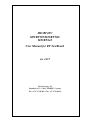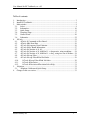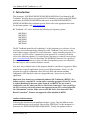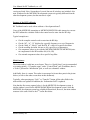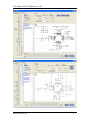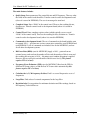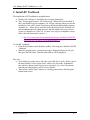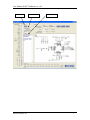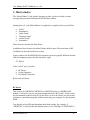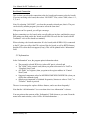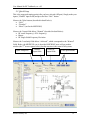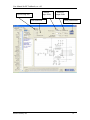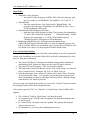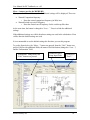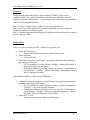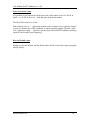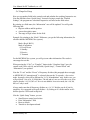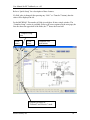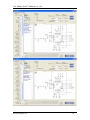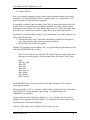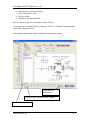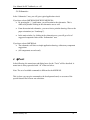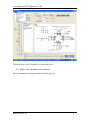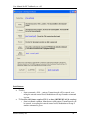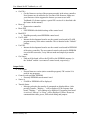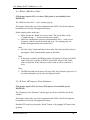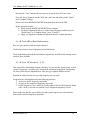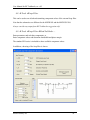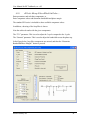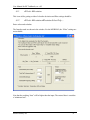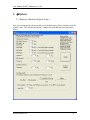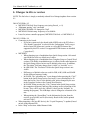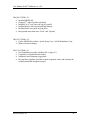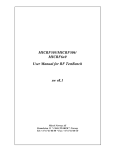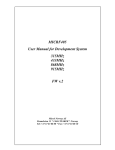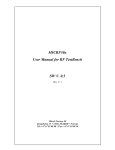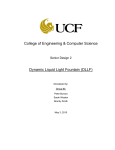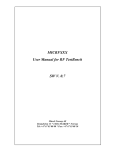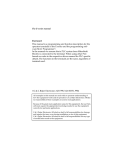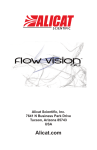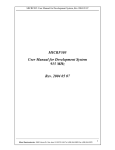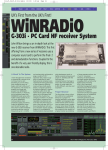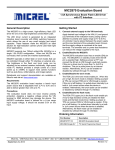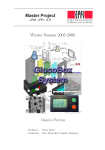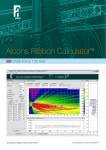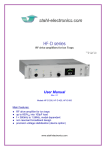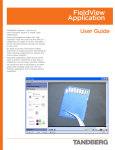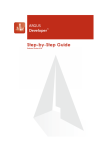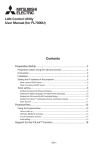Download MICRF505/MICRF506/ MICRF6x0 User Manual
Transcript
MICRF405/ MICRF505/MICRF506/ MICRF6x0 User Manual for RF TestBench sw v.8.5 Micrel Norway AS Strandveien 13 * 1366 LYSAKER * Norway Tel: +47 67 83 08 00 * Fax: +47 67 83 08 10 User Manual for RF TestBench, sw v.8.5 Table of contents: 1. 2. 3. Introduction................................................................................................................. 2 Install RF TestBench................................................................................................... 6 Main window .............................................................................................................. 8 3.1. Select................................................................................................................... 8 3.2. Information ....................................................................................................... 10 3.3. Quick Setup....................................................................................................... 11 3.4. Complete Setup................................................................................................. 17 3.5. Control Word .................................................................................................... 20 3.6. Schematics ........................................................................................................ 22 4. Tools ..................................................................................................................... 22 4.1. Tools Commands to Dev Board ….......................................................... 23 4.2. Tools Bit Error Rate …............................................................................. 26 4.3. Tools Frequency Error Estimator …........................................................ 26 4.4. Tools Dev Board Information… .............................................................. 27 4.5. Tools Calculate A, N, M … ..................................................................... 27 4.6. Tools Calculate A, N, M Find 1…n frequencies, using modulator… .. 28 4.7. Tools Calculate A, N, M Find 1…n freq., using two sets of dividers…28 4.8. Tools Loop Filter ..................................................................................... 29 4.9. Tools Loop Filter Find 2nd Order ….................................................... 29 4.10. Tools Loop Filter Find 3rd Order …................................................. 30 4.11. Tools Deviation.................................................................................... 31 4.12. Tools Deviation Deviation Select Help …........................................ 31 5. Options .................................................................................................................. 32 5.1. Options Advanced Quick Setup… ............................................................ 32 6. Changes in this sw version........................................................................................ 33 Micrel Norway AS 1 User Manual for RF TestBench, sw v.8.5 1. Introduction This document, “MICRF405/MICRF505/MICRF506/MICRF6x0 User Manual for RF TestBench” describes how to set up and use RF TestBench. For details on the MICRF405 transmitter, the MICRF505/MICRF506 transceiver or the MICRF405/MICRF505/ MICRF506/MICRF6x0 development system: Please refer to the appropriate data sheet. For the latest updates, visit www.micrel.com. RF TestBench v.8.5 can be used with the following development systems: MICRF405 MICRF505 MICRF506 MICRF600 MICRF610 MICRF620 The RF TestBench should be self-explaining. Use this document as a reference; it is not necessary to read it through before starting to use RF TestBench. Note, however, that some features require a special FW version (firmware = micro controller program). You can use the “Get FW version” command to get the present FW version of your board (refer to the following chapters). If you do not have the latest (or wanted) version, please go to www.micrel.com for a free download. The MICRF405 firmware is in a project of its own, with its own firmware version. All other development systems are collected in the same project, with a common firmware version. Also note: Any calculated value in this program should be considered a suggestion. When transferred to a specific application, always test the RF performance. From v.8.1, the program also suggests component values (like loop filter and antenna matching components). Note that these values are suggestions only; always test in your own application. Important: New features are continuously added to RF TestBench (“RFTB”). If a feature requires a special FW version (micro controller program): That FW version is explicit mentioned in this user guide. From v8.4 of RFTB: If a dev board is connected to your PC when you select a “Dev Board Connection”, then you will get the FW version as well as the features not supported by the FW version (printed in the “Information” section). Make sure to select RF device first, then select “Dev Board Connection”. Features not supported will be disabled in RFTB. Outline of this document: Following this introduction, an Installation chapter is given. Then the different menu items and dialog boxes are described. Observe that “MICRF6x0” in this document is a short-term for “MICRF600/MICRF610/MICRF620”. Finally, the updates in this sw Micrel Norway AS 2 User Manual for RF TestBench, sw v.8.5 version are listed. Note: Screenshots of several, but not all, windows are included. Also note: Windows for the MICRF405 development system are typically different from the other development systems, but the structure is equal. Purpose of the RF TestBench: RF TestBench can be used with or without a “development board”. Users of the MICRF405 transmitter or MICRF505/MICRF506 radio transceiver can use the RF TestBench to calculate fields in the control word to enter into the RF chip. Typical examples are: Get the complete control word to enter into the RF chip Get the “M”, “A”, “N” dividers for a specific frequency or a set of frequencies Get the “Mod_A” “Mod_I” and “RefClk_K” values for a specific deviation Get the resulting deviation, bit rate etc for a specific set of parameters Get component values to use with the MICRF405/MICRF505/MICRF506 (note: no components for the RF modules 600, 610, 620) Get external component values for a specific loop filter Main features: The main window is split into several areas. There is a “Quick Setup” part (recommended as a starting point!), a “Complete setup”, and a “Control Word” part. In addition, there is a “Select” part and an “Information” part, as well as a schematics window. And finally, there is a menu. The reader is encouraged to locate these parts in the picture below (or refer to the other screen shots in this document). Typically, when pressing any “Calc!” or “Transfer!” button, all the other fields in the main window are updated. In addition, the “Information field” is updated. Note that the first screen capture below is for the MICRF505 development system. A similar window is used for the MICRF506/MICRF6x0 development system, while the MICRF405 development system has a slightly different look; however, the main window structure is the same. Refer to the 2nd screen shot below. Micrel Norway AS 3 User Manual for RF TestBench, sw v.8.5 Micrel Norway AS 4 User Manual for RF TestBench, sw v.8.5 The main features include: Quick Setup. Enter parameters like wanted bit rate and RF frequency. Then see what the fields in the control word should be. Transfer control word to development board (where it is stored in EEPROM). The user is encouraged to start here! Complete Setup. Enter “fields” in the control word. Then see the resulting bit rate, deviation etc. Transfer control word to development board (where it is stored in EEPROM) Control Word. Enter complete register values (which typically covers several “fields” of the control word). Then see the resulting bit rate, deviation etc. Transfer control word to development board (where it is stored in EEPROM) Commands to development board. The set of commands to the board includes start to transmit 1010…, get firmware version, restart micro controller, reset EEPROM and read EEPROM. 2 sets of commands are included: One for the MICRF405, and one for all other development systems. Bit Error Rate (BER): (not for MICRF405) Apply a 1010… pattern from an external source, and read out the number of bits read, the number of bits in error and the resulting bit-error-rate (a 1010… bit pattern, not a random bit pattern is applied. However, this test still gives an indication of the bit-error level). (This feature requires FW v4 or later) Frequency Error Estimator (FEE): (not for MICRF405) Read out the FEE for different XCO-tune values, or find the best XCO tune value automatically (this feature requires FW v2 or later) Calculate the A, N, M frequency dividers. Find 1 or several frequencies or set of frequencies Loop filter. Find values of external components for the loop filter Deviation help. Get suggestions for minimum deviation and filter settings, based on RF frequency, xtal tolerance etc Micrel Norway AS 5 User Manual for RF TestBench, sw v.8.5 2. Install RF TestBench The installation of RF TestBench is straightforward: Double-click “Setup.exe” and follow the on-screen instructions. Note: This program requires “.NET Framework” (Microsoft) to be installed. If this is not installed on your computer, you will get a message when you start the installation: You will be asked if you want to download and install the program “dotnetfx.exe ”. Please do (or visit Microsoft.com and search for “dotnetfx.exe”, then download and run it.) Note, however, that this might send you to a newer version of “dotnetfx.exe” (like 2.0). To make sure you get a compatible version, follow this link (download version 1.1.): o http://www.microsoft.com/downloads/details.aspx?FamilyId=262D25E3F589-4842-8157-034D1E7CF3A3&displaylang=en To start RF TestBench: Click the Start button on the Windows taskbar, click Programs, and then click RF TestBench. When the program starts, a welcome-message is displayed. Please read it, and then press the OK button. Then the main window will be displayed. First step: As an initial step, make sure to select the correct RF device in the “Select” part of the main window, refer to figure below. Observe the text in the “Information” part, which is changed when a new part is selected (if you “select” the already selected part, all parameters will be reset to default). Then use the “Quick Setup” features as a starting point (observe the blue pushbuttons in this area) Micrel Norway AS 6 User Manual for RF TestBench, sw v.8.5 Select Micrel Norway AS RF Device Information 7 User Manual for RF TestBench, sw v.8.5 3. Main window The “Main Window” is the window that pops up after you have read the welcome message and pressed the OK button in the Welcome window. Starting from v.8.1, the Main Window is completely re-organised. Here you will find: “Select” “Information” “Quick Setup” “Complete Setup” “Control Word” “Schematics”. These items are described in detail below. In addition to these features, the Main Window holds a menu. The menu items of RF TestBench are described in the next section. Again, windows for the MICRF405 development system are typically different from the other development systems, but the structure is equal. 3.1.Select In the “Select” area, you select RF Device Crystal Frequency Dev Board Connection Refer to the text below. RF Device This is where the MICRF405, MICRF505 or MICRF506 chip, or a MICRF6x0 RF module, is selected. If you are using a development board (“dev board”): Always select the part mounted on the dev board. You don’t have to use a dev board; you can use this program as a stand-alone program, without connecting your computer to a development board. Note that the selected RF part determines the default settings. For example, if “MICRF505” is selected, then the default bit rate is set to 38462bps. If “MICRF600” is Micrel Norway AS 8 User Manual for RF TestBench, sw v.8.5 selected, then the default bit rate is 19231 bps. For a complete list of default settings, simply select a RF part and look at the settings (in “Quick Setup” and “Complete Setup”). All settings are reset to default if a new RF part is selected, or if the already selected part is selected again. Example: You have selected “MICRF505” initially. Then, after you have made several changes, you might want to reset the settings to their default state. You can do this by selecting “MICRF505” again. Whenever you select a RF device, the “Information” window is updated. The schematic is updated as well – observe: If you select a MICRF6x0 RF module, then there are no external components, and a simple application drawing is shown. If you have selected “MICRF405”, “MICRF505” or “MICRF506”, then you can click in the schematics to get suggested component values in the “Information” area. The presently selected RF part is always shown in the “Select” area. Firmware (fw) requirements (dev board micro controller program) (this is the fw version you need for the different devices): MICRF505: all fw version can be used MICRF506: requires fw v2 or later MICRF600: requires fw v3 or later MICRF610: requires fw v4 or later MICRF620: requires fw v4 or later MICRF405: all fw versions (note that MICRF405 firmware is a separate project, with another firmware version than for the other development systems) Observe: Some features requires a minimum fw version. Example: If you want to use the bit-error-rate feature for the MICRF505 development system, make sure that the fw version is 4 or higher. Crystal Frequency This is where you select the xtal to use with the RF part (observe that the MICRF6x0 RF modules have an on-board xtal). In many applications, a micro controller (MCU) is used to control the RF part. The MCU may have it’s own xtal. Note that the xtal you select in the RF TestBench program, is the one connected to the RF part. Micrel Norway AS 9 User Manual for RF TestBench, sw v.8.5 Dev Board Connection This is where you select the connection to the dev board (and connects to the dev board). If you are not using a dev board, then select “NO PORT”. Else, select COMi, where i = 1, 2, 3, or 4. Note: By selecting “NO PORT”, you close the presently selected port, that is: The port can be used by another program you want to run at the same time. If the port can’t be opened, you will get a message. Before connecting to a dev board, make sure all cables are in place, and that the correct DIP settings are made on the dev board (set all DIPs ON to use the dev board with RF TestBench - refer to Dev board user manual). When selecting a dev-board connection: If a dev board (with all DIPs ON) is connected to the PC, then you will get the FW version of the dev board, as well as RFTB features that this FW version does not support (if any). This will be printed in the “Information” field. 3.2.Information In the “Information” area, the program prints information about: The presently selected RF device (when a RF part is selected) and The “fields” in the control word (when you point to the name of a “field” in “Complete Setup”) and All “fields” in a register (when you point to the register address in “Control Word”) and Suggested component values for MICRF405/MICRF505/MICRF506 (when you click at the schematics) and (Maybe most important!) Calculated frequencies, bitrates etc when a “Calc!” or “Transfer!” button is pressed. The user is encouraged to explore all these features, and to use them frequently! Note that the “old information” is over-written when “new information” is shown. You can print out the contents of the “Information” field whenever you want. From the menu in the main window, select File Print Information … Micrel Norway AS 10 User Manual for RF TestBench, sw v.8.5 3.3.Quick Setup This is the suggested starting-point (after you have selected a RF part). Simply make your inputs (“Wanted” input fields) and press the blue “Calc!” button. Observe the 3 blue buttons (described in detail below): “Calc!” “Transfer!” “More!” (not for the MICRF405) Observe the 3 input-fields below “Wanted” (described in detail below): RF centre frequency (= RX- frequency) Bitrate RF Single-Sided Frequency Deviation Observe the 3 read-only fields below “Achieved”, which corresponds to the “Wanted” fields. Below, the MICRF505 case is described. MICRF405 users will get another window (the 2nd screen capture below), but the structure is the same for all systems. Quick Setup area Micrel Norway AS ”Wanted” input fields ”Achieved” output fields 3 blue push buttons 11 User Manual for RF TestBench, sw v.8.5 ”Wanted” input fields Quick Setup area FSK/ASK/OOK Micrel Norway AS ”Achieved” output fields 2 blue push buttons 12 User Manual for RF TestBench, sw v.8.5 Input fields: Wanted RF centre frequency o Enter the RF centre frequency (in MHz). This will be the frequency used in receive mode, or, for MICRF405: The middle of “Tx 0” and “Tx 1”. Wanted Bitrate o Enter the wanted bit rate. Note: Based on the “Wanted Bitrate”, the program will set the type of modulation. (for MICRF6x0, only “2 set of A,N,M modulation will be used) Wanted Single-Sided Frequency Deviation o Enter the single-sided deviation (in kHz). The frequency for transmitting a “0” will be the “Wanted RF Frequency” – “Wanted Deviation”, and the frequency for transmitting a “1” will be “Wanted RF Frequency” + “Wanted Deviation” (this applies to FSK modulation). Modulation (MICRF405 only): Select the wanted modulation type (FSK/ASK/OOK/Spread Spectrum ASK). For other development systems, only FSK is available. When a new modulation type is selected, then all fields are reset to a default set of values. Use the program to find the default values. Calc! and Transfer! Buttons: When “Calc”! or “Transfer” is pressed, then the wanted settings are used to construct the control word. In addition, several other fields will be used in the calculations (for a firsttime use, keep these unchanged): The selected “RF Device” determines the default settings and the formulas for constructing the RF frequencies. Make sure the correct RF part is selected. The selected “Crystal Frequency”. This is used in the formulas The fields in the control word that are not calc’ed in “Quick Setup”, are collected from “Complete Setup”. Examples: PA, Sync_en, Mode, Load_en. From the main menu, some “advanced” settings can be made. Select Options Advanced Quick Setup … For example, you can change the tolerances used when calculating the frequencies (the target will always be the “Wanted Settings” when the blue Calc! button is pressed.) If you are using a development board, then you can use the “Transfer!” button to transfer the resulting control word to the development board. After you have pressed “Calc”! or “Transfer!” in “Quick Setup”, then all fields will be updated: The “Achieved” fields in “Quick Setup” will show the results In “Complete Setup” all field values are updated. The fields that changed value are shown in red. In “Control Word” all register values are updated. The registers that changed value are shown in red. In “Information”, you will get the resulting frequencies etc. Micrel Norway AS 13 User Manual for RF TestBench, sw v.8.5 More… button: (not for the MICRF405) If you press the “More…” button, then 2 additional settings will be displayed. These are: Wanted Comparison frequency o Enter the wanted comparison frequency (in kHz) here Wanted Switch-cap cut off frequency o Enter the wanted cut-off frequency for the switch-cap filter here At the same time, the button is changed to “Less… ”. Press it to hide the additional settings. If the additional settings are visible, then these settings are used in the calculations. If not visible, then the default settings are used. It is recommended to use the default settings the first-time you use this program. To get the figure below, the “More…” button was pressed, then the “Calc!” button was pressed. Observe the additional fields, the name of the blue button (changed to “Less…”) and the “Information” field. ”Information” changed after the “Calc!” button was pressed Micrel Norway AS Additional Quick Setup Input fields Changed to ”Less...” 14 User Manual for RF TestBench, sw v.8.5 Tolerance: When calculating the control word, it may be that the “Wanted” values are not completely found. The tolerances used in the calculations are adjustable, select Options Advanced Quick Setup … . Do not change these values until you are familiar with RF TestBench and the RF part. Hint 1: Use the “Complete Setup” window to fine-tune the parameters. Hint 2: If you can accept a higher tolerance than the program uses, try to change the “Wanted” parameters and calculate again. Hint 3: Consider using another xtal frequency if the achieved results are not close enough to your “Wanted” values. Output Fields: Always consider any output from RF TestBench a suggestion only! Achieved RF Frequency o This will be the achieved frequency used in receive mode Achieved Bit rate o Achieved bit rate Achieved Deviation (In “Quick Setup”, the program determines the modulation type based on the bit rate): o If VCO modulation is selected (bitrate >20kbps): “Achieved Deviation” is the achieved single-sided deviation o If Internal modulation (switching between two sets of A, N, M dividers) is selected (bitrate <=20kbps): “Achieved Deviation” is the middle of the tx0 and tx1 frequency deviation If the additional fields are visible (not for MICRF405): Achieved Comparison Frequency (In “Quick Setup”, the program determines the modulation type based on the bitrate): o If VCO modulation is selected (bitrate >20kbps): “Achieved Comparison Frequency” is the achieved comp frequency o If Internal modulation (switching between two sets of A, N, M dividers) is selected (bitrate <=20kbps): “Achieved Comparison Frequency” is the inthe-middle value of comp freq for rx, tx0 and tx1 Achieved SC Cutoff o Achieved switch capacitor filter cut off frequency Micrel Norway AS 15 User Manual for RF TestBench, sw v.8.5 Store and restore values It is possible to store and restore the present value of the control word. Use Open… or File Save As… from the menu in the main window. File The file will be stored as a .txt file. Hint: Storing (Save As … ) the present control word is a handy way to export the control word to e.g. another user of RF TestBench, or when requesting support. Then the “other User” can restore (Open … ) the file to get the same values into RF TestBench (assuming equal RF Device and Crystal Frequency). Reset to Default values Simply re-select the RF part, and the default values will be used (values equal to program start-up values). Micrel Norway AS 16 User Manual for RF TestBench, sw v.8.5 3.4.Complete Setup Here you can update fields in the control word and calculate the resulting frequencies etc. Note the difference from “Quick Setup”. Instead of trying to match the “Wanted Settings”, the program now calculates frequencies etc based on the field values. By pointing to a field name, the “Information” area will be updated. You will get the following info: Register address and bit-position A more descriptive name The range of legal values for the field. Example: By pointing to the “Mode” field name, you get the following information (for all other than the MICRF405 dev system): Mode: (Reg0, Bit2-1) Mode of operation: 0: Power Down 1: Standby 2: Receive 3: Transmit For the MICRF405 dev system, you will get some other information. The reader is encouraged to test this. When pressing the “Calc!” or “Transfer!” button in the “Complete Setup” area, the control word will be calc’ed, and all fields (“Quick Setup”, “Control Word” and “Information”) are updated. Note the “Tx-set” and the “Rx-set” of frequency dividers (this paragraph does not apply to MICRF405): If “transmit mode” is selected, then use the Tx-set and v.v for receivemode. In practice, this will be different for “A, N, M modulation” only. In this case, you will get/set all 3 sets of A, N, M dividers: The tx0 and tx1 sets as well as the rx set. Also observe that the “A1, N1, M1 set” for rx is not editable. In receive-mode, the “A0, N0, M0 -set” only is used. Always make sure that all frequency dividers are > 0 (“A”-dividers can be 0, but for simplicity: It is suggested to keep all dividers > 0). Setting an N –divider and/or an M divider equal to 0 will result in chip lock. Like the “Quick Setup” feature, you can Store/Restore control word values Print “Information” field Reset to default Transfer to development board Micrel Norway AS 17 User Manual for RF TestBench, sw v.8.5 Refer to “Quick Setup” for a description of these features. If a field value is changed (after pressing any “Calc!” or “Transfer!” button), then the value will be displayed in red. For the MICRF405: The number of fields is too high to fit into a single window. The “Complete Setup” section is scrollable. Refer to the screen captures on the next page; the first one shows the upper half of the fields, the 2nd shows the lower half. ”Complete Setup” area ”Field” names ”Field” values 2 standard color push buttons Frequency dividers for “Transmit” and “Receive” mode Micrel Norway AS 18 User Manual for RF TestBench, sw v.8.5 Micrel Norway AS 19 User Manual for RF TestBench, sw v.8.5 3.5.Control Word Here you can update complete registers in the control word and calculate the resulting frequencies etc. Note the difference from “Complete Setup”: In “Control Word” you typically change several fields in one operation. It is possible to change all bits, including “fixed” bits, by entering the address and value directly. However, unused bits are not editable. Example: To set the value in register 0x0A equal to 0x1F: Enter “0A” in the address field; enter “1F” in the value-field. Then press the “Calc!” button (the one in the “Control Word” area of the main window). By pointing to a register address (“Reg #”), the “Information” area will be updated. You will get the following info: General info about “fixed” fields (this information is common for all registers, even if the selected register does not have any fixed bits) Bit-by-bit info for the selected register. Example: By pointing to register address “00”, you get the following information (for all other than the MICRF405 dev system): Note: "Fixed" fields are also included. The "fixed" fields are not described in the data sheet or in this program. Always maintain these bits to their "fixed" value. Reg0: Bit7: By_LNA Bit6: PA2 Bit5: PA1 Bit4: PA0 Bit3: Sync_en Bit2: Mode1 Bit1: Mode0 Bit0: Load_en For the MICRF405 dev system, you will get some other information. The reader is encouraged to test this. When pressing the “Calc!” or “Transfer!” button in the “Control Word” area, the control word will be calc’ed, and all fields (“Quick Setup”, “Complete Setup” and “Information”) are updated. Always make sure that all frequency dividers are > 0 (“A”-dividers can be 0, but for simplicity: It is suggested to keep all dividers > 0). Setting an N –divider and/or an M divider equal to 0 will result in chip lock. Like the “Quick Setup” and “Complete Setup” features, you can Micrel Norway AS 20 User Manual for RF TestBench, sw v.8.5 Store/Restore control word values Print “Information” field Reset to default Transfer to development board Refer to “Quick Setup” for a description of these features. If a register value is changed (after pressing any “Calc!” or “Transfer!” button), then the value will be displayed in red. Note that the register value must be entered as a hexadecimal number. 2 standard color push buttons Registervalue for Reg #0 (in hex format) ”Control Word” area Micrel Norway AS 21 User Manual for RF TestBench, sw v.8.5 3.6.Schematics In the “Schematics” area, you will get a typical application circuit. If you have selected MICRF405/MICRF505/MICRF506: By pressing the “+” push button, you will maximize the schematics. This is achieved by double-clicking in the schematics area as well. From the maximized schematics, you can select to print the drawing. Observe the paper orientation (use “Landscape”). In the main window, by clicking in the schematics area, you will get a list of suggested component values in the “Information” area. If you have selected MICRF6x0: The schematics will show a simple application drawing, without any component suggestions (All components are on-board) 4. Tools In the following, the menu items and dialog boxes for the “Tools” will be described. A menu item is always preceded with “ ” in the text below. Note: The set of available commands is different for the MICRF405. This is where you can give commands to the development board, or use some of the special features like bit-error rate calculator. Micrel Norway AS 22 User Manual for RF TestBench, sw v.8.5 The menu items in “RF TestBench” are described below. 4.1. Tools Commands to Dev Board … The “Commands to Development Board” window pops up. Micrel Norway AS 23 User Manual for RF TestBench, sw v.8.5 Push Buttons: TX1010 o Start to transmit a 1010… pattern. Transmit-mode will be entered, overruling the entered control word. Modulation will stop if another command is given. TX Random (this feature requires FW v3 or later) (MICRF405: All fw versions) o Start to transmit a random, Manchester-coded pattern. Transmit-mode will be entered, over-ruling the entered control word. Modulation will stop if another command is given. Micrel Norway AS 24 User Manual for RF TestBench, sw v.8.5 Get FW v. o Get the firmware version of the program presently in the micro controller. New features may be added to new versions of the firmware. Make sure your firmware version supports the features you want to use in RF TestBench (if a feature requires a special FW version: It is described with the feature in this manual). Reset uC o Restart micro controller Reset EEP o Fill EEPROM with default settings of the control word Read EEP o Read the presently stored EEPROM control word. Use FLASH o Instruct the development board to use the control word stored in FLASH program memory of the micro controller. This is identical to the “Default” settings. Use EEP. o Instruct the development board to use the control word stored in EEPROM of the micro controller. The user-entered control word stored in EEPROM is used in RF test modes, 2-way link test mode and simple byte transfer mode. Get Source o Find out if the board will use the FLASH or the EEPROM memory (i.e. the “default” and the “user-entered” control words, respectively) Output fields: FW version o Present firmware version (micro controller program). FW version 99 is used for test-programs. Control word read from EEPROM o Presently EEPROM-stored control word Source is o FLASH or EEPROM will be displayed Transfer Status o Messages related to the transfer of commands are displayed here. After pressing Transfer, “Waiting…” will be displayed. If no response from board, “Waiting…” will continue to be displayed. If response from board is received, “Success” or “Error” will be displayed. If Error: Please test communication cable, power, DIP switch setting and jumpers. Micrel Norway AS 25 User Manual for RF TestBench, sw v.8.5 4.2. Tools Bit Error Rate … (This feature requires FW v.4 or later) (This feature is not available for the MICRF405) The “Bit Error Rate (1010… test)” window pops up. This feature requires the use of a development board. NOTE: Not all development board firmware versions will support this feature. Before starting, please make sure: Make sure the dev. Board is in receive mode. This can be done via the “Complete Setup … “ feature from the main window Make sure a transmitter is present, and transmitting 1010… at the correct frequency, with the correct deviation and so on. As a starting point, use another development board to transmit 1010… Start: Press the “Start” button and observe the results. Note the time delay between pressing the “Start” button and the update of the fields. Note: In the micro controller, the BER procedure will read bytes of the received RF input. If the byte is equal to 10101010 or 01010101, then it is OK, and 0 errors are detected. If any other byte-value is read, it will be counted as 1 error. Stop: The BER procedure in the micro will stop if the “Stop” button is pressed, or if any other command is given to the development board. 4.3. Tools Frequency Error Estimator … (This feature requires FW v2 or later) (This feature is not available for the MICRF405) The “Frequency Error Estimator” window pops up. Please read all the text in this window. This feature requires the use of a development board. NOTE: Not all development board firmware versions will support this feature. Read the FEE value by pressing the “Read!” button, or by stepping XCO-tune value up/down. Micrel Norway AS 26 User Manual for RF TestBench, sw v.8.5 Pressing the “Tune” button will start a process to get the best XCO tune value. Press the “Keep” button to use the XCO tune value from this dialog in the “Quick” and “Complete” dialogs. Please refer to the MICRF505/MICRF506 manual for details on the FEE. Before using this feature: Please read the MICRF505/MICRF506 user manual Set the development board in rx, on the wanted frequency and bit rate (Use “Quick Setup” or “Complete Setup”, press “Transfer”) Apply a tx-signal (use another development board or a signal generator) 4.4. Tools Dev Board Information… Here you get a picture of the development board. Click in the picture to view help-button (and to hide them). Click a help-button and read the information. In particular, the DIP-switch settings can be useful to have available. 4.5. Tools Calculate A, N, M … This is an aid for determining frequency dividers. You can use the “Quick Setup” as well (to find 1 frequency / frequency set). Note that the tolerances in the Quick Setup dialog are fixed, while they are adjustable here. This may give slightly different results. Experiment with tolerances etc to get the frequency set you want! Frequencies are calculated based on the following priorities: 1. As close to the RF frequency as possible 2. As close to the comparison frequency as possible 3. If a RF frequency is not a 100% hit, it must improve the best RF frequency found with > 1kHz, or else the one with the “best”comparison frequency is used. Please make sure that the correct RF device and crystal frequency are selected in the main window before using these calculators. Micrel Norway AS 27 User Manual for RF TestBench, sw v.8.5 4.6. Tools Calculate A, N, M Find 1…n frequencies, using modulator… The “Calculate frequency dividers (A, N, M): Use modulator” window pops up. 1 or a number of frequencies can be calculated. Fill in wanted frequencies etc and press the “Calc!” menu item. Then see the results. It’s possible to store the results in a .txt file: Use the File Save As … menu item from the menu in the calculator window (not the main window). Note that new results over-write the old ones in the window. 4.7. Tools Calculate A, N, M Find 1…n freq., using two sets of dividers… The “Calculate frequency dividers (A, N, M): Use two sets of dividers” window pops up. 1 or a number of frequency sets can be calculated. Fill in wanted frequencies etc and press the “Calc!” menu item. See the results. It’s possible to store the results in a .txt file: Use the File Save As … menu item from the menu in the calculator window (not the main window). Note that new results over-write the old ones in the window. Micrel Norway AS 28 User Manual for RF TestBench, sw v.8.5 4.8. Tools Loop Filter This can be used as an aid when determining component values of the external loop filter. Note that the schematics are different for the MICRF405 and the MICRF505/506. Always consider any output from RF TestBench a suggestion only! 4.9. Tools Loop Filter Find 2nd Order … Enter parameters and calculate components, or Enter component values and determine bandwidth and phase margin. The standard E24 series is included to show available component values. In addition, a drawing of the loop filter is shown. Micrel Norway AS 29 User Manual for RF TestBench, sw v.8.5 4.10. Tools Loop Filter Find 3rd Order … Enter parameters and calculate components, or Enter component values and determine bandwidth and phase margin The standard E24 series is included to show available component values. In addition, a drawing of the loop filter is shown. Note the achieved results with the given components. The “T31” parameter: This is used to adjust the 3rd pole compared to the 1st pole. The “Gamma” parameter: This is used to adjust the bandwidth versus the phase top. In the figure below, loop filter components are entered, and then the “Determine Bandwidth/Phase Margin!” button is pressed. Micrel Norway AS 30 User Manual for RF TestBench, sw v.8.5 4.11. Tools Deviation This is an aid for getting an idea of what the deviation and filter settings should be 4.12. Tools Deviation Deviation Select Help … Enter values and calculate. The formulas used are shown in the window. For the MICRF405, the “Filter” settings are not available. Note that the resulting “beta” will be higher than the input. The entered beta is considers a “minimum beta”. Micrel Norway AS 31 User Manual for RF TestBench, sw v.8.5 5. Options 5.1. Options Advanced Quick Setup… Here you can change the tolerances and several default values. Please read the text in the window. Note: The “Advanced Options” window may look different from the picture below. Micrel Norway AS 32 User Manual for RF TestBench, sw v.8.5 6. Changes in this sw version NOTE: The list below is simply a randomly ordered list of changes/updates from version 8.1. 2006 07 05 PKB v.8.5 MICRF505/506/6x0: New frequency sets (using Prescal_s = 0) “Minimum spacing” calc’s included MICRF405 868MHz: C6 changed to 5.6pF MICRF610: Default comp. frequency set to 900kHz Latest fw (micro controller program): MICRF505/506/6x0: v6. MICRF405: v2 2006 05 11 PKB v.8.4 Connecting to dev board: o If you have connected a dev board (with all DIPs on) to the PC before a “Dev Board Connection” is selected: In the “Information” field, you get the dev-board FW (firmware) version as well as RFTB features not supported by this FW version. Un-supported RFTB features are disabled (“grayed out”). MICRF405: o When changing type of modulation from Quick Setup section: All control word fields are reset to a default set of values. o When changing type of modulation from Complete Setup or Control Word sections: The change in modulation type is reflected in the radio buttons in the Quick Setup section, but no reset to default values occur. In addition, the “Deviation” field may change from “visible” to “invisible” or v.v. o In ASK/OOK: The “Deviation” field in the Quick Setup section is not visible. o Different set of default values are used for FSK, ASK, OOK and SSASK for the different frequency bands. o In SSASK: The “spreading rate” is not changed when pressing the “Calc!” button in the Quick Setup section. Previously, it was calculated to be 20 times the bit rate. Now it is the default value, unless changed by the user in the Complete Section or the Control Word Section. o In SSASK: When pressing the “Calc!” button in the Quick Setup section, the comparison frequency and loop filter settings are not a function of the bit rate. They will be set to the “default” values (get the “defaults” by running the program). The ASKshape value is changed as a function of bit rate. o When printing the “Spread Rate” in the Information Section, then the result is given in kHz, not Hz (Previously: Result in Hz, but the printed unit was “kHz”). When importing a file (any RF device), the “Crystal Frequency” is updated, based on info in the imported file. In the “Help” menu item: Added Internet Links Micrel Norway AS 33 User Manual for RF TestBench, sw v.8.5 2006 02 13 PKB v.8.3 Included MICRF405 Changed 3rd order loop filter calculator Included “A>N” test when calc’ing A,N and M Included Picture of dev board with help-buttons Included link to user guide in Help menu Reorganised menu items into “Tools” and “Options” 2006 02 13 PKB v.8.2 For the MICRF6x0 modules, “Quick Setup” uses “A,N,M Modulation” only Minor text/layout changes 2005 12 19 PKB v.8.1 New Installation procedure (double-click “setup.exe”) Completely re-organised main window Schematics and component suggestions In Loop filter calculator: Possible to input component values and calculate the resulting bandwidth and phase margin. Micrel Norway AS 34