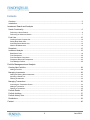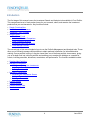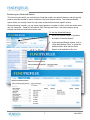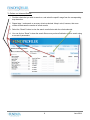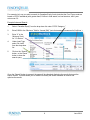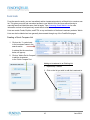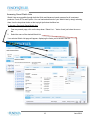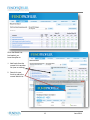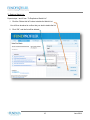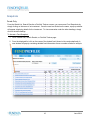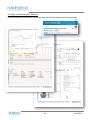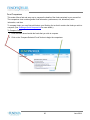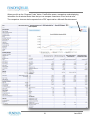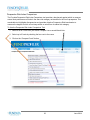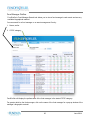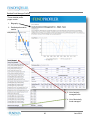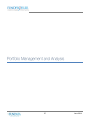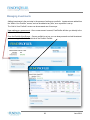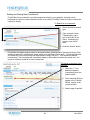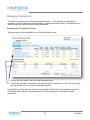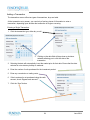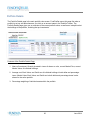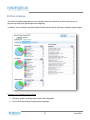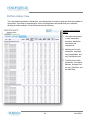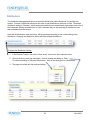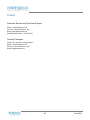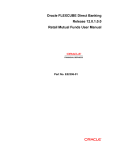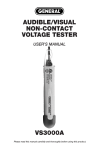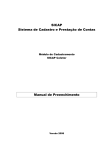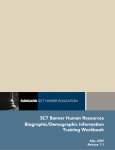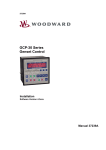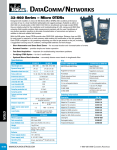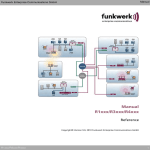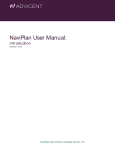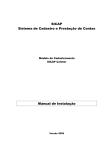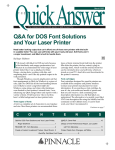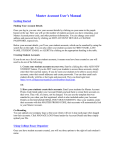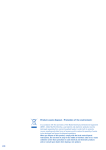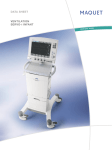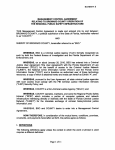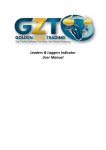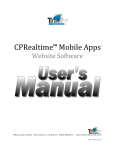Download the User Manual
Transcript
t. 416.445.5534 | f. 416-445-4504 fundprofiler.ca [email protected] fundata.com Contents Overview ................................................................................................................................................ 3 Introduction ............................................................................................................................................ 4 Investment Search and Analysis Search Functionality ............................................................................................................................... 6 Performing a Quick Search ..................................................................................................................................... 6 Performing an Advanced Search ............................................................................................................................ 7 Fund Lists ............................................................................................................................................ 10 Creating a Quick Compare List ............................................................................................................................. 10 Saving New Watch Lists ....................................................................................................................................... 11 Accessing Saved Watch Lists ............................................................................................................................... 12 Watch List Maintenance........................................................................................................................................ 14 Snapshots ............................................................................................................................................ 16 Investment Analysis ............................................................................................................................. 19 Best/Worst Funds ................................................................................................................................................. 19 Fund Comparison ................................................................................................................................................. 20 Fund Correlation Comparison ............................................................................................................................... 22 Prospectus Risk Index Comparison...................................................................................................................... 23 Fund Manager Profiles.......................................................................................................................................... 25 Portfolio Management and Analysis Creating New Portfolios........................................................................................................................ 28 Adding a Portfolio.................................................................................................................................................. 28 Managing Investments ......................................................................................................................... 29 Adding and Saving New Investments ................................................................................................................... 30 Importing a Saved List .......................................................................................................................................... 31 Deleting Investments ............................................................................................................................................ 32 Managing Transactions ........................................................................................................................ 33 Accessing the Transaction Screen ....................................................................................................................... 33 Adding a Transaction ............................................................................................................................................ 34 Deleting a Transaction .......................................................................................................................................... 35 Portfolio Details .................................................................................................................................... 36 Portfolio Holdings ................................................................................................................................. 37 Portfolio History View ........................................................................................................................... 38 Distributions ......................................................................................................................................... 39 Contact ................................................................................................................................................. 40 2 June 2014 Overview Leveraging the most accurate and comprehensive database in the industry, Fund Profiler is a powerful research, analysis and sales reporting tool. FundProfiler lets you conduct in-depth research on over 24,000 funds, access powerful analysis and graphing tools, and produce superior client reports. With such features as the Investment Analysis, Portfolio Tracker, List Builder, Comparison Charts, Prospectus Risk Index Analysis, and Fund Manager sections, you have a number of options at your disposal. With its powerful search tool, the Investment Analysis section allows you to quickly and efficiently research funds, equities, or ETFs individually, or build a list to perform comparisons on such information as pricing, performance, holdings, risk, allocations, fees, rankings, and much more. Furthermore, you have the ability to compare investment products in your search results through a Custom Tab of select pieces of information for quick and efficient comparison. You also have access to analysis tools in the form of graphs, charts, and correlations tables, as well as powerful two-page comprehensive Fund Reports. The Portfolio Tracker gives you the ability to organize and track multiple client portfolios, perform various transactions, and analyze portfolios over a number of different criteria, including performance, growth, distributions, and allocations. You can also produce powerful graphs and reports to assist in showing progress and making recommendations to clients. The Fund Manager Biography section allows you to access in-depth information on fund managers. You can easily search for a manager to view funds managed, see performance details, access manager biographies, and incorporate them in reports for clients. With access to all of these in-depth research and analysis tools, FundProfiler truly puts the investment fund industry at your fingertips. 3 June 2014 Introduction The first stage of this manual covers the Investment Search and Analysis tools available in Fund Profiler. This comprehensive set of tools makes it easy for you to search, select, and examine the investment products that you are interested in. Key functions include: • • • • Search Functionalities List Builder and Maintenance Snapshots – PDF Printable Analysis tools o Best/Worst Funds o Investment Product Comparison o Fund Correlation Analysis o Prospectus Risk Index Analysis o Fund Manager Profiles The second part of this manual explains how to use the Portfolio Management and Analysis tools. These allow you to efficiently manage client portfolios to obtain pertinent information for informed decision making. Once a portfolio is set up, it may be viewed from one of the three portfolio view screens, giving you an in-depth look into a client’s portfolio and enabling you to analyze the holdings on a number of criteria, including securities, allocations, correlations, and performance. The functions available include: • Creating New Portfolios • Managing Investments o Adding and Saving New Investments o Importing a Saved List o Deleting Investments • Managing Transactions o Accessing the Transaction Screen o Adding a Transaction o Deleting a Transaction • Portfolio Details • Portfolio Holdings • Portfolio History View • Distributions 4 June 2014 5 June 2014 Search Functionality Performing a Quick Search This function works well if you wish to perform a fast search on general criteria. You can quickly perform a search based on the Fund Name, Fund Company, FundServ Code (typically 3 letters followed by 3-5 numbers), or a Holding (Security) contained within a Fund. To perform a Quick Search: 1. Click in the text box and type all or part of the name, or FundServ Code that you wish to search for. 2. Use the drop-down menu to filter the results by a specific CIFSC Category. 3. Click the “Search” button. Once the “Search” button is pressed, the page will be refreshed to display a list of funds that meet the search criteria. Please note that the Quick Search generally produces a larger number of search results than the Advanced Search. 6 June 2014 Performing an Advanced Search This function works well if you are looking for funds that contain very specific features, and will typically produce a smaller number of search results than the Quick Search function. The Advanced Search option allows you to easily search for and locate mutual funds that match specific criteria. When performing a search, you can screen funds based on a number of criteria, which are broken down into five categories – General, Performance, Risk, Rankings and Fees – with each category having between two and nine criteria that can be used. To Use the Advanced Search: 1. Scroll over “Mutual Funds” in the Menu and select “Advanced Search”. 2. In the Advanced Search window, click on “Show More Search Filters” to reveal the additional filters. Note that the Quick Search is still available in this view. 7 June 2014 To Perform an Advanced Search: 1. Find the criteria that you wish to search on, and select the specific range from the corresponding drop-down box. 2. Repeat step 1, and search on as many criteria as desired. Keep in mind, however, that more criteria will decrease the number of search results. 3. Select the “Search” button to view the search results that match the criteria selected. 4. You can click on “Reset” to clear the search filters once you have finished or wish to search using a new set of parameters. 8 June 2014 For example, let’s say you wish to search for Canadian Equity funds (note that the Fund Types used are based on CIFSC standards) with greater than $1 billion in total assets, no load structure, and 1-year return over 6%. Example Advanced Search: 1. Select “Canadian Equity” from the drop-down list under “CIFSC Category.” 2. Enter $1000 in the “Minimum” field for “Assets ($M)” (note that assets are measured in $ millions.) 3. Enter “6” in the “Minimum” field for “1Yr Return”. 4. Under Load Type, select “No Load” from the drop-down list. 5. Click on the “Search” button, or the “Reset” button to clear the search query. Once the “Search” button is pressed, the page will be refreshed displaying the results that meet the search criteria. This also allows you to continue to modify the search variables to monitor and optimize the results. 9 June 2014 Fund Lists From the search results, you can immediately add an investment product to a Watch List or create a new list. This gives you quick and convenient access to your Watch List in the future without having to manually search and build the same fund list again. See Accessing Saved Watch Lists for more information on how to load previously saved search criteria. Lists can contain Funds, Equities, and ETFs or any combination of the three investment products. Watch Lists can also be labeled and can generally be accessed through any of the FundProfiler pages. Creating a Quick Compare List 1. Click on the “+” symbol next to the investment name in the search results. A window like the one shown below, will pop-up. 2. Click on “Add to Quick Compare” to add the investment to the “Quick Compare” list. Adding an Investment to an Existing List 1. Repeat step 1 above. 2. Click on the list you wish to add the investment to. 10 June 2014 Saving New Watch Lists After conducting a search for the investments desired for the new Watch List, follow the simple threestep process below to create a new list. 1. Click on the “+” symbol next to the investment name in the search results. 2. Scroll down in the list of options to select “New List.” 3. Enter the name of the new Watch List and click the “+ Create and add” button. 11 June 2014 Accessing Saved Watch Lists Watch Lists are accessible through both the Quick and Advanced search screens for all investment products: Funds, ETFs and Equities. You can load and edit each of your Watch Lists by simply selecting them from the drop-down button at the top right just below the Menu bar. To Access a Previously Saved Watch List: 1. From any search page, click on the drop-down “Select List…” button found just below the menu bar. 2. Select the name of the desired Watch List. Your selected Watch List page will appear, displaying the funds you’ve saved in the list. 12 June 2014 Once the Watch List has loaded, you have the option to: 1. Add funds from the current list to another list (new or existing). 2. Search for new funds to add to the current Watch List. 13 June 2014 Watch List Maintenance The Watch List Manager enables the user to modify, duplicate or delete entire Watch Lists. To Duplicate a Watch List: 1. Select the list you wish to duplicate from the “Select List” drop-down menu. 2. The page will refresh, displaying the investment products in the selected Watch List. Once refreshed, click on “Edit.” 3. Enter a name and click “Save” to duplicate the list. This duplicated Watch List will now be accessible from the Quick and Advanced Search page. To Clear a Watch List: Repeat steps 1 and 2 from “To Duplicate a Watch List.” 1. Delete individual investment products by clicking on the disposal bin to the right of the name. 2. Click “Clear this list” to delete all investment products from the named list. You will then be asked to confirm that you wish to remove all from the list. Click “OK,” and the list will be cleared. 14 June 2014 To Delete a Watch List: Repeat steps 1 and 2 from “To Duplicate a Watch List.” 1. Click the “Delete this list” button to delete the Watch List. You will then be asked to confirm that you wish to delete the list. 2. Click “OK,” and the list will be deleted. 15 June 2014 Snapshots Funds Only From the Watch List, Search Results or Portfolio Tracker screens, you can access Fund Snapshots by simply clicking on the name of an investment. Once the user has clicked on the name, a pop-up window will appear, displaying details for the investment. To view summaries under the other headings, simply click on the tab headings. To Access a Fund Snapshot: 1. Go to a Watch List, Search Results, or Portfolio Tracker page. 2. From the displayed list, click on the name of the desired fund (shown in blue and underlined). A new window will pop up containing detailed fund information across a number of tabs for analysis. 16 June 2014 When Viewing the Fund Snapshot: 1. To add the Fund to your Quick Compare list or an existing Watch List, simply click on the “Actions” button. 2. To view the Fund’s comprehensive two-page PDF report, click on the “Printable Report” button, at the top or bottom of the screen. This report was design for advisor analysis and client sales presentations. 3. A number of tabs across the top of the Fund Snapshot contain more detailed information for each corresponding heading: a. Summary – summary snapshot highlighting information from all the tabs combined. b. General –Portfolio Manager, Fees, Distributions, and other fund details. c. Performance –detailed returns data, including simple, compound, calendar returns, and more. d. Portfolio Details –Holdings and Allocations data. e. Risk –comprehensive risk metrics. f. Prospectus Risk Index –Fundata’s Prospectus Risk Index charting tool and risk ratings. 17 June 2014 Two-Page Comprehensive PDF Summary: From the Snapshot, you also have the option to view that Fund’s comprehensive two-page report. 18 June 2014 Investment Analysis Best/Worst Funds The Best/Worst Funds can be accessed and sorted at any time while remaining on your selected Search page. This tool is particularly useful for identifying the top- and bottom-performing Funds overall. You can also sort by Fund category and view Fund Snapshots from this screen. To View Best/Worst Funds: 1. Select the desired Fund Category or “All Fund Categories” from the drop-down list. 2. Click on the desired time period to order the results by “Best” or click twice to order by “Worst” from the desired time period. Another option available from this screen is the ability to view a Fund Snapshot by clicking on the Fund’s name. If you have identified a Fund to analyze further, add the Fund to your Current List. See the Fund Snapshot section in this guide for more details. 19 June 2014 Fund Comparison This mode offers a fast and easy way to compare the details of the funds contained in your current list. The comparison chart contains general fund information, performance, risk, allocations, sales information, and fees. To compare funds, you must first add funds to your Working List so that it contains the funds you wish to compare. (See Creating a Quick Compare List for more details.) To Compare Funds: 1. Click the check boxes beside the funds that you wish to compare. 2. Click on the “Compare Selected Funds” button to begin the comparison. 20 June 2014 When you click on the “Compare Funds” button, FundProfiler opens a comparison mode displaying information for all selected funds. Note that you can compare a maximum of four funds at once. The comparison view can also be exported into a PDF report and/or a Microsoft Excel document. 21 June 2014 Fund Correlation Comparison The Fund Correlation Comparison lets you measure the extent of performance correlation between up to six funds. Comparison View Correlations To view the correlations of the Funds in your Current List: 1. Choose funds from your Quick Compare List or saved Watch Lists. 2. Select up to 6 funds by checking the box next to the fund name. 3. Click on the “Compare Funds” button. FundProfiler displays the correlations of the selected funds in a graph mode. The colour codes help identify the degree of correlation. In addition, you can select the performance time period for the correlation comparison. 22 June 2014 Prospectus Risk Index Comparison The Fundata Prospectus Risk Index Comparison tool provides a benchmark against which to measure mutual fund performance of funds in the same risk category as identified in the fund’s prospectus. This remarkable tool highlights discrepancies and provides objective Prospectus Risk benchmarks to measure the degree to which a fund stays within or varies from its stated risk category. To Use the Prospectus Risk Index Comparison Tool: 1. Select a list of Funds from your Quick Compare List or saved Watch Lists. 2. Select up to 6 funds by checking the box next to the name. 3. Click on the “Compare Funds” button. 23 June 2014 Prospectus Risk Index Analysis: You can analyze the performance of any given fund or a number of funds against one or several Prospectus Risk Indices. Here’s how: 1. Select the risk category index(es). 2. Selects fund(s) you wish to compare and analyze. You also have the ability to add and/or remove funds in your analysis or switch between saved Watch Lists. 24 June 2014 Fund Manager Profiles FundProfiler’s Fund Manager Search tool allows you to view a fund manager’s rack record and see any available biographical material. You can search for a fund manager or an asset management firm by: 1. Name, and/or 2. CIFSC category. FundProfiler will display the performance of the fund manager in the stated CIFSC category. For greater detail on the fund manager, click on the name of the fund manager for a pop-up window of the manager’s biographic material. 25 June 2014 Detailed Fund Manager Profiles These detailed profile pages contain: 1. Biography. 2. Detailed performance metrics. 3. List of actively managed funds. 4. List of historically funds managed. 26 June 2014 27 June 2014 Creating New Portfolios Adding a Portfolio FundProfiler lets you create one or more separate portfolios if you wish. For example, you may wish to create an “RRSP” portfolio, a “TFSA” portfolio, and so on, identifying your portfolio by investment vehicle used. Or you might segregate portfolios by investment objective – for example, “Safety,” “Income” or “Growth.” Investment professionals might wish to create separate portfolios by client name or account number. FundProfiler gives you the flexibility to organize your portfolios to best suit your needs. Accessing the “Add New Portfolio” Screen To add a new Portfolio, you must first click on “Portfolio Tracker” in the menu bar. And from there, click on “Add New Portfolio.” To add and save a new portfolio once in the Portfolio Tracker page, follow this process: To Add a New Account 1. Click’s on “Add New Portfolio.” 2. Input the desired name for the account in the text box. 3. Click “Save.” FundProfiler will then take you to the next step in the setup process, Adding Investments. 28 June 2014 Managing Investments Adding investments is the next step in the process of setting up a portfolio. Investments are added from the “Add to Your Portfolio” screen, and can be added at any time, once a portfolio is set up. The “Add to Your Portfolio” screen can be accessed one of two ways: Upon setting up a new account - Once a new account is saved, FundProfiler will take you directly to the Add to Your Portfolio screen. From the Portfolio View Screen – Once a portfolio is set up, you can always search and add investment products using the Portfolio Details tab in the Portfolio Tracker. 29 June 2014 Adding and Saving New Investments FundProfiler lets you search for and add investments directly to your portfolio. A search can be performed by name for mutual funds and stocks or by symbol (FundServ Code for funds or stock ticker symbol for stocks). To Search for an Investment: 1. Select the desired search type. 2. Type in search criteria. If searching by name type in all or part of the name. If searching by symbol, enter the full code. 3. Click the “Search” button. FundProfiler will display search results in the same window, showing Name, Symbol and Quote (If the desired investment is not displayed, search again using a different search term). To automatically add an investment to the portfolio from the search results, simply click the “+” icon beside the desired investment(s). The investment will immediately display in the portfolio list above the search tool. You may then continue to search for more investments. To Add an Investment to the Portfolio: 1. Select the “+” icon beside the desired investment(s) from the search results. 2. The investment will then appear in the “Portfolio Details” section of the current portfolio. 3. Search again if desired. 30 June 2014 Importing a Saved List FundProfiler lets you import a Saved List into an existing or new portfolio in the Portfolio Tracker. You can import the entire list or select individual investments to import. To Import a Saved List: 1. Click on the “Choose from a Saved List” dropdown menu and select the desired list. 2. The Saved List will appear in Search Results. Click on the “+” icon next to the desired investment(s) to add to the portfolio (see the section Adding and Saving New Investments for more details). 31 June 2014 Deleting Investments FundProfiler lets you easily delete an investment from your portfolio. To Delete an Investment 1. Click on the “bin” icon found to the right of the investment entry that you wish to delete. 2. Click the “OK” button in the confirmation pop-up window. The page will then refresh with the investment deleted from the portfolio. 32 June 2014 Managing Transactions The final step in setting up a portfolio is adding transactions. FundProfiler lets you add single or multiple buy and sell transactions and will display a complete transaction history. Transactions can be added to both new investments and existing investments. Accessing the Transaction Screen Transactions can easily be added from the “Portfolio Details” screen. 1. Click on the “down arrow” icon next to the investment name. 2. FundProfiler will display a transaction summary below that investment. You may click on the “Add new transaction” button to access the transaction screen. Note that when you first add an investment to the portfolio, FundProfiler will automatically reveal the Transaction History and the “Add new transaction” button allowing you to immediately update transactions. 33 June 2014 Adding a Transaction The transaction screen offers two types of transactions, buys and sells. At the transaction entry screen, you need only a few key pieces of information to enter a transaction, depending upon whether the transaction is single or recurring. Entering a Single Transaction: 1. Click the transaction type, either buy or sell. 2. Clicking on the date field will drop down a miniature calendar allowing you to click the date of the transaction. 3. Selecting the date will automatically insert the market price for that date. Ensure that the date selected is not a statutory holiday or weekend. 4. Enter the number of units purchased for the investment product. 5. Enter any commission or trading costs. 6. If the investment is not purchased using the cash account, check “Bypass cash account”. 7. Click the “Save” button. 34 June 2014 Deleting a Transaction FundProfiler allows you to easily delete a single transaction from a portfolio. To Delete a Transaction: 1. Click on the “bin” icon found to the right of the transaction that you wish to delete for the selected investment product. 2. Click the “OK” button in the confirmation pop-up window. The page will then refresh with the investment deleted from the portfolio. 35 June 2014 Portfolio Details The Portfolio Details page is the main portfolio view screen. FundProfiler opens this page first when a portfolio is set up, and also whenever you click on an account name in the Portfolio Tracker. The Portfolio Details page gives you an overview of the current portfolio value, as well as an in-depth look at the holdings of the portfolio, including the top investments. Features of the Portfolio Details Page: 1. Name of investment, Quantity invested in terms of shares or units, current Market Price, current Market Value, of individual holdings. 2. Average cost, Book Value, and Gain/Loss of individual holdings in both dollar and percentage terms. Market Value, Book Value, and Gain/Loss in both dollar and percentage terms is also shown for the entire portfolio. 3. Percentage weighting of individual assets within the portfolio. 36 June 2014 Portfolio Holdings The Portfolio Holdings page gives you an in-depth look at the portfolio as a whole, allowing you to pinpoint top holdings by percentage asset weighting. In addition, color-coded pie charts and tables identify the allocations and help to maintain target weights. Features of the Portfolio Holdings Page: 1. Allocation graphs, including Asset, Sector and Geographic. 2. Top 20 Securities and percentage asset weightings. 37 June 2014 Portfolio History View This view displays purchases, distributions, and redemptions from each investment since being added to the portfolio. It provides a comprehensive view of all transactions and distributions per investment, allowing for easier analysis of cost efficiencies and tax efficiency. Features of the Portfolio History: 1. View date and quantity of each transaction, purchase, distribution reinvested, and redemptions. 2. Market price for each transaction, exchange rate (if applicable), and any Commission paid. 3. Total Amount of each transaction, Cumulative Balance, Average Cost per unit, Gain/Loss, and the Split Ratio. 38 June 2014 Distributions The distribution setting determines how investment distributions (called “dividends” for equities) are treated. Currently FundProfiler allows for two ways to treat distributions: Reinvest or Cash. The default distribution setting is “Reinvest,” which causes any distributions to automatically repurchase more units of the investment. Setting the distribution to “Cash” assumes that you are removing all distributions from that investment from the account. Note that all distributions, past and future, will be processed according to the current setting of the distribution. Changing the distribution setting will affect all past distributions. Changing the Distribution Setting: 1. In the Portfolio Tracker, click on the “down arrow” icon next to the investment name. 2. Click on the box to clear the checkmark – this will change the setting to “Cash.” To switch the setting to “Reinvest Distributions,” click on the empty box for a checkmark. 3. The page will refresh with the preferred setting. 39 June 2014 Contact Customer Service and Technical Support: Phone: .416.445.5534 ext. 229 Toll Free: 1.888.328.9252 ext. 229 Email: [email protected] Available between 9am – 4:30pm (EST) Training Packages: Contact us to arrange a training session. Phone: .416.445.5534 ext. 225 Toll Free: 1.888.328.9252 ext. 225 Email: [email protected] 40 June 2014