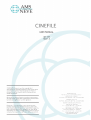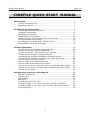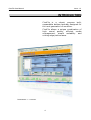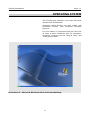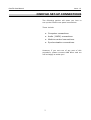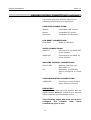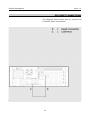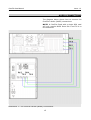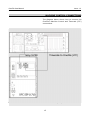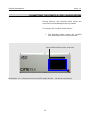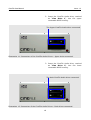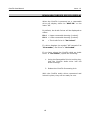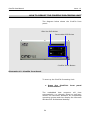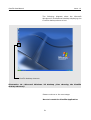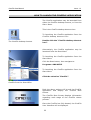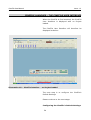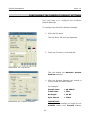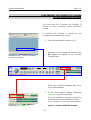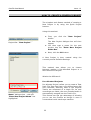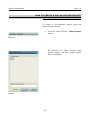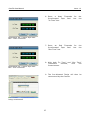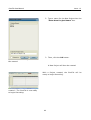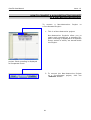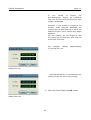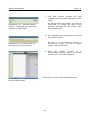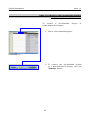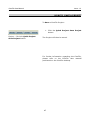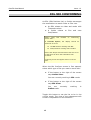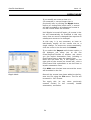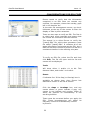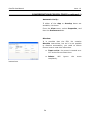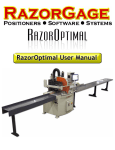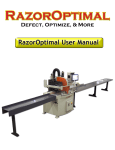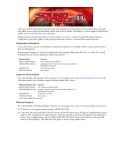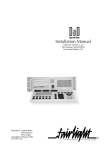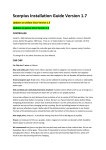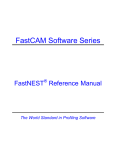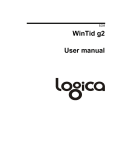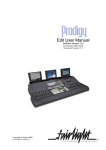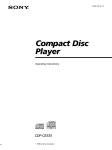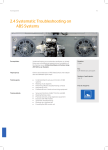Download CineFile User Manual Issue -1.2 1
Transcript
CineFile User Manual Issue -1.2 1 CineFile User Manual Issue -1.2 CINEFILE QUICK START MANUAL Introduction ................................................................................ CineFile Processing Unit ........................................................... Operating System .................................................................... 4 5 6 CineFile Set-up Connections ......................................................... CineFile Rear Panel Connections ................................................ Computer Connections ............................................................ SCX Reset Connections ........................................................... Audio (MADI) Connections ...................................................... Machine Control and Timecode (LTC) Connections ...................... Synchronisation Connections ................................................... Connecting the CineFile Audio (SCSI) Drives .............................. Removable Drives SCSI ID Display ........................................... 7 8 10 11 12 13 14 15 18 CineFile Quick Start .................................................................... How to Reboot the CineFile Processing Unit ............................... How to Launch the CineFile Application ..................................... CineFile Launched – The CineFile User Interface ......................... Configuring the CineFile's Default Settings ................................ Confirming the CineFile is Locked to the MADI Source ................. Confirming the CineFile is Locked to the Video Ref. Source .......... How to create a CineFile Project ............................................... How to create a Pre-allocated Project ....................................... How to create a Non-destructive Project ................................... How to convert from a Non-destructive to a Pre-allocated Project . How to convert from a Pre-allocated to a Non-destructive Project . How to Save a Project ............................................................ 19 20 22 24 25 27 30 34 34 39 41 45 47 Excerpts from the Encore User Manual ....................................... EDL Mix Conforming ............................................................... Cut List View ......................................................................... Ripple Mode .......................................................................... EDL View .............................................................................. Considerations for EDL Files .................................................... To apply an EDL or Cut List to currently Loaded Automation ........ To apply an EDL or Cut List to not currently Loaded Automation ... Mix Conforming ..................................................................... 48 48 49 50 51 52 57 58 59 2 CineFile User Manual Issue -1.2 3 CineFile User Manual Issue -1.2 INTRODUCTION CineFile is a robust, purpose built, expandable dubber/recorder designed for the next generation of workflow. CineFile allows a unique combination of high sound quality, efficient media management, simple scalability and cutting edge performance. Illustration 1.: CineFile. 4 CineFile User Manual Issue -1.2 CINEFILE PROCESSING UNIT Illustration 2: The CineFile Processing Unit. The CineFile Processing Unit consists of a 4U rack mount enclosure. This houses all of the processing, synchronization and interface hardware. The front panel allows access to: ● ● Two SCSI 160\320 removable drives. A slimline DVD multi drive. The rear panel allows access to: ● ● ● ● ● ● ● 5 MADI I\O connections. Sony 9-Pin connections. Video Ref. Synchronisation connections. External ultra SCSI connections. Firewire connections. USB connections. Standard Monitor, Keyboard and Mouse connections. CineFile User Manual Issue -1.2 OPERATING SYSTEM The CineFile user interface runs under Microsoft Windows XP Professional. Attached media devices are both visible and accessible directly from Microsoft Windows Explorer. For this reason it is assumed that the user has at least a basic familiarity with PC operation, including concepts such as “drag & drop” and “drop down menus”. Illustration 3.: Microsoft Windows XP Professional desktop. 6 CineFile User Manual Issue -1.2 CINEFILE SET-UP CONNECTIONS The following section will show you how to set-up the CineFile rear panel connections. These include: ● Computer connections. ● Audio ( MADI) connections. ● Machine control connections. ● Synchronisation connections. However, if you not sure of any part of this procedure, please connect AMS Neve and we will be happy to assist you! 7 CineFile User Manual Issue -1.2 CINEFILE REAR PANEL CONNECTIONS The diagram below shows the CineFile Rear Panel Connections. Machine Control (Sony 9-Pin) Ports Video Reference IN Connection Word Clock Connections (IN \ OUT) Timecode IN (LTC) XLR Timecode OUT (LTC) XLR MADI Connections (RX-0 + TX-0) SCX Card 1 Power Supply SCX Reset Connection Com Port SCX Reset Graphics Card Mouse (PS2) Connector Keyboard (PS2) Connector Illustration 4.: CineFile's Rear Panel Connections. 8 MADI Connections (RX-1 + TX-1) SCX Card 2 CineFile User Manual Issue -1.2 MACHINE CONTROL CONNECTIONS (continued...) For normal operation CineFile requires the following connections to be configured: COMPUTER CONNECTIONS: Display - a standard VGA monitor. Mouse - a standard PC mouse. Keyboard - a standard PC keyboard. SCX RESET CONNECTIONS: SCX Reset - Reset to COM Port. AUDIO CONNECTIONS: MADI IN - Connected to the MADI OUT of the Console. MADI OUT - Connected to the MADI IN of the Console. MACHINE CONTROL CONNECTIONS: Sony 9-PIN - Machine Controller via MCS PORT #1. LTC - Optionally, CineFile may also be configured to chase LTC. SYNCHRONISATION CONNECTIONS: VIDEO REF. – Connection to the Studio's Video Reference Source. IMPORTANT It is important that both the CineFile and the digital console must be locked to your studio's video reference synchronisation source. The following pages will show you how to configure the CineFile Rear Panel connections prior to use. 9 CineFile User Manual Issue -1.2 COMPUTER CONNECTIONS The diagram below shows how to connect the CineFile's Computer connections. Illustration 5.: The CineFile's Monitor, Keyboard and Mouse Connections. 10 CineFile User Manual Issue -1.2 SCX RESET CONNECTIONS The diagram below shows how to connect the CineFile's Reset Connections. Illustration 6.: The CineFile's Reset Connections. 11 CineFile User Manual Issue -1.2 AUDIO CONNECTIONS The diagram below shows how to connect the CineFile's Audio (MADI) connections. NOTE: A CineFile fitted with a single SCX card will only require MADI Ports RX-0 and TX-0 to be connected. Illustration 7.: The CineFile's Audio (MADI) Connections. 12 CineFile User Manual Issue -1.2 MACHINE CONTROL CONNECTIONS The diagram below shows how to connect the CineFile's Machine Control and Timecode (LTC) connections. Illustration 8.: The CineFile's Machine Control and Timecode (LTC) connections. 13 CineFile User Manual Issue -1.2 SYNCHRONISATION CONNECTIONS The diagram below shows how to connect the CineFile's Synchronisation connections. Illustration 9.: The CineFile's Synchronisation connections. 14 CineFile User Manual Issue -1.2 CONNECTING THE CINEFILE (SCSI) AUDIO DRIVES During delivery, the CineFile Audio drives are removed to avoid damaged during transit. To connect the CineFile Audio Drives: 1. The diagram below shows the CineFile with both audio drive's disconnected. The CineFile Audio drives removed Illustration 10.: Connection of the CineFile Audio Drives – No drives connected. 15 CineFile User Manual Issue -1.2 2. Insert the CineFile Audio drive, marked as “Cine Drive 1”, into the upper removable SCSI housing. The Upper CineFile Audio drive connected. Illustration 11: Connection of the CineFile Audio Drives – Upper drive connected. 3. Insert the CineFile Audio drive, marked as “Cine Drive 2”, into the lower removable SCSI housing. The both CineFile Audio drive connected. Illustration 12: Connection of the CineFile Audio Drives – Both drives connected. 16 CineFile User Manual Issue -1.2 4. Using the Removable Drive's Locking key, lock both the CineFile Audio drives into the SCSI housings. Note: Obviously, when the CineFile audio drives are locked in position, they cannot be removed. With the CineFile audio drives connected and locked in place, they will be ready for use. 17 CineFile User Manual Issue -1.2 REMOVABLE DRIVES SCSI ID DISPLAY When the CineFile is powered on, a removable drive will display either its “SCSI ID” or the letter “U”. By default, the Audio Drives will be displayed as either: ID-1 = Upper removable housing (Locked). ID-2 = Lower removable housing (Locked). U = The Audio Drive is “Un-locked”. If a drive displays the symbol “U” instead of its “ID number”, the Drive is “Un-locked”. If you have reboot the CineFile while an Audio Drive is “Un-locked”, repeat the following: 1. Using the Removable Drive's Locking key, lock the CineFile Audio drive into the SCSI housings. 2. Reboot the CineFile Processing Unit. With the CineFile audio drives connected and locked in place, they will be ready for use. 18 CineFile User Manual Issue -1.2 CINEFILE QUICK START This section will explain how to quickly set-up and begin using the CineFile. This includes the following stages: ● How to rebooting the CineFile Processing Unit. ● How to Launch the CineFile application. ● CineFile Launched - The CineFile User Interface. ● Configuring the CineFile Default Settings. ● Confirming the CineFile is Locked to the MADI source, including: - ● ● 19 Connection fault Confirming the CineFile is Locked to the Synchronisation source, including: - ● Basic MADI finding. Basic Sync. finding. Connection fault Creating a Project, including: - How to create a Pre-allocated Project using the Quick Project buttons. - How to create a Non-destructive Project using the Quick Project buttons. - How to convert from a Pre-allocated to a Non-destructive Project. - How to convert from a Nondestructive to a Pre-allocated Project. How to Save a Project. CineFile User Manual Issue -1.2 HOW TO REBOOT THE CINEFILE PROCESSING UNIT The diagram below shows the CineFile front panel: Slim-line DVD Writer Removable SCSI Drives CineFile Power Button Illustration 13.: CineFile Front Panel. To start-up the CineFile Processing Unit: ● Press the CineFile's Power Button. front panel The embedded host computer will then automatically run through Power-on self-test, launch the Microsoft Windows XP Professional operating system and then display the Microsoft Windows XP Professional desktop. 20 CineFile User Manual Issue -1.2 The following diagram show the Microsoft Windows XP Professional desktop displaying the CineFile desktop shortcut icon. CineFile desktop shortcut. Illustration 14.: Microsoft Windows XP desktop (also showing the CineFile desktop shortcut). Please continue to the next stage: How to Launch the CineFile Application. 21 CineFile User Manual Issue -1.2 HOW TO LAUNCH THE CINEFILE APPLICATION The CineFile application may be launched from either the CineFile desktop shortcut, or from the Start Menu. This is the CineFile desktop shortcut icon. To launching the CineFile application from the CineFile desktop shortcut icon: Illustration 15.: The CineFile desktop shortcut Double click the “CineFile desktop shortcut icon”. Alternatively, the CineFile application may be launched from the Start Menu. To launching the CineFile application from the Start Menu: Click the Start button, then navigate to: Programs: AMS-NEVE. To launching the CineFile application from the Start Menu: Click the selection “CineFile”. Illustration 16.: Launching the CineFile from the Start Menu. Both the above actions will launch the CineFile application and display the CineFile Boot Screen. The CineFile Boot Screen displays information regarding each stage of the CineFile reboot process. Illustration 17.:CineFile Boot Screen. Once the CineFile has fully booted, the CineFile User Interface will be displayed. 22 CineFile User Manual Issue -1.2 Please continue to the next stage: CineFile Launched – The CineFile User Interface. 23 CineFile User Manual Issue -1.2 CINEFILE LAUNCHED – THE CINEFILE USER INTERFACE When the CineFile is first launched, the CineFile User Interface is displayed with no Project loaded. The CineFile User Interface will therefore be displayed as below: Illustration 18.: CineFile interface - no Project loaded. The next step is to configure the CineFile's Default Settings: Please continue to the next stage: Configuring the CineFile's Default Settings. 24 CineFile User Manual Issue -1.2 CONFIGURING THE CINEFILE'S DEFAULT SETTINGS The next step is to configure the CineFile's Default Settings. To configure the CineFile's Default Settings: 1. Click the File Menu. The File Menu will then be displayed. 2. From the File Menu, click Defaults. Illustration 19.: File Menu. This will display the Defaults: System Defaults settings: 3. Click the System Settings you intend to use to create the New Project. For example: Illustration 20.: System Defaults. Sample Rate = 48 000Hz Frame Rate = 25Fr Bit Depth = 24 Bit Sync Source = Video IMPORTANT: Make sure the settings you apply to the CineFile match your Console setting! 25 CineFile User Manual Issue -1.2 4. Next, click the tab labelled Project Defaults. From the Project Defaults Menu, click the following settings: Record Type Output File Format = Non Destructive = Mac Pro Tools Session 5 New Project Template =Default 1x48Track With the CineFile default settings selected, they must then be saved. Illustration 21.: Project Defaults 5. To Save the Default Settings click button marked, OK. The CineFile Defaults will then be configured. Please continue to the next stage: Confirming the CineFile is Locked to the MADI Source. 26 CineFile User Manual Issue -1.2 CONFIRMING THE CINEFILE IS LOCKED TO THE MADI SOURCE The next step is to confirm the CineFile is Locked to the connected MADI source. To confirm the CineFile connected MADI source: is Locked to the 1. Click the keyboard function key F5. Selection of the keyboard function key F5 toggles the display of the CineFile Transport Bar. Illustration 22.: CineFile interface no Project loaded. Illustration 23.: CineFile Transport Bar Within the Transport Bar is the MADI Status section. This section provides a real-time indication of the CineFile's Lock to MADI. 2. Is the MADI Status display indicating “LOCKED” in green lettering? If so, the CineFile is correctly “Locked” to the connected MADI Source. If so, continue to the following section: Illustration 24.: MADI Status is displayed as “LOCKED” Confirming the CineFile is Locked to the Video Ref. Source. 27 CineFile User Manual Issue -1.2 If the MADI Status is displayed as “UNLOCKED” in RED lettering – then check the following: ● Illustration 25.: MADI Status is displayed as “UNLOCKED” Is the Console set to the same Sample Rate as the CineFile? If so, ● Are the MADI connections between the CineFile and the Console correct? You can prove this by repeating the following: Looping back the MADI Ports: Disconnect the two BNC-Coaxial Cables connected to the CineFile's rear MADI ports. Connect the BNC-Coaxial Cables together using a BNC T-piece. With the Consoles MADI Ports “looped-back” in this manner you can confirm the integrity of the BNC-Coaxial cables. If the cabled are correct? ● Are the MADI connections between the CineFile and the Console the correct way round? Check the following: The BNC-Coaxial cable “RX from the console” is connected to “TX-0 of the CineFile”. The BNC-Coaxial cable “TX from the console” is connected to “RX-0 of the CineFile”. 28 CineFile User Manual Issue -1.2 With the CineFile Transport Bar “MADI Status” displayed as “LOCKED”, continue to the following section: Please continue to the next stage: Confirming the CineFile is Locked to the Video Ref. Source. 29 CineFile User Manual Issue -1.2 CONFIRMING THE CINEFILE IS LOCKED TO THE VIDEO REF. SOURCE The next step is to confirm the CineFile is Locked to the connected Video Reference source. To confirm the CineFile is Locked connected Video Reference source: to the 1. Click the Keyboard function key F5. Selection of the keyboard function key F5 toggles the display of the CineFile Transport Bar. Illustration 26.: CineFile interface no Project loaded. Illustration 27.: CineFile Transport Bar. Within the CineFile Transport Bar is the Sync Status display. 3. Is the Sync Status display indicating “LOCKED” in green lettering? If so, the CineFile is correctly “Locked” to the connected Video Reference source. If so, continue to the following section: Illustration 28.: SYNC Status is displayed as “LOCKED”. How to create a CineFile Project. 30 CineFile User Manual Issue -1.2 If the SYNC Status is displayed as “UNLOCKED” in RED lettering – then check the following: Is the Video Reference source connected to the CineFile? Illustration 29.: SYNC Status is displayed as “UNLOCKED” If so, Is the Video Reference connected to both the Console and the CineFile set to the correct Format: Pal \ NTSC \ HD? With the CineFile Transport Bar “Sync Status” displayed as “LOCKED”, continue to the following section: Please continue to the next stage: How to create a CineFile Project. 31 CineFile User Manual Issue -1.2 HOW TO CREATE A CINEFILE PROJECT The simplest and fastest method of creating a New Project is by using the Quick Project buttons. Using this method: ● Illustration 30.:The CineFile Quick Project Bar: “New Project”. First, you button. click the “New Project” The New Project dialogue box will then appear. ● You then type a name for the new project into the “Enter New Project Name Box”. ● Next, click the OK button. A New Project is then created using the currently stored Defaults Settings. This method also allows you to choose between making a Pre-allocated Project or a Non-destructive Project. What's the difference? Pre-allocated Projects: Illustration 31.:The “New Project Name” dialogue box – with the “Enter New Project Name” box highlighted. Pre-allocate Project's allow you to create a Tape Reel. The Tape Reel has a pre-defined start and end Timecode, whereby, each of the Projects Track's are composed of a single file. As new recordings are made, the new recorded audio is automatically merged into the Track's file. This format has has the advantage of allowing you to use the CineFile as though it were a conventional multi-track tape machine. 32 CineFile User Manual Issue -1.2 Non-destructive Projects: Non-destructive Project's allow you to retain each recording as a separate file. Each recording is displayed as a separate Event, and all of which, are stored within the project. This format has the advantage of allowing you to Edit the recorded audio, Insert or Remove Stock, and, allow the feature Multi-level Undo. Project Conversion Both formats have their advantages. Fortunately, regardless of format you choose to select when you create a new project, projects may be converted from one format to the other. The following sections demonstrate: ● How to create a Pre-allocated Project using the Quick Project buttons. ● How to create a Non-destructive Project using the Quick Project buttons. ● How to convert a Non-destructive Project to a Pre-allocated project. ● How to convert a Pre-allocated project to a Non-destructive Project. 33 CineFile User Manual Issue -1.2 HOW TO CREATE A PRE-ALLOCATED PROJECT USING THE QUICK PROJECT BUTTONS To create a Pre-allocated Project using the Quick Project buttons: 1. Click the Quick Project: “New Project“ button. Illustration 32.:Quick Project Buttons. By Clicking the Quick Project: New Project button the New Project Name Box is displayed. Illustration 33.: New Project Name prompt. 34 CineFile User Manual Issue -1.2 2. Type a name for the New Project into the “Enter New Project Name” box. Illustration 34.:New Project Name Box named. 3. Tick the box marked “Destructive”. The Destructive box is positioned to the left of the OK button! Illustration 35.: New Project Name Box – Destructive box ticked. 35 CineFile User Manual Issue -1.2 4. Next, click the OK button. Illustration 36.: New Project Name Box named - click the OK button. 5. You will then be prompted with a Create Tape Reel dialogue box. Illustration 37.: Create Tape Reel. 36 CineFile User Manual Issue -1.2 6. Enter a Start Timecode for Pre-allocated Tape Reel into “In Time” box. the the 7. Enter an End Timecode for Pre-allocated Tape Reel into “Out Time” box. the the Illustration 38.: Create Tape Reel Box - Start Timecode. Illustration 39.: Create Tape Reel Box - End Timecode. 8. With both “In Time” and “Out Time” Timecode's entered, click the Create button. 9. The Pre-allocated Tracks will then be constructed by the CineFile. Illustration 40.: Pre-allocated Tracks being constructed. 37 CineFile User Manual Issue -1.2 10.Finally, the Pre-allocated automatically saved. Project is Illustration 41.: Pre-allocated Project being saved. A New Project will then be created. With a Project created, the CineFile will be ready to begin Recording. Illustration 42.: Pre-allocated Project Created – Ready to begin Recording. 38 CineFile User Manual Issue -1.2 HOW TO CREATE A NON-DESTRUCTIVE PROJECT USING THE QUICK PROJECT BUTTONS To create a Non-destructive Project using the Quick Project buttons: 1. Click the Quick Project: New Project button. Illustration 43.:Quick Project Buttons. By clicking the Quick Project: New Project button the New Project Name Box is displayed. DO NOT TICK the Destructive box positioned to the left of the OK button! Illustration 44.: New Project Name prompt – Set to create a Nondestructive Project. 39 CineFile User Manual Issue -1.2 2. Type a name for the New Project into the “Enter New Project Name” box. 3. Then, click the OK button. Illustration 45.:New Project Name Box named. A New Project will then be created. With a Project created, the CineFile will be ready to begin Recording. Illustration 46.: New CineFile Project created – The CineFile is now ready to begin Recording. 40 CineFile User Manual Issue -1.2 HOW TO CONVERT A NON-DESTRUCTIVE PROJECT TO A PRE-ALLOCATED PROJECT To convert a Non-destructive a Pre-allocated Project: Project to 1. This is a Non-destructive project. Non-destructive Project's allow you to retain each recording as a separate file. Each recording is displayed as a separate Event, and all of which, are stored within the Project. Illustration 47.: A Non destructive project. Each recording is displayed as a separate Event. Illustration 48.: The Convert button. 2. To convert the Non-destructive Project to a Pre-allocated project, click the “Convert” button. 41 CineFile User Manual Issue -1.2 3. The “Project Conversion: Convert to DESTRUCTIVE Are you sure?” dialogue box will then be displayed. Illustration 49.: Project conversion dialogue box. 4. Click the button marked Yes. Illustration 50.: The “Project conversion“ dialogue box. 5. The “Create Tape Reel“ dialogue box will then be displayed. The In-Time box will indicate the Start Timecode of the first Event within the Project. The Out-Time box will indicate the End Timecode of the last Event within the Project. Illustration 51.: The “Create Tape Reel“ dialogue box. 42 CineFile User Manual Issue -1.2 If you intend to Export the Non-destructive Project as individual files, the In-Time and the Out-Time may remain unchanged. However, if you intend to record to the Project, most External Machines will require Pre-roll and Post-roll to allow the Machine to gain “Lock”, before they begin playback. For this reason, do not forget to add Pre-roll to the In-Time box, and, Post-roll to the Out-Time box. For example, adding 15-second Pre-roll... approximately Illustration 52.: Create Tape Reel – adding Pre-roll. ...and approximately 15-second Post-roll, should usually be more than enough. 6. Click the Create Tape Reel OK button. Illustration 53.: Create Tape Reel – adding Post-roll. 43 CineFile User Manual Issue -1.2 7. The Reel Creator prompt will then indicate the conversion progress of each Track. All Tracks within the Project will then be converted to a single file, each of the duration specified by the Create Tape Reel dialogue box. Illustration 54.: The Reel Creator prompt – indicating the conversion progress of each Track. 8. On completing the conversion the Project will then be saved. As this is a Pre-allocated Project, a Destructive Project, you will no longer need to Save the Project. Illustration 55.: Project saved on completion of the conversion. 9. With the Project convert to a Pre-allocated Project, each of the tracks will then be of the same duration. Illustration 56.: Project converted to Pre-allocated format. The Project is now in Pre-allocated format. 44 CineFile User Manual Issue -1.2 HOW TO CONVERT A PRE-ALLOCATED PROJECT TO A NON-DESTRUCTIVE PROJECT To convert a Pre-allocated a Non-destructive Project: Project to 1. This is a Pre-allocated project. Illustration 57.: Illustration 58.: The Convert button. 2. To convert the Pre-allocated Project to a Non-destructive project, click the “Convert” button. 45 CineFile User Manual Issue -1.2 3. The “Project Conversion: Convert to NON Destructive Are you sure?” dialogue box will then be displayed. Illustration 59.: The “Project Conversion: Convert to NON Destructive Are you sure?” dialogue box. 4. Click the button marked Yes. Illustration 60.: The “Project Conversion: Convert to NON Destructive Are you sure?” dialogue box. 5. The Project will then be converted to Non-destructive format. The Project is now in Non-destructive format. Illustration 61.: The Project convert to Non-destructive format. 46 CineFile User Manual Issue -1.2 HOW TO SAVE A PROJECT To Save a CineFile Project: 1. Click the Quick Project: Save Project button. Illustration 62.: To Save a CineFile Project - Click the Quick Project: Save Project button. The Project will then be saved. For further information regarding the CineFile, please refer to the CineFile User manual positioned on the CineFile desktop. 47 CineFile User Manual Issue -1.2 EDL MIX CONFORMING An EDL (Edit Decision List) or Cutlist rearranges the automation to match video or film cuts. ● ● An EDL relates to video and works with Timecode values. A Cutlist relates to film and uses feet/frames. Before using ensure that: this method of conforming, In Timecode Options, the display format for Timecode is set to: ● ● HH:MM:SS:FF if working with EDL Feet/Frames if working with a Cutlist. Ensure the sample rate and frame rate are set to be the same as when the automation was recorded. A warning screen will appear if this is not the case. When the Mix Conform screen is first opened, select which type of list you need to work with: ● If the button to the right of the screen says Cutlist View: You are currently working in EDL mode. ● If the button to the right of the screen says EDL View: You are currently Cutlist mode. working in Toggle this button to set the list to be in the correct mode. The view of the subsequent edit screen is dependent on this selection. 48 CineFile User Manual Issue -1.2 CUTLIST VIEW To create a new Cutlist, make sure you are set to Cutlist View, click the NEW button, and the Cutlist screen will open. To create a new event: ● ● Illustration 63.: Cutlist View. ● Click the Foot/Frame field just beneath the main window and set the Feet/Frame value you wish the event to start at. Select the type of event from the radio button selections (depending on the selection made here, the options to the right may also change). Set the length you wish this event to last for (the total length of the event will be displayed underneath the At This Footage Foot/Frame display. Once all the event parameters have been set, click ADD and the event will be added into the list showing the events: ● ● ● ● Type In time Out time Length To modify an event, click on the relevant event in the list (all the display parameters will change accordingly). Make the necessary changes and then click Modify. The event will be changed and reinserted back into the list. 49 CineFile User Manual Issue -1.2 RIPPLE MODE If you modify an event so that it is (for example) 1 second longer than it previously was, by clicking the Ripple button before you change this initial event, 1 second will also be added to all subsequent events in the list further down the timeline. Until Ripple is turned off again, all events in the list will automatically be modified in this way every time an event is changed that requires all subsequent events to be changed. In this way, it is not necessary to have to individually modify all the events due to a single change. To remove an event completely, click the event in the list and click Delete. If you select the Import radio button option, a file dialogue will allow you to set the Client/Project/Title/Mix of another mix where you can import automation from, including a Foot/Frame time to start the import from. Once this has been set, it will appear on the right side of the screen (as shown left), with a Foot/Frame field underneath to set the time to import automation from. Click ADD once this has been set and the event will be added to the list. Illustration 64.: Cut List View – Ripple Mode. Once all the events have been added to the list, save the file using the File menu. The file will be saved in .CUT format. Too apply this (or any other previously created Cutlist) to the currently loaded automation, see below. 50 CineFile User Manual Issue -1.2 EDL VIEW To create a new EDL, make sure you are set to EDL View, click the NEW button, and the EDL screen will open. To add a new event: Illustration 65.: EDL View. Illustration 66.: EDL View - Add New. ● Set the Source Start time and End time. The Length will be calculated automatically. ● Set the Target Start time. The End time will be automatically. calculated Click Add, and the event will be added to the list. Alternatively, click the Add New button, and another window will open allowing you set the values above. This screen also allows you to set the V, the reel number and A1 to A4 fields which equate to Audio and Video 1 – 4). To change events already added to the list, select the entry in the list so it is highlighted then click the Undo, Delete or Modify button as required. Once all the events have been added, save the file using the File menu. It will be saved in .ENC format. 51 CineFile User Manual Issue -1.2 CONSIDERATIONS FOR EDL FILES Encore needs to verify that the information contained in an EDL does not contain any conflicts, for example, times that overlap, gaps left in the timeline etc. In the main file management screen, use the 4 tickboxes at the top of the screen to filter the display of files by their extension. Illustration 67.: EDL Files. There are two ways to verify an EDL. The first is to check each event manually and ensure that the events are consistent with the timeline. The second is to allow Encore to verify the “[name].EDL” file, which then generates a new file called “[name].ENV”. It contains all of the same information and events as the EDL, but a ENV file has been verified by Encore to ensure a consistent timeline in the resulting mix pass. To verify an EDL file, select the file and then click Edit. The file will open and the list and events will be displayed. Track: Will show either V and/or A1 to A4. This denotes Video, and Audio 1 to Audio 4. Event: C indicates Cut. If the Gap (or Overlap) box is available as shown here, then Encore has detected a conflict in the list of events. Illustration 68.: EDL file display. Click the Gaps or Overlaps box, and any events shown in green indicate a gap; any events in red indicate and overlap, either of which will produce an inconsistency in the resulting timeline. These must be corrected before you apply the EDL. These inconsistencies can either be manually verified or automatically verified by Encore… 52 CineFile User Manual Issue -1.2 CONSIDERATIONS FOR EDL FILES (continued...) Manual Verify: To manually change an event, click on the event and click Edit. Illustration 69.: EDL file display – Manually Verify. A small display will show the parameters of the selected event. Illustration 70.: Event Information display. The small pull-down list on the top left indicates the reel number. The two Timecode fields next to Source indicate the Start & End times. The two Timecode fields next to Target indicate the Destination start time. The length is automatically calculated. The V and A1 to A4 tick-boxes refer to the Video and any Audio tracks available that you may wish to include in the Conform operation. Once you have set all the parameters, click OK and the event will be placed back in the event list displayed with black text (red or green text indicates there is still a conflict). 53 CineFile User Manual Issue -1.2 CONSIDERATIONS FOR EDL FILES (continued...) Automatic Verify: If either of the Gap or Overlap boxes are available, tick them. From the View menu, select Properties, and then the Preferences tab. Dissolve: It is possible that the EDL list contains Dissolve instructions, but as it is not possible to dissolve automation, you need to inform Encore how to treat this instruction. ● Treat as Cut: the event is treated as a CUT at the Source Start time. ● Delete: Will completely. Illustration 71.: EDL list - Dissolve instructions. 54 ignore the event CineFile User Manual Issue -1.2 CONSIDERATIONS FOR EDL FILES (continued...) IF SHORTER THAN: If an event is shorter than the time value entered here, then Encore can either: ● Remove the altogether. event from the ● Merge it into the Previous event. ● Merge it into the Next event. list By default, this time is set to 00:00:00:00 GAPS: If Encore detects a gap in the event list timeline, it can be set to: ● Ignore (not recommended as this will leave errors in place). ● Stretch Previous (which will extend the End Time of the previous event to include this event), or, ● Stretch Next (which will bring forward the Start Time of the next event to include this event). OVERLAPS: If Encore detects an overlap in the timeline, it can be told to either: ● Ignore it (not recommended as this will leave errors in place). ● Cut from Start of the overlap, or, ● Cut from End. 55 CineFile User Manual Issue -1.2 CONSIDERATIONS FOR EDL FILES (continued...) Once these preferences have been set, click OK and the events in the list will be changed accordingly. Both of the Gaps and Overlaps boxes should now be greyed out indicating that Encore has resolved all the inconsistencies. From the File menu, select Save, and the Save dialogue will open. Select the location to save the file to from the pull-down list at the top of the screen. There are two boxes beneath the list of existing verified files: Illustration 72.: Save file dialogue box. ● Enter the file name into the top box ● The bottom box shows the full file name and location. Give the file a name and click Save. The file will be saved in ENV format (an EDL file that has been verified by Encore). If the list still contains gaps or overlaps, then it will be saved as a ENC file. This is an Encore compatible list which you can return to at a later date to finish verifying the settings. Close the Event List by clicking the X in the top right of the screen. 56 CineFile User Manual Issue -1.2 TO APPLY AN EDL OR CUTLIST TO CURRENTLY LOADED AUTOMATION In the Conform Mix File page, select the .ENV file you have just created. Select which components of the Automation you wish to conform (faders, mutes, auxes etc). If you add text into the Mark Edit Points With Labels Called field, this will create numerically sequential labels at each edit point, called [text] 1, [text] 2, [text] 3 etc. These will be merged with the current label list. If the Conform Labels option is ticked, then the existing label list will have it’s Timecode times adjusted accordingly to match the conformed automation (this ensures you have the same locate points for the start of each scene, but with the new times). Click Apply. If working in Cutlist view, Apply will only be available for Cutlist files. If working in EDL view, Apply will only be available for .ENV files. Encore will now apply the verified EDL list to the currently loaded pass, create a new conformed pass and add text to the new pass saying Conformed using [filename.env], [time, date]’. 57 CineFile User Manual Issue -1.2 APPLY AN EDL OR CUTLIST TO NOT CURRENTLY LOADED AUTOMATION From the View menu, select Properties, then click on the Automation tab. To change the Client/Project/Title/Mix, click the Select button. Select the Client by double clicking on the relevant Client in the list. Repeat this for Project, Title and Mix. At the lowest level, the relevant automation tree will be displayed allowing you to select the source pass. Once the pass has been selected and OK clicked, the tree page will close and the new C/P/T/M will be displayed in the Properties page. Also in this page is a Global Offset, where either the source or destination timelines can be offset by a positive or negative value. NB: Global Offset affects ALL parameters and ALL automation! 58 CineFile User Manual Issue -1.2 MIX CONFORMING Provides functions for making mixes conform to film edits. ● Move: Used to move part of the current mix, creating a new conformed mix/pass. All automation events for the selected paths are moved. Move first cuts the section out of the mix and then inserts it at the destination time (e.g. Scene 2 has been relocated to appear after Scene 3 and as the picture and sound for this edit are conformed the automation is conformed to match). ● Delete: Deletes automation events from the current mix, creating a new conformed mix/pass. All information including fader moves, events and mutes is deleted. The Delete operation changes the timecodes on events following the removed section so that the new mix has no gaps. ● Insert Stock: Inserts a blank space into the current mix, creating a new, conformed mix/pass. Used for example when a new scene is added to a film (during this space/time all faders, events and mutes have the same initial settings as the start of the inserted time). The source Mix/Pass is not changed by conforming the mix. 59 CineFile User Manual Issue -1.2 Click on Move, Delete or Insert Stock in the operation box. The options available will change according to the operation selected. Illustration 73.: Mix Conforming dialogue box. To set the From and To times, click on each Timecode and alter it manually, or click the Select From List button to set the times from the Start and End Times dialogue box. The Length Timecode will automatically show the amount of time that will be conformed (change the Timecode length manually if required). To set the To Here Timecode for a Move operation, click on the Timecode and alter it manually, or click the Select From List button to set the time from the label list box. To select the paths to conform, click on the required paths in the list, and the selected paths will be highlighted, or click the Select All button to highlight all paths. To change the crossfade time, click in the xFade Time box and enter the required number of frames of crossfade. This will be used at both the beginning and the end of the conform, or at the "join" for a delete operation. To force the Label List to follow the conform operation, click the Conform Labels checkbox so that an X is displayed. Note that when this is done, the previous Mix/Passes will no longer match the new Label List. 60 CineFile User Manual Issue -1.2 To create the new conformed mix, click the Conform button. The Mix Conforming dialogue box will be removed and a confirmation box will appear to indicate a new Mix/Pass has been created. The new Mix/Pass will be shown as the Play Pass on the main Encore screen. 61