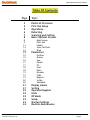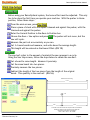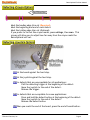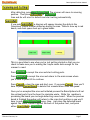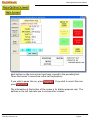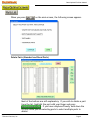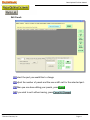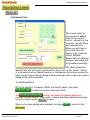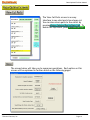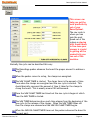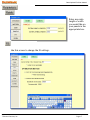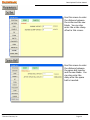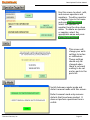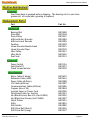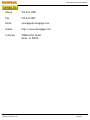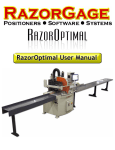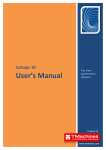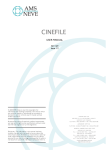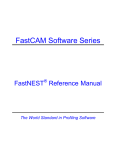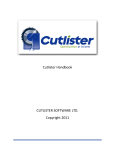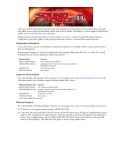Download RazorGage RazorOptimal Automated Saw System User Manual
Transcript
Defect, Optimize, & More RazorOptimal End-User Manual Page 3 4 5 6 7 8 Parts List Processor First Use Setup Operations Defecting Scanning and Cutting Razor Optimal Screens 15 Parameters 21 21 22 22 22 23 23 24 Display Labels Sorting Operator/Supplier Units OP Mode Setup Startup Settings Routine Maintenance 8 9 13 14 14 15 15 16 17 17 18 18 19 19 19 20 20 Technical Services, Inc Topic Main Screen Parts List Labels View Cut Parts More Position Motion Saw Panels Fit Scan Parts Encoder COM Reports Scribe Spaceball Page 2 RazorOptimal End-User Manual Before any file can be used with the RazorOptimal software, it must be run through the Parts List Processor. See your Parts List Processor manual for further instruction. Technical Services, Inc Page 3 RazorOptimal End-User Manual Before using your RazorOptimal system, the home offset must be adjusted. This only has to be done the first time you operate your machine. With the pusher in Home position, follow these steps: From the main screen, press Place a piece of stock with one square trimmed end against the pusher, with the trimmed end against the pusher. Enter the Current Position in the Move to Position box Choose the Move + Saw option and press saw will cycle. . The pusher will not move, but the Measure the part cut as accurately as you can. Cut 3-4 more boards and measure, and write down the average length. This length will be entered as the Home Offset. (PG 15) The saw kerf refers to the amount of material the saw removes in a cycle. Using the Saw Stop screen, follow the steps below to obtain the saw kerf. Cut a board to some length. Measure it precisely. Cut the same board into two pieces. Precisely measure the two pieces. Subtract the length of the two pieces from the length of the original board. This quantity is the saw kerf. (PG 16) Board starts out this long. 11.000 3 4 0.125 4.000 6.875 Cut board in two and measure the two parts made from that board. Subtract the lengths of the two parts from the length the board was to start with to get the KERF: 11.000 - 4.000 - 6.875 = .125 = KERF Technical Services, Inc Page 4 RazorOptimal End-User Manual To begin cutting parts, follow the steps below 1 3 Press Select the cutlist you want to open. When the cutlist opens, it will be sorted by material type. Types are determined by the species, thickness, and width of the wood. Choose a type you wish to run. Use the navigation keys to change type. Use the button to see all remaining types. Place a piece of stock matching the material type you are running on the table. Technical Services, Inc Page 5 RazorOptimal End-User Manual Feed Direction Mark the leading edge trim cut (Required). Mark the beginning and end of each defect. Mark the trailing edge trim cut (Optional). If you prefer to cut out the crayon marks, press settings, then scan. This screen will allow you to adjust how far away from the crayon mark the RazorOptimal will cut. Put the board against the hard stop. Put the joystick against the hard stop. For defects that are unacceptable for all applications: Pull the defecting trigger at the beginning of the defect. Move the joystick to the end of the defect. Release the trigger. For defects that are acceptable for some applications: Press and hold the defect button at the beginning of the defect. Move the joystick to the end of the defect. Release the defect button. When you reach the end of the board, press the end of board button. Technical Services, Inc Page 6 RazorOptimal End-User Manual After defecting, press The scanner will move to scanning position. Then press or . Scan and Go will scan for defects and start cutting automatically. If you push , a diagram will appear showing the defects the fluorescent crayon scanner picked up during the scan. Defects show up in red bands, and clear spans show up in green bands. This is a good idea to use when you’re just getting started so that you can check to make sure you’re making the crayon marks dark enough for the scanner to read. Press to accept the scan and start cutting parts. Press to accept the scan and return to the main screen where you’ll have to press GO to continue Press to clear the scan and start over. If you press , then you’ll have to press to delete that scanned board from the queue. Once you’ve accepted the scan and initiated process the RazorOptimal will cut the optimal parts from the board to minimize waste. While the machine is processing the board you can begin defecting a new board. When the previous board is finished the pusher will return to the scan start position so you won’t have to push every time. Just place the defected board against the fence, crowd it against the back of the pusher foot, and press either or . Technical Services, Inc Page 7 RazorOptimal End-User Manual Most buttons on the main screen have been covered in the preceding text. Those that weren’t covered are rather self-explanatory. If you wish to pause the run, press press . . If you wish to cancel the scan, The information at the bottom of the screen is for display purposes only. The buttons on the left side take you to various other screens. Technical Services, Inc Page 8 RazorOptimal End-User Manual When you press on the main screen, the following screen appears. Delete Parts (Standard and Panel Parts) Most of the buttons are self-explanatory. If you wish to delete a part from the list, highlight the part with your finger and press . If you have a keyboard handy, hold down the ctrl key while you are selecting parts to select multiple parts to delete. Technical Services, Inc Page 9 RazorOptimal End-User Manual Edit Standard Part Quantity 2 5 4 3 Select the part of which you wish to change the quantity. Enter the desired quantity in the New Qty Left box. Press Press . This will save the quantity changes If you do not want to save changes, press Technical Services, Inc . Page 10 RazorOptimal End-User Manual Edit Panels Select the part you would like to change. Adjust the number of panels and the new width cut for the selected part. When you are done editing your panels, press If you wish to exit without saving, press Technical Services, Inc . . Page 11 RazorOptimal End-User Manual Add Manual Parts This screen exists for the purpose of adding parts to the current cutlist manually at the machine. We call these parts Manual Parts. When you add them to the cutlist they will appear with a material type of MANUAL. Manual Parts of differing thickness and width will be grouped accordingly. The labels printed for Manual Parts will not have any information that is not on this screen. Pieces of information such as Cabinet Number or Job Number that may be present for parts coming from a cabinet design software package will not show up on parts added to the cutlist manually. To add Manual Parts: Fill in the Quantity, Thickness, Width, and Length fields, then press to add those parts to the main cutlist. The button will delete all manual parts ever entered into the cutlist. If you wish to delete individual manual part groups from the cutlist use the screen. When you’re done adding parts manually just press . Technical Services, Inc to return to the Page 12 RazorOptimal End-User Manual 1 2 3 Here you can enable or disable label printing by checking or un-checking the box next to PRINT LABELS in the upper left corner of the screen. You can also set the Print Head Offset. This value is the distance from the print head to the saw blade. Select the information you want printed on your parts using the drop-down menus. Technical Services, Inc Page 13 RazorOptimal End-User Manual The View Cut Parts screen is an easy interface to see what parts have been cut. You can also return parts to the cutlist by pressing . To delete the top board, press . The screen below will take you to numerous operations. Each option on this screen will be explained in further detail on the following pages. Technical Services, Inc Page 14 RazorOptimal End-User Manual Enter the Lower Limit Offset value here. It tells the pusher how far from the saw it is when at the lower limit. If the RazorOptimal jams and you need to back it up to clear the jam, this value is the distance it will back up when pressing unload. This screen is where you set the speed of the carriage. Acceleration and deceleration can also be set in this screen. Technical Services, Inc Page 15 RazorOptimal End-User Manual This screen can help you get the most productivity out of your RazorOptimal. The saw cycle is where you can gain the most speed out of the system so playing with these timers to fine-tune your process is crucial to getting all the productivity you can out of the machine. Basically the cycle can be described this way: The RazorGage pusher advances the board the proper amount to achieve a length When the pusher comes to a stop, the clamps are energized. The SAW CLAMP TIMER is started. The clamp timer is the amount of time from when the clamps are energized and the saw cycle is started. This should basically represent the amount of time it takes for the clamps to clamp the board. This is usually around 100 milliseconds. Once the SAW CLAMP TIMER has timed out the saw cycle is begun at which time the SAW TIMER is started. The SAW TIMER determines how much time elapses from the beginning of the saw cycle to the release of the clamps. When the SAW TIMER times out then the clamps are released and the SAW UN-CLAMP TIMER begins. When the SAW UN-CLAMP TIMER times out the pusher advances the board to the next part. Technical Services, Inc Page 16 RazorOptimal End-User Manual Enter any extra length or width you would like on your panels in the appropriate box. Use this screen to change the fit settings. Technical Services, Inc Page 17 RazorOptimal End-User Manual This screen is where you can adjust your defecting scan settings. Use this screen to track how many parts have been cut on your RazorOptimal. To reset the counter, press . Technical Services, Inc Page 18 RazorOptimal End-User Manual The encoder screen is password protected. The parameters change the settings of the encoder and should not be changed. Use this screen to enter the COM interval. The reports settings allow you to enable or disable generating yield reports. To change where the reports are saved, press . Technical Services, Inc Page 19 RazorOptimal End-User Manual Use this screen to enter the distance between the scribe and the saw blade. You can also enter the scribe clamp offset in this screen. Use this screen to enter the distance between the space ball inserter and the saw blade. You can also enter the delay after the space ball is inserted. Technical Services, Inc Page 20 RazorOptimal End-User Manual Here you can edit the user defined parts fields. You can also select which labels are displayed in the parts list by checking or un-checking the “Display in Parts List” checkbox. Change the order in which parts are sorted. Highlight the field you wish to sort by, and press the button to add it to the list. To shift a field up or down, highlight the field and press or . Technical Services, Inc Page 21 RazorOptimal End-User Manual Use this screen to select, add, and remove operators and suppliers. To add an operator or supplier, type in the name and press . Select the operator or supplier from the drop-down menu. To delete an operator or supplier, select the appropriate name and press . This screen will change your units settings to inches or millimeters. Theses settings should only be changed when there is no board waiting to be cut and no parts in the parts list. Switch between regular mode and defect removal mode with this screen. Defect removal mode only removes defects that have been marked. It does not perform operations from a cutlist. Technical Services, Inc Page 22 RazorOptimal End-User Manual The setup screen is password protected. These settings should not be changed. These are the settings for the options and accessories you have installed with your RazorOptimal. These are pre-set from the factory, but can be changed if you order additional components. Technical Services, Inc Page 23 RazorOptimal End-User Manual Your RazorGage is greased before shipping. The bearing rail is a one-time grease rail, so no periodic greasing is required. Part Part No Bearing Rail Drive Belt Drive Pulley M-Drive Rotary Encoder M-Drive Linear Encoder Gearbox Linear Encoder Reader Head Linear Encoder Tape Idler Pulley Idler Block Dust Seal RG10028 RG10108 RG10037 RG10984 RG10985 RG10978 RG10091 RG10109 RG10031 RG10030 RG10123 Power Switch Solid-State PC Touch Screen Monitor RG11016 RG10973 RG10740 Motor Cable (2 Meter) Extension Cable (USB) Power Cable (M-Drive) I/O Cable (M-Drive) Communications Cable (M-Drive) Crayons (Box of 50) Joystick Laser w/ Power Cord Flex Rated Cable for Joystick Ink (Black Porous) Box of 6 (Cart #4500) Ink (Black Non-Porous) (Cart #4600) Inkjet Printer Drills Drill Holder Drill Drive Belt (Short) Drill Drive Belt (Long) RG10672 RG10610 RG10988 RG10987 RG10986 RG10844 RG10180 RG10181 RG10952 RG10957 RG10951 RG10816 RG10889 RG10936 RG10937 Technical Services, Inc Page 24 RazorOptimal End-User Manual Phone 515.232.3188 Fax 515.232.2953 Email [email protected] Online http://www.razorgage.com In Person 57006 241st Street Ames, IA 50010 Technical Services, Inc Page 25