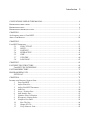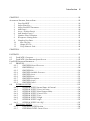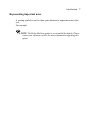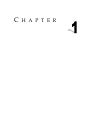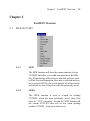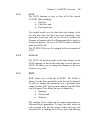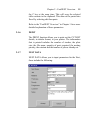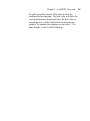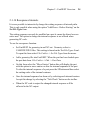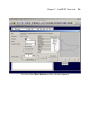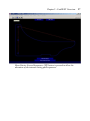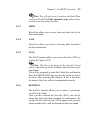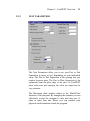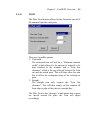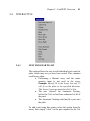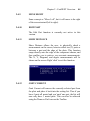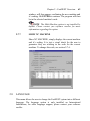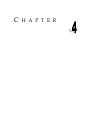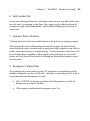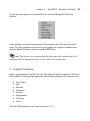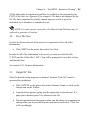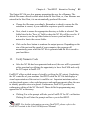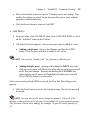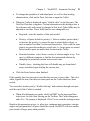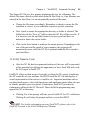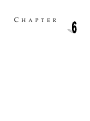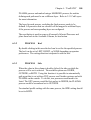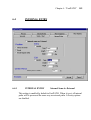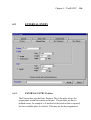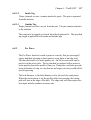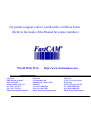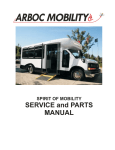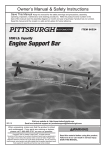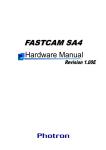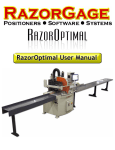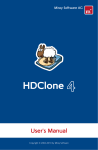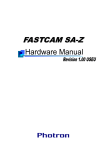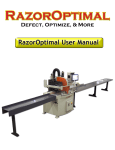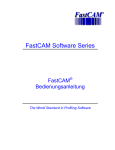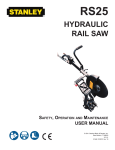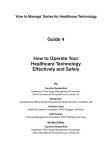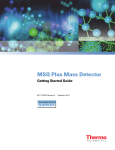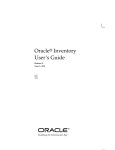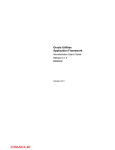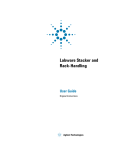Download Reference Manual
Transcript
FastCAM Software Series ® FastNEST Reference Manual The World Standard in Profiling Software Published by FastCAM Pty Ltd 96 Canterbury Rd Middle Park Victoria Australia 3206 Telephone: (03) 9699 9899 Facsimile: (03) 9699 7501 Email: [email protected] www.fastcam.com.au FastCAM Inc 8700 West Bryn Mawr Suite 800 South Chicago IL 60631-3507 USA Telephone: (312) 715 1535 Facsimile: (312) 715 1536 Email: [email protected] www.fastcamusa.com Copyright © 2002, 2004, 2005 FastCAM Inc. All rights reserved Information in this documentation is subject to change without notice. All software and documentation is proprietary. No part of this document may be reproduced or transmitted in any form or by any means, electronic or mechanical, for any purpose, without the express written permission of FastCAM Inc The enclosed CD’s / diskettes are serialized and may be used only by the registered user. It may not be resold or transferred without the consent of FastCAM Inc FastCUT, FastCAM, FastFRAME, FastSHAPES, FastNEST, FastTRACK, FastAIR, FastCOPY and FastLOC Dongle are all registered trademarks of Fagan Microprocessor Systems Pty Ltd Windows is a registered trademark of Microsoft Corporation in the United States and other countries All other trademarks are acknowledged. 5th Edition 2005 Introduction 3 CONVENTIONS USED IN THIS MANUAL ................................................................................. 6 REPRESENTING MENU ITEMS .............................................................................................................. 6 REPRESENTING KEYS ......................................................................................................................... 6 REPRESENTING IMPORTANT NOTES .................................................................................................... 7 CHAPTER 1 ..................................................................................................................................... 9 AN INTRODUCTION TO FASTNEST .................................................................................................... 9 ABOUT THE MANUAL ...................................................................................................................... 10 CHAPTER 2 ................................................................................................................................... 13 FASTNEST OVERVIEW .................................................................................................................... 13 2-1 FILE CUT LIST ...................................................................................................... 13 2-2 NESTS ..................................................................................................................... 28 2-3 FASTNEST .............................................................................................................. 38 2-4 INTERACTIVE ........................................................................................................ 41 2-5 VIEW ....................................................................................................................... 48 2-7 UTILITIES .............................................................................................................. 60 2-8 LANGUAGE ............................................................................................................ 62 CHAPTER 3 ................................................................................................................................... 69 FASTNEST FILE STRUCTURE ................................................................................................... 69 FastNEST FILE EXTENSIONS: ............................................................................................ 69 FASTCAM DIRECTORY .............................................................................................................. 71 PROGRAM DEFAULTS ............................................................................................................... 74 SETUP.DAT .......................................................................................................................... 74 CHAPTER 4 ................................................................................................................................... 79 INTERACTIVE NESTING, STEP BY STEP ............................................................................................ 79 1. Start FastNEST ............................................................................................................ 79 2. Adjust Plate Size .......................................................................................................... 79 3. Adjust FastNEST Parameters ...................................................................................... 79 4. Add Part....................................................................................................................... 80 5. Array / Position Part ................................................................................................... 80 6. Add Another Part ......................................................................................................... 82 7. Optimize Plate Utilization ........................................................................................... 82 8. Resequence Cutting Order ........................................................................................... 82 9. Complete Nest Data ..................................................................................................... 83 10. Save The Nest .......................................................................................................... 84 11. Output NC File ........................................................................................................ 84 12. Verify Numeric Code............................................................................................... 85 Introduction 4 CHAPTER 5 ................................................................................................................................... 89 AUTOMATIC NESTING, STEP BY STEP .............................................................................................. 89 1. Start FastNEST ............................................................................................................ 89 2. Adjust Plate Size .......................................................................................................... 89 3. Adjust FastNEST Parameters ...................................................................................... 89 4. Add Part(s) .................................................................................................................. 90 5. Array / Position Part(s) ............................................................................................... 92 6. Add Another Part(s)? ................................................................................................... 93 7. Optimize Plate Utilization ........................................................................................... 93 8. Resequence Cutting Order ........................................................................................... 93 9. Complete Nest Data ..................................................................................................... 94 10. Save The Nest .......................................................................................................... 95 11. Output NC File ........................................................................................................ 95 13. Verify Numeric Code............................................................................................... 96 CHAPTER 6 ................................................................................................................................... 93 FASTPATH .................................................................................................................................... 93 6-1 FASTPATH CONCEPTS .................................................................................................... 93 6-2 FASTPATH ONE PROCESS QUICK SET-UP ....................................................................... 93 FASTPATH SETTINGS REFERENCE .................................................................................................. 99 6-3 PROCESS ......................................................................................................................... 99 6-3-1 PROCESS Selected Processes ............................................................................ 99 6-3-2 PROCESS Kerf ................................................................................................. 100 6-3-3 PROCESS Side ................................................................................................. 100 6-3-4 PROCESS Available Processes ........................................................................ 101 6-3-5 PROCESS Arrow .............................................................................................. 101 6-3-6 PROCESS Reset ............................................................................................... 101 6-3-7 PROCESS Description ..................................................................................... 102 6-3-8 PROCESS Accept ............................................................................................. 102 6-3-9 PROCESS Cancel............................................................................................. 102 6-4 INTERNAL ENTRY ...................................................................................................... 103 6-4-1 INTERNAL ENTRY Internal Same As External ............................................... 103 6-4-2 INTERNAL ENTRY Pierce in Corner ............................................................. 104 6-4-3 INTERNAL ENTRY Break Longest Entity ....................................................... 104 6-4-4 INTERNAL ENTRY Center Pierce .................................................................. 104 6-4-5 INTERNAL ENTRY Type ................................................................................. 105 6-4-6 INTERNAL ENTRY Length ............................................................................. 105 6-4-7 INTERNAL ENTRY Angle ............................................................................... 105 6-4-8 INTERNAL ENTRY On / Off ........................................................................... 105 6-5 EXTERNAL ENTRY ..................................................................................................... 106 6-5-1 EXTERNAL ENTRY Position ........................................................................... 106 6-5-2 EXTERNAL ENTRY Corner Pierce ................................................................. 107 Introduction 6-6 6-7 6-5-3 EXTERNAL ENTRY Type ................................................................................ 107 6-5-4 EXTERNAL ENTRY Length ............................................................................ 107 6-5-5 EXTERNAL ENTRY Angle .............................................................................. 108 6-5-6 EXTERNAL ENTRY On / Off .......................................................................... 108 NEST SEQUENCE ........................................................................................................ 109 6-6-1 Internal Sweep.................................................................................................. 109 6-6-2 Nest Start .......................................................................................................... 110 6-6-3 Nest Sweep ....................................................................................................... 110 6-6-4 Description ....................................................................................................... 110 6-6-5 Accept ............................................................................................................... 110 NEST OPTIONS................................................................................................................. 113 6-7-1 Hole Avoidance ................................................................................................ 113 6-7-1-1 6-7-1-2 6-8 Rectangular Rapids ................................................................................................... 114 Straight Rapids.......................................................................................................... 114 6-7-2 Sort Marking .................................................................................................... 114 6-7-4 Contour Gap .................................................................................................... 114 6-7-4 Outline Shown .................................................................................................. 115 SPECIALS ......................................................................................................................... 116 6-8-1 Tag ................................................................................................................... 116 6-8-1-1 6-8-1-2 6-8-1-3 6-9 5 All (fully tagged) ...................................................................................................... 116 Inside Tag ................................................................................................................. 117 Outside Tag............................................................................................................... 117 6-8-2 Pre Pierce ......................................................................................................... 117 3-8-3 Small Hole ........................................................................................................ 118 STITCH KERF ................................................................................................................... 119 6-9-1 Kerf Compensation........................................................................................... 119 6-9-2 Stitch Cut .......................................................................................................... 120 3-9-2-1 3-9-2-2 Stitch Distance .......................................................................................................... 120 Stitch Width .............................................................................................................. 120 APPENDIX A ............................................................................................................................... 123 APPENDIX B ............................................................................................................................... 124 APPENDIX C .............................................................. ERROR! BOOKMARK NOT DEFINED. APPENDIX D .............................................................. ERROR! BOOKMARK NOT DEFINED. APPENDIX E ............................................................................................................................... 129 ADDITIONAL SOFTWARE MODULES BY FASTCAM® ....................................................... 131 FASTCAM® TEXT MARKER: MARKING AND IDENTIFICATION ON PARTS ...................................... 134 INTERNATIONAL OFFICES ..................................................................................................... 135 INDEX .......................................................................................................................................... 136 Introduction 6 Conventions used in this Manual Throughout this manual information that is important to your understanding of FastCAM/FastPLOT is highlighted in certain ways. The items that are emphasised in this way include: menu items keys mouse buttons screen messages important notes. Representing menu items Each menu item is capitalized at the beginning of the description. The general form is, 2-1-2 FILE CUTLIST Open The 2 is the Chapter number, The 1 is the Main Menu item Number, The 2 is the Sub Menu item Number, In this case it is FastNEST In this case File In this case Open Representing keys When you need to type a specific key, or click a particular button, the instruction is shown as: ENTER This means press the Enter button. Introduction 7 Representing important notes A writing symbol is used to draw your attention to important notes in the text. For example: NOTE: The Multi-Machine option is not installed by default. Please contact you software reseller for more information regarding this option. C H A P T E R FastNEST - An Introduction 9 Chapter 1 An Introduction to FastNEST FastNEST® is one of the most important modules within the FastCAM® suite of profiling and plate development software. FastNEST® is a purpose built, true shape nesting program for the operation of NC controlled machinery, typically oxy-fuel, plasma, laser & water-jet equipment. Nesting is the process of combining multiple two dimensional shapes into a defined area whilst optimizing the utilization of the material. Typically this means fitting the maximum number of components into the smallest area whilst allowing for the limitations of the material and machinery. FastNEST® allows for the rapid selection of parts and quantities as well as the stock materials to be used. The most common technique for nesting with FastNEST® is to create individual files with the FastCAM® drawing and pathing system. These files in NC code format are then combined into a nest or nests for processing. FastNEST® can optionally nest files in other formats such as DXF (CAD files) or our proprietary “CAM” format. The list-based system allows for certain parameters to be adjusted prior to or during nesting to improve utilization or productivity. FastNEST® is a fully automatic system and in most cases will provide the maximum utilization of material in the minimum amount of time. There are however, many times when human intervention can improve the nesting outcome. By identifying patterns or opportunities that a computer can never see, operators can quickly improve difficult nests. For this purpose FastNEST® has many manual and semi-automatic features which maximize nesting efficiency. These features are particularly useful for nesting multiple similar parts (arrays) or nests requiring very specific placement of components. Examples would be when nesting for highly bridged nests or nesting single parts into remnant. Thermal movement and other factors such as grain can often preclude automatic nesting; this is where FastNEST’S manual placement shines. Auto-placement, exact distance and infinite alignment tools make nesting a breeze. Features such as “Jostle” will compact even the tightest pattern to squeeze the maximum return FastNEST - An Introduction 10 from your material. Adding individual parts to existing nests is simple as is trialing large lists of parts into different stock or remnant plate. FastNEST® can quickly identify better stock utilization by running “what ifs’” from your cutting lists. The authors of FastNEST® and other FastCAM® products have a continuing policy of product improvement. We welcome your comments and feedback, please email us with your suggestion and observations to [email protected] About The Manual This manual was written to accommodate the United States cutting market where INCH measurements are used primarily instead of METRIC. The examples shown throughout the manuals are based in the Imperial measurement System. Metric sizes are shown In "( )" after the Inch size. FastNEST will accommodate both inch and metric calculations. The type of units your FastNEST software is currently configured for was determined by the installation of the software. The primary purpose of this reference manual, is to inform the user of the functions available in the FastNEST program. C H A P T E R Chapter 2 – FastNEST Overview 13 Chapter 2 FastNEST Overview 2-1 FILE CUT LIST 2-1-1 NEW The NEW function will clear the current contents of your CUTLIST and allow you to add new parts into a BLANK list. All parameters will need to be checked and reset, such as Plate Size and Separation. Once new is selected and you have answered YES to the screen prompt, all of the current nest details are lost if they have not been previously saved. 2-1-2 OPEN The OPEN function is used to re-open an existing CUTLIST which has been previously saved; these files have an “.LST” extension. As with the NEW function all the current CUTLIST data will be lost when opening another CUTLIST, if not previously saved. Chapter 2 – FastNEST Overview 2-1-3 14 SAVE The SAVE function is used to Save all of the current CUTLIST data, including: Parts list, Plate Size, and Part Separation. You would usually save the data after each change to the list and also after the Nest has been completed. Once previously saved you will not be asked to confirm the filename or location, the file will automatically be saved as in the last instance. To save a CUTLIST under a different name see SAVE AS. The CUTLIST files are all assigned with an extension of (LST). 2-1-4 SAVE AS The SAVE AS function works in the same manner as the SAVE function, in that all the same data is saved, however SAVE AS allows you to change the filename or the save location, every time. 2-1-5 EDIT EDIT allows you to Edit the CUTLIST. The Cutlist is shown over the Nest and details in the list can be changed. In order to change the parameters for a particular part, simply “double click” the part name, and the Nest Part Data box will appear. This allows the user to change the: Quantity, Priority, and Rotation The contents of the cutlist can be copied and pasted to a Microsoft Excel spreadsheet. To copy the table, select the cells required with the left mouse button and copy the selected cells by holding the Ctrl key down and pressing Chapter 2 – FastNEST Overview 15 the C key at the same time. This will copy the selected table contents to the clipboard. This data can be pasted into Excel by selecting edit then paste. Refer to the “FastNEST Overview” in Chapter 1 for a more detailed explanation of these parameters. 2-1-6 PRINT The PRINT function allows you to print out the CUTLIST details, in tabular format, to your printer. The information that is printed includes the number of torches, the plate size, the file name, quantity of parts required, the nesting priority, the rotation and the number of pieces already cut. 2-1-7 NEST DATA NEST DATA allows you to input parameters for the Nest, these include the following: Chapter 2 – FastNEST Overview 16 All these parameters are manually input (with the exception of the density), and can be changed at any stage during Nesting. The Material and it’s density are based on the MATERIAL.DAT file which resides in your FastCAM directory, refer to Chapter 3 for detail on how to configure this file. 2-1-8 ADD The ADD function will add a new part into your CUTLIST. The File Selection box will appear and a file or files may be added. To add a single part simply “double-click” the part name; to add multiple parts you can click on one part, and then while holding the “CONTROL” key down, continue clicking on other parts. After part selection the Nest Part Data box will appear, allowing nest information about the part(s) to be input. The main requirement here is the Number Required for the part. Upon accepting this box, after you have edited the data (if necessary), the Nesting should commence automatically. This same function can also be implemented by clicking on the ADD PART icon on the Toolbar. NOTE: The part that is added must be in the file format that is currently selected in the “Set File Types” menu. If the programmer experiences any difficulty loading Chapter 2 – FastNEST Overview 17 parts the selected file format should be confirmed. The current file format can be checked by looking at the configuration icon, in the top right hand corner of the screen. The standard icon is this: NC -> NC. The left hand property is the input file type and the right hand value is the output file type. Priority The priority refers to when the part will be loaded onto the plate. If all parts have the same priority then the larger parts will be loaded earlier. A lower number will indicate that a part will load later (regardless of size) and a higher number will indicate an earlier loading of a part. As an example filler parts would be given a priority of 1 so if they can fit after all required parts have been nested they will be placed on the plate. Permitted Rotation The permitted rotation indicates at what angle(s) a part can rotate while it is being added to a plate. Settings available are None Grain 0, 180 0, 90 0, 90, 180, 270 ALL 0, 180 + ALL The use of these settings will alter how a part is nested. FastNEST selects what it thinks to be the optimum rotation for a part; this may not be what a user believes to be appropriate. The setting can be changed as required. The “ALL” selection by default is a step of 30 degrees. When use search step (see below) is selected this value changes. Allow Flip Part If selected, parts will be analysed to see if they can be nested in a flipped (mirrored) position. This has an impact on the part especially when cutting with plasma. If a part is flipped the kerf will also be “flipped” and set to Chapter 2 – FastNEST Overview 18 the opposite of what it currently is. This will mean that a part that is cut with left kerf will be cut in the opposite direction with right kerf. This method of cutting is usually correct for Oxy fuel cutting but could cause a problem with thick plate plasm cutting where the bevel of the cut is usually on the scrap when cut with left kerf. If the part is flipped the part will be bevelled. Use Search Step If selected the Part Data “Search Step” settings will be used. The value of “ALL” in the permitted rotation will be altered from 30 degrees to what has been set as the Angle Step in the FastNEST Parameters dialog box. The part will also be nested with the specified search step. Using search step with fine settings will slow the nesting process. Disable Array If checked and calculate arrays has been selected in the FastNEST Nest Parameters then the part will not be nested with arrays, each part will be loaded onto the plate as an individual part. Entity Reduction When checked nesting will be faster and interaction smoother for large parts. Entity reduction reduces the number of entities the program analyses without reducing accuracy of the nest. It is quite effective on parts with more than 500 entities. Initial Rotation This option sets the initial rotation of a part. By entering the desired rotation then pressing apply the part will be rotated accordingly. Indicate Base This function allows the selection of an entity to be set as the base of a part. The entity selected will be aligned with the horizontal at the base of the part. To use this function Indicate Base is selected then the user left Chapter 2 – FastNEST Overview 19 clicks on a line in the preview of the part in the right hand preview window. The entity selected will be highlighted and the Apply button can be pressed to set the base angle. Move Entries This function allows the initially set entries for CAM / DXF files to be altered. This option is not available for NC code. To change the entries simply click on the part in the window displayed where the new entry and exit is required. The entry and exit will be set at this point. To accept the change the “Tick” button is pressed. If the length or angle of an entry or exit is required to be changed then the entry should be selected (by clicking on it) and then the new endpoint of the entry should be set. Once the length and angle is as required click back on the body of the part. The “Tick” can then be pressed to set the change. If a change is not required the “Cross” is pressed and all changes are cancelled. Re-sequencing Internal Cutting Also refer to section 2-1-14 When entries are being moved it is also possible to change the cutting sequence on internal penetrations. Pressing the button on the “Move Entries” form will enter a mode that allows the internal cutting sequence to be modified. To alter the internal cutting sequence, simply select the internal profiles in the order in which they should be cut. Once all the internal profiles have been selected the new sequence will be set. Common Cut This function creates common cut pairs of the same part. When the part is turned into a common cut pair only half the quantity will be required. Pressing this button will change the mouse pointer to a crosshair. Select the line on the part that will form the common pair. A kerf value is required. This is the radius of the cut. On a Burny controller the kerf value is the diameter so in this case, half Chapter 2 – FastNEST Overview the value would be entered. This value needs to be confirmed before entering. The kerf value will differ for varying thicknesses of material. Once the Kerf value is entered the pair, will be displayed in the part preview window. To enhance the common cut pair select. “Cut Short Rapids” on the FastPATH dialog. 20 Chapter 2 – FastNEST Overview 2-1-9 21 DELETE Use the DELETE function to delete (erase) the last part shown in the CUTLIST. You will be prompted for an acceptance of the deletion. 2-1-10 CLEAR CUT PARTS The Clear Cut Parts function allows you to restore an existing Cutlist that has previously been used, back to it’s original required quantities. After opening a cutlist if the current required quantities are zero (or other than you require), and there are values contained in the Previous column you can restore the previous quantities by choosing Clear Previous. 2-1-11 SET FILE TYPES The Set File Types option allows you to configure FastNEST to your individual Nesting needs. From within this box you can set FastNEST to Nest either: NC Files DXF Files IGES Files, or CAM Files. When Geometry files are chosen (CAM/DXF/IGES) for the Input, then the Entries/Lead-ins may also be stripped off the files, to enable Pathing after the Nesting is complete. Chapter 2 – FastNEST Overview 22 If you are nesting NC files to NC files, then no further Pathing is necessary, simply Nest the parts and generate the NC Program (as with FastNEST Interactive Nesting). Selecting DXF as an input file type will allow the importation of DXF and optionally DWG files. If the DWG option has been purchased, the file load dialog will have the provision to select either DXF or DWG files. When DXF or DWG files are loaded, an automatic CAD Clean process is applied to the part on loading. This process does not change the parts geometry but it does remove needless entities and other garbage that can be discarded from a DXF or DWG to improve its ability to nest correctly. Please refer to the FastCAM® Manual for more Details on Cad Clean. When Nesting any of the other file types (DXF, CAM, IGES, DWG) you will need to add a cutting path to the parts. This can be done after completion, using either FastPATH inside FastNEST or inside FastCAM. Alternatively pathing can be added to individual parts upon loading. If this option is selected then all pathing is added using the FastPATH interface inside FastNEST. This can Chapter 2 – FastNEST Overview 23 be viewed by selecting Set Pierce either from the set file types form or from the File Cut List menu. Output does not have to be NC code. By selecting output file type FastNEST can generate NC, CAM, DXF or IGES files. Another file output option is a pathed DXF file. This generates a DXF file that has a definite “path.” All entities follow each other, so if the entities in the pathed DXF file were listed in order, the part would be displayed in a sequence suitable for cutting. The Set Pierce button is a link to the FastPATH settings in FastNEST. More information can be found in the next Section. The Sort Check Box allows the final NC Program to be sorted upon output for Multiple Processes, eg, Marking first and then Cutting. 2-1-12 SET PIERCE The set Pierce function is used to place automatic pathing information onto a CAM / DXF / IGES part when loaded into FastNEST. The lead-ins that are set here can be modified at a later stage if required. For more information on this refer to the FastPATH chapter. 2-1-13 EXIT Exit will close the FastNEST program. Chapter 2 – FastNEST Overview 24 2-1-14 Resequence Internals It is now possible to interactively change the cutting sequence of internal paths. This is only possible when using the option "Add Pierce - Before Nesting" on the Set File Types form. The cutting sequence can only be modified on a part it cannot be altered over an entire nest. The option to change the internal sequence is not offered when generating NC code. To use the resequence function: Set FastNEST for geometry in and NC out. Geometry refers to CAM/DXF/DWG files. This setting is found on the 'Set File Types Form'. To open this form select File CutList -> Set File Types from the menu. Add a geometry file into FastNEST. When the part has been loaded open the part data form. File CutList -> Edit -> Part Data. On this form select the "Move Entries" button this will display the part with the option to move entries or alter the internal sequence of the part. To alter the internal sequence of a part press the 12 button and then select the cutting order of the internal contours. Once the internal sequence has been set by selecting each internal contour. Accept this change by selecting the "Tick/Check" button on the toolbar. When the NC code is output the changed internal sequence will be reflected in the NC output. Chapter 2 – FastNEST Overview Input File Type CAM Add Pierce Before Nesting Output File Type NC 25 Chapter 2 – FastNEST Overview Nest Part Data Move Entries to alter internal sequence 26 Chapter 2 – FastNEST Overview Move Entries Screen Resequence [12] button is pressed to allow the alteration of the internal cutting path sequences. 27 Chapter 2 – FastNEST Overview 2-2 28 NESTS 2-2-1 NEXT The Next function allows you to move forward to the next available, nested plate. Note: This will only occur if you have the Multi-Plate version of FastNEST (Fully Automatic only) and you have nested across more than one plate. A message will be displayed on the nesting screen to signify which plate you are currently viewing. Eg: PLATE 1 / 2 2-2-2 PREVIOUS The Previous function allows you to move backward to the previously available nested plate. If you have moved forward through the plates you can use this function to go back a plate at a time. Chapter 2 – FastNEST Overview 29 Note: This will only occur if you have the Multi-Plate version of FastNEST (Fully Automatic only) and you have nested across more than one plate. 2-2-3 FIRST Nests-First allows you to move from any plate back to the First nested plate. 2-2-4 LAST Nests-Last allows you to move from any plate forward to the Last nested plate. 2-2-5 SAVE The SAVE function allows you to save the Nest (.NST) as well as the Cutlist (.LST). Note: The Nest is an image of the currently Nested plate(s), maintaining all the Automatic and Interactive part adjustments. You will be prompted to name the Cutlist first and then the Nest. It is IMPORTANT that you save the Cutlist as well as the Nest, when selecting this function. If this is not done, the image of the Nest will not be maintained correctly. 2-2-6 RETRIEVE The Retrieve function allows you to retrieve a previously saved Nest & Cutlist. Once you have selected the Nest file (NST), you will be shown the Nests and then prompted for confirmation. By saying NO the Selection box will re-appear and you may choose another Nest, until the desired one has been found. Chapter 2 – FastNEST Overview 2-2-7 30 PRINT Is currently not used in this version of FastNEST 2-2-8 PLOT The Plot function allows the user to send a graphical copy of what appears on the screen to your selected printer/plotter. The plot will appear at the same Magnification level as what appears on the screen. A Template may also be placed around the Plot of the nest, if you have selected that option under the Change Display section. See Change Display, under the PLOT menu later in this section. Chapter 2 – FastNEST Overview 2-2-9 31 NEST PARAMETERS The Nest Parameters allow you to set your Part to Part Separation in (mm) or (in), depending on your individual setup. The Part to Part Separation is the spacing that you require between parts. The Part to Plate Separation is the separation from the plate edge to the part. As FastNEST nests with exact part spacing, the value you input can be very accurate. The Maximum plate number relates to the 'Multi-Plate' function of the program. By changing this number you can effectively restrict the program to only nest into one (1) plate or more than one. Hence you can emulate your physical stock limitations inside the program. Chapter 2 – FastNEST Overview 32 Note: This will only occur if you have the Multi-Plate version of FastNEST (Fully Automatic only) and you have nested across more than one plate. You can also select to “Rotate parts on loading”, which will attempt to rotate the parts in the Cutlist so as to align the long edge of a part with the long edge of the Plate boundary. If you select to Rotate the parts after you have already established a cutlist the parts will be reloaded, and you will need to Restart the Nesting. Internal Nesting may also be disabled, which stops parts from Nesting within other parts (where possible). This option may be used to speed the nesting up if your parts contain many small internal holes, where it is not possible to nest other parts. Calculate 'arrays on loading' allows FastNEST to precalculate the optimum arraying arrangement for your parts. It is recommended that this option is left on all the time, to allow for better nesting. You can also make the program prompt the user to allow the addition of the next plate. If you have selected more than one plate as the maximum, and you have checked the 'Pause at new plate' then the program will ask the user whether to continue nesting into the next plate or not. If the user says NO then the nesting will stop. If YES is chosen the nesting will continue onto the next plate. If corners of all parts are to be rounded to a certain radius then round all corners should be chosen. This option rounds all intersections at all angles to the set radius. Usually this option is not set. The profile type can be set to none, inside outside or both and acute corners can be left untouched. Chapter 2 – FastNEST Overview 33 Search step size allows for the tightness of a nest to be set. This option, if enabled on the nest part data form, will improve nesting though the speed of nesting will be reduced. The angles in 90 option sets the number of degrees a part will be rotated when it is nested. The default is 2 and the maximum can be 90. The resultant angles are 90/2 = 45 degrees and 90/90 = 1 degree. Any value between 2 and 90 can be entered. At the extreme with angles in 90 set to 90, a part will be rotated 90 times while looking for the ultimate nesting position. Search Step specifies how finely a part will be placed on a plate. When search step is set to its default of 10 the initial placement tried while nesting is 1/10 of the parts size. For a large part this setting may not be appropriate when nesting is attempted into a small area, where the area is marginally larger than the part. Setting the search step to 100 or 1/100th of the parts size would enable this part to nest into tighter areas. A movement of 1/100th of the parts’ size will be tried initially. These settings affect the speed of nesting but improve the quality of nests. Chapter 2 – FastNEST Overview 2-2-10 34 TRIM The Plate Trim function allows for the Automatic cut-off of the remnant from the work piece. There are 2 possible options: 1. Contoured: The contoured trim will ask for a "Minimum remnant width", which allows for the amount of material to be kept attached to the remnant; and a "Trim line clearance" which is the gap allowed between the Trim cut and the nested parts. This will then allow the trim line to follow the rectangular shape of the existing cut parts. 2. Straight: The straight trim only requires the "Trim line clearance". This will then simply cut the remnant off from edge to edge of the plate in a straight line. The Plate Trim is also "dynamic" which means that as parts are moved around the plate, the Trim will adjust accordingly. Chapter 2 – FastNEST Overview 2-2-11 35 PLATE DATA Plate Data allows you to change the Plate Size you are nesting on, and also allows you to nest into an irregular shaped plate by selecting a remnant (CAM file) as the Plate outline. Alternatively as an added option, all plates can be stored in the FastTRACK® Remnant Tracking system. If the "remnant" option is chosen, then the mini spreadsheet will become active. To select a remnant plate simply click the large "plus" button in the lower left hand corner, and select a plate from the OPEN box. You may add several plates at a time if necessary, although the first plate in the list will be used first. The others will only be used if the first plate is filled. NOTE: Remnant or CAM file plate outline is an optional feature in FastNEST (Fully Automatic only). Chapter 2 – FastNEST Overview 36 When using FastTRACK database, a thickness and material type is required. Once this is set, the spreadsheet will be filled with plates matching the desired type up to the maximum plate quantity. This system can be expanded to incorporate Scavenging Nesting ™ allowing immediate optimization and nesting into existing remnant plate. 2-2-12 INTERACTIVE MODE The "Interactive Mode" option allows the user to lock the FastNEST system into "Interactive Nesting Mode". This differs the way parts can be added to the plate and nested. Parts can only be added “one-at-a–time”, and no Automatic Nesting options can be used. Please refer to Chapter 3 for further information on Interactive Nesting. 2-2-13 TORCHES Multiple torches can be used within FastNEST simply by setting the number required and specifying the spacing between them. After changing the number of torches, the spacing between them will change automatically. If this value is not correct you may change it manually. Chapter 2 – FastNEST Overview 37 This will then place torch lines on the plate in a "red" color, and the name of each torch will also be shown, in each section. Chapter 2 – FastNEST Overview 2-3 38 FASTNEST 2-3-1 ADD NEW PART The Add New Part function does the same as the Add Part function, it allows you to ADD a new part into your CUTLIST, and continue with the Nesting. See 2-1-8. 2-3-2 START Start allows you to begin the nesting with the parts contained inside your cutlist. If you have already nested the parts it will simply restart the nesting from the beginning again. This option can be used after make alterations to your cutlist, such as quantities or priorities… etc. Note: The START/PAUSE & RESUME Nesting functions will only be active if you have the Fully Automatic version of FastNEST. 2-3-3 PAUSE Pause can be used at any stage during Automatic Nesting to stop the nesting temporarily, and it is usually used in conjunction with the "resume" function. For example, the Chapter 2 – FastNEST Overview 39 nest can be paused, and parts can be shifted manually, and then the nesting can be resumed. Note: The "right mouse" button can also be used to pause the nesting. 2-3-4 RESUME Resume can be used in conjunction with the "pause" and "remove part" function, and it may also be used when the cutlist has not been fully exhausted. Resume will look at the cutlist and if any parts remain unnested then they will be nested around, inside (where possible) and after all other parts currently on the plate. 2-3-5 REMOVE PART Remove Part is used to take a nested part off the plate and add it back into the cutlist. When this is selected the program will remove the currently selected part (shown by the dashed yellow border); and work back in cutting sequence order (depicted by the green numbers inside each part). This function is usually used in conjunction with Start, Resume & Array. 2-3-6 MOVE ALL LEFT/DOWN/UP/RIGHT Move all Left/Down/Up/Right will move all the currently nested parts in the direction specified, while still maintaining the part separation specified under the Nest Parameters section. Useful in moving all parts closest to a particular edge of the plate. Chapter 2 – FastNEST Overview 2-3-7 40 JOSTLE Jostle will move all currently nested parts, in 2 directions until they cannot be moved any further, again maintaining the part separation specified under the Nest Parameters section. The directions are determined by your particular "HOME" position of your machine. This is indicated on the screen by a small green box, and is determined by the “NEST” parameter in the Setup file. Eg: If the home position is the top left hand corner of the plate (on the screen) then Jostle will move all parts LEFT and then UP. This will continue until no other movements are possible. Note: Parts will not move around other parts. If parts collide then the movement will stop. 2-3-8 CLEAR PLATE Clear Plate allows the user to clear all currently nested parts off the plate and place them back into the cutting list. This function is not to be confused with "NEW" which will clear the cutlist entirely. Chapter 2 – FastNEST Overview 2-4 41 INTERACTIVE 2-4-1 NEST FROM PARTS LIST This option allows the user to add individual parts onto the plate, which may not yet have been nested. This situation could occur when: Performing a Manual array and the entire quantity input is not used in the array. Example: Specify 20 in the Array, but only 12 will fit on the plate in the specified direction. This leaves 8 parts un-nested in the Cut List. The user “paused” the Automatic Nesting, before the Cut List had been exhausted of all of the parts. The Automatic Nesting could not fit a part onto the plate. To add a part using this option, select the option from the menu, then simply ‘click’ on the part required in the Cut Chapter 2 – FastNEST Overview 42 List, and then hit the large “Plus” button (in the lower right hand corner) to add this part to the nest. 2-4-2 SELECT PART Allows the user to change the current part selection, which is indicated by a dashed yellow outline. Once selected, an input box will be displayed, asking for the new sequence number of the part to be selected. 2-4-3 ROTATE Allows the currently selected part to be rotated clockwise by 90 degrees. This can also be achieved by using the 'Rotate 90' icon on the Toolbar. 2-4-4 POSITION DATA The Position Data form allows the user to perform several options. This menu can also be activated by pressing the space bar: Chapter 2 – FastNEST Overview 2-4-5 43 Manually change the sequence of a part. Manually change the position with relation to the X & Y position of the Lead-In(Entry). Alter the rotation of the part to any specified angle ALIGN Align, allows the user to Move and Rotate a part at the same time. The user simply picks 2 points, one on the part to move and the other on the part (or edge of the plate), they wish to move and align the first part to. 2-4-6 MOVE LEFT Move Left will move the currently selected part to the left of the plate (from right to left), until it collides with either the edge of another part on the plate, or the boundary of the plate. The movement will take place while still maintaining the 'part separation' which is set under the "Change Parameters" section. If there is a gap to the left of the part with which it collides with, the moving part will not move through or around; it can only move into total free space. Likewise if the part is overlaying another part or the edge of the plate, the "Move" options will not work. The part has to be totally free in order for these functions to work. 2-4-7 MOVE DOWN Same concept as "Move Left", but it will move down the screen instead (top to bottom). 2-4-8 MOVE UP Same concept as "Move Left", but it will move up the screen instead (bottom to top). Chapter 2 – FastNEST Overview 2-4-9 44 MOVE RIGHT Same concept as "Move Left", but it will move to the right of the screen instead (left to right). 2-4-10 EDIT PART The Edit Part function is currently not active in this version. 2-4-11 SHOW DISTANCE Show Distance allows the user, to physically check a measurement on the screen, between either two (2) parts or between a part and the edge of the plate. This function snaps directly onto the edge of the component chosen, and thus enables you to retrieve very accurate measurements. The X, Y, Diagonal, and degree measurements will be shown on the screen. Right 'click' to exit the function. 2-4-12 OMIT CURRENT Omit Current will remove the currently selected part from the plate and place it back into the cutting list. Thus if you have 4 parts all nested and you 'omit' one part, the list will now only have 3 nested parts. This can also be achieved using the 'Remove Part' icon on the Toolbar. Chapter 2 – FastNEST Overview 2-4-13 45 ARRAY The Array function allows the user to create an array of parts in a given direction Manually. Once selected the user will be presented with a prompt for the desired quantity and then the following options. Automatic: program automatically calculates angle step based on minimum part separation and placement of parts in the array. Will nest up the screen and then to the right. Either a rectangular or triangular array pattern can be selected. Triangular array patterns are more suitable for circles and flanges. When triangular nesting is selected, either a vertical or horizontal touch can be specified. A horizontal touch will array the first row along the horizontal and then place the next row above it. When vertical touch is selected the column will be arrayed up and the next column placed to its left. The maximum rows and maximum columns is initially set to be optimum. The user can change these recommendations and set their own settings. The Max Rows / Columns field is the maximum number of rows and columns that will be created. If ignore collisions is set the selected part will nest around parts already placed on the plate. Chapter 2 – FastNEST Overview 46 X: program attempts to nest the desired quantity of parts in the X direction (from Left to Right on the screen) across the plate in one row. Y: program attempts to nest the desired quantity of parts in the Y direction (from Bottom to Top on the screen) up the plate in one column. X flipped: program attempts to nest desired quantity of parts across the plate, in one row, flipping every other part 180 degrees. Chapter 2 – FastNEST Overview 47 Y flipped: program attempts to nest desired quantity of parts up the plate, in one column, flipping every other part 180 degrees. Array in box will allow a selected part to array in a bounding box drawn by the user. The lower left corner of the box is set by the lower left position of the part. If the quantity desired is not achieved within the array, then the balance of the parts will still remain inside the Cut List. They can then be added, by either using the RESUME function (refer to section 2-3-4)or by using the NEST FROM PARTS LIST option (refer to section 2-4-1). Note: The Array function can be used in the Interactive and Fully Automatic versions of FastNEST 2-4-14 SET GAP This menu item allows the user to move and set the desired gap between two parts. The gap selected will be applied between two points, which can be anywhere on any part in the nest. These two points need not be parallel. The first item selected is the item to be moved. The item that is moved will be moved by the “gap distance” specified. The second item selected is the fixed item or boundary. 2-4-15 MOVE FIRST RAPID When nesting onto remnant plate the first rapid (or the torch home position) can be set to any corner of the plate with the use of this command. The torch will begin from the position set and rapid to the first cutting point. Chapter 2 – FastNEST Overview 2-5 48 VIEW The VIEW MENU allows the manipulation of the view on the graphics screen. By using the view menu the programmer can zoom in for a close up view of a section of the part, change the scale of the part, or look at a previous view. The view menu appears both in FastCAM and FastNEST. 2-5-1 INDICATE CORNERS INDICATE CORNERS allows a box to be drawn around a portion of the screen, it then enlarges the contents of the box to full screen view. Select the VIEW MENU from the menu options. Place the highlight bar on the INDICATE CORNERS OPTION and press the LEFT mouse button. The mouse cursor will appear on the graphics screen. Place the cursor to the left and slightly below the portion of the screen to be enlarged. Press the LEFT mouse button. This will set one corner of a box defining the area to be enlarged. Move the cursor to the right and up by using the mouse. A box will be drawn on the screen. When the box encompasses the area to be enlarged, press the LEFT mouse button. The portion of the previous screen will be enlarged to fill the next viewing screen. Multiple enlargements of the same area are allowed by repeating the same procedure as above. Chapter 2 – FastNEST Overview 2-5-2 49 INDICATE CENTER INDICATE CENTER moves the center of the next screen to the position indicated with the graphics cursor on the present screen. This function allows the programmer to pan or move the graphics screen to see entities, which may be just out of view on the present screen. It is useful when a portion of a screen has been enlarged using INDICATE CORNERS, and an entity needs to be seen which is just out of the view of the enlargement. Select the VIEW MENU. Place the highlight bar on the INDICATE CENTER and press the LEFT mouse key. The cursor will appear on the graphics screen. Move the cursor to a position on the current screen, say all the way to the right center of the screen, and press the LEFT mouse key. This position will become the center of the next screen. 2-5-3 ENTER CENTER Enter center allows an absolute X, Y coordinate to be specified as the center of the next screen. Select ENTER CENTER, specify the required absolute X, Y coordinates, press the LEFT mouse key. You are then prompted for the scale you wish to display. Press the Left Mouse Button to maintain the same scale as before. The center of the next screen will be the absolute coordinates entered above. 2-5-4 ZOOM IN ZOOM IN will enlarge the present screen, by a factor entered from the keyboard. The default is two times. To change the factor, enter the desired scale when the box is displayed on the graphics screen. This function will always use the current center to zoom in. Chapter 2 – FastNEST Overview 2-5-5 50 ZOOM OUT ZOOM OUT will reduce the size of the present screen by a factor entered from the keyboard. The default is two times. To change the factor, enter the desired scale when the box is displayed on the graphics screen. 2-5-6 AUTO-SCALE AUTO-SCALE, automatically scales the drawing to fit on the viewing screen. It is used on an initial drawing screen when the objects appear very small, or after an INDICATE CORNERS has been used to bring the screen back to full size. Sometimes the program will appear very small after an AUTOSCALE. This does not indicate a problem in the system, but is caused by absolute zero or extraneous points set away from the part being programmed. This will often occur with DXF transfers. 2-5-7 REPEAT Redraws the existing drawing screen. This is used to remove unwanted graphics off the screen such as distance markings when verify is used, control points, or pick points left on the screen from indicating entities. 2-5-8 PREVIOUS VIEW This function draws the view of the screen previous to the present screen. It is a great time saver when switching from a blow up view to the full size view. Only the screen immediately preceding the present screen can be viewed. If PREVIOUS VIEW is entered again, the first screen will once again be displayed. 2-5-9 CHANGE DISPLAY CHANGE DISPLAY pulls up a “Plot Parameters” selection box which allows changes to the graphics display as well as the ability to change the output to the plotter/printer. Select CHANGE Chapter 2 – FastNEST Overview 51 DISPLAY from the VIEW MENU. To Activate or Deactivate a function, place the mouse cursor over the appropriate box and click the LEFT mouse button. This will place a tick in the box identifying its’ selection. Press the ENTER button for the changes to take affect. 2-5-9-1 DISPLAY MENU Auto Dimension The AUTO DIMENSIONING function is currently not used in FastNEST. Chapter 2 – FastNEST Overview 2-5-9-2 DISPLAY MENU 52 Axes The AXES function is currently not used in FastNEST. 2-5-9-3 DISPLAY MENU Direction The DIRECTION display is only activated after a cutter path has been assigned, cut direction arrows will be placed to the side of the chosen kerf. This function is helpful in determining if your cut direction is correct. Direction arrows are automatically displayed when you leave FastCAM to verify the NC code in FastPLOT. 2-5-9-4 DISPLAY MENU DXF Layers The DXF Layers option allows all currently allocated layers to be shown. These layers can either be added in the CAD system that produces the DXF file, or directly in FastCAM itself. (Refer to CAD Layers later in this Chapter for more information) 2-5-9-5 DISPLAY MENU Toolbar This option allows the user to turn the Toolbar ON & OFF. 2-5-9-6 DISPLAY MENU Rapid The RAPID display is only active in FastPLOT & FastNEST. When activated all RAPID traverses will be displayed on the graphics screen or plotter, depending on the output device specified. 2-5-9-7 DISPLAY MENU Filenames FILENAMES is used in FastPLOT & FastNEST. When activated filenames are displayed on the graphics output device. Chapter 2 – FastNEST Overview 53 2-5-9-8 DISPLAY MENU Sequence Numbers When activated the sequence numbers, or the order of parts to be cut in a nest will be displayed on the graphics output device. 2-5-9-9 DISPLAY MENU Pierce & Stop The Pierce & Stop function is currently not used in FastNEST. 2-5-9-10 DISPLAY MENU Screen Label LABELS are used in both FastCAM, FastPLOT & FastNEST. There are four individual label types possible. * Screen Label: which displays the label in the * Path: which displays the directory path in the FastCAM TitleBar, Controller: which displays the name of the Controller in use (also in the TitleBar), and Nest Data: which displays Nest Data, relating to the current Nest. screen, * 2-5-9-11 DISPLAY MENU Plotter Label As well as having a Label on screen, you can also print it out with the Drawing or Nest. The Plotter Label is either: None, Standard, or use of a Template. To use the Template option, simply: select the Template option, Click in the Box below the Template Option, Select your Template.CAM file (usually located in your FastCAM direcotry), and click SAVE. Once loaded the Template will remain in memory and will be used to print unless changed. Chapter 2 – FastNEST Overview 54 The Template.CAM file can be modified to suit each customer’s requirements. Simply Open the file in FastCAM and alter to your specifications. For a list of the Key-Words, see the Table located in Appendix E. For an example of the default Template see Appendix C, and for an example of a printed Nest with the Template see Appendix D. 2-5-9-12 DISPLAY MENU Plotter Pen Width You can use the Pen Width option to generate Thicker lines on all Plots. Especially useful for users who have optical machines, who need to generate a plot for Optical following tracers. 2-5-10 WINDOW WINDOW allows the programmer to enlarge an area of the screen much in the same manner as INDICATE CORNERS. The important difference is that the enlarged area can be saved and referred to at a latter time. This function is advantageous when working on a part that has many detail areas that need to be referred back to frequently. The following describes the sub-menus of this function. 2-5-10-1 WINDOW MENU Store Current The STORE CURRENT function stores the current status of the viewing window. 2-5-10-2 WINDOW MENU Recall The RECALL function restores a previously stored screen by entering the desired window number under RECALL. 2-5-10-3 WINDOW MENU Show All Chapter 2 – FastNEST Overview 55 The SHOW ALL function shows all defined windows present in the viewing screen. 2-5-10-4 WINDOW MENU Define The DEFINE function is used under the WINDOW MENU to indicate the area of the screen to enlarge. When this function is called up it allows a window to be drawn in the same way as an area to be enlarged is defined in INDICATE CORNERS. (See INDICATE CORNERS for description). Use the mouse to move the window to encompass the detail area and it will be saved for future recall. 2-5-10-5 WINDOW MENU Clear All The Clear All function will erase all windows that have been previously set, allowing the user to set new View Windows for further work. 2-5-11 SCALE ONLY The SCALE ONLY function is used to change the scale of the screen or plotter. Call up the function, the current scale is given. If a new scale is desired, enter the scale and press the ENTER button. When you wish to plot a part at 1 to 1 Scale, use this option to generate your plot instead of REPEAT. Chapter 2 – FastNEST Overview 2-6 56 OUTPUT 2-6-1 RESEQUENCE Resequencing allows the user to set the cutting order of the nested parts on the plate. This can be done in several ways. Columns: Will resequence starting with the first part in the lower left hand corner of the plate and working its way up the screen. Once at the top of the plate, it will move down to the base of the plate and start sequencing up the screen again. Column Snake: Same as columns but once at the top of the plate, it will move to the right and then sequence down the screen, following this pattern until the far right end of the plate. Rows: Will resequence, starting in the top left hand corner of the plate and work it's way to the right of the screen. Once at the far right it will return to the left end Chapter 2 – FastNEST Overview 57 of the plate and move again towards the right end of the plate. Row Snake: Same as Rows but once at the far right end of the plate, it will move down and then sequence back towards the left end of the plate. This pattern will be followed until the bottom of the plate. Next Closest: Will resequence according to the next closest part, from the "HOME" position. It will find the next closest part based on the part's Entry (Lead-in). Minimum Rapid: Will cycle through all of the first five (5) options and return with the option that has the least amount of Rapid (Traverse). Indicate Next: Will allow the user manual interaction with the resequencing. All sequence numbers will disappear off the screen, enabling the user to "leftclick" on each part thus, indicating the new sequence. Each part once clicked will change in color to "yellow", showing the user that the part has been selected. To abandon the manual resequencing, simply move the mouse outside the plate boundary and "right click". See also section 2-1-8 for information on re-sequencing internal profiles. 2-6-2 EDIT IN FASTCAM Not currently available in this version. 2-6-3 SET FASTPATH When the programmer is nesting CAM/DXF or IGES files, this option becomes active. Since there is no NC path data set for a CAM file, the nested CAM files must be run through FastPATH or the saved nest must manually have a Chapter 2 – FastNEST Overview 58 cutting path placed around all parts using FastCAM®. Once the settings in FastPATH have been specified they can be saved. 2-6-4 GENERATE OUTPUT This is the usually the final operation performed on a nest in FastNEST. When a Nest is complete, and you select Generate Output, an NC program is generated, and the geometry of the parts are converted into NC language and a TEXT file is created. This is the file, which will be sent to the controller on the machine to be cut. NOTE: This option will only generate an NC program when the “File Types”, have been set this way (refer to section 2-1-11). In the case of FastNEST (Interactive Nesting), the program will only output an NC File. For the FastNEST (Fully Automatic Nesting), the program can be set to generate a CAM/DXF or an NC File. Once selected you will be presented with an option to PLOT the NEST, and then to RESEQUENCE the Nest (refer to section 2-6-1). An OUTPUT NC File box will then appear asking for the final NEST name. Once the name is input and the SAVE button chosen, the program will be produced and saved. You will then be asked to Verify the program, in FastPLOT. The file is now ready to be sent to the cutting machine. NOTE: The default file name offered is either taken from the nest data, or, if no file name was entered in the nest data, it is an automatically produced file name. Automatic file names are generated by FastNEST and the last number used, i.e. N1, is stored in the FASTNEST.TMP file which is located in the FASTCAM directory. FastNEST increments the stored number by one to produce the next default nest file name. Chapter 2 – FastNEST Overview 2-6-5 59 UNFREEZE NEST The “Unfreeze” option, only becomes active if the user is nesting CAM/DXF or IGES files and generating an NC file. Chapter 2 – FastNEST Overview 2-7 60 UTILITIES 2-7-1 EXPLORER Short Cut option to start Windows Explorer. This function currently only operates under Windows 95/98 2-7-2 FASTCAM Allows the user to Open a session of FastCAM, in case a new part was needed for example. The same thing can be achieved by using either the FastCAM icon on the Windows Desktop or by using the FastCAM option under the Programs Menu. 2-7-3 LICENCE Displays information about the Authors of the software and the licensing for the program. Also displays your FastLOC/Dongle number. 2-7-4 ABOUT Displays information about the program file, detailing the version of the program as well as the date it was generated. 2-7-5 ADD LICENCE OPTION Chapter 2 – FastNEST Overview 61 This option allows the user to add a new function into the program. This can only be done by the use of a password which can be obtained form your reseller via a purchase order. Example: It allows the user to upgrade from SemiAutomatic Nesting to Fully Automatic Nesting. 2-7-6 SELECT NC MACHINE This option is only available in the “Fully Automatic Nesting” version of FastNEST. It allows the user to have Multiple Machine, Controller setups, and then to change between them while inside the program. Example: The user may have 3 different Machine controllers: Burny 3 Lynx AutoPath All of these controllers use different NC code for their programs. Therefore the user will have to choose which machine, the file is going to go to, in order to produce the correct NC code for that machine. The user can simply select the option from the menu, and is then presented with a controller selection box. You simply select the machine to use and then hit the ENTER key, or you can “double click” the machine name. A Display Chapter 2 – FastNEST Overview 62 window, will then appear, confirming the new machine and it’s coding. Hit ENTER to continue. The program will then be in the selected machine's code. NOTE: The Multi-Machine option is not installed by default. Please contact you software reseller for more information regarding this option. 2-7-7 SHOW NC MACHINE Show NC MACHINE, simply displays the current machine and it’s coding. It is just a visual check for the user to guarantee they are working in the code for the correct machine. To change this code, see section 2-7-6. 2-8 LANGUAGE This menu allows the user to change the FastNEST system into a different language. The language option is only installed on International Installations, for other language support, please contact your software reseller. Chapter 2 – FastNEST Overview 63 2-9 Gas Axe FastNEST's gas axe is a new function allowing for automatic and manual skeleton break-up. Skeleton breakup via the NC controller is a safer way to remove a cut skeleton compared with the usual way of an operator standing on the bed with a hand torch. To use the skeleton break-up function in automatic mode, after parts have been nested select Utilities -> Gas Axe -> Use Grid in FastNEST. The following settings are required for the automatic grid function: X Grid Distance: X Separation of each straight cut. Y grid Distance: Y Separation of each straight cut. Maximum Gas Distance: How far past the edge of the outermost part is the automatic gas axe function to cut. If this is not set potentially good remnant will be stripped. optional Overcut Distance: If the plate is expected to move this option allows for the gas axe to cut an extra distance into the void left by the removed part. If the value for Overcut Distance is less than zero then the cutting path will stop short of the part by the set amount. Move Start Distance: For plasma cutting this function ensures the torch starts its pierce on the skeleton rather than trying to strike an arc in free air. Chapter 2 – FastNEST Overview 64 The add single function adds a single cut line to an exisitng nest. The line will be straight but does not need to run horizontally or vertically. The delete single function removes a single gas axe cut from a nest. Delete all removes all manual and automatically placed gas axe cut. Set Parameters shows the standard gas axe parameters form. There may be a requirement to add another function line to your control file. Your control file is found by selecting Utility -> Show NC Machine from the FastNEST menu. On this form the line Control: will display your current control file. It is usually fond in c:\program files\fastcam or a sub folder of this. Open this file with notepad. Move to the last line of the file and add the following lines: For EIA Controllers (G/M codes) /HOME/ M00 For ESSI Controllers Chapter 2 – FastNEST Overview 65 /HOME/ 00 Adding these lines will ensure the controller will wait at the home position before beginning the skeleton breakup routine. The Gas Axe function (as of 23-11-2004) no longer outputs kerf values for the cuts. All output for the gas axe is generated kerf free. 2-10 Service Email A service email function has been added to FastCAM and FastNEST. This button allows for all files required for a service call to be sent through to your local FastCAM Service representative. If you require any support with a product, completing the support request through this interface will speed up the service process. An email account is not required but an internet connection that is not overly restrictive is required. The Email Support form is completed so general information about the problem is presented to the FastCAM service department. The User Information is usually completed automatically. The Details of Problem section must be completed. Entering as much information as possible about the problem will allow our service department to resolve the issue in the shortest amount of time. All required files are automatically attached to the email but if there are any other files that may be required they can be added using the Attachments area. Pressing the Details button allows that email format to be set. If your company uses Outlook as its default email application select this option. The Other option uses a built in email engine. This requires no external application. Outlook Express, Eudora, Lotus Notes are not launched. If you do not have an internet connection select the last option. The required files will be added to a zip file that can be copied to a floppy and emailed using another computer if required. All User Information is required to be completed. This allows the FastCAM service Department to prioritise issues as they arrive. C H A P T E R Chapter 3 – “File Structure” 69 Chapter 3 FASTNEST FILE STRUCTURE FastNEST’s Nesting system is located in the following directory: C:\Program Files\FastCAM FASTNEST.EXE is the entire program. NOTE: Depending on your individual installation you may also have two other programs installed: FASTCM99.EXE & FASTPL99.EXE. Please refer to the FastCAM Manual for these program references. FastNEST FILE EXTENSIONS: *.CAM FastCAM geometry files (CAM Files) are produced when a File Save is done in FastCAM. These files are used in FastCAM, FastPLOT and FastNEST. They cannot be taken to the controller to be cut. *.PTH FastPATH data files produced when FastPATH is used and the settings are saved. *.TMP FastNEST temporary file, containing information regarding File Paths and FastPATH file names. *.* FILES WITHOUT AN EXTENSION No extension files are produced when a part program file is generated under GENERATE OUTPUT in OUTPUT menu. These files contain Chapter 3 – “File Structure” 70 NC language and can be used in the FastPLOT program for verification, nesting, or can be taken directly to the controller and cut. NOTE: The “no extension” files may be given an extension by the user, e.g.: *.PRT, or *.CNC. Some controllers require a specific extension, so please consult your Controller manual for reference. See also: SETUP File Chapter 3 – “File Structure” 71 FASTCAM DIRECTORY Above is a basic list of the files contained in the FastCAM directory, just after installation. NOTE: Other files may appear in this directory after the program has been used, e.g.: FastNEST.TMP…..etc. DESCRIPTION: Control.con: This file provides the G and M codes or controller codes, which are placed into the NC program. Contact your software reseller prior to making any changes to this file. Chapter 3 – “File Structure” NOTE: This file may be under a different name: ANCA2000.CON, BURNY.CON, LYNX.CON…. Fastcam.ico: This is the FastCAM icon (picture) file. Fastcamc.txt: This is a language file for Chinese, the name may change depending on your installed languages. Fastcamo.txt: This is the generic ENGLISH language file. Fastcam5.exe: The main FastCAM drawing program (the inclusion of this file depends on the modules that have been purchased). Fastnest5.exe: The Automatic/Interactive Nesting program. Fastnest.ico: This is the FastNEST icon (picture) file. Fastpl5.exe: The main plotting, and verification program (the inclusion of this file depends on the modules that have been purchased). Fastplt.ico: This is the FastPLOT icon (picture) file. Feeds.dat: This is the Feedrate table that can control the Feedrate of the profile machine. This is only installed on selected machines, contact your software reseller for further information. 72 Chapter 3 – “File Structure” 73 Material.dat: This is a list of materials, which can be assigned to a part or program from within FastCAM/FastPLOT & FastNEST. This file, may be edited by the user to suit their individual needs The file structure is as follows: Material Mild-Steel Mild-Steel Stainless Stainless Grade ASTM A36 ASTM A709 304 316 Density 7850 7850 8177 8177 Cost .90 .90 2.90 2.90 Plate Prefix A36 A709 GR304 GR316 Each field, is separated by a “comma” in the file: Mild-Steel,ASTM A36,7850,.90,A36 The Cost and Plate Prefix relate to the FastTRACK program, so these fields may be left blank by placing a comma in their place. Setup.dat: Setup.dat configures the computer so FastCAM will perform correctly, and maintains a list of the programs Defaults. There is certain information, which can be changed, see SETUP.DAT later in this chapter. Template.cam: This is the English Template file used when printing in FastCAM/FastPLOT or FastNEST. NOTE: If any of these files listed are deleted or destroyed your software may not function properly, if at all. Chapter 3 – “File Structure” 74 CONTROLLERS & “CONTROL.CON” FastCAM supports many controllers: LINATROL, AUTOPATH, COMPUPATH, BURNY, MAZAK, UNION CARBIDE (UCNC), LINDY, ALLEN BRADLEY, FANUC, WESTINGHOUSE, FARLEY AND ANCA controllers to name a few. Each controller uses either the standard Word Address or ESSI programming language. NOTE: Many other controllers, are supported, please contact your software supplier for further information. Within FastNEST the file CONTROL.CON sets up the specific tool codes for each controller. When NC code is generated, FastNEST looks to this file for the proper codes. As a programmer, you should have little need to change this file, after initial setup. PROGRAM DEFAULTS SETUP.DAT 1. 2. 3. 4. 5. 6. 7. 8. DRIVE,C TORCHES,6 COMMENTS,0 CONTROL,18,CONTROL.CON NEST,BOTTOM LEFT PLACES,3 UNITS,1,1,0 EXTENSION,CNC SETUP.DAT is used to setup the PC to run FastCAM properly. Some of the information can be changed by the user. If you are not sure what can be changed, call FastCAM for technical support. If certain parts of this file are altered or destroyed your FastCAM system may not work properly, or, at all. Please be careful when changing this file. Chapter 3 – “File Structure” 75 DESCRIPTION: 1. DRIVE- Hard drive on which the FastNEST program resides. If a large, segmented Hard drive is being used then the segment on which FastNEST is operating must appear here. 2. TORCHES- Maximum number of Torches to be used in multiple torch nesting. 3. COMMENTS,0 - Turns off comment lines in output programs. If COMMENTS,1 is used then comment lines will be added. NOTE: Must be present for Burny control, running in EIA code. 4. CONTROL- Control Filename validation. Should not be changed, will affect validity of parts constructed. 5. NEST- Specifies starting point for a nest. Can be set at top right, top left, bottom left or bottom right. 6. PLACES- Sets the number of decimal places to be output in program. Three decimal places means that the software will round to the nearest 1/1000 giving a calculation tolerance of + or 5/10,000 of an inch. 7. UNITS-1,1,0- Sets the system default to be Inch input and Incremental inch output. Can be changed to metric and/or absolute output. 8. EXTENSION – Sets the default file extension for FastCAM,FastPLOT & FastNEST NOTE: The items contains inside the SETUP.DAT file do not have to be in any specific order, nor are they required to be in CAPITAL letters. C H A P T E R Chapter 4 – “FastNEST Interactive Nesting” 77 Chapter 4 – “FastNEST Interactive Nesting” 78 Chapter 4 – “FastNEST Interactive Nesting” 79 Chapter 4 Interactive Nesting, Step by Step 1. Start FastNEST From the desktop, double click on the FASTNEST icon. 2. Adjust Plate Size From the menu, click NESTS, then select PLATE DATA, or click the “Change Plate” icon on the Toolbar. The Plates List window is then displayed. Toward the bottom right hand corner of the Plates List window, check to ensure the Length and Width of the rectangular plate are set correctly. To change the given value, click in the desired field and enter the new information. You can also set the desired Material, Grade & Thickness in the same area. Once complete click the EXIT button. 3. Adjust FastNEST Parameters From the menu, click NESTS, then select NEST PARAMETERS, or click the Change Parameters icon on the Toolbar. The FastNEST Parameters window is displayed. At the top of the FastNEST Parameters window, check the minimum part separation. To change the given value, click on the field and enter a new value. Chapter 4 – “FastNEST Interactive Nesting” 80 Place a check mark in the box next to “Calculate arrays on loading”. This enables the software to check for the best possible way to array multiple quantities of individual parts. Click the Enter button to return to FastNEST. 4. Add Part From the menu, click FASTNEST, then select ADD NEW PART; or click the "Add Part" button on the Toolbar. The Select Files box appears. Select a part by clicking to highlight the name and then click on OK. This part will then be added to the plate in the closest possible position to the “Upper Left” hand corner of the screen. If the part falls on to an existing part on the plate then it will remain in that position until moved manually. 5. Array / Position Part From the menu, click INTERACTIVE, then select ARRAY. Enter Single Number input box appears. Enter the desired quantity of this part to be nested. Click the Enter button. Next, choose the array type best suited for the desired nest. NOTE: For explanations of these array types, refer to section 2-4-13. Chapter 4 – “FastNEST Interactive Nesting” 81 NOTE: In some instances, all of the parts requested may not be nested. FastNEST will then array the parts onto the plate in the desired direction. Parts that are left over may be added to the nest by one of the following methods: From the menu, click INTERACTIVE, then select "Nest from Parts List”. Select the desired part and click the large Plus button (in the lower right hand corner) to add this part to the nest, OR Move and position a like part (from the existing array) in an open area of the plate. With the desired part selected, follow the previous steps to perform another array. Again, based on the chosen array type, the quantity and size of parts required, and the remaining plate area, the software will attempt to nest additional parts from the Cutlist. Once nested, parts may be repositioned manually by the following methods. Move All, refer to section 2-3-6 Jostle, refer to section 2-3-7 Drag and Drop: Simply click on the desired part to select it. A yellow, dotted box is drawn around the part. Press and hold the left mouse button down, then move the mouse, to move the part around the plate area. Once in the desired position, release the left mouse button. NOTE: As the part gets too close to another part or the edge of the plate, those edges of the part will turn red signaling the error. Simply move the part away from the trouble zone. Rotate Move Left/Down/Right/Up, refer to section 2-4-6/7/8 & 9. Chapter 4 – “FastNEST Interactive Nesting” 82 6. Add Another Part At any time during the Interactive Nesting session, the user may add another part, one at a time, by returning to step Four. Once again, newly added parts may be arrayed or simply placed individually. When finished adding parts, proceed to step Seven. 7. Optimize Plate Utilization Utilizing material in the best possible fashion is the goal in any nesting program. After all parts have been added and positioned on the plate, the Jostle feature described earlier may be used in order to pack parts tightly together in an effort to reduce waste and increase re-stockable drops. In those instances where there will be no useable drops, regardless of how tightly packed the parts are, the Jostle feature will still provide the benefit of reducing the distance the machine travels between parts. 8. Resequence Cutting Order By optimizing the cutting order of parts, NC programs are streamlined and the machine ultimately runs more efficiently. Just prior to outputting the NC code, it is recommended that Resequence be used. Click OUTPUT on the menu and then select Resequence, or click the Resequence icon on the Toolbar. A Resequence confirmation box appears, press Yes. Chapter 4 – “FastNEST Interactive Nesting” 83 A pop-up menu appears in the middle of the screen offering the following choices: After making a selection the program will resequence all of the parts into that order. The new sequence can be seen by the change in Sequence numbers and also the Rapid (Traverse) shown as dashed RED lines. Note: That if parts are contained within other parts the internal parts will automatically be sequenced to be cut first before the outside parts. 9. Complete Nest Data Before generating the final NC file, the Nest Data should be completed. The Nest Data consists of relevant and important information relating to the current nest(s): Nest Name Job Material Thickness Density Programmer Customer Notes The Nest Data option can be found in section 2-1-7. Chapter 4 – “FastNEST Interactive Nesting” 84 All the above data if completed would then be available to the program for the PLOT of the Nest (see Appendix D for example). The data is not required for the NC file, but is important for Quality control purposes, and it is up to the individual, as to whether it is completed or not. NOTE: For some specific controllers, the Material and Thickness may be required to generate a Feedrate. 10. Save The Nest In order for future retrieval of the nest(s), it is important to Save all of the information. Click NESTS on the menu, then select Save Nest. In order for all of the information to be saved, you must save the Nest file (*.NST) and the Cutlist file (*.LST). You will be prompted to save the List first and then the Nest. See section 2-2-5 for more information. 11. Output NC File Once the desired cutting sequence is obtained, Numeric Code (NC) must be generated for production. Click OUTPUT on the menu, then select Generate Output, or click on the Output icon on the Toolbar. A question box appears giving you the opportunity to plot the nest. If a paper plot is desired, press Yes, otherwise click No. The next question box that appears offers you the chance to resequence the cutting order; just in case this step was previously overlooked. Click Yes or No accordingly. Chapter 4 – “FastNEST Interactive Nesting” 85 The Output NC file save box appears prompting the user for a filename. The default file name offered is either taken from the Nest Data, or, if no filename was entered in the Nest Data, it is an automatically produced file name. Change the file name accordingly. Remember to check to ensure the file extension is correct, if your controller requires a specific extension. Next, check to ensure the appropriate directory or folder is selected. The folder listed in the “Save in” field is where the NC file will be saved to. If it is incorrect, use the up folder button to browse your hard drive or network to locate the correct folder. Click on the Save button to continue the output process. Depending on the size of the nest and the speed of your computer, the program will momentarily pause while the NC file is generated and the file is saved to your hard drive. 12. Verify Numeric Code After the NC file has been generated and saved, the user will be presented with a question box offering the opportunity to leave FastCAM and verify the NC output in FastPLOT. FastPLOT offers an ideal means of visually verifying the NC output. Emulating the NC controller of your machine. FastPLOT reads the NC file and displays a visual representation of the nest as it would be cut. Important notations such as cut-directional arrows, color coded processes and rapid movements allow the user to identify possible errors at a glance. Furthermore, FastPLOT provides for rudimentary editing of the NC file itself. Those skilled in programming may append the NC as necessary. Clicking Yes at the prompt will take you to FastPLOT for NC verification. Clicking No will clear the prompt and leave you in FastNEST. NOTE: For further information on using FastPLOT, please refer to the FastPLOT section in the FastCAM Reference Manual. C H A P T E R Chapter 5 – “FastNEST - Automatic Nesting” 87 Chapter 5 – “FastNEST - Automatic Nesting” 88 Chapter 5 – “FastNEST - Automatic Nesting” 89 Chapter 5 Automatic Nesting, Step by Step 1. Start FastNEST From the desktop, double click on the FASTNEST icon. 2. Adjust Plate Size From the menu, click NESTS, then select PLATE DATA, or click the “Change Plate” icon on the Toolbar. The Plates List window is then displayed. Toward the bottom right hand corner of the Plates List window, check to ensure the Length and Width of the rectangular plate are set correctly. To change the given value, click in the desired field and enter the new information. You can also set the desired Material, Grade & Thickness in the same area. Once complete click the EXIT button. 3. Adjust FastNEST Parameters From the menu, click NESTS, then select NEST PARAMETERS, or click the Change Parameters icon on the Toolbar. The FastNEST Parameters window is displayed. At the top of the FastNEST Parameters window, check the minimum part separation. To change the given value, click on the field and enter a new value. Chapter 5 – “FastNEST - Automatic Nesting” 90 Place a check mark in the box next to “Calculate arrays on loading”. This enables the software to check for the best possible way to array multiple quantities of individual parts. Click the Enter button to return to FastNEST. 4. Add Part(s) From the menu, click FASTNEST, then select ADD NEW PART; or click on the "Add Part" button in the Toolbar. The Select Files box appears. One or more parts may be added at a time. Adding a single part: click on the filename and then the OPEN button. This one part, will then be added to the cut list. NOTE: You can also “double click” the filename to Add the part. Adding multiple parts: pressing and holding the SHIFT key while clicking on two parts will effectively select all parts in between as well as the two parts chosen. Pressing and holding the CONTROL key while clicking on file names will highlight only those parts selected. Click OPEN to add parts to the cut list. After parts are selected and OPEN is pressed, the Nest Part Data dialogue box appears. Click the Enter button to invoke the nesting routine. One of each part will be nested. NOTE: You may also at this point change the quantity, if desired. If the quantity is changed then all of the parts being added will get the applied quantity. This function is useful when adding, for example 20 parts all with a quantity of 10. Chapter 5 – “FastNEST - Automatic Nesting” 91 To change the quantities of individual parts, as well as other nesting characteristics, click on the Parts List icon to open the Cutlist. When the Cutlist is displayed again, “double click” on the first part. The Nest Part Data box re-appears. Certain information in this dialogue box is for reference only and cannot be changed at this level. Other fields may be adjusted at run time. Those fields that are user changeable are: Required: enter the number of this part needed Priority: all parts default to priority 5. Enter a number greater then 5 to increase the priority, to ensure the part is nested before others, or enter a number less then 5 to decrease the priority. Parts with the same priority are nested according to overall size, i.e. larger parts are nested before smaller parts no matter their location in the Cutlist. Permitted rotation: select from a variety of rotation angles to try. You may try different scenarios to find the best automated solution by changing the permitted rotation between nest runs. Disable Array: checking this box will disable any pre-formulated arrays calculated upon loading the current part. Click the Enter button when finished. If the quantity has been increased, note that the part row is now white. The color white, signals the user, that there are more parts on the Cutlist than have been nested. You can select another part by “double clicking” and continue through each part until the end of the Cutlist is reached. When all adjustments are made, click FastNEST on the menu and then select start; or click Start Nesting on the Toolbar. The Cutlist disappears and a Yes / No prompt is displayed. Click Yes to rerun the nesting routine. Based on the parameters given, i.e. plate size, minimum part separation, rotation angles and part quantities, all parts should be nested. FastNEST will nest smaller parts inside of larger parts when possible. Chapter 5 – “FastNEST - Automatic Nesting” 92 In those cases where there are too many parts for one plate, FastNEST is able to continue nesting the remaining parts across multiple plates. The program will not start on a new plate until all of the area on the initial plate is used. NOTE: After a multi-plate nest program has been completed, the user may step through different plates by using the Next, Previous, First and Last options in the Nests menu. At any time, the user may return to the Cut List, double click on any part, change the parameters and rerun FastNEST for different results. 5. Array / Position Part(s) Although Automatic nesting is designed to add multiple parts at once, the Array / Position Part options may be useful after the automated process. The user may take any of the Automatically nested parts and reposition them with either of the following methods: Drag and Drop: Simply click on the desired part to select it. A yellow, dotted box is drawn around the part. Press and hold the left mouse button down, then move the mouse, to move the part around the plate area. Once in the desired position, release the left mouse button. Move All, refer to section 2-3-6 Jostle, refer to section 2-3-7 NOTE: As the part gets too close to another part or the edge of the plate, those edges of the part will turn red signaling the error. Simply move the part away from the trouble zone. Rotate Move Left/Down/Right/Up, refer to section 2-4-6/7/8 & 9. The Interactive ARRAY option may also be used on any of the parts. Chapter 5 – “FastNEST - Automatic Nesting” 93 Once an array is selected the quantity applied will simply be added into the Cutlist. The user, if so desired, could re-apply the Automatic nesting routine by clicking on the START icon on the Toolbar. This would then re-nest using the newly acquired quantities given from the Array. 6. Add Another Part(s)? At any time during the nesting session user may add more parts by returning to step Four above. When finished adding parts, proceed to step Seven. 7. Optimize Plate Utilization Utilizing material in the best possible fashion is the goal in any nesting program. After all parts have been added and positioned on the plate, the Jostle feature described earlier may be used in order to pack parts tightly together in an effort to reduce waste and increase re-stockable drops. In those instances where there will be no useable drops, regardless of how tightly packed the parts are, the Jostle feature will still provide the benefit of reducing the distance the machine travels between parts. 8. Resequence Cutting Order By optimizing the cutting order of parts, program files are streamlined and the machine ultimately runs more efficiently. Just prior to outputting the cutting code, it is recommended that Resequence be used. Click OUTPUT on the menu and then click Resequence, or click on the Resequence icon on the Toolbar. A Resequence confirmation box appears, press Yes. Chapter 5 – “FastNEST - Automatic Nesting” 94 A pop-up menu appears in the middle of the screen offering the following choices: After making a selection the program will resequence all of the parts into that order. The new sequence can be seen by the change in Sequence numbers and also the Rapid (Traverse) shown as dashed RED lines. Note: That if parts are contained within other parts the internal parts will automatically be sequenced to be cut first before the outside parts. 9. Complete Nest Data Before generating the final NC file, the Nest Data should be completed. The Nest Data consists of relevant and important information relating to the current nest(s): Nest Name Job Material Thickness Density Programmer Customer Notes The Nest Data option can be found in section 2-1-7. Chapter 5 – “FastNEST - Automatic Nesting” 95 All the above data if completed would then be available to the program for the PLOT of the Nest (see Appendix E for example). The data is not required for the NC file, but is important for Quality control purposes, and it is up to the individual, as to whether it is completed or not. NOTE: For some specific controllers, the Material and Thickness may be required to generate a Feedrate. 10.Save The Nest In order for future retrieval of the nest(s), it is important to Save all of the information. Click NESTS on the menu, then select Save Nest. In order for all of the information to be saved, you must save the Nest file (*.NST) and the Cutlist file (*.LST). You will be prompted to save the List first and then the Nest. See section 2-2-5 for more information. 11.Output NC File Once the desired cutting sequence is obtained, computer numeric code (NC) must be generated for production. Click OUTPUT on the menu, then select Generate Output, or click on the Output icon on the Toolbar. A question box appears giving you the opportunity to plot the nest. If a paper plot is desired, press Yes, otherwise click No. The next question box that appears offers you the chance to resequence the cutting order; just in case this step was previously overlooked. Click Yes or No accordingly. Chapter 5 – “FastNEST - Automatic Nesting” 96 The Output NC file save box appears prompting the user for a filename. The default file name offered is either taken from the Nest Data, or, if no filename was entered in the Nest Data, it is an automatically produced file name. Change the file name accordingly. Remember to check to ensure the file extension is correct, if your controller requires a specific extension. Next, check to ensure the appropriate directory or folder is selected. The folder listed in the “Save in” field is where the NC file will be saved to. If it is incorrect, use the up folder button to browse your hard drive or network to locate the correct folder. Click on the Save button to continue the output process. Depending on the size of the nest and the speed of your computer, the program will momentarily pause while the NC file is generated and the file is saved to your hard drive. 13.Verify Numeric Code After the NC file has been generated and saved, the user will be presented with a question box offering the opportunity to leave FastCAM and verify the NC output in FastPLOT. FastPLOT offers an ideal means of visually verifying the NC output. Emulating the NC controller of your machine. FastPLOT reads the NC file and displays a visual representation of the nest as it would be cut. Important notations such as cut-directional arrows, color coded processes and rapid movements allow the user to identify possible errors at a glance. Furthermore, FastPLOT provides for rudimentary editing of the NC file itself. Those skilled in programming may append the NC as necessary. Clicking Yes at the prompt will take you to FastPLOT for NC verification. Clicking No will clear the prompt and leave you in FastNEST. NOTE: For further information on using FastPLOT, please refer to the FastPLOT section in the FastCAM Reference Manual.. C H A P T E R Chapter 6 - “FastPATH” 93 Chapter 6 FastPATH The FastPATH module is used for the pathing of geometry (cam / dxf) parts when they are nested in FastNEST. The FastPATH settings in FastNEST differ slightly from those in FastCAM. The internal logic has also been altered to accommodate parts to be nested. FastPATH places an initial entry and exit if required on a part. This entry and/or exit can be altered after the part has been nested if required. 6-1 FastPATH Concepts The FastPATH module is included in all FastCAM professional packages. The program automatically allocates cutting direction, entries and exits, sequencing, cutting processes, and other NC processing options. To set-up FastPATH for first use, a process (oxy, plasma, laser) and an entry (lead-in) must be set. Depending on the parts to be cut, the complexity of the setup for FastPATH will change. When loading cam files into a nest no pre pathing is allowed. All pathing must be performed by FastPATH. 6-2 FastPATH One Process Quick Set-up There are only a few settings required to initialize FastPATH to place a cutting path around existing individual CAM files so NC code can be produced. Chapter 6 - “FastPATH” 94 When FastPATH starts, the first option to be set is the required process. If a fastpath.pth file exists in your current working directory, the settings will be loaded from it. In this example the available processes are Plasma, Oxy, and Punch. The plasma process was selected by double clicking on the PLASMA process in the available process column. Alternatively this process could have been selected by clicking on the process (PLASMA) and pressing the arrow ← key to place it in the Selected Processes column. Once the process is set the “kerf” and “side” values needs to be verified. They are set by double clicking the value in the appropriate column. This can be seen in Figure 6a. The “kerf” and “side” settings will change each time they are clicked. In this example kerf should be left and side should be both. Figure 6a Chapter 6 - “FastPATH” 95 The entry now needs to be configured. Select the "External Entry" tab to set the external entries. The value in the position drop down dialog box sets the entry position. In this example it is set to 'Top Left' the lead-in would then be as close as possible to the top left position. This can be seen in Figure 6b. Figure 6b The entry needs to be turned on. To do this the entry "On/Off" check box needs to be selected. When the entry is turned on the Type, length and angle of the entry can then be set. Figure 6c shows this. Chapter 6 - “FastPATH” 96 Figure 6c The default entry style bisects ands breaks the entity closest to the left of the entry position when left kerf is set. If the user prefers a corner pierce, simply check the corner pierce box for the entry. If the entry type or entry angle is unsuitable for the part, the angle and style will be adjusted to ensure proper entry. Refer to Figure 6d. Chapter 6 - “FastPATH” 97 Figure 6d If an exit is required, the on/off check box is checked. This turns on the exit parameters. These parameters configured to suit length, type, and angle. Once the external entry is set the internal entry needs to be configured. Selecting the Internal Entry tab the user is able to quickly set the entry and exit settings to be the same as the external entries. This can be done by selecting "Internal same as external." The center pierce value should be set to the same size as the entry lengths. Once this is done the settings can be accepted and saved. FastPATH is now ready for use. Refer to Figure 6e for exit parameters. Chapter 6 - “FastPATH” 98 Figure 6e The settings can now be accepted by pressing the Accept button. The FastPATH menu will then be presented and the current settings can be saved or pressing the “Start FastPATH” menu option will start FastPATH. Chapter 6 - “FastPATH” 99 FastPATH Settings Reference 6-3 PROCESS 6-3-1 PROCESS Selected Processes All listed processes will be recognized and used if possible with the currently loaded profile. To select a process that is currently listed in the Available Processes column a user can either double click on the process or select it and press the large arrow to the left of the Available Processes column. If more than one process is required and it is not a specially defined process, the entity(ies) that are to be cut/marked with this process need to be on a separate layer. For example, if a part is to be cut with a Chapter 6 - “FastPATH” 100 PLASMA process and marked using a MARKING process, the entities defining each path must be on a different layer. Refer to 2-11 Cad Layers for more information. The layer for each process, excluding the final process, needs to be defined. All processes that are selected will be mapped to a defined layer, if the process and corresponding layer are configured. The reset button is used to remove all currently Selected Processes and place them back in the Available Column, for reselection. 6-3-2 PROCESS Kerf By double clicking in this area the kerf can be set for the specified process. The kerf can be set to LEFT, RIGHT, or NONE depending on operator preferences. The cutting direction is adjusted to suit the kerf. 6-3-3 PROCESS Side When the value in this column is double clicked, the side on which the process will be cut is selected. The available options are INSIDE, OUTSIDE, or BOTH. Using this function it is possible to automatically path a part that is cut with an OXY process on all inside contours and with PLASMA on the outside. To do this, two processes would need to be listed. The OXY process would be first and set to INSIDE; the PLASMA process would be second and set to OUTSIDE. For standard profile cutting with the same process, the SIDE setting should be set to BOTH. Chapter 6 - “FastPATH” 6-3-4 PROCESS 101 Available Processes All cutting/marking/drilling/punching processes currently defined in FastCAM’s NC profile are listed here. If the process appears in this right hand column, it is available but will not be used. To push a process over to the Selected Processes column, it can be either double clicked on or selected by left clicking and ‘pushed’ to the Selected Process column by using the large arrow ← to the left of the Available Processes column. The reset button is used to remove all currently Selected Processes and place them back in the Available Column. 6-3-5 PROCESS Arrow The Arrow is used to push an available process across to the selected process column. An Available Process is selected by left clicking on it with the mouse. An available process can also be moved to the Selected Process column by double clicking on it. 6-3-6 PROCESS Reset The Reset button is used to clear all Selected Processes and place them back in the Available Process Column. 6-3-7 PROCESS Apply Processes Selected processes can be performed on a part by part basis or one process can be performed firs then a second. This option only becomes available when more than one process has been selected. The most common way to cut parts is for one process to be done first (for example marking) then all the cutting will be done. When there is a need to process on a part by part basis each part will be marked then cut. This will slow the processing of nests as a longer period of time is required to swap processes. Chapter 6 - “FastPATH” 6-3-8 PROCESS 102 Description The Description field is used to enter a detailed description of the FastPATH settings that have been set. This allows a user to ensure retrieved settings are as expected without the need to view each individual setting. 6-3-9 PROCESS Accept The Accept button loads the currently set parameters into FastPATH. Once the parameters are set, the user is able to save these settings for later use. 6-3-10 PROCESS Cancel The Cancel button cancels the current FastPATH settings, returning the user to the main FastPATH file menu. Chapter 6 - “FastPATH” 6-4 INTERNAL ENTRY 6-4-1 INTERNAL ENTRY 103 Internal Same As External This setting is enabled by default in FastPATH. When it is set, all internal paths will be processed the same way as external paths. All entry options are disabled. Chapter 6 - “FastPATH” 6-4-2 INTERNAL ENTRY 104 Pierce in Corner When set, all entries will start at a corner as close as practicable to the start position specified for external entries. If a well defined corner does not exist the entry will be close to where it is required. 6-4-3 INTERNAL ENTRY Break Longest Entity When selected the longest entity is determined from an internal contour. The entity selected is then broken at its midpoint and an entry and exit attached. This option is ideal when pathing intricate lattice work or similarly detailed components. The longest entity is usually the farthest away from the contour, thus allowing an adequate entry and exit if necessary. 6-4-4 INTERNAL ENTRY Center Pierce The Center Pierce function allows for small holes to be processed correctly. When a lead-in length is specified that length will be used regardless of the profile required. If a hole is to be cut that is smaller than the lead-in length, the lead-in needs to be shortened. The Center Pierce value sets the smallest size hole that will be processed with the default lead-in. For example if a 1/4" (6.35mm) lead-in is used the smallest hole that can be comfortably cut, assuming a center pierce is 1/2" (12.7mm) diameter hole. This hole has a radius of 1/4" so the radius should be set to the same value as the lead-in length. Depending on results required, this value can be altered. If the Center Pierce radius is set to zero, the setting has no effect on the currently set FastPATH settings and will be ignored. Chapter 6 - “FastPATH” 6-4-5 INTERNAL ENTRY 105 Type The entry Type can be either straight, quarter circle, half circle or none. All these entry types are the same as the entry types available in FastCAM, when a part is manually pathed. 6-4-6 INTERNAL ENTRY Length The Length of the entry is specified in this field. If a circular entry is specified in the Type field then the arc radius is specified here. Both fractional and decimal inches can be specified in this field, as well as millimeters depending on the units set in FastCAM. 6-4-7 INTERNAL ENTRY Angle This field sets the entry Angle. It can be either 0, 45, or 90 degrees. The entry angle is measured relative to the direction of cut. For circular entities with straight entries the appropriate entry angle will be substituted for this angle if it is inappropriate. If the entry angle is inappropriate FastPATH will substitute a more suitable angle. 6-4-8 INTERNAL ENTRY On / Off When the box is checked an internal entry and/or exit is turned on. If unchecked the entry and/or exit is turned off. Chapter 6 - “FastPATH” 6-5 EXTERNAL ENTRY 6-5-1 EXTERNAL ENTRY Position 106 The Position box sets the Entry Position. This is the place where the programmer would like entries on the part. If a part does not have a defined corner, for example, it is notched in the position that is required; the best available place is selected. This may not be the programmer's Chapter 6 - “FastPATH” 107 desired entry position. To overcome this, always ensure a definite point exists where the entry is required. When corner pierce is not selected, entries will always be placed in the middle of an entity to the left or right (depending on kerf) of the selected start position. The start position will always be as close as practicable to the position specified, considering the entry type. The positions available are Top Left, Bottom Left, Top Right, Bottom Right, Top, and Right. 6-5-2 EXTERNAL ENTRY Corner Pierce With a tick next to Corner Pierce the entry (or lead-in) will start at the corner of an entity. If it is not ticked, the entity closest to the start position selected by the "Position" field will be broken in the middle and an entry attached in this position. 6-5-3 EXTERNAL ENTRY Type The entry type can be either straight, quarter circle, half circle or none. All these entry types are the same as the entry types available in FastCAM, when a part is manually pathed. 6-5-4 EXTERNAL ENTRY Length The length of the entry is specified in this field. If a circular entry is specified in the Type field then the length here is the arc radius. Both fractional and decimal inches can be specified in this field, as well as millimeters depending on the units set in FastCAM. Chapter 6 - “FastPATH” 6-5-5 EXTERNAL ENTRY 108 Angle This field sets the entry angle. It can be either 0, 45, or 90 degrees. The entry angle is measured relative to the direction of cut. For circular entities with straight entries the appropriate entry angle will be substituted for this angle if it is inappropriate. 6-5-6 EXTERNAL ENTRY On / Off When this box is checked an entry or exit is turned on. If unchecked the entry or exit is turned off. Chapter 6 - “FastPATH” 6-6 NEST SEQUENCE 6-6-1 Internal Sweep 109 This setting specifies how FastPATH will path internal penetrations or drops/cutouts inside parts. The internal sweep can be either Horizontal, Vertical, or Next Closest. Each setting is better suited to a specific situation. By referring to the diagrams a user will be able to ascertain the best approach. The first cut penetration will always be towards the bottom left hand side of the part. Chapter 6 - “FastPATH” 6-6-2 110 Nest Start The Nest Start position specifies where the first rapid or torch home position is on a plate. This setting is used when an entire nest with a plate boundary is pathed. The starting position can be in any corner of the plate top left, bottom left, top right, bottom right. The setting here overrides the default setting that is loaded with FastCAM 6-6-3 Nest Sweep The Nest Sweep describes how the nested parts are going to be cut from the plate. The nest sweep can be either to the Right or Up the plate. The sweep will then snake through the parts in the direction specified. 6-6-4 Description The Description field is used to enter a detailed description of the FastPATH settings that have been set. This allows a user to ensure retrieved settings correct without the need to view each individual setting. 6-6-5 Accept The Accept button loads the currently set parameters into FastPATH. Once the parameters are set, a User is able to save these settings for later use. Chapter 6 - “FastPATH” 6-6-6 111 Keep Load Internal Sequence The load sequence as displayed in rapids is sometimes not the same as the final cut sequence and in fact cannot be finalized until the external part sequence is finalized, which can be the last move. This is a result of two competing concepts of sequencing. One is of a single part and the other is of a part in a nest of other parts where the part sequence, position, rotation are arbitrary. The two sequencing points are: 1. When the part is loaded in FastNEST or FastPATH is run in FastCAM a sequence is allocated when the part is examined 2. When the part is output in the context of a nest of many parts. The same request can result in a quite different sequence. For example, if you have chosen NEXT CLOSEST, for nesting the sequence has to be reevaluated in the context of the nest position and sequence of the part. Thus if a part has been turned upside down, the first rapid and all subsequent rapids are changed as the next closest to the previous part has changed. To preserve the original load or display sequence, you select this option and stop this resequencing. Looking at the nest as a whole, the sequence may be different from one part to the next part in a column. This occurs because the first part is approached from the plate origin. Second and subsequent parts often have the same sequence in a column as the pattern repeats. The pattern will be disturbed for the first part in the second column and reestablish for the second part in the second column. Chapter 6 - “FastPATH” 112 Parts cannot be legitimately resequenced for internal cutouts even on ‘next closest’ without taking into account the first rapid from the previous part or plate in nest. To have a fixed sequence for a part regardless of position, you must choose this option to “KEEP INTERNAL LOAD SEQUENCE” This feature allows an optimized load sequence and preserves this for the final NC output. If the sequence is to be optimized again on output, this option should not be selected. In particular, if hole avoidance is to be used this option should not be selected. A load sequence that avoids holes may be completely wrong in the context of a rotated part within a nest. Chapter 6 - “FastPATH” 6-7 Nest Options 6-7-1 Hole Avoidance 113 Turning on Hole Avoidance allows FastPATH to produce a nest that could be run unattended. Each part is cut, ensuring the rapid between parts does not traverse over previously cut parts. If the cutting head will pass over a previously cut part a “head lift” command is issued. This type of output is suited to high-speed laser cutting but can be used for most processing applications if the machine supports it. Two types of Hole Avoidance programming are available: Rectangular Rapids or Straight Rapids. Chapter 6 - “FastPATH” 6-7-1-1 114 Rectangular Rapids When Hole Avoidance is set to Rectangular Rapids the torch will stay down as long as practicable. The torch will traverse between cut parts, lifting only when necessary. 6-7-1-2 Straight Rapids When Straight Rapids are selected, the torch will rise and traverse directly to the next part that is required. The torch will therefore pass over previously cut parts. With the head retracted this should not cause a problem. 6-7-2 Sort Marking When parts are marked as well as cut it is optimal to mark the parts first then cut the profiles. This processing sequence is especially true when using a powder marker and cutting with plasma underwater. When Sort Marking is checked all marking will be sorted so it is performed first, with the cutting of parts to follow. 6-7-4 Contour Gap When DXF parts are loaded into FastPATH and processed, there is a possibility that the contour is not closed. FastPATH overcomes this problem with the ability to set a Contour Gap. The Contour Gap is the distance below which a contour is considered to be closed. For example, there is a break in a part's contour of 0.005 inches (0.13mm) and another break in the contour of 0.01. (0.25mm). If the Contour Gap is set to 0.001 inch (0.03mm), the break of 0.005 inches (0.13mm) is jumped over while the break of 0.01 inches (0.03mm) creates a 0.01 inch (0.03) break in the contour. Only the single contour break is recognized. Chapter 6 - “FastPATH” 115 6-7-4 Outline Shown When FastPATH is called from within FastNEST, the Outline Shown setting will always be set to Nest Plate. It cannot be changed. 6-7-4 Cut Short Rapids The cut short rapids function has been specifically designed to improve the processing of parts that have been nested closely together and where the exits and entries are close. When used with FastNEST’S Common Cut pair option, multiple parts can be cut with a single pierce automatically. Specifically if adjacent parts fall into all these requirements: 1. rapid movement is <50mm 2. rapid movement is less then 10% of plate size 3. rapid movement does not cross another part boundary Then the rapid will be cut rather than have the parts cut individually. This function effectively offers automatic chain cutting of adjacent parts. This is a post process function so this option can be selected after nesting if required. Chapter 6 - “FastPATH” 6-8 6-8-1 116 Specials Tag The Tag option allows nested parts to remain attached to the skeleton. The tagged parts can be either: 6-8-1-1 All (fully tagged) When this option is set both parts and drops (internal cut outs) stay attached to the main skeleton by the tag width specified. Chapter 6 - “FastPATH” 117 6-8-1-2 Inside Tag Drops (internal cut outs ) remain attached to parts. The part is separated from the skeleton 6-8-1-3 Outside Tag Drops (internal cut outs ) are cut from the part. The part remains attached to the skeleton The contour to be tagged is selected from the dropdown list. The specified tag length is applied to both inside and outside tags. 6-8-2 Pre Pierce The Pre Pierce function is used to process a nest by first pre piercing all entries and then returning to those entries, using them as an edge start. This has the benefit of a better quality cut. An old or worn torch can be used to cut the pierce hole. The tip can then be replaced with a newer or better quality tip and the profile is then cut. Doing this could also provide better utilization of a tip, as a tip that can no longer cut nicely could still be used for piercing. The hole diameter, is the hole diameter cut by the torch for each pierce. When the torch returns to cut the profiles after first piercing, the cutting path will start at the edge of the hole. The edge start will thus require less heat input and also produce an easier start. Chapter 6 - “FastPATH” 118 3-8-3 Small Hole The Small Hole option allows the variation in cutting speed when cutting “holes” less than a specified size. The feedrate used is a percentage of the initial feedrate for the part. For example if the initial cutting feedrate was set to 120 in/min (3050mm/min) then a Small Hole Feedrate of 80% would change the feedrate to 96 in/min (2440 mm/min) An important factor to note is that the hole does not need to be circular. A rectangular hole that fits inside the hole size specified will have its cutting speed reduced. The hole does not need to be closed. If a notch was cut in a plate and the notch was smaller than the hole specified then it too, would be subject to the reduced federate. Chapter 6 - “FastPATH” 6-9 Stitch Kerf 6-9-1 Kerf Compensation 119 This is an optional feature to FastPATH. This function becomes available when the Kerf option is purchased for FastCAM. When initialized, the Kerf Compensation will modify a part's geometry based on the kerf width specified. All internal paths will be made smaller and all external paths will be made larger. This ensures all parts when cut will be cut to size. When the NC code is produced for the finished part or nest, kerf will still be enabled in the code. It is paramount that no extra kerf be added to the parts on the controller. This problem can be overcome by adding kerf in FastPLOT, where the kerfed output will be final. Chapter 6 - “FastPATH” 120 IMPORTANT The Kerf specified in all FastCAM's kerf compensation routines is the cutter radius. Many kerf tables specify cutter diameter. This value needs to be halved if it is to be used in FastPATH. All programmers need to ensure the value entered is correct. 6-9-2 Stitch Cut The Stitch Cut option (some ship builders refer to this as tabbing) allows for three combinations of cutting. The options are additive. Internal Contours: When selected all closed internal contours will be stitch cut. This option is suitable for processing lobsterback bends when the elements have been “nested” on a single sheet. Internal Slitting: When selected all unclosed internal cuts will be stitch cut. The ends of the paths must be clear of other entities by 3/8” (10mm) External Contours: When selected all external contours will be stitch cut. Enabling any of the options automatically Stitch Cuts the specified path according to the set parameters. 3-9-2-1 Stitch Distance The Stitch Distance is the amount of cut or the distance the torch will travel while cutting the stitch. 3-9-2-2 Stitch Width The Stitch Width is the separation distance between stitches or how far the torch will travel without cutting. Chapter 6 - “FastPATH” 6-9-3 121 Breakout Tabs Breakout Tabs are a variation on the stitch cut option. Instead of placing tabs a certain distance apart, tabs are placed at a derived angle. If two tabs are specified they will be placed 180 degrees apart. All contours must be closed. This can be verified using the Verify -> Contour menu option. Internal Contours – If selected all internal contours greater than a specified dimension will have breakout tabs applied. External Contours – If selected all external contours greater than a specified dimension will have breakout tabs applied. Lead Out – If selected a lead-out will be added to the tab. Minimum contour size – This value specifies the smallest dimension below which no tabbing will be done. Tab Width – The size of the tab (un-cut distance) Number of Tabs – Total number of tabs required around the entire countour. Chapter 6 - “FastPATH” 122 Appendix A - “Keypad Reference” APPENDIX A 123 Appendix B – “Toolbar Definitions” 124 APPENDIX B THE TOOLBAR The following is a list of definitions for the Toolbar used in FastNEST. NEW NEST OPEN NEST SAVE NEST ADD PART REMOVE PART PARTS LIST (CutList) PAUSE NESTING START NESTING RESUME NESTING RESEQUENCE Appendix B – “Toolbar Definitions” 125 OUTPUT PLOT NEST MOVE LEFT MOVE DOWN MOVE RIGHT MOVE UP SHOW EXACT DISTANCE ROTATE 90 DEGREES ALIGN AND CENTER 2 PART EDGES CHANGE PARAMETERS SET TORCHES CHANGE PLATE PLATE TRIM Appendix B – “Toolbar Definitions” 126 WINDOWS EXPLORER VIEW-INDICATE CORNERS VIEW AUTOSCALE OOPS INPUT OUTPUT FILE TYPES Appendix C – “FastNEST Default Template” 127 Appendix D – “FastNEST Example Template” 128 Appendix E – “Template Key Words” 129 APPENDIX E The following is a list of the Key words available for use within the Template Key Description Inch Metric @area @center @comments @control @controlfile @customer @cut @date @density part or nett area plot centre as x and y comments NC control number name of control data file customer total cut length in mm or feet date density 49 sq.ft. 3.6 m2 103.431 304.1 This is a comment 7 BURNY BURNY.CON Atlas Steel 3.45 m 11/11/98 13:45 1894 kg/m3 @drawing @drills @drilled @fastcam @feedrate @heatnumber @job @kerf @location @mark @material @mill @name drawing number or description number of drills used in changer number of drilled holes program name feedrate heat number job number kerf plate location description total mark length in mm or feet material mill number part name or nest name or NC name number of parts cut path of nc output number of pierces plate area plate description plate name or number Plate weight for nest processing time @parts @path @pierces @platearea @platedesc @platename @plateweight @process 11.6 ft. 4000 lb/ft3 60 in/min .25 in 4.7 ft 36.5 ft2 2015lb Drawing # 53 2 35 fastcm99, fastpl99,fastnest 1032 mm / minute H344 JJF3403 3.2 mm BACK YARD 1.5 m STEEL GR350 HT341 TEST1.CAM, TEST1, NEST1 15 c:\test\customer1\ 15 3.5m2 SLIGHTLY BUCKLED MS10035 953 kg 135.3 minutes Appendix E – “Template Key Words” 130 Key Description @pname @rapid @remnant @revision @scale @scrapweight @size @spacing @text @thickness @torches @utilization programmer name total rapid length in mm or feet remnant weight Drawing revision number scale Scrap weight Size of part or plate Torch spacing number of text operations thickness number of torches plate utilization or rect area for part nett weight of part or nest @weight Inch 1252.33lb 356.5lb 4.3ft 8.34 in 9.35lb Metric M.J.F 5.9 m 544.3 kg Rev 1.31 3.5 : 1 134 kg 3.5 m x 1.5 m 1.2 m 34 20.5 mm 1 3.5 kg Additional Software Modules 131 Additional Software Modules by FastCAM® All products will run on Windows 98/2000/NT/ME or XP FastNEST® Interactive Nesting Module: Simple drag & drop part nesting with, dynamic part rotation, interactive arraying and high speed block nesting, including plate remnant nesting. FastNEST®: Fully automatic true shape nesting module for bulk processing. Highly ® optimizable nesting system with inbuilt FastPATH automatic pathing system. FastNEST® With Database Tracking: All the benefits of FastNEST nesting with added tracking of generated data. All information created by FastNEST for each plate is recorded into a SQL Compatible Database Management System. This will allow the traceability of all jobs and the statistical analysis of past jobs. The database can be linked into Microsoft Excel® or Access®. FastPATH™: Automatic & Intelligent Pathing Module. Including DXF/IGES interface for CAD with automatic batch processing for FastNEST®. FastPATH® costs CAD and DXF nests and parts instantly. Generates NC code immediately. Eliminates hours of manual pathing. Two click positive and negative Bridging. Dramatic improvement in machine performance, saving up to half the cutting time. Dramatic savings in plasma consumables. Requires FastCAM. FastSHAPES® Plate Development Programs True Thick plate developments outputs NC code for any machine / controller combination. Outputs include DXF 2D & 3D, manual lofting layouts, FastCAM CAM format & NC Code including plate marking, Screen layout shows forming angle for pressing and shaded 3D model. Suite of software solutions to a number of common engineering and drafting tasks over a broad range of applications. The user provides an engineering specification of the task, a FastSHAPE ® program provides the detail - patterns and /or solid geometry - as required. Over 18 individual FastSHAPE® programs in all. Additional Software Modules 132 FastTRACK® Remnant Tracking System Plate and remnant plate tracking system. Accurate, simple and fast tracking of all remnant by exact shape, grade and thickness. Find Plate - rapid search of remnant stocks for a specific size, material, grade and thickness - find that plate fast! Stand alone product or FastCAM® compatible for automatic updating from nesting system. FastFRAME®: Space Frame Fabrication FastFRAME® addresses the long standing problem of developing pipe intersections for simple and complex pipe structures. System reduces months of work for a drawing office to less that one day for complete development of the pipe templates. FastBEAM®: NC for Beamline Drills Fast graphic programming system for Beamline equipment supporting Peddinghaus, Wagner & Ficep. Accepts output from most 3D structural CAD systems and DSTV generally. Beamlines used for the drilling, punching and cutting of rolled sections, such as Beams, Channels, Angles and Flat Bars. FastCOPY® :Conversion of Templates to NC Code Direct NC digitizing and optical template conversion system. With FastCOPY® it takes a programmer no more than 5 to 10 minutes to digitize a complex and large profile very accurately, including all holes, fillets, bends and the like. Parts can be digitized to any chosen scale. FastCOPY® is unique, worldwide in its operation, simplicity and accuracy. FastCUT® :Optimization and Estimation for rectangular and linear Simple to use! Designed to find the optimum layout of parts to be cut from any flat sheet material or lengths from rods and bars. Provides Clients with quick and accurate quotes. It even takes remnant into account. Anyone who has a need to shear flat SHEET or BAR material is a potential user of FastCUT® . FastCUT®Labels Labeling program for FastCUT data files. Identification of parts produced using FastCUT optimization. FastCUT®Cut to Length (CTL): Shear Cut to length lines Software program that enables you to instantly calculate ideal blank sizes from coil based materials. Ideally used by large manufacturer or Steel Service Center who use large quantities of coil for processing. Results can be optimized for ideal single length blanks or mixed lengths. Additional Software Modules 133 FastCAM MTO – Material Take off – FREE Download and Licence Create Material Take Offs or Bill of Materials for your Quotations for linear and rectangular items. Specifically designed for the simple construction of Quotations for the structural industry. http://www.fastcamusa.com/mto FastLINK™ :DNC Communication Upload and download NC files from Machine or PC depending upon controller type. Background or foreground program operation. Also multiple machine support available. FastTRAN :Universal CNC File Translator Universal translator for NC Code files to NC Code. Support for over 32 Controllers and multiple process. Need to convert Linde files into Burny code then FastTRAN is a must. FastCAM(R) QE (Quote Everything) A complete optimized multiuser quotation system for processing. For long products, beams, channels, angles etc. Inbuilt standard profiled shapes and true shape nesting. Fast calculation of all costs (sawing, drilling, coping, scrap, remnant, discount, delivery, tax etc) after exhaustive nesting to produce best 'cut' price. Fax or email quotes instantly. Simple CADfree operation for salespeople. In built SQL database for full quote/customer tracking. In built reporting delivers meaningful sales and costing data for analysis. XML and ODBC for connection to existing stock and accounting systems. FastCAM® FontGEN: Turn your Window Font into NC Code Now you can convert the millions of Windows Fonts into NC cutting files. Cut the text as is or explode for nesting. Type it in Word and cut it with FastCAM ®. No CAD knowledge required. FastCAM® Outline: Ideal for converting non-dimensioned artwork into cutting files. Ornamental iron work, signs, machinery logos etc. Reads graphic files in various formats including BMP, TIFF, JPG. Converts data into DXF format suitable for processing via NC Machinery. FastCAM® Kerf : Perfect for all Burny Controls Simply run your NC programs with FastCAM® Kerf software on your PC and watch them fly the moment they download to the controller. Speed up Additional Software Modules 134 production. No Kerf calculations to slow your production – do in seconds what can take hours on the control. FastCAM® Text Marker: Marking and Identification on parts Unique text marking utility for burning machines. FastCAM’s Text Marker function converts CAD text directly into stroke font movements for marking letters and numbers directly onto profiled parts. Requires FastCAM® plus appropriate marking device or equipment fitted to the machine. Tradesman in a Box: (TIB) Layout and Fabrication Software for Shop Floor Software for Boilermaking and Sheetmetal. Ideal for hand cutting or optical pattern production. Loft patterns directly from printout. A complete shop layout system in a box – drawing and development. Additional workstation licenses are available for all products. Educational versions available. SMA – Twelve Month Service Agreements can be purchased which include free* upgrades Many of the above full retail products are available for 30 day free trial and can be downloaded from our web site: www.fastcamusa.com International Offices 135 International Offices Customers can obtain additional information on the FastCAM® product range by contacting your Local Reseller or from any of our International Offices. They offer high quality and expert service. The address of our internet site is http://www.fastcamusa.com North America / Europe: FASTCAM Inc: 8700 West Bryn Mawr, Suite 730 South Chicago 60631-3507 USA Tel: (312) 715 1535 Fax: (312) 715 1536 Email: [email protected] Australia: FASTCAM Pty Ltd 96 Canterbury Rd, Middle Park 3206 Victoria, Australia Tel: (61) 3 9699 9899 Fax: (61) 3 9699 7501 Email: [email protected] Or contact your local Reseller China: FASTCAM China A-318, 563 Songtao Road Zhangjiang Pudong, Shanghai 201203 Tel: (8621) 5080 3069 Fax: (8621) 5080 3071 Email: [email protected] Index 136 Index *.* ............................................................. 57 *.CAM ...................................................... 57 *.CNC ...................................................... 58 *.NC ......................................................... 58 *.PTH........................................................ 57 *.TMP ....................................................... 57 FastLINK ............................................... 134 FastNEST ............................................... 131 FastPATH ................................... 19, 50, 131 FastPLOT .................................................. 73 FastSHAPES .......................................... 131 FastTRACK .................................................. 132 FastTRAN .............................................. 134 Feeds.dat ................................................... 60 A H Add Part .......................... 13, 31, 34, 68, 124 Adding a single part .................................. 78 Adding multiple parts ............................... 78 Align ......................................................... 35 Array ................................................... 38, 68 Arrays on loading ............................... 25, 68 Auto Dimension ........................................ 44 Autoscale .................................................. 43 Axes .......................................................... 45 Home Position ........................................... 33 * C CAM Files ................................................ 18 Clear Plate................................................. 33 Control File ................................... 59, 62, 63 Cut Sequence ............................................ 35 Cutlist............................................ 11, 12, 79 Cutting order ............................................. 49 D Delete ........................................................ 18 Direction ................................................... 45 Disable Array ............................................ 79 Distance .................................................... 36 Drag and Drop .......................................... 69 DXF Files ................................................. 18 DXF Layers .............................................. 45 F FastCAM .................................................. 53 FastCOPY.............................................. 133 FastCUT ................................................ 133 I IGES Files ................................................. 18 Interactive ................................................. 29 Interactive Nesting ................................ 131 Internal Nesting ......................................... 24 J Jostle ......................................................... 33 L Language ................................................... 55 M Material ............................................... 13, 61 Material.dat: .............................................. 61 Move ......................................................... 32 Move Down .............................................. 36 Move Left.................................................. 36 Move Right ............................................... 36 Move Up ................................................... 36 Multi-Plate ................................................ 21 Multiple Machines .................................... 54 Multiple Torches ....................................... 29 N NC Files .................................................... 18 NC program .............................................. 51 Nest Data ................................................... 13 Nest from Parts List .................................. 69 Index 137 Nest Parameters .................................. 24, 67 Nest Save .................................................. 22 Nest Start Position .................................... 63 New......................................................... 124 Next Plate ................................................. 21 O Omit Current ............................................. 37 Open ................................................. 11, 124 Output ................................................. 49, 51 Output NC File ................................. 72, 125 P Part Separation .................................... 24, 67 Pause at new plate ..................................... 25 Pause Nesting ................................... 31, 124 Pierce & Stop ............................................ 46 Plate Data .................................................. 28 Plate Size ............................................ 28, 67 Plate Trim ................................................. 27 Plot ............................................................ 23 Plot Parameters ......................................... 43 Plotter Label ............................................. 46 Position Data ............................................. 35 Previous Plate ........................................... 21 Print .......................................................... 12 Priority ................................................ 12, 79 Remove Part ...................................... 32, 124 Resequence ................................. 49, 70, 124 Resume Nesting ................................ 32, 124 Retrieve Nest ............................................. 22 Rotate ........................................................ 35 Rotate parts on loading ............................. 24 Rotation ............................................... 12, 79 S Save ................................................... 11, 124 Select Part ................................................. 34 Sequence Numbers .................................... 46 Set File Types ........................................... 18 Setup.dat.............................................. 61, 62 Show Gap .................................................. 40 Sort ............................................................ 20 Start Nesting................................ 31, 79, 124 T Template ........................................... 46, 129 Toolbar ...................................................... 45 Torches................................................ 29, 63 Trim .......................................................... 27 U Unfreeze .................................................... 52 Units .......................................................... 63 Q V Quantities .................................................. 79 Quantity .................................................... 12 Verify ........................................................ 73 View .......................................................... 41 R Z Rapid......................................................... 45 Redraw Screen .......................................... 43 Remnant .................................................... 28 Zoom ......................................................... 41 Zoom Window .......................................... 41 For product support contact your Reseller or Offices below (Refer to the inside of the Manual for contact numbers) The World Standard in Profiling Software World Wide Web FastCAM 8700 West Bryn Mawr, Suite 730 South Chicago 60631-3507 USA Tel: (312) 715 1535 Fax: (312) 715 1536 Email: [email protected] http://www.fastcamusa.com FastCAM 96 Canterbury Rd Middle Park, Victoria 3206 Australia Tel: (61) 3 9699 9899 Fax: (61) 3 9699 7501 Email: [email protected] FastCAM A-318, 563 Songtao Road Zhangjiang Pudong, Shanghai 201203 Tel: (8621) 5080 3069 Fax: (8621) 5080 3071 Email: [email protected]