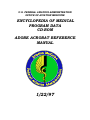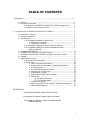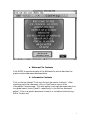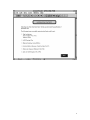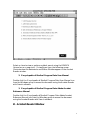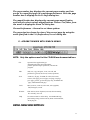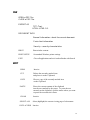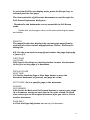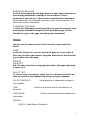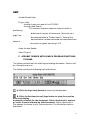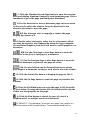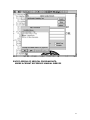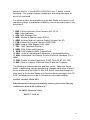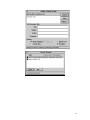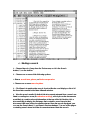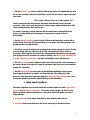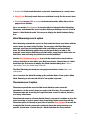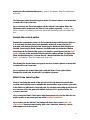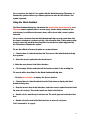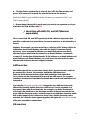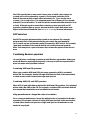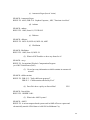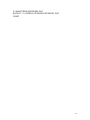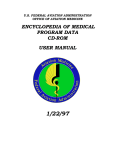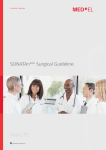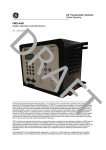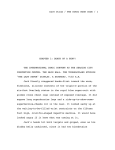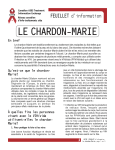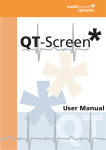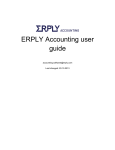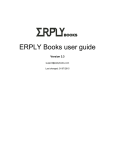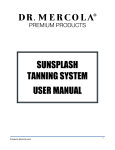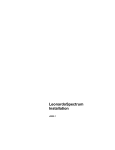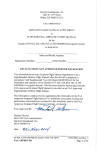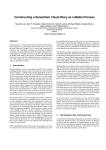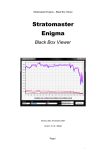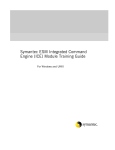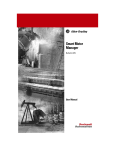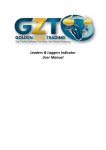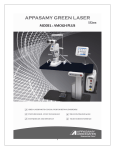Download EMPD - Adobe Acrobat Reference Manual
Transcript
U.S. FEDERAL AVIATION ADMINISTRATION OFFICE OF AVIATION MEDICINE ENCYCLOPEDIA OF MEDICAL PROGRAM DATA CD-ROM ADOBE ACROBAT REFERENCE MANUAL 1/22/97 ACKNOWLEDGMENTS Screen prints from Adobe Acrobat Reader with Search software are Copyright Adobe Systems, Inc. Text items (Italicized and bolded) describing Adobe Acrobat Reader with Search software are Copyright Adobe Systems, Inc. This User Manual was prepared by: Eugene B. Leiderman Computer Specialist U.S. Federal Aviation Administration AAM-110, Room 806 800 Independence Ave., S.W. Washington, D.C. 20591 202-267-3544 (phone) 202-267-5219 (fax) E-mail: [email protected] . 2 TABLE OF CONTENTS I. Background .....................................................................................................................4 A. General .............................................................................................................. 4 B. Running the Software ....................................................................................... 4 1. Procedures: ACROBAT READER WITH SEARCH Application ......... 4 2. Windows Context-Sensitive HELP ....................................................... 5 II. Text Searching: ACROBAT READER WITH SEARCH .............................................. 5 A. Information Content ........................................................................................ 5 B. Windows Operations ......................................................................................... 6 C. Welcome Files ................................................................................................... 6 1. Encyclopedia of Medical Program Data ............................................... 6 a. Welcome File Contents ............................................................. 7 b. Information Contents ............................................................... 7 2. Encyclopedia of Medical Program Data User Manual .......................... 9 3. Encyclopedia of Medical Program Data Adobe Acrobat ...................... 9 Reference Manual D. Acrobat Reader Window ................................................................................... 9 E. ACROBAT READER WITH SEARCH Menus ................................................. 11 F. ACROBAT READER WITH SEARCH Program Functions: Toolbar .............. 19 G. Indexes .............................................................................................................. 21 H. Application Functions ....................................................................................... 24 1. Scan Individual Documents ................................................................. 24 2. Search Text ............................................................................................ 24 a. Search Individual Documents .................................................. 24 b. Global search (all documents): Sample Global Search ............ 24 c. Starting a Search ...................................................................... 29 d. Using the Refine Search Feature ............................................. 30 e. Searching for a Single Term ..................................................... 30 f. Searching for a Phrase .............................................................. 30 g. Searching with Wild-Card Characters ..................................... 31 h. Search Tips ............................................................................... 32 (1) Too Many Documents ................................................. 32 (2) Too Few Documents .................................................... 33 i. Using Search Options ................................................................ 33 j. Searching with AND, OR, and NOT (Boolean Expressions) ..... 37 k. Other Sample Searches ............................................................ 39 REFERENCES: Encyclopedia of Medical Program Data CD-ROM Encyclopedia of Medical Program Data User Manual Encyclopedia of Medical Program Data Adobe Acrobat Reference Manual 3 I BACKGROUND A. GENERAL The Encyclopedia of Medical Program Data CD-ROM contains various publications, orders, directives, and other information deemed useful to Office of Aviation Medicine personnel in the performance of their daily job functions. This CD-ROM contains Office of Aviation Medicine and FAA information which is searchable by words and terms and which contains the most recent versions available for the various documents and information. This Encyclopedia of Medical Program Data has been produced by the Planning, Evaluation, and Information Resource Branch (AAM-110) of the Office of Aviation Medicine using the services of the U.S. Government Printing Office, Graphic Systems Development Division, Data Base Retrieval Section, Washington, D.C. Please contact the Office of Aviation Medicine, FAA, not the Government Printing Office, with any comments or questions concerning this product. Comments are welcomed and encouraged concerning content, ease of use, etc. We encourage requests to include additional or updated versions of the content. We anticipate updating and distributing this product periodically, probably quarterly. Please contact Eugene B. Leiderman, AAM-110, by phone, mail, or E-mail to discuss any matters related to this product. The CD-ROM uses Adobe Acrobat Reader with Search and Dataware’s CD Answer search software in a Windows 3.1 environment. It has several icons in the Encyclopedia of Medical Program Data group. One icon access most of the Office of Aviation Medicine and FAA documents for searching; a second icon accesses AME DIRECTORY data; a third icon accesses a dictionary for data elements used throughout the Office of Aviation Medicine as documented by the Office of Aviation Medicine Data Architecture project; a fourth icon accesses a readme file B. RUNNING THE SOFTWARE 1. PROCEDURES: ACROBAT READER WITH SEARCH APPLICATION 4 1. Select (double click) Program Manager, if not already open. 2. Select <ENCYCLOPEDIA OF MEDICAL PROGRAM DATA> group icon. 3. Select <ENCYCLOPEDIA OF MEDICAL PROGRAM DATA> or <EMPD USER MANUAL> or <EMPD ADOBE ACROBAT REFERENCE MANUAL> Select: <ENCYCLOPEDIA OF MEDICAL PROGRAM DATA> The Welcome file is displayed: Select “More” to continue reviewing the Welcome file; select “Click here for the Information Contents” to see a list from which the user may select a publication to individually review. At any time the user may also perform a global search of all documents as described below in Section II.H.2.b (global searches). 2. WINDOWS CONTEXT-SENSITIVE HELP Acrobat Reader with Search provides a context-sensitive help. Help is available at any time by pressing F1. The underlined items may be accessed by clicking the mouse to access related topics on how to use the system. II. TEXT SEARCHING: ADOBE ACROBAT READER WITH SEARCH A. INFORMATION CONTENT .The following items are available using Acrobat Reader with Search: 5 1. Data Architecture Form Contents (Vol. 10-11) and Interview Notes 2. AAM Strategic Plan 3. Medical Guideline Letters (MGLs) 4. Aviation Medical Examiner Guide (Includes Part 67) 5. Federal Air Surgeon's Bulletin (1992-1996) 6. Index of OAM Reports (1961-1996) 7. OAM Telephone Directory 8. AAM Orders and Directives 9. OAM Research (RED) Program Book 10. Index of International Publications in Aerospace Medicine 11. Aeromedical Certification Division Statistical Handbook (Thru 1994) 12. Federal Aviation Regulations (FARS- Parts 61, 67, 121, 135) 13. Aviation Industry Substance Abuse Prevention Programs B. WINDOWS OPERATIONS The Windows software is used by (1) clicking on one of the various menu options available for sequentially scanning the contents of a document or (2) performing successive searching functions to locate and view desired information using various forms of word searching. Information is entered into dialog boxes to execute the system functions. C. WELCOME FILES 1. Encyclopedia of Medical Program Data 6 a. Welcome File Contents Click MORE to see the contents of the Welcome file, which describes the project and provides some documentation. b. Information Contents Click on the box labeled “Click here for the Information Contents.” After viewing a particular document, click on File/Close to return to the Information Contents page. This also applies to a single document search or to a global search (icons Q and R, respectively, in the tool bar discussed below). Click on a specific document to view it or its table of contents (e.g., MGLs, Orders, etc.). 7 8 Select an item to view or perform a global search using the SEARCH (binoculars on a page icon). If viewing an item, the following screen illustrates how the bookmarks and Status Window appear in the Acrobat Reader window. 2. Encyclopedia of Medical Program Data User Manual Double click the Encyclopedia of Medical Program Data User Manual icon from the Windows group to access the document using the Acrobat Reader with Search software. 3. Encyclopedia of Medical Program Data Adobe Acrobat Reference Manual Double click the Encyclopedia of Medical Program Data Adobe Acrobat Reference Manual icon from the Windows group to access the document using the Acrobat Reader with Search software. D. Acrobat Reader Window 9 You open a document in the Acrobat Reader window. You can display bookmarks or thumbnails in an overview area to the left of the document. Beneath the menu bar at the top of the window is the toolbar; at the bottom left of the window is the status bar. At the right of the window is a vertical scroll bar that enables you to scroll up and down through a document. The overview area of the window includes an independent scroll bar that you can use to scroll through bookmarks or thumbnails. Status bar fields and controls The status bar contains the following fields and controls: The window splitter adjusts the width of the overview and document areas. Drag the control to where you want to divide the two areas. 10 The page number box displays the current page number and lets you go to a specified page in a multipage document. Click the page number box to display the Go To Page dialog box. The magnification box displays the current page magnification and lets you select various magnifications. Choose View/Other from the menu to display the Zoom To dialog box. Choose Preferences > General to set these options: The page size box shows the size of the current page by using the units specified in the Edit/Preferences/General dialog box. E. ACROBAT READER WITH SEARCH MENUS NOTE: Only the options used in this CD-ROM are documented here File Open and close applications,get information abut the current document, perform print and export operations, and exit the program. Edit undo, cut, copy, and paste , clear, select all, and preferences (general, full screen, search) operations. View actual size, fit page, fit width, fit visible, full screen, zoom to, first page, previous page, next page, last page, go to page, go back, go forward, page only, bookmark and page, and thumbnail and page. Tools hand, zoom in, zoom out, select text, select graphics, find, find again, search. Window Hide tool bar, show clipboard, cascade, tile horizontally, tile vertically, close all. Help Get context-sensitive on-line help: Acrobat Reader help, plub-in help (Using Acrobat search), about Acrobat Reader, about plug-ins. DETAIL MENU DESCRIPTIONS: 11 FILE OPEN a PDF File. CLOSE a PDF File. EXPORT AS TXT--Text. HTML--HTML 2.0. DOCUMENT INFO General Information-- about the current document. Fonts--font information Security -- security characteristics PRINT Print window content PRINT SETUP Set standard Windows printer settings EXIT Close all applications and exit Acrobat Reader with Search EDIT UNDO Inactive. CUT Deletes the currently marked item and places it on the Clipboard. COPY Places a copy of the currently marked item on the Clipboard. PASTE Places the current contents of the clipboard into the area marked by the cursor. To paste the text currently on the clipboard, click the mouse where you want to paste the text and select Paste. CLEAR Inactive SELECT ALL Select (highlight) the current viewing page of a document. COPY ACCESS Inactive. 12 PAGE TO CLIPBOARD PREFERENCES The following Preferences items in the Edit menu allow you to set preferences that affect all the Acrobat documents you view. General Full Screen Access Search Weblink General preferences Choose Preferences > General to set these options: • Default Magnification is the magnification that Acrobat Reader uses when documents are opened. • Max Fit Visible Magnification is the maximum magnification for Fit Visible and for viewing articles. The Fit Visible option automatically selects the appropriate zoom level to display the visible elements of a page. • Display Large Images displays large images without replacing them as gray boxes. A large image is an image that requires many bytes of storage and that takes a long time to display. • Use Page Cache may reduce the amount of time it takes to page through a document. • Greek Text: Below [N] pixels displays the size of characters below which Acrobat Reader displays characters as gray lines. Increasing the size of greeked characters speeds page display. • Substitution Fonts controls which multiple master fonts Acrobat Reader substitutes for Type 1 fonts that are not available on your system. 13 • Page Units displays the units of measurement (inches, millimeters, or points). • Display Splash Screen at Startup displays the product splash screen when you start the Reader viewer. • Display Open Dialog at Startup displays the Open dialog box when you start the Reader viewer. Full-Screen preferences Choose Preferences > Full Screen to set these options: • Change pages specifies mouse and keyboard control, or automatic advancement every specified number of seconds. • Loop displays the document continuously, looping from the first page to the last. • Background color specifies the window’s background color. ACCESS-- NOT PRESENT FOR THIS CD-ROM. SEARCH--Show Fields, Options, or Date within a search window. Using search option The search options expand and restrict the results of searches with single terms, phrases, and Boolean expressions. To add the search options to the Acrobat Search window, choose Preferences > Search from the Edit menu and select Search to access the Acrobat Search Preferences dialog box. Setting search preferences You can use the Acrobat Search Preferences dialog box to: • Control whether the Search window closes when you perform a search 14 • Control the size and contents of the Search window. (You can show or hide the Document Info fields, the document date fields, and the search options). • Control whether the Search Results window closes when you view a document returned from a search. • Control the number of found documents listed in the Search Results window, and the order in which they are listed. • Control whether all search terms on a page are highlighted, whether terms on a page are highlighted one at a time, or whether no terms are highlighted. • Control whether Macintosh file server volumes that contain indexes you are using are automatically mounted when you start a search. WEBLINK--INACTIVE FOR THIS CD-ROM. VIEW The following items descriptions referenced by letters (e.g., A, B, etc.) are referenced in the toolbar section below: ACTUAL SIZE N--Click the Actual Size button to display the page at 100 %. FIT PAGE O--Click the Fit Page button to scale the page to fit within the window. FIT WIDTH P--Click the Fit Width button to scale the page to fill the width of the window. Pressing this button and the Control key fills the window with only the visible text and graphics on the page. FIT VISIBLE Enlarges the current page and makes it fully visible FULL SCREEN Displaying documents in Full-Screen mode Choose View > Full Screen to make the PDF document fill the entire monitor screen. 15 To exit from Full-Screen display mode, press the Escape key, or advance past the last page. The characteristics of full-screen documents are set through the Full Screen Preferences dialog box. Thumbnails and bookmarks are not accessible in Full-Screen mode. Double click on the page to return to the view containing the menus and toolbar. ZOOM TO The magnification box displays the current page magnification and lets you select various magnifications. Choose the Zoom To dialog box. E/F--Use the zoom tools to magnify and reduce the page display by a factor of 2. FIRST PAGE LAST PAGE H/K--Use the First Page or Last Page button to move the document to the first or last page of a document. PREVIOUS PAGE NEXT PAGE I/J--Use the Previous Page or Next Page button to move the document backward or forward, one page at a time. GO TO PAGE Go to a specific page in the document. GO BACK GO FORWARD L/M--Use the Go Back and Go Forward buttons to retrace your steps in a document, moving to each view in the order visited. Go Back also returns you to the original document after you click a link to another document. PAGE ONLY A--Click the Page Only button to view only the document. 16 BOOKMARK AND PAGE B--Click the Bookmarks and Page button to open the overview area and display bookmarks created for the document. Click a bookmark’s name to go to the location marked by that bookmark. When a document is first opened, the screen is split into two sections. The left section contains bookmarks. THUMBNAIL AND PAGE C--Click the Thumbnails and Page button to open the overview area and display thumbnail images of each document page. Click a thumbnail to go to the page marked by that thumbnail. TOOLS Options are the menu versions of the tool bar icons described below. HAND D--Use the hand tool to move a document page on-screen when it does not fit within the window. Drag the hand tool in the direction you want to move the page. ZOOM IN ZOOM OUT E/F--Use the zoom tools to magnify and reduce the page display by a factor of 2. SELECT TEXT G--Use the select text tool to select text in a document, which can then be copied to the Clipboard by using the Copy command. SELECT GRAPHICS the clipboard. FIND document. FIND AGAIN a document. Select graphics in a document and copy to Search for the occurrence of a term/terms in a Find the next occurrence of a term/terms in SEARCH QUERY--Global Search Dialog Box. 17 INDEXES-Unavailable in this CD-ROM. RESULTS--Displays search results--lists of documents. WORD ASSISTANT You can use the Word Assistant to see the effects of using the Word Stemming, Thesaurus, and Sounds Like search options before performing a search. Choose Search > Word Assist from the Tools menu to display the Word Assistant dialog box. WINDOW HIDE TOOL BAR SHOW CLIPBOARD CASCADE Remove the toolbar from view. Display the current contents of the clipboard. Shift-F5 This option re-draws all open windows to their full sizes and stacks them on top of each other. The active window in a cascade display is the top window. TILE HORIZONTALLY shift-F4 Tile new windows horizontally so that no window covers another window's title bar. TILE VERTICALLY Shift-F3 Tile new windows vertically so that no window covers another window's title bar. CLOSE ALL Close all windows NAVIGATION TIP: Select WINDOW/Welcome.pdf to return immediately to the Information Contents of the welcome file (i.e., the list of available publications) from anywhere in the document. If all files have been closed, perform a File/Open/Welcome.pdf 18 HELP Acrobat Reader Help Plug-in Help Acrobat Access (not used in this CD-ROM) Using Acrobat Search This contains extensive reference material useful in performing global searching over all documents (“binocular on a page” icon documented below as Toolbar item R). Some of this documentation has been extracted and reproduced here below in the section on global searching II.H.2. About Acrobat Reader About Plug-ins F. ACROBAT READER WITH SEARCH PROGRAM FUNCTIONS: TOOLBAR The toolbar contains tools for selecting and viewing documents. Select a tool by clicking the tool icon. The toolbar contains the following tools and buttons: A--Click the Page Only button to view only the document. B--Click the Bookmarks and Page button to open the overview area and display bookmarks created for the document. Click a bookmark’s name to go to the location marked by that bookmark. When a document is first opened, the screen is split into two sections. The left section contains bookmarks. 19 C--Click the Thumbnails and Page button to open the overview area and display thumbnail images of each document page. Click a thumbnail to go to the page marked by that thumbnail. D--Use the hand tool to move a document page on-screen when it does not fit within the window. Drag the hand tool in the direction you want to move the page. E/F--Use the zoom tools to magnify or reduce the page display by a factor of 2. G--Use the select text tool to select text in a document, which can then be copied to the Clipboard by using the Copy command. Choose Select Graphics from the Tools menu to select graphics in a document. H/K--Use the First Page or Last Page button to move the document to the first or last page of a document. I/J--Use the Previous Page or Next Page button to move the document backward or forward, one page at a time. L/M--Use the Go Back and Go Forward buttons to retrace your steps in a document, moving to each view in the order visited. N--Click the Actual Size button to display the page at 100 %. O--Click the Fit Page button to scale the page to fit within the window. P--Click the Fit Width button to scale the page to fill the width of the window. Pressing this button fills the window with only the visible text and graphics on the page. Q--Click the Find button to search for part of a word, a complete word, or multiple words in a document. R--SEARCH - This operation (“binoculars on a page” icon) results in a global text search of all the publications. To move forward and back to 20 multiple hits in a document, use Ctrl-U ( the SEARCH NEXT icon-- U below) to move forward; use Ctrl-Y (the SEARCH PREVIOUS icon--T below) to move backward. S--SEARCH RESULT - This operation (“pie on a page” icon) displays the results of your global search across all documents. T--SEARCH PREVIOUS- This operation (“left arrow on a page” icon) displays the previous occurrence of a searched term. U--SEARCH NEXT - This operation (“right arrow on a page” icon) displays the next occurrence of a searched term. V--inactive. Click the Web Browser button to start your Web browser. G. INDEXES The Acrobat Reader with Search software performs searching by using one or more indexes to speedily identify requested items in all documents to which the index applies. These index have been created prior to the manufacture of this CD-ROM and are not modifiable by the user. The appropriate indexes are pre-set on the CD-ROM, but a user might change references to them. The figures below show the desired appearance of each Index Selection box when accessing the respective information or publication. To view these indexes, click the Search icon (R), which displays the Adobe Acrobat Search dialog box. Clicking on the Indexes box displays the Index Selection dialog box and shows the indexes available and selected for searching on the CD-ROM. The above information on Acrobat Reader indexes does not apply to the CD Answer software, but it does apply to the CD Answer Reference Manual, which is accessed using the Acrobat Reader with Search software by clicking on its icon in the Encyclopedia of Medical Program Data Windows Group. The following figures illustrate the appearance of the search indexes. They may be accessed and changed if necessary by placing an x in the appropriate square; however, most of the indexes listed have been disabled. ENCYCLOPEDIA OF MEDICAL PROGRAM DATA CD-ROM INDEXES 21 ENCYCLOPEDIA OF MEDICAL PROGRAM DATA USER MANUAL INDEXES 22 ENCYCLOPEDIA OF MEDICAL PROGRAM DATA ADOBE ACROBAT REFERENCE MANUAL INDEXES 23 H. APPLICATION FUNCTIONS 1. SCAN INDIVIDUAL DOCUMENTS Double click on the document to be read from the Information Contents list. Use the bookmark to randomly access a part of the document or use the scroll arrow or page up/page down keys to read the document sequentially. 2. SEARCH TEXT a. Search individual documents Use keyboard keys (e.g., Page Up, Page Down, etc.) to read a document sequentially. To find occurrences of specific words in the text, use the FIND icon in the Acrobat Reader with Search Toolbar (Q above). To view successive hits within the document, click the Find Again button. b. Global searches (all documents) The Search icon (R, “binoculars on a page”) invokes a global text search of all the text documents on the CD-ROM. To move forward and back to multiple hits in a document, use Ctrl-U ( the SEARCH NEXT icon-- U above) to move 24 forward; use Ctrl-Y (the SEARCH PREVIOUS icon--T above) to move backward. This process accesses succeeding or preceding documents for which hits are found. The following items are available using Acrobat Reader with Search; the 3character acronym is used below to identify in which documents search hits were found:: 1. DAF--Data Architecture Form Contents (Vol. 10-11) DAI--Interview Notes 2. SPL--AAM Strategic Plan 3. MGL--Medical Guideline Letters (MGLs) 4. AMG--Aviation Medical Examiner Guide (Includes Part 67) 5. FSB--Federal Air Surgeon's Bulletin (1992-1996) 6. NXR--Index of OAM Reports (1961-1996) 7. TEL-- OAM Telephone Directory 8. ORD--AAM Orders and Directives 9. RED--OAM Research (RED) Program Book 10. NXI-- Index of International Publications in Aerospace Medicine 11. ASH--Aeromedical Certification Division Statistical Handbook (Thru 1994) 12. FAR--Federal Aviation Regulations (FARS- Parts 61, 67, 121, 135) 13. AIS--Aviation Industry Substance Abuse Prevention Programs The following are sample searches and their results. Reference details useful in performing various searches (e.g., Boolean combination of search terms) are found in the SEARCH ONLINE GUIDE available through the Help menu of the Acrobat Reader with Search software package in this CDROM, extracted portions of which information are presented below. SAMPLE GLOBAL SEARCHES: What information would help in determining whether a pilot with the following conditions may be medically certified to fly? SEARCH: Monocular Vision RESULT: MGL 88 25 26 What information would help in determining whether a pilot with the following conditions may be medically certified to fly? SEARCH: AIDS OR HIV RESULT: 37 Documents, including the following: FSB 93-4 (Winter, 1993) : John D. Hastings, MD, :"Human immunodeficiency virus (HIV) in the aviation environment, with emphasis on neurologic considerations" 27 To examine a specific document satisfying the search query, double click the desired document in the Search Results box and use the Search Next (U) or Search Previous (T) icons. Close the Search Results window if it is obstructing the view of the document. To restore the Search Result window, click the Search Result icon (S). The following figure shows hits on AIDS and HIV in the AME Guide: 28 c. Starting a search 1. Choose Search > Query from the Tools menu, or click the Search button (R) on the toolbar. 2. Choose one or more of the following options: • Enter a search term, phrase, or Boolean expression. • Choose one or more search options. 3. Click Search to perform the search. Acrobat Reader and displays a list of all the found documents in the Search Results window. 4. View the search results. By default, the documents returned from a search are listed according to a score (or relevance ranking), which places the documents most likely to contain relevant information at the top of the list. Double-click a document title to display the first page that contains a search term in that document. With one of the documents returned from the search displayed, you can use the Search Next (U) and Search Previous buttons (T) to see all the pages containing search terms in all the documents returned from the search. 29 After performing a search, you can use the Refine feature to perform another search that is limited to just those documents returned by the previous search. d. Using the Refine Search feature Refine search restricts the next search to only those documents found by the previous search. Only documents currently listed in the Search Results window are searched. To use the Refine Search feature: 1. Use any combination of search terms, and search options to perform a search. The found documents are listed in the Search Results window. 2. With one or more documents in the Search Results window, click the Search button in the toolbar to open the Acrobat Search window. 3. Enter any new combination of search terms and search options. 4. Press Ctrl and click the Refine button. (Pressing Ctrl with documents in the Search Results list changes the Search button to the Refine button.) The Search Results window lists documents that were previously in the Search Results list and that meet the new search criteria. e. Searching for a single term To find occurrences of a single term, enter the term in the Find text box and click Search. A search term can be a word, a word with wild-card characters, or any combination of letters, numbers, and symbols. You can use the Match Case, Word Stemming, Sounds Like, and Thesaurus options when searching for a single term. If Match Case or Proximity are selected, Thesaurus may not be used. Word Stemming and Sounds Alike may be used with Thesaurus. f. Searching for a phrase To search for a phrase, type the phrase in the Find text box and click Search. For example, status report finds all occurrences of status report, Status report, and Status Report, as well as all other combinations of uppercase and lowercase letters for the phrase status report. You can use a phrase as part of a Boolean expression. For example, 30 status report AND anaconda project finds all documents that contain both the phrase status report and the phrase anaconda project. If the phrase you want to find contains a Boolean operator, you must enclose the phrase in quotation marks. For example,“cats and dogs” OR “rain or shine” finds all documents that contain either the phrase cats and dogs or the phrase rain or shine. Use the Match Case option to find phrases that are capitalized exactly like the phrase you enter in the Find box. The Thesaurus, Sounds Like, and Word Stemming options have no effect on phrase searches. Punctuation and other special characters in phrase searches: The Search command ignores any punctuation characters you enter as part of a phrase. For example, the search phrase Go home! finds Go home! but it also finds strings such as I want to go home and Go home? You must be joking. Similarly, the Search command ignores other special characters such as the at sign [@] and the asterisk [*]. g. Searching with wild-card characters You can use wild-card characters to find all the words that contain a word fragment or all the words and terms that match an arbitrary character pattern. The wild-card characters are the following: * the asterisk, which matches zero, one, or more characters ? the question mark, which matches any one character Wild-card examples geo* matches words such as geode, geodesic, Geoffrey, geography, geometry, George, and geothermal *nym matches words such as antonym, homonym, and synonym ?ight matches words such as fight, light, might, right, and sight 555-???? matches all seven-digit phone numbers with the 555 prefix pr?m* matches words such as premature, premeditate, prim, primate, promise, and promontory You can use wild-card characters in a term that is part of a Boolean expression. 31 Note: You cannot use wild-card characters to represent separator characters such as the hyphen [-] and the slash [/]. To find both begin/end and begin-end, for example, you cannot search for begin?end. Searching for begin?end finds neither begin/end nor begin-end. To find both, you must search for the phrase begin end, or for both begin/end and begin-end. h. Search tips When you begin using the Search command, you might encounter the following problems: (1) A search finds too many documents. A search for a single word can, for example, return hundreds of documents—far too many to open and view. Handling a search that finds too many documents When a search returns too many documents, you can use the following techniques to restrict or refine the results of the search. • Ignore documents with a medium or low relevance ranking. By default, found documents are listed in order of a relevance ranking. The information you seek might be in the documents with the highest relevance ranking. • Use AND to limit searches to documents that contain two or more words or phrases. You can search, for example, for documents that contain North and Nicaragua and senate hearings. You can also use NOT to find documents that contain one, two, or more words but not another word. You can search, for example, for documents that contain human and fossil but not piltdown. See Searching with AND, OR, and NOT for more information about AND and NOT. • When you use AND to search for documents containing two or more words, you can use the Proximity search option to change the way found documents are assigned a relevance ranking. With the Proximity option selected, the closer together the words are in a document, the higher the relevance ranking. The Proximity option also requires that terms in an AND search be within three or four pages of one another to be found. • Use the Refine Search feature to limit a search to the documents returned by a previous search. You can, for example, first find all the documents that contain the phrase Anaconda project. Then, by using the Refine option, you can enter any combination of search terms and options, and the search will be limited to only those documents that also contain Anaconda project. 32 • Use the Match Case search option to limit searches to documents that contain the words or phrases that are capitalized exactly like the search word or phrase you enter. (2) A search finds too few, or no documents. If a search returns too few documents, first make sure that the search is set up correctly. Also, make sure that you don’t have search options selected or field values entered from a previous search. If a search is set up correctly and too few documents are returned from the search, use the following techniques to increase the number of found documents: • Use the Word Stemming search option to find words that share a stem with a search word. Searching for programming, for example, also finds program and programs, but not programmer. • Use OR to search for alternative spellings of the same word or to search for two or more words that are used to describe the information for which you are searching. When looking for information about political revolutions, for example, you might search for revolution or coup or uprising. See Searching with AND, OR, and NOT (Boolean expressions) for more information about OR searches. • Use the Thesaurus search option to find words that have the same meaning as the search word. Searching for crypt, for example, also finds grave, mausoleum, sepulcher, and tomb. • Use the Sounds Like search option to find different spellings of last names. Searching for Smith, for example, also finds Smythe. (Searching for Smith, however, also finds send and somewhat. See Using the Word Assistant for a way to use the Sounds Like feature without finding irrelevant terms.) i. Using search options The search options expand and restrict the results of searches with single terms, phrases, and Boolean expressions. To add the search options to the Acrobat Search window, choose Preferences > Search from the Edit menu and select Show Options. • Word Stemming finds words that share a stem with the search term. • Thesaurus finds words that have the same meaning as the search term. 33 • Sounds Like finds words that share a phonetic resemblance to a search term. • Match Case finds only words that are capitalized exactly like the search term. • Proximity changes AND searches so that words must be within three or four pages of one another. You can use the Word Assistant to see the effects of using the Word Stemming, Thesaurus, and Sounds Like search options before performing a search. Choose Search > Word Assist from the Tools menu to display the Word Assistant dialog box. Word Stemming search option Word stemming expands the search to find words that share word stems with the search terms you enter in the Find box. For example, with Word Stemming selected, searching for building finds build and builds as well as building. Note: The Word Stemming option does not find words that end with er. For example, searching for build does not find builder, searching for bake does not find baker, and searching for publish does not find publisher. Use the Word Assistant dialog box to see all the words in the current index or indexes that share a stem with a specified search term. Choose Search > Word Assist from the Tools menu to display the Word Assistant dialog box. Select “stemming” from the Assist drop down list. The Word Stemming feature does not apply to terms that contain wild-card characters. You cannot use the Word Stemming option with the Match Case option. When Word Stemming is selected, the Match Case option is ignored. Thesaurus search option Thesaurus expands the search to find words that bear some semantic resemblance to the search terms you enter in the Find box. For example, with Thesaurus selected, searching for begin finds start, as well as attack, produce, and many other terms. Sometimes the number of words that the Search command considers to have the same meaning as a given search term is surprising. Before searching with the Thesaurus option, it is usually a good idea to use the Word Assistant to see all the words that the Search command considers to have the same meaning as a specific search term. Choose Search > Word Assist from the Tools menu to 34 display the Word Assistant dialog box. Select “thesaurus” from the Assist drop down list. The Thesaurus option does not apply to terms in a search phrase or to terms that contain wild-card characters. You cannot use the Thesaurus option with the Match Case option. When the Thesaurus option is selected, the Match Case option is ignored. Deselect the Match Case and Proximity options to make the Thesaurus option available for use. Sounds Like search option Sounds Like expands the search to find words that begin with the same letter as a search term and that share some phonetic relation to a search term. For example, with Sounds Like selected, searching for Smith also finds Smyth and Smythe. Searching for Smith, however, also finds send and somewhat. Before searching with the Sounds Like option, it is usually a good idea to use the Word Assistant to see all the words that the Sounds Like option will find. To display the Word Assistant dialog box, choose Search > Word Assist from the Tools menu. Select “sounds like” from the Assist drop down list. The Sounds Like feature does not apply to terms in a search phrase or terms that contain wild-card characters. You cannot use the Sounds Like option with the Match Case option. When Sounds Like is selected, the Match Case option is ignored. Match Case search option Match Case limits the results of the search to find only those documents that contain words with the same capitalization as the search term or terms you enter in the Find box. With Match Case selected, for example, searching for He finds all occurrences of He, the symbol for Helium, but not all occurrences of he, the common pronoun. You can use the Match Case option with phrase searches, and the Match Case option applies to any terms you use with a Boolean expression. You can also use the Match Case option with terms that contain wild-card characters. Characters matched by wild-card characters, however, can be either uppercase or lowercase. 35 You cannot use the Match Case option with the Word Stemming, Thesaurus, or Sounds Like options. When any of these options are selected, the Match Case option is ignored. Using the Word Assistant The Word Assistant dialog box shows how the Sounds Like, Word Stemming, and Thesaurus search options affect a search query. Use the Word Assistant to see which terms, in addition to the search term, will be found with a search option selected. You can also cut terms from the Word Assistant dialog box and paste them into the Search window to construct quickly a list of terms to find. Cutting and pasting terms is especially useful for the long lists of words that are often suggested by the Thesaurus or Sounds Like option. To see the effects of a search option on a search term: 1. Choose Search > Word Assist from the Tools menu. The Word Assistant dialog box appears. 2. Select the search option from the Assist menu. 3. Enter the search term in the Word text box. 4. Click Lookup. All the words that will be found are listed in the scrolling list. To search with a term listed in the Word Assistant dialog box: . Click the Search button to display the Search window. 2. Choose Search > Word Assistant from the Tools menu to display the Word Assistant dialog box. 3. Enter the search term in the Word box, select the search option from the Assist list, and click Lookup. The related words are listed in the list box. 4. Double-click a word that you want to use. The word appears in the Word text box. 5. Double-click the word in the Word text box to select it, and press Ctrl/Command+C to copy it. 36 6 . Click the Search window title to select it; then click the Find text box and press Ctrl/Command+V to paste the selected word into the text box. [Note that Edit/Copy and Edit/Paste do not work--you must use Ctrl/C and Ctrl/V, respectively] 7. Repeat steps 4 through 6 for each word you want to use; separate each pair of words in the Find text box with OR. j. Searching with AND, OR, and NOT (Boolean expressions) You can use AND, OR, and NOT operators to build a Boolean expression that specifies combinations of words that a document must have to be returned by a search. Suppose, for example, you were searching a collection of U.S. history articles for information about Noah Webster, who wrote the first U.S. American English dictionary. If you searched for Webster, you would find references to Noah Webster, but you would also find references to Daniel Webster, a nineteenth century U.S. senator from Massachusetts. To find references to Noah Webster and avoid references to Daniel Webster, you could search for articles that contain Webster and dictionary but not congress or senate. AND searches Use AND to specify two or more search terms that a document must contain to be returned by a search. For example, installation AND instructions finds only those documents that contain both installation and instructions. You can also use the ampersand [&] to specify an AND search. For example, installation & instructions also finds documents that contain both installation and instructions. Choosing the Proximity search option changes the way AND searches work. Without the Proximity option, terms in an AND search can be anywhere in a document. Searching for red and blue, for example, can find a document in which red is the first word on the first page and blue is the last word on the last page. With the Proximity option, however, terms in an AND search must be within two or three pages of each other to be found. Also, with the Proximity option selected, the closer the terms appear together, the higher the relevance ranking of the document that contains them. OR searches 37 Use OR to specify two or more search terms, any of which a document can contain and can be returned by a search. For example, television OR tv finds all documents that contain either television or tv. You can also use a comma [,] or a vertical bar [|] to separate terms in an OR search. For example, television, tv and television | tv also find all documents with either television or tv or both. Although any document that contains any term used with an OR operator is returned from a search, documents that contain both terms rank higher in the Search Results list. See Relevance ranking for more information. NOT searches Use NOT to exclude documents that contain a search term. For example, not quarterly finds all documents that do not contain the word quarterly. You can also use an exclamation point [!] to specify a NOT search. For example, ! quarterly also finds all documents that do not contain the word quarterly. Note: You must place a space between the exclamation point and the search term. Combining Boolean operators Be careful when combining operators to build Boolean expressions. Unless you work with Boolean expressions frequently, it is easy to build an expression that does not mean what you think it means. Combining AND and OR operators When you combine AND and OR in the same expression, AND is evaluated before OR. For example, darwin OR origin AND species finds all documents that contain darwin or that contain both origin and species. Combining AND, OR, and NOT operators When NOT is used with either or both of the AND and OR operators, it is evaluated before either the AND or the OR. For example, evolution AND not darwin finds all documents that contain the word evolution but not darwin. Using parentheses to change the order of evaluation You can use parentheses to change the default order of evaluation for Boolean operators. For example, (darwin or origin) AND species finds all documents that contain either darwin and species or origin and species. Parentheses can be nested to any depth. 38 Using operator names and parentheses in a Boolean expression When you use a phrase that contains operator names or parentheses, the phrase must be enclosed in quotes. For example, “cats and dogs” OR “cats & dogs” finds all documents that contain either the phrase cats and dogs or the phrase cats & dogs. Similarly, when you use a search term that contains an operator character or parentheses, the term must be enclosed in quotes. For example, “(cats|dogs)” finds all documents that contain the term (cats|dogs) as well as all documents that contain the phrase cats dogs. The phrase cats dogs is found because parentheses and the vertical bar are discarded before terms are entered into the index. They are also discarded when a search is performed. As another example, “origin of the species” OR “step 36(a)” AND “cats and dogs” finds all documents that contain the phrase origin of the species, or that contain both the phrase step 36(a) and the phrase cats and dogs. When the following words and characters are used within a phrase, the phrase must be enclosed in quotation marks: AND &[AND operators] OR |,[OR operators] NOT ![NOT operators] k. OTHER SAMPLE SEARCHES: (1) What information would help in determining whether a pilot with the following conditions may be medically certified to fly? (a). Taking anticoagulants SEARCH: anticoagulants RESULTS: AMG, generally no--see Item 17 (b). Taking antihistamines May pilots or air traffic controllers take the following antihistamines? SEARCH: loratadine (claritin) terfenadine (seldane) astemizole (hismanal) YES YES YES RESULTS: FSB 93-4: William H. Hark, MD, "New antihistamines safe for airmen," AMG 39 (c). Amaurosis Fugax (loss of vision) SEARCH: Amaurosis Fugax RESULTS: AMG, FSB 93-4: Stephen Carpenter, , MD, "Transient visual loss" (d). Asthma SEARCH: asthma RESULTS: AMG, Items 18, 35 FSB 94-2 (e). Diabetes SEARCH: diabetes RESULTS: MGL-28; MGL-86, MGL-90, AMG (f). Fibrillation SEARCH: fibrillation RESULTS: AMG, Item 18, MGL 28 (2). What is OWCP and do we have any forms for it? SEARCH: owcp RESULTS: Occupational Worker's Compensation Program yes--OWCP claim forms (DAF) (3). Do we have any information on child restraints in commercial aircraft? SEARCH: child restraints RESULTS: FSB 95-2: "Safer child seats proposed” FSB 92-3: “Child restraints allowed by FAA” (4). Does FAA have a policy on first aid kits? YES SEARCH: first aid kits RESULTS: ORDER 3940.1 (5). What is the AMCS system? SEARCH: AMCS RESULTS: A microcomputer-based system used in AME offices to capture and electronically transfer 8500-8 data to AAM-300 in Oklahoma City. 40 (6). 8500-8 Application Form (Questions for a newcomer to the FAA or to AAM) SEARCH: 8500-8 RESULTS: MGL,AMG,ORD,ARH,FSB,DAF, DAI (a). What is it used for? RESULTS: Records results of physical examination for airmen to be certified to fly. Contains medical certificate (Form 8500-9) to be issued if airman passes physical examination (b). Where is it stored? RESULTS: AME Office-- Copy AAM-300/OKC (paper forms and electronically transmitted forms) (c). What kind of specific information does it contain? RESULTS: Physical examination data Text of AME Guide (AMG) contains detailed explanations of entire form (d). What kinds of occupations does it apply to? RESULTS: Airmen, FAA covered positions (Aviation Safety Inspector, Federal Air Marshall, Air Traffic Control Specialist) (e). Can we view the form? YES RESULTS: AMG: Appendix B contains copy of the 2-sided form (7). What is a SODA? SEARCH: SODA RESULTS: Statement of Demonstrated Ability MGL-72; AMG, Items 23-24 contain description of how it is used AMG, Appendix B contains a sample of the form MGL,AMG,ARH,DAI,DAF 41 (8). Is there any FAA/AAM guidance on handling autopsies during an accident investigation? SEARCH: autopsies and accident investigation RESULTS: MGL-15; MGL-55; Order 8025.2 (9). Do AMEs charge fees for their examinations? YES SEARCH: fee RESULTS: FSB 94-1: Mike Wayda, "1993 AME Fees Survey" (10). Does the FAA have an asbestos control program? YES SEARCH: asbestos RESULTS: MGL 30, MGL-77 (11). How long should a pilot wait to fly after donating blood? SEARCH: blood donation RESULTS: 24 Hours (MGL-42) 42 D:\AAMCDRM2\EMPDADRF.DOC BACKUP: Y:\USERS\ELEIDERM\EMPDADRF..DOC 1/22/97 43