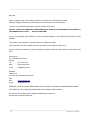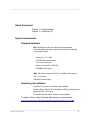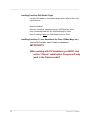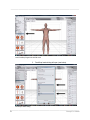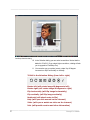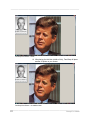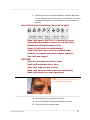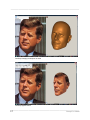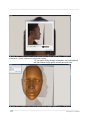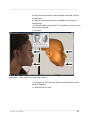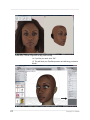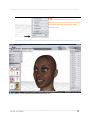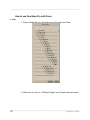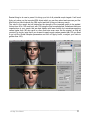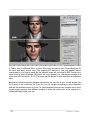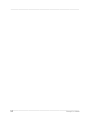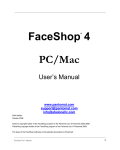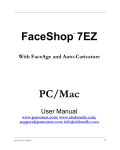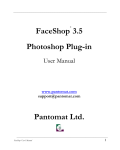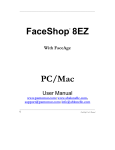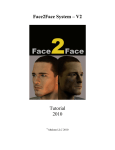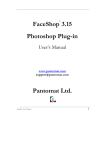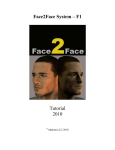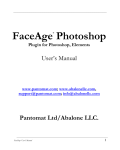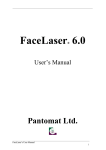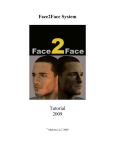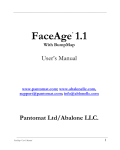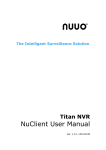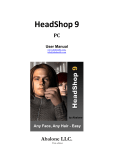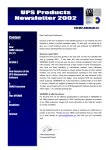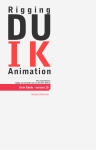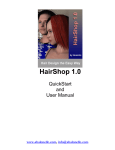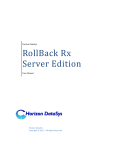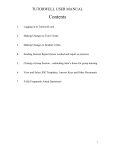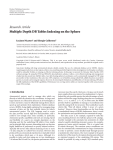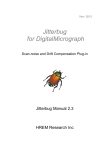Download FaceShop Manual
Transcript
_________________________________________________________________________________________ FaceShop 3.7 ® DAZ Studio Plugin PC/Mac User’s Manual www.pantomat.com [email protected] [email protected] Sixth edition _________________________________________________________________________________________ FaceShop User’s Manual 1 _________________________________________________________________________________________ May 2008 Author’s copyright holder of the FaceShop program is the Pantomat Ltd. © Pantomat 2002-2008. Publishing copyright holder of the FaceShop program is the Pantomat Ltd. © Pantomat 2008. The base of the FaceShop software is the patented procedure by Pantomat: P0200767 - METHOD OF PRODUCING THREE-DIMENSIONAL MODEL OF A HUMAN HEAD ON THE BASIS OF A TWO-DIMENSIONAL PICTURE – HPO-2002, PANTOMAT Copying, merchandising, public exhibiting or other commercial utilization of the software without licence is strictly prohibited. The FaceShop User’s Manual is under global author and publishing copyright. © 2006 Pantomat. This User’s Manual was written and edited by Laslo Vespremi, Abalone LLC. Copying, extraction or translation to another language is forbidden without the written approval of the holder of this right. Pantomat Ltd. H-1112 Budapest, Eper köz 7. Hungary Tel.: (+36 1) 246 1843 Web: www.pantomat.com E-mail: [email protected] Distributor: Abalone LLC 190 Arbor Lane, Moss Beach CA 94038 USA Web: E-mail: www.abalonellc.com [email protected] PANTOMAT LTD IS IN NO CASE RESPONSIBLE FOR THE DIRECT OR INDIRECT DAMAGES ARISING FROM THE USAGE OF THE FACESHOP PROGRAM OR THE FACESHOP USER’S MANUAL. Pantomat and the FaceShop are the registered trademarks of Pantomat Ltd. Windows is the trademark of Microsoft. _________________________________________________________________________________________ 2 FaceShop User’s Manual _________________________________________________________________________________________ About the manual Chapter 1 – FaceShop Basic Chapter 2 – FaceShop Pro. . System requirements Required hardware WIN: FaceShop runs with the following minimal hardware: A Windows-based personal computer or laptop with the following minimal requirements: Pentium III or IV 2 GHz 512 MB RAM internal memory True Colour video card Screen of a resolution 1024x768 250 MB free disk space MAC: Macintosh computer with PPC or Intel/Mac chips running OS X 10.2 or later 250 Mb of free disk space Needed system software FaceShop runs under the following system software: Windows 2000, Windows XP and Windows VISTA operating systems. Macintosh OS X 10.2 or later To read pdf manuals Adobe Acrobat is recommended To watch “How-to” videos Windows Media player is recommended: http://artzone.daz3d.com/wiki/doku.php/pub/tutorials/faceshop/fs_basic_video _________________________________________________________________________________________ FaceShop User’s Manual 3 _________________________________________________________________________________________ Installing FaceShop DAZ Studio Plugin Use the DAZ installer. It will install the plugin and the different files in the right directories. Manual Installation: Place the “FaceShop” application file into “DAZ/Studio/bin” folder. Place “dzfaceshoploader.dll” into “DAZ/Studio/plugins” folder. Place “FaceShop” folder into “DAZ/Studio/resources” folder. Installing FaceShop 3.7 as a Standalone (for Poser, 3DMax, Maya, etc.) Use the DAZ installer, select “Install as standalone”! IMPORTANT!!! When working with FS Standalone you MUST click on the “Classic” radio button. Program will only work in the Classic mode!!! _________________________________________________________________________________________ 4 FaceShop User’s Manual _________________________________________________________________________________________ 1 FaceShop Plugin Basic FaceShop Basic is a FREE plug-in. It comes pre-installed with DAZ Studio 2.2 and later. For earlier versions of Studio you can download a free copy from www.daz3d.com under Software/DAZ Studio/DAZ Studio plugins. (http://www.daz3d.com/i.x/shop/catmain//?cat=341&_m=d) Limitations of the FREE FaceShop Plugin Basic: 1. Basic is limited to 512x512 pixel resolution 2. Basic can be only used with Michael 3 and Victoria 4.2 3. Basic does not have advanced features, such as “Mirror”, “Front” and “Profile”. FaceShop Basic plug-in can be upgraded to FaceShop Pro without leaving the applications. Basic Workflow 1. Place either Michael 3 or Victoria 4.2 on stage. Select either figure. 2. Start FaceShop Plugin from the “Edit” menu _________________________________________________________________________________________ FaceShop User’s Manual 5 _________________________________________________________________________________________ Load FaceShop Plugin from the Edit menu 3. FaceShop loader dialog will open (see below). FaceShop Loader Dialog _________________________________________________________________________________________ 6 FaceShop User’s Manual _________________________________________________________________________________________ 4. Enter a name for the Morph 5. If you load this figure the first time, also select the body parts (Lips, SkinFace or Head) and a geometry to morph (head). You can make the dialog remember your choices by clicking on “Save Figure Settings”. 6. Click “Accept” 7. FaceShop launches and shows a browser for the selection of a photo (jpg, bmp) 8. Select a photo and click “Open” 9. Your photo will open in the Selection dialog FaceShop Browser Dialog _________________________________________________________________________________________ FaceShop User’s Manual 7 _________________________________________________________________________________________ FaceShop Selection Dialog 10. In the Selection dialog you can select a resolution. Notice that the default is 512x512. (If you select higher resolution, a dialog will ask you to upgrade to FaceShop Pro). 11. You can also crop your photo (arrow), rotate it by 90 degree increments or flip it horizontally or vertically. TOOLS in the Selection Dialog (from left to right) Rotate left (will rotate image 90 degrees to left) Rotate right (will rotate image 90 degrees to right) Flip horizontally (will flip image horizontally) Flip vertically (will flip image vertically) Notebook (will attach notes to file) Help (will open this manual on the internet) Video (will open a watch-me video on the internet) Info (will provide version and other information) _________________________________________________________________________________________ 8 FaceShop User’s Manual _________________________________________________________________________________________ 12. Click on “Next” 13. The Dots screen will appear FaceShop Dots Screen 14. Observe the flashing blue dot on the Guide (upper left corner) 15. The Guide dialog will guide you to place three (3) dots on your photo (corner of left eye, corner of right eye and middle of chin). _________________________________________________________________________________________ FaceShop User’s Manual 9 _________________________________________________________________________________________ FaceShop Dots Screen - Guide 16. After placing the third dot (middle of chin), FaceShop will place another 20 points on your screen. FaceShop Dots Screen – 20 additional dots _________________________________________________________________________________________ 10 FaceShop User’s Manual _________________________________________________________________________________________ 17. Move the dots on the image as directed by the Guide. Move dots to tip of the nose, corner of the mouth, etc. as directed. If you don’t see a part (like the left ear in this illustration, you may guess its position). New TOOLS in the Dots Dialog (from left to right) Save (will save a .FAC file. It is handy if you get interrupted and want to return to your file later) Notebook (will attach notes to file) Zoom In (will zoom to selected area) Zoom Out (will zoom out from selected area) Position to original (will reset original position) Pan (will pan image) BUTTONS Clear All (will clear all dots or lines) Undo (will undo last dot or line) Redo (will redo last dot or line) Back (will take you back to previous operation) Next (will take you to next operation) TIP When you cannot see a part (left ear for example), try to guess its position _______________________________________________________________ 18. Once all dots are in proper place, hit “Next” 19. You are done! Basic will automatically take it from here. 20. First you will see the shape change _________________________________________________________________________________________ FaceShop User’s Manual 11 _________________________________________________________________________________________ FaceShop changing the shape of the head FaceShop applies texture _________________________________________________________________________________________ 12 FaceShop User’s Manual _________________________________________________________________________________________ 21. Turn head to see it from different angles 22. Click OK to send new head back to Studio New Morph and Texture applied back to Michael TIP Notice that the image of JFK blinks. You can get better results if you pre-morph the head before opening FaceShop. This technique will also work with photos that show open mouth, smile, etc. _______________________________________________________________ _________________________________________________________________________________________ FaceShop User’s Manual 13 _________________________________________________________________________________________ 2 FaceShop Plugin Pro IMPORTANT!!! When working with FS Standalone you MUST click on the “Classic” radio button. Program will only work in the Classic mode!!! FaceShop Basic can be upgraded to Pro without quitting the application. If you choose to upgrade, you activate one of the Pro features (see below). This will automatically bring up a dialog asking you for a registration number. Click on the button “Buy” and it will take you to the store where you can purchase a Pro license. Copy the license and enter it in the license field of the dialog. Now all Pro features will be available to you. Additional features in FaceShop Pro 1. Larger texture resolutions (1024x1024, 2048x2048, 4096x4096) 2. Use of many other figures in addition to Michael 3 and Victoria 4.2. 3. “Classic 3.5” mode using curves (default mode for “other” characters 4. Mirror functions (mirror one side of the face over to the other side 5. Front and Profile functions (Allows creating profiles either using present view or new profile photo).. _________________________________________________________________________________________ 14 FaceShop User’s Manual _________________________________________________________________________________________ Basic Workflow 1. Place a figure on stage. 2. Follow steps 3-18 as explained in Basic 19. Select ANY texture resolution 20. Select optional “Classic 3.5” (Note: this option is shown only with Michael 3 or Victoria 4.2 – with “other” figures FaceShop operates automatically in Classic 3.5 mode). Click “Next. Arrow shows optional “Classic 3.5” button 21. This will take you to the next screen called “Curves”. In this screen you will draw “curves” over the indicated places, such as shape of eyebrow, shape of upper eyelid, lower eyelid, mouth, etc. _________________________________________________________________________________________ FaceShop User’s Manual 15 _________________________________________________________________________________________ Curves Screen – draw curves on indicated places 22. Draw all curves as indicated. 23. Free lines: there are 5 free lines (see flashing lines on guide) that can be used to outline additional items, such as the middle line of the mouth, ears, etc. Correcting The easiest is to use the Undo button and restart the curve. If you want to correct a portion of a curve, you can do it by: Click on the curve. After you click: - simple click: drag the nearest node - cntr-click on the line: clear the nearest curvenode - shift-click on the line: add a new node to the curve hit Delete key - clear the curve totally Note: The best time to correct is AFTER you finished drawing all curves and custom lines but BEFORE you hit the “Next” button. You can correct lines on the “active” window (marked by the red corners). _________________________________________________________________________________________ 16 FaceShop User’s Manual _________________________________________________________________________________________ 24. When finished click “Next”. TIP The more detailed the curve (the more vertices you place), the better the results tend to be. Also, sometimes it is a good idea to not to follow the guide and draw the head shape all the way around for better definition. Practice will tell you when to do this. Mirror 1. Pro offers you several choices at the final screen. One is “Mirror” Use this if you want both sides of the face to be identical. Choose the side that you like and mirror it over to the other side (left-to-right or right-to-left). 2 Mirror – create symmetrical heads _________________________________________________________________________________________ FaceShop User’s Manual 17 _________________________________________________________________________________________ New TOOLS in the Dots Dialog (from left to right) Mirror left-to-right Mirror right-to-left Pan (will pan image) BUTTONS Profile (will let you create profile either using present view or new photo) Front (will bring you to the “curves” screen as seen in Classic 3.5). This button is best used if you are not happy with the “auto” results and want to use the more precise Classic method. Profile Using Present View 2. Use this if you don’t have a profile photo of your subject. Turn head in profile 3. Click on the “Profile” button 4. Click on “Use Present View” _________________________________________________________________________________________ 18 FaceShop User’s Manual _________________________________________________________________________________________ Profile – Use Present View 5. Draw first the desired profile in the left hand (image) window 6. Next draw the exact outline of your current model in the right hand (TempMan) window _________________________________________________________________________________________ FaceShop User’s Manual 19 _________________________________________________________________________________________ Profile – Use Present View 7. Click “Next” 10. The resulting new head. _________________________________________________________________________________________ 20 FaceShop User’s Manual _________________________________________________________________________________________ 8. If you are satisfied with the image, accept by pressing “OK”. 9. This will end your FaceShop session and brings you back to Studio. Profile Using New Photo 1. Use this if you have a profile photo of your subject. 2. Click on the “Profile” button 3. Click on “Use New Photo” 4. This will bring you to the “Browser” screen and lets you browse for a profile. The Profile/Browse screen – select profile 5. Select new photo. 6. Click on the “Open” button _________________________________________________________________________________________ FaceShop User’s Manual 21 _________________________________________________________________________________________ Profile set-up – use left or right arrow to align profile vertically 7. If your photo is tilting forward or backward, use incremental left and right rotation to align profile vertically and click “Next” . _________________________________________________________________________________________ 22 FaceShop User’s Manual _________________________________________________________________________________________ 8. Using the left mouse button rotate TempMan horizontally, until you see the profile. 9. Using the right mouse button move TempMan over the photo to overlap image 10. Using the middle mouse button, size TempMan to be the same size as the photo underneath 11. Hit “Next” Profile set-up – use left or right arrow to align profile vertically 12. Using the five “free” lines trace first the profile and then the exact outline of TempMan. 13. When finished, hit ”Next” . _________________________________________________________________________________________ FaceShop User’s Manual 23 _________________________________________________________________________________________ Profile set-up – use left or right arrow to align profile vertically 14. If you like your work, click “OK”.. 15. This will finish your FaceShop session and will bring you back to Studio.” . _________________________________________________________________________________________ 24 FaceShop User’s Manual _________________________________________________________________________________________ TIP If you want “soften” the changes on your morph, you can dial it back to 75% or 50%. This will apply only a portion of the morph and may create a more pleasing end result. _______________________________________________________________ Morph is applied. You can still add facial expressions like smile, etc. _________________________________________________________________________________________ FaceShop User’s Manual 25 _________________________________________________________________________________________ How to use FaceShop Pro with Poser: In detail: 1. Export a head (but only the head and not the eyes) from Poser. 2. Make sure you click on “AS Morph Target” and “Include body part names”. _________________________________________________________________________________________ 26 FaceShop User’s Manual _________________________________________________________________________________________ 3. Import this new OBJ into FaceShop Pro using “Load a Head OBJ button… 4. Once finished in FaceShop, open Poser. Bring up the same model that you exported (it won’t work with any other) and apply Morph Target. The value that works best is between 0.5 and 0.8 (see below) _________________________________________________________________________________________ FaceShop User’s Manual 27 _________________________________________________________________________________________ Now open Material Room to apply the texture map. Choose SkinFace for the face, and apply texture map. Choose Lips for lips. Set “Diffuse Color” to white. _________________________________________________________________________________________ 28 FaceShop User’s Manual _________________________________________________________________________________________ How to use FaceShop Pro with 3DS Max (versions 5 up): In order to use FaceShop with 3DS Max, you will need to export your head meshes as OBJ files, import and process them in FaceShop Pro and then re-import the OBJs generated in FaceShop Pro. These re-imported OBJs will then be used as morph targets on your original mesh. In detail: 1 Export a head mesh from 3DS Max. This needs to be a single mesh with no elements attached. If there are any modifiers on the mesh it is best to take a snapshot (Tools/Snapshot) and use the snapshotted mesh instead. 2 Go to File/Export and choose Wavefront (obj) as the export type. 3 Choose Group By – Material from the first drop down, and make sure Use Materials is checkmarked. All other options should be okay by default but make sure it looks like this: , 4 Import this new mesh into FaceShop Pro using “Load a Head OBJ button… Once finished in FaceShop, go to 3DS Max and open the scene containing the same face mesh you exported (it won’t work with any other). Import Wavefront Object (obj) looking for the .OBJ face you exported from FaceShop and making sure settings are as follows: _________________________________________________________________________________________ FaceShop User’s Manual 29 _________________________________________________________________________________________ 5. Select your original mesh and apply a Morpher modifier to it. Choose a slot and then under create morph target choose “Pick Object From Scene” _________________________________________________________________________________________ 30 FaceShop User’s Manual _________________________________________________________________________________________ Easiest thing to do now is press H to bring up a list of all potential morph targets. It will most likely only show you the imported OBJ object which you can then select and name as you like. After this you should choose the OBJ import and hide it like you hide any morph. The value in the morph slot will determine the strength of the imported morph to be applied. Values from 80 to 150 work best, with 100 being the total morph applied. Sometimes there are imperfections in your morph that are best hidden with lower values, but sometimes applying values higher than 100 can result in a face that looks even more like the original, as long as you don’t go too far (note that if you do want to apply morph values greater than 100 you need to go into the Global Morpher parameters and turn off Apply Limits, or adjust your limits to greater than 100). _________________________________________________________________________________________ FaceShop User’s Manual 31 _________________________________________________________________________________________ 6. Finally, open the Material Editor (or press M) to apply the texture map. Choose SkinFace for the face, and apply texture map. The mapping will depend on how you applied texture coordinates to your original mesh, but the relevant image will be stored in BMP format in the same directory as the exported .OBJ mesh. As a very general rule, use the same image as a bump map with low values (10-15). The image can be applied to both the diffuse and specular slots. Because the Morpher applies changes cumulatively you can use all your normal targets (like for lip sync) on top of this one. Or, if you like, you can collapse everything or take a snapshot and use the resultant head on it’s own. For more advanced work you can combine two or more morph targets (perhaps from different images) to either get much closer to the original or to create something totally your own. _________________________________________________________________________________________ 32 FaceShop User’s Manual _________________________________________________________________________________________ _________________________________________________________________________________________ FaceShop User’s Manual 33 _________________________________________________________________________________________ _________________________________________________________________________________________ 34 FaceShop User’s Manual