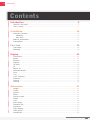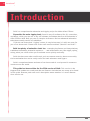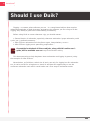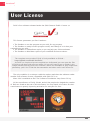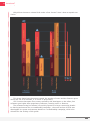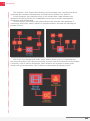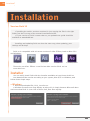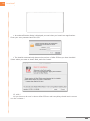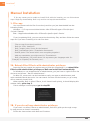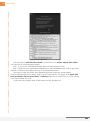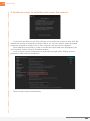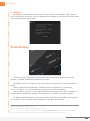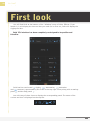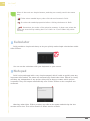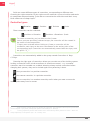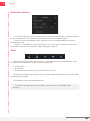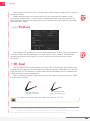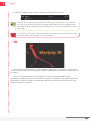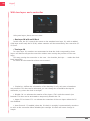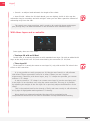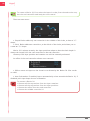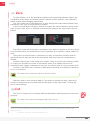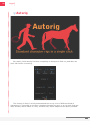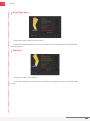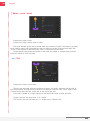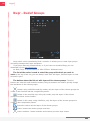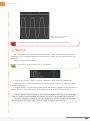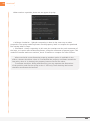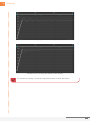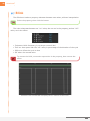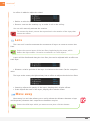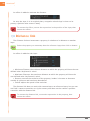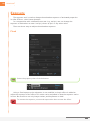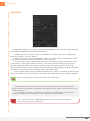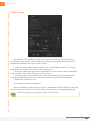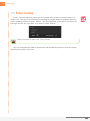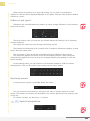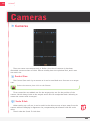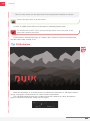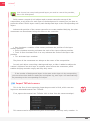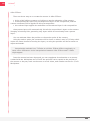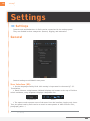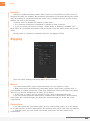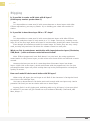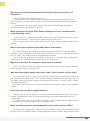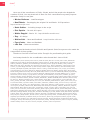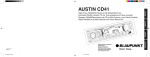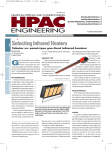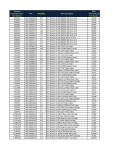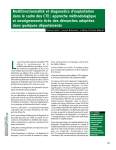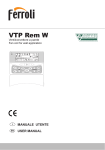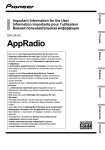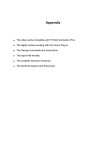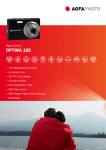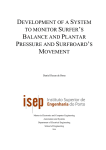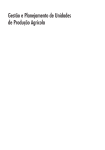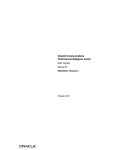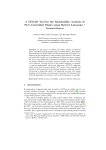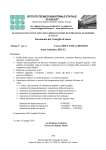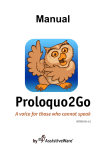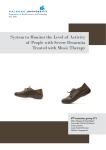Download Duik 15 User Guide
Transcript
The comprehensive
rigging and animation tool set for After Effects
User Guide - version 15
Nicolas Dufresne
Author : Nicolas Dufresne www.duduf.com
Composition : Quentin Saint-Georges
This work is licensed under the Creative Commons Attribution-NonCommercial-ShareAlike 4.0 International
License. To view a copy of this license, visit http://creativecommons.org/licenses/by-nc-sa/4.0/

Duik | Le manuel utilisateur
3
Sommaire
Contents
Introduction��������������������������������������������������������������������������������������5
Should I use Duik?���������������������������������������������������������������������������������������������� 6
User License������������������������������������������������������������������������������������������������������� 7
Installation��������������������������������������������������������������������������������������10
Using the installer��������������������������������������������������������������������������������������������� 10
Windows������������������������������������������������������������������������������������������������������ 10
Mac OSX����������������������������������������������������������������������������������������������������� 11
Manual Installation������������������������������������������������������������������������������������������� 13
Translations������������������������������������������������������������������������������������������������������ 17
First look�����������������������������������������������������������������������������������������18
Calculator��������������������������������������������������������������������������������������������������������� 20
Notepad������������������������������������������������������������������������������������������������������������ 20
Rigging��������������������������������������������������������������������������������������������21
Controllers�������������������������������������������������������������������������������������������������������� 21
Bones��������������������������������������������������������������������������������������������������������������� 24
Rename������������������������������������������������������������������������������������������������������������ 24
Replace������������������������������������������������������������������������������������������������������������� 25
IK Goal������������������������������������������������������������������������������������������������������������� 25
IK��������������������������������������������������������������������������������������������������������������������� 26
Bezier IK���������������������������������������������������������������������������������������������������������� 30
Rotation Morph������������������������������������������������������������������������������������������������� 32
Zero������������������������������������������������������������������������������������������������������������������ 33
List������������������������������������������������������������������������������������������������������������������� 33
Lock Property��������������������������������������������������������������������������������������������������� 34
Measure������������������������������������������������������������������������������������������������������������ 34
Autorig������������������������������������������������������������������������������������������������������������� 35
Autorig������������������������������������������������������������������������������������������������������������� 39
Automation��������������������������������������������������������������������������������������41
Wiggle�������������������������������������������������������������������������������������������������������������� 41
Swing��������������������������������������������������������������������������������������������������������������� 42
Spring��������������������������������������������������������������������������������������������������������������� 43
Blink����������������������������������������������������������������������������������������������������������������� 46
Orient to path���������������������������������������������������������������������������������������������������� 47
Wheel��������������������������������������������������������������������������������������������������������������� 47
Lens����������������������������������������������������������������������������������������������������������������� 48
Move away�������������������������������������������������������������������������������������������������������� 48
Distance link����������������������������������������������������������������������������������������������������� 49
Exposure���������������������������������������������������������������������������������������������������������� 50
Paint rigging����������������������������������������������������������������������������������������������������� 53
Paint group������������������������������������������������������������������������������������������������������� 53
Randomize�������������������������������������������������������������������������������������������������������� 54
Duik | Le manuel utilisateur
4 Introduction
Time Remap������������������������������������������������������������������������������������������������������ 56
Animation����������������������������������������������������������������������������������������57
Keyframes and interpolations����������������������������������������������������������������������������� 57
Keyframe types�������������������������������������������������������������������������������������������������� 57
Influence and speed������������������������������������������������������������������������������������������� 58
Keyframe presets����������������������������������������������������������������������������������������������� 58
Spatial interpolation������������������������������������������������������������������������������������������ 58
Tools����������������������������������������������������������������������������������������������������������������� 59
Morpher������������������������������������������������������������������������������������������������������ 59
Copy/Paste animation ���������������������������������������������������������������������������������� 59
Cel animation����������������������������������������������������������������������������������������������� 59
Import rig in comp��������������������������������������������������������������������������������������� 60
Cameras�������������������������������������������������������������������������������������������62
Control Cam����������������������������������������������������������������������������������������������������� 62
Scale Z-link������������������������������������������������������������������������������������������������������ 62
2D Multiplane��������������������������������������������������������������������������������������������������� 63
Import TVPaint camera������������������������������������������������������������������������������������� 64
Préférences�������������������������������������������������������������������������������������66
General������������������������������������������������������������������������������������������������������������� 66
Rigging������������������������������������������������������������������������������������������������������������� 67
Automation������������������������������������������������������������������������������������������������������� 68
Frequently asked questions�������������������������������������������������������������69
Glossary���������������������������������������������������������������������������������������������������������������� 74
Credits������������������������������������������������������������������������������������������������������������������ 75
Duik | User Guide
5 Introduction
Introduction
Duik is a comprehensive animation and rigging script for Adobe After Effects.
It provides the main rigging tools, found in any 3D software, like IK, controllers,
and bones, which you can use in any 3D software, but adapts them to 2D animation in
After Effects. With Duik you can rig complex characters and use advanced animation
techniques usually used in 3D softwares.
If you do not know what “rigging” means, it may be because it is a bit too soon for
you to use those tools. Please refer to the next section entitled “Should I use Duik?”.
Duik has plenty of animation tools too - managing keyframes and interpolations,
traditional animation, animation exposure… - and automations too, like wiggle, spring,
swing, wheel, etc. which allow you to animate more quickly and easily.
Duik also has some other useful tools, such as camera controls, that are not solely
tied to animation but can be really useful for both animators and riggers.
Duik’s comprehensiveness and ease of use have made it a script used in numerous
movies across the world.
This guide has been written for the 15th version of Duik. This version is the
biggest Duik update ever made, and the new features included are too many to be listed
in this guide. However, each new tool’s description states weather it is a new feature
since version 14.
Duik | User Guide
6 Introduction
Should I use Duik?
Rigging - no matter what software you use - is a complicated subject that requires
advanced knowledge of both character animation, the software you are using to do the
rigging, and, ideally a good basic undersanding of anatomy.
Before using Duik to create character rigs, you should master:
• General basics of animation, especially character animation (props animation, walk
cycles, etc.), and basic anatomy.
• After Effects animation tools: keyframe types, interpolations, curves…
• After Effects rigging tools: parenting, expressions…
A complete book about all these subjects, along with this entire user’s
guide, will be available soon on http://www.duduf.training
This document aims to help beginners learn animation and rigging in general, using
the example of After Effects.
Nevertheless, as Duik has a whole lot of tools, not only for rigging but for animation
too, it can be useful for a beginner to install it and have the opportunity to use the
numerous animation tools which could make one’s first steps in animation easier.
Duik | User Guide
7 Introduction
User License
Duik is free software released under the GNU-General Public License v3.
This license guarantees you four freedoms:
• The freedom to run the program as you wish, for any purpose,
• The freedom to study how the program works, and change it so it does your
computing as you wish,
• The freedom to redistribute copies so you can help your fellow animator
• The freedom to distribute copies of your modified versions to others.
The complete source code of Duik is freely available on Github :
https://github.com/Duduf-dev/Duik/
As Duik is a simple script not compiled nor obfuscated, you can open the files
of Duik to edit them with any text editor. All you will have to get on github is the
images needed used by Duik User Interface (which are available as .png images and
photoshop .psd). You’ll find the documentation and other useful tools there too.
The only condition is to always credit the authors and share the software under
another free software license, compatible with GNU-GPL v3.
More info is available at the Free Software Foundation: http://www.fsf.org
All the contributors of Duik, friends, and all the people who helped the creation
of Duik are listed at the end of this document. You may thank all of them for their
commitment to greatly improving animation for everyone for free.
Duik | User Guide
8 Introduction
Why did we choose to release Duik under a free license? Here’s how we explain our
choice:
This chart shows how the money earned, the number of users and the features grow
during the life of a software, if it is free or proprietary.
You’ll notice that apart from money earned by the developper or the editor, free
software goes higher than proprietary software, counting users or features.
The software being free allows it to quickly spread in a large community, thanks
to sharing and events like a crowdfunding campaign - the 15th version of Duik was
developped in a great environment thanks to a crowdfunding campaign, which also
allowed for the writing of this guide.
Duik | User Guide
9 Introduction
The software’s free license eases sharing, and encourages user contributions which
accelerate the software’s development and improve the quality of its features.
Finally, although free software brings in less money than a paid software, the
donations and the possibility of crowdfunding covers the cost of the development,
distribution and maintenance.
On the contrary, proprietary and paid software have a harder time gathering a
community, which may make it harder to enhance features, and ends up reducing the
number of users.
The choice of releasing Duik under a free license allows it to be a comprehensive
tool of great quality with a broad community of users from all around the world, feeding
a virtuous circle of sharing techniques, which allows a lot of people to make great
movies with great animations. This is the best reward when developping Duik.
Duik | User Guide
10
Installation
Installation
Version: Duik 15
• Installing the earlier versions consisted in just copying the files in the right
folder. See the first step of the manual installation below.
• If your version of Duik is newer than 15, an updated user guide should be
available at www.duduf.net.
Installing and updating Duik are done the same way; when updating, your
settings will be kept.
Duik 15 is compatible with all recent versions of After Effects, both on Mac OSX
and Windows:
CS3
CS4 CS5, CS5.5
CS6
CC, CC2014, CC2015
Those who use After Effects 7 can find an older version (Duik 10) on
www.duduf.net.
Installer
You can easily install Duik with the installer available on http://www.duduf.net
Just download the version according to your system, Mac OSX or Windows, and
follow those simple steps.
> Windows
• Run the downloaded file, Duik_installer.exe.
• Windows SmartScreen may display an alert, this is simply because Microsoft does
not know what Duik is. Just click on More Info, then Run anyway.
Duik | User Guide
11
Installation
• The installer automatically detects any versions of After Effects you have installed.
Select where you want to install Duik, and click Install.
Et voilà !
All you have to do now is reboot After Effects and everything should work comme sur
des roulettes !
> Mac OSX
• Open the downloaded file, Duik_installer.dmg
• In the dmg, double click the file install_duik.command
• Mac OSX may prevent you to run the installer - it doesn’t know Duduf... - In this
case, right click the file and choose open to force it to run.
• A blank window will appear, you can ignore it, don’t worry, it’ll close automatically
after the installation - please do not close it yourself!
It runs what is called an “Apple Script” (Osascript) needed by the installer. It is running
what is called an “Apple Script” (Osascript) needed by the installer.
Duik | User Guide
12
Installation
• An authentification dialog is displayed, as usual when you install new applications.
Enter your user password and click OK.
• The installer automatically detects the versions of After Effects you have installed.
Select where you want to install Duik, and click Install.
Et voilà !
All you have to do now is reboot After Effects and everything should work comme
sur des roulettes !
Duik | User Guide
13
Installation
Manual Installation
If for any reason you’re unable to install Duik with the installer, you can follow these
steps. Begin by downloading Duik’s zip archive on http://www.duduf.net.
1- File copy.
You must extract all the files from the zip archive you just downloaded into the
following folder.
Windows : C:\Programmes\Adobe\Adobe After Effects\Support Files\Scripts\
ScriptUI Panels\
Mac : /Applications/Adobe After Effects/Scripts/ScriptUI Panels/
If you’re updating Duik, you can overwrite the existing files, and then follow the same
steps as if you were installing it for the first time.
Files to copy from the zip archive:
Duik.jsx (User Interface)
Duik_images.jsxinc (Icons for the buttons)
Duik_translations.jsxinc (Translation framework)
libduik.jsxinc (The kernel which runs everything together)
Add any translation you might need (cf. Translations):
Duik_translations_XX.jsxinc where XX represents your language code (fr:
Français, es: Español, de: Deutsch, etc.).
2A- Reboot After Effects with administrator privileges.
Once the files are copied, the easiest way to finish the installation is to reboot After
Effects with administrator privileges, so Duik can install itself automatically.
On Windows, to run anapplication as administrator, you just have to right-click on the
shortcut and choose “Run as administrator”.
On Mac OS, some tools can be installed to easily run apps as administrator, and
other methods should also exist. You can search for them on the internet, or go to step
2B to manually install Duik.
When opening Duik in After Effects, it will install itself quickly, it should display this
window. Next, go to step 3.
If this message is not displayed, go to step 2B.
2B- If you do not have administrator privileges.
If you can’t run After Effects as administrator, Duik will guide you through a stepby-step process to install it manually.
Follow the instructions with Next and Previous.
Duik | User Guide
14
Installation
You will have to edit the file named PresetEffects.xml with a simple text editor.
You can find it in the following folder:
Win : C:\Program Files\Adobe\Adobe After Effects\Support Files\
Mac : Right click on Applications/Adobe After Effects/Adobe After Effects.app then
Afficher le contenu du paquet, then go to Contents/Resources/
You have to copy the whole text displayed by Duik in the box at the bottom
([Ctrl]+[A]/[Cmd]+[A] to select, then [Ctrl]+[C]/[Cmd]+[C] to copy), then paste this
text just before the very last line (”</effects>”) in the PresetEffects.xml line, taking
care not to delete this line.
If you have any doubts, keep a safe backup of the original file.
Duik | User Guide
15
Installation
Save your edit of PresetEffects.xml, then, in Duik, click on Finish installation now!
On Mac, the Mac OSX security system may prevent you from directly saving and
overwriting the PresefEffects.xml file. You can save it elsewhere and then move it to
the original folder to overwrite it.
Duik will then display a confirmation of the installation, inviting you to restart After
Effects. If it does not, you may come ask for help from the forum on
http://forum.duduf.com!
3- Restart After Effects.
Once the installation is done, all you have to do is restart After Effects one last time.
No need for the administrator privileges anymore, Duik is now correctly installed.
Duik | User Guide
16
Installation
4- Authorize scripts to write files and access the network.
If you have not done this yet, Duik will ask you to authorize scripts to write files. By
default this setting is unchecked in After Effects, for security reasons (when activated,
scripts are allowed to modify files on your computer and access your network).
Duik needs this permission in order to create the images and icons displayed by its
user interface, and to check for available updates.
Click on Open General Preferences to automatically open After Effects’ general
preferences and check the preference.
Duik will then launch automatically.
Duik | User Guide
17
Installation
5- Updates.
By default, Duik automatically checks if a new version is available1, and if there is
one, it notifies you at launch. You can download the update on www.duduf.net and install
it by following these instructions.
Translations
Duik comes with a brand new translation framework, which allows you to add,
remove or update translations whenever you want.
By default, Duik is in English, and it will revert to English if no other translation is
found.
Other languages are provided by ExtendScript files called Duik_translations_
XX.jsxinc2 where “XX” represents the language code of the translation.
You can add or remove, or even edit translation files at any time. Just remember to
restart Duik to update the changes. The languages are listed in the settings panel.
An application dedicated to script translations will soon be available on www.duduf.
net to easily create and edit script translations, and Duik translations.
1
If you use a test version of Duik (Beta, RC…), you can ignore this message, which is shown because
your version is not the “official” one.
You can deactivate this check in the settings panel of Duik.
2
Be careful to always keep the file called “Duik_translations.jsxinc” (the one without language
code) which contains the translation framework and manages the text displayed by Duik.
Duik | User Guide
18
First Look
First look
You will find Duik at the bottom of the “Window” menu of After Effects. If you
launch it, it will display the last tool box you used. On its first run, Duik will display the
rigging tool box.
Duik 15’s interface has been completely re-designed to be prettier and
friendlier.
Duik has four tool boxes ( rigging,
automation,
animation
and
cameras), represented by the icons in the top right corner, along with a settings
panel
and the help panel .
Just click any of these icons to display the corresponding panel. The name of the
current tool box is displayed on the top line.
Duik | User Guide
19
First Look
These icons can be replaced by a dropdown list, in the settings (cf. Settings).
On the other side of this top line, two icons open the notepad and a calculator.
The rigging tool box.
The automation tool box.
The cameras tool box.
The animation tool box.
The settings
Duik | User Guide
20
First Look
Most of the tools are simple buttons, and they are usually used in the same
way:
Either select needed layers, then click the tool button in Duik.
Or select the needed properties before clicking the button in Duik.
Sometimes, the order of the selection matters: in that case, select the
items one at a time by holding the [Ctrl] (Win) or [Cmd] (Mac) key while
clicking.
Calculator
Duik provides a simple calculator, to let you quickly make simple calculations within
After Effects.
You can use the calculator with your keyboard or your mouse.
Notepad
Duik is also packaged with a very simple notepad, which is able to quickly save any
important information. The notes are automatically saved when After Effects is closed,
and they are independent of any project (they will be kept no matter which project
is opened). They will reopen automatically even if After Effects or the computer are
restarted.
Warning: when After Effects crashes, any edits to the notes made during the last
session will be lost. This will be fixed in a future version of Duik.
Duik | User Guide
21
Rigging
Setup
The rigging tool box contains everything you need to rig anything with After Effects,
along with some more general tools like rename, replace, and the measure tool.
It is advised to learn and understand all of the rigging tools before using the
authorig, to be able to understand what it does and be able to modify a rig created by it.
A comprehensive book explaining the rigging process will soon be available on
http://www.duduf.training.
Controllers
When rigging with After Effects, controllers are layers which are not rendered but
used to manipulate the rig. They are the layers which receive keyframes when animating
the prop or the character.
Duik | User Guide
22
Rigging
Duik can create different types of controllers, corresponding to different uses.
Choosing the right controller for the right use will make the rig more intuitive and easier
to manipulate when animating. To be able to customize the controllers and their icons,
Duik makes use of shape layers1.
Controller types:
Rotation
X Position
Y Position
Scale
These controllers can be combined:
Positions + Rotation
Positions + Rotation + Scale
To create a controller, you just have to click Create.
Unless you have previously selected a layer, the controller will be created in
the center of the composition.
If layers were selected when clicking on Create, a controller will be
created for each layer, at the same coordinates as the anchor point of the
corresponding layer. Controllers are automatically named after the layer, with
the prefix “C_”.
Controllers are automatically added to the group named Controllers of Dugr.
Cf. Dugr.
Choosing the right type of controllers allows you to make use of the locking system:
locking a controller locks all the transforms it should not control - e.g. a rotation
controller won’t be movable nor scalable. Warning: always unlock controllers before
changing their parent2; they can be locked again once parenting is done.
The eye controller is a position controller.
The camera controller is a position controller.
The arc controller is a rotation controller, useful when you want to move the
anchor point away from its center.
1
Older versions of Duik did use null objects as controllers. This changed in Duik 15, but you can still
use null objects if you prefer, changing the option in the settings. Cf. Settings.
2
Locking properties prevent After Effects from automatically editing transform values - which are
always depending on the parent layer - as it usually does.
Duik | User Guide
23
Rigging
Controller options:
• The size (in pixels) can be customized or it can be automatically computed relative
to the composition’s size, based on the chosen hint (Small, Medium, Big).
• There are some predefined colors, and you can set a customized color using its
hexadecimal code.
• Finally, it is possible to lock controllers as soon as they are created. In this case,
remember to unlock the controller when changing its parent.
Tools:
These tools apply to selected controllers. If no controllers are selected, these tools
will apply to all controllers in the current composition.
• Lock/Unlock
• Show/Hide
• Set transforms to zero (100% for the scale). Cf. Zero.
Finally, the Update button allows you to change selected controllers’ properties after
they have been created.
Click Back to leave the controllers tool.
Controllers are automatically created as Guide layers to be hidden when
rendering.
Duik | User Guide
24
Rigging
Bones
Bones are layers used to manipulate any point of any effect1, especially After
Effects puppet pins.
To create a bone, select the property or properties you want (any point of any
effect can be chosen: puppet pin, gradient point, particle emitter, center of a
lens flare…), the bone will automatically be added to the composition and the
point will be linked to the bone.
It is possible to not select any property, selecting only some layers. In this
case, Duik looks for puppet effects on those layers and creates a bone for
each puppet pin found.
Bones are automatically added to the group named Bones of Dugr. Cf. Dugr.
Bones are very useful. With bones you can manipulate any point of effects as
they were layers, using parenting, as well as any rigging tool available such as IK,
automations, etc.
To remove a bone: remove the expression in the linked property, then remove
the bone layer.
The creation properties of the bones (size, type, color) can be set in the settings
panel of Duik. Cf. Settings.
Bones are automatically created as guide layers to be hidden when rendering.
Rename
When rigging, it is very important to pay attention to item names since those names
are being used by expressions to access the properties.
1
Before the 15th version of Duik, bones could be created only on puppet pins. The name of this tool
was picked from 3D softwares, where bone objects are used to deform a Skin effect (which usually applies
to a mesh); this is exactly the same method in After Effects where the puppet can be considered as the skin
effect.
Duik | User Guide
25
Rigging
The Rename tool allows you to quickly batch rename layers, puppet pins or items in
the project panel.
When renaming layers or project items, you can automatically update all the
expressions of the project 1or the current composition which accesses properties on
those layers or items, which make this tool the essential tool for renaming items after
they have been rigged.
Replace
The Replace tool allows you to search and replace text, in layer names, expressions,
or project items. When replacing text in layer names, Duik is able to automatically
update expressions in the project2 or in the current comp accessing those layers’
properties.
IK Goal
The IK Goal is a tool which applies to a layer. This IK Goal layer won’t inherit any
rotation from its parents. IK Goal layers only inherit positions and scales. The IK Goal
layer will keep its orientation no matter what (like a bike pedal, which is linked to the
crank but keeps its own orientation).
This is commonly used on layers at the end of IK chains (hence the name IK Goal),
e.g. for hands and feet.
Red layer child of the
grey layer, with goal.
Red layer child of the
grey layer, without goal.
To create an IK Goal, select the layer then click on IK Goal.
1
Warning: using this option in complex projects with a lot of compositions can be very long. In this
case, After Effects will freeze while the script does its magic, be patient, it is not crashed!
2
Warning: using this option in complex projects with a lot of compositions can be very long. In this
case, After Effects will freeze while the script does its magic, be patient, it is not crashed!
Duik | User Guide
26
Rigging
An effect is added on the layer, to allow you to toggle the IK Goal.
You can also select a layer and then a controller (in this order) to create an
IK Goal: in this case, the effect to enable and disable it will be added on the
controller, and the rotation of the controller will control the rotation of the IK
Goal layer.
To remove an IK Goal: remove the expression in the rotation of the layer, then
delete the effect on the layer (or its controller).
IK
The IK (Inverse Kinematics) is the essential rigging tool: it allows you to move the
end of a layer chain, using its position, instead of animating the rotation of each layer of
the chain.
The IK is an automation of the rotation of layers parented together, using
expressions, trigonometry and a controller’s position. To create an IK Chain, Duik must
know which layers you want to manipulate and which is the controller. There are two
ways to create an IK Chain:
Duik | User Guide
27
Rigging
• If the layers are not yet parented, you have to select them in the right order:
from the tip - e.g. the hand, or the foot, the end where the controller is - to
the root - e.g. the shoulder or the hips - then at last select the controller.
• If the layers are already parented, the order of selection does not matter,
Duik will find out which is which. Anyway, be careful to always select the
controller last to avoid any mistakes.
With a single layer and a controller
Duik creates a one-layer IK, which is also called a lookAt: the layer will orient itself
to always target the controller.
Even though the rotation of the layer is automated, you can still rotate it manually
just like before creating the IK.
An effect on the controller allows you to change the behaviour of the IK:

• Weight: allows to limit the influence of the controller
• Reverse : reverses the rotation: this can fix a “jump” issue occuring at a given
angle when the weight is not 100%.
• FK : rotates the layer, adjust its orientation.
Duik | User Guide
28
Rigging
With two layers and a controller
Using two layers, there are two cases:
• One-layer IK with an IK Goal
In this case, the IK is exactly the same as the standard one-layer IK, with an added
child layer at the end, the IK Goal, whose rotation will be controlled by the controller. Cf.
IK Goal.
• Two-layer IK
In a two-layer IK, rotations are automated so that the chain composed by those
layers will bend to target the controller without ever moving the position of the root
layer.
This way, moving the controller or the root - the shoulder, the hips… - makes the limb
bend intuitively.
An effect on the controller allows more control:
• Clockwise : defines the orientation of the bending (in 2D, only two orientations
are possible). This box can be animated, you can change the orientation during the
animation, e.g. when the limb is straight.
• Disable IK : to animate the rotation of the layers (FK) with the controls just
beneath. This box can be animated to temporarily disable the IK.
• Upper FK et Lower FK : to animate the rotations of the two layers when the IK
are disabled.
• Auto-Stretch : If enabled, when the IK chain is straight, it automatically stretches
to stick to the controller. When disabled, the straight IK chain will never change in
length.
Duik | User Guide
29
Rigging
• Stretch : to adjust (and animate) the length of the chain.
• Auto-Shrink : When the IK chain bends, you can slightly shrink it: this way the
animation may be smoother, and with a higher value you can fake a parallax instead of
animating only from the side.
The stretch uses layer positions, and is made to be used with bones and puppet
pins, though they can add smoothness to the animation with standard layers.
With three layers and a controller
Once again, there are two cases:
• Two-layer IK with an IK Goal
In this case, it is exactly the same as with standard two-layer IK with an added child
layer at the end, which is an IK Goal controlled by the controller. Cf. IK Goal.
• Three-layer IK
Three-layer IK is nearly the same as two-layer IK, only with a third FK value in the
effect on the controller.
It is not possible to really program an IK like the ones found in a 3D software
with After Effects expressions since IK in After Effects just use “simple”
trigonometry. Therefore, with three layers, only “U” shapes are possible, you cannot
achieve a “Z” shape.
A way to control a “Z” shape is to create a one-layer IK on the root layer, and
a two-layer IK on the other two, using the same controller. This way, it is possible
by adjusting the weight of the one-layer IK to precisely adjust the behaviour of the
chain.
This is the method used in the Autorig of Duik, and even usually in 3D softwares,
to rig legs of digitigrades and ongulates. Cf. Autorig.
More details on advanced methods like that will be explained in the
comprehensive book which will soon be available on http://www.duduf.training
Duik | User Guide
30
Rigging
With four layers and a controller
When four layers are selected – along with a fifth one for the controller – Duik
creates a three-layer IK with a child IK Goal controlled by the controller. Cf. IK Goal.
It is not possible to create a “real” IK with more layers using After Effects
expressions.
However, standard IK with more than three layers are never used: longer IK lack
precise control on individual layers, they are not handy when animating.
Another way of using IK, Bezier IK, allows to rig an virtually infinite number of
layers in a single chain, to animate long limbs (tails, serpents…). Cf. Bezier IK.
To remove an IK:
• Remove all expressions from the rotation of the layers
• Remove all expressions from the position of the layers
• Remove the effect from the root layer and the end layer
• Remove the effect from the controller.
Bezier IK
Bezier IK is a special IK dedicated to long chains of layers, like spines, tails, snakes,
chains, ropes…
Unlike to standard IK chains, layers in Bezier IK chains are not parented together.
The Bezier IK controls both layer positions and rotations.
Bezier IK uses a chain and two controllers, one at each end. Like a standard IK,
Bezier IK has an end and a root, and the way each one moves is slightly different.
When creating it, the controller at the end has to be a bit further away from the last
layer, while the controller at the root has to be placed exactly on the root layer.
Duik | User Guide
31
Rigging
To create a Bezier IK, first select the layers in order, from the end to the root,
then the end controller and lastly the root control
There are two cases:
• Simple Bezier adds only one controller in the middle of the chain, to have a “C”
shape.
• Cubic Bezier adds two controllers, at the thirds of the chain, and allows you to
create an “S” shape.
Bezier IK is always stretchy: the layer positions adapt so that the chain length is
always the length from the root controller to the end controller.
However, each layer position and rotation can still be manually animated.
An effect in the end controller allows more controls:
• Offset: moves all layers on the virtual curve drawn by the Bezier IK (like a train
on rails)
• Auto Orientation: if enabled, layers automatically orient towards the Bezier IK, if
disabled, each layer keeps its own orientation.
To remove a Bezier IK:
• Remove all the expressions from the layer rotations
• Remove all the expressions from the layer positions
• Remove the effect from the end controller
• Remove the middle controller(s).
Duik | User Guide
32
Rigging
Rotation Morph
When the limbs of a character bend, not only do they rotate, but they change their
shape too: clothes, muscles, skin, etc. The Rotation Morph eases the rigging of this kind
of deformations, simply linking the animation of a property to the rotation of a layer in
the same composition.
Here is a step-by-step method to create a working Rotation Morph:
• Animate the limb, from straight to bent (animating the IK, or the rotation…)
• Animate the property depending on the limb bending so that the limb is in the
wanted shape during the whole bending.
•
Select the property, click on Rot Morph.
• You just have to adjust a few properties in the effect of the layer:
Reference layer is the layer which rotation influences the property1 you are are
working on, e.g. the forearm when contracting the biceps.
Min. Angle is the rotation value of the reference layer corresponding to the beginning
of the animation2.
Max. Angle is the rotation value of the reference layer corresponding to the end of
the animation.
• Once everything is set, you can remove the animation of the rotation3 of the limb
(or of the IK) and the Rotation morph will work.
When using IK, there can be a “jump” of one complete revolution (360°) in
the rotation values of the reference layer; this jump can be avoided by tweaking the
angle effect created on the root layer of the IK.
To remove the Rotation Morph, remove the expression from the property, then
remove the effect.
1
It can be the layer itself or any other layer in the composition.
2
It may not be the lower value, but is has to be the first value in time. If in the animation of the
bending, the first value is the highest, the minimum angle value will be higher than the maximum angle value.
3
Be careful to not remove the animation of the property controlled by the rotation morph.
Duik | User Guide
33
Rigging
Zero
In After Effects, as in any animation software using parenting between objects, the
coordinates of the layers are always given in relation to their parents1; this makes the
values change when changing parent links.
The Zero makes use of this behaviour to ease linking with expressions between layer
transforms, even from a composition to another.
A Zero is a standard null object, which has exactly the same transform values as the
layer it works with, and it is inserted in the hierarchy, between the layer and its former
parent.
A layer and its parent
A layer, its zero and its parent
The effect is that all of the layer’s transforms, now given in relation to its zero, which
is at the same place, are initialized to: [0,0] in position, 0 in rotation, [100%,100%] in
scale.
Using zeros on several layers, it becomes very easy to link their positions with an
expression even if they are not at the same place, and even from one composition to
another.
Another useful thing is that using zeros makes it easy to recover the original position
of a layer, you just have to set all its coordinate values to 0. Adding zeroes to all
controllers when rigging a character to retrieve its original state is a very common trick.
In Duik’s controllers tool, a button is dedicated to resetting all controller transforms
to 0. Cf. Controllers.
To create a zero, select the layer(s) and click Zero.
Warning: when a zero has been added, if you want to change the layer’s parent, be
careful to change the zero’s parent and not the parent of the layer itself2, to keep the
zero in the hierarchy.
List
The list is a simple tool to combine different animations and expressions in the same
property.
To create a list, select the property and click on List.
1
Coordinates of a layer without any parent are given in relation to the composition itself: you
could consider the composition to be the parent of all the layers it contains, this can be confirmed with
precompositions.
2
The parent of the layer must always be the Zero.
Duik | User Guide
34
Rigging
If an expression was already assigned to the property, it is automatically copied into
the first slot of the list.
The list is added in the layer effects:
Value is the animated property (or expression).
Weight is used to adjust how the different values are mixed.
With a list you can combine up to five animations and expressions. The animation of
the property itself will be ignored, but you can copy and paste it in any slot of the list.
The result of the mix is calculated in the following way:
value1*weight1 + value2 * weight2 + value3 * weight3 + value4
* weight4 + value5 * weight5
In order to not change the initial value of the property, when the list is created
the initial value is copied to the first slot of the liste while other values stay at 0.
To remove a list, remove the expression in the property, then remove the
effect.
Lock property
Locking properties can be very handy to prevent editing the wrong values when
animating.
Select the property, then click on Lock Property.
Warning: if transform properties are locked, After Effects will not be able to
adjust those properties when parenting the layer. You will have to unlock them - by
removing the expressions - before parenting.
To unlock a property, remove the expression.
Measure
It can be useful to know the distance between two layers.
Select the two layers, then click Measure.
Duik | User Guide
35
Rigging

Autorig
Be careful, Duik autorig has been completely re-designed in Duik 15, and does not
work like Duik 14’s autorig.
The Autorig in Duik is a fully automatized tool to rig a lot of different kinds of
characters. It is possible to create a complete character at once, or to rig each limb one
after another, which makes it a very versatile tool, which adapts to the layers provided.
Duik | User Guide
36
Rigging
It is advised to test and understand all other rigging tools before using the
autorig, to fully understand what it does and to be able to tweak the created rig.
First, choose the type of vertebrate you wish to rig ( ungunlate1,
digitigrade2
3
or
plantigrade ), then click on the limb you want to rig. For each kind of limb, a
corresponding dialog is displayed to select the layers to rig.
The autorig’s layer lists contain only current composition’s selected layers or all
layers if none are selected. Selecting layers before using the autorig may make it easier
to use with very complex compositions with a lot of layers.
In the selection dialogs, the layers are automatically preselected if they are named
after the names displayed on the dialog4 ; not all layers are compulsory, you can choose
“none” if your design does not use every part of the limb.
If a layer is compulsory5, Duik will warn you.
Here are the details about rigging plantigrades. Rigging ungulates and digitigrades is
similar.
1
Horses, cows, girafes, deers, pigs, camels, hippopotamuses…
2
Dogs, cats, dinosaurs, tall birds…
3
Bears, rabbits, you! And other apes…
4
Duik language is important. You can change the language used by Duik in the settings. Cf.
Translations.
5
You can always use a null object as compulsory layer ;) Only its coordinates matter.
Duik | User Guide
37
Rigging
Front leg / Arm
Compulsory layer: hand (carpus, palm)
If you add claws/fingers, the two red null objects are needed to get the tip and and
the palm pivots.
Back leg
Compulsory layer: foot (tarsus)
If you add claws/toes, the two red null objects are needed to get the tip and the heel
pivots.
Duik | User Guide
38
Rigging
Spine - neck - head
Compulsory layer: head
Compulsory layer: either spine or hips
The neck and the spine can be made with any number of layers. All layers just have
to be side by side in the composition, and you have to set the first and last layer. The
“first” is the closest to the head, the “last” is the closest to the hips.
In the special case where the spine or the neck are made of a single layer, just set
twice the same as first and last.
Tail
Compulsory layer: all of them.
The tail can be made with any number of layers. All layers must be side by side in
the composition, and you have to set the first and the last one. The “first” layer is the
closest to the hips, the last is the one of the end of the tail.
If the tail is made of a single layer, just set twice the same as first and last.
Simple: the tail can only have a “C” shape.
Two curves: the tail can have an “S” shape too (cf. Bezier IK).
Duik | User Guide
39
Rigging
Dugr - Duduf Groups

Dugr which can be installed by Duik’s installer. It allows you to create layer groups
and easily manage their layer attributes.
If you have manually installed Duik, or if you have not installed Dugr, you can
download it from http://duduf.net.
As Duik, Dugr is at the bottom of After Effects’ Windows menu.
The list at the center is used to select the group with which you want to
work. At the top of the list, you can always work with All layers, Selected layers or Not
selected Layers.
The buttons above the list act with layers of the chosen groups. The blue
buttons are selection and isolation buttons, the grey buttons are used to quickly change
the attributes of the chosen groups.
Isolate: using visibilities and shy modes, only the layers of the chosen groups are
visible in the timeline and the composition pannel.
Isolate in the timeline only: using shy modes, only the layers of the chosen
groups are visible in the timeline.
Isolate in the comp: using visibilities, only the layers of the chosen groups are
visible in the composition pannel.
Selection: selects all the layers of the chosen groups.
Invert: inverts the chosen groups selection.
Leave isolation : leaves isolation and restores previous layer states.
Duik | User Guide
40
Rigging
Under the list, the buttons are used to manage groups: create a new group by setting
its name in the text field, then validate with the Enter key or by clicking on the + button;
remove chosen groups with the – button; refresh the list (re-sync with the comp) with
the arrow on the right.
The two buttons at the bottom are used to add or remove selected layers
from the chosen groups.
The groups are saved in the After Effects Project, and are not lost when
closing it. Even if a project is closed in isolation mode, it will still be possible to leave
isolation using Dugr.
Dugr uses the comments of the layers to tag them, just show the comments column if
you want to see in which groups each layer is assigned.
Duik | User Guide
41
Automation
Automation
Automation
Duik’s automation tools are made to help all kinds of animations. They are various
tools mainly using expressions to automate animations.
A comprehensive book about animation will be available soon on http://www.
duduf.training, and will describe all those tools with concrete examples.
Wiggle
Wiggle is used to randomly animate any property.
Select the property and click the button.
If the property is multi-dimensional, you can adjust all dimensions with a single
slider, or separate the dimensions. This lets you set a different frequency and amplitude
for each dimension.
The tool uses the Wiggle() method in the expressions, using an effect on the layer
to adjust it:

Duik | User Guide
42
Automation
• Amplitude: adjust the amplitude, using the unit of the given property.
• Fréquency: adjust the frequency of the wiggle
• Loop Duration (s): the wiggle automatically loops, you can adjust the duration of
the loop, in seconds. By default, the duration is exactly the duration of the composition
when you create the wiggle.
Animation curve of a wiggle
with a one-second loop.
To remove the wiggle, remove the expression in the property, then remove the
effect.
Swing
The Swing tool animates the property with a sinus function. It can be adjusted in the
effect on the layer.
Select the property, then click the button.

• Amplitude: adjusts the amplitude of the effect, which oscillates around the values
of the keyframes.
• Frequency: adjusts the frequency in oscillations per second (Hz)
• Offset: shifts the oscillation in time
• Damping: slows animation at each extreme value, and makes it faster in between.
Duik | User Guide
43
Automation
Animation curve of a swing
with a slight damping
To remove the swing, remove the expression, then remove the effect.
Spring
The Spring tool automates an overlap animation - like the bounces at the end of
a trajectory. It is triggered each time the animation stops, not only at the end of the
animation.
It can be used on any property.
Select the property, then click on the button.

• Elasticity: a higher value is a faster movement (thus, with less amplitude).
• Damping : this is the movement’s loss of energy: the higher the value, the sooner
the movement stops.
• Trigger speed : sets the speed under which the spring is triggered. This property is
used to fix some bugs introduced in the expressions of After Effects CC 2015.
The amplitude and the speed of an overlap animation both rely on the elasticity
and the speed of the animation. The greater the speed, the greater the amplitude.
To easily tweak the elasticity, you can temporarily set the Damping to zero: as
the movement will never stop, it will be easier to adjust the elasticity.
Duik | User Guide
44
Automation
When used on a position, there are two types of spring:
• Without simulation - light:the computing is done in the same way as other
properties. The spring needs keyframes on the property itself to compute its speed and
the overlap when it stops.
• Simulated - Heavy computing: in this case, the overlap uses the real movement of
the layer, so it works even without keyframes, using the movement of parent layers. This
method is handier and more realistic, but it is heavier to compute for After Effects.
When used with a one-dimension property, another option is available in the
effect: a bounce checkbox: when it is unchecked the property oscillates around the
last value, when it is checked, the property bounces on the last value.
To animate an object falling and bouncing, you can separate the dimensions
of the position, and use the spring on the Y axis only. Then checking the bounce
checkbox automates the bounces.
Duik | User Guide
45
Automation
Animation curve of a spring, without bounces (bounce box unchecked).
Animation curve of a spring, with the bounce box checked.
To remove the spring, remove the expression then remove the effect.
Duik | User Guide
46
Automation
Blink
The Blink tool makes a property alternate between two values, without interpolation.
Select the property, then click the button.
The value alternates between an “on” value, the one set in the property, and an “off”
value, set in the effect.

• Fréquence: blink frequency, in cycles per second (Hz)
• Time on: time spent with the “on” value, in percentage of the duration of the cycle
• Offset: to offset the cycle in time
• Off value: the second value
To remove the blink, remove the expression in the property, then remove the
effect.
Animation curve of a blink with a frequency set to 1 and time on set to 75%.
Duik | User Guide
47
Automation
Orient to path
Orient to path automatically rotates a layer in relation to its motion path.
Select the layer, then click the button.
You can still animate the rotation manually.
To remove the orient to path, remove the expression in the rotation of the
layer.
Wheel
The Wheel automates the rotation of wheels in relation to their movement.
Select the layer, then click the button.
For the tool to work properly, Duik needs to know the wheel’s radius (in pixels) and
will ask you that number. If you don’t know it, you can easily find it with the Measure
tool by creating a null object in the composition, at the wheel’s border, and measuring
its distance from the anchor point of the wheel.
There are two ways to compute the rotation of the wheel:
• Horizontal: this will be very light to compute, but the rotation will not be accurate
if the wheel is rolling on a ground that isn’t both flat and horizontal.
• Curved: this is heavier to compute - depending of the length of the composition.
Longer compositions require heavier computation and take more time to calculate.
Duik | User Guide
48
Automation
An effect is added to adjust the wheel:
• Radius: to edit the radius after the wheel has been created
• Reverse: reverses the rotation, e.g. to make it roll on the ceiling.
You can still manually animate the rotation.
To remove the wheel, remove the expression in the rotation of the layer, then
remove the effect.
Lens
The Lens tool is used to automate the movement of layers to create a custom lens
flare.
Select the custom layers of the lens flare, beginning by the center, which
defines the light emitter (it can be a controller or a null object).
Layers will be distributed along the lens flare, but can be adjusted with an effect on
each layer.

• Distance: relative position of the layer in relation to the center. Can be a negative
value
The layer at the center, the light emitter, has an effect to adjust the whole lens flare:

• Intensity: adjusts the opacity of the layers, keeping their relative offsets.
• Scale: adjusts the scale of the layers, keeping their relative offsets.
Move away
Move away is a tool that allows you to easily animate the distance between a layer
and its parent, whatever their respective orientations may be.
Select the child layer which you want to move, then click the button.
Duik | User Guide
49
Automation
An effect is added to animate the distance.
At zero, the layer is in its original place, a negative value brings it closer to its
parent, a positive value moves it away.
To remove the effect, remove the expression in the position of the layer, then
remove the effect.
Distance link
The Distance link tool automates a property in relation to its distance to another
layer.
Select the property to automate, then the reference layer, then click on button.
An effect is added on the layer:

• Minimum Distance: the minimum distance at which the property will have the user
defined value (keyframe(s) value)
• Maximum Distance: the maximum distance at which the property will have the
user defined value (keyframe(s) value)
• Reverse: reverses the evolution of the property (makes it increase or decrease
outside of minimum and maximum boundaries)
• Falloff: adjusts the speed of the evolution
The distance link does not work with camera layers as reference layers, but you can
use Duik’s camera controllers to rig the camera, and then use the camera’s position
controller with the distance link.
To remove the distance link, remove the expression in the property, then
remove the effect
Duik | User Guide
50
Automation
Exposure
The exposure tool is used to change the animation exposure of animated properties
in After Effects - their frame duration.
In a composition with a defined frame rate (e.g. 24 fps), one can change the
exposure of animations to twos (12 fps), threes (8 fps) or any other value.
There are three ways to adjust the animation exposure:
Fixed
Select the property then click the button.
Using a fixed exposure, the animation is not modified, a simple effect is added to
adjust the exposure of the effect. This value can be animated so that the exposure varies
in time. Be careful to use only integer values, and keyframes on hold.
To remove the exposure, remove the expression then remove the effect.
Duik | User Guide
51
Automation
Adaptative
Adaptative exposure is a varying exposure depending on the velocity of the property,
simulating a traditional hand drawn animation.
• Lower exp. limit: minimum exposure (default: 1, frame rate of the composition,
when the velocity is at its highest)
• Upper exp. limit: maximum exposure (default: 4, frame rate at the quarter of the
composition frame rate, when the velocity is at its lowest)
• Precision: This value changes the exposure: if the value is high, the exposure will
give priority to the movement’s precision (the lower exposure limit); if the value is
low, the animation will be less precise (using mostly the upper exposure limit). The
Detect button measures the average velocity of the selected property, to detect the ideal
precision (using all exposures between lower and upper limit).
• Sync: synchronizes all the selected properties. If by layer is checked, properties will
be synchronized only if they belong to the same layer, but not from one layer to another.
Select the property or properties then click the button.
The adaptative exposure overwrites the current animation with keyframes on
hold; check the animation immediately after applying the exposure, and cancel if you
need to tweak it.
It is advised to save the animation, for instance by duplicating the layer or by
copying and pasting the animation on an expression control effect.
You cannot remove an adaptative exposure, as it’s made of keyframes
overwriting the original animation.
Duik | User Guide
52
Automation
From footage
The exposure from footage can detect the exposure from any layer, by looking
for changes in the image in time. With this method, you can detect the exposure of a
traditional animation imported in After Effects.
• Layer: the layer used to detect exposure. The reload button next to it is used to
update the list of layers from the current composition.
• Precision: adjusts the precision of the detection: if the value is low, the detection
will be quicker, if the value is higher, it will be slower.
• Tolerance: defines a threshold under which Duik ignores image variation. This
changes the detected exposure but does not influence the speed of the detection.
• RGBA: the channels to use.
Click Analyze to start the detection.
Once the detection is done, Duik will show it beneath the Analyze button, stating the
name of the source layer. You can then apply the exposure to any animated property.
Select the property or properties, then click Exposure.
Duik | User Guide
53
Automation
The exposure from footage overwrites the current animation with keyframes on
hold; check the animation immediately after applying the exposure, and cancel if you
need to tweak it.
It is advised to save the animation, for instance by duplicating the layer or by
copying and pasting the animation on an expression control effect.
You cannot remove an exposure from footage, as it’s made of keyframes
overwriting the original animation.
Paint rigging
Paint rigging is used to animate several paint effect brush strokes at once, as if there
was only one.
Select the strokes, or a whole paint effect, then click the button.
An effect is added to the layer to animate brush strokes:
• Start: animates the start of the strokes
• End: animates the end of the strokes
• Diameter: adjusts the diameter of the strokes.
To remove the paint rigging, remove the expressions in the start, end and
diameter properties of the strokes, then remove the effect.
Paint Group
In a similar way as the Paint Rigging tool, the Paint Group tool groups several brush
strokes of the paint effect to be able to edit their properties all at once.
Select the strokes, then click the button.
Duik | User Guide
54
Automation
An effect is added on the layer to adjust the strokes:
There are the stroke’s usual parameters, but now working on several strokes at once.
To remove the paint group, remove the expressions from the properties of the
strokes, then remove the effect.
Randomize
Randomizes values and times.
Duik | User Guide
55
Automation
The first checkboxes are used to choose what has to be randomized:
Selected properties
Selected properties will be randomized at the current time. If they are animated, a
new keyframe will be created.
Layers
• Start times: randomizes the times where layers start in the composition. The layers
are moved in time, not cut.
• In points: randomizes the times where the layers are showed in the composition.
The layers are cut and not moved in time.
• Out points: randomizes the times where the layers are hidden in the composition.
The layers are cut and not moved in time.
Selected keyframes
• Times: moves the keyframes in time.
• Values: randomizes the values of the keyframes.
The six values define the boundaries of the randomization, for each dimension.
Simple values (one dimension) only use the X axis.
If randomization is done on times (keyframes or layers), the boundaries used are
those of the X axis, the unit is in frames (not seconds).
From current value makes the randomization to be computed relatively to current
values. If it is unchecked, the randomization will be absolute (the current values will be
discarded).
Select the properties or the layers, then click on Randomize.
Duik | User Guide
56
Automation
Time remap
Duik’s Time Remap tool allows you to activate time remap of several layers in a
single click. This way of activating time remapping creates better keyframes than the
ones created by default in After Effects : the last keyframe is the literal last frame of
the layer, not the one just after it as usual in After Effects.
Select the layer(s) then click Time Remap.
You can automatically add an expression and needed keyframes to loop the layers,
checking the option in the tool.
Duik | User Guide
57
Animation
Animation
Animation
Since Duik’s user interface has been completely redesigned in Duik 15, the
interpolation panel has merged with this animation tool box which groups all tools
needed when animating: interpolations, morpher, etc.
A comprehensive book about animation will soon be available at http://www.
duduf.training.
Keyframes and interpolations
The first part of the animation tool box groups all tools needed to adjust keyframes
and their interpolations. Those tools were already available in Duik 14, but have been
completely re-designed.
Keyframe types
The buttons at the top of the tool box are used to change keyframe types of all
selected keyframes in a single click.
Types, in the displayed order:
Roving, linear, easy ease in, easy ease out, easy ease, continuous, hold.
Duik | User Guide
58
Animation
When setting a keyframe to a type with easing (in, out, both or continuous),
influences used are those displayed beneath on the panel, and not After Effects’ default
influences (33%).
Influence and speed
Influences are now adjusted using sliders, to easily change influences of all selected
keyframes at once.
The three sliders (two if in and out are locked) adjust the velocity, the in influence,
and out influence.
The higher the values are, the stronger the easing will be.
The padlock at the bottom left is used to lock in and out influences together, so that
they’ll have the same value.
The get button is used to get the selected keyframe’s influences and velocity.
The set button applies the values to all the selected keyframes. These values are
automatically applied as soons as they are changed without you needing to click the
button anyway.
In the settings panel, you can choose to use buttons instead of sliders to adjust
interpolations. This can be useful if you usually use the same values.
Keyframe presets
A simple preset system is available above the sliders.
You can create a new preset by clicking on the add (+) button with the current
values. The presets are saved in the dropdown list, and are applied just by selecting one
in this list.
To remove a preset, use the minus (-) button.
Spatial interpolation
Duik | User Guide
59
Animation
Two buttons allows you to easily switch the spatial interpolations from linear to
Bezier.
Tools
The second half of the animation tool box contains various tools useful when
animating, including a button to open the controllers tool. Cf. Rigging/controllers.
Morpher
The morpher is an interpolation tool. It is used to set the interpolation of several
properties with a single curve, which can be used as a simple value graph, not only a
speed graph. It works just like a time remap.
Select the properties, then click the button. The properties can be from
several different layers.
A slider is added to the effect of the layer (the first in the selection in case of
multiple layers), which is used to adjust interpolation of the properties, exactly like it
would be done with a time remapping. If the Keyframes checkbox was checked when
creating the morpher, a keyframe is added for each existing keyframe on the properties.
This tool can be very useful to adjust speed and interpolations of several properties
at once, with a simple value graph, even properties with two or three dimensions (like
position).
To remove the morpher, remove the expressions from the properties, then
remove the effect.
Copy/Paste animation
The Copy animation and Paste animation buttons allow you to easily duplicate
keyframes, even from a composition to another, several layers at once.
Select the keyframes, then click Copy Animation.
The animation is automatically saved by Duik (but does not use the clipboard).
Click Paste Animation to paste the animation elsewhere.
By default, Paste Animation uses layer names to know where to paste keyframes.
This means keyframes from a layer will be pasted on a layer with the exact same name.
This can be changed in Duik’s settings (cf. Animation settings), to paste keyframes
using layer indexes (their order in the composition), or the order in which you selected
them.
Duik | User Guide
60
Animation
To paste keyframes using layer order, be careful of the order in which you
select keyframes before copying them.
Cel animation
The cel animation tool is used in conjunction with After Effects’ paint effect to
create traditional hand drawn animations.
This tool creates celluloids which will receive animations. You can add celluloids on a
single layer by checking the Single Layer checkbox. In this case, each celluloid will be a
new paint effect on the selected layer.
If it is unchecked, Duik creates a new solid with a paint effect for each celluloid; they
are automatically numbered.
After creating a new celluloid, you can use a brush to draw each frame of the
animation. The tool can add an onion skin, automatically adjusting the duration of the
brush strokes, using the exposure set beneath, in the box between the next and previous
frame buttons.
The onion skin’s duration (in frames) can be set next to the box used to activate it.
The In Opacity and Out Opacity define on which side the onion skin is applied, and
the value of the first frame of the onion skin’s opacity .
The Get current Onion Skin button gets the current composition’s onion skin
parameters.
Apply onion skin changes those parameters in the current composition.
The animation exposure is set at the bottom, and it is advised to always use the next
and previous frame buttons from Duik to navigate in the time of the composition; this
way Duik can automatically adjust the duration of the brush strokes. This value can be
changed whenever you want.
It is still possible to manually adjust the duration of the brushstrokes, then Duik will
not change it, but will still add the onion skin when needed.
Import rig in comp
Using a rigged composition has been greatly simplified in Duik 15 thanks to the tool
Import rig in comp tool which automates the copying (instantiation) process of the
composition containing the rig. This allows the animator to easily scale or flip and flop
the imported rig too. This tool can also easily duplicate a rigged composition, including
its precompositions and updating its expressions.
Duik | User Guide
61
Animation
To import a rig, select the comp containing the rig1 in the dropdown list. If you can’t
find it, hit the refresh button to update it.
The instance has to be given a unique name.
Click on the Import button to import the instance into the current composition.
A few steps are automatically done:
• Duplication of the rigged composition (along with its precompositions), renamed
after the instance name.
• Update of all the expressions of the new instance (including precompositions) to
make sure it does not stay linked to the original rig (clicking the Duplicate button does
these two steps only).
• Import of the instance in the current composition, as a precomposition.
• Creation of zero layers for all controllers which do not have one.
• Copy of the controllers and their zero layers in the current composition.
• Linking of the controllers in the precomped instance to the controllers of the
current composition, creation of a master controller for placement and scale.
After everything has been completed, the current composition contains a
precomposed instance of the rig, and all the controllers needed to animate it.
All the items of the new instance are named after the defined name, thus you can
create as many instances of the same rig as you want.
Instantiating a rig can be a very long process, and After Effects may freeze while
Duik is working. If this happens, do not close After Effects, it has not crashed! Let Duik
finish its work and everything will be fine.
If the importing process seems to be stopped, but After Effects is not frozen, that
means the import may have failed. Just undo it ([Ctrl]+Z or [Cmd]+Z) and start it
again!
Instanciating the rig can be used to have different versions of the same rig too (such
as a lighter version). This method will be detailed in the upcoming book about rigging
and animation, soon available on http://www.duduf.training.
1
This tools works best with rigs created by Duik 15, but should work anyways with any rig, made
with Duik or not.
The only constraint is that all controller names have to begin with “C_” so that Duik can recognize them.
Controllers should only be parented to other controllers (potentially using a zero layer), but not to other
layers.
Duik | User Guide
62
Cameras
Cameras
Cameras
There are some new camera tools in Duik15, but the 3D camera rig has been
discarded: recent versions of After Effects already have an equivalent tool, and it was
not used a lot.
Control Cam
The Control Cam tool rigs a camera so it can be used both as a free cam or a target
cam.
Select the camera, then click on the Button
Three controllers are added: one for the target point, one for the position of the
camera (which always looks at the target) and a third to manipulate both (allowing to
rotate the camera with its target).
Scale Z-link
When setting up a 3D set, it can be useful to be able to move a layer away from the
camera without changing its apparent size, compensating the distance with the scale
value.
That’s what the Scale Z-Link does.
Duik | User Guide
63
Cameras
This tool only works on 3D layers and if the composition contains a camera.
Select the layer, then click the button.
A slider is added in the effects of the layer to manually adjust scale.
To remove the Scale Z-Link, remove the expression from the scale of the
layer, then remove the effect.
If you want to animate the layer in Z space, don’t forget to remove the expression
and the effect after setting it up.
2D Multiplane
With 2D animation, it is usually easier to animate the positions of 2D layers than to
set up a 3D space using cameras to create camera movements.
The 2D Multiplane camera tool creates virtual 2D cameras to easily animate all
types of camera movements, using only 2D layers.
Duik | User Guide
64
Cameras
Just choose how many background layers you need to control the parallax,
then click Multiplane.
Duik creates a couple of null objects and a camera controller on top of the
composition; a null object for each layer of the background is created, you just have to
parent the After Effects layers used by each background layer to the corresponding null
object.
Animate the position of the camera controller to create standard dollying, the other
movements can be animated using the effect on the controller:
• Pan: simulates a rotation of the camera, animates the position of the layers
without parallax
• Zoom: simulates zooming, animates the scale of the layers without parallax
• Truck In Out: simulates truck in or out, animates the scale of the layers with
parallax
• Tilt : animates layer rotations
The pivots of the movements are always at the center of the composition.
On each null object controlling a background layer, a slider is added to adjust the
camera’s influence over this layer. A negative value reverses the movement, which
enables dollying around a target, and easy dolly zoom.
If the number of background layers is the same as the layers in the composition,
you can select them before creating the multiplane rig; each layer will automatically
be parenting to the corresponding null object.
Import TVPaint camera
This is the first of some upcoming import/export tools in Duik, which can now
import an animated camera from TVPaint.
First, export the camera from TVPaint (this is done from the camera settings).
This camera can be imported along with its animation - position, scale, rotation - in
Duik | User Guide
65
Cameras
After Effects.
There are three ways to re-create the camera in After Effects:
• Using a Null object creates a null object to get the animation of the camera.
• Precomposing the layers will precompose all layers of the composition, and the
camera movement will be applied to this precomposition.
• Use selected layer applies the animation to the selected layer in the composition.
Auto-parent layers will automatically link all the composition’s layers to the camera
(keeping all existing links, parenting only layers which do not already have a parent
layer).
You can animate either the position or the anchor point of the camera.
Using the anchor point, the movement will be closer to what it was in TVPaint, which
moves the frame instead of moving the layers, as using the position will be far easier to
adjust and tweak.
Interpolation methods from TVPaint to nd After Effects differs completely, so
some minor differences in the interpolations between After Effects and TVPaint
might appear.
Once the camera has been imported, you can copy/paste its animation on a camera
created with the Multiplane tool of Duik: the position can be copied to the position of
the camera or the pan, scale on the zoom or truck in/out, and rotation on the tilt. Cf. 2D
Multiplane.
Duik | User Guide
66
Settings
Settings
Settings
Several tools and behaviours in Duik can be customized in the settings panel.
They are divided in three categories: General, Rigging, and animation.
General
General settings are divided in two parts:
User Interface (UI):
• Set the language used by Duik (this setting is important for the autorig1). Cf.
Translations.
• Panel Selector: using buttons (default) displays six buttons to the top of Duik to
switch toolboxes, using dropdown displays a dropdown list.

Dropdown list
Buttons
• The expert mode removes most of the texts from the interface, leaving only icons.
Thus, the panel used by Duik can be as small as most panels of After Effects (info,
paragraph, paint…)
1Cf. Autorig
Duik | User Guide
67
Settings
Updates:
Check for update at startup makes Duik connect to www.duduf.com each time it is
launched to check for updates. No personnal information is harvested during this check,
only the number of connections and the origin (city) is saved by the server, like on any
website you visit on the internet.
It can be useful to disable this feature in two cases:
• If no internet connection is available (it speeds up Duik’s launch).
• If you’re using a test version of Duik - Alpha, Beta, or Release Candidate (RC) Duik alerts for an update because the official version is not the same as the one you are
using.
Finally, there is a button to manually check for an update of Duik.
Rigging
There are some settings concerning bones and controllers:
Bones :
• You can choose which type of layer the bones use: null object or solid.
• Bone sizes can be automatically calculated, given a hint (small, medium, big). It
is calculated in relation to the size of the layer having the effect controlled by the bone.
This size can be user defined too, in pixels, for all bones.
• If the bone is a solid, you can choose its color, with its hexadecimal code.
• You can choose where the bone will be created in the composition: at the bottom,
juste under the controlled layer, just above the controlled layer, or at the top of the
composition.
Controllers:
• You can choose the controllers types: an icon (using shape layers) or a null object,
as in older versions of Duik. New options for the bones can not be used with null objects.
• Just like bones, you can choose where new controllers will be created in the
composition.
Duik | User Guide
68
Settings
Animation
You can adjust how the animation toolbox works.
• Interactive update allows to see the interpolations changing in real time, which is
very handy. But, this creates a lot of items in After Effects’ undo history and makes it
virtually impossible to undo anything made before using the interpolation tools.
• You can replace interpolation sliders by buttons with predefined values.
• There are three ways for the copy/paste animation[Cf. Copy/paste animation] tool
to know where to paste copied keyframes:
- Using layer names
- Using layer indexes (their order in the composition)
- Using the selection order of the layers.
Duik | User Guide
69
Questions
Frequently asked questions
General
How can I get help with Duik?
First, read the guides, and try to find the answer to your question in this list. If you
still can’t find your answer, you’re welcome to ask in the Duduf forum:
http://forum.duduf.com
Please, be aware that social networks are not a good place to get help, avoid seeking
help on Facebook and Twitter! Kind words, however, are greatly appreciated ;)
Please try to avoid using the contact form on Duduf website: your questions will
be more useful to the whole community by being publicly available on the forum, and
nothing guarantees we have enough time to answer all questions asked via the contact
form.
What to do if I think I found a bug in Duik?
Just say it!
First, check if this bug hasn’t already been reported. All known bugs are listed under
the project’s issues tab on Github (free access):
https://github.com/Duduf-dev/Duik/issues
Also, check if your issue is really a bug by reading the guides and these frequently
asked questions.
Then, there are three ways to report bugs, listed here from the most handy to the less
handy:
- using github (you can sign up for free), create a new issue on Duik’s project:
https://github.com/Duduf-dev/Duik/issues
- using the Duduf forum: http://forum.duduf.com
- using the contact form on the Duduf website (we can not guarantee an answer for
everyone, but we read everything, and bugs are listed)
Anyway, please try to be as precise as possible to help us reproduce the bug:
- screenshot of the error, of the composition…
- After Effects version and language.
- Duik version and language.
- And, if possible, please join the project (.aep).
Duik | User Guide
70
Questions
I have a suggestion for Duik, how can I submit it?
- using github (you can sign up for free), create a new issue on the project of Duik:
https://github.com/Duduf-dev/Duik/issues
- using the Duduf forum: http://forum.duduf.com
- using the contact form on the Duduf website (we can not guarantee an answer for
everyone, but we read everything)
When using certain tools, After Effects freezes, what can I do?
It’s normal that in some cases After Effects appears to be frozen: when scripts are
too long to compute, After Effects does not respond to the OS anymore, which then
believes After Effects is crashed, though it has not.
In this case, do not kill the process, just let the script end what it is doing, have a
coffee, or a beer - but just one, nothing should last more than a few minutes in Duik and everything will go well.
Installation / Launching
Now that Duik is installed, After Effects / Mac OS / Windows does not work
anymore, what should I do?
Duik is just a Script, it is neither a plugin nor a true application; that means Duik
can not harm After Effects, nor Mac, nor Windows.
If anything goes wrong, remove Duik and restart After Effects. If there is still a
problem, it’s not because of Duik!
If you notice something goes wrong only when Duik is in the ScriptUI Panel of After
Effects, please file a bug!
(see the question about bugs in the General section).
Error “writing file : /… .png” is displayed when launching Duik, what can I do?
It seems that (on Mac only?) sometimes Duik is not able to write the files it needs to
work. Check that you allowed scripts to write files and access the network in the After
Effects settings, and, if you did, you might have found a bug, please report it!
(see the question about bugs in the General section).
Duik user interface does not display correctly, I can’t see all of it, what should I
do?
This is a bug in After Effects with windows and HiDPI screens (bigger than FullHD,
1920*1080), Duik can not do anything about it.
It should be fixed by the After Effects team soon.
In the meantime, there are two workarounds:
- Set the scaling of the display to 100% int the windows settings.
- Run Duik from the menu “File/Scripts/Run script…” in After Effects, instead of
the “Windows” menu. But in this case, Duik won’t be dockable.
Duik | User Guide
71
Questions
Rigging
Is it possible to create an IK chain with N layers?
(N being any number greater than 4)
No.
It is impossible to create true IK with more than two or three layers with After
Effects expressions; you may try Bezier IK, or dividing your chain into smaller IK
chains.
Is it possible to have three-layer IK in a “Z” shape?
No.
It is impossible to create true IK with more than two layers with After Effects
expressions, and three-layer IK only works in a “C” shape. You may try creating a onelayer IK on the first layer, and a two-layer IK on the others, sharing the same controller.
Even though 3D softwares are able to create longer IK chains, they are very rarely
used, as using only two-bone IK allows for a better control on each part.
What can I do to make bones work better with imported vector layers (illustrator,
SVG, flash…) with continuous rasterization activated?
After Effects’ puppet tool (and Duik bones) is a pixel tool, but using continuous
rasterization is using vector layers, so this raises some issues which are difficult to work
around.
However, the best you can do is converting those illustrator layers into shape
layers (right click on the layer), which work better with the puppet tool. You can just
precompose those layers too, while scaling them up in the precomposition to keep the
quality of vectors.
How can I make IK chains work better with 3D layers?
When using 3D layers, do not forget to tell Duik if the character is facing the front/
rear view or the left/right view.
You have to know that 3D IK chains work well enough with two layers only (and a
potential IK Goal), but not on chains with one or three layers.
Anyway, Duik is a 2D rigging tool, and being able to rig 3D layers is just some kind
of a bonus. If you want 3D, you should use a 3D software (Blender, Cinema4D, 3DS
Max, Maya…).
Duik | User Guide
72
Questions
Why does my controller manipulate the wrong IK chain, not only the one I
assigned it?
There may be several causes to this issue:
- Old IK chains were created and then removed, but some layers have been left:
check if there is not any old zero layer left at the bottom of the composition (show shy
layers).
- Several layers share the same name in the composition; rename the layers
BEFORE rigging and creating IK chains.
When creating an IK chain, After Effects displays this error: “invalid numeric
result (divide by zero?)”.
It seems this error appears when anchor points are misplaced when creating the IK,
or when the controller is on the wrong side of the IK (at the root).
The controller needs to be at then end of the IK chain, on the children’s side, not the
parents.
Why are the layers distorted (squeezed) when I rotate them?
This has nothing to do with Duik, but with how parenting works in any animation
software: scale is inherited by the child layers, and if the scale is not the same on all the
axis (X and Y), the children will be squeezed when rotated.
You should avoid to change scale values of the layers, or at least never change their
proportions. You can precompose layers which are scaled too.
Why does a one-layer IK sometimes rotate upon its creation?
This is a minor bug in Duik which has still to be fixed. But you can simply manually
rotate the layer after creating the IK.
Why does the rotation morph sometimes “jump” from its last to its first state?
If the reference layer is a layer of an IK chain, sometimes its rotation value jumps by
one complete revolution (360°). This “jump” cannot be avoided with IK Chains, but you
can offset it using the angle control in the effects of the layer (in Duik 15 only), so that
it happens elsewhere.
Be careful, you will have to reset the minimum and maximum angles of the rotation
morph.
How can I scale (or flip) a rigged character?
Changing the scale of a whole rig is always something difficult, because of the large
number of expressions used. This can be done with using other expressions, but it is
complicated.
A simpler way to do it is to import the rig into a new composition using Duik Import
rig in comp tool. The new instance can be scaled at will.
When creating new bones, some puppet pins jump to the new bones. Why?
Be careful with puppet pins’ names! This issue happens when some puppet pins share
the same name. Carefully rename all the puppet pins before creating bones; the Rename
Duik | User Guide
73
Questions
tool can help you a lot!
Automation
The Spring is acting weird on After Effects CC 2015, how can I fix it?
There’s a bug in some expressions evaluation in After Effects CC 2015. A new option
was added in the spring’s effects in Duik 15, which is called Trigger Speed and can
workaround this bug. Slightly raise its value to fix the issue.
If the spring was created with an earlier version of Duik, look after this line in the
expression:
if (length(velocity) == 0) {
And replace it by:
if (length(velocity) < 0.1) {
Miscellaneous
When using certain tools, this alert is shown: “Internal Verification Failure:
Unexpected match name searched for in group”, what can I do?
This is a bug in After Effects CC 2014 (13.0) and CC 2014.1 (13.1), it is not a
issue from Duik. Update After Effects to the version CC 2014.2 (13.2) or CC 2015 and
above.
Duik | User Guide
74
Glossary
Autorig: tools to automatically rig a whole character.
Bezier (curves): a way to draw curves, discovered by Pierre Bézier (1910-1999), a French
engineer. This method draws parametrical curves using passing points and tangents of the curve at
these points.
Bone: in Duik, a layer which controls the point of an effect, especially puppet pins. This name was
chosen because this is very similar to the “bones” used in 3D softwares.
Controller: in Duik, a layer used exclusively to animate other layers and properties, which is not
needed when rendering.
FK (Forward Kinematics): a way to rig and animate objects using parenting, from the end to the
root of limbs (e.g. from the hand to the shoulder), and then rotating each part of the limb.
Goal: in Duik, a layer which does not inherit the rotation from its parents, thus keeps its own
orientation.
libDuik: library for developpers containing all Duik functions to easily use them in their own
tools, for instance programming their own autorigs. Available with Duik (”libduik.jsxinc” file); a
comprehensive developper guide is available too.
IK (Inverse Kinematics): a way to rig and animate using FK and trigonometry to automatically
calculate layer rotations using the end of the chain’s coordinates (hand or foot controller). This
method allows to easily animate the position of the end of the chain without moving the root, and
otherwise.
Bezier IK: a way to rig a long chain similar to IK (being able to move each end without moving
the other), but using Bezier curves. More controllers are needed to adjust the curve, but the chain
can use any number of layers.
IK Goal : cf. Goal.
Morpher : a controller to adjust the animation from one state to another, i.e. the interpolation.
Rig: all the controllers, expressions, and other items which allows to animate a character or
object.
Rotation Morph: in Duik, a special morpher which is linked to the rotation of a layer.
Duik | Le manuel utilisateur
75
Credits
Here are all the contributors of Duik, friends, and all the people who helped the
creation of Duik. You may thank all of them for their commitment to greatly improve
animation freely for everyone.
• Nicolas Dufresne – Lead Developper
• Dan Ebberts – Developping the original IK and Bezier IK Expressions
http://motionscript.com/
• Kevin Schires – Including images in the script
• Eric Epstein – IK with 3D Layers
• Matias Poggini – Bezier IK - http://drdelfos.tumblr.com/
• Zeg – UI design
• Motion Cafe – Ideas and feedback - http://motion-cafe.com
• Fous d’anim – Ideas and feedback
• eZio Pan - Chinese translation
A very special thanks to Assia Chioukh and Quentin Saint Georges too who made the
composition of these guides.
Thanks to Caroline le Duff and Julien Fenoglio for proofreading this guide.
And many thanks for the crowdfunders who showed their love to Duik!
908 Berlin, Aaron Schmid, adam.merten, Aïda del Solar, albertini.riccardo, Alec Lewis, Aleksander
Saharovsky, Alex Fabich, Alexandre Brakha, Anais Sorrentino, Anders Meisner, Anna Beozzi, Anne Viel,
Anthony Possobon, apashkov, Arnaud Mellinger, aschmitt6, Austin Hyde, Ba Boushki, Barry Andrew,
bbarminski, Ben Gunn, bernatgc, bK, Brandon Hoe, Brian Kolm, Bupla, caitcadieux, Calvin Swaim, Carl
Corneil, Cé, Chad Briggs Element X, Chad Smith, Charles Klipfel, Chris Browne, Chris Hardcastle, Chris
Koelsch, Christoph Grigoletti, Christophe “IKESU” Clarey, Claude AUTRET, coen, conigs, Corrie Parks,
courtoisgregoire, craig.horne, Daniel Ito, Daniel Schreiber, Daniel van Westen, dannyp, Dano Nunes, dave,
David Nutley, Débora Pimentel, derzruud, dirkbrandts, Domen Lo, Dominic Witherow, driftertv, dylanwinter,
Emerson Cordeiro Junior, ernst.foyn, Etienne Halégua, Fabian de Boer, Fernando Rabello, flip.nl, Florent
Bonneviale, florent.vasquez, Flying Saucers, foureyez, Fred Mastellari, fuerst.pascal, fuldfart, gal.gwizz,
Gaston D’Amato, Gergely Wootsch, gilles.meges, giovanniscoz, glowus8, Greg Platt, Grégoire Stern, Grégoire
Courtois, Guilherme Todorov, Hamish Lambert, harisberbic, Heather McNabb, Henri Bouvand, Hert Zollner,
hoi chen, ito, Ittiphon Chuatong, jack, James Hazael, James Merry, Jason Peacock, Jerome Boulbes, Jed
Henry, Jérémy Cornette, Jesse Kerman, Jim Fevre, Jim Huffaker, joachimbarrum, johan, John Flores, Jorge
R. Canedo Estrada, JP, Karen Rohan, Karl Hedin, Kat Black, Kathleen Judge, kirill.skorodelov, kopke.sara,
Kostia Del Do, kris, larrity, Lars Jandel, lhoffguy, Lørd Victor Haegelin, Lotte hornstein, Luco Pecori, lukas,
lukas.kupfer, lvclaasen, mannerscast, Mantichore, Mari Márquez, maschkaj, mathnot, Mattrunks, meghan,
Mike Roberts, Mikey Borup, Mike Choo, mininaluiza, mkozal, morgan, muftix, neilcopland, nick, Nicolas
Plaire, nielsen.illustration, nunkidunki, oblowery, Odile Lepercq, Oleksii Momot, Olivier Beaugrand, orestisc,
Pablo Bueno Melchor, pasnocster, patrick, Patrick Reyntens, paul.keefer, Pavel Tumaev, Phil Williams, Philippe
Desfretier, Philippe Valette, Pit Oo, pitfx, Pixilation Workshop, Pym Wsk, Rachel Yonda, Ralf Ricker, Raymond
O’Brien, Rémi Durin, Reynald Verfaille, ribaman, Riccardo -Rocketpanda- Albertini, Ricardo Savelli Bencz,
Ricky Bryant Jr, Roger Soden, Romain Cousin, romain egea, Ronny Khalil, rossishikawa, Rudy S Zico, Rune
Søgaard, Ryan Woolfolk, Sebastien Perier, shunke.shunke, Studio Flip, Swingtime Creative, Sylvain Coste,
Sylvain Louyot, Tae Hoon Kim, Ted Blanco, Thomas Coleman, Thomas Grootoonk, timporteruk, Tobias Lind,
Traveggole, ueno6, vancereeser, vb_dries, Victoria Nece, Vitaliy Movsha, winedson, www.luisaugusto, wzwaan,
Xander Richter, Xavier Laf, Yoon-won Mo, zinajane, zovex92, Симон Стојановски.
Duik | Le manuel utilisateur