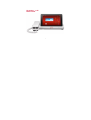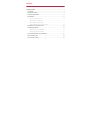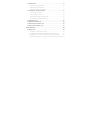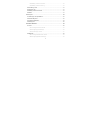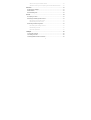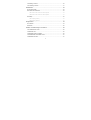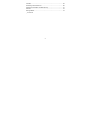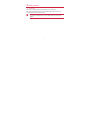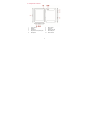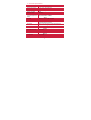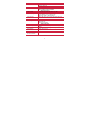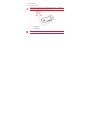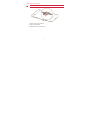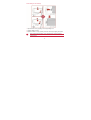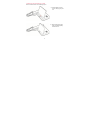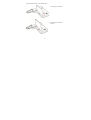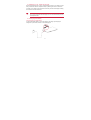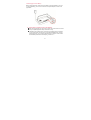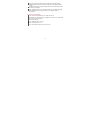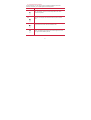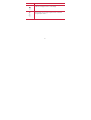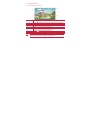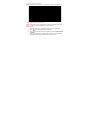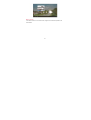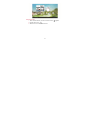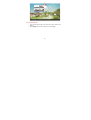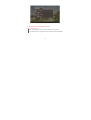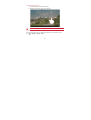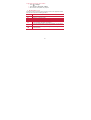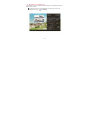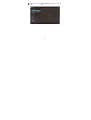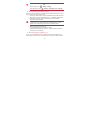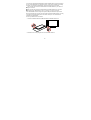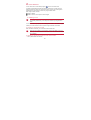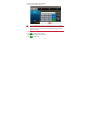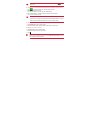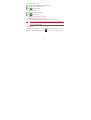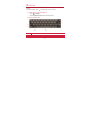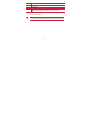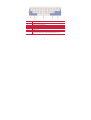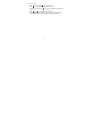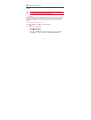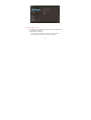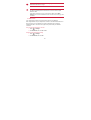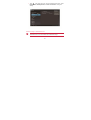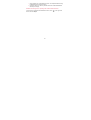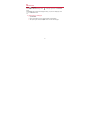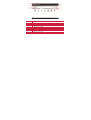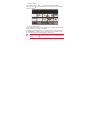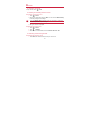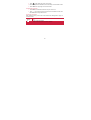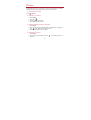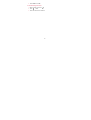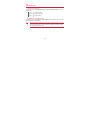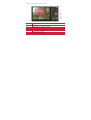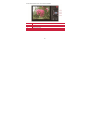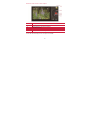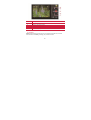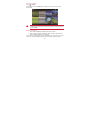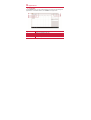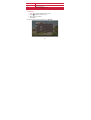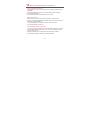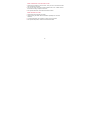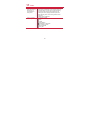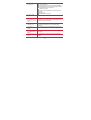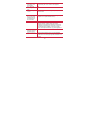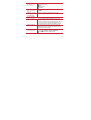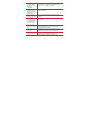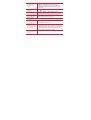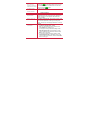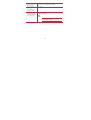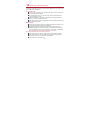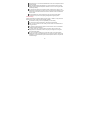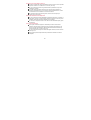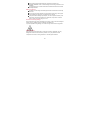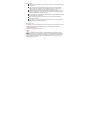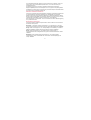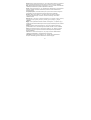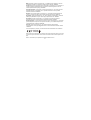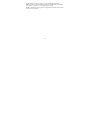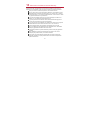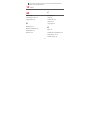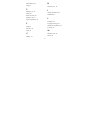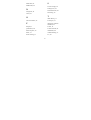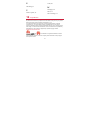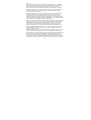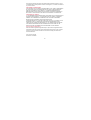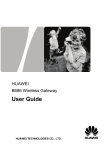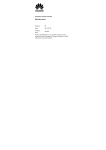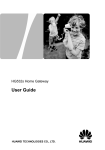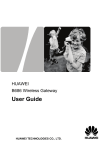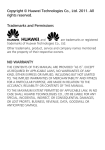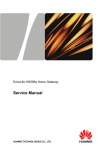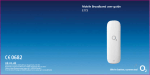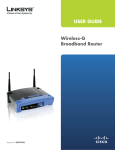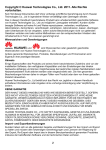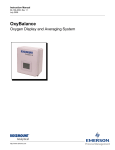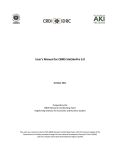Download PDF Manual - PLDT Home
Transcript
TELPAD S7 - LITE USER GUIDE i Contents 1 Getting Started ......................................................................................... 1 1.1 Welcome ............................................................................................................ 1 1.2 Telpad at a Glance ............................................................................................ 2 1.3 Product Specifications ....................................................................................... 4 1.4 Installation .......................................................................................................... 6 1.4.1 Connecting the Dock ............................................................................... 6 1.4.2 Installing microSD Card .......................................................................... 7 1.4.3 Installing the Dock Battery ...................................................................... 8 1.4.4 Docking and Undocking the Tablet ......................................................... 9 1.5 Switching Your Telpad On or Off ..................................................................... 10 1.6 Charging the Battery ........................................................................................ 11 1.6.1 Charging the Tablet Battery .................................................................. 11 1.6.2 Charging the Dock Battery .................................................................... 12 1.7 Important Information About the Battery .......................................................... 12 1.8 Power-Saving Tips ........................................................................................... 13 1.9 Touchscreen Actions ....................................................................................... 14 ii 1.10 Home Screen ................................................................................................. 16 1.10.1 Home Screen at a Glance ................................................................... 16 1.10.2 Home Screen Extensions.................................................................... 17 1.10.3 Customizing the Home Screen ........................................................... 17 1.11 Locking and Unlocking the Screen ................................................................ 21 1.11.1 Locking the Screen ............................................................................. 21 1.11.2 Unlocking the Screen .......................................................................... 22 1.11.3 Setting the Screen Timeout Period ..................................................... 22 1.11.4 Setting the Screen Unlock Pattern ...................................................... 22 1.12 Navigation Icons ............................................................................................ 23 1.13 Opening the Settings List ............................................................................... 24 1.14 Connecting Your Tablet to a PC .................................................................... 26 1.15 Connecting the Tablet to a TV ....................................................................... 26 2 Voice Services ....................................................................................... 28 2.1 Making a call .................................................................................................... 28 2.1.1 Making a Call Without the Tablet .......................................................... 28 2.1.2 Making a Call Using the Handset and the Onscreen Dialer .................. 28 2.1.3 Making a Call in Hands-Free Mode Using the Onscreen Dialer ........... 29 2.1.4 Switching a Call from Handset to Hands-Free Mode and Vice-Versa .. 30 iii 2.1.5 Making a Call from Contacts ................................................................. 30 2.1.6 Making a Call from Call Log .................................................................. 30 2.2 Answering a Call .............................................................................................. 31 2.3 Ending a Call ................................................................................................... 31 2.4 Making a Call from Favorites ........................................................................... 31 2.5 Memo ............................................................................................................... 31 3 Text Input ............................................................................................... 32 3.1 Selecting a Text Input Method ......................................................................... 32 3.2 Android Keyboard ............................................................................................ 32 3.3 Huawei Input Method ....................................................................................... 33 3.4 Editing Text ...................................................................................................... 35 4 Wireless Networks ................................................................................. 36 4.1 Wi-Fi ................................................................................................................ 36 4.1.1 Turning the Wi-Fi On and Off ................................................................ 36 4.1.2 Configuring Wi-Fi Settings .................................................................... 36 4.1.3 Connecting to a Wi-Fi............................................................................ 37 4.2 Bluetooth .......................................................................................................... 38 4.2.1 Turning the Bluetooth On and Off ......................................................... 38 4.2.2 Configuring Bluetooth Settings.............................................................. 38 iv 4.2.3 Connecting to a Bluetooth Device ......................................................... 39 4.2.4 Disconnecting from or Unpairing with Another Bluetooth Device ......... 40 5 Browser .................................................................................................. 41 5.1 Browsing a Webpage ....................................................................................... 41 5.2 Bookmarks ....................................................................................................... 43 5.3 Downloading Files ........................................................................................... 43 6 Email ...................................................................................................... 44 6.1 Opening an Email ............................................................................................ 44 6.2 Adding and Deleting Email Accounts ............................................................... 44 6.2.1 Setting Up an Email Account ................................................................ 44 6.2.2 Deleting an Email Account .................................................................... 44 6.3 Sending and Receiving Emails ........................................................................ 44 6.3.1 Editing and Sending an Email ............................................................... 44 6.3.2 Reading an Email .................................................................................. 45 6.3.3 Other Operations................................................................................... 45 7 People ................................................................................................... 46 7.1 Accessing Contacts ......................................................................................... 46 7.2 Creating a Contact ........................................................................................... 46 7.3 Editing Detailed Contact Information ............................................................... 46 v 7.4 Deleting a Contact ........................................................................................... 46 7.5 Combining Contacts ........................................................................................ 47 8 Multimedia.............................................................................................. 48 8.1 Sound Recorder ............................................................................................... 48 8.2 Camera and Camcorder .................................................................................. 48 8.2.1 View Finder Screen for Photo Capture ................................................. 49 8.2.2 View Finder Screen for Video Capture.................................................. 51 8.3 Gallery ............................................................................................................. 52 8.3.1 Opening Gallery .................................................................................... 53 8.3.2 Viewing Pictures.................................................................................... 53 9 Applications............................................................................................ 54 9.1 Calendar .......................................................................................................... 54 9.2 Alarms .............................................................................................................. 55 10 Basic Troubleshooting for the Device .................................................. 56 10.1 Tablet Has No Power ..................................................................................... 56 10.2 No Dial Tone .................................................................................................. 56 10.3 Distorted Audio on Speaker ........................................................................... 56 10.4 Tablet Dialer Cannot Make a Call .................................................................. 57 10.5 Handset No Audio .......................................................................................... 57 vi 11 FAQs .................................................................................................... 58 12 Warnings and Precautions ................................................................... 66 13 Personal Information and Data Security .............................................. 75 14 Index .................................................................................................... 76 15 Legal Notice ......................................................................................... 79 _Toc332957980 vii 1 Getting Started 1.1 Welcome Thank you for choosing Telpad S7-931wd to assist you in your daily life. Your Telpad is a smart tablet that delivers high-quality images, audio and video, and convenient network and information services. The illustrations in this guide are provided for your reference only. The appearance and display features may vary slightly depending on the actual product. 1 1.2 Telpad at a Glance 1 3 5 7 9 Front camera Speaker Volume key Earphone or microphone jack Microphone 2 4 6 8 10 2 Rear camera Power key Memory card slot Micro-USB port Dock interface 11 12 13 14 15 Handset Numeric keypad Hands-free key Microphone Cradle 16 17 18 19 20 Loudspeaker Ringer volume Power Slot for the main line Slot for the extension line 3 1.3 Product Specifications Dimensions Display and resolution System software Air interface Display color depth Multi-touch panel Primary keypad (onscreen keypad of the tablet) Bluetooth USB Speaker Microphone Sensors Audio-out interface PSTN support (POTS) Speaker Microphone microSD card Built-in flash memory General Specifications and Display 193.6 mm x 120 mm x 11.3 mm 7" TFT LCD, 1024 x 600 pixels AndroidTM 4.0 Wi-Fi - 802.11b/g/n 24bit Capacitive Capacitive Touch Standard 3 Keys: Back, Home, and Menu Tablet Bluetooth 3.0, 2.1 + EDR compatible Micro USB 2.0 OTG Built-in (This speaker is not used for PSTN calls but for multimedia playback purposes.) Built-in (This microphone is not for PSTN calls but for multimedia recording purposes.) Gravity Sensor Standard 3.5 mm headphone jack (not for PSTN calls) Handset RJ9 (4P4C) Built-in (This speaker is used for PSTN calls.) Built-in (This microphone is used for PSTN calls.) Memory up to 32 GB 1 GB NANO flash memory 4 PSTN Email Video formats Video decoding Audio decoding Picture formats Streaming media Tablet battery Dock battery Power adapter Social networking service applications Smart Dialer Hands-free mode Volume adjustment Communication and Organizer Protocols: SMTP, POP3, and IMAP4 Sync Contacts and Sync Calendar Media Performance 3GP, 3G2, MP4, ASF, RM, RMVB, and WMV H.264, H.263, MPEG4, RealVideo, WMV, and VC-1 H.264, MPEG4, or VC-1 720p at 30 fps Real Video, WMV, or WVGA at 25 fps MP3, AMR, AAC, AAC+, EAAC, PCM, OGG, MIDI, and WMA BMP, PNG, JPEG, WBMP, and GIF RTSP and HTTP Download Play Progressive Playback Battery and Power Standard 4100 mAh rechargeable Lithium-ion polymer battery Standard 1000 mAh rechargeable battery Input: 100–240 V AC Output: 5 V DC/2 A/10 W Built-In Third-Party Applications YouTube and Facebook 5 1.4 Installation 1.4.1 Connecting the Dock Before installing or removing the power adapter, telephone line, or dock battery, ensure that the tablet is not mounted on the dock. 1 2 Telephone jack Power adapter Before using the dock, ensure that the power adapter is properly connected. 6 1.4.2 Installing microSD Card Do not remove the cover for the rear camera. 1. Open the memory card slot cover. 2. Insert the microSD card. 3. Replace the memory card slot cover. 7 1.4.3 Installing the Dock Battery 1. Open the back cover by (a) lifting cover and (b) sliding it out. 2. Install the battery into slot. 3. Replace the back cover by (a) sliding cover into slot and (b) snapping it into place. When installing the dock battery, ensure that the battery connector wires are arranged neatly. 8 1.4.4 Docking and Undocking the Tablet Dock the tablet as shown in the following figures. a) Position tablet into center of dock, sliding it gently into slot. b) Ensure tablet sits snugly in cradle, with tablet properly inserted into slot. 9 Undock the tablet as shown in the following figures. a) Gently push it towards you. b) Lift tablet off its slot to detach from dock. 10 1.5 Switching Your Telpad On and Off Press and hold the Power key until your Telpad vibrates to switch on your Telpad. The first time you switch the tablet on, complete the setup by following the onscreen instructions. To switch off your Telpad, press and hold the Power key until the screen displays a dialog box. Follow the onscreen instructions. . To restart Telpad on standby mode or if it malfunctions, press and hold the Power key for about 10 seconds until the display turns off. Press and hold the power key until Telpad vibrates. 1.6 Charging the Battery 1.6.1 Charging the Tablet Battery To charge the Telpad's battery, connect the charger to the charger port and plug the charger into a power outlet, as shown in the following figure: 11 1.6.2 Charging the Dock Battery Before charging the battery, make sure that the battery is properly installed in your dock. To charge the battery, you can connect the dock to the power adapter, as shown in the figure below: 1.7 Important Information About the Battery When charging the battery for the first time, charge it for at least six hours to ensure that your Telpad displays the battery information correctly. If the battery has not been used for a long time or the battery power is exhausted, you may not be able to turn the power on your tablet immediately after you begin charging the battery. This is normal. Allow the battery to charge for a few minutes with the tablet powered off before attempting to switch it on. 12 Using data services increases the power consumption of the tablet and will therefore reduce the length of time that the tablet can be used between battery charges. The time required to fully charge the battery depends on the ambient temperature and the age of the battery. When the battery power is low, your Telpad will alert you and display a message. When the battery power is almost exhausted, your Telpad will power off automatically. 1.8 Power-Saving Tips Turn off the screen backlight when your Telpad is not in use. Reduce the time it takes for the screen backlight to turn off when your tablet is idle. Decrease the screen brightness. Decrease the volume. Turn off Bluetooth when not in use. Turn off Wi-Fi when not in use. Turn off your tablet’s GPS receiver when not in use. 13 1.9 Touchscreen Actions On the touchscreen, you can use your finger to operate the applications and screen elements conveniently. Your Telpad supports the following actions: Action Description Touch Tap applications or other elements with your finger to open or select them. For example, touch the on-screen keyboard to enter letters, numbers and symbols. Touch and hold Touch an item with your finger and do not release it until the tablet responds. For example, touch and hold an item to open its shortcut menu. Drag Touch and hold an item and move it to a desired position. For example, drag a shortcut icon to the trash can to delete the icon. Flick Move your finger quickly either vertically or horizontally, across the screen. For example, flick up and down to scroll through a list, or flick left or right to switch between pictures. 14 Action Description Double-touch Quickly touch the screen twice to zoom in or out. For example, double-touch a webpage to zoom in on the webpage. Pinch Pinch your fingers together and move them apart. For example, when viewing pictures, pinch your fingers together to zoom out and move your fingers apart to zoom in. 15 1.10 Home Screen 1.10.1 Home Screen at a Glance No. Description 1 Touch to open the Voice Search Box. Speak to search as prompted. 2 Touch to see recently used applications. 3 Touch to return to the Home screen. 4 Touch to return to the previous screen. Displays the time, Wi-Fi status and signals, battery power, and more. To open the notification panel, touch the digital clock. Displays widgets and application shortcuts. 5 6 7 Touch to access the Apps screen. Depending on the presets of the product you have purchased, your Home screen might look a little different. The preceding figure is provided for your reference only. 16 1.10.2 Home Screen Extensions Flick left or right across the Home screen to switch between Home screen extensions. 1.10.3 Customizing the Home Screen If there is enough room, you can add items such as shortcuts and widgets to the Home screen. You can also change the wallpaper to suit your preference. Adding an Item 1. Flick to the Home screen or extension where you want to add an item. 2. Touch on the upper right corner of the screen. 3. Touch an item type option from those displayed, for example App Shortcuts or Widgets. 4. Touch and hold the item to be added to the Home screen. The icon for the selected item will be automatically added to the Home screen. 17 Moving an Item Touch and hold an icon on the Home screen, drag the icon to the desired position, and then release it. 18 Removing an Item 1. Touch and hold the item you want to remove until the 2. Drag the item's icon to . 3. When the icon turns red, release the icon. 19 appears. Changing the Wallpaper 1. Touch and hold a blank area on the Home screen until an options menu appears. 2. Touch Wallpapers, and select a picture to set as wallpaper. 20 1.11 Locking and Unlocking the Screen 1.11.1 Locking the Screen When your Telpad is turned on, press the Power key to lock the screen. If your Telpad is idle for a preset period of time, the screen will lock automatically. 21 1.11.2 Unlocking the Screen 1. Press the Power key to wake up the screen. 2. Drag the Lock icon to the icon on the right. If you have set up a screen unlock pattern, draw the pattern to unlock the screen. 1.11.3 Setting the Screen Timeout Period To set the idle time after which the Telpad automatically turns off and locks the screen, touch > Settings > Display > Sleep. 22 1.11.4 Setting the Screen Unlock Pattern 1. Touch > Settings. 2. Touch Security > Screen lock > Pattern. 3. Set the Screen Unlock pattern as prompted. 1.12 Navigation Icons The following icons are commonly used on the Home screen or other application screens. Touch the icons to perform the following operations. Touch... To... Return to the Home screen. Return to the previous screen. Open the list of recently used applications. View all applications installed on the tablet. Open an options menu. (When starting an application, you can see this icon in the upper right corner of the screen.) Close the keyboard. (When the keyboard is displayed, you can see this icon in the lower left corner of the screen.) Open a drop-down menu. (This icon appears in the lower right corner of some text boxes.) 23 1.13 Opening the Settings List In the settings list, you can view and change the settings for the Telpad's Wi-Fi, sounds, date and time, and more. On the Home screen, touch the digital clock in the lower right corner. In the displayed menu, touch , then Settings. 24 On the Home screen, touch screen. , then Settings to directly go to the Settings 25 Date and time settings: Touch Screen settings: Touch > Settings > Date & time. > Settings > Display. Language settings: Touch > Settings > Language & Input > Language. 1.14 Connecting Your Tablet to a PC You can connect your Telpad to a PC to share resources between the devices. To set up a USB connection between your Telpad and PC: 1. Connect your Telpad to a PC using the USB cable that comes with the Telpad. 2. The first time you connect the tablet to your PC, an installation wizard will run automatically. Follow the wizard to install the driver. After installation, reconnect the Telpad to the PC. If the installation wizard does not run automatically when you connect your Telpad to the PC, your Telpad will appear as an additional drive on your PC. Double-click the corresponding drive to launch the installation wizard. 3. Select the Telpad's file transfer mode: − Use Windows Explorer to browse files on Telpad. − Use Windows Media Player (in Version 11 or later) to transfer media files between your PC and Telpad. 1.15 Connecting the Tablet to a TV You can connect your tablet to a TV to output audio and video from the tablet to the TV. Viewing photos, videos, and music on your tablet via a TV brings you a better experience. 26 You must use a High-Definition Multimedia Interface (HDMI) cable to connect the tablet to the TV. As the HDMI cable is an optional accessory, it may not be included in the packing box. When you purchase an HDMI cable, check the connector type of the cable. The connector that connects the HDMI cable to the HDMI interface of your tablet is a Type D connector. The connector that connects the HDMI cable to the HDMI interface of the TV varies according to the HDMI interface of the TV. Typically, it is a Type A connector. Your tablet's HDMI connection supports only 800 × 480 pixels resolution output format. Due to the fact that some TVs may not support 800 × 480 pixels HDMI resolution, you may not be able to view tablet display on the TV. Please consult your TV manufacture for information on HDMI support. Connect your tablet to the TV as follows: 1. Connect the HDMI cable to the HDMI interfaces of the tablet and the TV. 2. Select the TV’s correct program source for the HDMI interface. 27 2 Voice Services You can access the onscreen dialer by tapping on the PLDT Home screen. The dialer is automatically launched when the tablet is docked on the cradle. Once the tablet's dock interface comes into contact with the dock connector, the dock's keypad is disabled and you can dial phone numbers only using the tablet's dialer. When using the dialer, note that: Line1 is a landline. Line2 is a VoIP line, which requires network support. 2.1 Making a Call When the tablet is docked, the dock's keypad and hands-free key are automatically disabled and you can dial phone numbers only using the tablet's dialer. The on-screen dialer is your primary tool for dialing phone numbers. The handset's keypad enables you to make calls when there is a power outage or the tablet is undocked. 2.1.1 Making a Call Without the Tablet When the tablet is undocked, you can use the handset to make calls. When the power adapter is not connected or when the dock battery runs out of power, you can use the handset to make calls. In this case, the dock's hands-free key is disabled. 2.1.2 Making a Call Using the Handset and the Onscreen Dialer 1. Pick up the handset from the dock. 28 2. Dial the number using the on-screen dialer. 3. Put down the handset to end the call. For proper operation of the Telpad, you must set its Area Code. You can press the Menu key and tap Settings, then set your current location and area code by choosing from the list provided. The preset area code is for Metro Manila, Laguna-San Pedro, Bulacan-Obando-(02). 2.1.3 Making a call in hands-free mode using the onscreen dialer 1. Tap to enable hands-free mode. 2. Dial the number using the on-screen dialer. 3. Tap to end the call. 29 You can dial the number first via the on-screen dialer and then tap make a call. to 2.1.4 Switching a Call from the Handset to Hands-Free Mode and Vice-Versa 1. Tap if you wish to switch your call to hands-free mode. 2. Return the handset to the dock. You can now continue your call using the speakerphone. 3. Pick up the handset if you wish to switch the call back to the handset. You can now continue your call. When you are in a call, either the tablet or the handset is active. If you want to end a call, ensure that both the handset and the tablet are on-hook. After you have switched to the tablet, you will be in hands-free mode. 2.1.5 Making a Call from Contacts 1. Tap Contacts above the on-screen dialer. 2. If there are saved entries already, tap the contact that you wish to call. 2.1.6 Making a Call from Call log 1. Tap Call Log above the onscreen dialer. 2. Scroll to the log entry that you wish to call. 3. Tap . While viewing the call log, press the Menu key and then Clear Call Log to delete all entries. You can also tap and hold an entry, and tap Remove from Call Log to remove that individual entry from the call log. 30 2.2 Answering a Call When the phone rings and displays the incoming call image: Pick up the handset to answer the call. Tap to answer the call. 2.3 Ending a Call Put down the handset to end the call. Tap to end the call. 2.4 Making a call from Favorites 1. Tap Favorites above the on-screen dialer. 2. If there are saved entries already, tap the entry that you wish to call. When you tap and hold an entry in the list of your favorite contacts, detailed information about the entry will be displayed, and you can edit or delete the entry using the onscreen keyboard 2.5 Memo When you have an ongoing call, you can jot down notes using the Memo Pad. To create a memo or scribble notes during your call, tap 31 on the lower right corner of the screen. 3 Text Input Touch a text field to open the keyboard. Then touch letters and symbols on the keyboard to enter text. To close the keyboard, touch in the lower left corner of the screen. 3.1 Selecting a Text Input Method 1. Touch > Settings. 2. Touch Language & Input to select a text input method. 3.2 Android Keyboard No. Description 1 2 Switch between upper and lower cases. Switch to the number/symbol input mode. 32 No. Description 3 4 5 6 Move to next item. Enter a space. Start a new line. Touch to delete the character to the left of the cursor. Touch and hold to delete all characters to the left of the cursor. 3.3 Huawei Input Method The Huawei Input Method is an optional application that may not be pre-installed on your Telpad. To use the Huawei Input Method, you can download and install it. 33 No. Description 1 2 3 4 5 6 7 Switch between upper and lower cases. Switch to the symbol keyboard. Select an input language. Enter a space. Switch to the numeric keyboard. Start a new line. Delete the character to the immediate left of the cursor. Touch and hold to delete all characters to the left of the cursor. 34 3.4 Editing Text 1. Touch a text box to display 2. Move beside the cursor. to the position where you want to edit the text. 3. Touch and hold the text, then and will be displayed at the two ends of the text. 4. Drag and to select the text you want to edit. 5. Touch Select All, Cut, or Copy to perform the corresponding operation, or touch the Backspace key on the keyboard to delete the selected text. 35 4 Wireless Networks Your Telpad allows you to connect to various wireless networks and devices via Wi-Fi or Bluetooth. Using a wireless device or accessory while driving may cause distraction and may be illegal. Always obey local laws and drive safely. 4.1 Wi-Fi Wi-Fi is a wireless networking technology that allows users to access the Internet through wireless access points. Wi-Fi connectivity depends on wireless access points and your surroundings. To use Wi-Fi on your Telpad, you must access a wireless access point or "hotspot". 4.1.1 Turning the Wi-Fi On and Off Touch > Settings. Go to Wi-Fi, and touch On or Off. 4.1.2 Configuring Wi-Fi Settings 1. Touch > Settings. 2. Go to Wi-Fi, and touch On. 3. Touch > Advanced in the upper right corner. You can then configure WI-FI settings, for example, whether to enable Network Notification. 36 4.1.3 Connecting to a Wi-Fi 1. Turn on Wi-Fi. Your Telpad will automatically search for available wireless local area networks (WLANs). 2. Choose a Wi-Fi by touching it. − If an open Wi-Fi is selected, you can connect to the Wi-Fi directly. − If an encrypted Wi-Fi is selected, a password is required. 37 You can touch Scan or Add Network in the upper right corner to scan for or add additional WLANs that are in range. If you were previously connected to a particular Wi-Fi, your Telpad will connect to that Wi-Fi automatically when the said function is turned on and the Telpad detects the Wi-Fi. After a Wi-Fi connection is set up, you can touch the Wi-Fi from the Wi-Fi Networks menu to view its details such as the connection rate, security type, and IP address. 4.2 Bluetooth Your Telpad supports wireless connections between devices using Bluetooth. When using Bluetooth, keep the Telpad within 10 meters of the other Bluetooth devices to which you want to connect. Bluetooth connectivity is affected by the surroundings. Obstacles like walls or other electronic equipment may interfere with your Bluetooth connection. 4.2.1 Turning the Bluetooth On and Off 1. Touch > Settings. 2. Go to Bluetooth, and touch On or Off. 4.2.2 Configuring Bluetooth Settings 1. Touch > Settings. 2. Go to Bluetooth, and touch On. 38 3. Touch in the upper right corner. From the displayed options menu, select Rename tablet, Visibility timeout, or Show received files to change the settings. 4.2.3 Connecting to a Bluetooth Device To pair your Telpad with another Bluetooth device, ensure that the other Bluetooth device is set to discoverable under its Bluetooth settings. 39 1. On the Telpad, turn on the Bluetooth function. The Telpad will start scanning for Bluetooth devices that are in range. 2. Choose the device you want to pair with from the list of detected Bluetooth devices by touching it. 4.2.4 Disconnecting from or Unpairing with Another Bluetooth Device To disconnect the Telpad from another Bluetooth device, touch device, and select Unpair. 40 on the right of the 5 Browser Touch > Browser. To access more Browser settings, touch screen. in the upper right corner of the Browser Your Browser also supports multi-webpage browsing. To open more webpages, touch on the Browser screen. 5.1 Browsing a Webpage 1. Open Browser. 2. Enter a web address or touch and speak a web address. 3. After opening the website, flick up or down to browse the webpage. 41 Touch... To... 1 2 3 4 5 6 7 8 Open a new webpage. Go back. Go forward. Stop loading a webpage. Bookmark the current webpage. Display the search box. Access the bookmark screen. View more menu options. 42 5.2 Bookmarks When browsing a webpage, touch You can also touch to view more options. to add the web address as a bookmark. to open the bookmark screen. Then touch and hold a bookmark 5.3 Downloading Files You can download files, images, and even applications from webpages. The downloaded files will be stored on your Telpad or microSD card. For example, to download an image, touch and hold the image on a webpage, and then touch Save Image in the displayed menu; to download a file, touch and hold the link to a file on a webpage, and then touch Save Link in the displayed menu. To protect your Telpad and personal data, set your tablet to download applications only from trusted sources: Touch > Settings > Security, and then clear the Unknown Sources check box. 43 6 Email 6.1 Opening an Email To open an email, touch > Email. 6.2 Adding and Deleting Email Accounts 6.2.1 Setting Up an Email Account 1. Touch > Email. 2. Enter account information, and touch Next. You can also touch Manual Setup to manually configure server settings. If you touch Manual Setup to manually set up your email account, contact your email service provider for specific settings. 3. Set up your account as prompted. 6.2.2 Deleting an Email Account 1. Touch > Email. 2. Touch > Settings. 3. Select the account to be deleted, and touch Remove Account > OK. 6.3 Sending and Receiving Emails 6.3.1 Editing and Sending an Email 1. Touch Email, then select the email account you want to use. 44 2. Touch in the upper right corner of the screen. 3. Enter the recipient's email address, the email subject, and the email content. 4. Touch Send in the upper right corner of the screen. 6.3.2 Reading an Email 1. Touch Email, and select the email account you want to use. 2. Touch on the upper right corner of the screen to refresh the Inbox, and then select the email you want to read. 6.3.3 Other Operations When reading an email, you can touch the icons listed in the following table to reply to or forward the email. Touch... To... Reply to the email sender. Reply to the email sender and other recipients. Forward the email. 45 7 People People enables you to save and manage contact information such as the phone numbers and email addresses of your contacts. After you save contact information on your tablet, you have easy access to the people with whom you want to communicate. 7.1 Accessing Contacts Touch > People. 7.2 Creating a Contact 1. Touch People. 2. Touch All > . 3. Enter the contact's information. 4. Touch Done to save the contact. 7.3 Editing Detailed Contact Information 1. Touch People. 2. Touch the contact for whom detailed contact information is to be edited, and touch on the upper right corner of the screen. 3. Edit contact information, and touch Done. 7.4 Deleting a Contact 1. Touch People. 2. Touch the contact to be deleted, and touch the screen. 46 on the upper right corner of 3. Touch Delete,then OK. 7.5 Combining Contacts 1. Select a contact, and touch 2. Touch . > Join. 3. Touch the contact to be combined. 47 8 Multimedia 8.1 Sound Recorder On the Apps screen, touch Sound Recorder to open the Sound Recorder screen. To use the recorder: Touch to start recording. Touch to play the recording. Touch to stop recording. 8.2 Camera and Camcorder On the Apps screen, touch Camera or Camcorder to launch the camera or the camcorder, and take pictures or record videos. Be sure to clean the protective lens cover with a microfiber cloth before you take pictures and shoot videos. The lens cover with smudges from fingers can cause blurry pictures with a “halo” effect. 48 8.2.1 View Finder Screen for Photo Capture No. Description 1 2 3 4 5 6 7 View photos or videos you have taken. Switch between the front and rear cameras. Take a photo. Zoom in or zoom out. Configure camera settings. Enable photo capture mode. Enable video capture mode. 49 On the Camera Settings screen, more options are available. No. Description 1 2 3 4 Return to the previous screen. Set the white balance mode. Set the scene mode. Configure additional camera settings. 50 8.2.2 View Finder Screen for Video Capture No. Description 1 2 3 4 5 View videos you have taken. Switch between the front and rear cameras. Start video recording. Zoom in or zoom out. Configure video camera settings. On the Video Camera Settings screen, more options are available. 51 No. Description 1 2 3 4 5 Set the white balance mode. Return to the previous screen. Set the interval for delayed video recording. Configure additional video camera settings. Set the video quality. 8.3 Gallery Gallery displays photos and videos stored in your Telpad and microSD card, and sorts them into folders. Use Gallery to manage your pictures and videos. 52 8.3.1 Opening Gallery Touch > Gallery. On the Gallery screen, touch Albums on the upper left corner of the screen for more sorting modes. If a large number of pictures are stored on your Telpad or microSD card, the Telpad may take several minutes to detect and organize the pictures the first time you open Gallery. 8.3.2 Viewing Pictures 1. Touch a folder in Gallery to display all pictures in the folder. 2. Touch a picture to display it in full screen mode. Flick left or right across the screen to display the previous or next picture. You can pinch your fingers together or bring them apart on the screen to zoom in or out on a picture, or rotate your Telpad to change a picture's orientation using the tilt sensor. 53 9 Applications 9.1 Calendar On the Calendar screen, you can create and manage your events such as meetings and appointments. To access the calendar, touch Calendar on the Apps screen. Touch... To... 1 2 3 4 Display your calendar in day view. Display your calendar in week view. Display your calendar in month view. Display the agenda. 54 Touch... To... 5 6 7 Display today's calendar view. Create a new event. View more calendar settings. 9.2 Alarms 1. Touch 2. Touch > Clock to display the Clock screen. to display the Alarm screen. 3. Select an alarm to enable it. 4. Touch Done. Touch an alarm to set it. To add more alarms, touch Add alarm. 55 10 Basic Troubleshooting for the Device 10.1 Tablet Has No Power 1. Press tablet power key and check whether the PLDT Telpad logo appeared upon initialization. 2. If the Android tablet does not launch, connect the tablet to the power supply through the power adapter. 3. If the problem still exists, contact the PLDT Business Office. 10.2 No Dial Tone 1. Make sure that phone connector is properly inserted in connecting block. 2. Remove any peripheral equipment such as DSL splitter, fax machine and connect phone directly to the modular box. 3. Try another telephone unit, if possible, to check if it’s a line problem. 4. If the problem still exists, contact 171. 10.3 Distorted audio on speaker 1. Turn off or put away the electronic device from the tablet if there are any electronic device emitting radio frequencies near you or the one you are talking to should there be an ongoing call. 2. Unplug the jack if there is any peripheral device attached to the speaker. 3. If the problem still persists, contact the PLDT Business Office. 56 10.4 Tablet Dialer Cannot Make a Call 1. Check if there is a dial tone. If there is none, check your RJ11 connection and make sure it is properly connected. 2. Look on your screen and make sure that the Dialer is set to Line 1. Make sure that the screen is showing “Telpad is on the dock”. 3. If the problem still exists, contact the PLDT Business Office. 10.5 Handset No Audio 1. Check if RJ9 cable is properly connected. 2. Unplug and plug the coiled cable to eliminate the possibility of a loose RJ9 connector. 3. Try another telephone unit, if possible, to check if it’s a line problem. 4. If the problem still persists, contact the PLDT Business Office. 57 11 FAQs What is a Telpad S7-931wd? How is it different from a typical landline or desk phone? What is included in the package? About the Device The Telpad S7-931wd is a combination of a wired landline phone and an Android tablet. Unlike ordinary telephones, the device allows you to do a lot more than just making and receiving calls. Enjoy its other features such as browsing the Internet, playing multimedia (audio and video) files and games, and accessing exclusive PLDT content like: AskPLDT and PLDT@home. The package includes: Handset Dock Telpad Power adapter RJ9 telephone coiled cable RJ11 telephone cable Micro-USB cable User guide 58 What are the Telpad's specifications? Does the Telpad support 3G? Can the Telpad directly connect to a modem to access the Internet? Can I connect the Telpad to a TV? Is the Caller ID service available by default? What is the function of the Telpad's dock battery? How long does it take to charge the tablet battery? The specifications are: 7-inch touchscreen 1024 x 600 pixels with HD video playback capabilities 0.3-megapixel front camera and 3.2-megapixel CMOS rear camera with fixed-focus lenses 8 GB built-in memory microSD card slot supporting a microSD card of up to 32 GB Android™ 4.0 Wi-Fi/Bluetooth connectivity No. No. The Telpad connects to the Internet using a Wi-Fi connection only. It will work with any brand of Wi-Fi router using 802.11b/g/n technologies. Yes. But you can connect the Telpad only to a LCD TV that supports the WVGA (1024 × 600 pixels) display resolution. No. The Caller ID service is available only after you have subscribed to it. The dock battery functions as a back-up power supply for the Telpad. The tablet battery will be fully charged in approximately three to four hours. Check the battery status on the taskbar. 59 How long will the tablet battery work continuously? Can I charge the tablet using the USB port? How can I charge the Telpad? The tablet will operate for 180 hours in standby mode and approximately five hours if used for video playback. Is there a limit on the length of the sound recordings that can be made using the sound recorder? There is no limit to the length of sound recordings. They depend on the Telpad's available memory. What is Android™? Can I upgrade my Android™ version to the latest version? What are third-party applications? No. You can charge the device using the Telpad's power or dock interface. About the Software Android™ is an open-source mobile operating system owned by Google. It allows a large community of developers to write application programs that extend the functionality of various devices. There are currently over 100,000 applications available for Android™ devices. Users can readily download and enjoy these applications. No. They are the applications found in the Android Market. (PLDT is not liable for the performance, support, and maintenance of the third-party applications installed on the device.) 60 What software or applications does PLDT support? PLDT supports and maintains: PLDT Home screen Dialer PLDT@home AskPLDT How do I restore the device to its factory settings? What can I do if the Telpad crashes after an unauthorized software upgrade? Tap Reset. How do I lock and unlock the Telpad? What is the default storage for contacts? Can I adjust the screen brightness? > Settings > Backup & Reset > Factory Data Send the Telpad to any Citylight branch for repair. How to Use the Device To lock the Telpad, press the tablet's power key. If the backlight turns off, the Telpad is locked. To unlock the Telpad, press the tablet's power key, tap the lock icon on the screen, and then slide rightward. If the PLDT Home screen is displayed, the Telpad is unlocked. The Telpad's built-in memory is the default storage for your contacts. Before restoring your device to its factory settings, back up your contacts. If you do not do so, you may lose important information. Yes. Tap > Settings > Display > Brightness. In the taskbar, slide the brightness bar. 61 Does my Telpad screen orientation change when I turn it vertically or horizontally? My Telpad screen orientation does not change when some applications are running, why? Can I connect a mouse or a keyboard to the Telpad? What is the purpose of the Quick fixes, Show suggestions, and Auto complete options available when you type? Does the Telpad come with a microSD card? When is the microSD card used? Yes. If the built-in tilt sensor and three-axis accelerometer are enabled, your Telpad screen orientation changes when you turn it vertically or horizontally. The Telpad play does not play some videos. Why? The Telpad's default player does not support some video formats. You can download Flash Player from Android™Market to play videos in these formats. Some applications are not designed to support different screen orientations. No. The touchscreen is the only input device for the Telpad. These options can help you type more quickly and accurately. No. The Telpad already provides a built-in 8 GB memory and an expandable microSD card slot supporting a microSD card of up to 32 GB. The microSD card is used as extra storage for your applications, videos, music, photos, and other files. 62 Can I run multiple applications at the same time on the Telpad? Yes. Android™ supports multitasking and can run multiple applications at the same time. Running too many applications simultaneously, however, may affect the Telpad's speed and performance and increase battery consumption. How do I view all my applications? Tap How do I close an application? Tap > Settings > Apps > Running, select the application you want to close, and then click Force Close. When can I remove the microSD card from the Telpad? You can remove the microSD card at any time except when it is being written to or read from. Can I make a call using the handset and the tablet's dialer at the same time? I can't use the handset keypad to dial when the tablet is docked. Why? No. You can use only one of them at a time. During a call, however, you can switch from the handset to hands-free mode (tablet) and vice-versa. Can I make a call when the tablet is not docked? Yes. You can do so using the handset keypad. > Apps About Voice Services When the tablet is docked, the handset keypad is automatically disabled. This is because the tablet's dialer serves as your primary choice for dialing. You can use the handset for dialing only when there is a power outage or when the tablet is removed from the dock. 63 While in a call, can I switch from the handset to hands-free mode and vice versa? The tablet's dialer offers two lines. What are they used for? Does the tablet support email? How do I set up my email account? How do I set up Yahoo! Mail? Yes. To switch from the handset to hands-free mode, simply tap on the tablet's dialer screen and return the handset to the dock. To switch back to the handset, pick it up and tap again. Line1: Landline (PSTN) Line2: VoIP line *Available Soon* Using the Internet Yes. The tablet's email application comes with an email wizard that guides you through the steps to add POP3 or IMAP email accounts from popular web-based email service providers. Tap Email > New Account. Select Gmail or another email service. Configure your email account settings, such as the username, password, mailbox type incoming POP server, security type, and outgoing SMTP server. Then tap Sign In. To set up Yahoo! Mail: 1. Tap Email > New Account > Other. 2. Enter your Yahoo! Mail account, password, and select POP3 for the mailbox type. 3. To configure incoming mail server settings, enter imap.mail.yahoo.com for the POP server, enter your email address and password, and then select SSL for the security type. 4. To configure outgoing mail server settings, enter smtp.mail.yahoo.com for the SMTP server, enter your user name and password, and then select SSL for the security type. 64 Can I open multiple browser windows at the same time? Does the default browser support pinch operations on the touchscreen? Yes. You can open up to 11 browser windows at the same time and you can manage these windows. Does the Skype application support video calling or other calling applications? Skype does not support video calling. You can use it to make voice calls only. Yes, it does. The Skype's video calling service is still under development for Android™. 65 12 Warnings and Precautions To use the device properly and safely, read these warnings and precautions carefully and strictly observe them during operation. Unless otherwise specified, the term "device" refers to the Telpad and its accessories. Basic Requirements During storage, transportation, and operation of the device, keep it dry and prevent it from colliding with other objects. Do not dismantle the device. In case of any fault, contact an authorized service center for assistance or repair. Without authorization, no organization or individual can change the mechanical, safety, or performance design of the device. When using the device, observe all applicable laws and regulations and respect the legal rights of other people. Medical Device Follow rules and regulations set forth by hospitals and health care facilities. Do not use your device when using the device is prohibited. Pacemaker manufacturers recommend that a minimum distance of 15 cm be maintained between a device and a pacemaker to prevent potential interference with the pacemaker. If you are using a pacemaker, use the device on the opposite side of the pacemaker and do not carry the device on your pocket. Environmental Requirements for Using the Device Keep the device far from sources of heat and fire, such as a heater or a candle. Keep the device far from electronic appliances that generate strong magnetic or electric fields, such as a microwave oven or a refrigerator. Place the device on a stable surface. 66 Place the device in a cool and well-ventilated indoor area. Do not expose the device to direct sunlight. Keep the ambient temperature between 0°C and 35°C while the device is being charged. Keep the ambient temperature between 0°C to 35°C for using the device powered by a battery. Do not place any object (such as candle or water container) on the device. If any foreign object or liquid enters the device, stop using the device immediately, turn off power it off, remove all the cables connected to it, and then contact an authorized service center. During thunderstorms, power off the device, and then remove all the cables connected to it to prevent it from getting damaged due to lightning strikes. Traffic Security Observe local laws and regulations while using the device. In addition, if using the device while driving a vehicle, comply with the following guidelines: Concentrate on driving. Your first responsibility is to drive safely. Do not talk on the device while driving. Use hands-free accessories. When you have to make or answer a call, park the vehicle at the roadside before using your device. RF signals may affect electronic systems of motor vehicles. For more information, consult the vehicle manufacturer. In a motor vehicle, do not place the device over the air bag or in the air bag deployment area. Otherwise, the device may hurt you owing to the strong force when the air bag inflates. Do not use your device while flying in an aircraft. Power off your device before boarding an aircraft. Using wireless devices in an aircraft may cause danger to the operation of the aircraft and disrupt the wireless telephone network. It may also be considered illegal. 67 Precautions for Using Wireless Devices The device complies with the RF specifications when the device is used in portable exposure conditions or at a distance of 1.5 cm from your body. Do not use the device where using wireless devices is prohibited or may cause interference or danger. The radio waves generated by the device may interfere with the operation of electronic medical devices. If you are using any electrical medical device, contact its manufacturer for the restrictions on the use of the device. Do not take the device into operating rooms, intensive care units (ICUs), or coronary care units (CCUs). Areas with Inflammables and Explosives Do not use the device where inflammables or explosives are stored, for example, in a gas station, oil depot, or chemical plant. Otherwise, explosions or fires may occur. In addition, follow the instructions indicated in text or symbols. Do not store or transport the device in the same box as inflammable liquids, gases, or explosives. Accessory Requirements Use only the accessories supplied or authorized by the device manufacturer. Otherwise, the performance of the device may get affected, the warranty for the device or the laws and regulations related to telecommunications terminals may become null and void, or an injury may occur. Do not use the power adapter if its cable is damaged. Otherwise, electric shocks or fires may occur. Ensure that the power adapter meets the specifications indicated on the device nameplate. 68 Ensure that the power adapter meets the requirements of Clause 2.5 in IEC60950-1/EN60950-1 and it is tested and approved according to national or local standards. For pluggable device, the socket-outlet shall be installed near the device and shall be easily accessible. Battery and Charger The battery can be charged and discharged hundreds of times before it eventually wears out. Use the AC power supply defined in the specifications of the charger. An improper power voltage may cause a fire or a malfunction of the charger. If the power cable is damaged (for example, the cord is exposed or broken), or the plug loosens, stop using the cable at once. Otherwise, it may lead to an electric shock, a short circuit of the charger, or a fire. Prevention of Hearing Damage Using a headset at high volume can damage your hearing. To reduce the risk of damage to hearing, lower the headset volume to a safe and comfortable level. To prevent possible hearing damage, do not listen at high volume levels for long periods. Safety of Children Keep the device and its accessories out of the reach of children. Otherwise, they may damage the device and its accessories by mistake, or they may swallow the small components of the device, causing suffocation or other dangerous situations. 69 Maintenance If the device is not used for a long time, power it off, and then remove all the cables connected to it. If any exception occurs, for example, if the device emits any smoke or unusual sound or smell, stop using the device immediately, power it off, remove all the cables connected to it, and then contact an authorized service center. If the device screen is broken by colliding with hard objects, do not touch or try to remove the broken part. In this case, stop using the device immediately, and then contact an authorized service center in time. Do not trample, pull, or overbend any cable. Otherwise, the cable may get damaged, causing malfunction of the device. Before cleaning the device, stop using it, power it off, and then remove all the cables connected to it. Use a clean, soft, and dry cloth to clean the device shell. Do not use any cleaning agent or spray to clean the device shell. Emergency Call You can use your device for emergency calls in the service area. The connection, however, cannot be guaranteed in all conditions. You should not rely solely on the device for essential communications. Disposal and Recycling Information This symbol on the device (and any included batteries) indicates that the device (and any included batteries) should not be disposed of as normal household garbage. Do not dispose of your device or batteries as unsorted municipal waste. The device (and any batteries) should be handed over to a certified collection point for recycling or proper disposal at the end of its life. 70 For more detailed information about the recycling of the device or batteries, contact your local city office, the household waste disposal service, or the retail store where you purchased this device. The disposal of this device is subject to the Waste from Electrical and Electronic Equipment (WEEE) Directive of the European Union. The purpose for separating WEEE and batteries from other waste is to minimize any environmental impact and health hazard due to the presence of hazardous substances. Reduction of Hazardous Substances This device is compliant with the EU Registration, Evaluation, Authorisation and Restriction of Chemicals (REACH) Regulation (Regulation No 1907/2006/EC of the European Parliament and of the Council) and the EU Restriction of Hazardous Substances (RoHS) Directive (Directive 2002/95/EC of the European Parliament and of the Council). For more information about the REACH compliance of the device, visit the Web site www.huaweidevice.com/certification. You are recommended to visit the Web site regularly for up-to-date information. EU Regulatory Conformance This device should be installed and operated with a minimum distance of 20 cm between the antenna and all persons. Български: С настоящето Huawei Technologies Co., Ltd. декларира, че този уред съответства на основните изисквания и другите разпоредби на Директива 1999/5/EC. Česky: Huawei Technologies Co., Ltd., tímto prohlašuje, že toto zařízení je ve shodě se základními požadavky a dalšími souvisejícími opatřeními směrnice 1999/5/EC. Dansk: Huawei Technologies Co., Ltd. erklærer hermed at denne enhed er i overensstemmelse med de obligatoriske krav og andre relevante bestemmelser i direktiv 1999/5/EF. Nederlands: Hierbij verklaart Huawei Technologies Co., Ltd. dat dit apparaat in overeenstemming is met de essentiële eisen en de andere relevante bepalingen van richtlijn 1999/5/EC. 71 English: Hereby, Huawei Technologies Co., Ltd. declares that this device is in compliance with the essential requirements and other relevant provisions of Directive 1999/5/EC. Eesti: Käesolevaga kinnitab Huawei Technologies Co., Ltd., et see seade vastab Direktiivi 1999/5/EÜ põhinõudmistele ja teistele asjakohastele määrustele. Suomi: Huawei Technologies Co., Ltd. vakuuttaa täten, että tämä laite on yhdenmukainen direktiivin 1999/5/EY olennaisten vaatimusten ja direktiivin muiden asiaankuuluvien lausumien kanssa. Français (Européen) : Le fabricant déclare que ce produit est conforme aux exigences essentielles et aux autres dispositions pertinentes de la directive 1999/5/CE. Deutsch: Huawei Technologies Co., Ltd. erklärt hiermit, dass dieses Produkt die erforderlichen Bestimmungen und andere relevante Verordnungen der Richtlinie 1999/5/EG einhält. Ελληνικά: Δια της παρούσης η Huawei Technologies Co., Ltd. δηλώνει ότι αυτή η συσκευή συµµορφώνεται µε τις βασικές απαιτήσεις και άλλες σχετικές διατάξεις της οδηγίας 1999/5/Ε.Κ. Magyar: Jelen nyilatkozaton keresztül a Huawei Technologies Co., Ltd. kijelenti, hogy a készülék megfelel az EC/5/1999 Irányelv összes lényeges követelményének és vonatkozó előírásának. Gaeilge: Fograíonn Huawei Technologies Co., Ltd leis seo go bhfuil an fheiste seo i gcomhlíonadh leis na fíor-riachtanais agus na forálacha eile maidir le Treoir 1999/5/AE. Italiano: Col presente documento, Huawei Technologies Co., Ltd. dichiara che questo dispositivo è conforme ai requisiti essenziali e alle altre disposizioni applicabili della Direttiva 1999/5/CE. Latviski: Ar šo Huawei Technologies Co., Ltd. paziņo, ka šī ierīce atbilst Direktīvas 1999/5/EC pamatprasībām un piemērojamajiem nosacījumiem. Lietuviškai: Šiuo Huawei Technologies Co., Ltd. praneša, kad šis įtaisas atitinka Direktyvos 1999/5/EC pagrindinius reikalavimus ir taikomas sąlygas. 72 Malti: Hawnhekk, Huawei Technologies Co., Ltd. tiddikjara li dan it-tagħmir hu konformi mal-ħtiġijiet essenzjali u provvedimenti rilevanti oħrajn ta’ Direttiva 1999/5/KE. Polski: Wymieniona w tym dokumencie firma Huawei Technologies Co., Ltd. deklaruje, że niniejsze urządzenie spełnia zasadnicze wymagania w zakresie zgodności oraz inne odnośne postanowienia Dyrektywy 1999/5/EC. Português (Europeu) : Deste modo, a Huawei Technologies Co., Ltd. declara que este dispositivo está em conformidade com os requisitos essenciais e outras provisões relevantes da Directiva 1999/5/CE. Română: Prin prezenta Huawei Technologies Co., Ltd. declară că acest dispozitiv este conform cu cerinţele esenţiale şi alte prevederi relevante ale directivei 1999/5/CE. Slovenčina: Huawei Technologies Co., Ltd. týmto vyhlasuje, že zariadenie je v súlade so základnými požiadavkami a inými relevantnými predpismi Smernice 1999/5/ES. Slovenščina: Huawei Technologies Co., Ltd. izjavlja, da je ta naprava v skladu z bistvenimi zahtevami in drugimi ustreznimi določbami Direktive 1999/5/ES. Español (Europeo) : Con el presente documento, Huawei Technologies Co., Ltd. declara que este dispositivo cumple con los requisitos esenciales y con las demás disposiciones correspondientes de la Directiva 1999/5/CE. Svenska: Huawei Technologies Co., Ltd. förklarar härmed att denna produkt överensstämmer med de grundläggande kraven och andra relevanta föreskrifter i direktiv 1999/5/EG. For the declaration of conformity, visit the Web site www.huaweidevice.com/certification. 0168 Notice: Observe the national local regulations in the location where the device is to be used. This device may be restricted for use in some or all member states of the European Union (EU). Notice: This device may be operated in all member states of the EU. 73 France: Outdoor use limited to 10 mW e.i.r.p. within the band 2454-2483.5 MHz. Italy: For private use, a general authorisation is required if WAS/RLAN's are used outside own premises. For public use, a general authorisation is required. Norway: This subsection does not apply for the geographical area within a radius of 20 km from the centre of Ny-Ålesund. 74 13 Personal Information and Data Security The use of some functions or third-party applications on your device could result in your personal information and data being lost or becoming accessible to others. Several measures are recommended to help you protect personal and confidential information. Place your device in a safe area to prevent it from unauthorized use. Set your device screen to lock and create a password or unlock pattern to open it. Periodically back up personal information kept on your memory card, or stored in your device memory. If you change to a different device, be sure to move or delete any personal information on your old device. If you are worried about viruses when you receive messages or emails from a stranger, you can delete them without opening them. If you use your device to browse the Internet, avoid websites that might pose a security risk to avoid theft of your personal information. If you use services such as Bluetooth, set passwords for these services to prevent unauthorized access. When these services are not in use, turn them off. Install or upgrade device security software and regularly scan for viruses. Be sure to obtain third-party applications from a legitimate source. Downloaded third-party applications should be scanned for viruses. Install security software or patches released by Huawei or third-party application providers. Some applications require and transmit location information. As a result, a third-party may be able to share your location information. Your device may provide detection and diagnostic information to third-party application providers. Third party vendors use this information to improve their products and services. 75 If you have concerns about the security of your personal information and data, please contact [email protected]. 14 Index 15 A C Alarms, 56 Calendar, 55 Answering a call, 31 Call, 28 Applications, 55 Camcorder, 49 Camera, 49 B copyright, 80 Bluetooth, 39 Bluetooth Settings, 39 D Bookmarks, 43 Date, 26 Browser, 42 disclaimer of warranties, 82 dock battery, 8, 12 Double-touch, 15 76 H Downloading, 44 Drag, 14 Home Screen, 16 E I Editing Text, 36 import regulations, 82 Email, 45 Installation, 6 Email Account, 45 Ending a call, 31 L export regulations, 82 Landline, 28 F Language settings, 26 limitations of liability, 82 FAQ, 59 Locking, 21 Favorites, 31 Flick, 14 M G Making a call, 28 Memo, 32 Gallery, 53 77 S Memo Pad, 32 Multimedia, 49 Screen settings, 26 Settings List, 24 N Sound Recorder, 49 Navigation, 23 Switching, 30 notice, 81 T O tablet battery, 11 Onscreen Dialer, 29 Text Input, 33 P third-party software statement, 81 People, 47 Touch, 14 permissions, 80 Touch and hold, 14 Photo Capture, 50 trademarks, 80 Pinch, 15 troubleshooting, 57 Power-Saving, 13 TV, 26 78 U VoIP, 28 Unlocking, 21 W V Webpage, 42 Wi-Fi, 37 Video Capture, 52 Wi-Fi Settings, 37 16 Legal Notice Copyright © Huawei Technologies Co., Ltd. 2012. All rights reserved. No part of this document may be reproduced or transmitted in any form or by any means without prior written consent of Huawei Technologies Co., Ltd. The product described in this manual may include copyrighted software of Huawei Technologies Co., Ltd. and possible licensors. Customers shall not in any manner reproduce, distribute, modify, decompile, disassemble, decrypt, extract, reverse engineer, lease, assign, or sublicense the said software, unless such restrictions are prohibited by applicable laws or such actions are approved by respective copyright holders. Trademarks and Permissions , , and Technologies Co., Ltd. are trademarks or registered trademarks of Huawei Other trademarks, product, service and company names mentioned are the property of their respective owners. 79 Notice Some features of the product and its accessories described herein rely on the software installed, capacities and settings of local network, and therefore may not be activated or may be limited by local network operators or network service providers. Thus the descriptions herein may not match exactly the product or its accessories you purchase. Huawei Technologies Co., Ltd. reserves the right to change or modify any information or specifications contained in this manual without prior notice and without any liability. Third-Party Software Statement Huawei Technologies Co., Ltd. does not own the intellectual property of the third-party software and applications that are delivered with this product. Therefore, Huawei Technologies Co., Ltd. will not provide any warranty of any kind for these third-party software and applications. Neither will Huawei Technologies Co., Ltd. provide support to customers who use these third-party software and applications, nor be responsible or liable for the functions of these third-party software and applications. Third-party software and applications services may be interrupted or terminated at any time. Huawei Technologies Co., Ltd. does not guarantee that any content or service would be maintained for any period during its availability. Third-party service providers provide content and services through network or transmission tools outside of the control of Huawei Technologies Co., Ltd. To the greatest extent permitted by applicable law, it is explicitly stated that Huawei Technologies Co., Ltd. shall not compensate or be liable for services provided by third-party service providers, or the interruption or termination of third-party contents or services. Huawei Technologies Co., Ltd. shall not be responsible for the legality, quality, or any other aspects of any software installed on this product, or for any uploaded or downloaded third-party works, such as texts, images, videos, or software. Customers shall bear the risk for any and all effects, including incompatibility between the software and this product, which result from installing software or uploading or downloading the third-party works. This product uses the open-sourced Android operating system. Huawei Technologies Co., Ltd. has made necessary changes to the system. Therefore, this product may not support 80 all the functions that are supported by the standard Android operating system or may be incompatible with third-party software. Huawei Technologies Co., Ltd. shall not be liable for any of such situation. DISCLAIMER OF WARRANTIES THE CONTENTS OF THIS MANUAL ARE PROVIDED “AS IS”. EXCEPT AS REQUIRED BY APPLICABLE LAWS, NO WARRANTIES OF ANY KIND, EITHER EXPRESS OR IMPLIED, INCLUDING BUT NOT LIMITED TO, THE IMPLIED WARRANTIES OF MERCHANTABILITY AND FITNESS FOR A PARTICULAR PURPOSE, ARE MADE IN RELATION TO THE ACCURACY, RELIABILITY OR CONTENTS OF THIS MANUAL. LIMITATIONS OF LIABILITY TO THE MAXIMUM EXTENT PERMITTED BY APPLICABLE LAW, IN NO EVENT SHALL HUAWEI TECHNOLOGIES CO., LTD. BE LIABLE FOR ANY SPECIAL, INCIDENTAL, INDIRECT, OR CONSEQUENTIAL DAMAGES, OR LOST PROFITS, BUSINESS, REVENUE, DATA, GOODWILL OR ANTICIPATED SAVINGS. THE MAXIMUM LIABILITY (THIS LIMITATION SHALL NOT APPLY TO LIABILITY FOR PERSONAL INJURY TO THE EXTENT APPLICABLE LAW PROHIBITS SUCH A LIMITATION) OF HUAWEI TECHNOLOGIES CO., LTD. ARISING FROM THE USE OF THE PRODUCT DESCRIBED IN THIS DOCUMENT SHALL BE LIMITED TO THE AMOUNT PAID BY CUSTOMERS FOR THE PURCHASE OF THIS PRODUCT. Import and Export Regulations Customers shall comply with all applicable export or import laws and regulations and be responsible to obtain all necessary governmental permits and licenses in order to export, re-export or import the product mentioned in this manual including the software and technical data therein. Issue: 01 (2012–08–25) Part Number: 31010KSV 81