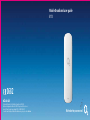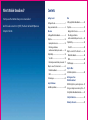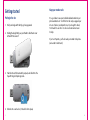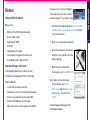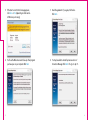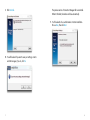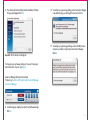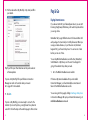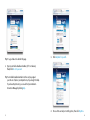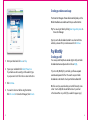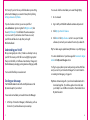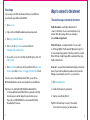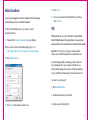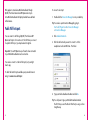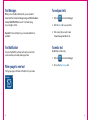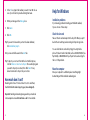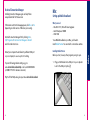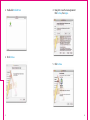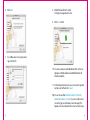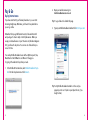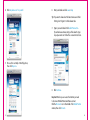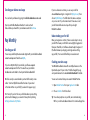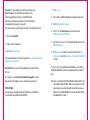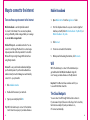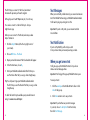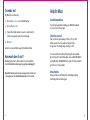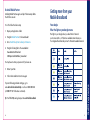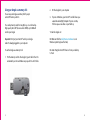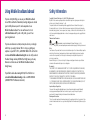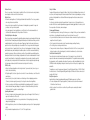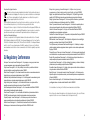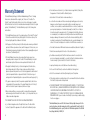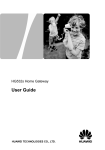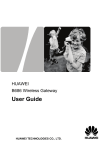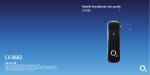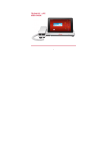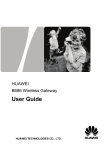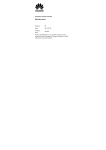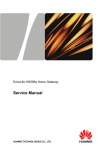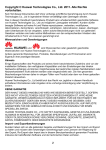Download o2.co.uk Mobile Broadband user guide E173
Transcript
Mobile Broadband user guide E173 0682 o2.co.uk Telefónica UK Limited, 260 Bath Road, Slough, Berks, SL1 4DX. Registered in England and Wales No.1743099. Registered office as above. Correct at time of going to press August 2011. O2CN1372N 08/11. To see the terms for using our Mobile Broadband service, please go to o2.co.uk/terms We’re better, connected What’s Mobile Broadband? Contents It lets you use the internet when you’re out and about. Getting started Mac Putting in the sim........................................... 1 Setting up Mobile Broadband...................30 And it includes connection to O2 Wifi, The Cloud’s wifi and BT Openzone Keep your number safe..................................2 Pay & Go...................................................... 35 hotspots in the UK. Windows Buying internet access............................ 35 Setting up Mobile Broadband.......................3 Pay & Go..........................................................12 Checking your balance and how much data you’ve used...........39 Buying internet access...............................12 Pay Monthly................................................. 39 Checking your balance and how much data you’ve used.............16 Your bill.....................................................39 Ways to connect to the internet............... 43 Pay Monthly....................................................16 Mobile Broadband................................. 44 Your bill.......................................................16 Wifi...........................................................44 Checking how much data you’ve used... 17 Text Messages.............................................46 Ways to connect to the internet..................20 Mobile Broadband.................................... 21 Wifi..............................................................22 Text messages................................................ 25 Help for Windows Installation problems.....................................28 Help for Macs Installation problems.................................48 Getting more from Mobile Broadband What the lights on your dongle mean.... 50 Using your dongle as a memory stick.......51 Using Mobile Broadband abroad..............53 Safety information................................... 54 Warranty statement................................. 59 Getting started Keep your number safe Putting in the sim It’s a good idea to save your mobile broadband number in your phone’s address book. You’ll find it on the card you popped your sim out of (and on your dispatch note, if you bought it online). You’ll need it to use wifi or to call our customer services team for help. 1. Hold your dongle with the ø logo facing upwards. 2.Holding the dongle firmly, use your thumb to slide the sim cover left and lift the cover off. If you’re on Pay & Go, you’ll also need your number to buy data (and a credit or debit card). 3. Take the sim card that came with your pack, and slide it into the tray with the gold chip facing down. 4. Slide the sim cover back on (it should click into place). 1 2 If you have a version of Connection Manager Setting up Mobile Broadband it before you begin. If not, go straight to step 3. What you need – Windows 7, Vista, XP (with latest service packs) – Processor: 1GHz or higher – Hard Disk Space: 150MB – RAM: 1 GB – Internet Explorer 8.0 or higher (we recommend you upgrade to the latest version) – Colour: Medium (16 bit) – Highest (32 bit) Connection Manager – Here to help Windows Windows that looks like this you may need to uninstall 1. Uninstall Connection Manager by clicking Start > (All) Programs > O2CM-CE > O2 Connection Manager > Uninstall and follow the on-screen instructions. 2. Restart your computer when you’re asked to. 3.Remove the cap and plug your dongle into a USB port on your computer. Look for the USB port symbol 4.Wait a few minutes. If the AutoPlay To use Mobile Broadband with your computer, you have window pops up, click Run AUTORUN.EXE. to install Connection Manager (you’ll find it on the dongle). Connection Manager: Tip: If it takes more than a few minutes, do it manually by going to Start > (My) Computer. Right click on O2 dongle and choose Open. Then double-click –Connects you to public wifi hotspots through ø Wifi, The Cloud and BT Openzone at no extra charge AutoRun. – Connection Manager will get ready to install. – Looks after all your internet connections – Automatically connects you to the fastest network available 3 Helps you keep track of your data usage on the ø network This may take a few minutes. 4 5.If the User Account Control message appears, click Allow or Yes (depending on which version of Windows you’re using). 7.Read the agreement. If you agree, tick the box. Click Next. 6.You’ll see the Welcome screen. Close any other programs you have open on your computer. Click Next. 8.You may be asked to uninstall a previous version of Connection Manager. Click Next. If not go to step 11. 5 6 9.Click Uninstall. The previous version of Connection Manager will now uninstall. When it’s finished, the window will close automatically. 11.You’ll be asked to choose either a Basic or Custom installation. Choose Basic, then click Next. 10.You will be asked if you want to save your settings, contacts and text messages, if you do, click Yes. 7 8 12.The software will start installing. Once the installation is finished, this pop-up will appear. Click Finish. Important: Do not remove your dongle yet. 14.You will get a pop-up message telling you that Connection Manager is automatically using your existing wifi connections. Click OK. 15.You will get a pop-up message letting you know that O2 processes anonymous user data to help us improve Connection Manager. Click OK. You may get a pop-up message asking you if you want to keep your data from last time. If you do, click Keep It. Connection Manager will launch automatically. If it doesn’t, go to Start > (All) Programs > O2 > Connection Manager > Connection Manager. 13.A window may pop up asking if you want to use the Huawei dongle. Click Yes. 9 10 16.Tick the relevant box (Pay Monthly or Pay & Go) and fill in your details. Pay & Go Buying internet access If you have a Starter Kit, you’ll already have data. So you can start browsing straight away. Otherwise, you’ll need to buy data before you can go online. Remember that you get different amounts of data and time with each package. It comes in daily or monthly allowances. When you use up your data allowance, or your time runs out (whichever happens first), you’ll need to buy more. You can run out of data before you run out of time. Tip:If you fill in your other details we can let you know about software updates. You can buy Mobile Broadband access with a Visa, MasterCard, Switch/Maestro or ø Money card. You won’t be charged for going to the website to buy what you need. 1. Go to the Mobile Broadband access website: If you’re on Pay Monthly, fill in your bill date so Connection Manager can work out how much data you’ve used. Go to page 14 for more details. If there’s an ø network available after you’ve installed Connection Manager, you’ll automatically be connected and taken to the Mobile Broadband access site. 17.Click OK. You can also get to this page by clicking View Usage & Buy Access in Connection Manager. Or open your internet browser and go to mobilebroadbandaccess.o2.co.uk If you’re on Pay Monthly, you’re now ready to connect to the internet. If you’re on Pay & Go, you might need to buy internet access first. Follow the steps on the next few pages to find out how. 11 12 Tip:It’s a good idea to bookmark this page. 3. Click Buy Data for yourself. 2. Type in your mobile broadband number, (if it’s not already there). Click Go to my account. Tip:Your mobile broadband number is on the card you popped your sim out of (and on your dispatch note, if you bought it online). If you have a Pay & Go sim, you can also find your number in Connection Manager by clicking Help. 4. Choose from our daily or monthly options, then click Buy Now. 13 14 Checking your balance and usage The Connection Manager software will automatically take you to the Mobile Broadband access website each time you use the internet. Tip: You can also get there by clicking View Usage & Buy Access in Connection Manager. Type in your mobile broadband number to see how much time and data you have left in your allowance and click Continue. Pay Monthly Checking your bill 5. Enter your details and click Save or Skip. 6. Type in your card details. Click Submit Transaction. If your bank uses extra security you’ll be asked to type in your password. Just follow the on-screen instructions. 7. Click Continue. 8. You need to disconnect before using the internet. Click Disconnect in Connection Manager, then Connect. 15 You can see your bill anytime at o2.co.uk. Sign in with your mobile broadband username and password* and choose My ø. *If you’re on Pay Monthly for your mobile, you’ll have a separate username and password for that. You need to use your mobile broadband account details to check your mobile broadband bill. We’ll also send you an email when your next bill is ready to view online. Your monthly bill date will be the date of your email or the date written on your bill (if you asked for a paper copy). 16 Don’t worry if you don’t know your bill date when you’re setting up Connection Manager, you can enter it at any time by clicking Settings > General > My Details. You can also check how much data you’ve used through My ø. If you’re a business customer, you can see your bill at o2.co.uk/business. Sign in or register for My ø Account, then choose My Bill Analysis. Your bill date is the same as everyone on your account. If your business doesn’t have an account, your bill date will be about a day after you bought Mobile Broadband. 2. Sign in with your Mobile Broadband username and password Understanding your first bill Tip:Your data usage is updated every 30 minutes on your My ø page. Once you’ve signed your contract, it takes us a few days to set up your bill. This means your first bill covers a slightly longer period than your other bills, so it will have a few extra days’ charges on it (the time between you buying your dongle and us setting up your bill). For a more detailed view of your data usage click View recent charges details in the My recent charges section. Your second bill will be your usual amount. Checking your data usage Your Mobile Broadband comes with a monthly allowance on the ø network as part of your contract. You can see how much data you’ve used in Connection Manager. 1. Go to o2.co.uk 3. Click My ø > View bill / balance 4. Click Data in the My allowances section to see your total data allowance, how much you’ve used and how much you have left. You’ll get a pop-up when you’ve nearly used up your data. We’ll also send you a text to your Connection Manager. For more information on receiving text messages go to page 23. Tip:We recommend using wifi or your home broadband network to download large files. If you’d like a guide on how much data you’re likely to use click More > Favourites > then double click on ø Data Calculator. 1. At the top of Connection Manager, in the blue bar, you’ll see how much of your data allowance you’ve used up. 17 18 Extra charges If you use up your monthly data allowance before your next bill date you will need to buy additional data Bolt Ons. 1. Go to o2.co.uk 2. Sign in with your Mobile Broadband username and password 3. Click My ø > View bill / balance 4. Click Data in the My allowances section and then click Manage Bolt Ons > Add Bolt Ons 5. Choose from our one-off or monthly data Bolt On options, then click Add to basket 6. Click Go ahead to confirm your selection and then tick the Terms and Conditions box. Click Continue – I’m happy with my Bolt Ons to finish. If you choose not to buy additional data Bolt Ons, you can still use Mobile Broadband but at a much slower speed until your next bill date. Tip: Some of our older Pay Monthly Mobile Broadband tariffs do not allow additional data Bolt Ons. When you exceed your monthly data allowance you will be charged for any extra data you use. Please call us on 0844 809 0202 if you are unsure which Mobile Broadband tariff you have. 19 Ways to connect to the internet There are three ways to connect to the internet. Mobile Broadband – uses the ø mobile network to connect to the internet. You can connect anywhere, as long as there’s ø mobile coverage. Check your coverage at o2.co.uk/mbbcoveragechecker Public wifi hotspots – are wireless networks. You can connect to wifi through ø Wifi, The Cloud and BT Openzone hotspots for no extra charge in many popular coffee shops and fast food outlets. Other wifi hotspots might charge. Wifi is usually faster than using the ø mobile network. Home wifi – uses your home broadband and will give you the fastest speeds. If your home broadband has a wireless router, Connection Manager can automatically connect to it – you just need to: 1. Click Available Networks. 2. Double-click the name of your network. 3. Type in your security key. Click OK. Tip:Wifi is the fastest way to connect to the internet. And it doesn’t use up any of your data allowance. 20 Mobile Broadband 4. Click Connect. If your dongle is plugged in and wifi isn’t available, Connection Manager will automatically connect you to Mobile Broadband. 5. You’re now connected to the internet. When you’re done, click Disconnect. If it doesn’t automatically connect, or you want to connect manually, here’s how: 1. Double-click the Connection Manager icon on your desktop. Tip:You can also open Connection Manager by going to Start > (All) Programs > O2 > Connection Manager > Connection Manager. Wifi Wifi is the fastest way to connect to the internet. You get unlimited wifi with Mobile Broadband*. And using wifi doesn’t use up your data allowance. We’ll let you know when there’s a faster wifi network available. Important: To use wifi on your computer, it needs a built-in wireless card or a USB wifi adapter. Most computers have one. 2. Click Available Networks. Connection Manager helps you manage your wifi connections. If you already use wifi on your computer, it will import your existing network settings and connect you to them automatically. If you’re on Windows XP, make sure you have Service Pack 2 or 3. NEW SCREEN SHOT To connect to a new network: 1. Click Available Networks. 2. Double-click the name of your network. 3. Click O2 UK or the network you want to use. 21 3. Type in your security key. Click OK. 22 *Only applies to stand-alone Mobile Broadband through ø Wifi, The Cloud network and BT Openzone hotspots. Some Mobile Broadband with laptop bundles have a defined wifi allowance. Public Wifi hotspots You can connect to wifi through ø Wifi, The Cloud and BT Openzone hotspots for no extra cost. The first time you connect to a public wifi hotspot, you may be asked to register. To connect to a hotspot: 1.Double-click the Connection Manager icon on your desktop Tip:You can also open Connection Manager by going to Start > (All) Programs > O2 > Connection Manager > Connection Manager. 2. Click Available Networks. 3. Click the wifi network you want to connect to. In this example we’ve chosen Wifi Zone - The Cloud. Important: To use BT Openzone you’ll need to have connected to your Mobile Broadband at least once before. You can also connect to other wifi hotspots, but you might have to pay. To check the latest hotpots available open your web browser and go to: www.o2.co.uk/hotspot 4. Type your mobile broadband number and click Go. Tip:You only have to type your Mobile Broadband number the first time you use The Cloud. After that you can go online straight away. 23 24 Text Messages When you’re on the ø mobile network, you can send and receive texts from Connection Manager using your Mobile Broadband number, GSM/GPRS/EDGE also work. You’ll need to plug in your dongle to do this. To read your texts 1. Click the in Connection Manager. 2. Click the Inbox tab to see your texts. Important: If you’re on Pay & Go, you can receive texts but not send them. 3. Click on any text you want to read. Unread messages will be in bold. Text Notification To send a text If you’re a Pay Monthly customer, we’ll send you a text to let you know when you’ve nearly used up your data. Pay Monthly customers only. When you get a new text 2. Choose the New message tab. 1. Click the in Connection Manager. You’ll get a pop-up notification at the bottom of your screen. 25 26 3. In the To box, type in the number you want to text. Or choose one of your Contacts by double-clicking their name. Help for Windows 4. Write your message in the Message box. Installation problems 5. Click Send. If you’re having problems installing your Mobile Broadband, try one or more of these steps: 6. Click OK. Check the sim card Tip:If you want to know when your text has been delivered, tick Send delivery report. Texts you’ve sent will be saved in the Sent tab. Tip: To import your contacts from Outlook or Outlook Express, click the More icon > Contacts > Import. Choose which program you want to import your contacts from. Click Next. It may take a few minutes to import all your contacts. How much does it cost? Take out the sim card and wipe it with a dry cloth. When you put it back in the sim card tray, make sure the gold chip is facing down. You can check the sim card works by trying it in an ø mobile phone. If it doesn’t work in that either, call us on 0844 847 0202 if you Pay Monthly or 0844 809 0222 if you Pay As You Go and we’ll get to the root of the problem. Move the computer Move your computer to a different place. Something might be interfering with the mobile broadband signal. Receiving texts is free. To find out what it costs to send them, check the Mobile Broadband support pages (o2.co.uk/support). Important: Sending and receiving messages when you’re abroad is more expensive. See o2international.co.uk for more details. 27 28 Installing Connection Manager again can help if there were problems the first time around. If the User Account Control message appears, click Allow or Yes (depending on which version of Windows you’re using). Uninstall Connection Manager first by clicking Start > (All) Programs > O2 > Connection Manager > Uninstall and follow the instructions. Mac Setting up Mobile Broadband What you need – Mac OS X: 10.5, 10.6 with latest upgrades – Hard Drive Space: 100MB – RAM: 1 GB To use Mobile Broadband on your Mac, you’ll need to install Mobile Partner. You can install it on more than one Mac. Restart your computer. Re-install and try a different USB port on your computer, in case one port isn’t working. Installing Mobile Partner Before you start, close any other programs you’ve got open. If you’re still having problems setting up, go to o2.co.uk/mobilebroadband/help or call us on 0844 809 0202 (or 0800 977 7337 for business customers). 1. Mac Re-install Connection Manager Plug your USB modem into a USB port on your computer. Look for the USB port symbol Tip: You’ll find FAQs and a glossary at o2.co.uk/mobilebroadband 29 30 2. Double-click Mobile Partner. 4. Read, print or save the License Agreement. Click Continue, then Agree. 3. Click Continue. 5. Click Continue. 31 32 6. Click Install. 8. Mobile Partner will start to install. You’ll get a message when it’s done. 9. Click Close to finish. 7. If your Mac asks you for your password, type it in. Click OK. 10. You are now ready to use Mobile Partner. Click on the icon displayed on the Mac dashboard and Mobile Partner will initialise and launch. 11. From the dropdown menu choose your connection type that matches your tariff and click Connect. Tip:You can choose either Mobile Broadband - Pay Monthly or Mobile Broadband - Pay & Go. If you choose the incorrect connection type you will receive an error message. If this happens, click cancel and select the correct connection type. 33 34 Pay & Go Buying internet access If you have a Starter Kit, you’ll already have data. So you can start browsing straight away. Otherwise, you’ll need to buy data before you can go online. 2. Open your web browser and go to: mobilebroadbandaccess.o2.co.uk Tip:It’s a good idea to bookmark this page. 3 Type in your Mobile Broadband number. Click Got to my account. Remember that you get different amounts of data and time with each package. It comes in daily or monthly allowances. When you use up your data allowance or your time runs out (whichever happens first), you’ll need to buy more. You can run out of data before you run out of time. You can buy Mobile Broadband access with an ø Money card, Visa, MasterCard or Switch/Maestro card. We won’t charge you for going to the website to buy what you need. 1.In the Mobile Partner window, select Mobile Broadband - Pay & Go from the dropdown menu. Click Connect. Tip:Your ø Mobile Broadband number is on the card you popped your sim out of (and on your dispatch note, if you bought online). 35 36 4. Click Buy data access for yourself. 6. Enter your details and click save or skip. Tip:If you want to hear about the latest services and offers from ø, don’t forget to tick the relevant box. 7. Type in your card details. Click Submit Transaction. If your bank uses extra security you’ll be asked to type in your password. Just follow the on-screen instructions. 5. Choose from our Daily or Monthly options, then click Buy now. 8. Click Continue. Important: Before you can access the internet you need to disconnect Mobile Partner and then re-connect. Click the Disconnect icon in the middle of the Mobile Partner window, then click Connect. 37 38 Checking your balance and usage You can check your balance by going to mobilebroadbandaccess.o2.co.uk Type in your Mobile Broadband number to see how much time and data you have left in your allowance and click Continue. Pay Monthly Checking your bill You can see your bill anytime at o2.co.uk. Sign in with your mobile broadband username and password* and choose My ø. *If you’re on Pay Monthly for your mobile, you’ll have a separate username and password for that. You need to use your mobile broadband account details to check your mobile broadband bill. We’ll also send you an email when your next bill is ready to view online. Your monthly bill date will be the date of your email or the date written on your bill (if you asked for a paper copy). Don’t worry if you don’t know your bill date when you’re setting up Connection Manager, you can enter it at any time by clicking Settings > General > My Details. 39 If you’re a business customer, you can see your bill at o2.co.uk/business. Sign in or register for My ø Account, then choose My Bill Analysis. Your bill date is the same as everyone on your account. If your business doesn’t have an account, your bill date will be about a day after you bought Mobile Broadband. Understanding your first bill Once you’ve signed a contract, it takes us a few days to set up your bill. This means your first bill covers a slightly longer period than your other bills, so it will have a few extra days’ charges on it (the time between you buying your dongle and us setting up your bill). Your second bill will be your usual amount. Checking your data usage Your Mobile Broadband comes with a monthly allowance on the ø network as part of your contract. You’ll be charged if you go over your allowance. Go to o2.co.uk/mobilebroadband for details. You can see how much data you’ve used in Mobile Partner. 1. Open Mobile Partner from your Applications Folder. 2. Choose Statistics from the toolbar. Tip:To avoid any surprises on your bill, we recommend using Wifi or your home broadband network to download large files. 40 Important: If you’re currently connected to the internet using Mobile Broadband, this data will not be included on the statistics page. We’ll send a text to your Mobile Partner when you’ve nearly used up your data. For more information on receiving text messages go to page 46. You can also check how much data you’ve used on the ø network online. 1. Go to o2.co.uk/mybill 2. Sign in with your username. 3. Choose My recent charges. For a more detailed view of your data usage click View recent charges details > UK browse and download. Important: What you see won’t include anything you’ve used in the last 24 hours. You can also go to o2.co.uk/mobilebroadband/usageguide to get an idea about how much data you use to download songs, email, etc. Extra charges If you use up your monthly data allowance before your next bill date you will need to buy additional data Bolt Ons. 41 1. Go to o2.co.uk 2. Sign in with your Mobile Broadband username and password. 3. Click My ø > View bill / balance. 4. Click Data in the My allowances section and then click Manage Bolt Ons > Add Bolt Ons. 5. Choose from our one-off or monthly data Bolt On options, then click Add to basket. 6. Click Go ahead to confirm your selection, then tick the Terms and Conditions box. Click Continue – I’m happy with my Bolt Ons to finish. If you choose not to buy additional data Bolt Ons, you can still use Mobile Broadband but at a much slower speed until your next bill date. Tip: Some of our older Pay Monthly Mobile Broadband tariffs do not allow additional data Bolt Ons. When you exceed your monthly data allowance you will be charged for any extra data you use. Please call us on 0844 809 0202 if you are unsure which Mobile Broadband tariff you have. 42 Ways to connect to the internet Mobile Broadband There are three ways to connect to the internet. 1. Open Mobile Partner from the Applications folder. obile Broadband – uses the ø mobile network M to connect to the internet. You can connect anywhere, as long as there’s ø mobile coverage. Check your coverage at o2.co.uk/mbbcoveragechecker 2. From the dropdown menu choose your connection type that matches your tariff (either Mobile Broadband - Pay Monthly or Mobile Broadband - Pay & Go. 3. Click Connect. ublic wifi hotspots – are wireless networks. You can P connect to wifi through The Cloud for no extra charge in places places like coffee shops and fast food outlets. Other wifi hotspots might charge. Wifi is faster than using the ø network. Home wifi – uses your home broadband and will give you the fastest speeds. If your home broadband has a wireless router, Connection Manager can automatically connect to it – you just need to: 1. Click Available networks. 2. Double-click the name of your network. 3. Type in your security key. Click OK. Tip: Wifi is the fastest way to connect to the internet. And it doesn’t use up any of your data allowance. 43 4. You’re now connected to the internet. 5. When you’ve finished using the internet, click Disconnect. Wifi Wifi is the fastest way to connect to the internet and you get unlimited wifi with Mobile Broadband. Using wifi won’t use up your data allowance on the ø network. Important: Your Mac must have a wireless card for you to use wifi. Most Macs have this. The Cloud hotspots You can connect to wifi through The Cloud at no extra cost. If you’re near a hotspot (like some coffee shops, fast food outlets, train stations and airports) and your wireless is on, it’ll connect automatically. 44 The first time you connect to The Cloud, an internet browser will open and you’ll need to register. Although you can’t use BT Openzone yet, it is on its way. You can also connect to other wifi hotspots - but you might have to pay. Before you can connect to The Cloud, make sure you have Airport turned on: 1. Click the Airport Menu (in the the top right corner of your screen). 2. Choose Wifi Zone – The Cloud. 3. Open your web browser and The Cloud website will appear. 4. In the Partner menu, choose ø. 5.Enter your Mobile Broadband number the first time you use The Cloud. After that you can go online straight away. Text Messages When you’re on the ø mobile network, you can send and receive texts from Mobile Partner using your Mobile Broadband number. You’ll need to plug in your dongle to do this. Important: If you’re on Pay & Go, you can receive texts but not send them. Text Notification If you’re on Pay Monthly, we’ll send you a text to let you know when you’ve nearly used up your data. When you get a new text You’ll get a pop-up from Mobile Partner to let you know when a new text message arrives. Important: You’ll only get this pop-up if Mobile Partner is open. Tip:You only have to type your Mobile Broadband number the first time you use The Cloud. After that you can go online straight away. To read your texts: To check the latest hotpots available open your web browser and go to: www.o2.co.uk/hotspot 2. Click Inbox under Local to see your texts. 1. Click the envelope on the Mobile Partner toolbar or click View in the pop-up. Important: If you’d rather save your text messages to your sim, choose Tools> Options from the toolbar, then click Text Message. 45 46 To send a text Help for Macs 1. Installation problems Pay Monthly customers only. Click on the envelope icon on Mobile Partner. 2. Choose the New icon. If you’re having problems installing your Mobile Broadband, try one or more of these steps: 3. Type in the mobile number you want to send the text to (without any spaces) and write your message. Check the sim card 4. Click Send. Any texts you’ve sent will be saved in the Outbox folder. How much does it cost? Receiving texts is free. To find out what it costs to send them, check the Mobile Broadband support pages (o2.co.uk/support) Important: Sending and receiving messages when you’re abroad is more expensive. See o2international.co.uk for more details. 47 Take out the sim card and wipe it with a soft, dry cloth. When you put it back in, make sure the gold chip is facing down. The straight edge should go in first. You can check the sim card works by trying it in an ø mobile phone. If it doesn’t work in that either, call us on 0844 847 0202 if you Pay Monthly or 0844 809 0222 if you Pay As You Go and we’ll get to the root of the problem. Move the Mac Move your Mac to a different place. Something might be interfering with the mobile signal. 48 Re-install Mobile Partner Installing Mobile Partner again can help if there were problems the first time around. To do this follow the below steps 1. Open your Applications folder 2. Drag the Mobile Partner to the wastebasket 3. Go to Hard Disk > System > Library > Extensions Getting more from your Mobile Broadband Your dongle What the light on your dongle means The light on your dongle shows you what kind of network you’re connected to, or if there’s an available network near you. Your dongle will automatically connect to the fastest available network. 4. Drag the following files to the wastebasket: HuaweiDataCardDriver.kext USBExpressCardCantWake_Huawei.kext You may have to enter your password if you have one. 5. Restart your Mac If you’re still having problems setting up, go to o2.co.uk/mobilebroadband/help or call us on 0844 809 0202 (or 0800 977 7337 for business customers). Tip:You’ll find FAQs and a glossary at o2.co.uk/mobilebroadband 49 50 Getting more 6. Follow the installation instructions again Using your dongle as a memory stick You can use your dongle as a memory stick if you put a microSD™ memory card in it. You can buy memory cards from any ø shop, or our online shop. High capacity microSD™ (known as micro SDHC) up to 32GB will work in your dongle. 2. Put the dongle into your computer. 3.If you’re on Windows, your microSD™ card will show up as a new drive under (My) Computer. If you’re on a Mac, it’ll show up as a new drive on your Desktop. To take the dongle out: Important: Don’t put your microSD™ card in your dongle when it’s already plugged into your computer. On Windows: Click the Safely Remove Hardware icon in Windows system tray (near the time). To use the dongle as a memory stick: On a Mac: Drag the microSD™ drive icon from your desktop to Trash. 1. 51 Put the memory card into the dongle. It goes in the slot that sits underneath your sim card. Make sure you push it in until it clicks. 52 Using Mobile Broadband abroad Safety Information If you’re on Pay Monthly, you can use your Mobile Broadband in over 100 countries. But remember, roaming charges are outside your monthly allowance, and it can be expensive to use Mobile Broadband abroad. You can see the exact costs at o2international.co.uk. If you’re on Pay & Go, you can’t use your dongle abroad. Copyright © Huawei Technologies Co., Ltd. 2011. All rights reserved. No part of this document may be reproduced or transmitted in any form or by any means without prior written consent of Huawei Technologies Co., Ltd. The product described in this manual may include copyrighted software of Huawei Technologies Co., Ltd. and possible licensors. Customers shall not in any manner reproduce, distribute, modify, decompile, disassemble, decrypt, extract, reverse engineer, lease, assign, or sublicense the said software, unless such restrictions are prohibited by applicable laws or such actions are approved by respective copyright holders under licenses. Trademarks and Permissions If you’re a non-business customer, we’ve put a bar on your dongle which stops you using it abroad. This is to stop you getting any surprises on your bill. To lift it, call 0870 241 0202 or fill out the form on o2.co.uk/mobilebroadbandroaming. We can also tell you about the latest charges and any Bolt Ons that might save you money. Business customers can use their Mobile Broadband abroad straight away. , and are trademarks or registered trademarks of Huawei Technologies Co., Ltd. Other trademarks, product, service and company names mentioned are the property of their respective owners. Notice Some features of the product and its accessories described herein rely on the software installed, capacities and settings of local network, and may not be activated or may be limited by local network operators or network service providers, thus the descriptions herein may not exactly match the product or its accessories you purchase. Huawei Technologies Co., Ltd. reserves the right to change or modify any information or specifications contained in this manual without prior notice or obligation. No warranty THE CONTENTS OF THIS MANUAL ARE PROVIDED “AS IS”. EXCEPT AS REQUIRED BY APPLICABLE LAWS, NO WARRANTIES OF ANY KIND, EITHER EXPRESS OR IMPLIED, INCLUDING BUT NOT LIMITED TO, THE IMPLIED WARRANTIES OF MERCHANTABILITY AND FITNESS FOR A PARTICULAR PURPOSE, ARE MADE IN RELATION TO THE ACCURACY, RELIABILITY OR CONTENTS OF THIS MANUAL. TO THE MAXIMUM EXTENT PERMITTED BY APPLICABLE LAW, IN NO CASE SHALL HUAWEI TECHNOLOGIES CO., LTD. BE LIABLE FOR ANY SPECIAL, INCIDENTAL, INDIRECT, OR CONSEQUENTIAL DAMAGES, OR LOST PROFITS, BUSINESS, REVENUE, DATA, GOODWILL OR ANTICIPATED SAVINGS. Import and Export Regulations Customers shall comply with all applicable export or import laws and regulations and will obtain all necessary governmental permits and licenses in order to export, re-export or import the product mentioned in this manual including the software and technical data therein. Warnings and Precautions This section contains important information pertaining to the operating instructions of your device. It also contains information about how to use your device safely. Read this information carefully before using the device. If you’d like to add a data roaming Bolt On, fill out the form on o2.co.uk/mobilebroadbandroaming or call us on 0870 241 0202 (or 0800 977 7337 for Business customers). 53 54 Electronic Device Do not use your device if using the device is prohibited. Do not use the device when using the device causes danger or interference with electronic devices. Medical Device •Follow rules and regulations set forth by hospitals and health care facilities. Do not use your device when using the device is prohibited. •Some wireless devices may affect the performance of hearing aids or pacemakers. For any such problems, consult your service provider. •If you are using an electronic medical device, consult the doctor or the device manufacturer to confirm whether radio waves affect the operation of this device. Potentially Explosive Atmosphere Do not use your device in any area with a potentially explosive atmosphere, and comply with all signs and instructions. Areas that may have potentially explosive atmospheres include the areas where you would normally be advised to turn off your vehicle engine. Triggering of sparks in such areas could cause an explosion or a fire, resulting in bodily injuries or even deaths. Do not use your device at refueling points such as service stations. Comply with restrictions on the use of radio equipment in fuel depots, storage, and distribution areas, and chemical plants. In addition, adhere to restrictions in areas where blasting operations are in progress. Before using the device, watch out for areas that have potentially explosive atmospheres that are often, but not always, clearly marked. Such locations include areas below the deck on boats, chemical transfer or storage facilities, and areas where the air contains chemicals or particles such as grain, dust, or metal powders. Ask the manufacturers of vehicles using liquefied petroleum gas (such as propane or butane) whether this device can be safely used in their vicinity. Traffic Security •Observe local laws and regulations while using the device. To prevent accidents, do not use your wireless device while driving. •RF signals may affect electronic systems of motor vehicles. For more information, consult the vehicle manufacturer. •In a motor vehicle, do not place the device over the air bag or in the air bag deployment area. Otherwise, the device may hurt you owing to the strong force when the air bag inflates. •Do not use your device while flying in an aircraft and before boarding an aircraft. Using wireless devices in an aircraft may cause danger to the operation of the aircraft and disrupt the wireless telephone network. It may also be considered illegal. Operating Environment •Do not use the device in dusty, damp, and dirty places or places with magnetic fields. Otherwise, it may result in malfunction of the circuit. •On a stormy day with thunder, do not use your device when it is being charged, to prevent any danger caused by lightning. •While using the device, observe the local laws and regulations, and respect others’ privacy and legal rights. •Keep the ambient temperature between -10º to +45º for using the device. 55 Safety of Children Comply with all precautions with regard to children’s safety. Letting the child play with your device or its accessories, which may include parts that can be detached from the device, may be dangerous, as it may present a choking hazard. Ensure that small children are kept away from the device and accessories. Accessories Use the accessories delivered only by the manufacturer. Using accessories of other manufacturers or vendors with this device model may invalidate any approval or warranty applicable to the device, result in the non-operation of the device, and cause danger. Cleaning and Maintenance It is normal that your wireless device gets hot when you use or charge it. Before you clean or maintain the wireless device, stop all applications and disconnect the wireless device from your PC. •Use your wireless device and accessories with care and in a clean environment. Keep the wireless device away from a fire or a lit cigarette. •Protect your wireless device and accessories from water and vapor, and keep them dry. •Do not drop, throw, or bend your wireless device. •C lean your wireless device with a piece of damp and soft antistatic cloth. Do not use any chemical detergent, powder, or other chemical agents (such as alcohol and benzene) to clean the device. Certification Information (SAR) Your wireless device is a radio transmitter and receiver. It is designed not to exceed the limits for exposure to radio waves recommended by international guidelines. These guidelines are developed by the independent scientific organization International Commission on Non-Ionizing Radiation Protection (ICNIRP) and include safety margins designed to assure the protection of all persons, regardless of age and health. The guidelines use a unit of measurement known as the Specific Absorption Rate, or SAR. The SAR limit for wireless devices is 2.0 watts/kilogram (W/kg) and the highest SAR value for this device when tested complies with this limit. Body Worn Operation Important safety information regarding radiofrequency (RF) radiation exposure is as follows: •To ensure compliance with RF exposure guidelines, the device must be used with a minimum of 2.5cm distance from the body. •Failure to observe these instructions could result in your RF exposure exceeding the relevant guideline limits. 56 Disposal and Recycling Information This symbol on the device (and any included batteries) indicates that they should not be disposed of as normal household garbage. Do not dispose of your device or batteries as unsorted municipal waste. The device (and any batteries) should be handed over to a certified collection point for recycling or proper disposal at the end of their life. For more detailed information about the recycling of the device or batteries, contact your local city office, the household waste disposal service, or the retail store where you purchased this device. The disposal of this device is subject to the Waste from Electrical and Electronic Equipment (WEEE) directive of the European Union. The reason for separating WEEE and batteries from other waste is to minimize the potential environmental impacts on human health of any hazardous substances that may be present. Reduction of Hazardous Substances This device is compliant with the EU Registration, Evaluation, Authorisation and Restriction of Chemicals (REACH) Regulation (Regulation No 1907/2006/EC of the European Parliament and of the Council) and the EU Restriction of Hazardous Substances (RoHS) Directive (Directive 2002/95/EC of the European Parliament and of the Council). For more information about the REACH compliance of the device, visit the Web site www.huaweidevice.com/certification. You are recommended to visit the Web site regularly for up-to-date information. EU Regulatory Conformance Български: С настоящето Huawei Technologies Co., Ltd. декларира, че този уред съответства на основните изисквания и другите разпоредби на Директива 1999/5/EC. Česky: Huawei Technologies Co., Ltd., tímto prohlašuje, že toto zařízení je ve shodě se základními požadavky a dalšími souvisejícími opatřeními směrnice 1999/5/EC. Dansk: Huawei Technologies Co., Ltd. erklærer hermed at denne enhed er i overensstemmelse med de obligatoriske krav og andre relevante bestemmelser i direktiv 1999/5/EF. Nederlands: Hierbij verklaart Huawei Technologies Co., Ltd. dat dit apparaat in overeenstemming is met de essentiële eisen en de andere relevante bepalingen van richtlijn 1999/5/EC. English: Hereby, Huawei Technologies Co., Ltd. declares that this device is in compliance with the essential requirements and other relevant provisions of Directive 1999/5/EC. Eesti: Käesolevaga kinnitab Huawei Technologies Co., Ltd., et see seade vastab Direktiivi 1999/5/EÜ põhinõudmistele ja teistele asjakohastele määrustele. Suomi: Huawei Technologies Co., Ltd. vakuuttaa täten, että tämä laite on yhdenmukainen direktiivin 1999/5/EY olennaisten vaatimusten ja direktiivin muiden asiaankuuluvien lausumien kanssa. Français (Européen) : Huawei Technologies Co., Ltd. déclare que ce produit est conforme aux exigences essentielles et aux autres dispositions pertinentes de la directive 1999/5/CE. Deutsch: Huawei Technologies Co., Ltd. erklärt hiermit, dass dieses Produkt die erforderlichen Bestimmungen und andere relevante Verordnungen der Richtlinie 1999/5/EG einhält. 57 Ελληνικά: Δια της παρούσης η Huawei Technologies Co., Ltd. δηλώνει ότι αυτή η συσκευή συμμορφώνεται με τις βασικές απαιτήσεις και άλλες σχετικές διατάξεις της οδηγίας 1999/5/ΕΚ. Magyar: Jelen nyilatkozaton keresztül a Huawei Technologies Co., Ltd. kijelenti, hogy a készülék megfelel az EC/5/1999 Irányelv összes lényeges követelményének és vonatkozó előírásának. Gaeilge: Fograíonn Huawei Technologies Co., Ltd. leis seo go bhfuil an fheiste seo i gcomhlíonadh leis na fíor-riachtanais agus na forálacha eile maidir le Treoir 1999/5/AE. Italiano: Col presente documento, Huawei Technologies Co., Ltd. dichiara che questo dispositivo è conforme ai requisiti essenziali e alle altre disposizioni applicabili della Direttiva 1999/5/CE. Latviski: Ar šo Huawei Technologies Co., Ltd. paziņo, ka šī ierīce atbilst Direktīvas 1999/5/EC pamatprasībām un piemērojamajiem nosacījumiem. Lietuviškai: Šiuo Huawei Technologies Co., Ltd. praneša, kad šis įtaisas atitinka Direktyvos 1999/5/EC pagrindinius reikalavimus ir taikomas sąlygas. Malti: Hawnhekk, Huawei Technologies Co., Ltd. tiddikjara li dan it-tagħmir hu konformi mal-ħtiġijiet essenzjali u provvedimenti rilevanti oħrajn ta’ Direttiva 1999/5/KE. Polski: Wymieniona w tym dokumencie firma Huawei Technologies Co., Ltd. deklaruje, że niniejsze urządzenie spełnia zasadnicze wymagania w zakresie zgodności oraz inne odnośne postanowienia Dyrektywy 1999/5/EC. Português (Europeu) : Deste modo, a Huawei Technologies Co., Ltd. declara que este dispositivo está em conformidade com os requisitos essenciais e outras provisões relevantes da Directiva 1999/5/CE. Română: Prin prezenta Huawei Technologies Co., Ltd. declară că acest dispozitiv este conform cu cerinţele esenţiale şi alte prevederi relevante ale directivei 1999/5/CE. Slovenčina: Huawei Technologies Co., Ltd. týmto vyhlasuje, že zariadenie je v súlade so základnými požiadavkami a inými relevantnými predpismi Smernice 1999/5/ES. Slovenščina: Huawei Technologies Co., Ltd. izjavlja, da je ta naprava v skladu z bistvenimi zahtevami in drugimi ustreznimi določbami Direktive 1999/5/ES. Español (Europeo) : Con el presente documento, Huawei Technologies Co., Ltd. declara que este dispositivo cumple con los requisitos esenciales y con las demás disposiciones correspondientes de la Directiva 1999/5/CE. Svenska: Huawei Technologies Co., Ltd. förklarar härmed att denna produkt överensstämmer med de grundläggande kraven och andra relevanta föreskrifter i direktiv 1999/5/EG. For the declaration of conformity, visit the Web site www.huaweidevice.com/certification. Notice: Observe the national local regulations in the location where the device is to be used. This device may be restricted for use in some or all member states of the European Union (EU). 58 Warranty Statement b. t he Products were not returned to ø or its authorised service agent within (30) days after the appearance of the defect within the Warranty Period; or This Limited Warranty shall apply to the Mobile Broadband dongle (“Device”) including all accessories contained within the original ø box (“Accessories”). Hereafter “the Products” means the Device and/or the Accessories as the context requires. ø warrants that the Products are free of defects in materials and workmanship at the time of its original purchase (“Limited Warranty”). This Limited Warranty is subject to the following terms and conditions: c. d eterioration of the Products due to normal wear and tear; or 1. This Limited Warranty is given only to the original purchaser of the Products “Customer”). It shall neither exclude nor limit a) any statutory rights of the Customer or b) any of the Customer’s rights against the seller/dealer of the Product 2. F or the purposes of the Device, a twenty four (24) month period commencing on the date of purchase of the Device by end user customer; and for the purposes of the Accessories, a six (6) month period commencing on the date of purchase of the accompanying Device by end user customer (“the Warranty Period”). 3. T his Limited Warranty may not be sold-on, assigned, transferred or given to any subsequent purchaser or acquirer of the Products. This Limited Warranty is only valid and enforceable by those Customers who have purchased the Products in the UK. 4. T hroughout the Warranty Period ø or its authorised agent will, at their discretion, without charge and subject to Clause 7 repair or replace any defective Products. Repair or replacement may involve the use of functionally equivalent reconditioned unit. ø will return repaired Products or replacement Products to the Customer in good working condition. All replaced faulty parts or components will become the property of ø. 5. If ø repairs or replaces any Products, the repaired or replaced Products shall continue to be warranted for the remaining time of the original Warranty Period or for three (3) months from the date of repair or replacement, whichever is longer. 6. B efore returning any Device, you are responsible for ensuring that you back up data and remove any personal information from the Device. ø is not responsible for any loss of data or removable storage media. 7. THIS WARRANTY SHALL NOT APPLY IN THE FOLLOWING CIRCUMSTANCES: a. ø or its authorised agent was not notified by the Customer of the defect within fourteen (14) days after the appearance of the defect within the Warranty Period; or 59 d. u se other than in accordance with the user manual; rough handling; exposure to moisture; dampness or extreme thermal or environmental conditions or a rapid change in such conditions; corrosion; oxidation; unauthorised modifications or connections; unauthorised opening or repair; repair by use of unauthorised spare parts; accidents; forces of nature; or other actions beyond the reasonable control of ø (including but not limited to deficiencies in consumable parts, such as batteries which all by their nature have a limited lifetime, and breakage or damage to the camera lens) unless the defect was caused directly by defects in materials or workmanship. This Limited Warranty does not cover physical damage to the surface of the Products including cracks or scratches on the LCD screen or camera lens; or e. t he Product serial number or IMEI number has been removed, defaced, altered or is illegible; or f. the defect was caused by a defective function of the cellular network; or g. t he defeat was caused by the fact that the Products were used with or connected to an accessory not approved or provided by ø or used in other than its intended use and where it can be shown by ø that such defect is not the fault of the Products. h. r epairs performed by service centres that have not been authorised by ø. 8. In the event of Product failure, the customer should take the following actions: a. R efer to the user manual in order to identify and possibly correct the problem. b. If the problem cannot be resolved by reference to the user manual the Customer should return the Product to the place where it was purchased. 9. T HIS LIMITED WARRANTY STATES THE ENTIRE WARRANTY GIVEN BY ø TO THE CUSTOMER. IN NO EVENT SHALL ø BE LIABLE FOR INCIDENTAL OR CONSEQUENTIAL LOSSES OR DAMAGES OF ANY NATURE WHATSOEVER, INCLUDING BUT NOT LIMITED TO LOST PROFITS OR COMMERCIAL LOSS, TO THE FULLEST EXTENT THAT THOSE LOSSES OR DAMAGES CAN BE DISCLAIMED BY LAW. ø does not exclude or limit liability for personal injury or death resulting from its own negligence. This Limited Warranty does not affect the Customer’s statutory rights in law specific to the country of purchase, such rights remain protected. If you purchased the Products in the UK, this Limited Warranty is given to you by Telefónica O2 UK Limited registered office 260 Bath Road, Slough, Berkshire, SL1 4DX, UK. 60