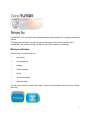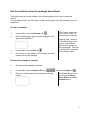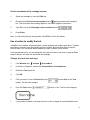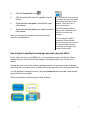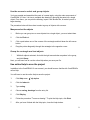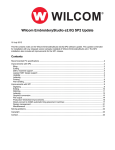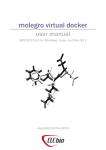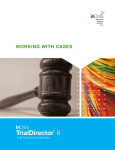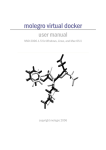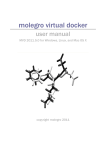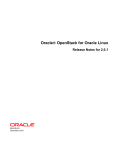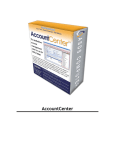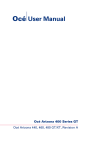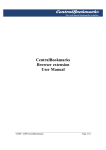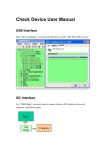Download What you will learn
Transcript
® CorelDRAW 10 is a powerful vector-based drawing program designed for creating professional artwork. This tutorial will familiarize you with the types of workspace tools you will use the most in CorelDRAW. The lessons will lead you step-by-step in the creation of a name tag. What you will learn In this tutorial, you will learn to use: ! the toolbox ! the property bar ! toolbars ! Docker windows ! flyouts ! mouse commands ! the online Help You will have choices for creating the project. These are two possible outcomes of your finished name tag: 1 Use the toolbox to draw the rectangle and add text The toolbox helps you create, shape, color, and edit graphics from a set of flyouts and buttons. In the procedure below, you will begin to create a name tag by using the rectangle, text, and shape tools. Create a rectangle 1. In the toolbox, click the Rectangle tool 2. On the drawing page, drag to draw a rectangle to the approximate size below. . 3. In the toolbox, click the Pick tool . 4. Point to the X in the middle of the rectangle, and drag upward to move the rectangle. The Toolbox contains the tools used to create, fill, and modify your drawing. Drawing Page - definition The Drawing Page is the portion of the Drawing Window that appears on the printed page. This area is enclosed by a rectangle with a shadow effect. Round the rectangle's corners 1. Ensure that the rectangle is selected. 2. In the toolbox, open the Shape edit flyout 3. Select one of the corners of the rectangle, and drag inward. , and click the Shape tool . The Shape edit flyout lets you access the Shape, Knife, Eraser, and Free transform tools. 2 Create text for your name You will add your name to the rounded rectangle. Later, you will change the name's font style and size. 1. In the toolbox, click the Text tool . 2. Click anywhere on the drawing page, and type your name. 3. Click the Pick tool, and drag the text to the center of the rectangle. Later, you will center the text in the rectangle more precisely. Next, you will change the outline width of the rectangle by using another CorelDRAW 10 tool: the property bar. Use the property bar to edit the rectangle The property bar lets you make changes to a drawing quickly. Because property bars are context-sensitive, their contents change depending on the tool you select to perform a task. For example, when you click the Rectangle tool, the property bar displays boxes and buttons that let you change the size of rectangles. The property bar lets you set the properties of the selected object with precision. For example, you can set the amount of roundness of a rectangle's corners. In the procedure below, you will change the outline width of the rectangle by using the Rectangle's property bar. Change the outline w idth 1. In the toolbox, click the Pick tool. 2. Click the rectangle. Unless you move it, the property bar is located at the top of your screen, just below the Standard toolbar. 3. On the property bar, choose 8 pt size from the Outline width list box The outline width changes. . 3 Set the roundness of the rectangle corners 1. Select the rectangle by using the Pick tool. 2. Ensure that the Round corners together button appears pressed on the property bar. This will ensure that a setting applied to one corner applies to the others. 3. Type 50 in one of the Rectangle corner roundness boxes 4. Press Enter. . Next, you will modify the text using another CorelDRAW 10 tool: the toolbar. Use a toolbar to modify the text In addition to the toolbox and property bars, you will probably use toolbars quite often. Toolbars are similar to property bars: they contain groups of buttons and icons that relate to specific kinds of tasks. You can decide which toolbars you want to display on the screen. In the procedures below, you will change the font style and size of your text by using the Text toolbar, and you will center the text inside the rectangle. Change the font size and style 1. Click Window menu Toolbars More toolbars. 2. In the list of categories, double-click Customization, Command bars. 3. Enable the Text check box. 4. Click OK. 5. Click your name. From the Font size list box , choose 48 pt on the Text toolbar. The font size changes. 6. From the Font list box , choose a font. The font style changes. 7. If you need to increase or decrease the size of the rectangle to accommodate the text, 4 click the object and drag one of the corner handles to the desired size. You can now center the text in the rectangle. Center the rectangle 1. Click the Pick tool, and select the rectangle. 2. Click Arrange menu 3. Click the Align tab. 4. Enable the Center of page check box. 5. Click OK. Align and distribute. Center the text in the rectangle 1. Click the Pick tool, and select the text box. 2. Click Arrange menu 3. Click the Align tab. 4. Enable the Center of page check box. 5. Click OK. Align and distribute. Next, you will change the fill properties of the rectangle by using a Docker window. Use a Docker window to add a fill In CorelDRAW 10, you will sometimes use Docker windows. These offer another convenient way to edit graphics. Docker windows contain the same kinds of controls found in dialog boxes, such as command buttons, options, and list boxes. However, unlike most dialog boxes, you can keep Docker windows open as you work. In the procedure below, you can add either a uniform fill or a fountain fill to the rectangle by using a Docker window. A uniform fill is a solid color. A fountain fill contains a gradation of two 5 or more colors. These are uniform and fountain fill examples: Uniform fill Fountain fill NOTE If you have not tiled your browser, CorelTUTOR TM displays in an HTML browser that displays on top of the Docker window area. To see the Docker again, click the Docker window's tab on the right side and drag. To add a uniform fill 1. Click Window menu Dockers Properties. 2. Click the Fill tab 3. Click the rectangle. On the Object properties Docker window, the tab message reports that the object has no fill. 4. Click the Uniform fill button 5. Click the cyan color swatch from the color palette. . . The Uniform fill palette contains a selection of fill colors. The example above shows cyan selected. Click the Edit button below the palette to add and modify colors. To add a fountain fill 1. Click Window menu Dockers Properties. 2. Click the Fill tab . 3. Click the rectangle. On the Object properties Docker window, the tab message reports that the object has no fill. 6 4. Click the Fountain fill button . 5. Click a fountain fill button for a pattern of your choice. 6. Open the First color picker, and click the cyan color swatch. 7. Open the Last color picker, and select the white color swatch. Next, you will group the rectangle and text into a single object by using the Mouse. The Fountain fill from color lets you select the color from which the fountain fill will blend into another. The color cyan is shown as selected. The Fill tab shows pattern, texture, and PostScript fills in addition to uniform and fountain. You can keep the Object properties Docker window open for as long as you need it. To close a Docker window, click the X in the upper-right corner of the window. Use a flyout to modify the rectangle and add a special effect Finally, when you work in CorelDRAW 10, you will sometimes need to use flyouts. A flyout displays when you click the small black triangle in the bottom right-corner of a tool in the toolbox. Clicking the small arrow on the bottom right-hand corner of a flyout opens a set of additional tools. Only some tools have flyouts. Clicking the triangle opens the flyout, displaying more tools. You will change the rectangle's color by using the Outline tool flyout and add a drop-shadow special effect to the rectangle. These are examples of different types of drop shadows: 7 Change the rectangle's outline color 1. Click the Pick tool, and select the rectangle. 2. Open the Outline tool flyout , and click the tool. Outline color dialog 3. Click along the Color bar and the visual selector to choose a color. 4. Click OK. The rectangle's outline color changes. The Color bar and visual selector lets you choose a color with precision. Add a drop shadow to the rectangle 1. Select the rectangle. 2. Open the Interactive tools flyout , and click the Interactive drop shadow tool . 3. Click the rectangle. Drag from any direction using the Interactive Drop Shadow tool. 4. Move the slider to adjust the opacity of the drop shadow. Next, you will use the mouse to group the rectangle and text objects. You can create and modify a drop shadow by working with the following parts of the Interactive Drop Shadow tool: A is the end fill handle. Drag it to apply a drop shadow to an object. You can change the object's shadow color by dragging a color from the Color Palette to it. B is the slider. Move it to adjust the shadow's opacity. C is the start fill handle. Drag it to change the perspective of the drop shadow. You can change the object's fill color by dragging a color from the Color Palette to it. 8 Use the m ouse to select and group objects You have created and assembled the parts of a name tag by using the main components of CorelDRAW 10. Now, it is time to complete the drawing by grouping the parts into a single object. From there, you can print the drawing, import it into another file, or make it part of a larger drawing. The procedure below will show how to select a group of objects with a mouse. Marquee select the objects 1. Before you can group two or more objects into a single object, you must select them. 2. Click the Pick tool. 3. Click a point above one of the corners of the rectangle and hold down the left mouse button. 4. Drag the pointer diagonally through the rectangle to the opposite corner. Group the rectangle and text objects ! With both objects selected, click with the right mouse button anywhere in the group, and click Group. Next, you will learn how to use the online Help when you save your file. Use online Help to save the project In addition to the CorelDRAW 10 user manual, you should become familiar with CorelDRAW's online Help. You will learn to use the online Help to save the project. 1. Click Help menu 2. Click the Index tab. 3. Type saving. 4. Choose saving, drawings from the entry list. 5. Click Display. 6. Follow the procedure "To save a drawing." To print the Help topic, click Print. 7. After you have finished with the Help topic, close the Help window. Help topics. 9 8. You can search for topics in the Index and Contents sections or look up a topic by keyword in the Find section. From here... You are now familiar with the various workspace elements of CorelDRAW and some of its basic tools. Explore CorelDRAW on your own, or become productive quickly by following other CorelTUTORTM tutorials. If you are just getting to know CorelDRAW, type getting started in the Find tab of the online Help. The Getting Started section will introduce you to the essentials of CorelDRAW and help you set up your workspace. 10