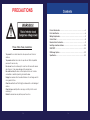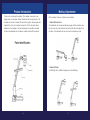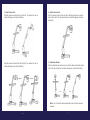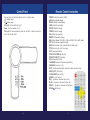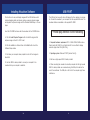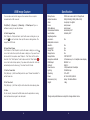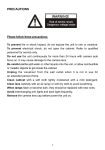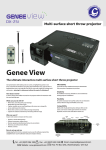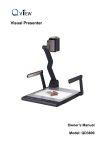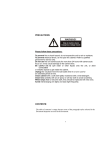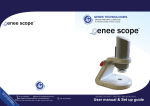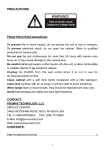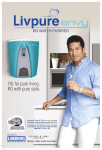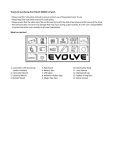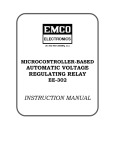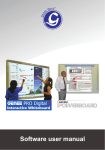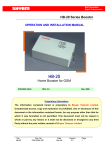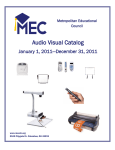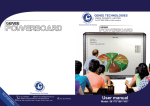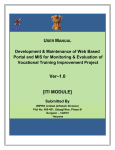Download User manual - Genee India
Transcript
GENEE TECHNOLOGIES INDIA PRIVATE LIMITED An ISO 9001:2008 certified company ® Classroom for the Future 150 ® 150 Classroom for the Future Tel: 0124-4934500 @ Email: [email protected] WWW Website: www.genee-india.com, www.geneeworld.com Plot No. 698, Udyog Vihar, Phase V, Gurgaon, Haryana-122016, India Fax: 0124-4934521 User manual PRECAUTIONS Please follow these precautions: To prevent fire or shock hazard, do not expose the unit to rain or moisture. To prevent electrical shock, do not open the unit. Refer to qualified personnel for service only. Do not use the unit continuously for more than 24 hours with camera auto focus on. It may cause damage to the camera lens. Be careful not to spill water or other liquids onto the unit, or allow combustible or metallic objects to get inside the base. Unplug the visualiser from the wall outlet when it is not being used for a long period of time. Clean the unit with a soft cloth lightly moistened with a mild detergent solution. Clean the lens carefully with an air spray or soft dry cloth to avoid scratching it. Rotate the camera lens cap before power the unit on. 2 Contents Product Introduction ....................................................................4 Parts Identification ........................................................ ...............4 Making Adjustments......................................................................5 Control Panel ..............................................................................8 Remote Control Instruction ............................................................9 Installing visualiser software ........................................................10 USB PORT ................................................................................11 USB Image Capture ....................................................................12 Specification..............................................................................13 3 Product Introduction Thank you for purchasing the visualiser. This visualiser comes with a new design which is more simple, flexible, portable and with a high resolution. The visualiser can be used to present 3D objects, texts, graphs, transparencies and negative films. It can be connected to projector, PC and other multi-media equipments. The visualiser is not just a equipment in corporate environment but also a indispensable tool to academic, medical and scientific community. Making Adjustments Onthe visualiser, there are six places can be adjusted. 1. Adjust Mechanical Arm This adjustment can increase and decrease image. Hold the visualiser base with one hand, carry the mechanical arm with another hand and adjust it up and down. The mechanical arm can be moved from almost any angle. Parts Identification 2. Adjust LED light The LED light can be rotated 90 degrees. (as blow illustration) 4 5 3. Adjust Camera Box Hold the camera box and rotate it up and down. The camera box can be rotated 45 degrees. (as below illustration) 4. Adjust Camera Head Hold the camera connector with one hand, rotate the camera box connector with another hand. The camera head can be rotated 90 degrees. (as below illustration) Hold the camera box and rotate it left and right. The camera box can be rotated 90 degrees. (as below illustration) 5. Adjust Base Bracket Hold the vislualizer base with one hand, rotate the base bracket with another hand. The base bracket can be rotated 45 degrees. (as below illustration) Notice: Do not rotate the parts emphatically when the rotation reached maximum. 6 7 Control Panel There are four touch buttons located on the top of visualiser base: · +T : Enlarge image ·W : Reduce image ·LED Light: Turn the LED light on/off ·Power: Turn the visualiser on/off ·Pilot Light: On normal operations a blue color will be lit, in stand by mode the color of the light will be red. 8 Remote Control Instruction POWER (Control the visualiser On/Off) SAVE (Save captured images) RECALL (Multiple Screen Display) LAMP (Control the arm lights) ROTATE (Rotate the image) FREEZE (Freeze the image) NEG (Display film negatives) MIRROR (V-Reverse the image) XGA (Switch between XGA (1024 x 768) and SXGA (1280 x 1024) mode) TEXT (Switch between image/text mode) B&W (Switch between Color mode and Black & White mode) TITLE (Freeze the top 1/8 of the screen) SPLIT (Image Split function) PROJECTOR POWER (No function) PROJECTOR INPUT (No function) EXIT (Exit selected function) TELE/WIDE(Increase and decrease magnification) FAR/NEAR (Focus near or far) AUTO (To auto adjust brightness, auto white balance and auto focus) CAM/PC1/PC2 (No function) S-VIDEO/VIDEO (No function) VOLUME+/- (No function) RED+/- (Increase or decrease the red hue) BLUE+/- (Increase or decrease the blue hue) BRIGHT+/- (Increase or decrease the brightness) SCROLL / (No function) 9 Installing Visualiser Software USB PORT This function is to snap and display images with the USB interface, which includes displaying static and dynamic pictures, snapping dynamic images and playback the dynamic images with the Windows Media Player or its own player. The USB port can be used to store still images from the visualiser in a computer. Connect the visualiser to your computer with the supplied USB cable. The visualiser software is available on the supplied CD-ROM. Insert the CD-ROM that comes with the visualiser into the CD-ROM drive. A. Click the Install Capture Program button to install the program that captures images in the AVI or JPG format. B. After the installation is finished, then click the Exit button to exit the Software Setup window. C. Shut down your computer when prompted in order for the changes to take effect. D. Use the USB2.0 cable provided to connect your computer to the visualiser before your computer is restarted. 10 * Please pay attention to the following: 1. Computer hardware requirement: CPU: 2.4GHz, RAM: 256M or above, Graphic card 64M, USB 2.0 port, Hard disk 40G or more, Monitor display resolution higher than XGA (1024*768). 2. Operating system: Windows XP SP2 (Service Pack 2). 3. Must use a high-speed USB 2.0 cable provided 4. When connecting the visualiser to a desktop computer with the high-speed USB 2.0 cable provided, we recommend using the USB port located on the rear of the mainframe. The USB port on the front of the computer might have interference. 11 Specification USB Image Capture You can capture and control images on the visualiser from a computer connected with a USB connector. Click [Start] -> [Program] -> [VideoCap] -> “VideoCapx.xx” (x.xx is software’s version) to open the software. A. Static Images Snap Click “Capture”—>“Capture Frame”, input the file name in dialog box, or you can click icon on the toolbar, then input file name in dialog window. The image file is JPG format. B. Snap Video Stream Click“Capture”—>“Start Capture”, input the file name in dialog box, or click icon on the toolbar, then input the file name in dialog box. If you want to set the time limit for the capture, select “Capture” ->“Set Time Limit“ to set the time limit. Click “Start Capture” to start capture, and click “Stop Capture” or icon on the toolbar to stop capture. (If you have set the time limit, it will stop automatically when the time is up.) The video file is AVI format. C. Set the Frame Rate Click [Capture] -> [Set Frame Rate], and click open “Choose Frame Rate” to set the frame rate. D. Set Time Limit Click [Capture] -> [Set Time Limit] to set the time limit while capturing video. E. Note: Do not connect / disconnect the USB cable when the application is running, which will cause the program to be interrupted. 12 Pickup Device Output Resolution Zoom Focus White Balance Camera Head Rotation Lens Rotation Negative/positive conversion Black/white and color selection Image Split Image Title Image Freeze Image Rotate Image Save & Recall RGB Output USB port Power Source Lighting Operating Power Dimensions (mm) Weight CMOS color sensor with 2.0 Mega Pixels XGA(1024x768), SXGA(1280x 1024) 4x optical, 10x digital Auto/manual Auto/manual Horizontally 180° Vertically 180° Yes Yes Yes Yes Yes 0°90°180°270° 16 frames save, 4 x 4 multiple screen display DB15FLC x 1 USB 2.0 12V/4A external AC adapter 3W LED lamps 0ºC~40ºC AC 100~240V,50/60Hz Setup: 341x262x492mm 1.6kg *Design and specifications are subject to change without notice. 13