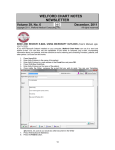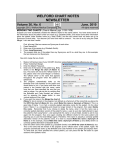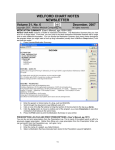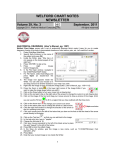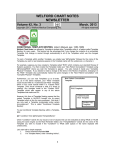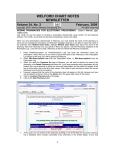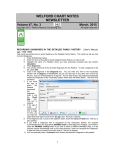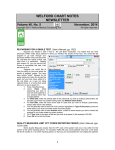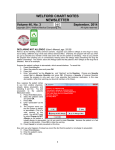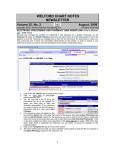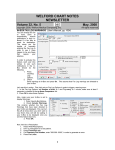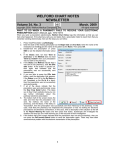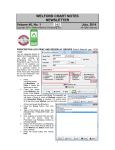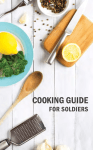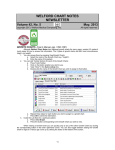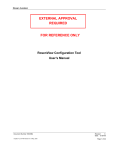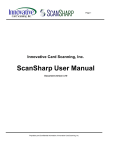Download WELFORD CHART NOTES - MEDCOM Information Systems
Transcript
WELFORD CHART NOTES NEWSLETTER Volume 28, No. 3 March, 2006 copyright 2006, Welford Medical Computing, Inc. All rights reserved USING THE WRITER AS A FORM (User’s Manual, pgs. 923-927) From the very first version of Welford Chart Notes, the Writer has looked and operated like a word processor. Starting with version 4.9, you have the option of having it work like a form to be filled out. Using it as a form is especially appealing for novice users, and for users who use it for certain basic, repetitive tasks. For example, a secretary who uses it to record phone messages or an intake nurse who uses it to record certain basic information on each patient may find it simpler to fill out a form than to use a word processor. Let’s give this a try. 1. 2. 3. 4. 5. 6. 7. 8. 9. 10. 11. 12. 13. 14. 15. 16. To make the Writer present itself as a form, select System\Writer Options and choose Form View. (To go back to using it as a word processor, choose Word Processor View instead). Make sure Template Auto-Ask is also checked. When using Form View, the program loads a single Template into the Writer to use as the basis of the form. Therefore, you need to create at least one Template. (If the user has more than one Template available, then the user simply chooses a Template from the list to use for that particular note.) Let’s create a Template now: Press Libraries\Templates\ADD. For Template Name, enter “Phone Message”. For Type of Note, choose Any Note. Leave the other choices at their defaults and press OK. Enter the Template text as shown below: Note that this Template uses a Wordlist named Priority. Let’s create this Wordlist: Press <Alt-T>emplate \Wordlist\Edit\ADD. For Input Template Wordlist Title, enter PRIORITY and press OK. Press ADD. For Template Wordlist Item, enter “emergency” and then press OK. Repeat steps 11-12 to add “urgent”, “routine”, and “any time” to the Wordlist. Highlight the word “routine” to make it the default setting. Press OK to store the Wordlist. Press <F10> to store the Template. Now, let’s use this Template in Form View. 5 1. 2. 3. 4. Press Write\New Note\Note and enter a patient name. Select the Phone Message Template. Note that the @Functions are automatically filled in on the screen. The program defaults to the first open spot on the form (Caller). Type in information about who called. 5. Choose a Priority from the Wordlist. (You can use the default of routine or press the down arrow button to choose another choice. You can also type in any text you like instead) Type in the text of the Message. Press STORE to store your note. 6. 7. Note that if you wanted to switch to using the Word Processor View for this document, you could have pressed TEXT instead. You could then edit the note further in any way you wish, instead of sticking to the relatively rigid format of the form. Here is how that would look: Also note that the program parses your note, regardless of whether you write it using Form View or Word Processor View, in exactly the same fashion. Finally, note that if you put Wordlists into Form View, if the Wordlist you are using calls one or more other Wordlists, it is automatically expanded out to form a single, larger Wordlist, rather than causing additional Wordlists to open up (the way Word Processor View does). Therefore, you should avoid very complex Wordlists when designing Templates to be used in Form View. NEWS ON UPCOMING VERSIONS We are continuing work on version 5.0. It lets you convert Quality Measures to Rule Reminders. Please let us know if there are new features you would like to see included. SEND US YOUR TIPS If you have tips, shortcuts, questions, or suggestions for future newsletter topics, please send them to us at: Welford Medical Computing, Inc. or MEDCOM Information Systems 3779 Hermitage Trail 2117 Stonington Avenue Rockford, IL 61114 Hoffman Estates, IL 60195 6