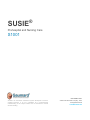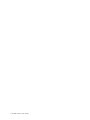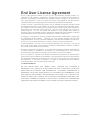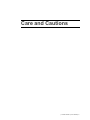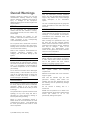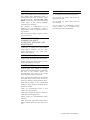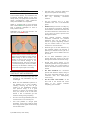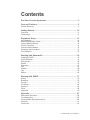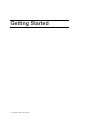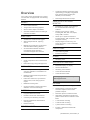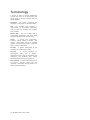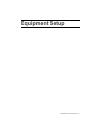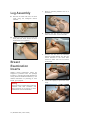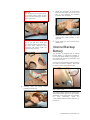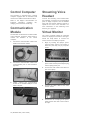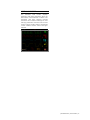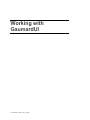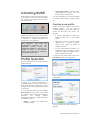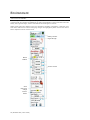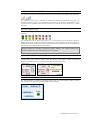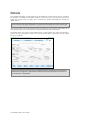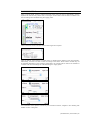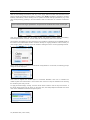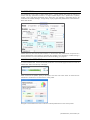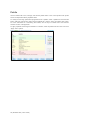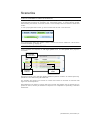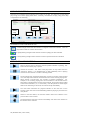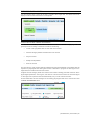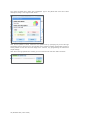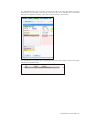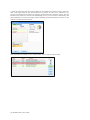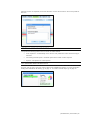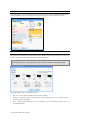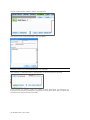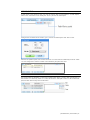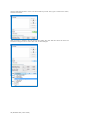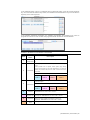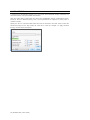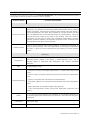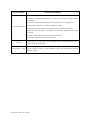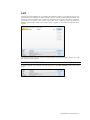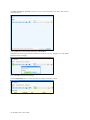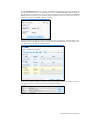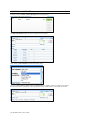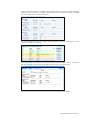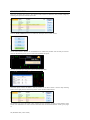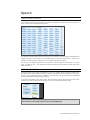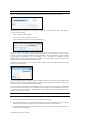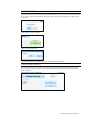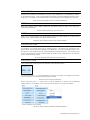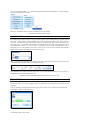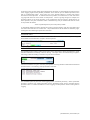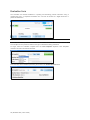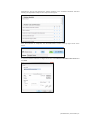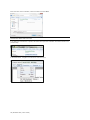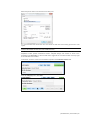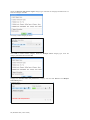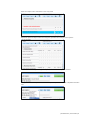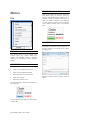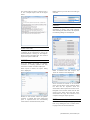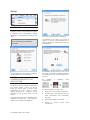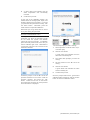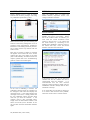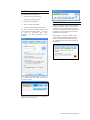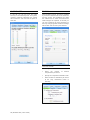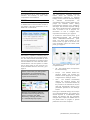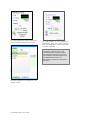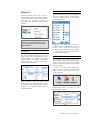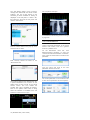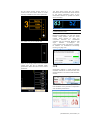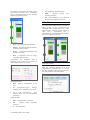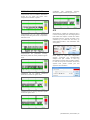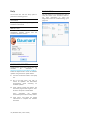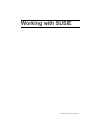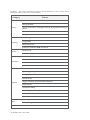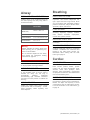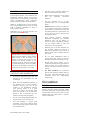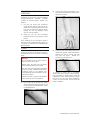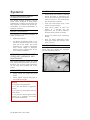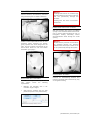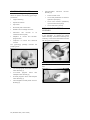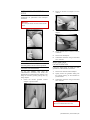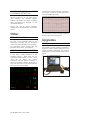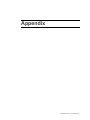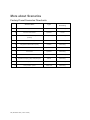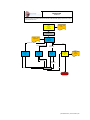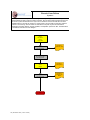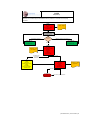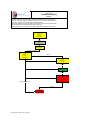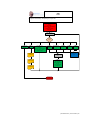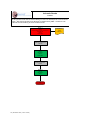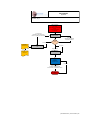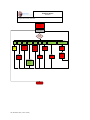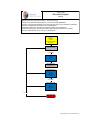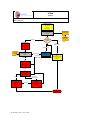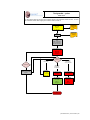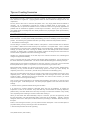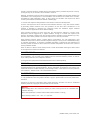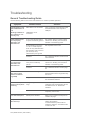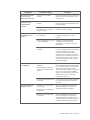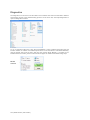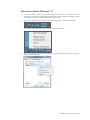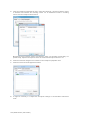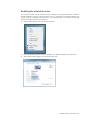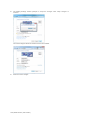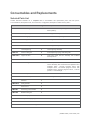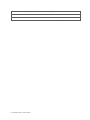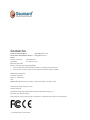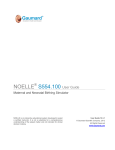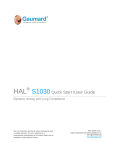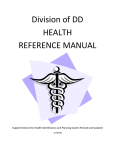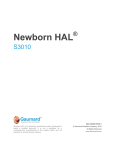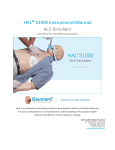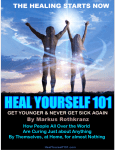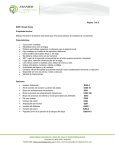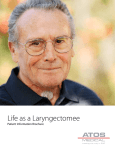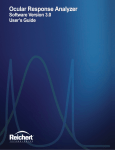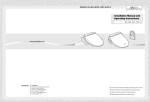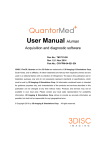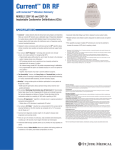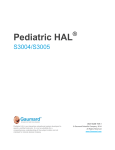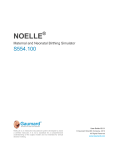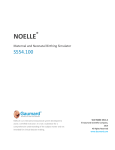Download SUSIE S1001
Transcript
SUSIE
®
Prehospital and Nursing Care
S1001
User Guide 12.6.1
SUSIE is an interactive educational system developed to assist a
certified instructor. It is not a substitute for a comprehensive
understanding of the subject matter and not intended for clinical
decision making.
© Gaumard Scientific Company, 2012
All Rights Reserved
www.Gaumard.com
2 | SUSIE S1001 | User Guide |
End User License Agreement
®
This is a legal agreement between you, the end user, and Gaumard Scientific Company, Inc.
(“Gaumard”). This software is protected by copyright laws and remains the sole property of
Gaumard. By installing the GaumardUI (the "Software") media, you agree to be bound by the
terms of this agreement. If you do not agree to the terms of this agreement, promptly return the
uninstalled media and accompanying items to Gaumard at the address indicated below.
1. Grant of License. Gaumard hereby grants to you (an individual or institution) the right to install
and activate the Software on one computer for use with one Interactive patient simulator system.
The software may also be installed on any number of other computers at the same institution so
that students may access the learning resources. One copy of the software may be made for
backup purposes. You may not network this Software, or allow multiple users unless you
purchased a multi-user workstation license. Sharing this Software with other individuals or allowing
other individuals to view the contents of this Software is in violation of this license.
2. Copyright. The Software is owned by Gaumard and protected by United States copyright laws
and international treaty provisions. Therefore, you must treat this Software like any other
copyrighted material. You may not make this Software or copies thereof available in any manner or
form or use, copy or transfer the Software, in whole or in part, except as provided herein.
3. Other Restrictions. You may not rent or lease this Software to any other party. You may not
alter, merge, modify, adapt, reverse engineer, decompile or disassemble the software, or disclose
the contents of this Software to any other party.
4. Electronic Transmission of Software. If you received the Software by electronic transmission or
by Internet delivery, by installation of the Software, you acknowledge that you have read and
understand this license agreement and agree to be bound by its terms and conditions.
5. Term of Agreement. The term of this Agreement and the license granted to you pursuant hereto
shall commence upon installation of this Software. This Agreement and the license granted herein
may otherwise be terminated by Gaumard in the event that you are in breach of any provision of
this Agreement. In the event of termination, you agree to immediately return this Software,
accompanying items, and any copies thereof to Gaumard.
6. LIMITED WARRANTY
(A) THE CD-ROM MEDIA (THE "MEDIA") WHICH CONTAINS THIS SOFTWARE IS
WARRANTED, FOR A PERIOD OF 30 DAYS FROM THE DATE OF PURCHASE, TO BE FREE
FROM DEFECTS IN MATERIAL AND WORKMANSHIP. ELECTRONIC TRANSMISSION IS
WARRANTED TO BE FREE FROM DEFECTS AT THE MOMENT OF TRANSMISSION. YOUR
SOLE AND EXCLUSIVE REMEDY, AND GAUMARD'S SOLE LIABILITY, IS TO REPLACE THE
DEFECTIVE MEDIA OR TO REPEAT THE ELECTRONIC TRANSMISSION PROVIDED THAT
YOU NOTIFY GAUMARD IN WRITING OF SUCH DEFECT OR DEFECTIVE TRANSMISSION
AND RETURN THE DEFECTIVE MEDIA, IF ANY, DURING THE 30-DAY WARRANTY PERIOD.
| SUSIE S1001 | User Guide | 3
(B) EXCEPT AND TO THE EXTENT EXPRESSLY PROVIDED IN PARAGRAPH (A), THE
SOFTWARE AND ACCOMPANYING WRITTEN MATERIALS ARE PROVIDED ON AN "AS IS"
BASIS, WITHOUT ANY WARRANTIES OF ANY KIND, INCLUDING, BUT NOT LIMITED TO, ANY
IMPLIED WARRANTIES OF MERCHANTABILITY OR FITNESS FOR ANY PARTICULAR
PURPOSE. NO ORAL OR WRITTEN INFORMATION OR ADVICE GIVEN BY GAUMARD, ITS
DEALERS, DISTRIBUTORS, AGENTS OR EMPLOYEES SHALL CREATE A WARRANTY OR IN
ANY WAY INCREASE THE SCOPE OF THIS WARRANTY, AND YOU MAY NOT RELY ON ANY
SUCH INFORMATION OR ADVICE. GAUMARD DOES NOT WARRANT, GUARANTEE, OR
MAKE ANY REPRESENTATIONS REGARDING THE USE OR THE RESULTS OF USE, OF THE
SOFTWARE OR WRITTEN MATERIALS IN TERMS OF CORRECTNESS, ACCURACY,
RELIABILITY, CURRENTNESS, OR OTHERWISE, AND THE ENTIRE RISK AS TO THE
RESULTS AND PERFORMANCE OF THE SOFTWARE IS ASSUMED BY YOU. IF THE
SOFTWARE OR WRITTEN MATERIALS ARE DEFECTIVE, YOU AND NOT GAUMARD OR ITS
DEALERS, DISTRIBUTORS, AGENTS, OR EMPLOYEES, ASSUME THE ENTIRE COST OF ALL
NECESSARY SERVICING, REPAIR OR CORRECTION OTHER THAN EXPRESSLY
DESCRIBED ABOVE.
(C) NEITHER GAUMARD NOR ANYONE ELSE WHO HAS BEEN INVOLVED IN THE CREATION,
PRODUCTION OR DELIVERY OF THIS PRODUCT SHALL BE LIABLE FOR ANY DIRECT,
INDIRECT, CONSEQUENTIAL OR INCIDENTAL DAMAGES (INCLUDING DAMAGES FOR LOSS
OF BUSINESS PROFITS, BUSINESS INTERRUPTION, LOSS OF BUSINESS INFORMATION,
AND THE LIKE) ARISING OUT OF THE USE OR INABILITY TO USE SUCH PRODUCT OR
RELATED TO THIS AGREEMENT EVEN IF GAUMARD HAS BEEN ADVISED OF THE
POSSIBILITY OF SUCH DAMAGES. GAUMARD SHALL NOT BE LIABLE TO YOU FOR ANY
INDIRECT, SPECIAL, INCIDENTAL, OR CONSEQUENTIAL DAMAGES OR LOST PROFITS
ARISING OUT OF OR RELATED TO THIS AGREEMENT OR YOUR USE OF THE SOFTWARE
AND/OR THE RELATED DOCUMENTATION, EVEN IF GAUMARD HAS BEEN ADVISED OF THE
POSSIBILITY OF SUCH DAMAGES. IN NO EVENT SHALL GAUMARD'S LIABILITY HERE
UNDER, IF ANY, EXCEED THE PURCHASE PRICE PAID BY YOU FOR THE SOFTWARE.
ALL RIGHTS NOT EXPRESSLY GRANTED IN THIS LICENSE AGREEMENT ARE RESERVED
BY GAUMARD.
ACKNOWLEDGMENT
BY INSTALLATION OF THIS SOFTWARE, YOU ACKNOWLEDGE THAT YOU HAVE READ
AND UNDERSTAND THE FOREGOING AND THAT YOU AGREE TO BE BOUND BY ITS
TERMS AND CONDITIONS. YOU ALSO AGREE THAT THIS AGREEMENT IS THE COMPLETE
AND EXCLUSIVE STATEMENT OF AGREEMENT BETWEEN THE PARTIES AND
SUPERSEDES ALL PROPOSED OR PRIOR AGREEMENTS, ORAL OR WRITTEN, AND ANY
OTHER COMMUNICATIONS BETWEEN THE PARTIES RELATING TO THE LICENSE
DESCRIBED HEREIN.
4 | SUSIE S1001 | User Guide |
Care and Cautions
| SUSIE S1001 | User Guide | 5
Overall Warnings
Damage caused by misuse may void the
manufacturer’s warranty. Failure to comply
with the following guidelines could result in
injury or damage to the equipment.
Additional warnings are found throughout the
documentation.
SET UP
Do not disconnect the communications
module while the GUI software is running.
The software will halt, and the module may
be damaged.
When connecting the battery to the
simulator, make sure to match the two colorcoded connectors to the corresponding
color-coded battery terminals.
Do not pull the skin’s ECG lead connection
located on the left side of the chest cavity.
Damage to this connection will require repair
not covered under warranty.
Refer to the computer’s documentation for
important
information
regarding
use,
charging, and care before setting up the
system.
STORAGE
Store SUSIE in a cool, dry place. Extended
storage above 85° Fahrenheit (29° Celsius)
will cause the simulator to soften and slowly
warp. It is acceptable to operate SUSIE at
an ambient temperature of 95° Fahrenheit
(35° Celsius).
Do not store the simulator with a discharged
backup battery. If the simulator will not be
used for an extended period, re-charge the
battery at least once every 3 months to
prevent damage to the battery.
PROCEDURES
Do not attempt to intubate without lubricating
the airway adjunct with a silicone oil lubricant
(provided). Failure to do so will make
intubation very difficult and is likely to result
in damage.
The provided talcum powder should be used
sparingly on top of the lungs and ribs to
eliminate any noise caused by rubbing of
internal parts during breathing.
Mouth to mouth resuscitation without a
barrier device is not recommended, as it will
contaminate the airway. Treat SUSIE with
the same precautions that would be used
with a real patient.
6 | SUSIE S1001 | User Guide |
IV ARMS
Only use Gaumard’s provided simulated
blood. Any other simulated blood containing
sugar or any additive may cause blockage
and/or interruption of the vasculature
system.
The use of needles larger than 22 gauge will
reduce the lifetime of the lower arms' skin
and veins.
CONSUMABLES
When the arm veins require replacement,
contact Gaumard to arrange for a lower arm
exchange. For a small fee, we will deliver
reconditioned and warrantied lower arm
assemblies to your facility.
After receiving the replacement arms, use
the same box and the enclosed shipping
label to return the old arms to Gaumard. For
international and express service, additional
fees may be charged.
Refer to the
Consumables and Replacement Parts
section of this guide, and contact customer
service for more information.
LATEX WARNING
Vein tubing contains latex, which may cause
allergic reactions. Users allergic or sensitive
to latex should avoid contact. Discontinue
use of this product and seek medical
attention if an allergic reaction occurs.
NASOGASTRIC FEEDING
Before introducing fluids through an NG
tube,
please
review
the
following
requirements:
Maintain the simulator with a 30° inclination
angle or higher.
Wait until the software logs the tube
placement. Inserting fluids before the
software logs the tube placement will void
the warranty and can permanently damage
the simulator.
Do not exceed
mL/second.
a
feeding
rate
of
1
SUSIE must be powered on for fluids to be
extracted through the stomach/ intestine fluid
access port. Failure to do so can
permanently damage the system.
CLEANING
WARNINGS
Clean the simulator with a cloth dampened
with diluted liquid dishwashing soap. If
medical adhesives remain on the skin, clean
with alcohol wipes. DO NOT USE “GOO
GONE” as the citric acid in the formula will
cause pitting of the various materials
comprising your simulator.
Do not palpate the breast using fingernails
The simulator is "splash-proof" but not
waterproof. Do not submerge or allow a
large volume of fluid to enter the interior of
the simulator.
Do not clean the inserts with alcohol or
aggressive solvents
Do not pack any sharp objects with the
stomas/breast
Do not press the stomas/breast against
soiled surfaces, ink, or newsprint. The
stoma/breast material is absorbent.
Do not expose the laptop computer to water
or excessive dust.
STOMA AND BREAST
EXAMINATION INSERT
GUIDELINES, WARNINGS, AND
MAINTENANCE
The stomas and breast inserts are
constructed of material that approximates
tissue texture; therefore, use the same
gentle techniques as you would when
working with a patient.
USER GUIDELINES
Always handle the stomas with clean hands.
Always palpate the breast using the fatty
pads of the middle three fingers.
MAINTENANCE
Prevent items from resting or pressing
against the stomas/breasts as indentations
will form on the pressure points. The
stomas/breasts may return to the normal
shape after the pressure is relieved.
When removing the stomas, gently separate
the stoma flange from the torso, and do not
apply force directly to the stoma tissue itself.
Place talcum powder on the stoma/breast
surface to reduce tackiness. Reapply talcum
powder as needed.
Clean the stomas/breast using a mild
solution of soap and water.
Apply talcum powder to return the surface to
a skin-like feel and appearance.
Always remove the stomas/breasts during
transport.
Store the breast examination inserts facing
down inside the protective case when not in
use.
| SUSIE S1001 | User Guide | 7
ELECTRICAL THERAPY
There are inherent dangers in the use of
some medical devices. For simulations that
incorporate electrical therapy of any kind,
always know your equipment, and follow the
device manufacturers' safety guidelines.
Always treat SUSIE as a real patient.
SUSIE is equipped with 4 ECG electrode
sites marked Green that generate an ECG
lead II waveform detectable on most of
today’s ECG monitors.
Gel pads have a shelf life. Make sure
they are not expired to avoid arcing.
Make sure the simulator is not in contact
with
any
electrically
conductive
surfaces.
Use the simulator only in a wellventilated area, free of all flammable
gases.
NEVER attempt to service or modify any
of the electrical connections, especially
those between conductive skin sites and
the internal electronics. Discontinue use
if any wires are found exposed with
damaged insulation.
Real medical products, especially
electrodes, sometimes use powerful
adhesives that can be difficult to
remove. A gentle, degreasing cleanser
may be needed. Refer to Care and
Cautions for more information.
Electrode gel on the skin between any
two electrode targets can become a
pathway for electrical current, just as in
real life. If this occurs, SUSIE's skin can
be burned.
Do not allow defibrillation pads to
overlap ECG sites. Doing so will may
damage the simulator and cause arcing.
Should dark traces appear on the
conductive patches due to gel residue or
previous arcing, use a pencil eraser to
remove the traces and then clean with
alcohol.
DO NOT SCRATCH the conductive
patches with abrasive objects; doing so
will cause irreversible damage to the
conductive sites and subsequently
cause arcing.
DO NOT USE “GOO GONE” as the
citric acid in the formula will cause
pitting of the various materials
comprising your simulator.
Defibrillate only on the large sternum and
apex sites, circled RED below.
NEVER deliver a shock to ECG electrode
targets on the shoulders or waist, marked
Green. Doing so will not create a fire
hazard, nor is there risk of shock to the
provider, but internal damage to the
simulator will result. This type of damage
is considered improper use and it is NOT
covered by the simulator’s warranty. The
system will require repair at our facility.
ECG AND ELECTRICAL THERAPY
CHECKLIST AND WARNINGS:
Only deliver electrical therapy when the
simulator is fully assembled, dry, and
undamaged.
Make sure the defibrillation patches on
the simulator are in good condition,
including removing any and all gel
residue on the defibrillation patches
from previous use(s). It is a good
practice to remove gel residues after
every use. Failure to do so will leave
behind a film of electrode gel that
hardens causing arcing and pitting.
Do not re-use the gel-adhesive pads. Do
not leave them on for next day use.
Use hard paddles or wet-gel pads
preferably. Avoid using solid-gel pads
since they present higher risk of burning
the simulator’s skin.
8 | SUSIE S1001 | User Guide |
Contents
End User License Agreement ................................................................. 3
Care and Cautions ................................................................................... 5
Overall Warnings ................................................................................................ 6
Getting Started ....................................................................................... 10
Overview ............................................................................................................11
Terminology .......................................................................................................12
Equipment Setup ................................................................................... 13
Leg Assembly ....................................................................................................14
Breast Examination Inserts ................................................................................14
Internal Backup Battery ......................................................................................15
Control Computer...............................................................................................16
Communication Module .....................................................................................16
Streaming Voice Headset ..................................................................................16
Virtual Monitor ....................................................................................................16
Working with GaumardUI ...................................................................... 18
Initializing SUSIE ...............................................................................................19
Profile Selection .................................................................................................19
Environment.......................................................................................................20
Details................................................................................................................22
Scenarios ...........................................................................................................27
Lab ....................................................................................................................43
Speech ..............................................................................................................49
Log ....................................................................................................................52
Menus ................................................................................................................62
Working with SUSIE............................................................................... 77
Airway ................................................................................................................79
Breathing ...........................................................................................................79
Cardiac ..............................................................................................................79
Circulation ..........................................................................................................80
Systemic ............................................................................................................82
Other..................................................................................................................86
Upgrades ...........................................................................................................86
Appendix ................................................................................................ 87
More about Scenarios ........................................................................................88
Troubleshooting ...............................................................................................102
Consumables and Replacements ....................................................................109
Warranty ..........................................................................................................111
Contact Us .......................................................................................................112
| SUSIE S1001 | User Guide | 9
Getting Started
10 | SUSIE S1001 | User Guide |
Your Susie S1001 prehospital and nursing
care simulator is equipped with the following
features.
Left breast includes six discreet nodes
representing (in a slightly exaggerated
form) various stages of fibrocystic
disease (chronic mastitis).
Normal right breast free of lumps
AIRWAY
SIMULATED VITAL SIGNS
MONITOR
Overview
Oral or nasal intubation
Tongue edema and laryngospasm
Sensors detect depth of intubation
Automatic unilateral chest rise with right
mainstem intubation
BREATHING
Ventilation is measured and logged
Select independent left, right lung
sounds
Multiple lung sounds are synchronized
with selectable breathing patterns
Accommodates assisted ventilation,
including bag-valve-mask and
mechanical support with chest rise
CARDIAC
Multiple heart sounds
Chest compressions are measured and
logged
Electrical therapy using real equipment
Extended 19’’ monitor screen displays
the Gaumard Monitors vital sign
software
Display up to 8 numeric values
including HR, ABP, RR, CO2, SpO2,
Temp, NIBP, and time
Select up to 5 dynamic waveforms
including ECG II, ABP, respiration, CO2,
and pulse oximetry
Display images such as x-rays, CT
scans, lab results, or even multimedia
presentations.
EDUCATIONAL
Clinical Nursing Skills
Infection Prevention
OTHER
Streaming voice
INCLUDED ACCESSORIES
Multimedia laptop 15” display
CIRCULATION
Genuine Windows® 7
Streaming voice Headset
Communications Module
Communications Cable
Take blood pressure readings on the left
arm using palpation or auscultation via
modified cuff
Bilateral carotid and femoral pulse and
left radial pulse
Pulses are continuous, synchronized
with the ECG, even during a paced
rhythm
Bilateral IV training arms
Oxygen saturation monitors placement
detection on the left index finger
See shipping manifest for an up to
date equipment list.
OPTIONS
MICRO+ recording and debriefing system
Simultaneously control the simulator
and video capture from the same
portable computer
SYSTEMIC
Programmable bowl sounds
Real time capture of audio and video
Decubitus ulcers and ulcerated foot
Colostomy and ileostomy exercises
Seamlessly integrates the log file and
patient monitor with the audio and video
feeds
Perform female/male catheterization
and irrigation
1 video stream recording
Enema exercises
1 audio stream recording
1 patient monitor recording
Includes 1 USB wired camera with
microphone
BSE TECHNIQUES
Silicone breast inserts
| SUSIE S1001 | User Guide | 11
Terminology
It is wise to spend a moment familiarizing
yourself with some of the terminology that
will be used to discuss simulation with the
SUSIE system.
Facilitator - the person conducting the
simulation; an instructor or lab staff member.
GUI - the Gaumard User Interface or
“GaumardUI” - is the software application,
used to control the simulator and evaluate
care providers.
Palette Item - any full or partial set of
physiological parameters that have been
grouped and saved under a single name.
Profile - a unique GUI configuration,
including custom palette, scenarios, and
options. Each Profile acts as a separate
program, in that changes made to one profile
have no effect on the others.
Provider - a person participating in the
simulation as a healthcare provider.
Scenario - a saved sequence of
physiological states, like a "playlist.”
Scenarios provide a level of automation that
unburdens the facilitator and allows
standardized presentation of symptoms.
Scenario Item - a Palette Item that is part of
a scenario.
Scenario Items may also
represent a fixed delay period ("Wait") or a
pause ("Wait Indefinitely").
12 | SUSIE S1001 | User Guide |
Equipment Setup
| SUSIE S1001 | User Guide | 13
Leg Assembly
1.
2.
1.
Begin by extending SUSIE’s arms on a
flat surface.
2.
Unfasten the skin from the VELCRO
attachment located on both shoulders.
3.
Unfasten the skin from the VELCRO
adhesive located laterally. The skin will
remain attached to the metal bolts
located on either side. Do not remove
the hip bolts.
4.
Lift the skin slightly to expose the chest
cavity.
Remove the fixed bolts from the knee
joints using the hexagonal wrench
included.
Position the lower legs and re-insert the
knee joint bolt. Then, secure the knee
bolts without over tightening.
Breast
Examination
Inserts
SUSIE’s breast examination inserts are
shipped in a protective case. The package
includes (1) normal right breast labeled (R1)
and (1) abnormal left breast labeled (L1). For
detailed information on pathology of each
breast, go to page 82.
Warning:
Always store the breast inserts inside the
protective case after simulation and
during transport. Go to page 6. for more
maintenance and care information.
14 | SUSIE S1001 | User Guide |
Warning:
Only lift the skin to the point shown
on the figure below. Lifting the skin
higher can cause damage to the skin
at bolt connection.
Warning:
Do not pull the skin’s ECG lead
connection located on the left side of
the chest cavity. Damage to this
connection will require repair not
covered under warranty.
6.
Adjust the placement of each breast
insert and then tightly secure the chest
skin by first attaching the VELCRO
located on both shoulders.
7.
Adjust the skin around the power and
communication ports located on the
right side.
8.
Tightly fasten the skin’s lateral Velcro
attachments.
Internal Backup
Battery
The simulator is equipped with an internal
backup battery to maintain functionality in
the event the power adapter is unplugged, or
the simulator is requires transportation from
one room to another.
Connect the internal battery leads by clipping
the white connectors together. Then, tuck
the battery wiring underneath the skin.
5.
Carefully place the breast
beneath the chest skin.
inserts
BATTERY LIFE
The backup battery indicator is visible on the
GaumardUI’s status panel once the software
establishes a connection with the simulator.
For
more
information
about
the
communication bars and battery indicator, go
to page 21.
| SUSIE S1001 | User Guide | 15
Control Computer
The simulator is controlled from a laptop
computer equipped with an extended LCD
monitor and a USB communication module.
Refer to the laptop’s documentation for
important
information
regarding
use,
charging, and care before continuing.
Communication
Module
Streaming Voice
Headset
Connect the streaming voice headset MIC
and “speaker” connectors to the designated
ports on laptop computer. Use the headset
along with the Speech software controls to
speak as the voice of the simulator. For
more information on the streaming voice
function, go to page 49.
Virtual Monitor
The simulator is started from the GaumardUI
control software. Follow the steps below to
connect the simulator to the control
computer.
The control computer utilizes an extended
monitor to display the simulator’s vital signs.
Follow the steps below to connect the
monitor screen to the laptop computer.
1.
Connect the communication cable to the
USB communication module.
1.
Begin by locating the laptop’s power
input and video output. The location of
these two ports may vary by computer
model.
2.
Connect the communication cable to the
communication port on the simulator’s
right side.
2.
Connect the charger’s AC plug into the
power outlet and the power adapter plug
into the laptop power port.
3.
Connect the video cable to the video-out
port on the laptop.
4.
Connect the video cable to the LCD
monitor screen.
5.
Connect the AC cord plug to the power
outlet and the other end to the monitor’s
AC input.
3.
Finally, connect the communication
module to an available USB port on the
tablet computer.
16 | SUSIE S1001 | User Guide |
VIRTUAL MONITOR
The extended LCD monitor displays
simulator’s vital signs information when the
GaumardUI control software is started. The
interactive vital signs software includes
waveforms and numerical readings for most
vital sign parameters. Continue onto the next
section to begin working with the GaumardUI
control software and the virtual vital signs
software.
| SUSIE S1001 | User Guide | 17
Working with
GaumardUI
18 | SUSIE S1001 | User Guide |
Initializing SUSIE
After reading the Care and Cautions section
of the guide, double click the GaumardUI
icon located on the laptop’s home screen to
start the simulator.
Quick Start SUSIE – Includes eleven
preprogrammed scenarios. Two are
linear, and nine are branched.
For more information on the items included
on the Quick Start profiles, navigate to page
45.
Creating a new profile
The software activates the simulator within 1
minute after clicking the start button. When
the GaumardUI is not active, the simulator is
in stand-by. To address connection and
startup issues, go to page 102.
The simulator’s vital signs are
automatically
displayed
on
the
extended
monitor
when
the
GaumardUI software is started. If no
image is shown on the extended
screen, go to page 107 to enable the
extended monitor option.
Profile Selection
Profiles are used to organize and protect
software settings.
As you begin to
customize SUSIE, it will become clear how
profiles can best serve your needs. For
example:
It may be appropriate to assign one
profile to each user of your SUSIE
system.
Others may choose to create a profile
dedicated to a specific academic
course, which might be taught by
multiple instructors.
For the most detailed exercises, it is
sometimes useful to devote an entire
profile to one particular subject area, or
even one particular scenario.
To create a user made profile, click on the
New Profile button on the right panel.
After the startup screen, the Profile selection
window is shown.
Enter a name for the new profile followed by
a description.
A profile is a unique configuration of
customized palettes, scenarios, and options.
Each profile functions independently in that
changes made to one profile have no effect
on the others.
It is recommended that you use the Quick
Start Scenarios profile, which was created
in conjunction with experienced healthcare
instructors
and
working
medical
professionals. Once the profile is selected,
click Load to continue.
Default – includes one palette with
healthy vital signs.
To import and export profiles, navigate to
page 63.
| SUSIE S1001 | User Guide | 19
Environment
THE STATUS PANEL
The Status panel is visible along the left edge of the GaumardUI window at all times. After the
connection with the simulator is established, the status panel displays current information about the
battery level, signal strength, volume controls/levels and vital signs in real time.
Status panel entries and features mirror the simulator’s hardware configuration. Light blue icons
show active features and values undergoing changes are highlighted yellow. Click on the volume
bars to adjust the volume of each sound.
Battery indicator
Signal Strength
Active
feature
Volume controls
Value
undergoing
change
Inactive
feature
20 | SUSIE S1001 | User Guide |
COMMUNICATION INDICATOR
The signal icon is used to monitor the hard-wired connection between the laptop and the simulator.
The indicator is clear when no attempts to communicate with the simulator are being made; for
example when the module is not connected to the computer or the system is in STAND-BY mode.
Full bars indicate excellent communication between the computer and the simulator (i.e., normal
operation).
BATTERY INDICATOR
The battery charge level is displayed in real time when a connection is established with the
simulator.
The exclamation mark is shown when there is no communication with the simulator. When the
backup battery is so low that the indicator turns blinking red, the simulator is sent automatically to
STAND-BY mode (to protect some of the simulator's internal components) and will not operate until
the simulator is reconnected to the power adapter.
Always operate the simulator connected to power adapter. The internal battery only
provides temporary power during transport or an outage.
SIMULATOR FEATURE VOLUMES
Adjust the volume of each sound using the Status Panel volume control. Click on the volume level
indicator next to each sound to raise or lower the volume of the feature. Volume changes are
applied immediately and do not need to be submitted using the apply panel.
STAND-BY
The standby button is located on the bottom right corner of the GaumardUI software. Use the
stand-by feature to conserve the backup battery during transport.
| SUSIE S1001 | User Guide | 21
Details
The individual parameter controls displayed on the details tab are the simplest form of controlling
the simulator. To update the simulator’s condition, change the value of the vital sign control and
submit the change using the “Apply” menu. Changes are applied immediately by clicking the
“NOW” button.
Please note that vital signs parameters not specified or left blank will remain unchanged.
Vital sign parameter controls are divided into several categories. Each vital sign control entry has a
corresponding entry on the status panel providing real time information on the status.
The Details tab is also used to create Palette items. A single palette item stores the settings of
several vital sign parameters controls. For more information about creating and saving palette
items, go to page 25.
Vital sign parameter controls shown on the Details tab are dependent on the simulator’s
features and configuration. GaumardUI automatically displays applicable controls once
the connection is established.
22 | SUSIE S1001 | User Guide |
CHANGING VITALS
Click or tap the slider control to adjust numerical values using the stylus. Alternatively, use the
keyboard for manual entry. Please note, no changes will be made to the simulator’s condition until
the new settings are submitted using the “Apply” panel.
Click on the down arrow to access different sound types and rhythms.
Click the feature control button to enable (blue) or disable (black) features such laryngospasm.
Alternatively, click the icon clear to make no change to the status. Some feature controls may not
be available depending on the simulator configuration. No changes will be made to the simulator’s
condition until the new settings are submitted using the “Apply” panel.
For information on the specific controls for your simulator’s features, navigate to the “Working with
SUSIE” section of this guide.
| SUSIE S1001 | User Guide | 23
APPLY PANEL
After the new settings are selected, click any of the “Apply” buttons located near the bottom of the
page to submit and update the simulator’s condition. Click NOW to update the simulator’s condition
instantly. Alternatively, click a trending timer to update numerical vital sign parameters (e.g. heart
rate, blood pressure) gradually in the time allotted. Click the edit button to customize a transition
time.
Please note that vital signs parameters not specified or left blank will remain unchanged.
Vital sign parameter states such as cardiac rhythm and breathing pattern update immediately.
Numerical parameters, however, such as heart rate and respiratory rate can be trended.
As transitions are applied, the time remaining in the transition is displayed on the Clocks panel at
the bottom of the GaumardUI window. If there is already an ongoing transition at the moment you
click an Apply button, it will stop and a new transition will begin from the current physiological state.
When cardiac rhythm is maintained at Ventricular Tachycardia for one minute, the following prompt
dialog box will be displayed.
Click “Yes” to degrade the cardiac rhythm to ventricular fibrillation. Click “No” to maintain the
cardiac rhythm and recheck after 1 more minute. Click “Cancel” to stop the software from checking
the cardiac rhythm every minute.
To apply electrical therapy virtually, click the “Shock Panel” shortcut near the top of the screen. If
the Shock Panel shortcut is not shown on the menu bar, click Setup>Options>General and check
mark “Show defibrillation/cardioversion/pacer panel”.
24 | SUSIE S1001 | User Guide |
PALETTE ITEMS
The Details tab is also used to create Palette Items. A single palette item stores the settings of
several vital sign parameters controls in a single loadable object. Use a palette item to quickly
update a set of vital signs parameters at the same time. For example, a percentage drop in all
cardiovascular related vital signs. A large library of pre-programmed palette items is included in the
Quick Start Profile.
Palette items are also used to build scenarios. In the Scenario tab, palette items are queued in a
list and played back in succession to automate the changes in the simulator’s condition during a
training exercise. For more information about scenario building, go to page 27 .
CREATING PALETTE ITEMS
To create a Palette Item, choose the desired parameters on the Details page and click the “Save as
Palette Item” button near the top of the page.
Enter a name for the palette, specify a description, and color code. Click “Save” to create the new
palette Item. Palette items are stored in the active profile.
Navigate to the Palette tab to view a collection of all the palette items in the current profile.
| SUSIE S1001 | User Guide | 25
Palette
Use the Palette tab to sort, manage, and edit the palette items in the current profile. Each profile
stores an independent library of palette items.
To modify the vital sign parameters programmed into a palette, select a palette and click the Edit
button. After the changes are made using the Details tab, click the “Save as Palette” Item button.
For more information on customizing the Palette, see the Tips on Palette Item and Scenario
Creation section of the appendix.
To apply a palette and change the simulator’s condition, select the palette item and click one of the
“Apply” menu options.
26 | SUSIE S1001 | User Guide |
Scenarios
PREPROGRAMMED LINEAR SCENARIOS
GaumardUI includes several preprogrammed scenarios to simulate variety of complications. All
preprogrammed scenarios are included in the “Quick Start Profile”. To switch between profiles
without exiting the software, click FILE> Profile. For this example select and load the “Quick Start
Profile”.
To use a preprogrammed scenario, go to the Scenario tab and click “Load Scenario”.
The Load Scenario dialog box appears. Select a scenario and click on Load. For a list of all the
scenarios available, go to page 41.
LINEAR SCENARIOS OVERVIEW
Linear scenarios are composed of vital signs palette items and wait palette items played in
succession.
Vital sign
Palette items
Progress
indicator
Wait palette
items
During the scenario, each vital signs palette updates the patient’s condition. As outlined previously,
palette items are created using the Details tab.
The transition time trends over seconds or minutes the increase or decrease of numerical vital
signs such as blood pressure.
Wait palettes do not update or change vital signs. Instead, wait palettes give the provider time to
perform an action; this may be treatment in response to a complication or performing a standard
assessment.
| SUSIE S1001 | User Guide | 27
SCENARIO CONTROLS
Scenarios are controlled using the buttons at the bottom of the tab. The same way a music player
plays songs, the scenario plays palette items. Intuitively, the facilitator can play, stop, pause, skip,
or repeat items as necessary.
Previous
palette
Pause/
Play
Next
palette
Reset
SCENARIO POSITION INDICATOR
A blank triangle means that the scenario is stopped at the item indicated. Click the
play button to start or continue the scenario..
A rapidly blinking triangle means that the scenario is playing the item indicated.
A slowly blinking triangle means that the scenario is paused at the item indicated.
SCENARIO PLAYER CONTROLS
Start or play the item to which the scenario position indicator is pointing. This
button has two states: play or pause.
Pauses the scenario. This state of the play button is only active when the
scenario is playing. It is disabled when a 'Wait indefinitely' item is playing
because in such case the scenario is already paused.
The stop button has 2 behaviors depending on when it is clicked. When clicked
once, the Stop button halts the scenario at the end of the currently playing item.
When clicked a second time, the scenario is stopped immediately. For
example, if the currently playing item has a transition of 1:00 minute and the
Stop button is pressed when it has 0:10 seconds left, the scenario will be halted
at the end the transition (i.e., in 10 seconds). If the Stop button is clicked again
within those remaining 10 seconds, the scenario stops immediately.
The next button advances the progress indicator to the next item on the
scenario. Click next when a wait indefinitely palette is playing to proceed to the
next palette.
Similar to the Next button, the Previous button returns the indicator to the
previous item in the scenario.
The Reset button stops the scenario immediately and returns the indicator to
the first item in the scenario.
28 | SUSIE S1001 | User Guide |
SCENARIO QUICK LAUNCH
Use the scenario Quick Launch tab to start a scenario with a single click. The Quick Launch tab
displays all the scenarios saved in the current profile.
CREATING A NEW LINEAR SCENARIO
Build new scenarios to expand the number of exercises available in a training program. The
general process of creating a new linear scenario is the following:
Create a vital sign palette item for each state in the scenario
Add the vital signs palettes and wait times to the scenario
Play the scenario
Modify and edit palettes
Save the scenario
The first step is to create several vital sign palette items using the Details tab. Each palette item will
represent a physiological state during the scenario. Remember to program the vital signs for the
target state; the transition time trend the values.
Program the first vital signs palette item used as the scenario’s starting point with values for all the
physiological parameters, sound types, and volumes. This ensures that when the scenario begins
no vital signs from a previous state will inadvertently carry on to the scenario exercise.
On the Details tab, enter the vital signs for the starting physiological state in the scenario and click
the Save as Palette Item button.
| SUSIE S1001 | User Guide | 29
The “Save as Palette Item” dialog box is displayed. Type in the palette item name and a brief
description; assign a color tag and click “Save”.
After the first palette is saved, create the next palette item by specifying only those vital sign
parameters that are relevant to the second stage in the patient’s condition. Repeat this process to
create palettes for the third and final stage in the scenario, only programming the values that
require change.
After all the vital sign palettes are created, go to the “Scenario” tab and click “Add to Scenario”.
30 | SUSIE S1001 | User Guide |
The Add Palette item menu is shown. From the list, select the vital sign palette previously
programmed to be first state in the scenario. Enter 0min 0sec for the transition time so the initial
vital signs are applied immediately. Click “Add” to add the palette to the scenario.
The first palette is now added. Click “Add Palette to Scenario” button again to add more vital sign
palettes and wait palette items.
| SUSIE S1001 | User Guide | 31
A “Wait” item maintains vital signs values steady for the transition time allotted. Insert a “wait” item
after a vital signs palette to give the provider time to perform an action or an assessment. For
example, auscultating blood pressure or gathering general information about the patient. After the
transition time expires, the scenario will automatically move on to the next item. Alternatively, add
“Wait Indefinitely” to hold the vital signs until the facilitator manually advances the scenario to the
next item using the scenario controls.
After the palettes are loaded, use the “Selected Item” menu to edit the scenario items.
32 | SUSIE S1001 | User Guide |
After the scenario is completed, click “Save Scenario” to store the scenario in the current profile for
later use.
ADDITIONAL SCENARIO FEATURES
Incorporate the following features into a scenario for added realism.
Auto responses – Automatically move onto the next palette item when electric therapy is
detected.
File sharing and lab reports – Send lab reports to the virtual monitor computer.
Speech – add phrases or custom speech
FILE SHARING AND LAB REPORTS
The scenario can also automate the distribution of shared files and labs. Click “Add to scenario”,
and then use the “File” and “Lab” tabs to select from available documents. For more information
making files available for file sharing, go to page 71. To create a new lab report, go to page 43.
| SUSIE S1001 | User Guide | 33
SPEECH
Add realism to a scenario by integrating speech into the scenario. Click the Add to scenario button
and select Speech. Then, select the type of speech and phrase using the drop down menus.
AUTO RESPONSES
The scenario auto-response settings move the scenario to the next palette when electrical therapy
is detected. Electrical therapy can be applied by the facilitator via Virtual Shock panel or by the care
provider using real medical equipment if the simulator supports it.
Auto-responses advance to the next palette if the shock is applied while a “wait
indefinitely” palette is being played and if the simulator’s state is a shockable rhythm.
The three response options are defined below:
Off - The scenario does not respond to the electric therapy.
Prompt - The software detects the electrical therapy and prompts the user for approval before
advancing to the next palette.
Auto – Automatically advances to the next palette only if the electrical therapy meets the
threshold specified.
34 | SUSIE S1001 | User Guide |
BRANCHING SCENARIOS
Unlike linear scenarios, which progress from one palette to the next, the interactive branching
scenario controls allow the facilitator to change the scenario’s trajectory in response to provider
actions. To access the Branching window, click the “Go to Branching Scenario” button on the
Scenario tab.
BRANCHING SCENARIO SCREEN
The top panel buttons are used to clear, load and save a scenario, or to switch from branching to
linear scenarios. Click “Load Scenario” to access the preprogrammed branched scenarios in the
Quick Start Profile.
CREATING A NEW BRANCHING SCENARIO
The basic process of creating a new branching scenario is the following:
Add nodes
Add palettes or scenarios to each node
Add paths to nodes that require provider action
Create key events to alter the progress and trajectory of the nodes within the scenario
ADDING NODES
A branching scenario consists of several “Nodes”. Each node is preconfigured to run a normal
scenario or a series of palettes simulating a specific condition or effect. To add nodes, click the
“Add node” button.
| SUSIE S1001 | User Guide | 35
Click the node’s identifier number to edit the node properties.
Enter a name for the node and description, then click “Save”.
ADDING PALETTES OR SCENARIOS TO A NODE
Click “Add Item” to add palette items or “Add Scenario” to add full scenarios to this node.
In this example, the following nodes are created: [1] Start Bradycardia, [2] Deteriorate, [3]
Interventions, [4] Atropine, [5] Epinephrine, [6] Dopamine and [7] Pace. Each node is programmed
with palettes that simulate the effect described.
36 | SUSIE S1001 | User Guide |
ADDING PATHS
A path refers to the trajectory from one node to another after the last palette in a node expires.
Click on the “Time Limit” icon to modify the “Go To” point for the default path.
Configure the countdown timer and the “go to” point for the default path. Click “OK” to save.
After the last palette expires, the scenario will move on to the node as indicated by the arrow. Node
1 is now configured to continue to Node 2 as indicated by the path’s time limit.
KEY EVENTS
Key events allow the facilitator to select from multiple paths within a node to alter the trajectory of
the scenario. To add a key event to a node, first click the “Add path” button to add an alternate
path, and then click the key event “Edit” button.
| SUSIE S1001 | User Guide | 37
Use the Edit Path window to name, sort and create key events. First, type a name for the action,
and then click “Add”.
After the action is added to the Key Events list, assign the node that this action will move the
scenario to using the “Go to” menu. Click “OK” to save changes.
38 | SUSIE S1001 | User Guide |
In the example below, node 2 is configured with four alternate paths. Once the provider performs
any one of the actions listed as key events, the facilitator will checkmark the key event to alter the
trajectory of the node sequence.
If the provider administers Dopamine, the facilitator checkmarks the Dopamine key event to
progress the scenario to node 6. Node 6 is programmed with the effects of the medication.
SAMPLE BRANCH SCENARIO DIAGRAM
Node
Node
Name
Description
1
Start
bradycardia
Node vital signs palettes simulate bradycardia. Go to node
2.
Vital signs palettes deteriorate the patient’s condition by 15%.
2
Deteriorate
Care provider has 4 options. Each option (key event)
moves the scenario to the node specified. If no action is
taken, the scenario will move to node 3 at the end of the
time limit.
Key event
Atropine
Epinephrine
Dopamine
Pace
Node 4
Node 5
Node 6
Node 7
Wait indefinitely, vital signs are on hold. Provider is to
intervene again.
3
Key event
Intervention
Atropine
Node 4
4
Atropine
5
Epinephrine
6
Dopamine
7
Pace
Epinephrine
Node 5
Dopamine
Node 6
Pace
Node 7
Node vital signs palettes simulate the response to atropine.
Time limit: Go to node 3 after 1 minute.
Node vital signs palettes simulate the response to
epinephrine. Time limit: Go to node 3 after 1 minute.
Node vital signs palettes simulate the response to
dopamine. Time limit: Go to node 3 after 1 minute.
Vital signs simulate the effect of pacing. Scenario ends.
| SUSIE S1001 | User Guide | 39
LINKED ACTIONS
A Linked action automatically triggers a key event when virtual electrical therapy is detected. To
add a linked action, first open the Edit Path window.
Click the Linked Action radio button and select from Defibrillation Shock, Cardioversion Shock,
Non-Sync Shock or External Pacing. Then, set the parameters for response to either joules or
number of shocks.
Specify the “Go To” node the linked action will move the scenario to and click “Add” to insert the
electrical therapy into the Key Events list. Click OK to save the changes. To apply electrical
therapy, use the virtual shock panel
40 | SUSIE S1001 | User Guide |
FACTORY PRESET SCENARIOS
The factory-preset scenarios are found in the Quick Start SUSIE profile. Two of these scenarios are linear and nine
are branching. Flowcharts for these scenarios are found in page 88.
Scenario Name
Scenario Description
Linear
Chronic Liver Failure
Mrs. Gonzalez reported to her doctor's office with complaints of increasing
weakness, poor appetite, and increasing abdominal distention that is making it
harder to breathe. She has been producing dark-colored urine and notices a
yellow discoloration of her eyes. Mrs. Gonzalez is a known alcoholic who has
been hospitalized twice in the past few months for vomiting blood. She says
that she has been unable to cut down on her drinking. She has a PMH of
alcoholism for the past 20 years and associated complications including
gastritis, alcoholic hepatitis, and aspiration pneumonia. Mrs. Gonzalez takes
no medications and has no known allergies.
Ischemic Stroke
This 66 year old female was at home watching TV when she developed an
onset of slurred speech. She was transported to the Emergency Department
by EMS. A head CT scan confirmed she was suffering an acute ischemic
stroke.
Branching
Bradycardia
CHF
Note: for this scenario to function as intended the instructor should enable
automatic pacing capture in the 'Setup Auto-Responses' menu. An inhospital patient is diagnosed with Bradycardia and requires immediate
attention.
Wendy Morgan, 58 yo.
- Perform a focused neurological assessment of a patient with closed head
injury.
- Perform serial neurological checks as ordered and record on the appropriate
form.
Closed Head Injury
- Perform a complete pain assessment and reassessment.
- Recognize agitation in a closed head injured patient and provide appropriate
relief.
- Report abnormal neurological findings to the physician.
- Take verbal physician's orders and provide appropriate read-back of the
orders.
COPD
Pancreatitis
Pulseless Arrest
A 74 year old female patient was admitted to the hospital yesterday for
increased dyspnea and elevated mucus production. She looks thin and poorly
nourished.
Jane Ellen, 45yo.
A young male was found unconscious.
| SUSIE S1001 | User Guide | 41
Scenario Name
Scenario Description
Performs post-operative assessment of a client with spinal stabilization.
Performs neurological assessment of a client with spinal cord injury resulting
in paralysis.
Performs complete pain assessment and reassessment as appropriate.
SCI with paralysis
Administers medication according to physician orders.
Responses to opioid reaction by administering medication as ordered.
Addresses and responses to questions the client asks regarding body image
concerns.
Performs administration of narcotics via a PCA pump.
Administer medications via a multi-med line.
STEMI
Mrs Jones is 63 years old. Her son brought her to the ER because she is
complaining about chest pain.
Tachycardia - pulse
SVT with pulses. Note: this scenario can progress directly to the Pulseless
Arrest scenario. To do so, load "Pulseless Arrest" after stopping this scenario
while on Node 2.
42 | SUSIE S1001 | User Guide |
Lab
Laboratory tests are helpful tools for evaluating the health of a patient. To simulate this process, the
Lab tab allows the facilitator to create laboratory tests to aid the provider during simulation. Any
number of custom templates can be created to supplement many types of scenarios. In addition,
the facilitator is in control of the results of each test. Once a laboratory test is prepared, the
facilitator can send the results to the virtual monitor computer for the provider access during the
exercise.
The Gaumard Virtual monitors must be connected before using the file sharing feature. To verify
the connection, go to page 73.
CREATING A LAB TEMPLATE
To begin, navigate to the bottom of the tab and click on the New Template button on the right
panel.
| SUSIE S1001 | User Guide | 43
The Edit Lab Results Template window is used to create templates that will be later used to
create lab reports.
Enter a name for the lab template followed by a description.
Categories are used to group a series of tests in a lab report. From the “category” box, click Add to
name and create a category.
Then, click OK to save the new category.
Use the Single Entry menu to add a test under the category previously created.
44 | SUSIE S1001 | User Guide |
Use the Add/Edit Entry menu to customize the different parameters on a specific test. Begin by
providing the name of the test, unit and decimal precision. The Normal Range will be displayed on
the lab report for the provider to use as guide while reading the results. Meanwhile, the Allowed
Range restricts the minimum and maximum value a facilitator can input as a test result. Once the
test entry is configured, click OK to add the new test.
Repeat the process to add more tests and categories using the Category and Single Entry menu.
Please note that individual items can be moved, deleted or modified after they are created. Click
the “Save” button to create the new lab template.
Once a new format is created, it is listed on the “Lab Template” section at the bottom of the Lab
tab. Use the buttons on the left panel to edit or delete lab templates.
| SUSIE S1001 | User Guide | 45
CREATING A LAB REPORT
To begin, click on Create a New Lab Report from the right panel.
The Edit Lab Report window is used to prepare new lab report.
First, select a Lab Template from the drop down menu.
Provide a Report Name, Report Time and Description. In addition, select a condition color tag for
the lab report on the right panel. Color tags aid the sorting of lab reports on the report list window.
46 | SUSIE S1001 | User Guide |
Input the results of the tests on the Value column. Values above the normal range specified will be
displayed in bold. Include any comments associated with the test performed. Finally, click Save
from the top right menu to create the lab report.
The newly created lab report is now listed in the “Lab Reports” section. Sort lab reports by name,
template, description, or color tag.
On the right panel, click “Preview” to view final lab report on the facilitator’s screen. To make the
lab report available to the provider on the patient monitor screen, click “Send to VM”.
The preview window also allows the printing of results for distribution and archiving.
| SUSIE S1001 | User Guide | 47
SEND TO MONITOR
Send the completed lab report to the virtual monitor screen to assist the care provider. Begin by
selecting the report from the lab reports list.
Click the Send to Monitor button to transfer the lab report to the virtual monitor.
On the virtual monitor window, an exclamation icon notifies the provider a file is ready for access.
Click the SUSIE drop down menu to select the available lab report.
The lab report will open using the system’s default application.
Once the report is sent, the letter Y will be present on the Sent column. Use the Stop Sharing
button on the right panel to remove any items on the virtual monitors file list.
An editable copy of the lab report is also copied onto the Gaumard_UI folder on the laptop’s home
screen. For information on how to access other files from the Gaumard Monitor screen, go to page
71.
48 | SUSIE S1001 | User Guide |
Speech
PRERECORDED SOUNDS
Select the Speech tab to play back pre-recorded expressions. Click on the phrase button to have
the simulator speak the phrase aloud. The collection of speech and other sounds was chosen to
cover a wide range of simulated emergencies.
One benefit of prerecorded sounds are that they are consistent, so that providers' interpretation of
SUSIE’s speech is not colored by the variable quality of an actor's performance. Further, the
facilitator need not spend time and resources casting and directing said actor.
For ease of use, SUSIE’s expressions are divided into natural categories and laid out on a single
page, all visible at once. The following list shows the exact phrase spoken by SUSIE after each
button is clicked.
STREAMING AUDIO
Streaming audio feature allows the facilitator to carry out realistic dialogue exercises between the
care provider and the simulator. Using the headset, the facilitator acts as the patient’s voice, then
listens to the provider’s response. In addition, custom phrases can be recorded into GaumardUI
and played back automatically during scenarios.
To access the streaming voice menu control, click the “More” button in the lower right corner of the
“Speech” tab. Click the “More” button again to return to the prerecorded speech page.
If the “More” button is not displayed, please verify that the simulator is connected by
serial number on the Setup> Options> Environment FIXED field.
| SUSIE S1001 | User Guide | 49
STREAMING VOICE CONTROL WINDOW
Click the “Streaming Voice Controls” button to open the streaming voice floating window.
The streaming voice feature is a two-way “push-to-talk” communication. The communication
controls are the following:
Mute - Stop the communication
Listen – Listen to the provider’s response.
Talk - Speak to the providers as the simulator’s voice
Press the “Push to talk” button to speak while in the Listen mode. Alternatively, turn on the “Voice
Activation” feature to have the system automatically switch to the talk mode when a voice is
detected. The voice activation threshold can be adjustable. The “Mic Threshold” is used to adjust
how sensitive the microphone is to the facilitator’s voice. The higher the threshold, the less
sensitive the microphone is; and vice versa. For instance, if the threshold is set to high, users must
speak loudly for the microphone to detect the audio.
In addition to the streaming voice control window, the Mute, Listen, and Talk buttons are located
near the top of the screen.
It is recommended that the instructor uses a headset to improve sound quality. The headset also
allows the user to use the “Voice Activation” so that at any time the instructor wishes to speak, it is
sent directly to the simulator without user intervention.
The voice activation threshold can be adjusted. The “Mic Threshold” is used to adjust how sensitive
the microphone is to the user’s voice. The higher the threshold, the less sensitive the microphone
is; and vice versa. For instance, if the threshold is set to high, users must speak loudly for the
microphone to detect the audio
VOICE CLARITY
To achieve better clarity:
Verify that the physical MIC control on your headset is set to high.
Use the “Output Gain” to increase the microphone volume as a last resource. To raise the
output gain in increments, tap and hold the control, then slide to the desired level.
Enable “Microphone boost” from the Windows setting. To increase the microphone volume, go
to page 105 in the Appendix.
50 | SUSIE S1001 | User Guide |
VOICE RECORDER
The instructor is able to record his/her own speech phrases at any time. Once the instructor clicks
on the “Rec” button, the software automatically starts capturing everything that is said into the
microphone.
Press “Stop” to finish recording.
Enter a name and click “OK.”
The phrase will now be accessible under the “Prerecorded Speech” menu.
PRERECORDED SPEECH
On this section the instructor is able to play any of the custom phrases by either typing on the text
box or clicking on the menu option. Once a phrase is selected, it can be played as the simulator’s
voice or deleted.
| SUSIE S1001 | User Guide | 51
Log
The Log page allows the facilitator to keep track of every event during a session. It automatically
creates an entry whenever a detected event occurs as well as every time there is a change on the
patient condition. In addition, the facilitator can log observed provider actions with a simple click.
The Log page consists of four different areas (from bottom to top): the text log, provider action
buttons, team logging buttons, and session info.
TEXT LOG
This is the large panel at the bottom of the Log Page, containing all the time-stamped text entries.
Every event in a session is recorded as an entry in the Text Log. The different types of entries are:
Actions, Applied Changes, Detected Events, Evaluations, Speech, and Notes.
ACTIONS
Actions refers to those performed by one of the providers in the session. The facilitator can quickly
log actions from the Provider Actions section and make the entry more specific using the Team
Logging feature. The following is an example of an Action entry:
"00:00:14 [Patricia] Action (Assess responsiveness)"
APPLIED CHANGES
An “Applied” log entry occurs automatically every time there is a change to the physiological
condition of the simulator. In other words, every time changes are made from the Details page,
Palette page, or from a scenario, a log entry like the following is created:
"00:00:56 Applied (00:00): {Details: Rhythm 1st deg. AVB;}"
DETECTED EVENTS
Every time one of the various sensors in the simulator detects a provider action, it is automatically
logged as a “Detected” entry. These actions include intubation, BP cuff placement, artificial
ventilations, chest compressions, and electrical therapy (pacing, defibrillation, cardioversion,
inappropriate shock). The following example shows an entry after a provider attempts to
defibrillate:
"00:01:22 Detected (inappropriate shock): 300 Joules."
52 | SUSIE S1001 | User Guide |
EVALUATIONS
Evaluations are added by the facilitator by clicking on the “Satisfactory” or “Unsatisfactory” buttons
on the Evaluation panel. Team Logging allows the facilitator to evaluate individual providers with a
single click. For example, if provider Chris did a correct procedure, the Evaluation entry would be:
"00:01:52 [Chris] Evaluation (Care Provided): Satisfactory"
SPEECH
When the facilitator makes SUSIE speak from the Speech page, an entry in the text log is
automatically generated:
"00:2:04 Speech (Urgency): "Don't touch me"
NOTES
Notes can be entered directly from the Evaluation panel or by right-clicking on the text log and
adding a note. The following is an example of a Note entry:
"00:02:23 Note: provider took too long to assess patient."
PROVIDER ACTIONS
The Provider Actions section refers to the collection of buttons in the middle of the page. It allows
the facilitator to accurately keep track of provider actions. The buttons are grouped into five
groups: Basic, Airway, Breathing, Circulation, and Medication. Anytime the facilitator clicks one of
the buttons, a time-stamped log entry is generated with that particular action. For example, if the
“Assess responsiveness” button is clicked when the session clock reads 00:07:24, the following
entry is automatically generated:
"00:07:24 [Patricia] Action (Assess responsiveness)"
SPECIAL BUTTONS
Some provider-action buttons are accompanied by a special option button.
The first special button, “ + “, lets the facilitator log actions in more detail. For example, if the button
“Call for assistance” is clicked, the following entry is created:
"00:31:28 Action (Call for assistance)"
On the other hand, if the “ + “ button next to “Call for assistance” is clicked, a list of additional
options appears. The facilitator can be more specific and choose one of the three options:
...and the following entry is added:
"00:31:58 Action (Call for assistance) additional staffing"
| SUSIE S1001 | User Guide | 53
The second special button, “ > “, allows pre-programming common responses to specific actions.
Take a look at the example below:
When the “extubate” button is clicked, the following entry is created:
"00:35:26 Action (Extubate): cough"
MEDICATIONS
The Medications section allows for easy and fast logging of drugs administration, including dose
and route. The software comes preloaded with a set of commonly used drugs. Each of these
drugs has a default dose unit and a default route for administration (which can be overwritten by
just typing over). For example, for Adenosine the default dose unit is "mg" and the default route is
"IVP" (intravenous push). In order to enter, for example, that a provider administered 6 mg of
adenosine via IVP, the facilitator just has to enter the text "ad" and the software automatically
searches the drug list and displays the best match (if any).
After a drug has been selected, just clicking on the “dose” text field automatically fills the units and
route fields with the default values for that particular drug.
The facilitator then enters the dose and clicks on the “Administered” button and a log entry is
created (let's say the dose entered was “6”):
"00:05:43 Action (Medication Administered): Adenosine, 6 mg, IVP"
TEAM LOGGING
The Team Logging feature allows the facilitator to designate which member of the team performed
a particular action. The Team Logging section is right above the Provider Actions section on the
Log page.
First, the facilitator should add all providers in the team, one by one, by clicking on the Add button
and filling the Add Provider dialog box.
54 | SUSIE S1001 | User Guide |
As shown in the Log Page image (at the beginning of this page), a colored button is inserted on the
Team Logging region for the provider just added. There can be up to six different providers, each
with a corresponding button. Every time one of the provider buttons is clicked, that person
becomes the active provider. To indicate the active provider, the vertical bars on each side of the
Log page will match the color chosen for that person. On the Log Page image, for example, the
provider "Patricia” is the active provider, so the vertical bars are teal colored. While there is an
active provider, every time a Provider Action or Evaluation log entry is created it will have the name
of the provider as follows:
"00:07:41 [Patricia] Action (Check for pulses): radial"
To deactivate deselect the active provider and return to general logging, click the Team button and
the vertical bars will return to neutral color. All provider buttons can be edited or deleted by rightclicking them and selecting an option from the menu.
SESSION INFO
The session info area contains the “Session Title” and “Facilitator” fields at the top of the page.
These fields are included when a report is saved or printed.
EVALUATION
The Evaluation panel, always visible at the bottom of the GUI window, allows the facilitator to insert
standard evaluations or arbitrary notes into the log. The stylus device and handwriting recognition
technology makes annotating in real-time very fast and convenient.
Standard evaluations are given context by their position in the log relative to detected and observed
provider actions. The following example illustrates this idea.
The evaluation panel is part of the team-logging system, described previously. When a particular
provider is selected, log entries generated via the Evaluation panel will be recorded with the
provider's name. For more information on Team Logging, see the previous section of this guide on
Logging.
| SUSIE S1001 | User Guide | 55
Evaluation form
The evaluation tool assists facilitators in reporting and assessing provider interaction using a
questionnaire form. A completed evaluation form can then be stored as a digital document or
printed for distribution.
USING BUILT IN EVALUATION TEMPLATES
Several evaluation templates are built-in to GaumardUI’s evaluation tool. Each template includes a
set of multiple choice questions related to the type of assessment being performed.
To begin, select an evaluation template from the Load Template dropdown. New templates
created in the edit mode will also be listed.
Enter the name of the facilitator performing the review in the On-Site Reviewer field.
56 | SUSIE S1001 | User Guide |
Complete the form by first entering the written response in the “Problems Identified” field and
selecting the applicable multiple choice responses throughout.
Once the evaluation is completed, click the Print button located at the top right corner of the
screen.
To save the finished evaluation as digital document, select Microsoft XPS Document writer and
click Print.
| SUSIE S1001 | User Guide | 57
Enter the name of the evaluation, select a location and click Save.
PRINTING AN EVALUATION
If the laptop is connected to a printer, first select and open the evaluation document saved in the
previous step.
In the XPS Viewer, navigate to the file menu and select print.
58 | SUSIE S1001 | User Guide |
Select the printer device from the list box and click print.
It is recommended that documents are first saved as XPS files before being printed into hard
copies.
CREATING NEW EVALUATION TEMPLATES
Each evaluation is based on an evaluation template. Facilitators can create new evaluation
templates to tailor specific assessment needs. Template design and creation is done in the
evaluation form edit mode. To enter the edit mode, toggle the Go To button located on the top right
of the evaluation form window.
In edit mode, enter the name of the evaluation template in the Evaluation Name field.
From the Category menu, click Add.
| SUSIE S1001 | User Guide | 59
Select the Question with answer region category type and enter the category information title. To
save the changes, click OK.
The newly created category is shown.
Click, Add to include another category. Select the Multiple choice category type, enter the
category information title and click OK.
Highlight the Provider tasks and performance category and then click Add from the Multiple
Choice Entry menu.
60 | SUSIE S1001 | User Guide |
Enter the multiple choice information in the entry fields.
Repeat the previous steps to add more categories, questions and multiple choice options.
After the evaluation template design is complete, click Save at the top of the window.
Finally, select the new template from the Load template drop down to use the completed evaluation
form.
| SUSIE S1001 | User Guide | 61
Menus
File
RESET SESSION CLOCK
Clicking on Reset Session Clock resets the
clock back to zero. It does not have any
effect on the transition time remaining on a
scenario; it does not reset the vital signs, or
clear out loaded scenarios. The facilitator
can also reset the session clock by clicking
on the Session button next to the session
time.
SAVE REPORT
This option allows you to save all the
information recorded in the log page as a
text file. Clicking on it brings up the “Save
As” dialog box:
PROFILE
This option allows you to change your
current profile. The profiles dialog box
displays the available profiles. A software
restart is not necessary to switch between
profiles.
NEW SESSION
Clicking New Session in the file menu will:
Clear any loaded/playing scenario
Clear any loaded/playing palette
Reset vital signs to normal values
Clear out log page
Restart the session clock.
The session clock is located at the bottom of
the dialog box.
The shortcut key for staring a new session
is: Ctrl + N
62 | SUSIE S1001 | User Guide |
Select the desired name and path, and click
“Save”.
The shortcut key for saving a report is Ctrl +
S. For a sample report, look at the figure
below:
Make sure that you have the correct file type
selected:
EXPORT
You can export palettes, scenarios
(branched or linear), and model patients.
After selecting the kind of file to be exported,
the following dialog box is displayed.
PRINT REPORT
This option allows you to print a text file
containing all the information in the log for
the latest session. Clicking on “Print Report”
brings up the Print dialog box. The shortcut
key for this option is Ctrl + P.
IMPORT
This tool allows the import of palettes,
scenarios or modeling patients that may
have been created on another laptop PC.
When Import is clicked, the “Open” dialog
box is displayed:
Make a selection and click “Export”. The
“Save As” window is then displayed.
Once the files are saved on to the flash
drive, plug the drive to the computer where
the files will be imported. From the
GaumardUI, select import from the file menu.
Browse to the location where the palette,
scenario, or patient files were saved and
open it. Imported files are automatically
saved into the GaumardUI active profile.
Navigate to the location where the file was
saved on the flash drive and click open.
GaumardUI will copy the scenario to the
computer during the import process.
EXIT
Exit the software at any time by going to File,
Exit or by clicking the red “x” button at the
top right corner of the user interface.
| SUSIE S1001 | User Guide | 63
Set-up
CALIBRATION
Use the Calibration menu to calibrate the
simulator’s sensors. First select the feature
to calibrate: chest compressions, artificial
ventilations, or blood pressure cuff, then click
”Next”.
Click next to proceed with the calibration.
The Simulator will not breathe or have
chest rise during any calibration
procedure.
The software will now ask you to perform a
number of “correct” chest compressions or
artificial ventilations, depending on what you
are calibrating.
The procedures for each specific calibration
are described in the sections below.
The facilitator should follow the text cue on
the screen to perform just ONE compression
or ventilation at a time, until prompted for the
next one.
CHEST
COMPRESSIONS/ARTIFICIAL
VENTILATIONS
For
example,
compressions:
if
calibrating
This tool helps you calibrate the chest
compressions and the artificial ventilations to
your specific criteria. That is, you will be
telling the system what a correct chest
compression is and/or what a correct
artificial ventilation is. Providers will be
evaluated by the system based on this
criteria.
The wizard prompts you with a “#1”.
The chest compressions and ventilations are
calibrated the same way. After making a
selection, this dialog box is displayed:
64 | SUSIE S1001 | User Guide |
chest
1.
Perform one correct chest compression.
2.
A green filled oval indicates that the
chest compression was successfully
recorded.
3.
The wizard prompts you with“#2”.
4.
Perform a second
compression.
correct
chest
5.
A green filled oval indicates that the
chest compression was successfully
recorded.
6.
Continue the process.
At the end of the calibrating session, the
wizard shows the average peak, depth, and
duration values for the procedure. If you feel
you performed the procedures correctly, click
the “Save” button. Otherwise, press the
“Back” button to repeat the calibration.
Notice that you can go back, abort or cancel
at any time during the procedure.
BLOOD PRESSURE CUFF
Blood pressure cuff calibration should be
performed only when the Korotkoff sounds
do not match the systolic and diastolic
values set from the computer. To calibrate,
place the blood pressure cuff on the arm you
wish to calibrate, right or left. Remember to
connect the cuff's Luer-Lok connector to the
simulator's shoulder.
For example, if calibrating the left arm:
The wizard prompts you with "0 mmHg."
1.
Set the pressure on the BP cuff to 0 (i.e.
cuff valve open).
2.
Click the “OK” button.
A green filled oval indicates that the
value was successfully set.
3.
The wizard then prompts you with "20
mmHg".
4.
Set the pressure on the BP cuff to 20
mmHg.
5.
Click the “OK” button.
A green filled oval indicates the value
was successfully set.
6.
Follow the prompt to set the BP cuff to the
pressure indicated on the screen. Hold the
pressure constant, and press the “OK”
button. Follow the text cue on the screen
and repeat the procedure for each pressure
level until "Done" is displayed.
Continue the process.
Once the prompt reads “Done”, go back and
calibrate another function or click the “Finish”
button to close the calibration wizard.
| SUSIE S1001 | User Guide | 65
FACTORY SETTINGS
OPTIONS
Factory Settings menu is used to restore
sensors back to factory settings, over-riding
any calibrations performed by users
Open the Options menu to enable and
disable features, drop-down menus, and
configure software behaviors.
ENVIRONMENT
Make sure that when you are restoring the
sensors to the factory settings that no one is
practicing chest compressions, ventilations,
intubation or auscultating the blood pressure.
Any of these actions may interfere with the
sensor resets.
This tab allows you to choose how many
SUSIE‘s you have in your facility. Notice
that if the “FIXED” button is selected, you
must enter the correct simulator's serial
number in the text box. If you cannot find
the serial number try connecting to the
SUSIE using “GENERIC” and then press on
the button that says “Can't find Serial
Number” and follow the instructions.
Each time a sensors is clicked, a message
will appear at the bottom left of the screen
notifying the user of the status of the reset
(OK, or TRY AGAIN). Should the Sensor not
respond, please refer to the troubleshooting
guide or contact Technical Support.
At the end of calibrating a function, the
Calibration Wizard resets the simulator for
the changes to take effect and displays the
message "Done". If the wizard displays the
message "Can't reset", it simply means that
the new calibration values will take effect
next time you start the software. If the
changes need to take immediate effect,
simply close the GaumardUI software, wait
about one minute (for the simulator to turn
off), and then start the GaumardUI software
again.
66 | SUSIE S1001 | User Guide |
At the bottom of this tab, you can select the
channel that the RF module will use to
communicate with the simulator.
It is
recommended that the Auto Channel
Change is active because it makes sure the
initialization channel is always clear for other
simulators to start up.
If you would like your simulator to always go
to a clearer radio channel when possible,
select the “Check noise in channel” button.
GENERAL
This tab allows the facilitator to:
Enable auto saving of the log
Save your current log report
Enable stand-by warning
SUSIE ADD-ONS
Select units (SI or English)
Enable electrical therapy shock panel
Enter the activation code to enable upgrade
features. Activation codes are unique to the
simulator’s serial number. Before entering a
code, go to the Environment tab and set the
connection mode to FIXED, then enter the
simulator’s serial number.
The shock panel is a floating window used
for simulating electrical therapy. It can also
be used in conjunction with “autoresponses”. For more information, go to
page 69.
Virtual Monitor – Enter the virtual monitor
code to enable the virtual patient monitor
screen on the extended monitor at startup.
To enable the extended monitor screen, go
to page 107.
If the Electrical therapy panel is enabled, a
new control will be accessible from the top
right of the screen
Use this control to bring focus to the floating
shock/pace control window.
| SUSIE S1001 | User Guide | 67
SUSIE PULSES
PACING
In this tab you can fine tune the pulse
intensity for each desired pulse. The systolic
minimum threshold represents the lowest
value where the user can feel the pulse at
each site.
When SUSIE is paced; the pacers oscillate
by a minimum fraction both on the heart rate
and the current. This oscillation can make
the software fire an event each time these
small changes are captured. In this tab you
can set a threshold for each parameter so
that only changes greater than these settings
will be taken into account by the software.
CPR OPTIONS
In this tab you can:
68 | SUSIE S1001 | User Guide |
Select
the
number
compressions per minute
Specify the compression/ventilation ratio
Select number of ventilations per minute
(if the ‘Only Ventilations’ button is
selected)
of
desired
TOLERANCES
AUTO RESPONSES
This Tolerances tab is used to adjust the
tolerance and intensity of both chest
compressions and ventilations.
The Non-Scenario Automatic Response
feature allows the facilitator to set
preprogrammed responses to electrical
therapy events. When the electrical therapy
is
detected,
auto-responses
can
automatically load a specific palette item or
prompt the facilitator before making
preprogrammed changes to the simulator’s
vital signs. Non-scenario response settings
only detect electrical therapy administered
when a scenario is not in progress. For
information on how to configure autoresponses for scenarios, go to page 34.
OTHER
Checkmark "Once a 'Palette' is applied load
to “Details Tab'" to show the value of each of
the palette’s vital signs parameters on the
Detail’s tab control entries.
To activate the virtual shock panel, go to
Setup>Options>General and checkmark
“Show defibrillation/cardioversion/ pacer
panel. The shock panel shortcut is now
shown at the top right of the screen. For
more information about the virtual shock
panel, go to page 67.
AV SYSTEM
GaumardUI is capable of interfacing with a
number of third-party A/V recording systems.
The A/V feature allows GaumardUI to send
the event log information to a remote system
that will interlace the event data with video.
Checkmark the “Use AV System” to enable
the AV setup option on the menu bar. For
more information about the A/V menu, go to
page 75.
Please consult with your A/V System’s
manufacturer for compatibility with
Gaumard’s Simulators prior to setting
up the A/V Link Interface.
Because it is possible to extend a
simulation session beyond the last
step in a scenario, the “Stop
Recording” message does not have
an “automatically stop” option.
The behavior of each auto response option
is explained below.
Off - The software does not respond to
the electric therapy
Prompt - The software detects the
electrical therapy and prompts the
facilitator before applying the changes
configured in the “Settings” section.
Auto - The software automatically
detects the electrical therapy and
compares it to a threshold selected by
the provider. If the threshold is met, the
vitals will automatically change to the
parameters specified on the “Settings”
section.
Each type of electrical therapy has a unique
set of default parameters. For example, the
default response to a Defibrillation Shock
applies the following vital sign parameter
changes: NSR, 75 bpm, BP 120/80. Click on
the palette button to program a specific
palette item as the auto-response.
| SUSIE S1001 | User Guide | 69
The “Load Palette Item” window is displayed.
Select the desired palette and click “Load”.
The auto-response is now configured to
automatically apply the “Healthy Resting”
palette if a Defibrillation shock of 200 Joules
or greater is detected.
Due to the resistance created by the
simulator’s materials, the energy
registered by the simulator’s shock
sites might be slightly less than that
programmed on the medical device. If
the Defibrillation shock is not
detected, try lowering the threshold a
few units.
The desired palette is now displayed in the
“Setting” section.
70 | SUSIE S1001 | User Guide |
Monitors
Use the Monitors drop down menu to
enable/disable sensors on the virtual monitor
screen, share files, program custom scalars,
and verify the connection between the
GaumardUI and Gaumard Virtual Monitor
software.
If the “Monitors” drop down is not
showing, go to Setup>Options> Addons, and checkmark “Use Virtual Vital
Signs Monitor.”
SENSORS
Use the sensors option to enable or disable
any of the waveforms displayed in the vital
signs monitor. Select the waveform and click
“ON” to display the readings on the virtual
monitor screen. To disable a parameter
reading, click “OFF”. The vital signs monitor
sensors defaults to “All On.”
SENSOR CONTROL WINDOW
The sensor control window is a floating panel
with on/off toggle controls. Click Monitors>
Sensors> Window to open the floating
sensor control panel.
Single click the circular icon to enable or
disable the sensors displayed on the virtual
monitor screen. Click the circle dark to
disable the sensor and light blue to re-enable
it. In the example above, all the sensors are
on except the thermometer.
FILE SHARING
The file sharing menu allows the facilitator to
send images, audio, and text files to the
virtual monitor screen. Use the file sharing
feature to fulfill file requests by the provider
during simulation.
To begin, first add the mock image (.jpg,
.bmp) or text files (.txt) into the Gaumar_UI
folder located on the home screen of the
control computer.
Some sensors, such as NIBP and
Thermometer are equipped with a STAT
control that will allow the facilitator to activate
readings on the virtual monitors from the
controller software.
On the GaumardUI menu bar, click
Monitors>File sharing, to open the “File
Sharing Setup” menu.
| SUSIE S1001 | User Guide | 71
The “File Sharing Setup” menu is used to
manage files shared with the virtual monitor
software. The list of files stored on the
Gaumard_UI folder available for sharing is
displayed on the left panel. To share a file,
first select the file from the left panel and
click the “Add” button.
The x-ray file is now open.
To troubleshoot file sharing access errors go
to page 102.
CUSTOM NUMBERS
Enter a context name on the pop-up menu
and click “OK” to share.
Use the custom numbers menu to add
custom numerical parameters to the virtual
monitor main screen, such as a glucose
levels or a platelet count.
On the GaumardUI menu bar, click
Monitors>Custom Numbers, to open the
“Custom Numerical Parameters on Monitor”
menu. Click the “Add” button to create a new
parameter.
Files currently shared are listed on the
“Shared Files” list.
Type the name and units of the new
parameter and then click “OK”.
Once a file is added to the “Shared Files” list,
a yellow notification icon is shown on the
patient menu at the top left of the virtual
monitor screen. The icon notifies the
provider that a file is available for viewing.
Click on the patient name button to bring
down the selection of available files and
select the context name to open.
72 | SUSIE S1001 | User Guide |
The scalar parameter is now created. Enter
a value for the parameter and click “Update”.
On the virtual monitor screen, click on a
scalar’s menu and select “Close” to make
the entry available for the custom parameter.
The figure below shows two new values:
Glucose level and hematocrit levels. Return
to the custom parameter menu on the
GaumardUI software to update the values
when necessary.
CONFIGURATION
The scalar entry is now a blank field.
Click on the empty scalar menu and select
“Other” from the list of available scalar
parameters. Select the name of the custom
parameter.
On the GaumardUI menu bar, click
Monitors>Configuration, to open the virtual
monitor setup window. Use the virtual
monitor setup window to verify the
connection
between
the
GaumardUI
software and the Gaumard Monitors vital
signs
software,
re-configure
the
communication ports and view the controller
IP address. To troubleshoot connectivity
issues, go to page 102.
CPR
GaumardUI features a CPR performance
evaluator and trainer. On the menu bar, click
CPR>Evaluator to access the CPR Evaluator
window.
The CPR evaluator feature provides real
time feedback on the provider’s compression
and ventilation performance.
| SUSIE S1001 | User Guide | 73
The provider performance indicator boxes
are located on the right. The V (ventilation)
and C (compression) box fill color changes
between the following states:
I:E – Inspiratory: Expiratory Ratio
PEEP – (approx.)
expiratory pressure
LV – (Last Ventilation) – Time elapsed
since the last ventilation performed.
Positive
end-
TRAINER
The CPR trainer reference boxes generate a
visual prompt of the compression to
ventilation ratio programmed in the “CPR
Options” menu. Click the “Trainer” button to
start. The V (ventilations) and C
(compressions) box borders blink to indicate
the correct reference CPR rate.
Grey – No intervention was detected.
Yellow – Compression was too shallow.
Ventilation was too weak.
Green – Compression/ventilation was
performed correctly.
Red – Compression was too deep.
Ventilation was too strong.
Compression and ventilation data is
displayed at the bottom of the window as
CPR is performed by the provider.
CPR OPTIONS
By default, the CPR trainer is configured to
blink the reference borders at a 30:2
compression to ventilation ratio. To change
the ratio, navigate to the menu bar and click
the CPR dropdown and CPR Options.
Compression Data
Rate – Rate of compressions in real
time.
Ct – (Compression time) – Average
length of each compression in seconds.
LC – (Last Compression) – Time
elapsed since the last compression
performed.
Ventilation Data
Rate – Ventilation rate in real time.
PIP – (approx.)
Pressure
Ti – Time Inspiration
Peak
74 | SUSIE S1001 | User Guide |
Inspiratory
PERFORMANCE EXAMPLES
Ventilation
was
performed
correctly.
Waveform peak is inside the green zone.
Compressions are too shallow. Waveforms
mostly do not reach the green zone.
Compression indicator is yellow.
A/V
Compressions are too deep. Waveforms
mostly exceed the green zone. Compression
indicator is red.
Compressions are performed correctly.
Waveform peaks are mostly inside the green
zone.
GaumardUI is capable of interfacing with a
number of third-party A/V recording systems
that enable the capture of Audio and Video
interlaced with the events recorded in the
software log. To enable the A/V menu, go
Setup>Options>Other, and checkmark “Use
A/V system.”
Click Setup to open the configuration
window. Configure the communication
adapter and port number to send log
information to a third party recording system.
In order to set up the connection on the A/V
System side, please consult your A/V
System’s documentation.
Ventilations are too shallow. Waveform
peaks do not reach the green zone.
Ventilations are too strong. Waveform peaks
exceed the green zone.
| SUSIE S1001 | User Guide | 75
Help
DIAGNOSTICS
On the menu bar, click the “Help” option to
perform the following options.
Use this feature as a troubleshooting tool to
verify the status of the simulator’s features.
For more information on using the
diagnostics screen for troubleshooting, go to
page 104.
GUI HELP
GUI Help option opens a digital copy of the
simulator’s User Guide.
ABOUT GUI
Click “About GUI” for information on the
GaumardUI software version and the
simulator’s firmware revision.
CHECK FOR UPDATES
Redistributable GaumardUI installer files are
available
for
download
at
http://www.gaumard.com/software-updates/.
Follow the steps below to check for software
updates using the built in update feature.
1.
Connect an Ethernet cable to the laptop
PC.
2.
Go to the Help menu, and click on
Check for Updates. The GaumardUI
automatically starts searching for
available updates.
3.
Click “Install” to begin the update. The
download progress bar begins to autofill as the setup file is downloaded.
Upon
completion,
the
software
automatically launches the setup wizard.
4.
Click “Next”, and follow the wizard
instructions to complete the software
download.
76 | SUSIE S1001 | User Guide |
Working with SUSIE
| SUSIE S1001 | User Guide | 77
Disclaimer: The content of this table is subject to change without prior notice. Please contact
Gaumard Scientific for the most current information.
Category
Feature
Nasal intubation
Airway intubation
Airway
Airway complications: Pharyngeal swelling, laryngospasm and tongue
edema
Intubation Sensor
Airway sounds
Respiratory patterns
Lung sounds
Breathing
Bilateral chest rise
Pulmonary ventilation: BVM, mechanical
Heart sounds
Cardiac
Electrical Therapy
Pulses – carotid, femoral and left radial
Bilateral IV arms
Circulation
Blood pressure – Left arm
Intramuscular injection placement sites
Interchangeable breasts
Gynecology package
Urinary catheterization
Dilated left eye
Oxygen saturation monitor placement detection
Systemic
Bowel sounds
Nasogastric feeding
Colostomy and Ileostomy
Ulcers
Enema
Streaming audio
Other
Virtual vital signs monitor
MICRO+
78 | SUSIE S1001 | User Guide |
Breathing
Airway
NASAL AND ORAL INTUBATION
SUSIE’s airway can be intubated through the
left nasal opening and orally using LMA or
endotracheal tubes.
Procedure
Recommended
Device Size
BREATHING PATTERN
Users can easily control rate and depth of
respiration; and choose independent left,
right, upper and lower lung sounds, which
are synchronized with selectable breathing
patterns: Kussmaul’s, Cheyne Stokes, Biot’s,
Apneustic, apnea, and normal.
LUNG SOUNDS
Intubation
(Blade size)
Miller 4 or MAC 3.5
LMA
Size 4
Nasal Intubation
8 mm outer diameter max
Oral Intubation
ETT 7 or 7.5
Multiple lung sounds are available: normal,
wheezing, inspiratory squeaks, crackles,
rales, asthma, bronchial, emphysema,
muscle noise, pleural, rhonchi.
BILATERAL CHEST RISE
The right or left lung can be disabled
individually.
Warning:
Always lubricate the tubing, airway and
nasal opening prior to performing any
nasal or oral intubation.
Do not introduce liquids into the airway
until reading the nasogastric feeding
information on page 83.
PULMONARY VENTILATION
Ventilate SUSIE with a BVM or mechanical
ventilator. Ventilations are measured and
logged by the CPR trainer window. For
information about working with the CPR
trainer go to page 73.
Cardiac
AIRWAY COMPLICATION
Intubation is made more difficult by turning
on laryngospasm and tongue edema.
INTUBATION SENSOR
Once intubated, the sensors detect the depth
of the intubation tube. If the ET tube is
inserted too deep, the left lung is
automatically
disabled,
realistically
demonstrating right mainstem intubation.
Correcting the tube position re-enables the
left lung.
AIRWAY SOUNDS
SUSIE has multiple upper airway sounds
synchronized with her breathing: normal,
stridor inspiratory, stridor expiratory, and
stridor biphasic.
HEART SOUNDS
SUSIE is equipped with several realistic
heart sounds (normal, distant, systolic
murmur, S3, S4, aortic regurgitation, aortic
stenosis, mitral valve prolapse, mitral
stenosis, mitral regurgitation, physiological
S2 split) that are tied to a user-defined heart
rate and selectable rhythms.
CHEST COMPRESSIONS
Set the heart rhythm to asystole and instruct
the provider to perform chest compressions.
Monitor the depth and frequency of chest
compressions from the CPR trainer window.
For more information on the CPR trainer, go
to page 73.
| SUSIE S1001 | User Guide | 79
ELECTRICAL THERAPY
There are inherent dangers in the use of
some medical devices. For simulations that
incorporate electrical therapy of any kind,
always know your equipment, and follow the
device manufacturers' safety guidelines.
Always treat the simulator as a real patient.
SUSIE is equipped with 4 ECG electrode
sites marked Green that generate an ECG
lead II waveform detectable on most of
today’s ECG monitors.
Gel pads have a shelf life. Make sure
they are not expired to avoid arcing.
Make sure the simulator is not in contact
with
any
electrically
conductive
surfaces.
Use the simulator only in a wellventilated area, free of all flammable
gases.
NEVER attempt to service or modify any
of the electrical connections, especially
those between conductive skin sites and
the internal electronics. Discontinue use
if any wires are found exposed with
damaged insulation.
Real medical products, especially
electrodes, sometimes use powerful
adhesives that can be difficult to
remove. A gentle, degreasing cleanser
may be needed. Refer to Care and
Cautions for more information.
Electrode gel on the skin between any
two electrode targets can become a
pathway for electrical current, just as in
real life. If this occurs, SUSIE's skin can
be burned.
Do not allow defibrillation pads to
overlap ECG sites. Doing so will may
damage the simulator and cause arcing.
Should dark traces appear on the
conductive patches due to gel residue or
previous arcing, use a pencil eraser to
remove the traces and then clean with
alcohol.
DO NOT SCRATCH the conductive
patches with abrasive objects; doing so
will cause irreversible damage to the
conductive sites and subsequently
cause arcing.
Defibrillate only on the large sternum and
apex sites, circled RED below.
NEVER deliver a shock to ECG electrode
targets on the shoulders or waist, marked
Green. Doing so will not create a fire
hazard, nor is there risk of shock to the
provider, but internal damage to the
simulator will result. This type of damage
is considered improper use and it is NOT
covered by the simulator’s warranty. The
system will require repair at our facility.
ECG AND ELECTRICAL THERAPY
CHECKLIST AND WARNINGS:
Only deliver electrical therapy when the
simulator is fully assembled, dry, and
undamaged.
Make sure the defibrillation patches on
the simulator are in good condition,
including removing any and all gel
residue on the defibrillation patches
from previous use(s). It is a good
practice to remove gel residues after
every use. Failure to do so will leave
behind a film of electrode gel that
hardens causing arcing and pitting.
Do not re-use the gel-adhesive pads. Do
not leave them on for next day use.
Use hard paddles or wet-gel pads
preferably. Avoid using solid-gel pads
since they present higher risk of burning
the simulator’s skin.
80 | SUSIE S1001 | User Guide |
Circulation
PULSES
SUSIE is equipped with right (carotid/
femoral) and left (carotid/ femoral/ radial)
pulse sites dependent on blood pressure and
synchronized with the ECG. Users can also
disable distal left radial pulse to simulate
severe hypotension.
PROGRAMMABLE BLOOD
PRESSURE
2.
Connect the syringe with tubing to one
port and the drain tube with clamp to the
other port as shown.
3.
Leave the drain tube clamp opened and
depress the syringe until all air has been
pushed from the IV system and fluid
runs from the drain.
Repeat the
procedure for the other arm.
Programmable blood pressure can be
measured on the left arm using the modified
sphygmomanometer included. Korotkoff
sounds are heard between systolic and
diastolic.
1.
Put the cuff around the simulator’s
upper left arm with the cuff mark at the
medial site of the bicep brachii, about an
inch (two cm) above the anterior elbow.
Placing the cuff any differently might
give an incorrect reading.
2.
Inflate the BP cuff, and auscultate
Korotkoff sounds as you would a normal
patient.
If the readings are not accurate to what is
indicated on the GaumardUI status panel, go
to page 65 for information on calibrating the
BP cuff feature.
IV ARM
The simulator is equipped with bilateral IV
training arms that can be used for bolus or
intravenous infusions as well as for drawing
fluids.
Warning:
Do not attempt to fill IV system without
the drain connector in place.
Always leave the drain port connected
when injecting fluids into the system.
Use only Gaumard’s provided simulated
blood. Any other simulated blood brand
containing sugar or any additive may
cause blockage and/or interruption of the
vasculature system.
Always flush the IV system with distilled
water at the end of every simulation.
1.
First, locate the fill syringe with tubing
and the drain tube with pinch-clamp. Fill
the syringe with the desired fluid -- water
or simulated blood.
To simulate a patient with no accessible
peripheral IV sites, connect only the syringe.
Pull the plunger to create suction, which will
collapse the veins. Disconnect the syringe
tube from the arm port while maintaining
suction. The port will seal, and the veins will
remain collapsed.
| SUSIE S1001 | User Guide | 81
Systemic
INTERCHANGEABLE BREAST
EXAMINATION PACKAGE
The SUSIE includes proprietary silicone
breast inserts developed to assist health
professionals in teaching the processes and
skills required to perform both breast selfexaminations and clinical identification of
pathologic conditions.
MAINTENANCE
Prevent items from resting or pressing
against the breast as indentations will
form on the pressure points. The breast
inserts may return to the normal shape
after the pressure is relieved.
Clean the breast inserts using a mild
solution of soap and water.
Apply talcum powder to return the
surface to a skin-like feel and
appearance and to reduce tackiness.
Re-apply talcum powder as needed.
Remove the inserts when transporting
SUSIE.
Store the breast examination inserts
facing down inside the protective case
when not in use.
BREAST PATHOLOGY
The following is a detailed description of
SUSIE’s breast inserts:
Right Breast: Normal
Left Breast: Six discreet nodes on one
side and a somewhat larger node on the
other side of the breast. This breast
represents (in a slightly exaggerated
form) various stages of fibrocystic
disease (chronic mastitis) which is due
to an endocrine imbalance.
BREAST EXAMINATION INSERTS
GUIDELINES, WARNINGS, AND
MAINTENANCE
This breast examination inserts are made
from material that approximates skin texture;
therefore, use the same gentle techniques
as you would when working with a real
patient.
USER GUIDELINES
Always handle the inserts with clean
hands.
Always palpate using the fatty pads of
the middle three fingers.
Warning:
Do not palpate using fingernails
Do not clean with alcohol or aggressive
solvents
Do not pack any sharp objects with the
breast inserts
Do not press the breast against soiled
surfaces, ink, or newsprint. Thel breast
insert materia is absorbent.
82 | SUSIE S1001 | User Guide |
BOWEL SOUNDS
SUSIE produces audible bowel sounds.
Sound types and volumes are controlled
from the GaumardUI software.
COLOSTOMY AND ILEOSTOMY
Perform colostomy and ileostomy exercises
using the black ports on SUSIE’s abdomen.
Warning:
Inserting fluids before the software logs
the tube placement will void the warranty
and can permanently damage the
simulator.
Feeding tube rate must not exceed 1
mL/second.
REMOVING GASTRIC FLUIDS
With the simulator ON, connect a modified
syringe to the stomach/intestine fluid access
port to remove fluids introduced by way of
nasogastric feeding. Alternately, extract
stomach/intestine fluids through the rectal
opening.
SUSIE includes replaceable stomas for care
exercises. When removing the stomas,
gently separate the stoma flange from the
torso, and do not apply force directly to the
stoma tissue itself. For care and caution
information go to page 7.
Warning:
SUSIE must be powered on for fluids to
be extracted through the stomach/
intestine fluid access port. Failure to do
so can permanently damage the system.
INTESTINAL ACCESS
NASOGASTRIC FEEDING
Before introducing fluids through an NG
tube,
please
review
the
following
requirements:
Maintain the simulator with a 30°
inclination angle or higher.
Wait until the software logs the tube
placement (shown in the picture below)
SUSIE features a rectal opening with a
reservoir for administering enemas and
removing intestinal fluids introduced by way
of nasogastric feeding.
| SUSIE S1001 | User Guide | 83
GYNECOLOGY PACKAGE
SUSIE includes a gynecologic package that
allows the practice the following gynecologic
procedures:
Vaginal douching
Speculum insertion
Pap smear
Bi-manual pelvic examination
Dilatation and curettage exercises
Placement
and
removal
intrauterine device (IUD)
of
Inspection of normal and abnormal
cervices
package
20-week-
includes
cervices.
Parous normal cervix
Cervix with proliferation of columnar
epithelium (ectropion)
Cervix with inclusion (Nabothian)
cyst and endocervical polyp
Cervix with lesion (cancer)
an
Palpation of normal
pregnant uteri
The gynecology
following items:
abnormal
REPLACING THE UTERINE
ASSEMBLY
and
Interchangeable
Quantity (4)
The normal uterine assembly is pre-installed
in the simulator. To replace the normal
uterine assembly, unscrew the assembly and
install any of the uterine assemblies included
with the gynecology package.
the
DECUBITUS ULCERS
SUSIE has decubitus ulcers and ulcerated
foot.
7-9 week pregnant uterus with Fallopian
tubes. Quantity (1)
10-12-week pregnant uterus
Fallopian tubes. Quantity (1)
20-week pregnant uterus with Fallopian
tubes. Quantity (1)
Interchangeable normal patent cervices.
Quantity (4)
84 | SUSIE S1001 | User Guide |
with
INTRAMUSCULAR INJECTION
SITES
2.
Insert the bladder fill adapter into the
urethra.
3.
Connect the fill syringe to the fill
adapter.
4.
Fill the bladder with a maximum volume
of 300 mL.
5.
Remove the fill adapter.
6.
Catheterize simulator using a lubricated
18 Fr catheter.
IM sites are located on both deltoids and
quadriceps for placement and technique
exercises.
Warning:
Do not inject fluids into the intramuscular
sites.
URINARY CATHETERIZATION
Perform
catheterization
exercises
on
interchangeable male and female genitalia.
MALE GENITALIA
CATHETERIZATION
Follow the steps below to install the male
genitalia for catheterization exercises.
FILLING THE BLADDER
To fill the bladder with fluid for
catheterization exercises, first locate the
bladder fill kit included with the package. The
filling kit includes (1) filling syringe and (1)
filling adapter.
1.
Remove the female urethra adapter.
2.
Tightly secure the genitalia tubing into
the urethra opening on the simulator to
prevent leaks.
1.
3.
Catheterize simulator using a lubricated
18 Fr catheter.
Install the female genitalia
adapter to prevent leaks.
urethra
Warning:
Remove all fluids after each use.
| SUSIE S1001 | User Guide | 85
OXYGEN SATURATION MONITOR
PLACEMENT DETECTION
To access the 12 lead ECG strip, navigate to
the M menu located on the top right screen
of the Virtual Monitor screen.
The simulator detects the placement of an
oximeter sensor on the left index finger.
Once detected, the Gaumard Monitor
software will display the oxygen saturation
value programmed by facilitator on the
GaumardUI software.
Please note that an oxygen saturation
reading will not be available on the oximeter
screen.
Other
For information on how to setup Gaumard
Monitors with GUI, go to page 16.
STREAMING AUDIO
This feature allows the facilitator to speak as
the voice of the simulator, listen to any
discussions occurring near the simulator,
and record custom phrases in any language.
For information about working with the
Streaming Voice option, go to page 49.
VIRTUAL VITAL SIGNS MONITOR
The Gaumard Vital Signs Monitor simulates
a vital signs monitor attached to the
simulated patient.
Each trace can be
customized independently of each other;
users can set alarms, time scales,
boundaries and grid options. In addition, it
allows the facilitator to display lab reports, xrays and other files on the Virtual Monitor
screen for use by the provider.
Upgrades
MICRO+
The Micro+ system is an all-in-one debriefing
and simulator control solution for facilitators
working in a lab or mobile environment. The
system combines GaumardUI and powerful
audio/video recording software in one control
laptop.
.
86 | SUSIE S1001 | User Guide |
Appendix
| SUSIE S1001 | User Guide | 87
More about Scenarios
Factory Preset Scenarios Flowcharts
Scenario Name
Type
Linear or
Branching
1.
Bradycardia
Adult ALS
Branching
2.
Chronic Liver Failure
Systemic
Linear
3.
Chronic Obstructive Pulmonary Disease
(COPD)
Respiratory
Branching
4.
Closed Head Injury
Neural
Branching
5.
Congestive Heart Failure (CHF)
Cardiac
Branching
6.
Ischemic Stroke
Cardiac
Linear
7.
Pancreatis
Systemic
Branching
8.
Pulseless Arrest
Adult ALS
Branching
9.
Spinal Cord Injury (SCI) with paralysis
Neural
Branching
10.
Acute Coronary Syndrome STEMI
Cardiac
Branching
11.
Tachycardia – pulse
Adult ALS
Branching
88 | SUSIE S1001 | User Guide |
Susie® S2000
Bradycardia
Adult ALS
An in-hospital patient is diagnosed with Bradycardia and requires immediate attention . Note: for this
scenario to function as intended the instructor should enable automatic pacing capture in the 'Setup > Auto-Responses' menu.
Bradycardia
HR 50
BP 90/60
RR 10
O2 Sat 96%
Complaint – “Feel
dizzy”
Wait
No changes made
Transition 2 min
Cardio Drop
HR -15%
BP -10%/-10%
O2 Sat -5%
Confusion – “What
happened?”
Atropine Administered
Pace
Epinephrine Administered
Atropine
HR +10%
BP +7%
1:00
Epi Infusion
HR +5%
BP +8%
1:00
Dopamine
Administered
Dopamine
HR +5%
BP +5%
1:00
Pace Response
BP 100/70
O2 Sat 97%
1:00
Urgency –
“OUCH!!!,” “That
Hurts,”
“OUCH!!!”
Epinephrine
Administered
Dopamine
Administered
Atropine Administered
Wait Indefinitely
Pace
End
© 2010 Gaumard Scientific
All rights reserved
| SUSIE S1001 | User Guide | 89
Susie® S2000
Chronic Liver Failure
Systemic
Patient reports to doctor complaints of increasing weakness , poor appetite, and increasing
abdominal distention that is making it harder to breathe . She has been producing dark-colored urine
and notices a yellow discoloration of her eyes. Mrs. Gonzalez is a known alcoholic who has been
hospitalized twice in the past few months for vomiting blood . She says that she has been unable to
cut down on her drinking. She has a PMH of alcoholism for the past 20 years and associated
complications including gastritis, alcoholic hepatitis, and aspiration pneumonia. Mrs. Gonzalez takes
no medications and has no known allergies.
Liver Failure Init
HR 86
BP 138/86
RR 35
O2 Sat 92%
Wait
No changes made
Transition 30 sec
Complaint –
“Abdomen Hurts”
Wait
No changes made
Transition 30 sec
Liver Failure 2
HR 90
RR 38
Wait
No changes made
Transition 15 sec
End
© 2010 Gaumard Scientific
All rights reserved
90 | SUSIE S1001 | User Guide |
Complaint –
Puking blood
Complaint –
Coughing Up
Blood
Susie® 2000
COPD
Respiratory
(Chronic Obstructive Pulmonary Disease). A 74 year old female patient was admitted to the hospital
yesterday for increased dyspnea and elevated mucus production. She looks thin and poorly
nourished.
COPD 1
HR 102
BP 138/84
RR 34
Lung sound Crackles
O2 Sat 92%
Effect – Cough
Wait
No changes made
Transition 1:30 min
Temperature Treatment
Temp Change
Temp 36.1 C
Transition 0:45
Potential
Actions
Nebulizer Treatment and nasal O2
O2 Sat Change
O2 Sat 96%
Transition 0:30
No Action
Confusion – “Are
you a doctor?”
COPD 2
HR 105
BP 175/98
Cardiac Rhythm Atrial
fibrillation
Cyanosis
RR 40
O2 Sat 85%
Transition 0:30
Lorazepam and
Solu-medrol
Central line
No action
COPD 3
HR 91
BP 140/70
Cardiac Rhythm sinus
RR 18
O2 Sat 98%
Lung Sound crackles
Transition 0:45
COPD 4
HR 109
BP 173/94
RR 0
O2 Sat 89%
Transition 0:30
Confusion – “What
happened?”
No Action
End
Open Airway and begin CPR
© 2010 Gaumard Scientific
All rights reserved
| SUSIE S1001 | User Guide | 91
Susie® 2000
Closed Head Injury
Neural
-
Perform a focused neurological assessment of a patient with closed head injury .
Perform serial neurological checks as ordered and record on the appropriate form .
Perform a complete pain assessment and reassessment.
Recognize agitation in a closed head injured patient and provide appropriate relief .
Report abnormal neurological findings to the physician .
Take verbal physician's orders and provide appropriate read-back of the orders.
Head Injury Start
HR 80
BP 104/72
RR 16
O2 Sat 98%
Wait
Wait for assessment
2 min
Agitation
Seizures Mild
Calls MD for agitation
Neuro decline 1
HR 65
BP 120/70
RR 13
O2 Sat 92%
No Action
Neuro decline 2
HR 56
BP 144/68
RR 10
No Action
Agitation off
Seizures none
No Action
Neuro decline 3
HR 56
BP 163/63
RR 8
O2 Sat 90%
Call MD for neuro change
No Action
End
© 2010 Gaumard Scientific
All rights reserved
92 | SUSIE S1001 | User Guide |
Susie® S2000
CHF
Cardiac
(Congestive Heart Failure). Wendy Morgan, 58 years old.
CHF – Initial State
HR 60
BP 100/56
Cardiac Rhythm Atrial fibrillation
RR 24
Lung Sound Crackles
O2 Sat 88%
Wait Indefinitely
Wait for actions
Potential
Actions
Conduct focused
assessment
pertinent
Interview
the patient
Obtain lab results
Establish ECG findings –
arrhythmia
Assessment – pulmonary edema
Insert foley catheter utilizing
aseptic technique
Administer
meds: ACE
inhibitors
Administer meds:
Beta blockers
Administer
meds: Digoxin
Complaint –
Feel Weak
Wait
No changes made
1 min
Complaint –
Short of breath
Med Effect
HR 70
BP -10%/-10%
Cardiac rhythm sinus
RR -5%
Lung sound normal
O2 Sat +5%
Complaint –
Feel nauseous
Administer
meds: Diuretics
Administer
Gas: Oxygen
Max gas exchange
RR -15%
O2 Sat +15%
1 min
End
© 2010 Gaumard Scientific
All rights reserved
| SUSIE S1001 | User Guide | 93
Susie® S2000
Ischemic Stroke
Cardiac
This 66 year old female was at home watching TV when she developed an onset of slurred
speech. She was transported to the Emergency Department by EMS. A head CT scan
confirmed she was suffering an acute ischemic stroke.
Stroke 1
HR 95
Cardiac Rhythm Sinus w/ PVC (uni.)
BP 222/112
RR 20
O2 Sat 95%
Wait Indefinitely
Waiting for Heparin and
Labetolol
Stroke 2
HR 90
BP 125/83
RR 18
O2 Sat 98%
Wait Indefinitely
Waiting for MRI to be
ordered
Stroke 3
HR 100
BP 135/89
RR 22
End
© 2010 Gaumard Scientific
All rights reserved
94 | SUSIE S1001 | User Guide |
Complaint –
“Worst
headache”
Susie® S2000
Pancreatitis
Systemic
Jane Ellen, 45yo.
CNF-initial state
HR 60
BP 100/56
Cardiac Rhythm Atrial fibrillation
RR 24
Lung Sound Crackles
O2 Sat 88%
GI Assessment
Obtained alcohol intake history
Perform complete pain assessment
Wait Indefinitely
Wait for actions
Establish IV
Administer Pain Reliever
Administer Antibiotics
Potential
actions
Assess the patient
Complaint –
Abdomen hurts
Wait
Wait for other assessments
1:00
No Action
Slight Improve
Complaint – Feel
nauseous
Wait Indefinitely
Wait for actions
Decreased Vitals
HR-5%
BP -5%/-5%
RR -5%
Transition 2:00
No Action
Pain reassessment
Administer antidepressants
Insert NG tube, low intermittent suction
End
© 2010 Gaumard Scientific
All rights reserved
| SUSIE S1001 | User Guide | 95
Susie® S2000
Pulseless Arrest
Adult ALS
A young female was found unconscious.
Pulseless Vtach 1
HR 168
BP 50/30
RR Apnea
O2 Sat 85%
Wait Indefinitely for
provider actions
Potential
Actions
Add
Oxygen
Progress
to VF
Progress
to PEA
(SVT)
Progress to
Healthy
Patient
Progress
to VTach
SVT rhythm
HR 180
BP 80/55
RR 9
Osat +5%
SVT rhythm
pulseless
HR 180
BP 50/35
PA – OSat
Increase 1
Osat +2%
Progress
to SVT
with pulse
VF rhythm
HR 0
BP 0/0
Osat -5%
Progress
to
Asystole
Asystole
rhythm
BP 0/0
Vtach
Rhythm
HR 168
Healthy Resting
HR 75
BP 120/80
RR 13
Osat 99%
End
© 2010 Gaumard Scientific
All rights reserved
96 | SUSIE S1001 | User Guide |
Administer Adenosine
Therapeutic Response
Administer Adenosine
Non-Therapeutic
Response
Asystole
rhythm
BP 0/0
Asystole
rhythm
BP 0/0
SVT rhythm
HR 180
BP 80/55
RR 9
Osat +5%
Susie® S2000
SCI with Paralysis
Neural
(Spinal Cord Injury). With this scenario, care provider may:
- Perform post-operative assessment of a client with spinal stabilization.
- Perform neurological assessment of a client with spinal cord injury resulting in paralysis .
- Perform complete pain assessment and reassessment.
- Administer medication according to physician orders via multi-med line.
- Evaluate responses to opioid reaction after administering medication as ordered .
- Perform administration of narcotics via a PCA pump.
SCI initial
HR 95
BP 120/60
RR 24
Lung sound Crackles
O2 Sat 98%
Wait Indefinitely
Wait for morphine
Morphine
Administered
Morphine Response
HR -5%
RR -20%
BP -5%
1:00
Wait Indefinitely
Manually progress to
opioid response
Opioid Response
HR 50
RR 8
BP 90/50
O2 Sat 85%
1:00
Narcan
Administered
Narcan Response
HR 72
RR 14
BP 25/20
O2 Sat 97%
1:00
No Action
End
© 2010 Gaumard Scientific
All rights reserved
| SUSIE S1001 | User Guide | 97
Susie® S2000
STEMI
Cardiac
Mrs. Jones is 63 years old. Her son brought her to the ER because she is complaining
about chest pain.
STEMI Initial State
HR 80
BP 152/90
RR 20
O2 Sat 96%
Complaint –
Chest Hurts
Wait
No changes made
55 sec
No Action
STEMI with PVCs
Cardiac rhythm
Acute inferior MI
w/PVC (uni.)
0:15
Complaint –
Can’t catch
breath
Wait
No changes made
15 sec
No Action
Complaint –
Jaw Hurts
Potential
Actions
Proceed to
stable STEMI
O2 Delivered
O2 Delivered
O2 Applied
O2 Sat 100%
0:15
Proceed to
Stable STEMI
STEMI Stable
HR 85
Cardiac rhythm Acute
inferior MI
RR 30
VT
HR 170
BP 93/67
Cardiac rhythm
Ventricular tachycardia
No Action
VF Coarse
Cardiac rhythm
Ventricular fibrilation
Coarse
Proceed to
Agonal rhythm
No Action
Asystole
HR 0
BP 0/0
RR 0
O2 Sat 0
No Action
Agonal Rhythm
HR 20
BP 40/30
Cardiac rhythm Agonal
RR 0
End
© 2010 Gaumard Scientific
All rights reserved
98 | SUSIE S1001 | User Guide |
Susie® S2000
Tachycardia – pulse
Adult ALS
SVT with pulses. Note: this scenario can progress directly to the Pulseless Arrest scenario. To do so,
load "Pulseless Arrest" after stopping this scenario while on Node 2.
Responsive SVT
HR 165
BP 80/55
RR 22
O2 Sat 25%
Complaint:
Heart beating
fast
Complaint:
Heart trying
to jump
Wait
0:10
Wait
2:00
Wait for student’s
action before the
situation worsens
Unresponsive SVT
HR 185
BP 80/50
Cyanotic
Osat -88%
Potential
Actions
Administer
Adenosine:
non therapeutic
Vagal
maneuvers
10 seconds
Administer
Adenosine:
therapeutic
Wait Indefinitely
Waiting for provider
actions
Tach vagal
maneuvers
HR -10%
BP +5%/+5%
Osat +2%
Asystole rhythm
Cardiac: Asystole
BP 0/0
Asystole rhythm
Cardiac: Asystole
BP 0/0
SVT recovers
HR 80
BP 130/90
RR 13
Osat -97%
SVT rhythm
HR 180
BP 80/55
RR 9
Osat +5%
End
© 2010 Gaumard Scientific
All rights reserved
| SUSIE S1001 | User Guide | 99
Tips on Creating Scenarios
THINKING IN TERMS OF PALETTE ITEMS
As described previously, palette items represent complete or partial groups of settings that have
been stored as a single item. Applying partial states will hold constant all settings that are left
unspecified.
Not only does it take time to customize the palette, but a very large palette becomes difficult to
navigate. So, it is desirable to minimize the number of Palette Items in each Profile. To
accomplish this, an experienced facilitator tries to create items that are as generally applicable as
possible and can therefore be applied to a wide range of scenarios. The key is to only include in
your palette items the settings that are directly related to the physiological event represented by
that palette item.
SMART SCENARIOS
After reading the Details, Palette, and Scenarios sections of this guide, it should be clear how to
build a scenario. You may have already tried building your own or modifying some of the factory
presets. The following four guidelines will refine your ability to build the best possible scenarios.
1. How will the scenario begin?
The first thing to consider is the initial condition of the patient. Create a Palette Item to describe
this condition. Make sure that this first step in the scenario is a complete state. That is, indicate
some selection for each and every available setting on the Details page. Remember that only the
settings you specify will cause a change in SUSIE, and all other settings will remain constant.
Therefore, by starting with a complete state, SUSIE’s condition will always be the same when the
scenario starts, regardless of what she was doing previously.
Likewise, the "transition duration" of the first step in the scenario should be zero, indicating that
changes are applied immediately.
There is one point that can cause confusion and warrants further explanation. It is an extension of
the above discussion of partial states. The issue is best illustrated through the following example:
Suppose that you are creating a Palette Item to start your scenario. In this case, you have decided
that the patient will be apneic. The question is, "How should the lung sounds be set?"
Most people's first inclination is to set the lung sounds to "none." This is incorrect, despite apnea.
Obviously, no lung sounds should be heard during apnea, but since you have already set
respiratory rate to zero, none will be. (Sounds are synchronized to the breathing cycle.)
What you are really setting here when you choose a lung sound is the condition of the lungs, given
respiratory drive. That is, if the patient's respiratory rate were changed from zero, what sound
would be heard? Assuming that the lungs themselves are normal in this scenario, you would
choose "normal" for the lung sound setting.
Then, as the scenario progresses, if the patient starts breathing, there will be no need to set the
lung sound again. It will already be set. The same principle applies to the heart sound and other
settings.
2. Include notes to guide the facilitator during the simulation.
It is common for scenario designers, especially those who act as facilitators, to neglect the
importance of notes in the scenario. They think that they will remember the learning objectives,
patient history, and other details at the time they are ready to conduct the simulation. They usually
don't, especially when revisiting a scenario months after creating it.
When you add "Wait" and "Wait Indefinitely" steps to a scenario, you have an opportunity to edit
the item description. Use this description field to hold notes to the facilitator. Typically, scenario
designers write notes in that space to indicate what the provider(s) or facilitator should be doing at
that point.
Further, when saving the scenario, you may edit the scenario description. This is the best place to
put patient history and any other longer notes and instructions.
3. Assume that providers will do the right thing.
100 | SUSIE S1001 | User Guide |
Usually a scenario should be created with the assumption that the providers will perform correctly.
As long as they do, the scenario can be allowed to continue.
Naturally, preparation must be made for what might happen to SUSIE when providers deviate from
expectations. The consequences of such deviations can sometimes be included in the scenario,
punctuated by "Wait Indefinitely" items. In other cases, the simulation will require more direct
control by the facilitator via either the Palette or Details page.
4. Choose auto-response settings based on the scenario content and the objectives.
As seen, auto-responses can be used to free the facilitators’ attention. They also enhance realism
by presenting instant reactions to the care providers. On the other hand, sometimes it is not
possible or desirable to determine the responses before the simulation begins. Different
environments and applications call for different settings.
Some teaching practices are best done with the auto-response settings in Prompt mode.
Responses must be triggered by a vigilant facilitator. Though it is slower and requires more
attention, the benefit of Prompt over other modes is that the simulation can be allowed to go in any
direction, and it will be possible to choose the response on a case-by-case basis.
Other learning exercises require a higher degree of automation. For such applications, most
facilitators choose Auto mode for the auto-response settings. The key issue is standardized timing
of symptom presentation. A consistent, repeatable simulation is essential for fair assessment of
that care provider in relation to others and for the broader interpretation of results in the context of
training validation studies.
When in doubt, it is best to choose Prompt mode, in which the facilitator will be given direct control
of the responses as events are detected.
FILE STRUCTURE
Advanced users may find it helpful to understand the GaumardUI directory structure. With direct
file manipulation, one can easily move palette items and scenarios between profiles, as well as
move entire profiles from one computer to another.
(C:\Program Files (x86)\Gaumard Scientific\Gaumard User Interface\profiles)
PROFILES
In the GUI program folder is the “profiles” sub-folder (e.g. “C:\Program Files\Gaumard
Scientific\Gaumard User Interface\profiles\”). All user information is saved there, and it is the only
folder that should be modified manually. In the example shown, notice that there are two profiles in
this installation, “Default Profile,” and “Quick Start Scenarios.”
PALETTE ITEMS
Saved as “*.plt” files, palette items in each profile are located at the top-level of each profile folder.
To copy palette items from one profile to another, copy the .plt file found in the source profile folder.
Scenarios
Scenarios are stored as sub-folders within profile directories. Scenarios can also be transferred
between profiles by copying the scenario folder and its contents.
Warning:
Never modify files in the “resources” directory or those at the top-level of the “Gaumard User
Interface” directory.
Never manipulate files or folders while the GaumardUI software is running.
Never modify or delete “*.dll,” “*.scn,” or “*.sys” files.
| SUSIE S1001 | User Guide | 101
Troubleshooting
General Troubleshooting Guide
Use the following table to find causes and solutions to a number of possible problems.
Symptom
Possible Cause
Solution
Communication never
gets established or is
lost
Data cable is not connected.
Verify connection of the Ethernet cable
and USB module to the computer’s
USB port.
(blinking communication indicator is consistently red)
USB Module is not
connected.
Chest compressions
are not properly
detected or not
detected at all
Is the communication indicator panel consistently yellow?
See solution above in section making
reference to “blinking communication
indicator is consistently yellow”
Is the respiratory rate set to
“0 / min”? Chest compressions are only detected when
the respiratory rate is set to 0
per minute (0 / min).
Otherwise they are ignored
Set respiration rate to zero
All others
See “Calibration Wizard” section inside
User’s Manual
Is the communication indicator panel consistently
yellow?
See solution above in section making
reference to “blinking communication
indicator is consistently yellow”
All others
See “Calibration Wizard” section page
64.
Simulator not running
In some simulators, the trachea is
disconnected from the lungs when they
are not on.
Lung/s are disabled
Enable the lungs from “Detail” page on
the GaumardUI software
Wrong settings or disabled
lungs
Make sure lungs are enabled and both
respiration rate and inspiration percent
are different from “0”. Restart the
simulator.
Low air volume
Set Respiration Rate to 13, and
Inspiratory Time to 33%.
Radial pulses disabled
Make sure to enable brachial pulse on
“Details” tab page
Artificial ventilations
are not properly
detected or not
detected at all
Simulator’s chest
does not rise with
artificial ventilation
(e.g. BVM)
Low chest rise (or no
chest rise at all) while
breathing
Loss left radial pulse
Pre-built scenarios
don’t show up
102 | SUSIE S1001 | User Guide |
Select “Quick Start Scenarios” when
starting the software.
To switch between profiles without
exiting the software, Click File>Profile
on the menu bar.
Symptom
Possible Cause
Solution
A sound is absent or
is not heard at
desired volume level
Volume not set to user’s
criterion.
Every sound has a volume control. Play
with the volume control to get it to the
desired level.
Fluid leaks around the
catheter during
catheterization
exercise
Female urethra adapter is not
installed
Install the female urethra adapter for a
better seal during catheterization of the
female genitalia.
Male genitalia urethra is not
secured into the simulator’s
urethra opening.
Tightly secure the tubing into the
simulator’s urethra opening.
Monitor is off, video cable is
not connected
Connect the monitor’s video cable to
the laptop computer. Turn on the
monitor.
Video configuration is not set
to extended display.
Enable the extended desktop
configuration from the display
properties. Go to page 107 for more
information.
Virtual monitor option is not
activated
On the menu bar, click Setup>Options>
Environment tab and set the connection
mode to FIXED, then enter the
simulator’s serial number. After the
serial number is entered, return to the
Options menu and select the “Add-ons”
tab. Checkmark “Use virtual monitors”
and enter the activation code. Finally,
restart the software.
Adapter is not set to
“loopback”
On the GaumardUI menu bar, Click
Monitor>Configuration. Set the adapter
to “ Loopback” and the port number to
“8001”, then click connect. On the
Gaumard Monitors software, click the V
menu on the top left select “COMM
Setup”. Enter the following information:
Controller IP 127.0.0.1 Port: 8001.
Finally click “Connect”.
No image on the
extended monitor
screen
Patient vital signs are
not updating
Port numbers do not match
on the communication setup
window.
Streaming has poor
quality or echo
Communication Module is not
connected
Connect the Communication module to
the control computer and restart the
software.
Headset is not connected to
the computer.
Close the software and connect the
MIC and Headphone jacks into the
designated ports on the laptop.
Headset is not recognized by
GaumardUI
Headset is not set as default
input device.
Close the software and connect the
MIC and Headphone jacks into the
designated ports on the laptop. Then,
set the headset as the default device on
the laptop’s audio manager software.
| SUSIE S1001 | User Guide | 103
Diagnostics
The diagnostics tool is used to test the status of the modules that control the simulator’s features
and functions as part of the troubleshooting process. On the menu bar, click Help>Diagnostics to
open the Diagnostics window.
To run a complete module test, click "Check All Modules". Active modules report light blue and
inactive modules or modules not installed report black. To test the status of a module individually,
click the module entry from the menu and then click “Check Single Module”. If a module for an
installed feature is inactive, please contact technical support for advanced troubleshooting steps.
Module
selected
104 | SUSIE S1001 | User Guide |
Microphone Boost (Windows® 7)
1.
Use the instructions below to increase the streaming audio volume. The Headset must be
connected to the laptop in order to adjust the microphone volume properties. In addition, adjust
the recording control on the headset’s physical control to high.
2.
Right click on the speaker icon located on the bottom right corner of the laptop’s taskbar.
3.
The speaker menu is displayed. Click on the recording devices option.
4.
The sound properties window and recording tab are displayed. Right-click the microphone
option and select properties.
| SUSIE S1001 | User Guide | 105
5.
From the microphone properties sub menu, select the Levels tab. Use the microphone control
to decrease and increase the recording volume. For an additional increase in recording
volume, use the microphone boost control.
Microphone boost increases volume and saturation, which can decrease overall clarity. For
optimal clarity, adjust the microphone volume to 100 and the microphone boost to +10.
6.
Click OK to save the changes to the volumes on the microphone properties menu.
7.
Click OK to close the Sound properties window.
8.
It might be necessary to re-adjust the microphone settings to accommodate environment
noise.
106 | SUSIE S1001 | User Guide |
Enabling the extended screen
This simulator system uses an extended screen to display the vital signs information. Enable the
extended displays using the instructions below. Prior to configuring the extended displays, the
monitor must be connected and powered on. For information about connecting the extended
screen to the laptop computer, go to page 16.
1.
Right-click the desktop, then click “Screen resolution”.
2.
From the “Display Properties” window, navigate to the “Multiple displays” drop-down menu.
3.
Select “Extend these displays” from the list and click “OK”.
| SUSIE S1001 | User Guide | 107
4.
The Display Settings window prompts to accept the changes. Click “Keep changes” to
continue.
The screens diagram will show that both screens are enabled.
5.
Click OK to save changes.
108 | SUSIE S1001 | User Guide |
Consumables and Replacements
Selected Parts List
Contact Gaumard Scientific for a complete list of consumables and replacement parts and their prices.
C=Consumables; R=Replacements; A=Accessories; U=Upgrades; M=Replace in Miami Factory ONLY
Item ID
Name
Type
Description
S1001.009
Power Package
R
100-240 V AC battery charger with rechargeable
backup battery
S1001.010
Backup Battery
C
Rechargeable battery
S1001.011
Power Supply
R
100-240 V AC battery charger with label
S1001.023R.L
Lower Right Arm
C
Lower right IV arm
S1001.024L.L
Lower Left Arm
C
S1001.027L.L
Lower Left Leg
R
Lower leg assembly
S1001.027R.L
Lower Right Leg
R
Lower right leg assembly
S1001.048
Adult IV Filling Kit
R
Fluid dispensing syringe with filling tube
S1001.053L.L
Upper Left Arm
M
Light color upper left arm assembly with modified
blood pressure
S1001.055
Decubitus Ulcers
R
S1001.056
GYN Package
R
3 normal patent cervices, 4 abnormal cervices, 1
uterine assembly with shortened round ligaments and
Fallopian tubes, 7-9-week pregnant uterus with
Fallopian tubes, 10-12-week pregnant uterus with
Fallopian tubes, 20-week pregnant uterus, 1 talcum
powder, 1 small flashlight
S1001.057
Breast Palpation Kit
R
Set of 2 breast
S1001.060
Simulator Transport Case
A
Soft storage and transport case with wheels
S1001.210
MICRO+
U
S1001.021.L
Male genitalia
R
Stoma set 2
R
S1001.087
Streaming voice headset
R
S1001.046
Bladder Filling Kit
R
S1001.204
Control Laptop
R
Computer Carrying bag
R
S1001.206
Wired RF Module
R
RJ45 Communications Module
S1001.224L.L
Lower Left Arm Reveining
M
Arm with Osat detection
| SUSIE S1001 | User Guide | 109
S1001.224R.L
Lower Right Arm Reveining
M
Lower right IV
S1001.EXW
Two Year Extended Warranty
A
Extended warranty for Years Two AND Three
S1001.INST
In-Service Training
A
Day of in-service training and installation
110 | SUSIE S1001 | User Guide |
Warranty
EXCLUSIVE ONE-YEAR LIMITED WARRANTY
Gaumard warrants that if the accompanying Gaumard product proves to be defective in material or workmanship
within one year from the date on which the product is shipped from Gaumard to the customer, Gaumard will, at
Gaumard’s option, repair or replace the Gaumard product.
This limited warranty covers all defects in material and workmanship in the Gaumard product, except:
1.
Damage resulting from accident, misuse, abuse, neglect, or unintended use of the Gaumard product;
2.
Damage resulting from failure to properly maintain the Gaumard product in accordance with Gaumard
product instructions, including failure to property clean the Gaumard product; and
3.
Damage resulting from a repair or attempted repair of the Gaumard product by anyone other than Gaumard
or a Gaumard representative.
This one-year limited warranty is the sole and exclusive warranty provided by Gaumard for the
accompanying Gaumard product, and Gaumard hereby explicitly disclaims the implied warranties of
merchantability, satisfactory quality, and fitness for a particular purpose. Except for the limited obligations
specifically set forth in this one-year limited warranty, Gaumard will not be liable for any direct, indirect, special,
incidental, or consequential damages, whether based on contract, tort, or any other legal theory regardless of
whether Gaumard has been advised of the possibilities of such damages. Some jurisdictions do not allow
disclaimers of implied warranties or the exclusion or limitation of consequential damages, so the above disclaimers
and exclusions may not apply and the first purchaser may have other legal rights.
This limited warranty applies only to the first purchaser of the product and is not transferable. Any
subsequent purchasers or users of the product acquire the product “as is” and this limited warranty does not apply.
This limited warranty applies only to the products manufactured and produced by Gaumard. This limited
warranty does not apply to any products provided along with the Gaumard product that are manufactured by third
parties. For example, third-party products such as computers (desktop, laptop, tablet, or handheld) and monitors
(standard or touch-screen) are not covered by this limited warranty. Gaumard does not provide any warranty,
express or implied, with respect to any third-party products. Defects in third-party products are covered exclusively
by the warranty, if any, provided by the third-party.
Any waiver or amendment of this warranty must be in writing and signed by an officer of Gaumard.
In the event of a perceived defect in material or workmanship of the Gaumard product, the first purchaser must:
1.
Contact Gaumard and request authorization to return the Gaumard product. Do NOT return the Gaumard
product to Gaumard without prior authorization.
2.
Upon receiving authorization from Gaumard, send the Gaumard product along with copies of (1) the original
bill of sale or receipt and (2) this limited warranty document to Gaumard at 14700 SW 136 Street, Miami, FL,
33196-5691 USA.
3.
If the necessary repairs to the Gaumard product are covered by this limited warranty, then the first
purchaser will pay only the incidental expenses associated with the repair, including any shipping, handling,
and related costs for sending the product to Gaumard and for sending the product back to the first
purchaser. However, if the repairs are not covered by this limited warranty, then the first purchaser will be
liable for all repair costs in addition to costs of shipping and handling.
Extended Warranty
In addition to the standard one year of coverage, the following support plans are available:
Two-Year Extension (covers second and third years)
Call for pricing (USA only)
| SUSIE S1001 | User Guide | 111
Contact Us
E-mail Technical Support:
[email protected]
E-mail Sales and Customer Service: [email protected]
Phone:
Toll-free in the USA:
(800) 882-6655
Worldwide:
01 (305) 971-3790
Fax: (305) 667-6085
Before contacting Tech Support you must:
1.
2.
Have the simulator’s Serial Number (located in the left leg under the IM site)
Access to the simulator and the control computer if troubleshooting is needed.
Post: Gaumard Scientific
14700 SW 136 Street
Miami, FL 33196-5691
USA
Office hours: Monday-Friday, 8:30am - 4:30pm EST (GMT -4 Summer Time)
©Gaumard Scientific Company, 2012.
All rights reserved.
Gaumard®, SUSIE® are trademarks of Gaumard Scientific Company, Inc.
Patented; other patents pending
Always dispose of this product and its components in compliance with local laws and regulations.
112 | SUSIE S1001 | User Guide |