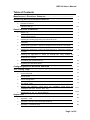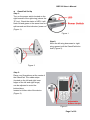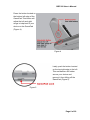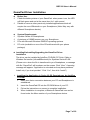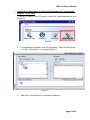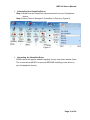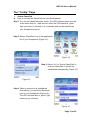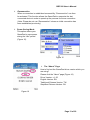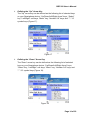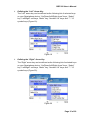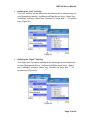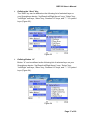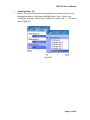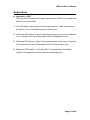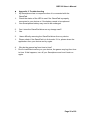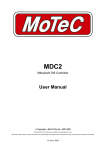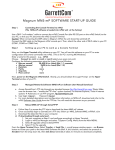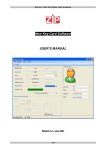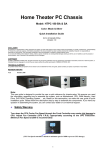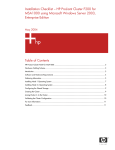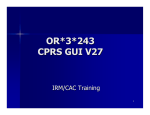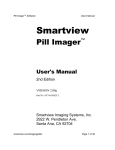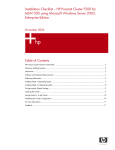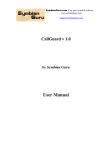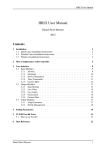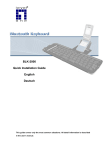Download BGP100- Bluetooth GamePad (Beta)
Transcript
BGP100 User’s Manual Manufacturer's Disclaimer Statement The information in this document is subject to change without notice and does not represent a commitment on the part of the vendor. No warranty or representation, either expressed or implied, is made with respect to the quality, accuracy or fitness for any particular purpose of this document. The manufacturer reserves the right to make changes to the content of this document and/or the products associated with it at any time without obligation to notify any person or organization of such changes. In no event will the manufacturer be liable for direct, indirect, special, incidental or consequential damages arising out of the use or inability to use this product or documentation, even if advised of the possibility of such damages. This document contains materials protected by copyright. All rights are reserved. No part of this manual may be reproduced or transmitted in any form, by any means or for any purpose without expressed written consent of its authors. Product names appearing in this document are mentioned for identification purchases only. All trademarks, product names or brand names appearing in this document are registered property of their respective owner. Page 2 of 22 BGP100 User’s Manual Table of Contents Manufacturer’s Disclaimer Statement ………………………….................. 2 Introducing BGP100 Bluetooth GamePad……………............................... 4 ¾ GamePad Features ………………………………………………………………….. 4 ¾ GamePad Set Up ……………………………………………………….................... 5-6 GamePad Driver Installation ………………………….................................. 7 ¾ Before Use ……………………….……………………………………………………. 7 ¾ System Requirements ……………………………................................................. 7 ¾ Installing/Uninstalling/Upgrading the GamePad Driver…………………………… 7 ¾ Installation……………………………………………………………………………... 7 ¾ Installing the Application in Series 60 Smartphones by Auto Run CD-ROM……. 7 ¾ Installing the Application in Series 60 Smartphones by “Application Installer” of 8 PC Suite……………………………………………………………………………… ¾ Installing the Application in Series 60 Smartphones using Infrared OR 9 Bluetooth File Transfer……………………………………………………………….. ¾ Uninstalling the GamePad Driver…………………………………………………… 10 ¾ Upgrading the GamePad Driver…………………………………………………… 10 Configuring BGP100 Bluetooth GamePad ………………………………… 11 The “Config” Page …………………………….............................................. 12 ¾ Active GamePad ……………………………………………………………………… 12 ¾ Reconnection …………………………………………………................................. 13 ¾ Power Saving Mode …………………………………………………....................... 13 ¾ The “About” Page……………………………………………………………………... 13 ¾ Defining the “Up/Down” Arrow Keys, the “Left/Right” Arrow Keys, the 14-17 “Left/Right” Soft Keys, and the “Start” Key………………………………………… ¾ Defining the “A”, “B”, “C”, and “D” Buttons ……..……………............................... 17-19 Appendices ……………………………......................................................... 20 ¾ Appendix 1: LED……..……………………………………………………………… 20 ¾ Appendix 2: Product & Technical Specifications ……..……………………………. 21 ¾ Appendix 3: Troubleshooting……..………………………………………………….. 22 Page 3 of 22 BGP100 User’s Manual Introducing BGP100 Bluetooth GamePad z 1. 2. 3. 4. 5. 6. 7. 8. 9. GamePad Features Up/Down/Left/Right Arrow Keys “L” Key LED “Start” Key Button “A” Button “B” Button “C” Button “D” Adjustable Rubber Strips 10. GamePad Lock 11. “R” Key 12. Power Switch 13. Adjustable Button 14. Battery Cover Page 4 of 22 BGP100 User’s Manual z GamePad Set Up Step 1: Turn on the power switch located on the right boarder of the right wing (above the “R” key). Check the status of LED: it will flash red and green at the same time for 1 split second and this indicates “power on” (Figure 1). Figure 1 Step 2: Move the left wing downward or right wing upward until the GamePad locks itself (Figure 2). Figure 2 Step 3: Place your Smartphone at the centre of the GamePad. The rubber strips (located on the left and right inner edges of the left and right wings) can be adjusted to avoid the buttons/keys located on either side of the device (Figure 3). Figure 3 Page 5 of 22 BGP100 User’s Manual Press the button located on the bottom left edge of the GamePad. This button will adjust the left and right wings to help best fit your device on the GamePad (Figure 4). Figure 4 Lastly, push the button located on the top right edge to the left. This mechanism will further secure your device and prevent it from falling off the GamePad (Figure 5). Figure 5 Page 6 of 22 BGP100 User’s Manual GamePad Driver Installation z z Before Use Check the battery status of your GamePad- when power is on, the LED will flash green and red at the same time for 1 split second Disable or remove other previously installed applications which will require the use of Bluetooth on your Smartphone (Note: May vary with different Smartphone device) System Requirements Symbian Series 60 Smartphones A minimum of 100KB memory on your Smartphone PCs with Microsoft Windows 2000/XP operating systems PC suite (available on one of the CDs delivered with your phone package) z Installing/Uninstalling/Upgrading the GamePad Driver Installation The driver can be installed by AutoRun CD-ROM, PC Suite, Cable or Wireless file transfer (Infrared/Bluetooth) for Symbian Series 60 OS. (Please note: when the file is transferred to your Smartphone, a message with file “GamePad” will be shown on the screen. Click “View”. A warning message will appear: “Application is untrusted and may have problems. Install only if you trust provider”. Click “Yes”, then click “Install”) ¾ Installing the Application in Series 60 OS Smartphones by AutoRun CD-ROM 1. Make sure that a connection between your PC and Smartphone is established. 2. Insert the GamePad CD into the CD-ROM drive of your PC. 3. Follow the instructions on screen to complete installation. 4. When installation is complete, a Bluetooth GamePad icon can be found under the Menu section of your Smartphone device. Page 7 of 22 BGP100 User’s Manual ¾ Installing the Application in Series 60 Smartphone by “Application Installer” of PC Suite 1. Select PC Suite on your PC screen, then click “Install applications” icon (Figure 6). Figure 6 2. In the application installer, see “My Computer”- Path: CD-Rom driver >> Files >> Series60 >> Language (Figure 7). Figure 7 3. Select file “GamePad.sis” to complete installation. Page 8 of 22 BGP100 User’s Manual ¾ Installing the Application in Symbian Series 60 Smartphone using Infrared OR Bluetooth File Transfer 1. Disable any application or driver which will require the use of Infrared or Bluetooth on your Smartphone. 2. Path: CD-Rom driver >> Files >> Series60 >> Language. Select the file “GamePad.sis” on your PC. 3. Follow the instructions for the Infrared or Bluetooth software on your PC to locate the Series 60 OS Smartphone, and then transfer the file to your Smartphone device. * When the driver is installed successfully, the GamePad driver icon will appear Figure 8 in the Main Menu (Figure 8). Page 9 of 22 BGP100 User’s Manual ¾ Uninstalling the GamePad Driver Step 1: Make sure the GamePad is disconnected from your Smartphone device. Step 2: Select ToolsÆ ManagerÆ GamePad Æ Remove (Figure 9). Figure 9 ¾ Upgrading the GamePad Driver Please check the agent’s website regularly for any new driver release (Note: The current driver MUST be removed BEFORE installing a new driver on your Smartphone device). Page 10 of 22 BGP100 User’s Manual Configuring BGP100 Bluetooth GamePad z When you click on the “GamePad” icon, the “Config” page will appear (Figure 10). Figure 10 z How to select the page of driver interface? Use the left soft key on your Smartphone and then select the pages by clicking the “Config” or the “About” tabs (Figure 11). Figure 11 Page 11 of 22 BGP100 User’s Manual The “Config” Page ¾ z Active GamePad How to connect the GamePad with your Smartphone? Step 1: Turn on the GamePad power switch. The LED will flash green and red at the same time for 1 split second. When the LED flashes a “green” light once every 2 seconds, it is on standby and can be detected by your Smartphone device. Step 2: Select “GamePad” icon in the application list of your Smartphone (Figure 12). Figure 12 Step 3: Select “on” for “Active GamePad” to scan the GamePad. A link will be established automatically (Figure 13). Figure 13 Step 4: When a connection is established successfully, you will find a Bluetooth icon in your Smartphone (Figure 14). The LED will then flash a “green” light twice every 4 seconds. Figure 14 Page 12 of 22 BGP100 User’s Manual ¾ Reconnection When a connection is established successfully, “Reconnection” can then be activated. This function allows the GamePad to memorize the last connected device in order to speed up the process for future connection (Note: Please do not use “Reconnection” unless an initial connection has been established previously). ¾ Power Saving Mode This option allows your GamePad to save power during the “idle” period (Figure 15). Figure 15 ¾ The “About” Page How to find out the GamePad driver version which you are using? Please click the “About” page (Figure 16) Driver Version: v 1.50 English Version: EN Traditional Chinese Version: TW Simplified Chinese Version: CN Figure 16 Page 13 of 22 BGP100 User’s Manual ¾ Defining the “Up” Arrow Key The “Up” arrow key can be defined as the following list of selected keys on your Smartphone device: “Up/Down/Left/Right Arrow” keys, “Select” key, “Left/Right” soft keys, “Menu” key, “Number 0-9” keys, and “*” / “#” symbol keys (Figure 17). Figure 17 ¾ Defining the “Down” Arrow Key The “Down” arrow key can be defined as the following list of selected keys on your Smartphone device: “Up/Down/Left/Right Arrow” keys, “Select” key, “Left/Right” soft keys, “Menu” key, “Number 0-9” keys, and “*” / “#” symbol keys (Figure 18). Figure 18 Page 14 of 22 BGP100 User’s Manual ¾ Defining the “Left” Arrow Key The “Left” arrow key can be defined as the following list of selected keys on your Smartphone device: “Up/Down/Left/Right Arrow” keys, “Select” key, “Left/Right” soft keys, “Menu” key, “Number 0-9” keys, and “*” / “#” symbol keys (Figure 19). Figure 19 ¾ Defining the “Right” Arrow Key The “Right” arrow key can be defined as the following list of selected keys on your Smartphone device: “Up/Down/Left/Right Arrow” keys, “Select” key, “Left/Right” soft keys, “Menu” key, “Number 0-9” keys, and “*” / “#” symbol keys (Figure 20). Figure 20 Page 15 of 22 BGP100 User’s Manual ¾ Defining the “Left” Soft Key The “Left” soft key can be defined as the following list of selected keys on your Smartphone device: “Up/Down/Left/Right Arrow” keys, “Select” key, “Left/Right” soft keys, “Menu” key, “Number 0-9” keys, and “*” / “#” symbol keys (Figure 21). Figure 21 ¾ Defining the “Right” Soft Key The “Right Soft” key can be defined as the following list of selected keys on your Smartphone device: “Up/Down/Left/Right Arrow” keys, “Select” key, “Left/Right” soft keys, “Menu” key, “Number 0-9” keys, and “*” / “#” symbol keys (Figure 22). Figure 22 Page 16 of 22 BGP100 User’s Manual ¾ Defining the “Start” Key The “Start” key can be defined as the following list of selected keys on your Smartphone device: “Up/Down/Left/Right Arrow” keys, “Select” key, “Left/Right” soft keys, “Menu” key, “Number 0-9” keys, and “*” / “#” symbol keys (Figure 23). Figure 23 ¾ Defining Button “A” Button “A” can be defined as the following list of selected keys on your Smartphone device: “Up/Down/Left/Right Arrow” keys, “Select” key, “Left/Right” soft keys, “Menu” key, “Number 0-9” keys, and “*” / “#” symbol keys (Figure 24). Figure 24 Page 17 of 22 BGP100 User’s Manual ¾ Defining Button “B” Button “B” can be defined as the following list of selected keys on your Smartphone device: “Up/Down/Left/Right Arrow” keys, “Select” key, “Left/Right” soft keys, “Menu” key, “Number 0-9” keys, and “*” / “#” symbol keys (Figure 25). Figure 25 ¾ Defining Button “C” Button “C” can be defined as the following list of selected keys on your Smartphone device: “Up/Down/Left/Right Arrow” keys, “Select” key, “Left/Right” soft keys, “Menu” key, “Number 0-9” keys, and “*” / “#” symbol keys (Figure 26). Figure 26 Page 18 of 22 BGP100 User’s Manual ¾ Defining Button “D” Button “D” can be defined as the following list of selected keys on your Smartphone device: “Up/Down/Left/Right Arrow” keys, “Select” key, “Left/Right” soft keys, “Menu” key, “Number 0-9” keys, and “*” / “#” symbol keys (Figure 27). Figure 27 Page 19 of 22 BGP100 User’s Manual Appendices z Appendix 1: LED The light (LED) located on the right wing above the “Start” Key indicates the status of your GamePad 1) The LED flashes green and red at the same time for 1 split second when the power of your GamePad has been switched on. 2) When the LED flashes a “green” light approximately once every 2 seconds, it is on standby and can be detected by your Smartphone device. 3) When the LED flashes a “green” light approximately twice every 4 seconds, it is connected with your Smartphone device and is ready for use. 4) When the LED flashes a “red” light ONLY, it indicates that the battery needs to be replaced in order to resume normal operation. Page 20 of 22 BGP100 User’s Manual z 1) Appendix 2: Product & Technical Specifications Function Arrow Keys: Up/down/Left/Right (4-way) Custom Buttons: 6 (A, B, C, D, Left and Right) Start Key: 1 Multilingual Support 2) Electronics Bi-color LED: 1 Battery: 1 (1.5V “AAA” battery) Power on/off switch: 1 Standby Current: 1~10mA, depending on handheld device Operation Current: 2~50mA, depending on handheld device Standby Time: 39/H, “Disconnected” and power on 9/H, “Connected” and ready for use Operation Time: 3.5/H, functioning continuously 3) Mechanics Dimensions Closed: 145mm x 44mm x 30.5mm Dimensions Open: 145mm x 127.32mm x 30.5mm Weight (including 1.5V*1): 130.2g 4) Operating Environment Operating Temperature Range: -10~50℃ (Humidity 5~90%RH) Storage Temperature Range: -30~70℃ (Humidity 5~90%RH) Relative Humidity: 95% at 65℃ ESD Immunity: ±8KV Page 21 of 22 BGP100 User’s Manual z 1. Appendix 3: Troubleshooting My Smartphone has no response when it is connected with the GamePad. Check the status of the LED to see if the GamePad is properly connected to your device or if the battery needs to be replaced. Your Smartphone battery may need to be recharged. 2. Can I store the GamePad driver on my storage card? Yes. 3. I have difficulty removing the GamePad driver from my device. Please check if the GamePad is in link mode. If it is, please close the application from your device and try again. 4. Why do the games lag from time to time? Due to insufficient memory on your device, the games may lag from time to time. If this happens, turn off your Smartphone and turn it back on again. Page 22 of 22