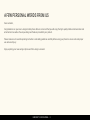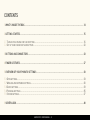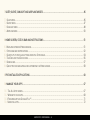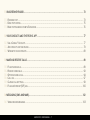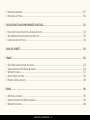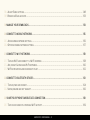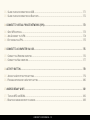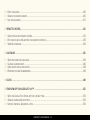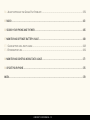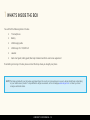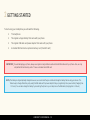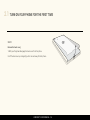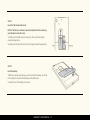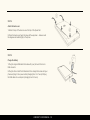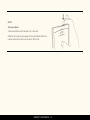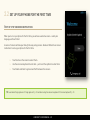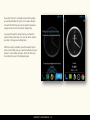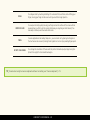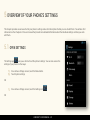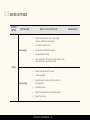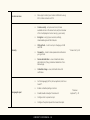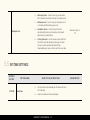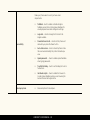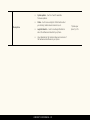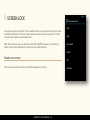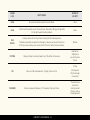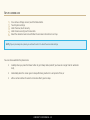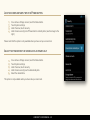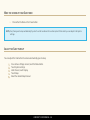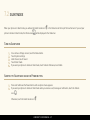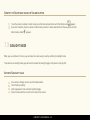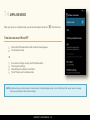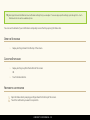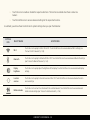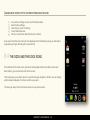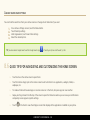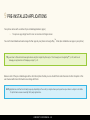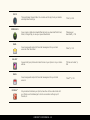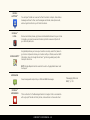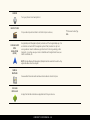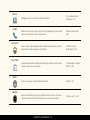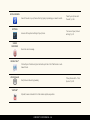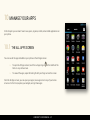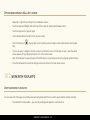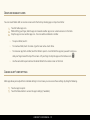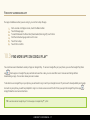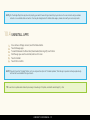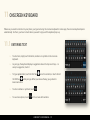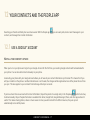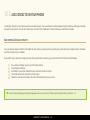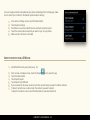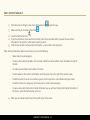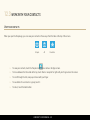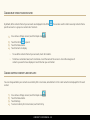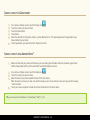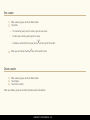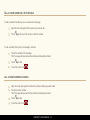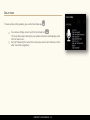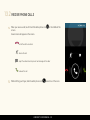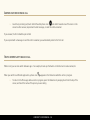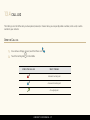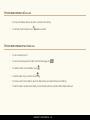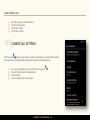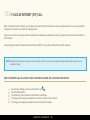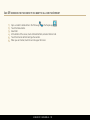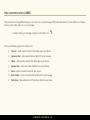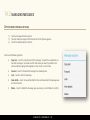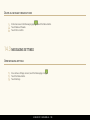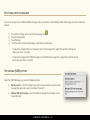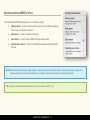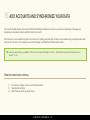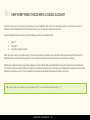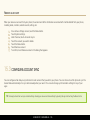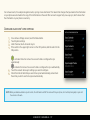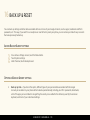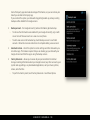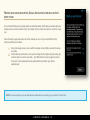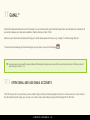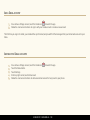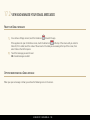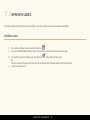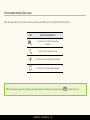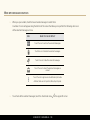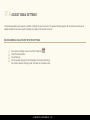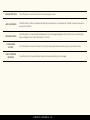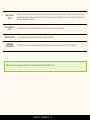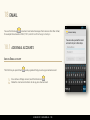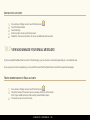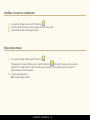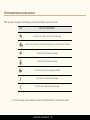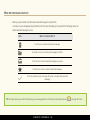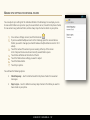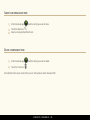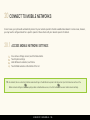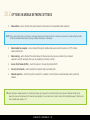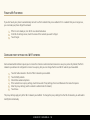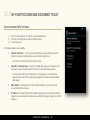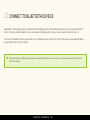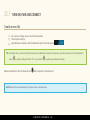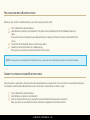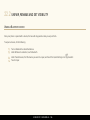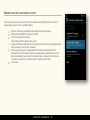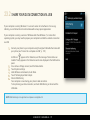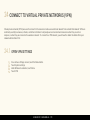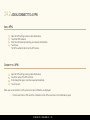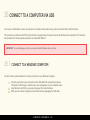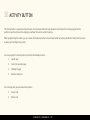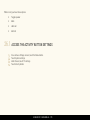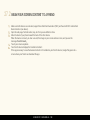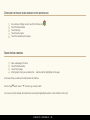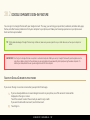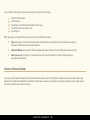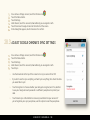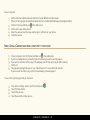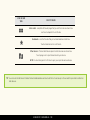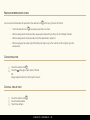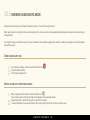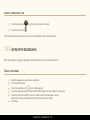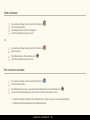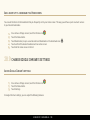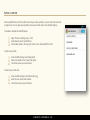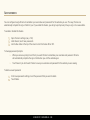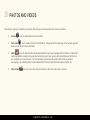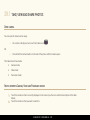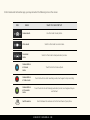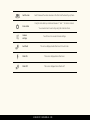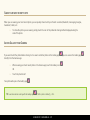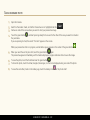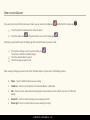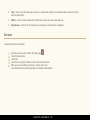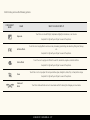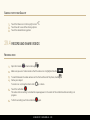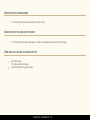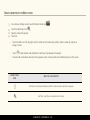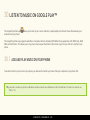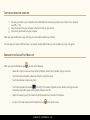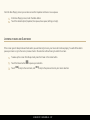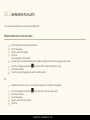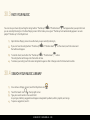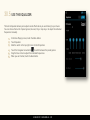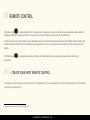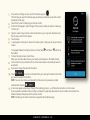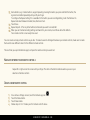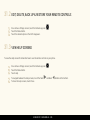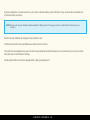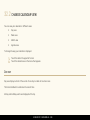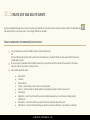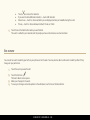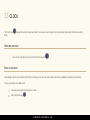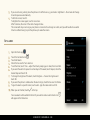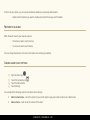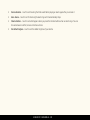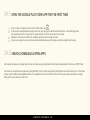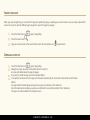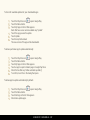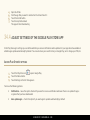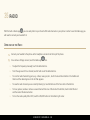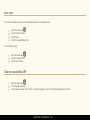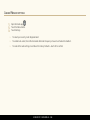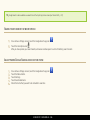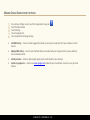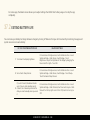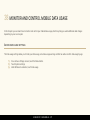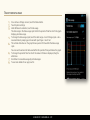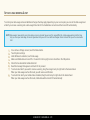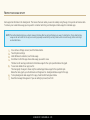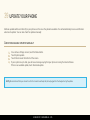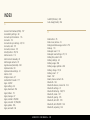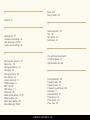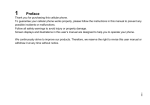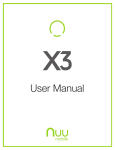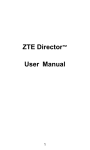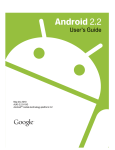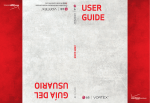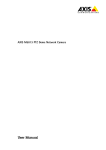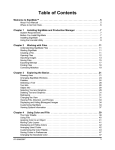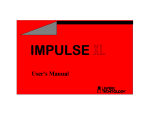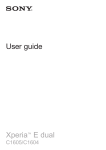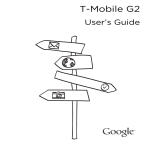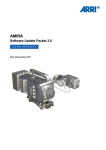Download LUMIGON T1
Transcript
LUMIGON T2 USER MANUAL A FEW PERSONAL WORDS FROM US Dear customer, Congratulations on your new Lumigon mobile phone. We are convinced that you will enjoy the high-quality mobile communication and entertainment as well as the unique design and features provided by our product. Please make sure to read all operating instructions and safety guidelines carefully before using your phone to ensure safe and proper use and avoid injury. Enjoy exploring your new Lumigon phone and the Lumigon universe! LUMIGON T2 USER MANUAL - 2 LEGAL LIMITATION OF DAMAGES Please be aware that Lumigon shall not be liable for technical or editorial errors or omissions in this user manual nor for direct, indirect, incidental or consequential damages resulting from the use of this document. The information is provided “as is” without warranty of any kind, expressed or implied. Lumigon reserves the right to revise the content of this user manual at any time without prior notice. To the maximum extent permitted by applicable law, Lumigon shall not be liable to you, any user, or third party for any direct, indirect, special, consequential, incidental or punitive damages of any kind, arising in contract, tort, or otherwise, including, but not limited to, injury, loss of revenue, loss of goodwill, loss of business opportunity, loss of data, and/or loss of profits, even if these damages were foreseeable or if Lumigon has been advised of the possibility of such damages. And in no event shall the total liability of Lumigon exceed the amount received from you, regardless of the legal theory under which the cause of action is brought. The aforementioned limitation on liability shall not affect any legal rights which may not be disclaimed, but shall be applied to the maximum extent permitted by applicable law. COPYRIGHT Copyright © 2013 Lumigon A/S. All rights reserved. No part of this user manual may be reproduced, transmitted or translated in any form or by any means, electronic or mechanical, including photocopying, recording or storing in a retrieval system without prior written consent from Lumigon. LUMIGON T2 USER MANUAL - 3 TRADEMARKS Lumigon® and the Lumigon logo are registered trademarks of Lumigon A/S. Google, Android, Google Play and other marks are trademarks of Google Inc. The Android robot is reproduced or modified from work created and shared by Google and used according to terms described in the Creative Commons 3.0 Attribution License. Bluetooth® and the Bluetooth logo are registered trademarks of Bluetooth SIG, Inc. Wi-Fi® is a registered trademark of the Wi-Fi Alliance. USB is a trademark of Universal Serial Bus Implementers Forum, Inc. microSD is a trademark of SD-3C, LLC. All other company, product and service names mentioned in this user manual may be trademarks, registered trademarks or service marks of the companies with which they are associated. OTHER AVAILABLE DOCUMENTATION A Quick start guide, Safety guide, Warranty statement and End-user license agreement are enclosed in the box with your product and are also available in the Support section of our website at www.lumigon.com/support. LUMIGON T2 USER MANUAL - 4 CONTENTS 1 WHAT’S INSIDE THE BOX .................................................................................................................................. 14 2 GETTING STARTED ............................................................................................................................................ 15 2.1 TURN ON YOUR PHONE FOR THE FIRST TIME .......................................................................................................................... 16 2.2 SET UP YOUR PHONE FOR THE FIRST TIME ............................................................................................................................. 20 3 BUTTONS AND CONNECTORS .......................................................................................................................... 23 4 FINGER GESTURES ............................................................................................................................................ 27 5 OVERVIEW OF YOUR PHONE’S SETTINGS ....................................................................................................... 29 5.1 OPEN SETTINGS...................................................................................................................................................................... 29 5.2 WIRELESS AND NETWORKS SETTINGS .................................................................................................................................... 30 5.3 DEVICE SETTINGS ................................................................................................................................................................... 33 5.4 PERSONAL SETTINGS ............................................................................................................................................................. 35 5.5 SYSTEM SETTINGS ................................................................................................................................................................. 37 6 SCREEN LOCK.................................................................................................................................................... 40 LUMIGON T2 USER MANUAL - 5 7 SLEEP, SILENT, SUNLIGHT AND AIRPLANE MODES ......................................................................................... 45 7.1 SLEEP MODE ........................................................................................................................................................................... 45 7.2 SILENT MODE.......................................................................................................................................................................... 47 7.3 SUNLIGHT MODE .................................................................................................................................................................... 48 7.4 AIRPLANE MODE ..................................................................................................................................................................... 50 8 HOME SCREEN, STATUS BAR AND NOTIFICATIONS ........................................................................................ 51 8.1 MAIN AND EXTENDED HOME SCREENS ................................................................................................................................... 51 8.2 STATUS BAR AND NOTIFICATIONS ........................................................................................................................................... 52 8.3 SHORTCUTS TO POPULAR SETTINGS FROM THE STATUS BAR ................................................................................................ 54 8.4 THE DOCK AND THE DOCK ICONS ........................................................................................................................................... 56 8.5 SEARCH BAR ........................................................................................................................................................................... 57 8.6 QUICK TIPS FOR NAVIGATING AND CUSTOMIZING THE HOME SCREEN ................................................................................... 58 9 PRE-INSTALLED APPLICATIONS ...................................................................................................................... 60 10 MANAGE YOUR APPS ..................................................................................................................................... 67 10.1 THE ALL APPS SCREEN ........................................................................................................................................................ 67 10.2 WORK WITH YOUR APPS ....................................................................................................................................................... 68 10.3 FIND MORE APPS ON GOOGLE PLAY™ .................................................................................................................................. 71 10.4 UNINSTALL APPS.................................................................................................................................................................. 72 LUMIGON T2 USER MANUAL - 6 11 ONSCREEN KEYBOARD ................................................................................................................................... 73 11.1 ENTERING TEXT .................................................................................................................................................................... 73 11.2 BASIC TEXT EDITING ............................................................................................................................................................. 75 11.3 MAKE TEXTING MORE FUN WITH EMOJICONS ...................................................................................................................... 76 12 YOUR CONTACTS AND THE PEOPLE APP ...................................................................................................... 77 12.1 USE A GOOGLE™ ACCOUNT .................................................................................................................................................. 77 12.2 ADD CONTACTS ON YOUR PHONE ......................................................................................................................................... 79 12.3 WORK WITH YOUR CONTACTS .............................................................................................................................................. 83 13 MAKE AND RECEIVE CALLS ............................................................................................................................ 89 13.1 PLACE PHONE CALLS............................................................................................................................................................ 89 13.2 RECEIVE PHONE CALLS ......................................................................................................................................................... 93 13.3 OPTIONS DURING A CALL ..................................................................................................................................................... 94 13.4 CALL LOG ............................................................................................................................................................................. 97 13.5 CHANGE CALL SETTINGS ...................................................................................................................................................... 99 13.6 PLACE AN INTERNET (SIP) CALL ........................................................................................................................................ 100 14 MESSAGING (SMS AND MMS)...................................................................................................................... 102 14.1 VIEW AND SEND MESSAGES ............................................................................................................................................... 103 LUMIGON T2 USER MANUAL - 7 14.2 MANAGING MESSAGES ....................................................................................................................................................... 107 14.3 MESSAGING SETTINGS ....................................................................................................................................................... 109 15 ADD ACCOUNTS AND SYNCHRONIZE YOUR DATA ...................................................................................... 113 15.1 KEEP EVERYTHING SYNCED WITH A GOOGLE ACCOUNT ..................................................................................................... 114 15.2 ADD & REMOVE ACCOUNTS IN ACCOUNTS & SYNC ............................................................................................................ 115 15.3 CONFIGURE ACCOUNT SYNC .............................................................................................................................................. 116 16 BACK UP & RESET ......................................................................................................................................... 119 17 GMAIL™ .......................................................................................................................................................... 122 17.1 OPEN GMAIL AND ADD GMAIL ACCOUNTS ......................................................................................................................... 122 17.2 VIEW AND MANAGE YOUR GMAIL MESSAGES ..................................................................................................................... 124 17.3 WORK WITH LABELS ........................................................................................................................................................... 127 17.4 ADJUST GMAIL SETTINGS .................................................................................................................................................. 133 17.5 REMOVE A GMAIL ACCOUNT............................................................................................................................................... 138 18 EMAIL ............................................................................................................................................................ 139 18.1 ADD EMAIL ACCOUNTS ....................................................................................................................................................... 139 18.2 VIEW AND MANAGE YOUR EMAIL MESSAGES ...................................................................................................................... 140 18.3 WORK WITH FOLDERS ........................................................................................................................................................ 144 LUMIGON T2 USER MANUAL - 8 18.4 ADJUST EMAIL SETTINGS .................................................................................................................................................. 148 18.5 REMOVE AN EMAIL ACCOUNT ............................................................................................................................................. 153 19 MANAGE YOUR DOWNLOADS....................................................................................................................... 154 20 CONNECT TO MOBILE NETWORKS ............................................................................................................... 156 20.1 ACCESS MOBILE NETWORK SETTINGS ................................................................................................................................ 156 20.2 OPTIONS IN MOBILE NETWORK SETTINGS .......................................................................................................................... 157 21 CONNECT TO WI-FI NETWORKS ................................................................................................................... 158 21.1 TURN ON WI-FI AND CONNECT TO A WI-FI NETWORK ....................................................................................................... 158 21.2 ADD, FORGET & CONFIGURE WI-FI NETWORKS .................................................................................................................. 160 21.3 WI-FI NOTIFICATIONS AND DISCONNECT POLICY ............................................................................................................... 162 22 CONNECT TO BLUETOOTH DEVICES ............................................................................................................ 163 22.1 TURN ON, PAIR AND CONNECT............................................................................................................................................ 164 22.2 UNPAIR, RENAME AND SET VISIBILITY ................................................................................................................................ 166 23 SHARE YOUR PHONE'S MOBILE DATA CONNECTION .................................................................................. 168 23.1 TURN YOUR PHONE INTO A PORTABLE WI-FI HOTSPOT ..................................................................................................... 169 LUMIGON T2 USER MANUAL - 9 23.2 SHARE YOUR DATA CONNECTION VIA USB ......................................................................................................................... 171 23.3 SHARE YOUR DATA CONNECTION VIA BLUETOOTH ............................................................................................................. 172 24 CONNECT TO VIRTUAL PRIVATE NETWORKS (VPN).................................................................................... 173 24.1 OPEN VPN SETTINGS ........................................................................................................................................................ 173 24.2 ADD & CONNECT TO A VPN ............................................................................................................................................... 174 24.3 EDIT OR DELETE A VPN ...................................................................................................................................................... 175 25 CONNECT TO A COMPUTER VIA USB ........................................................................................................... 176 25.1 CONNECT TO A WINDOWS COMPUTER ............................................................................................................................... 176 25.2 CONNECT TO A MAC COMPUTER ........................................................................................................................................ 177 26 ACTIVITY BUTTON ........................................................................................................................................ 178 26.1 ACCESS THE ACTIVITY BUTTON SETTINGS ......................................................................................................................... 179 26.2 PROGRAM ACTIONS FOR THE ACTIVITY BUTTON ................................................................................................................ 180 27 ANDROID BEAM™ & NFC ............................................................................................................................... 182 27.1 TURN ON NFC AND BEAM ................................................................................................................................................ 182 27.2 BEAM YOUR SCREEN CONTENT TO A FRIEND ...................................................................................................................... 183 LUMIGON T2 USER MANUAL - 10 28 BROWSE THE WEB WITH GOOGLE CHROME™ ............................................................................................. 184 28.1 OPEN GOOGLE CHROME AND SEARCH THE WEB ................................................................................................................ 184 28.2 GOOGLE CHROME’S SIGN-IN FEATURE ............................................................................................................................... 187 28.3 ADJUST GOOGLE CHROME’S SYNC SETTINGS ................................................................................................................... 189 28.4 USE GOOGLE CHROME TO MOBILE ..................................................................................................................................... 190 28.5 WORK WITH MULTIPLE TABS .............................................................................................................................................. 192 28.6 BROWSE IN INCOGNITO MODE ............................................................................................................................................ 195 28.7 DOWNLOAD FILES ............................................................................................................................................................... 196 28.8 WORK WITH BOOKMARKS .................................................................................................................................................. 197 28.9 CHANGE GOOGLE CHROME’S SETTINGS ............................................................................................................................ 199 29 PHOTOS AND VIDEOS ................................................................................................................................... 206 29.1 TAKE, VIEW AND SHARE PHOTOS ........................................................................................................................................ 207 29.2 ADJUST PHOTO SETTINGS ................................................................................................................................................. 213 29.3 EDIT A PHOTO IN GALLERY ................................................................................................................................................. 214 29.4 RECORD AND SHARE VIDEOS .............................................................................................................................................. 218 29.5 ADJUST VIDEO SETTINGS ................................................................................................................................................... 220 29.6 COMBINE VIDEO CLIPS IN A MOVIE...................................................................................................................................... 221 30 LISTEN TO MUSIC ON GOOGLE PLAY™ ....................................................................................................... 224 30.1 ADD AND PLAY MUSIC ON YOUR PHONE ............................................................................................................................. 224 30.2 WORK WITH PLAYLISTS ...................................................................................................................................................... 228 LUMIGON T2 USER MANUAL - 11 30.3 RATE YOUR MUSIC .............................................................................................................................................................. 230 30.4 SEARCH YOUR MUSIC LIBRARY........................................................................................................................................... 230 30.5 USE THE EQUALIZER ........................................................................................................................................................... 231 31 REMOTE CONTROL........................................................................................................................................ 232 31.1 CREATE YOUR FIRST REMOTE CONTROL ............................................................................................................................. 232 31.2 EDIT, DELETE, BACK UP & RESTORE YOUR REMOTE CONTROLS .......................................................................................... 235 31.3 VIEW HELP SCREENS.......................................................................................................................................................... 235 32 CALENDAR ..................................................................................................................................................... 236 32.1 OPEN AND VIEW YOUR CALENDAR ...................................................................................................................................... 236 32.2 CHANGE CALENDAR VIEW ................................................................................................................................................... 240 32.3 CREATE, EDIT AND DELETE EVENTS .................................................................................................................................... 243 32.4 RESPOND TO EVENTS & REMINDERS .................................................................................................................................. 245 33 CLOCK............................................................................................................................................................ 248 34 FIND NEW APPS ON GOOGLE PLAY™ .......................................................................................................... 252 34.1 OPEN THE GOOGLE PLAY STORE APP FOR THE FIRST TIME ............................................................................................... 253 34.2 SEARCH, DOWNLOAD & OPEN APPS .................................................................................................................................... 253 34.3 UPDATE, UNINSTALL & REINSTALL APPS ............................................................................................................................ 256 LUMIGON T2 USER MANUAL - 12 34.4 ADJUST SETTINGS OF THE GOOGLE PLAY STORE APP....................................................................................................... 259 35 RADIO ............................................................................................................................................................ 261 36 SEARCH YOUR PHONE AND THE WEB ......................................................................................................... 265 37 MONITOR AND OPTIMIZE BATTERY USAGE ................................................................................................ 268 37.1 CHECK BATTERY LEVEL AND ITS USAGE ............................................................................................................................. 268 37.2 EXTEND BATTERY LIFE ........................................................................................................................................................ 269 38 MONITOR AND CONTROL MOBILE DATA USAGE ......................................................................................... 271 39 UPDATE YOUR PHONE .................................................................................................................................. 276 INDEX.................................................................................................................................................................. 278 LUMIGON T2 USER MANUAL - 13 1 WHAT’S INSIDE THE BOX You will find the following items in the box: T2 smartphone Battery USB charging cable USB charger for 110/220 Volt Headset Quick start guide, Safety guide, Warranty statement and End-user license agreement If something is missing in the box, please contact the shop where you bought your phone. NOTE: The items supplied with your phone may vary depending on the country or region where you buy your Lumigon smartphone or depending on your mobile service provider. To buy additional Lumigon accessories, visit our homepage www.lumigon.com or contact your local Lumigon-authorized retailer. LUMIGON T2 USER MANUAL - 14 2 GETTING STARTED To start using your smartphone you will need the following: T2 smartphone The original Lumigon battery that came with your phone The original USB cable and power adaptor that came with your phone A standard SIM card and an optional memory card (microSD card) IMPORTANT: To avoid damaging your phone, always use original Lumigon batteries and authorized USB cables with your phone. Also, use only compatible SIM and memory cards. T2 uses a standard-sized SIM card. NOTE: The battery is shipped partially charged. However, we recommend that you install and charge the battery before using your device. The fastest way to charge the battery is by using the USB cable and the power adaptor that you plug directly into a power outlet (charging time 1-2 hours). You can also charge the battery by connecting the phone to your computer via the USB cable (charging time 2-3 hours). LUMIGON T2 USER MANUAL - 15 2.1 TURN ON YOUR PHONE FOR THE FIRST TIME STEP 1 Remove the back cover: 1. With your fingernail disengage the back cover from the phone. 2. Lift the back cover up and gently push it out and away from the phone. LUMIGON T2 USER MANUAL - 16 STEP 2 Insert the SIM and microSD cards: NOTE: If the battery is inserted, remove the battery first before inserting your SIM and/or microSD cards. 1. Gently insert the SIM card into its slot (cut-off corner first and gold contacts facing down). 2. Gently insert the microSD card into its slot (gold contacts facing down). STEP 3 Insert the battery: 1. With the Lumigon logo facing up, insert the top of the battery into its slot first to align the contacts of the battery and the battery slot. 2. Insert the rest of the battery into its slot. LUMIGON T2 USER MANUAL - 17 STEP 4 Attach the back cover: 1. Attach the top of the back cover at the top of the phone first. 2. Press the back cover back into place all the way down – make sure all the edges are attached tightly to the phone. STEP 5 Charge the battery: 1. Plug the original USB cable that came with your phone into the micro USB connector. 2. Plug the other end of the USB cable into the charger that came with your phone and plug it into a power outlet (charging time 1.5-2 hours) OR plug the USB cable into a computer (charging time 2-3 hours). LUMIGON T2 USER MANUAL - 18 STEP 6 Turn on your phone: 1. Press and hold down the Power button for 1.5 seconds. 2. Wait for the Lumigon logo to appear on the screen. Read and follow the onscreen instructions to set up your phone for the first time. LUMIGON T2 USER MANUAL - 19 2.2 SET UP YOUR PHONE FOR THE FIRST TIME STEP-BY-STEP ONSCREEN INSTRUCTIONS When you turn on your phone for the first time, you will see a welcome screen - select your language, and touch Start. A series of screens will take you through the easy setup process. Read and follow the onscreen instructions to set up your phone for the first time. Touch items on the screen to select them. Use the onscreen keyboard to enter text – just touch the symbols to enter them. Touch Back and Next to go back and forth between the screens. TIP: Learn about finger gestures in “Finger gestures”, p. 27 and about using the onscreen keyboard in “Onscreen keyboard”, p. 73. LUMIGON T2 USER MANUAL - 20 SIGN IN WITH A GOOGLE ACCOUNT When you are asked to sign in with your Google Account, enter the email address and password for your Google Account. If you don’t have a Google Account, you can create one right away. An email address that you use for any of the following counts as a Google Account: Gmail™, YouTube™ Any other Google™ product When you sign in with your Google Account, all your email, contacts, calendar events, and other data associated with that account will be automatically synchronized on your phone. After setup, you can add additional Google and other kinds of accounts and sync some or all of their data on your phone (as described in “Add accounts and synchronize your data”, p. 113). NOTE: Only the first Google Account you sign into is backed up to Google servers. Some apps that only work with a single account display data only from the first account that you sign into. LUMIGON T2 USER MANUAL - 21 If you don’t sign in to a Google Account during setup, you will be prompted to sign in or to create a Google Account the first time you start an app that requires a Google Account, such as Gmail or Google Play. As you go through the setup screens, you have the option to skip some steps. You can set up the options you skip or change your settings later. After the setup is complete, you will see quick tips on some screens that give you a quick introduction to your phone. To close these quick tips, touch OK. After you close them, they won’t be displayed again. LUMIGON T2 USER MANUAL - 22 3 BUTTONS AND CONNECTORS To interact with your phone, you use the phone’s physical and soft buttons as well as the onscreen buttons and other items on the touchscreen. To activate the physical buttons, you either press or press & hold them. To activate the soft and onscreen buttons, you either touch or touch & hold them. Some buttons may have several functions, depending on whether you simply touch/press them or whether you touch & hold/press & hold them. TIP: To learn about finger gestures that you use to navigate your phone, see “Finger gestures”, p. 27. LUMIGON T2 USER MANUAL - 23 BUTTON / PORT 1. Power button (physical button) WHAT YOU CAN DO WITH IT Turn on your phone - press & hold down the button until the charging lights turn off and wait for the Lumigon logo to appear on the screen. Turn off your phone - press & hold down until a menu appears on the screen > touch Power off > touch OK to confirm. Go to or wake up from Sleep mode - briefly press the button. Shortcut to Airplane mode - press and hold down until a menu appears on the screen > touch Airplane mode. Shortcut to Silent mode - press and hold down > touch the Silent mode icon . 2. Remote transmitter / receiver The remote transmitter and receiver allow you to use your phone as a universal remote control for any of your audio or video equipment. The remote receiver records commands from your infrared remote controls, and the transmitter transmits them to your TV, DVD, music center, etc. (see more in “Remote control”, p. 232). 3. 3.5-mm headphone connector Use it to plug in your headset. 4. Front-facing camera You use the front-facing camera for video calls, taking pictures of yourself, and when using the Mirror app that allows you to use your device as a handy mirror. LUMIGON T2 USER MANUAL - 24 5. Activity button (physical button) 6. Volume / Camera zoom buttons (physical buttons) You can program the Activity button to perform a specific action, like answering a call, silencing a call, turning on flashlight, etc. The selected action may be activated either by shortpressing or long-pressing the button (see more in “Activity button”, p. 178). While on a call, adjust the volume - press the buttons. While not on a call, adjust the volume of the ringtone - press the buttons. While watching videos or listening to music, adjust the volume – press the buttons. When using camera, zoom in or zoom out - press the Volume up button to zoom in, and Volume down button to zoom out. Set the phone to vibrate in Silent mode - press the Volume down button until the Vibrate icon appears. Go to Silent mode - press the Volume down button all the way down until the Silent mode icon 7. Two-step camera button with autofocus (physical button) 8. Back (soft button) appears. Quickly access the Camera app - press and hold down the button until the Camera app opens. When using the Camera, press and hold the button halfway down to focus, and then press the button to shoot (see more in “Photos and videos”, p. 206). Return to the previous screen - touch the Back button. Close the onscreen keyboard if it’s open - touch the Back button. LUMIGON T2 USER MANUAL - 25 9. Home (physical button) Return to the main Home screen - briefly press the Home button. View recently used apps - press and hold down the Home button until your recently used apps appear in a vertical stack. Wake the screen up from Sleep mode - briefly press the Home button. Shortcut to various phone settings - on a Home screen or All Apps screen, touch the Menu button. Access apps’ individual settings - touch the Menu button when you are inside an app. 10. Menu (soft button) 11. Speaker 12. Micro USB Use the micro USB port to plug in the USB cable to either charge the battery or to connect your phone to your computer. 13. Microphone 14. Lanyard Use the lanyard hole to attach a lanyard that matches your mood and style. LUMIGON T2 USER MANUAL - 26 4 FINGER GESTURES To navigate your phone and perform different actions through the touchscreen, you use your finger(s) directly on the touchscreen to manipulate application icons, select menu options, use the onscreen keyboard, etc. To select or activate something, like an app, widget, or a menu option, simply touch it. To type something, like a name, password, etc., just touch where you want to type. An onscreen keyboard will appear and you will be able to type your text. Here are the most common finger gestures that you use to interact with your device: GESTURE HOW IT WORKS Simply touch items briefly with your finger. TOUCH You touch onscreen buttons, applications and settings icons to activate them and you touch letters and symbols on the onscreen keyboard to type text. TOUCH & HOLD You touch & hold an item on the screen by touching it and not lifting your finger until an action occurs. DOUBLE TOUCH Double-touching is touching an item quickly twice. You can double-touch a section of a webpage or a map to zoom. LUMIGON T2 USER MANUAL - 27 DRAG You drag an item by touching & holding it for a moment first, and then, without lifting your finger, moving your finger on the screen until you reach the target position. SWIPE OR SLIDE You swipe or slide by quickly moving your finger across the surface of the screen without pausing when you first touch the screen (otherwise you may drag an item instead). You can swipe or slide up and down and side to side. PINCH ROTATE THE SCREEN In some applications like Gallery, Maps, etc., you can zoom out by placing two fingers on the touchscreen at once and pinching them together or zoom in by spreading fingers apart. You change the orientation of the screen from portrait to landscape by simply turning the phone from upright to its side and back again. TIP: To learn about using the onscreen keyboard and basic text editing, see “Onscreen keyboard”, p. 73. LUMIGON T2 USER MANUAL - 28 5 OVERVIEW OF YOUR PHONE’S SETTINGS This chapter provides an overview of all of your phone’s settings and a short description of what you can do with them. You will also find references to other chapters in this user manual that provide more detailed information about the individual settings and how you work with them. 5.1 OPEN SETTINGS The Settings app gives you a shortcut to all the phone’s settings. You can also access the settings of your phone in other ways. 1. 2. On a Home or All Apps screen, touch the Menu button. Touch System settings. 1. On a Home or All Apps screen, touch the Settings icon OR . OR LUMIGON T2 USER MANUAL - 29 1. Open the Status bar by swiping your finger down from the top of the screen. 2. Touch the Settings shortcut icon displayed next to the date. When you open your phone’s settings, you will see four main settings sections: Wireless & networks (p. 30) Device (p. 33) Personal (p. 35) System (p. 37) 5.2 WIRELESS AND NETWORKS SETTINGS SETTINGS SECTION WIRELESS & NETWORKS SETTINGS NAME Wi-Fi WHAT YOU CAN DO WITH THEM Use the switch to the right to quickly turn Wi-Fi ON or OFF. Add and delete added Wi-Fi networks. Configure proxy settings for a Wi-Fi network. Change Wi-Fi notifications and disconnect policy. LUMIGON T2 USER MANUAL - 30 FIND MORE INFO “Connect to Wi-Fi networks”, p. 158 Bluetooth Data usage Airplane mode Use the switch to the right to quickly turn Bluetooth ON or OFF. Pair and unpair Bluetooth devices. Set your device’s visibility, etc. Turn mobile data ON or OFF. Monitor your data usage. Set data usage warning and limit. Monitor how individual apps use data. Tick off to switch to Airplane mode when you are on board an aircraft. “Airplane mode”, p. 50 Touch to connect to and manage VPNs. “Connect to virtual private networks (VPN)”, p. 173 Touch to share your phone’s Internet connection with a computer or other devices via USB or Bluetooth tethering or by turning your phone into a portable Wi-Fi access point (hotspot). “Share your phone's mobile data connection”, p. 168 (under the “More…” tab) Virtual Private Networks (VPN) (under the “More…” tab) Tethering & portable hotspot (under the “More…” tab) LUMIGON T2 USER MANUAL - 31 “Connect to Bluetooth devices”, p. 163. “Monitor and control mobile data usage”, p. 271 NFC Check or uncheck to turn Near Field Communication (NFC) ON or OFF. Check to turn ON Wi-Fi direct. Touch Wi-Fi direct settings to configure peer-topeer connectivity. Enable or disable data & data roaming. Manage access point names. Select a network operator. (under the “More…” tab) Wi-Fi direct (under the “More…” tab) Mobile networks settings (under the “More…” tab) LUMIGON T2 USER MANUAL - 32 “Android Beam™ & NFC”, p. 182 “Connect to mobile networks”, p. 156 5.3 DEVICE SETTINGS SETTINGS SECTION SETTINGS NAME Sound settings WHAT YOU CAN DO WITH THEM Adjust volume levels for music, video, games, ringtones, notifications, and alarms. Turn Silent mode ON or OFF. Set phone and notifications ringtones. Change vibration settings. Turn sounds ON or OFF when you dial a number, touch the touchscreen, or use the screen lock Adjust the brightness of the screen. Change wallpaper. Allow the screen to auto-rotate from portrait to landscape view. Animations shown. Adjust the time before the screen goes to sleep. Adjust the font size. DEVICE Display settings LUMIGON T2 USER MANUAL - 33 FIND MORE INFO Storage Battery Apps Monitor the capacity of the phone’s internal storage and SD card. Unmount SD card to remove it safely. Erase all data on SD card. See the battery level and status. Monitor how different activities use battery. View your downloaded, running or all apps. View your app’s storage settings. Delete app data. Uninstall apps. Force stop misbehaving apps. View your apps’ permissions. LUMIGON T2 USER MANUAL - 34 “Monitor and optimize battery usage”, p. 268 “Manage your apps”, p. 67 “Update, uninstall & reinstall apps”, p. 256 Set actions for the Activity button. Adjust desktop settings (e.g. transition effect when switching between Home screens, gray-scale icons, add a background to the Dock icons, activate the Sunlight toggle, etc.). “Activity button”, p. 178 “Sunlight mode”, p. 48 “Shortcuts to popular settings from the Status bar”, p. 54 T2 settings Change what shortcuts to settings are displayed when you open the Status bar. Set actions for long pressing the Back button. 5.4 PERSONAL SETTINGS SETTINGS SECTION SETTINGS NAME WHAT YOU CAN DO WITH THEM PERSONAL Accounts & sync Add and remove Google Accounts and Microsoft Exchange ActiveSync accounts. Turn synchronization of data ON or OFF. Change what kinds of data get synchronized. LUMIGON T2 USER MANUAL - 35 MORE INFO “Add accounts and synchronize your data”, p.113 Location services Security Language & input Allow apps to collect your location information via e.g. Wi-Fi, mobile networks or GPS. Screen security - set up a screen lock, choose available actions in the screen lock, and provide owner info to be displayed on lock screen (e.g. your name). Encryption - encrypt your accounts, settings, downloaded apps and their data, etc. SIM card lock – touch to set up or change your SIM card PIN. Passwords – check to make passwords visible when you type them. Device administration - view or deactivate device administrators (if any), and allow installation of nonMarket apps. Credential storage - view, install and remove CA certificates. Set the language(s) of the phone, keyboard, and Voice Search™. Enable or disable spelling correction. Disable/enable and adjust Voice Search. Configure text-to-speech output. Configure the pointer speed of a mouse/track pad. LUMIGON T2 USER MANUAL - 36 “Screen lock”, p. 40 “Onscreen keyboard”, p. 73 Backup & reset Back up my data – check to back up your app data, Wi-Fi passwords and other settings to Google servers. Backup account – touch to set your backup account or to add an additional backup account. Automatic restore – check to have the phone automatically restore your backed up settings and data when you reinstall apps. Factory data reset– touch to erase all your data from the phone’s internal storage, including your Google Account, system and app data and settings, downloaded apps, music, photos, and other user data. “Back up & reset”, p. 119 5.5 SYSTEM SETTINGS SETTINGS SECTION SYSTEM SETTINGS NAME WHAT YOU CAN DO WITH THEM Set the phone to automatically set the date and time or do it manually. Select how date and time are displayed. Date & time LUMIGON T2 USER MANUAL - 37 FIND MORE INFO Make your phone easier to use if you have visual impairments. TalkBack – touch to enable or disable Google’s TalkBack service that controls spoken feedback for visually impaired users and configure its settings. Large text – check to change the font size to the largest available. Power button ends call – check to let the phone end calls when you press the Power button. Auto-rotate screen – check to have the phone rotate the screen automatically from portrait to landscape view. Speak passwords – check to enable spoken feedback when typing passwords. Touch & hold delay - touch to set the delay for touch & hold actions. Install web scripts – check to enable the browser to provide spoken feedback when you are browsing the web and interact with applications. Advanced options for developers. Accessibility Developer options LUMIGON T2 USER MANUAL - 38 About phone System update - touch to check for available firmware updates. Status - touch to see a long list of information about your battery, mobile network connection, etc. Legal information - touch to read legal information about the software included with your phone. View details about the model numbers and versions of the hardware and software in your phone. LUMIGON T2 USER MANUAL - 39 “Update your phone”, p. 276 6 SCREEN LOCK To secure your phone and protect it from unauthorized access, you may want to set up a screen lock. When enabled, the screen lock will be required to unlock the phone every time it is turned on and/or when it wakes up from Sleep mode. When the screen locks, you can still receive calls, SMS and MMS messages, use the Activity button, listen to music and adjust the volume using the Volume buttons. SCREEN-LOCK OPTIONS There are several screen-lock options with different degrees of security: LUMIGON T2 USER MANUAL - 40 SCREEN LOCK HOW IT WORKS DEGREE OF SECURITY NONE No screen lock will be required to use the phone. None SLIDE Touch & hold the padlock icon on the touchscreen, then without lifting your finger slide it to the right towards the other padlock. None FACE UNLOCK PATTERN Hold your phone in front of your face, looking at the front-facing camera. This feature uses facial-recognition technology to compare your face with the picture of it that you store when you set up Face Unlock. If the two match, the phone unlocks. Slide your finger to connect at least 4 out of the 9 dots on the screen. Minimal Minimal, but slightly more secure than Face Unlock Strong PIN PASSWORD Enter your PIN code (between 4-17 digits), then touch OK. Enter your password (between 4-17 characters), then touch Done. LUMIGON T2 USER MANUAL - 41 (the longer the PIN, the stronger the security) The most secure screen-lock option (provided that you create a strong password) SET UP A SCREEN LOCK 1. 2. 3. 4. 5. On a Home or All Apps screen, touch the Menu button. Touch System settings. Under Personal, touch Security. Under Screen security, touch Screen lock. Select the desired screen lock and follow the onscreen instructions to set it up. NOTE: If you’ve previously set up a lock, you will need to enter it to unlock the screen lock settings. You can choose whether the phone locks: instantly when you press the Power button to go to Sleep mode (useful if you have set a longer time for automatic lock), immediately when the screen goes to sleep after being inactive for a set period of time, or after a certain number of seconds or minutes after it goes to sleep. LUMIGON T2 USER MANUAL - 42 LOCK THE SCREEN INSTANTLY WITH THE POWER BUTTON 1. 2. 3. 4. On a Home or All Apps screen, touch the Menu button. Touch System settings. Under Personal, touch Security. Under Screen security, tick off Power button instantly locks (see the image to the right). Please note that this option is only available when you have set up a screen lock. ADJUST THE TIME BEFORE THE SCREEN LOCKS AUTOMATICALLY 1. 2. 3. 4. 5. On a Home or All Apps screen, touch the Menu button. Touch System settings. Under Personal, touch Security. Under Screen security, touch Automatically lock. Select the desired time. This option is only available when you have set up a screen lock. LUMIGON T2 USER MANUAL - 43 DISABLE A SCREEN LOCK 1. 2. 3. 4. 5. On a Home or All Apps screen, touch the Menu button. Touch System settings. Under Personal, touch Security. Under Screen security, touch Screen lock. Touch None. NOTE: If you’ve previously set up a lock, you will need to enter it to unlock the screen lock settings. LUMIGON T2 USER MANUAL - 44 7 SLEEP, SILENT, SUNLIGHT AND AIRPLANE MODES In this chapter, you can learn how to switch to and from Sleep, Silent, Sunlight, and Airplane modes. 7.1 SLEEP MODE By going to Sleep mode, you can save battery life and prevent accidental button or touchscreen presses when the phone is in your pocket or bag. When the phone is in Sleep mode, the screen is turned off and locked. You can still receive calls, SMS and MMS messages, use the Activity button, listen to music and adjust the volume using the Volume buttons. GO TO SLEEP MODE Briefly press the Power button. LUMIGON T2 USER MANUAL - 45 WAKE THE SCREEN UP FROM SLEEP MODE Press either the Menu or the Power button. NOTE: Your phone goes to sleep automatically if you don’t use the touchscreen for a certain period of time which you can adjust in the System settings. ADJUST THE SLEEP TIMEOUT You can adjust the time before the screen automatically goes to sleep. 1. 2. 3. 4. 5. On a Home or All Apps screen, touch the Menu button. Touch System settings. Under Device, touch Display. Touch Sleep. Select the desired Sleep timeout. LUMIGON T2 USER MANUAL - 46 7.2 SILENT MODE When your phone is in Silent mode, you will see the Silent mode icon phone to vibrate in Silent mode, the Vibrate icon in the Status bar at the top of the touchscreen. If you set your will be displayed in the Status bar. TURN ON SILENT MODE 1. 2. 3. 4. 5. On a Home or All Apps screen, touch the Menu button. Touch System settings. Under Device, touch Sound. Touch Silent mode. If you want your phone to vibrate in Silent mode, touch Vibrate. Otherwise, touch Mute. SHORTCUT TO SILENT MODE USING THE POWER BUTTON 1. 2. Press and hold down the Power button until an options menu appears. If you want your phone to vibrate in Silent mode when you receive a call, message or notification, touch the Vibrate icon . Otherwise, touch the Silent mode icon . LUMIGON T2 USER MANUAL - 47 SHORTCUT TO SILENT MODE USING THE VOLUME BUTTONS 1. 2. To set the phone to vibrate in Silent mode, press the Volume down button until the Vibrate icon appears. If you don’t want the phone to vibrate in Silent mode, press the Volume down button all the way down until the Silent mode symbol appears. 7.3 SUNLIGHT MODE When you are outdoors in the sun, you can make the screen easy to read by switching to Sunlight mode. To be able to use Sunlight mode, you will need to activate the Sunlight toggle in the phone’s settings first. ACTIVATE SUNLIGHT TOGGLE 1. 2. 3. 4. On a Home or All Apps screen, touch the Menu button. Touch Desktop settings. Under Appearance, find and touch Sunlight toggle. Press the Home button to return to the main Home screen. LUMIGON T2 USER MANUAL - 48 TURN SUNLIGHT MODE ON OR OFF Once you’ve activated the Sunlight toggle as described above, you use the All Apps icon (the Lumigon logo ) in the middle of the Dock on any of your Home screens to turn Sunlight mode ON or OFF. On any Home screen, touch & hold the Lumigon logo (the All Apps icon) in the middle of the Dock. LUMIGON T2 USER MANUAL - 49 7.4 AIRPLANE MODE When your phone is in Airplane mode, you will see the Airplane mode icon in the Status bar. TURN AIRPLANE MODE ON OR OFF 1. 2. Press & hold the Power button until an options menu appears. Touch Airplane mode. OR 1. 2. 3. 4. On a Home or All Apps screen, touch the Menu button. Touch System settings. Under Wireless & networks, touch More. Tick off the box next to Airplane mode. NOTE: In Airplane mode, you cannot make or receive any calls, including emergency calls, or use other features that require network coverage. Also, you cannot adjust mobile network settings. LUMIGON T2 USER MANUAL - 50 8 HOME SCREEN, STATUS BAR AND NOTIFICATIONS The Home screen gives you access to all the features of your phone. It displays application icons, widgets, shortcuts, and other items. No matter what you do, you can always return to your Home screen by pressing the Home button. You can customize your Home screen by changing the wallpaper, adding or rearranging apps, widgets and shortcuts, changing the apps displayed in the Dock at the bottom, etc. 8.1 MAIN AND EXTENDED HOME SCREENS The main Home screen is displayed when you press the Home button. If you need more space, you can extend your main Home screen with additional six screens – three on each side of the main Home screen. LUMIGON T2 USER MANUAL - 51 VIEW ITEMS ON THE EXTENDED HOME SCREEN Swipe your finger left or right across the Home screen. The blue line right above the Dock icons indicates your position. TIP: For quick tips for navigating and customizing your Home screen, see p. 58. 8.2 STATUS BAR AND NOTIFICATIONS At the very top of your screen, there is the Status bar displaying time, notifications and status icons. Status icons on the right give you information on the status of your phone, e.g. signal strength, silent mode, battery status, etc. Notifications on the left report the arrival of new messages, calendar events, alarms set, missed calls, availability of system or applications updates and ongoing settings, e.g. call forwarding. Depending on your Sound settings, you may hear a sound whenever you receive a new notification. LUMIGON T2 USER MANUAL - 52 TIP: Most apps that send notifications have notification settings that you can adjust. To access app-specific settings, open the app first > touch the Menu button to see the available options. You can see the details of your notifications and quickly access them by opening the Status bar. OPEN THE STATUS BAR Swipe your finger down from the top of the screen. CLOSE THE STATUS BAR Swipe your finger up from the bottom of the screen. OR Touch the Back button. RESPOND TO A NOTIFICATION 1. 2. Open the Status bar by swiping your finger down from the top of the screen. Touch the notification you want to respond to. LUMIGON T2 USER MANUAL - 53 DISMISS A NOTIFICATION 1. 2. Open the Status bar by swiping your finger down from the top of the screen. Swipe the notification you want to dismiss sideways. DISMISS ALL NOTIFICATIONS IN THE STATUS BAR 1. Open the Status bar by swiping your finger down from the top of the screen. 2. Touch to the right of the date in the Notifications panel. TIP: When the Status bar is open, you can also access the phone’s settings by touching the Settings shortcut icon notifications to the right of the date. This way you can quickly access Settings from any screen. 8.3 SHORTCUTS TO POPULAR SETTINGS FROM THE STATUS BAR When you open the Status bar, right below the status and notifications icons, you will find shortcuts to five popular system settings. LUMIGON T2 USER MANUAL - 54 at the top of the list of Touch the icons to enable or disable the respective functions. The function is enabled when there is a blue line below it. Touch & hold the icons to access advanced settings for the respective functions. As a default, you will see these five shortcuts to system settings when you open the Status bar: SETTINGS ICON WHAT IT MEANS HOW IT WORKS Wi-Fi Touch the icon to quickly turn Wi-Fi ON or OFF. Touch & hold the icon to access advanced Wi-Fi settings (see “Connect to Wi-Fi networks”, p. 158). Bluetooth Touch the icon to quickly turn Bluetooth ON or OFF. Touch & hold the icon to access advanced Bluetooth settings (see “Connect to Bluetooth devices”, p. 163). Display brightness Touch the icon to quickly adjust the brightness of the display. Touch & hold the icon to access advanced display settings. Location services Touch the icon to quickly turn location services ON or OFF. Touch & hold the icon to access advanced location services settings. Mobile networks Touch the icon to connect to or disconnect from a mobile network. Touch & hold the icon to access advanced mobile network settings (see “Connect to mobile networks”, p. 156). LUMIGON T2 USER MANUAL - 55 CHANGE WHAT SHORTCUTS TO SYSTEM SETTINGS ARE DISPLAYED 1. 2. 3. 4. 5. On a Home or All Apps screen, touch the Menu button. Select System settings. Under Device, touch T2 settings. Touch Notifications bar. Check or uncheck the desired shortcuts on the list. If you select more than five shortcuts to be displayed in the Notifications panel, you will need to swipe with your finger left and right to view them all. 8.4 THE DOCK AND THE DOCK ICONS At the bottom of the Home screen, just above the Navigation buttons (the Menu, Home and Back buttons), you see the Dock with the Dock icons. The Dock gives you one-touch access to your favorite apps, widgets, or folders. You can change what items are displayed in the Dock as often as you wish. The items you keep in the Dock remain visible on every Home screen. LUMIGON T2 USER MANUAL - 56 The Lumigon logo in the middle of the Dock functions as the All Apps button, and is the only icon you cannot remove from the Dock. Touch to access the All Apps screen to view all the apps installed on your phone. Touch & hold to turn Sunlight mode on or off (see “Sunlight mode”, p. 48 to learn how to activate the Sunlight toggle first). To remove an item from the Dock, touch & hold it > slide your finger toward the top of the screen > drop the item over the Remove icon . To create a folder in the Dock, touch & hold an app’s icon on a Home or All Apps screen > without lifting your finger, slide the app icon towards the Dock > drop the app icon over another app icon in the Dock. 8.5 SEARCH BAR At the top of any Home screen, just below the Status bar, there is a Google Search™ bar. The Search bar allows you to search your phone or the Internet. Touch the magnifier symbol Touch the microphone symbol to type your search terms. to speak your search terms. LUMIGON T2 USER MANUAL - 57 CHANGE SEARCH BAR SETTINGS You can hide the search bar from your Home screens or change what it looks like if you want. 1. 2. 3. 4. On a Home or All Apps screen, touch the Menu button. Touch Desktop settings. Under Appearance, touch Search bar settings. Select the desired option. TIP: See more about Google Search and the Google Search app in “Search your phone and the web”, p. 265. 8.6 QUICK TIPS FOR NAVIGATING AND CUSTOMIZING THE HOME SCREEN Touch items on the Home screen to open them. Touch & hold an empty spot on the Home screen to add a shortcut to an application, a widget, a folder, a wallpaper, etc. To create a folder with several apps on a Home screen or in the Dock, drop one app icon over another. Swipe your finger down from the top of the screen to open the Status bar where you can view your notifications and quickly access popular system settings. Touch in the Dock to view the All Apps screen that displays all the applications installed on your phone. LUMIGON T2 USER MANUAL - 58 To remove an item from the Home screen, touch & hold it > slide your finger toward the top of the screen > drop the item over the Remove icon . Slide your finger left or right across the Home screen to view the extended Home screen. Touch & hold For more advanced settings to customize your Home screen, touch the Menu button > select Desktop settings. Press the Home button to return to the main Home screen at any time. in the Dock to turn Sunlight mode ON or OFF. LUMIGON T2 USER MANUAL - 59 9 PRE-INSTALLED APPLICATIONS Your phone comes with a number of pre-installed applications (apps). To open an app, simply touch its icon on a Home or All Apps screen. You can find and download a wide range of other apps to your phone on Google Play TM Store (also installed as an app on your phone). TIP: Learn how to find and install new applications using the Google Play Store app in “Find new apps on Google Play™”, p. 252, and how to manage your applications in “Manage your apps”, p. 67. Below is a list of the pre-installed apps with a short description of what you can do with them and references to other chapters in this user manual with more information on working with them. NOTE: Applications and their functionality may vary depending on the country or region where you buy and use your device. Lumigon is not liable for performance issues caused by third-party applications. LUMIGON T2 USER MANUAL - 60 APP WHAT YOU CAN DO WITH IT FIND MORE INFO CALCULATOR Use your phone as a handy calculator. CALENDAR Schedule your meetings, appointments or events and set reminders for your events. “Calendar”, p. 236 Take photos and record videos. “Photos and videos”, p. 206 Take photos and record videos. “Photos and videos”, p. 206 Google ChromeTM browser is the standard web browser on your phone offering you a fast and flexible browsing experience. “Browse the Web with Google Chrome™”, p. 184 CAMCORDER CAMERA GOOGLE CHROME LUMIGON T2 USER MANUAL - 61 CLOCK DOWNLOADS EMAIL The app displays time and date. You can also use the app to set your alarms and adjust alarm settings. “Clock”, p. 248 View, reopen or delete downloaded files like items you download from Gmail, Email, or Google Play, or view your queued downloads. “Manage your downloads”, p. 154 View, manage and respond to the email messages sent to your email accounts other than Gmail. “Email”, p. 139 View and edit your photos and videos that are on your phone or in your online albums. “Photos and videos”, p. 206 View, manage and respond to the email messages sent to your Gmail account. “Gmail™”, p. 122 GALLERY GMAIL GOOGLE+™ Stay connected and share your photos, have face-to-face video chats with your friends, use the Messenger to start a conversation with a group of friends, etc. LUMIGON T2 USER MANUAL - 62 GOOGLE LATITUDE™ GOOGLE+™ LOCAL GOOGLE MAPS™ You and your friends can view each other’s locations on maps, share status messages with each other, send messages and emails, make phone calls, and even get directions to your friends’ locations. Discover and share places, get place recommendations based on your circles in Google+, your past reviews and location, publish reviews and photos of your favorite places, etc. Google Maps allows you to see your location on a map, search for places to go, check in at places to share your location with your friends, see live traffic information, dive into Google Street View™, get driving, walking and public transport directions. NOTE: Google Maps should be used with caution. Any applicable laws must be obeyed. MESSAGING View, manage and respond to your SMS and MMS messages. GOOGLE+™ MESSENGER This is a shortcut to the Messenger feature in Google+. Start a conversation with a group of friends with text, photos, and even face-to-face video chat. LUMIGON T2 USER MANUAL - 63 “Messaging (SMS and MMS)”, p. 102 MIRROR Turn your phone into a handy mirror. MOVIE STUDIO Crop a video clip and combine it with other clips in a movie, GOOGLE MAPS WITH NAVIGATION (BETA) Google Maps with Navigation (Beta) is a feature of the Google Maps app. It is an Internet-connected GPS navigation system that provides turn-by-turn voice guidance. Search addresses, get directions for driving, walking, public transport, or cycling, view your route in Satellite and Google Street View, see traffic conditions, etc. NOTE: Google Maps with Navigation (Beta) should be used with caution. Any applicable laws must be obeyed. NEWS & WEATHER View weather forecasts and read news stories about common topics. PACKAGE INSTALLER An app that installs and removes applications from your device. LUMIGON T2 USER MANUAL - 64 “Photos and videos”, p. 206 PEOPLE PHONE PLAY MUSIC Manage your and your contacts’ contact information. “Your contacts and the People app”, p. 77 Make and receive calls, view your recent call and messaging logs, access and search your contacts for quick communication. “Make and receive calls”, p. 89 Listen to music, create playlists, transfer music files between your computer and your phone, and manage your music library. “Listen to music on Google Play”, p. 224 Browse and download new apps from Google Play, read other users’ reviews of apps, and leave your own reviews. “Find new apps on Google Play™”, p. 252 Listen to and save your favorite FM radio channels. “Radio”, p. 261 Record commands from any of your infrared remote controls to use T2 as a universal remote control for operating any of your electronic equipment. “Remote control”, p. 232 PLAY STORE RADIO REMOTE LUMIGON T2 USER MANUAL - 65 GOOGLE SEARCH Search the web or your phone either by typing or speaking your search words. “Search your phone and the web”, p. 265 Access all the system settings of your phone. “Overview of your phone’s settings”, p. 29 SETTINGS SOUND RECORDER Record a voice message. GOOGLE TALK™ Chat with your friends using text and video just like in the Chat feature in webbased Gmail. VOICE DIALLER Dial phone numbers by speaking. YOUTUBE™ Upload, browse and watch YouTube videos anytime, anywhere. LUMIGON T2 USER MANUAL - 66 “Place phone calls” > “Dial by voice”, p. 89 10 MANAGE YOUR APPS In this chapter you can learn how to view, open, organize, install, and uninstall applications on your phone. 10.1 THE ALL APPS SCREEN You can see all the apps installed on your phone on the All Apps screen. To open the All Apps screen, touch the Lumigon logo Dock on any Home screen. in the middle of the To view all the apps, swipe left and right with your finger across the screen. From the All Apps screen, you can open your apps, move app icons to any of your Home screens or to the Dock, explore your widgets, and get more apps. LUMIGON T2 USER MANUAL - 67 OPTIONS WHEN VIEWING THE ALL APPS SCREEN: Swipe left or right with your finger to move between screens. Touch the Apps and Widgets tabs at the top of the screen to quickly switch between them. Touch the app icons to open the apps. Touch the Back button to return to the previous screen. Touch the Shop icon Play. To move an app or a widget to a Home screen, touch & hold its icon on the All Apps screen > when the Home screen appears, lift your finger to drop the icon on the Home screen. Open the Status bar to view and respond to Notifications or to get quick access to the popular system settings. Press the Home button to close the All Apps screen and return to the main Home screen. in the top right corner to quickly access Google’s online entertainment store Google 10.2 WORK WITH YOUR APPS VIEW YOUR RECENTLY USED APPS You can view a list of the apps you recently accessed and quickly switch from a current app to another recently used app. Press & hold the Home button – your recently used apps will appear in a vertical stack. LUMIGON T2 USER MANUAL - 68 When viewing the list of your recently used apps, you can do the following: To scroll through the list of the apps, swipe up or down with your finger. To open an app on the list, touch it. To remove an app from the list, simply swipe sideways with your finger to swipe the app off the screen. To return to the previous screen, touch the Back button. MOVE YOUR APPS AROUND ON A HOME SCREEN 1. 2. 3. Touch & hold an app icon. Without lifting your finger, slide the app icon to a new position. Lift your finger. REMOVE AN APP FROM A HOME SCREEN 1. 2. Touch & hold the icon of the app you want to remove from a Home screen. Slide your finger toward the top of the screen. 3. Lift your finger to drop the app over the Remove icon . LUMIGON T2 USER MANUAL - 69 CREATE AND MANAGE FOLDERS You can create folders both on a Home screen and in the Dock by stacking apps on top of each other. 1. 2. 3. Touch & hold an app icon. Without lifting your finger, slide the app icon towards another app icon on a Home screen or in the Dock. Drop the app icon over another app icon - the icons will be combined in a folder. To open a folder, touch it. To rename a folder, touch its name > type the new name > touch Done. To remove an app from a folder, touch the folder to open it > touch & hold the app icon you want to remove > slide your finger toward the top of the screen > lift your finger to drop the app over the Remove icon . Use the same technique to remove the whole folder from a Home screen or the Dock. CHANGE AN APP’S OWN SETTINGS Most apps allow you to adjust their individual settings. In most cases you can access these settings by doing the following: 1. 2. Touch an app to open it. Touch the Menu button to access the app’s settings (if available). LUMIGON T2 USER MANUAL - 70 FORCE STOP A MISBEHAVING APP If an app misbehaves when you are using it, you can force stop the app. 1. 2. 3. 4. 5. 6. From a Home or All Apps screen, touch the Menu button. Touch Manage apps. To switch between the three tabs (Downloaded, Running, All), touch them. Find the misbehaving app and touch its icon. Touch Force stop. Touch OK to confirm. 10.3 FIND MORE APPS ON GOOGLE PLAY™ You can browse and download a variety of apps on Google Play. To access Google Play on your phone, you use the Google Play Store app . Some apps on Google Play are paid and some are free. Here, you can read other users’ reviews and ratings before downloading an app. You can also leave your own reviews. To be able to use Google Play on your phone, you will need to sign in with your Google Account. If you haven’t already added your Google Account on your phone, you will be prompted to sign in or create a new account the first time you open the Google Play Store app simply follow the onscreen instructions. TIP: Learn more about Google Play in “Find new apps on Google Play™”, p. 252. LUMIGON T2 USER MANUAL - 71 - NOTE: For the Google Play Store app to work properly, you need to have strong connectivity on your device. You can connect using a wireless network or via a mobile data connection. You may be charged extra for mobile data usage - please check with your service provider. 10.4 UNINSTALL APPS 1. 2. 3. 4. 5. 6. On a Home or All Apps screen, touch the Menu button. Touch Manage apps. To switch between the three tabs (Downloaded, Running, All), touch them. Find the app you want to uninstall, and touch its icon. Touch Uninstall. Touch OK to confirm. NOTE: If you don’t see the “Uninstall” button, or if you only see the option to “Uninstall updates”, then the app in question is likely a system app and cannot be uninstalled from your device. TIP: Learn how to update and reinstall a previously removed app in “Update, uninstall & reinstall apps”, p. 256. LUMIGON T2 USER MANUAL - 72 11 ONSCREEN KEYBOARD Whenever you need to enter text on your phone, you type text using the onscreen keyboard.In some apps, the onscreen keyboard opens automatically. In others, you have to touch where you want to type, and the keyboard pops up. 11.1 ENTERING TEXT To enter text, simply touch the letters, numbers or symbols on the onscreen keyboard. As you type, the keyboard displays suggestions above the top row of keys – to accept a suggestion, touch it. To type capital letters, touch the Shift key once for one letter, or touch & hold the Shift key while you type. When you release the key, you go back to lowercase letters. To enter numbers or symbols, touch To see more options, touch . on the screen with numbers. LUMIGON T2 USER MANUAL - 73 To quickly access most common punctuation and symbols, touch & hold to the right of the space bar. Touch to speak your text instead of typing it. Say “comma", "period", "question mark", "exclamation mark" or "exclamation point” to enter punctuation. To quickly access keyboard settings, touch & hold Most of the keys have more than one symbol or letter associated with them. To enter the additional letters or symbols of a particular key (marked with the blue color in the top right corner of the key), touch & hold the key, and then slide your finger towards the letter or symbol you want to enter. To make the keyboard go away, touch the Back button. . CHANGE KEYBOARD ORIENTATION For a larger keyboard, simply turn the phone from upright to its side to change the screen orientation to landscape. CHANGE KEYBOARD SETTINGS You can change the keyboard language and other keyboard settings. 1. 2. On a Home or All Apps screen, touch the Menu button. Touch System settings. LUMIGON T2 USER MANUAL - 74 3. 4. 5. Under Personal, touch Language & input. Find a section called Keyboard & input methods. Touch Default to set the default language of the keyboard. 6. Touch the Settings icon to the right of Android keyboard to access more settings, e.g. several input languages, auto-capitalization, auto-correction, vibration on key press, etc. 11.2 BASIC TEXT EDITING Move the insertion point – touch where you want to type. The cursor blinks in the new position, and a blue tab appears below it. Drag the blue tab to move the cursor. Select text – touch & hold or double-touch within the text. The nearest word highlights and a blue tab at each end of the selection appears (see the image to the right). Drag the tabs to adjust the selection. Copy, cut and paste text – select the text you want to work with > touch the Copy , Cut select text. or Paste icon that appear at the top of the screen when you When you are done editing, touch the Done icon in the top left corner. LUMIGON T2 USER MANUAL - 75 11.3 MAKE TEXTING MORE FUN WITH EMOJICONS The onscreen keyboard in the Messaging app (see Messaging (SMS and MMS), p. 102) has a dedicated emoticons key . The key gives you access to a great variety of both the regular Android smileys and the so-called Emojicons that make texting with your friends much more fun. 1. In the Messaging app , open the onscreen keyboard. 2. In the bottom right corner, touch & hold the emoticons key . A list of emoticons will open – the green ones are the regular Android smileys, and the black ones are the so-called Emojicons. (If you simply touch the emoticons key 3. , a smiley face :-) will be inserted.) Touch the icons along the top of the list to switch between the different categories of Emojicons. To insert smileys and Emojicons, simply touch them. Swipe up or down with your finger to view all the icons available. To view your recently used Emojicons, touch the clock icon To delete an inserted smiley or Emojicon, touch the Backspace icon . When you are finished, touch Close. LUMIGON T2 USER MANUAL - 76 . 12 YOUR CONTACTS AND THE PEOPLE APP Reaching your friends and family has never been easier. With the People app contacts, and manage their contact information. you can easily call, email or send messages to your 12.1 USE A GOOGLE™ ACCOUNT KEEP ALL YOUR CONTACTS SYNCED When you turn on your phone and sign into your Google Account for the first time, your existing Google contacts will be downloaded to your phone. You can also add contacts manually on your phone. Associating your phone with your Google Account allows you to have all your contact information synchronized. This means that if you edit your contacts on the phone or another mobile device or on the web, the changes will be registered across all the places the next time you sync. This also applies to your contacts from Exchange ActiveSync accounts. If you have more than one account with contact information, they will be joined into a single entry in the People app , which also may be done manually. All your People information is available from Gmail, Google Talk, Google Messenger, Phone, and other apps where it’s useful. This makes sharing photos, videos or music easier. And as you add contacts from different sources, they are synced automatically across all the places. LUMIGON T2 USER MANUAL - 77 KEEP ALL YOUR CONTACTS SAFE AND BACKED UP If you sign in with your Google Account on your phone and sync your contacts, your contacts will automatically be backed up by your Google Account. This means that you can always access them through your Gmail account from any computer or mobile device. This way your contacts are always available even if you lose your phone or switch to a new one, or use a desktop computer. To view your contacts from a web browser any time, go to google.com/contacts. If you aren’t already logged in, provide your Gmail address and password. GET YOUR CONTACTS INTO YOUR GOOGLE ACCOUNT There are several ways to get your phone numbers and other contact information into your Google Account. No matter which method you choose, you will only need to import your contacts once. When you start using your Google Account, all your contacts stay in sync, even if you get a new phone. You can use one of these options to get your contacts into your Google Account: Import your contacts directly into your phone from your SIM card. Use a desktop computer to import both your email and your contacts from another email account into your Gmail Account. Use a desktop computer to export your contacts from applications like Outlook or the Mac Address Book as a text file, then import them into your Google Account through a desktop browser. Use a desktop computer to export your contacts as a text file, then import them directly into your phone. LUMIGON T2 USER MANUAL - 78 12.2 ADD CONTACTS ON YOUR PHONE To add your contacts on your phone, you have several options. You can add your existing Google contacts simply by adding your Google Account on your phone. You can also import your contacts from a SIM card or internal storage or add them manually. ADD EXISTING GOOGLE CONTACTS For your existing Google contacts to be added to your phone you only need to associate your phone with your Google Account and make sure that contacts sync is enabled. If you didn’t sign in with your Google Account when you turned on and set up your phone for the first time, do the following: 1. 2. 3. 4. 5. On a Home or All Apps screen, touch the Menu button. Touch System settings. Scroll down to a section called Personal, and touch Accounts & sync. Touch Add account at the bottom of the screen. Follow the onscreen instructions to enter information about your account. TIP: Learn more about adding, syncing and managing accounts on your phone in “Add accounts and synchronize your data”, p. 113. LUMIGON T2 USER MANUAL - 79 For your Google contacts to be added to your phone and displayed in the People app, make sure to check Sync Contacts in the Data & Synchronization settings: 1. 2. 3. 4. 5. On a Home or All Apps screen, touch the Menu button. Touch System settings. Scroll down to a section called Personal, and touch Accounts & sync. Touch the account whose contacts you want to sync on your phone. Make sure Sync Contacts is checked. IMPORT CONTACTS FROM A SIM CARD 1. Install the SIM card in your phone (see p. 16). 2. 3. 4. 5. 6. 7. From a Home or All Apps screen, touch the People icon to open the app. Touch the Menu button. Touch Import/export. Touch Import from SIM card. If you are asked to choose an account, touch the account where you want to add the contacts. To import contacts one at a time, touch the contacts you want to import. To import all contacts at once, touch the Menu button, and select Import all. LUMIGON T2 USER MANUAL - 80 ADD A CONTACT MANUALLY 1. From the Home or All Apps screen, touch the People icon 2. Make sure that you are viewing the All tab 3. 4. Touch the Add Contact icon . If you have more than one account with contacts, touch the account with which you want the new contact information to be synced or add a new account if you want. Enter the new contact’s name and other information – touch a field to start typing in it. 5. to open the app. . When entering information about a new contact, you can do the following: 6. Swipe down to see all categories. To open a menu with preset labels, such as Home or Work for an email address, touch the label to the right of the item. To create your own label, touch Custom in the menu. To add a picture to the contact’s information, touch the picture icon to the right of the contact’s name. To add the contact to one or more Contacts groups, touch Group name > check the desired group names. To add the contact to a new group, touch Group name > check Create new group. To open a menu with other kinds of contact information you can add, touch Add another field at the bottom of the screen > select the desired option in the list. When you are finished, touch Done in the top left corner of the screen. LUMIGON T2 USER MANUAL - 81 IMPORT CONTACTS FROM INTERNAL STORAGE 1. 2. Connect your phone to your computer via a USB cable (see “Connect to a computer via USB”, p. 176) Copy one or more contacts in vCard format to your phone's internal storage. 3. 4. 5. 6. 7. 8. Open the People app on your phone. Touch the Menu button. Touch Import/export. Touch Import from storage. If you have more than one account on your phone, touch the account you want to use. If you have more than one vCard file on the SD card or USB storage, you are asked whether to import a single file, multiple files, or all files. To select which individual vCards to import, touch Import multiple vCard files. IMPORTANT: To avoid damaging your phone, use only authorized USB cables with your phone. TIP: With computers running most recent versions of Windows, you can mount your phone's internal storage on a desktop computer simply by connecting the phone to the computer with a USB cable. With Mac computers, you need to install the free Android™ File Transfer application first available from www.android.com/filetransfer. Learn more about connecting your phone to a Windows or Mac computer in “Connect to a computer via USB”, p. 176. LUMIGON T2 USER MANUAL - 82 12.3 WORK WITH YOUR CONTACTS VIEW YOUR CONTACTS When you open the People app, you can view your contacts in three ways from the tabs at the top of the screen: Groups All Favorites To view your contacts, touch the People icon on a Home or All Apps screen. To move between the three tabs at the top, touch them or swipe left or right with your finger across the screen. To scroll through the lists, swipe up or down with your finger. To see details for a contact or a group, touch it. To return, touch the Back button. LUMIGON T2 USER MANUAL - 83 CHANGE WHAT CONTACTS ARE DISPLAYED By default, all the contacts from all your accounts are displayed in the All tab specific account or a group or a custom set of contacts. 1. On a Home or All Apps screen, touch the People icon 2. 3. 4. Touch the All tab to open it. Touch the Menu button. Touch Contacts to display. . You can also use this tab to view only contacts from a . To see all the contacts from all your accounts, touch All contacts. To define a customized view, touch Customize > touch the name of the account > check the categories of contacts you want to have displayed > touch OK when you are finished. CHANGE HOW YOUR CONTACTS ARE DISPLAYED You can change whether your contacts are sorted by first or last name, and whether it is first or last name that is displayed first for each contact. 1. 2. 3. 4. On a Home or All Apps screen, touch the People icon Touch the Menu button. Touch Settings. To set sort order by first or last name, touch Sort list by. . LUMIGON T2 USER MANUAL - 84 5. To change whether first or last name is displayed first, touch View contact names as. OPTIONS WHEN VIEWING A CONTACT’S DETAILS When you are viewing a contact’s details, you have the following options: Dial the contact’s number with a single touch – simply touch the contact’s phone number. Quick access to Messaging - touch Add the contact to or remove it from Favorites - touch the Favorites symbol in the top right corner. When a contact is added to Favorites, the star is highlighted. When a contact is removed from Favorites, the star is dim. Edit the contact’s details – touch the Menu button > touch Edit > make your changes > touch Done when you are finished. Share – touch the Menu button > touch the sharing method you want to use. Delete – touch the Menu button > touch Delete > touch OK to confirm. Set ringtone - touch the Menu button > touch Set ringtone > choose the desired ringtone > touch OK to confirm. Send all calls to voicemail - touch the Menu button > check All calls to voicemail. to the right. LUMIGON T2 USER MANUAL - 85 SHARE A CONTACT IN VCARD FORMAT 1. 2. 3. 4. 5. 6. On a Home or All Apps screen, touch the People icon . Touch the contact you want to share. Touch the Menu button Touch Share. Select the method for sharing the vCard, e.g. Gmail, Bluetooth, etc. The options depend on the applications you have installed on your phone. Use the application you selected to finish sharing the vCard. SHARE A CONTACT USING ANDROID BEAM™ 1. Make sure that both your phone and the device you are sharing the information with are unlocked, support Near Field Communication (NFC), and have both NFC and Android Beam turned on. 2. 3. 4. On a Home or All Apps screen, touch the People icon . Touch the contact you want to share. Move the back of your phone toward the back of the other device. When the devices connect, you hear a sound, the image on your screen reduces in size, and you see the message “Touch to beam”. Touch your screen anywhere to beam the contact information to the other device. 5. TIP: Learn more about NFC and Beam in “Android Beam™ & NFC”, p. 182. LUMIGON T2 USER MANUAL - 86 SEARCH FOR A CONTACT 1. On a Home or All Apps screen, touch the People icon 2. 3. Touch the search icon . Start typing the name of the contact. As you type, contacts with matching names appear below the search box. Touch the contact in the list to open its details. 4. . CREATE A NEW GROUP AND ADD CONTACTS TO IT 1. On a Home or All Apps screen, touch the People icon 2. Touch the Groups tab 3. Touch the Add group icon in the bottom right corner. If you’ve added several accounts on your phone, you will be asked to choose the account under which to create the group – touch the account’s name. Enter the new group’s name. To add a contact to the new group, start typing a name. As you type, contacts with matching names appear – touch the desired contact to add it to the group. 4. 5. 6. . . When you are finished, touch Done in the top left corner. LUMIGON T2 USER MANUAL - 87 EDIT A GROUP 1. 2. 3. When viewing a group, touch the Menu button. Touch Edit. To rename the group, touch its name > type the new name. To add a new contact, type the person’s name. To delete a contact from the group, touch When you are finished, touch to the right of the contact. Done in the top left corner. DELETE A GROUP 1. 2. 3. When viewing a group, touch the Menu button. Touch Delete. Touch OK to confirm. When you delete a group, the contacts themselves will not be deleted. LUMIGON T2 USER MANUAL - 88 13 MAKE AND RECEIVE CALLS You can place calls both from the Phone app , the People app , or other apps or widgets that display contact information. Usually, wherever you see a phone number, you can touch it to dial it. To make a phone call by speaking, you use the Voice Dialer app . 13.1 PLACE PHONE CALLS CALL BY DIALING 1. 2. From a Home or All Apps screen, touch the Phone icon . If the Phone app opens to a list of phone numbers instead of the keypad, swipe left or touch at the top of the screen to return to the keypad. Touch the keys on the keypad to enter the number. If you enter a wrong number, touch to erase digits one by one. To dial an international number, touch & hold the 0 key to enter the plus (+) symbol. Then enter the international prefix for the country followed by the full phone number. LUMIGON T2 USER MANUAL - 89 3. Touch below the keypad to dial. 4. To end the call, touch . CALL A CONTACT 1. Open the Phone app . 2. 3. Touch at the top of the screen. Swipe up or down to find the contact you want to call, then touch the contact to dial. 4. To end the call, touch . SEARCH FOR A CONTACT 1. Open the Phone app . 2. 3. 4. Touch the magnifier icon in the bottom left corner. Type the contact’s name or phone number. As you type, contacts matching your search will appear below the search bar – touch the contact you want to call and the number will be dialed. LUMIGON T2 USER MANUAL - 90 CALL A PHONE NUMBER IN A TEXT MESSAGE To call a number from which you’ve received a text message: 1. Open the text message from the person you want to call. 2. Touch at the top of the screen to dial the number. To call a number that is part of a message’s contents: 1. Touch the number in the message. The Phone app will open where the number will already be entered. 2. Touch 3. To end the call, touch to dial. . CALL A PHONE NUMBER IN AN EMAIL 1. 2. Open the email message that contains the phone number you want to dial. Touch the phone number. The Phone app will open where the number will already be entered. 3. Touch 4. To end the call, touch to dial. . LUMIGON T2 USER MANUAL - 91 DIAL BY VOICE To make a phone call by speaking, you use the Voice Dialer app 1. 2. . On a Home or All Apps screen, touch the Voice Dialer icon . The Voice Dialer opens, listening for your spoken instructions and displaying some hints for how to use it. Say “Call” followed by the name of the contact you want to call or follow one of the other Voice Dialer suggestions. LUMIGON T2 USER MANUAL - 92 13.2 RECEIVE PHONE CALLS 1. When you receive a call, touch & hold the white phone icon screen. Several icons will appear on the screen: in the middle of the - send the call to voicemail - silence the call - reject the call and send a pre-set text message to the caller - answer the call 2. Without lifting your finger, slide the white phone icon toward one of the icons. LUMIGON T2 USER MANUAL - 93 13.3 OPTIONS DURING A CALL ADJUST THE VOLUME Press the Volume buttons on the side of the phone. MANAGE YOUR CALL During a call, you will see several tabs at the bottom of your screen. To activate or deactivate the tabs, touch them. See the description of what you can do with the different tabs in the table overleaf. LUMIGON T2 USER MANUAL - 94 ONSCREEN TAB DURING A CALL WHAT YOU CAN DO WITH IT Display the keypad (for example, if you need to enter a code). Control the audio output as follows: If a Bluetooth headset is not connected, turns the speakerphone on or off. If a Bluetooth headset is connected, functions as a 3-way switch between the built-in earpiece, the speakerphone, and the headset. The icon changes to indicate the current output. Touch & hold to see a 3-way menu. If you’ve plugged a wired headset into the phone, it replaces the phone's built-in earpiece. Mute the microphone. Put the call on hold. Make another call separately from the first call, which is put on hold. Switch to another call in progress. Merge separate calls as a single conference call. LUMIGON T2 USER MANUAL - 95 ANSWER ANOTHER INCOMING CALL As with any incoming call, touch & hold the white phone icon and slide it towards one of the icons on the screen to either answer, respond with a text message, or send the call to voicemail. If you answer, the first call will be put on hold. If you respond with a message or send the call to voicemail, you automatically return to the first call. SWITCH BETWEEN APPS WHILE IN CALL While in call, you can also switch between apps - for example, to look up information on the Internet or read an email, etc. When you switch to a different application, a phone icon appears in the Status bar while the call is in progress. To return to the Phone app while a call is in progress, open the Status bar by swiping down from the top of the screen, and touch the name of the person you are calling. LUMIGON T2 USER MANUAL - 96 13.4 CALL LOG The Call log is a list of all the calls you have placed, received, or missed. Here, you can quickly redial a number, return a call, or add a number to your contacts. OPEN THE CALL LOG 1. On a Home or All Apps screen, touch the Phone icon 2. Touch the Call log tab . in the middle. ICON IN THE CALL LOG WHAT IT MEANS A missed incoming call. A received incoming call. An outgoing call. LUMIGON T2 USER MANUAL - 97 OPTIONS WHEN VIEWING THE CALL LOG For more information about a call, touch a number in the call log. To call back, touch the phone icon beside a number. OPTIONS WHEN VIEWING DETAILS FOR A CALL To call a number, touch it. To send a text message to the caller, touch the Messaging icon To view the caller’s contact details, touch To add the caller to your contacts, touch To remove a call from the Call log, touch the Menu button, and select Remove from Call log. To edit the caller’s number before dialing it, touch the Menu button, and select Edit number before call. . . . LUMIGON T2 USER MANUAL - 98 CLEAR THE CALL LOG 1. 2. 3. 4. Open the call log (as described above). Touch the Menu button. Touch Clear call log. Touch OK to confirm. 13.5 CHANGE CALL SETTINGS The Phone app allows you to adjust a number of call settings, e.g. fixed dialing numbers, quick responses, voicemail settings, automatic handsfree, call forwarding, etc. 1. 2. 3. 4. On a Home or All Apps screen, touch the Phone app icon In any of the tabs, touch the Menu button. Touch Settings. Touch the setting you want to adjust. . LUMIGON T2 USER MANUAL - 99 13.6 PLACE AN INTERNET (SIP) CALL When connected to a Wi-Fi network, you can place calls over the Internet rather than over your mobile network. To do so, you must first configure your phone to use an Internet calling account. Once your account is set, placing an Internet call works the same way as making any other call, except that you must be connected to a Wi-Fi network. Internet calling is based on the Session Initiation Protocol (SIP) for voice calls on Internet Protocol (IP) networks. NOTE: Placing an Internet call requires that your service provider supports it. You may incur additional charges. Please check with your service provider for details. ADD AN INTERNET CALLING ACCOUNT AND CONFIGURE INCOMING AND OUTGOING PREFERENCES 1. 2. 3. 4. 5. On a Home or All Apps screen, touch the Phone icon . Touch the Menu button. Touch Settings, and scroll down to find Internet call settings. To change your incoming call preference or account settings, touch Accounts. To change your outgoing call preferences, touch Use Internet calling. LUMIGON T2 USER MANUAL - 100 ADD SIP ADDRESSES FOR THE CONTACTS YOU WANT TO CALL OVER THE INTERNET 1. 2. 3. 4. 5. 6. Open a contact’s details either in the Phone app or the People app . Touch the Menu button. Select Edit. At the bottom of the screen, touch Add another field, and select Internet call. Touch the Internet call field and type the number. When you are finished, touch Done in the upper left corner. LUMIGON T2 USER MANUAL - 101 14 MESSAGING (SMS AND MMS) You use the Messaging App to send and read both text (SMS) and multimedia (MMS) messages. Please note that you may need to check with your service provider whether your service plan includes MMS. As a default, whenever a new message arrives, you will receive a notification in the Status bar displaying this icon: . To write messages, you use the onscreen keyboard. All the messages to and from the same contact person are displayed in a single message thread or conversation. This way you will only have one message thread (or conversation) per contact person. TIP: To learn how to enter and edit text using the onscreen keyboard, see “Onscreen keyboard”, p. 73. LUMIGON T2 USER MANUAL - 102 14.1 VIEW AND SEND MESSAGES OPEN A NEW MESSAGE 1. 2. On a Home or All Apps screen, touch the Messaging icon Touch the message in the list to open it. NB: Unread messages are bold. . OR (if message notifications are enabled) 1. 2. Open the Status bar by sliding your finger down from the top of the screen. Touch the message in the Notifications panel to open it. REPLY TO A MESSAGE 1. 2. 3. Open the message you want to reply to. Touch the Type message field, and an onscreen keyboard will appear. Touch the letters on the onscreen keyboard to type your message. 4. When you are finished, touch the Send icon . LUMIGON T2 USER MANUAL - 103 SEND A NEW TEXT MESSAGE (SMS) 1. On a Home or All Apps screen, touch the Messaging icon 2. If Messaging does not open in the main view, touch you return to the main view. 3. 4. 6. Touch the New message icon in the bottom left corner. In the To field, start typing the name or the phone number of the person you want to send the message to. If the person is added to your contacts on your phone, a list of matching contacts will appear below the To field as you type – touch the contact in the list to select it. Use the onscreen keyboard to type your message. 7. When you are finished, touch the Send icon 5. TIP: When you are viewing a contact’s details in the People app contact – just touch the messaging icon . in the top left corner until . or in the log in the Phone app beside the contact’s details. LUMIGON T2 USER MANUAL - 104 , you can quickly send a message to the MAKE TEXTING MORE FUN WITH EMOJICONS The onscreen keyboard in the Messaging app has a dedicated emoticons key . The key gives you access to a great variety of both the regular Android smileys and the so-called Emojicons that make texting with your friends much more fun. 1. In the Messaging app , open the onscreen keyboard. 2. In the bottom right corner, touch & hold the emoticons key . A list of emoticons will open – the green ones are the regular Android smileys, and the black ones are the so-called Emojicons. (If you simply touch the emoticons key 3. , a smiley face :-) will be inserted.) Touch the icons along the top of the list to switch between the different categories of Emojicons. To insert smileys and Emojicons, simply touch them. Swipe up or down with your finger to view all the icons available within the different categories. To view your recently used Emojicons, touch the clock icon To delete an inserted smiley or Emojicon, touch Backspace . . When you are finished, touch Close. LUMIGON T2 USER MANUAL - 105 SEND A MULTIMEDIA MESSAGE (MMS) The procedure for sending MMS messages is the same as for any text message (SMS) (described above). The only difference is that you attach a picture, video, audio, etc. to your message. To attach a file to your message, simply touch the Attach icon . You have the following options for attachments: Pictures – attach a picture stored in the Gallery app on your phone. Capture picture – take a new picture and attach it to your message. Videos – attach a video stored in the Gallery app on your phone. Capture video – take a new video and attach it to your message. Audio – attach an audio file stored on your phone. Record audio – record a new audio file and attach it to your message. Slide show – make a slide show of the pictures stored on your phone. LUMIGON T2 USER MANUAL - 106 14.2 MANAGING MESSAGES OPTIONS WHEN VIEWING A MESSAGE 1. 2. 3. Touch a message thread to open it. Touch & hold a message in the thread until a list of options appears. Touch the desired option on the list. You have the following options: Copy text – touch to copy the text of the message. To paste the copied text in a new text message or an email, touch & hold where you want to paste the text until a small box saying Paste appears on the screen > touch Paste. Forward – touch to forward the message to somebody else. Lock – touch to lock the message. View details – touch to see details like the time and date when the message was sent and received. Delete – touch to delete the message you are viewing > touch Delete to confirm. LUMIGON T2 USER MANUAL - 107 DELETE A WHOLE MESSAGE THREAD AT ONCE 1. In the main view in the Messaging app , touch & hold the message thread you want to delete to select it. 2. 3. Touch the Remove icon Touch OK to confirm. 1. 2. 3. 4. Touch the thread you want to delete to open it. Touch the Menu button. Touch Delete thread. Touch OK to confirm. at the bottom of the screen. OR DELETE MULTIPLE MESSAGE THREADS AT THE SAME TIME 1. 3. In the main view in the Messaging app , touch & hold one of the message threads you want to delete to select it. Touch the other threads you want to delete – you can see the number of the selected threads in the top right corner. To deselect a thread, touch it again. 4. 5. Touch the Remove icon Touch OK to confirm. 2. at the bottom of the screen. LUMIGON T2 USER MANUAL - 108 DELETE ALL MESSAGE THREADS AT ONCE 1. 2. 3. In the main view in the Messaging app Touch Delete all threads. Touch OK to confirm. , touch the Menu button. 14.3 MESSAGING SETTINGS OPEN MESSAGING SETTINGS 1. 2. 3. On a Home or All Apps screen, touch the Messaging icon Touch the Menu button. Touch Settings. . LUMIGON T2 USER MANUAL - 109 SET STORAGE LIMITS FOR MESSAGES You can set storage limits for SMS and MMS messages and set your phone to automatically delete old messages once the set limits are reached: 1. 2. 3. 4. On a Home or All Apps screen, touch the Messaging icon . Touch the Menu button. Touch Settings. To set the phone to delete old messages, check Delete old messages. To adjust the storage limit for text messages, touch Text message limit > adjust the number by sliding your finger up or down > touch Set. To adjust the storage limit for MMS messages, touch Multimedia message limit > adjust the number by sliding your finger up or down > touch Set. TEXT MESSAGE (SMS) SETTINGS Under Text (SMS) Messages you have the following options: Delivery reports – check this option if you want to receive a delivery report for each message that you send. Leave it unchecked, if you don’t. Manage SIM card messages - touch this option to manage the messages stored on your SIM card. LUMIGON T2 USER MANUAL - 110 MULTIMEDIA MESSAGE (MMS) SETTINGS Under Multimedia (MMS) Messages you have the following options: Delivery reports - check to request a delivery report for each MMS message you send. Leave it unchecked, if you don’t. Read reports – check to request a read report. Auto-retrieve – check to retrieve MMS messages automatically. Roaming auto-retrieve – check to retrieve MMS messages automatically when roaming. NOTE: Please note that data roaming is usually expensive - check with your service provider for details. To avoid extra charges, you may want to disable roaming when you are travelling outside of your operator’s area, and instead use Wi-Fi networks where possible. TIP: Learn how to enable or disable data roaming in “Connect to mobile networks”, p. 156. LUMIGON T2 USER MANUAL - 111 ENABLE OR DISABLE MESSAGE NOTIFICATIONS You can choose whether a notification is displayed in the Status bar whenever you receive a new message or not. You can also change the ringtone of the message notifications and set the phone to vibrate when a new message arrives. 1. 2. 3. On a Home or All Apps screen, touch the Messaging icon Touch the Menu button. Touch Settings, and scroll down to Notifications. . If you want to receive a notification in the Status bar when a new message arrives, check the box next to Notifications (default). If you don’t, uncheck it. To change the sound of your message notifications, touch Choose ringtone > select a ringtone on the list, and touch OK. To set the phone to vibrate, touch Vibrate, and select the desired option on the list. LUMIGON T2 USER MANUAL - 112 15 ADD ACCOUNTS AND SYNCHRONIZE YOUR DATA You can add multiple Google Accounts and Microsoft Exchange ActiveSync accounts on your phone. Depending on the apps you download, you may also be able to add other kinds of accounts. Some accounts can be added through the Accounts & sync settings, whereas other accounts can be added using an app that works with those kinds of accounts. For example, you use the Email app to add IMAP and POP3 email accounts. TIP: Learn more about setting up an IMAP or POP3 account using the Email app in “Email”, p. 139, and about working with Gmail accounts in “Gmail™”, p. 122. OPEN ACCOUNTS & SYNC SETTINGS 1. 2. 3. On a Home or All Apps screen, touch the Menu button. Touch System settings. Under Personal, touch Accounts & sync. LUMIGON T2 USER MANUAL - 113 15.1 KEEP EVERYTHING SYNCED WITH A GOOGLE ACCOUNT The first time you turn on and set up your phone, you are prompted to sign in with your Google Account or, if you don’t have one, to create one. If you skipped this step in the setup process, you can add your Google Account now. An email address that you use for any of the following counts as a Google Account: Gmail™ YouTube™ Any other Google™ product When you sign in with your Google Account, all your email, contacts, calendar events, and other data associated with that account is automatically synchronized with your phone. You can adjust what kinds of data are synced in Account & sync settings. Adding your Google Account on your phone allows you to have all the data associated with that account synchronized and backed up. This means that if you edit some data on the phone or another mobile device or on the web, the changes will be registered across all the places the next time you sync. This also applies to your data associated with Exchange ActiveSync accounts. TIP: See how to get your contacts into your Google Account in “Your contacts and the People app”, p. 77. LUMIGON T2 USER MANUAL - 114 15.2 ADD & REMOVE ACCOUNTS IN ACCOUNTS & SYNC ADD AN ACCOUNT THROUGH ACCOUNTS & SYNC: 1. 2. 3. 4. 5. 6. On a Home or All Apps screen, touch the Menu button. Touch System settings. Under Personal, touch Accounts & sync. Touch Add account at the bottom of the screen. Touch the kind of account you want to add. Follow the onscreen instructions to enter information about your account. Depending on the kind of account, you may be asked to configure which data associated with the account you want to sync, name the account, and other details. When you are finished, the account is added to the list in Accounts & sync. Depending on how you configured the account, email, contacts, and other information start syncing to your phone. NOTE: To add some accounts you may need to obtain details from system administrator about the service to which the account connects, like the account’s domain or server address. LUMIGON T2 USER MANUAL - 115 REMOVE AN ACCOUNT When you remove an account from your phone, the account and all the information associated with it will be deleted from your phone, including email, contacts, calendar events, settings, etc. 1. 2. 3. 4. 5. 6. 7. On a Home or All Apps screen, touch the Menu button. Touch System settings. Under Personal, touch Accounts & sync. Touch the account you want to delete. Touch the Menu button. Touch Remove account. To confirm, touch Remove account in the dialog that appears. 15.3 CONFIGURE ACCOUNT SYNC You can configure what data you synchronize for each account that you add on your phone. You can choose to set the phone to sync the desired data automatically or to sync data manually when you need it. You can also change synchronization settings for any of your apps. TIP: Some apps have their own sync-related settings. Usually you can access these settings by opening the app and touching the Menu button. LUMIGON T2 USER MANUAL - 116 For some accounts, for example Google Accounts, syncing is two-directional. This means that changes that you make to the information on your phone are also made to the copy of that information on the web. Other accounts support only one-way sync, which means that the information on your phone is read-only. CONFIGURE AN ACCOUNT’S SYNC SETTINGS 1. 2. 3. 4. On a Home or All Apps screen, touch the Menu button. Touch System settings. Under Personal, touch Accounts & sync. If the switch in the upper right corner is in the OFF position, slide the switch to the ON position. - indicates that all or some of an account’s data is configured to sync automatically. 5. 6. - indicates that none of an account’s data is configured to sync automatically. Touch the account whose sync settings you want to configure. Check the kinds of data that you want to be synced automatically, and uncheck those that you don’t want to be synced automatically. NOTE: When you disable automatic sync of an item, the information will NOT be removed from your phone, but it will stop being kept in sync with the version on the web. LUMIGON T2 USER MANUAL - 117 SYNC DATA MANUALLY 1. 2. 3. 4. 5. On a Home or All Apps screen, touch the Menu button. Touch System settings. Under Personal, touch Accounts & sync. Touch the account whose data you want to sync manually. Touch the data you want to sync. The phone starts syncing the selected data, and you will see the sync icon When the sync is finished, the sync icon next to it. disappears, and the date and time of the latest sync will be displayed. TURN SYNC OFF FOR ALL ACCOUNTS AT ONCE 1. 2. 3. On a Home or All Apps screen, touch the Menu button. Touch System settings. Under Personal, touch Accounts & sync. 4. In the top right corner, slide the switch to the OFF position To turn sync back on, slide the switch back to the ON position LUMIGON T2 USER MANUAL - 118 . . 16 BACK UP & RESET You can back up settings and other data associated with one or more of your Google Accounts, such as apps, bookmarks and Wi-Fi passwords, etc. This way, if you switch to a new phone or need to factory reset your phone, you can restore your data for any accounts that were previously backed up. ACCESS BACKUP & RESET SETTINGS 1. 2. 3. On a Home or All Apps screen, touch the Menu button. Touch System settings. Under Personal, touch Backup & reset. OPTIONS IN BACKUP & RESET SETTINGS Back up my data - if you check this option, different types of your personal data associated with the Google Account you’ve added on your phone will be backed up automatically, including your Wi-Fi passwords, bookmarks, a list of the apps you’ve installed on Google Play, the words you’ve added to the dictionary used by the onscreen keyboard, and most of your customized settings. LUMIGON T2 USER MANUAL - 119 Some third-party apps also take advantage of this feature, so you can restore your data if you reinstall a third-party app. If you uncheck this option, your data will stop getting backed up, and any existing backups will be deleted from Google servers. Backup account - the Google Account(s) whose information gets backed up. To retrieve the information associated with your Google Account(s), sign in with one or more of these accounts on a new or a reset phone. To add a new account to be backed up, touch Backup account > touch Add account > follow the onscreen instructions to complete adding a new account. Automatic restore - check this option to restore settings and other data when you reinstall an app. This feature requires that you are backing up your data with your Google Account and that the app is using the backup service. Factory data reset – allows you to erase all your personal data from internal storage, including information about your Google Account, any other accounts, your system and app settings, any downloaded applications, and your music, photos, videos, and other files. To perform a factory reset, touch Factory data reset > touch Reset phone. LUMIGON T2 USER MANUAL - 120 RESTORE DATA ASSOCIATED WITH A GOOGLE ACCOUNT ON A NEW OR A FACTORYRESET PHONE If you checked the Back up my data option as described above, all the data associated with your Google Account can be restored if you, for example, factory-reset your phone or switch to a new one. Some third-party apps also make use of the backup service, so if you reinstall them, their settings and data are restored. 1. 2. During the setup process, sign in with the Google Account that you used to back up your data. On the Back up and restore screen (see the image to the right) during the setup, you have the option to restore your data – tick off Restore from my Google Account to this phone. Your previously backed up data will be restored to your phone automatically. NOTE: You can only restore your previously backed-up data when you are setting up your phone for the first time. LUMIGON T2 USER MANUAL - 121 17 GMAIL™ Gmail is the web-based email service from Google. You can read and write your Gmail messages from any mobile device or browser. All your email is always up to date and available no matter where you check it from. Moreover, your Gmail name and password sign you into all Google apps and services, e.g. Google+, YouTube, Google Play, etc. To read, write and manage your Gmail messages on your phone, you use the Gmail app . TIP: Learn more about working with Google and Microsoft Exchange ActiveSync accounts and the Accounts & sync settings in “Add accounts and synchronize your data”, p. 113. 17.1 OPEN GMAIL AND ADD GMAIL ACCOUNTS The first time you turn on your phone, you are asked to sign in with your existing Google Account or to create a new one. If you chose to skip this step during the setup, you can sign in or create a new account when you open the Gmail app for the first time. LUMIGON T2 USER MANUAL - 122 ADD A GMAIL ACCOUNT 1. 2. On a Home or All Apps screen, touch the Gmail icon to launch the app. Follow the onscreen instructions to sign in with your Gmail account or create a new account. The first time you sign in to Gmail, your email will be synchronized, and you will find the messages from your Gmail web account in your Inbox. ADD MULTIPLE GMAIL ACCOUNTS 1. 2. 3. 4. 5. On a Home or All Apps screen, touch the Gmail icon to launch the app. Touch the Menu button. Touch Settings. In the top right corner, touch Add account. Follow the onscreen instructions to add a new Gmail account to be synced on your phone. LUMIGON T2 USER MANUAL - 123 17.2 VIEW AND MANAGE YOUR GMAIL MESSAGES READ YOUR GMAIL MESSAGES 1. 2. On a Home or All Apps screen, touch the Gmail icon to launch the app. If the app does not open to the Inbox screen, touch the Gmail icon at the top of the screen until you return to Inbox OR, if it’s visible, touch the name of the account or the label you are viewing at the top of the screen, then select Inbox in the list that opens. Touch the message you want to read. NB: Unread messages are bold. OPTIONS WHEN READING A GMAIL MESSAGE When you open a message in Gmail, you will see the following icons on the screen: LUMIGON T2 USER MANUAL - 124 ICON WHAT YOU CAN DO WITH IT Touch the icon to reply to the sender of the message. Touch the icon to get access to the Reply all and Forward Touch the icon to reply all - both the sender and any other recipients of the original message. Touch the icon to forward the message. Touch the icon to archive the message. Touch the icon to delete the message. Touch the icon to label the message. Touch the icon to mark the message as unread. Touch the icon to star or unstar the message. LUMIGON T2 USER MANUAL - 125 options. For more options, touch the Menu button, and you will have access to the following: Mark as not important Mute Report spam Settings Help Send feedback Swipe left with your finger to read the previous message, or swipe right to see the next message. SWITCH BETWEEN MULTIPLE GMAIL ACCOUNTS If you have added multiple Gmail accounts in the Gmail app, you can switch back and forth between them to read their respective messages: 1. 2. 3. On a Home or All Apps screen, touch the Gmail icon to launch the app. Touch the name of the account you are viewing at the top of the screen. A list of your added accounts and recently viewed folders opens. Touch the name of the account you want to view. LUMIGON T2 USER MANUAL - 126 17.3 WORK WITH LABELS In Gmail, the different folders like Inbox, Sent, Drafts, or any other folders you create yourself are called labels. VIEW GMAIL LABELS 1. 2. On a Home or All Apps screen, touch the Gmail icon . If you have added multiple Gmail accounts, choose the account whose labels you want to view. 3. To view all the account’s labels, touch the Label icon at the bottom of the screen OR Touch the name of the account at the top of the screen and select Show all labels in the list that opens. To open a folder, touch it. 4. LUMIGON T2 USER MANUAL - 127 OPTIONS WHEN VIEWING A GMAIL LABEL When you open a label in one of your accounts, you will see the following icons along the bottom of the screen: ICON WHAT YOU CAN DO WITH IT Touch the icon to compose a new email message. Touch the icon to search your email. Touch the icon to view all the account’s labels. Touch the icon to refresh email messages. TIP: No matter where you are within Gmail, you can always get back to the Inbox by touching the Gmail icon LUMIGON T2 USER MANUAL - 128 in the upper left corner. WORK WITH MESSAGES IN BATCHES When you open a label, check the boxes beside messages to select them. A number of icons will appear along the bottom of the screen that allow you to perform the following actions on all the selected messages at once: ICON WHAT YOU CAN DO WITH IT Touch the icon to archive the selected messages. Touch the icon to delete the selected messages. Touch the icon to label the selected messages. Touch the icon to mark the selected messages as unread. Touch the icon to get access to additional options like Add star, Mark as not important, Mute, Report spam. To uncheck all the selected messages, touch the checkmark icon LUMIGON T2 USER MANUAL - 129 in the upper left corner. MANAGE SYNC SETTINGS FOR INDIVIDUAL GMAIL LABELS You can adjust sync settings for the individual labels in the Gmail app. For example, you can choose which labels are synced on your phone and which are not, whether they trigger notifications or not, how many days of email is stored on your phone, and also define notification settings for the individual labels. 1. 2. 3. 4. 5. 6. On a Home or All Apps screen, touch the Gmail icon . From any label, touch the Menu button. Touch Settings. Touch the name of the account whose labels you want to manage. Under Data usage, touch Manage labels. Touch the label whose settings you want to adjust and you will have the following options: Sync messages - touch this option to choose whether the label is synced and how many days of email in this label you want to be downloaded on your phone. Email notifications – this option is available if you’ve chosen to sync the label. Check this option if you want to receive a notification when new email arrives. Ringtone – this option is available if you have checked Email notifications above. Touch to select the notification ringtone for this label. LUMIGON T2 USER MANUAL - 130 Vibrate - this option is available if you have checked Email notifications above. Touch to choose whether and when the phone vibrates when a notification arrives. Notify once - this option is available if you have checked Email notifications above. Check this option to only be notified once for new email and not for every new message. If you are already viewing the label whose sync settings you want to adjust, you can quickly access these settings by doing the following: 1. 2. Touch the Menu button. Touch Label settings. TIP: Another way to access the sync settings for labels: Open the Gmail app > If you have added multiple accounts, open the account whose labels you want to manage (see Switch between multiple Gmail accounts above) > Touch the name of the account you are viewing at the top of the screen > Touch Show all labels at the bottom of the list that appears > Touch Manage labels at the bottom of the screen. LUMIGON T2 USER MANUAL - 131 ADD A SHORTCUT TO A GMAIL LABEL TO A HOME SCREEN You can add a shortcut to a specific Gmail label to a Home screen. This way you will have direct one-touch access to a specific label in any of your Gmail accounts. 1. 2. 3. 4. 5. 6. 7. Touch & hold an empty place on a Home screen until an options menu opens. Touch Shortcuts. Touch Gmail label on the list that appears. Touch the name of the account whose label you want to add a shortcut to. Touch the name of the label you want to add a shortcut to. Name the label shortcut. Touch Return. The Gmail label shortcut is added to your Home screen. LUMIGON T2 USER MANUAL - 132 17.4 ADJUST GMAIL SETTINGS The Gmail app allows you to adjust a number of settings for your accounts. The general settings apply to all the Gmail accounts you’ve added, whereas the account-specific settings only apply to the specific accounts. ACCESS GENERAL AND ACCOUNT-SPECIFIC SETTINGS 1. 2. 3. 4. On a Home or All Apps screen, touch the Gmail icon . Touch the Menu button. Touch Settings. For the general settings for the Gmail app, touch General settings. For account-specific settings, touch the name of a Gmail account. LUMIGON T2 USER MANUAL - 133 GENERAL GMAIL SETTINGS If you change the general Gmail settings, the changes will apply to all the Gmail accounts you have added. In the general settings for the Gmail app, you can configure the following: GENERAL GMAIL SETTINGS WHAT YOU CAN DO WITH THEM CONFIRM BEFORE DELETING Check this option if you want a dialog to open when you delete messages, asking you to confirm that you want to delete them. CONFIRM BEFORE ARCHIVING Check this option if you want a dialog to open when you archive messages, asking you to confirm that you want to archive them. CONFIRM BEFORE SENDING REPLY ALL AUTO-ADVANCE Check this option if you want a dialog to open when you send messages, asking you to confirm that you want to send them. Check this option to make the default reply to messages include all the recipients of the original message. Touch this option to choose which screen opens when you delete or archive a conversation whose messages you are viewing. LUMIGON T2 USER MANUAL - 134 MESSAGE TEXT SIZE Touch this option to select the size of text in the messages you read. HIDE CHECKBOXES Check this option to remove checkboxes for selecting conversations in a conversation list. Instead, to select a conversation, you can touch & hold it. MESSAGE ACTIONS Touch this option to choose whether message action icons are always displayed at the top of the screen, or whether they only are displayed in the “portrait orientation” or not at all. CLEAR SEARCH HISTORY HIDE PICTURES IN MESSAGES Touch this option to remove the history of the words you have searched for previously in any of your Gmail accounts. Touch this option to choose whether pictures are shown automatically in your messages. LUMIGON T2 USER MANUAL - 135 ACCOUNT-SPECIFIC SETTINGS The changes you make in the account-specific settings will only apply to the specific Gmail account. In the account-specific settings you can configure the following: ACCOUNT-SPECIFIC SETTINGS PRIORITY INBOX WHAT YOU CAN DO WITH THEM Check this option to make Priority Inbox your default inbox, so it opens when you launch the Gmail app with new messages (instead of Inbox), and you only receive notifications for new messages that are part of important conversations. NB: This setting is not visible unless you have configured Gmail on the web to show Priority Inbox. EMAIL NOTIFICATIONS RINGTONE & VIBRATE SIGNATURE Check this option if you want to receive a notification when new email arrives. Available when Email notifications is checked. Touch this option to change the ringtone and vibrate settings for notifications, and the option to receive notifications only the first time you have new email since you last read your messages, rather than each time a new message arrives. Touch this option to enter text that is appended to every message you send from this account. This signature is independent of any signature you append to messages you send from Gmail on the web. LUMIGON T2 USER MANUAL - 136 GMAIL SYNC IS ON/OFF Indicates whether sync for this Gmail account is turned on or off in the main Accounts & sync settings. Touch this option to open these settings, then touch the account whose Gmail sync setting you want to adjust. Here, you can also remove a Gmail account that you’ve added on your phone. DAYS OF MAIL TO SYNC Touch this option to set the number of days of email that you want to sync automatically. MANAGE LABELS Touch this option to access the sync settings for the individual labels. DOWNLOAD ATTACHMENTS Check this option to automatically download attachments to emails when you are connected to a Wi-Fi network. TIP: Learn how you adjust sync options for the individual labels in “Work with labels”, p. 127. LUMIGON T2 USER MANUAL - 137 17.5 REMOVE A GMAIL ACCOUNT To remove a Gmail account from the Gmail app, you need to access the account-specific settings. 1. 2. 3. 4. 5. 6. 7. 8. 9. On a Home or All Apps screen, touch the Gmail icon . Touch the Menu button. Touch Settings. Touch the name of the Gmail account you want to remove. Under Data Usage, touch Gmail sync is ON/OFF. The Accounts & sync screen will open. Touch the name of the account you want to remove. Touch the Menu button. Touch Remove account. To confirm, touch Remove account in the dialog that opens. You can also remove a Gmail account directly in the Accounts & sync settings in the phone’s System settings. 1. 2. 3. 4. 5. 6. 7. On a Home or All Apps screen, touch the Menu button. Touch System settings. Under Personal, touch Accounts & sync. Touch the account you want to remove. Touch the Menu button. Touch Remove account. To confirm, touch Remove account in the dialog that opens. LUMIGON T2 USER MANUAL - 138 18 EMAIL You use the Email app to read and send email messages from services other than Gmail, for example those based on IMAP, POP3, and Microsoft Exchange ActiveSync. 18.1 ADD EMAIL ACCOUNTS ADD AN EMAIL ACCOUNT The first time you open Email 1. 2. , a setup guide will help you set up your email account. On a Home or All Apps screen, touch the Email icon . Follow the onscreen instructions to set up your email account. LUMIGON T2 USER MANUAL - 139 ADD MULTIPLE ACCOUNTS 1. 2. 3. 4. 5. On a Home or All Apps screen, touch the Email icon . Touch the Menu button. Touch Settings. In the top right corner, touch Add account. Follow the onscreen instructions to set up an additional email account. 18.2 VIEW AND MANAGE YOUR EMAIL MESSAGES If you have added multiple Email accounts in the Email app, you can choose to view them separately or in a combined view. If you view your accounts separately, you can switch back and forth between them to read their respective messages. SWITCH BETWEEN MULTIPLE EMAIL ACCOUNTS 1. 2. 3. On a Home or All Apps screen, touch the Email icon . Touch the name of the account you are viewing at the top of the screen. A list of your added accounts and recently viewed folders opens. To view an account, touch its name. LUMIGON T2 USER MANUAL - 140 VIEW EMAIL ACCOUNTS IN A COMBINED VIEW 1. 2. 3. On a Home or All Apps screen, touch the Email icon . Touch the name of the account you are viewing at the top of the screen. Touch Combined view in the dialog that opens. READ AN EMAIL MESSAGE 1. 2. On a Home or All Apps screen, touch the Email icon . If the app does not open to the Inbox screen, touch the Email icon at the top of the screen until you return to Inbox OR, if it’s visible, touch the name of the folder you are viewing at the top of the screen, then select the desired account in the list that opens. To open a message, touch it. NB: Unread messages are bold. LUMIGON T2 USER MANUAL - 141 OPTIONS WHEN READING AN EMAIL MESSAGE When you open a message in the Email app, you will see the following icons on the screen: ICON WHAT YOU CAN DO WITH IT Touch the icon to reply to the sender of the message. Touch the icon to reply all - both the sender and any other recipients of the message. Touch the icon to forward the message. Touch the icon to delete the message. Touch the icon to move the message to a folder. Touch the icon to read the next message. Touch the icon to read the previous message. To mark a message you are reading as unread, touch the Menu button > touch Mark as unread. LUMIGON T2 USER MANUAL - 142 ADD A WIDGET FOR AN EMAIL ACCOUNT TO A HOME SCREEN You can add Email account widgets to a Home screen to have direct one-touch access to a specific account. This may be useful especially if you have added multiple Email accounts. 1. 2. 3. 4. 5. Touch & hold an empty place on a Home screen until a dialog opens. Touch Shortcuts. Touch Email account on the list that appears. Touch the name of the desired account. Touch the folder you want to add a shortcut to. The shortcut is added to your Home screen. LUMIGON T2 USER MANUAL - 143 18.3 WORK WITH FOLDERS Each account you add in the Email app has the following folders: Inbox Drafts Sent Recycle Bin NOTE: You may have additional folders, depending on the features provided by your email account’s service provider. VIEW AN EMAIL ACCOUNT’S FOLDERS 1. 2. On a Home or All Apps screen, touch the Email icon . If you have added multiple Email accounts, choose the account whose folders you want to view. 3. To view all the account’s folders, touch the Folder icon OR Touch the name of the account at the top of the screen > touch Show all folders in the list that appears. To open a folder, touch it. 4. LUMIGON T2 USER MANUAL - 144 OPTIONS WHEN VIEWING AN EMAIL ACCOUNT’S FOLDER When you open a folder in one of your accounts, you will see the following icons on the screen: ICON WHAT YOU CAN DO WITH IT Touch the icon to compose a new email message. Touch the icon to search your email. Touch the icon to view all the account’s folders. Touch the icon to refresh email messages. LUMIGON T2 USER MANUAL - 145 WORK WITH MESSAGES IN BATCHES When you open a folder, check the boxes beside messages to select them. A number of icons will appear along the bottom of the screen that allow you to perform the following actions on all the selected messages at once: ICON WHAT YOU CAN DO WITH IT Touch the icon to delete the selected messages. Touch the icon to move the selected messages to a folder. Touch the icon to mark the selected messages as unread. Touch the icon to star or unstar the selected messages. Touch the checkmark icon in the upper left corner to uncheck all the selected messages. TIP: No matter where you are within the Email app, you can always get back to the Inbox by touching the Email icon LUMIGON T2 USER MANUAL - 146 in the upper left corner. MANAGE SYNC SETTINGS FOR INDIVIDUAL FOLDERS You can adjust sync settings for the individual folders in the Email app. For example, you can choose which folders are synced on your phone and which are not, how often the phone checks for new email in any particular folder, and how many days of email is stored on your phone. 1. 2. 3. 4. 5. 6. 7. On a Home or All Apps screen, touch the Email icon . If you have added multiple accounts in the Email app, open the account whose folders you want to manage (see Switch between multiple Email accounts in 18.2 above). Touch the name of the account you are viewing at the top of the screen. A list of all your Email accounts and recently viewed folders opens. Touch Show all folders at the bottom of the list. Touch the folder whose settings you want to adjust. Touch the Menu button. Touch Sync options. You will have the following options: Check frequency – touch to define how often the phone checks for new email messages. Days to sync – touch to define how many days of email in this folder you want to have stored on your phone. LUMIGON T2 USER MANUAL - 147 If you are already viewing the folder whose sync settings you want to adjust, you can quickly access these sync settings by doing the following: 1. 2. In the folder, touch the Menu button. Touch Sync options. 18.4 ADJUST EMAIL SETTINGS The Email app allows you to adjust a number of settings for your accounts. The general settings apply to all the Emails accounts you have added, whereas the account-specific settings only apply to the individual accounts. ACCESS GENERAL AND ACCOUNT-SPECIFIC SETTINGS 1. 2. 3. 4. On a Home or All Apps screen, touch the Email icon . In any folder, touch the Menu button. Touch Settings. Touch General to access the general settings for the Email app, or Touch the name of the account whose settings you want to adjust independently of other accounts. LUMIGON T2 USER MANUAL - 148 GENERAL EMAIL APP SETTINGS If you make changes in the general Email settings, the changes will apply to all the accounts added in the Email app. In the general Email app settings, you can configure the following: GENERAL EMAIL SETTINGS AUTO-ADVANCE MESSAGE TEXT SIZE REPLY ALL ASK TO SHOW PICTURES ADD ACCOUNT WHAT YOU CAN DO WITH THEM Touch this option to select which screen is displayed after you delete a message. Touch this option to select the size of text in the messages you read. Check this option to make the default reply to messages include all the recipients of the original message. Touch this option to select whether pictures in messages are shown automatically. Touch this option to add a new Email account. LUMIGON T2 USER MANUAL - 149 ACCOUNT-SPECIFIC SETTINGS Each account has independent settings where you can define some account-related details and adjust an account’s data usage, notification, and server settings. You can configure the following account-related details: ACCOUNT DETAILS SETTINGS ACCOUNT NAME WHAT YOU CAN DO WITH THEM Touch this option to type the name of the account. YOUR NAME Touch this option to enter your name. SIGNATURE Touch this option to enter text that will be added to all the messages you send from this account. QUICK RESPONSES Touch this option to enter text that you frequently insert when writing email. DEFAULT ACCOUNT Check this option to make this account the default account from which new emails are sent. LUMIGON T2 USER MANUAL - 150 Under Data usage you can adjust the sync options for the individual accounts. For example, you can change what kind of data associated with each of your email accounts is synchronized on your phone. For Exchange ActiveSync accounts, you can also change how often the phone checks for new email and how many days or weeks of email are stored on your phone. DATA USAGE SETTINGS INBOX CHECK FREQUENCY DAYS TO SYNC SYNC EMAIL WHAT YOU CAN DO WITH THEM Touch this option to set how often the phone checks for new email. Touch this option to set the number of days of email that you want to sync automatically. Check this option to sync your email on the phone. SYNC CONTACTS Check this option to sync the contacts associated with this account. SYNC CALENDAR Check this option to sync the calendar associated with this account. DOWNLOAD ATTACHMENTS Check this option to automatically download attachments to emails when you are connected to a Wi-Fi network. LUMIGON T2 USER MANUAL - 151 Under Notification settings you can change whether a notification is displayed in the Status bar whenever you receive a new email message. You can also change the ringtone and vibrate settings for the email notifications for each account. NOTIFICATION SETTINGS EMAIL NOTIFICATIONS CHOOSE RINGTONE VIBRATE WHAT YOU CAN DO WITH THEM Check this option if you want to receive a notification when new email arrives. Available when Email notifications is checked. Touch this option to change the ringtone for email notifications. Available when Email notifications is checked. Touch this option to change the vibrate settings for notifications. TIP: Learn how you adjust sync options for the individual folders in “Manage sync settings for individual folders” in 18.3. LUMIGON T2 USER MANUAL - 152 Under Server settings, you can define your account’s server settings depending on the type of email service it provides, e.g. Exchange ActiveSync, IMAP, or POP3. SERVER SETTINGS INCOMING SETTINGS OUTGOING SETTINGS WHAT YOU CAN DO WITH THEM Touch this option to set incoming server settings, including server address, port, and security type. Touch this option to configure outgoing server settings, including server address, port, and security type. NB: Microsoft Exchange ActiveSync accounts do not have separate outgoing server settings. 18.5 REMOVE AN EMAIL ACCOUNT You can remove an email account from the Email app in the account-specific settings. 1. 2. 3. 4. 5. 6. On a Home or All Apps screen, touch the Email icon . In any folder in one of your accounts, touch the Menu button. Touch Settings. Touch the name of the account you want to remove. Scroll all the way down, and touch Remove account. Touch OK to confirm. LUMIGON T2 USER MANUAL - 153 19 MANAGE YOUR DOWNLOADS Files, apps, and other items you download from Gmail™, Email, Google Play™, or in other ways are stored in your phone’s internal storage. You can use the Downloads app to view, reopen, or delete what you have downloaded. Also, you can view and manage your queued files (if there are any). Your downloads may be queued if the mobile network you are using restricts the size of the files you can download. In this case, when you try to download an oversized file, you may be required to delay downloading until your phone is connected to a Wi-Fi network. Once you connect to Wi-Fi, the download will resume automatically. Your downloaded files are stored in the Download directory that's visible when you connect your phone to a computer. From this directory, you can view and copy your downloaded files. OPEN AND VIEW DOWNLOADS 1. 2. 3. On a Home or All Apps screen, touch the Downloads icon Touch an item in the Directory to open it. Touch headings for earlier downloads to view them. . LUMIGON T2 USER MANUAL - 154 SHARE YOUR DOWNLOADED ITEMS 1. In the Downloads app , check the item(s) you want to share. 2. 3. Touch the Share icon . Select a sharing method from the list. DELETE A DOWNLOADED ITEM 1. In the Downloads app , check the item(s) you want to delete. 2. Touch the Trash icon . At the bottom of the screen, touch Sort by size or Sort by date to switch back and forth. LUMIGON T2 USER MANUAL - 155 20 CONNECT TO MOBILE NETWORKS In most cases, your phone will automatically connect to your network operator’s fastest available data network. In some cases, however, you may need to configure details for a specific operator. Please check with your network operator for details. 20.1 ACCESS MOBILE NETWORK SETTINGS 1. 2. 3. 4. On a Home or All Apps screen, touch the Menu button. Touch System settings. Under Wireless & networks, touch More. Touch Mobile networks at the bottom of the list. TIP: As a default, there is a shortcut to Mobile network settings in the Notifications panel in the Status bar. Open the Status bar and touch the Mobile network settings icon to quickly enable or disable data access, or touch & hold LUMIGON T2 USER MANUAL - 156 to access mobile network settings. 20.2 OPTIONS IN MOBILE NETWORK SETTINGS Data enabled – when checked, this option allows for data access for all available mobile networks. NOTE: If you uncheck this option, your phone or some apps may stop functioning correctly. Instead you may want to consider using the mobile data limits available under System settings > Wireless & networks > Data usage. Data disabled on suspend – when checked, this option disables data access when the screen is off. This helps improve battery life. Data roaming – when checked, this option allows for data access when you are outside of your network operator’s area (for example, when you are travelling to a foreign country). Access Point Names (APNs) – touch this option to choose the preferred APN. Use only 2G networks – when checked, this options helps save battery life. Network operators – touch this option to search for a network or set the phone to automatically select a preferred network. TIP: Data roaming is usually expensive. To avoid extra charges, you may want to uncheck this option when you are travelling outside of your operator’s area, and instead use Wi-Fi networks where possible. You can learn how to monitor and control mobile data usage in “Monitor and control mobile data usage”, p. 271. LUMIGON T2 USER MANUAL - 157 21 CONNECT TO WI-FI NETWORKS Wi-Fi is a wireless networking technology. To use Wi-Fi, you connect to a wireless access point, a so-called "hotspot". Some hotspots are open and you can simply connect to them. Others may have security features like digital certificates or other ways to ensure that only authorized users can connect to them. You may need to ask the network’s administrator for details. Using Wi-Fi instead of mobile data to browse the Internet, check email, or use other data services allows you to save on mobile data and, when you are travelling outside of your operator’s area, on roaming costs. TIP: To extend the battery life between charges, turn Wi-Fi OFF when you are not using it. You can also set your phone to disconnect automatically from Wi-Fi networks when it's in Sleep mode. 21.1 TURN ON WI-FI AND CONNECT TO A WI-FI NETWORK 1. 2. 3. On a Home or All Apps screen, touch the Menu button. Touch System settings. Under Wireless & networks, touch Wi-Fi. LUMIGON T2 USER MANUAL - 158 4. Slide the Wi-Fi switch to the ON position . The phone scans for and displays available Wi-Fi networks. Secured networks are indicated with a Lock icon. If the phone finds a network that you connected to previously, it connects to it. Touch a network name to see more details or connect to it. If the selected Wi-Fi network is secured, you are prompted to enter a password or other credentials. You may need to ask your network administrator for details. 5. To modify a network's settings, touch & hold the network’s name. TIP: As a default, there is a shortcut to Wi-Fi settings in the Notifications panel in the Status bar. Open the Status bar and touch the Wi-Fi switch to quickly turn Wi-Fi ON or OFF, or touch & hold to quickly access Wi-Fi settings. LUMIGON T2 USER MANUAL - 159 21.2 ADD, FORGET & CONFIGURE WI-FI NETWORKS ADD A WI-FI NETWORK If you add a Wi-Fi network on your phone, your phone will remember this network along with any applicable security details, and connect to it automatically whenever it is within range. You must also add a Wi-Fi network if the network does not broadcast its name (SSID), or to add a Wi-Fi network when you are out of range. NOTE: To be able to join a secured network, you need to get security credentials and other details from the network's administrator. 1. 2. 3. 4. If Wi-Fi is not already on, turn Wi-Fi on as described above. In the Wi-Fi settings screen, touch Add Network. Enter the SSID (name) of the network. If necessary, enter security or other network details. Touch Save. The information about the network is saved. Your phone will connect to this network automatically the next time you come within range. LUMIGON T2 USER MANUAL - 160 FORGET A WI-FI NETWORK If you don't want your phone to automatically connect to a Wi-Fi network that you’ve added or if it's a network that you no longer use, you can make your phone forget the network. 1. 2. 3. If Wi-Fi is not already on, turn Wi-Fi on as described above. In the Wi-Fi settings screen, touch the name of the network you want to forget. Touch Forget. CONFIGURE PROXY SETTINGS FOR A WI-FI NETWORK Some network administrators require you to connect to internal or external network resources via a proxy server. By default, the Wi-Fi networks you add are not configured to connect via a proxy, but you can change that for each Wi-Fi network you have added. 1. 2. 3. 4. 5. 6. Touch & hold a network in the list of Wi-Fi networks you've added. Touch Modify network. Check Show advanced options. If the network has no proxy settings, touch None under Proxy Settings, then touch Manual in the menu that opens. Enter the proxy settings (ask the network’s administrator for details). Touch Save. The proxy settings apply only to the Wi-Fi network you modified. To change the proxy settings for other Wi-Fi networks, you will need to modify them individually. LUMIGON T2 USER MANUAL - 161 21.3 WI-FI NOTIFICATIONS AND DISCONNECT POLICY ACCESS ADVANCED WI-FI SETTINGS: 1. 2. 3. If Wi-Fi is not already on, turn Wi-Fi on as described above. In the Wi-Fi settings screen, touch the Menu button. Touch Advanced. The following options are available: Network notification – You can choose whether you receive notifications in the Status bar when your phone detects an open Wi-Fi network or not. To turn Wi-Fi notifications ON, tick off this option. Keep Wi-Fi on during sleep - to conserve mobile data usage, you may want to set the phone to stay connected to Wi-Fi when the screen goes to Sleep mode. To change this setting, touch Keep Wi-Fi on during sleep > in the menu that appears, touch either Always, Only when plugged in or Never (increases mobile data usage). MAC address - the Media Access Control (MAC) address of your phone when connected to a Wi-Fi network. IP address - the Internet Protocol (IP) address assigned to your phone by the Wi-Fi network you are connected to (unless you used the IP settings to assign it a static IP address). LUMIGON T2 USER MANUAL - 162 22 CONNECT TO BLUETOOTH DEVICES Bluetooth® is a short-range wireless communications technology used to communicate between devices over a distance of about 8 meters. The most common Bluetooth devices are headsets for making calls or listening to music, hands-free kits for cars, etc. To connect to a Bluetooth device, you will need to turn on Bluetooth on your phone first. The first time you use a new Bluetooth device, you will need to "pair" it with your phone. TIP: To extend the life of your battery between charges, turn Bluetooth off when you are not using it. You may also be required to turn Bluetooth off in some locations. LUMIGON T2 USER MANUAL - 163 22.1 TURN ON, PAIR AND CONNECT TURN BLUETOOTH ON 1. 2. On a Home or All Apps screen, touch the Menu button. Touch System settings. 3. Under Wireless & networks, slide the Bluetooth switch to the ON position . TIP: As a default, there is a shortcut to Bluetooth settings in the Notifications panel in the Status bar. Open the Status bar and touch the Bluetooth switch to quickly turn Bluetooth ON or OFF, or touch & hold Whenever Bluetooth is ON, the Bluetooth icon to quickly access Bluetooth settings. will be displayed in the Status bar. NOTE: Bluetooth turns automatically OFF when you switch to Airplane mode. LUMIGON T2 USER MANUAL - 164 PAIR YOUR PHONE WITH A BLUETOOTH DEVICE Before you can connect to a Bluetooth device, you need to pair your phone with it. 1. 2. 3. 4. Turn on Bluetooth as described above. Under Wireless & networks, touch Bluetooth. The phone scans and displays the IDs of all Bluetooth devices in range. If your phone stops scanning before your Bluetooth device is ready, touch Search for devices at the bottom of the screen. Touch the ID of the Bluetooth device in the list to pair with it. Follow the onscreen instructions to complete pairing. If the pairing is successful, your phone will connect to the device. NOTE: You may need to enter a passcode for the Bluetooth device – please see the documentation that came with the device for details. CONNECT TO A PREVIOUSLY PAIRED BLUETOOTH DEVICE Once your phone is paired with a device, the two will stay paired unless you unpair them. You can connect to a paired device manually – for example, to switch between Bluetooth devices or to reconnect to a device when it is back in range. 1. 2. 3. Turn on Bluetooth as described above. Under Wireless & networks, touch Bluetooth. In the list of paired devices, touch a paired but unconnected device that you want to connect to. When your phone is connected to the device, the device is displayed as connected in the list. LUMIGON T2 USER MANUAL - 165 22.2 UNPAIR, RENAME AND SET VISIBILITY UNPAIR A BLUETOOTH DEVICE Once your phone is paired with a device, the two will stay paired unless you unpair them. To unpair a device, do the following: 1. 2. Turn on Bluetooth as described above. Under Wireless & networks, touch Bluetooth. 3. 4. Under Paired devices, find the device you want to unpair, and touch the Quick Settings icon Touch Unpair. LUMIGON T2 USER MANUAL - 166 beside it. CHANGE YOUR PHONE’S BLUETOOTH NAME By default, your phone has a generic Bluetooth name that is visible to other Bluetooth devices when you connect them. You can change your phone’s Bluetooth name to make it more recognizable. 1. 2. 3. 4. 5. 6. 7. Turn on Bluetooth as described above. Under Wireless & networks, touch Bluetooth. In the Bluetooth screen, touch the Menu button. Touch Rename phone. Touch the text field, and an onscreen keyboard will appear. Enter the new name. Touch Rename. SET VISIBILITY TIMEOUT You can set for how long your phone stays visible for other Bluetooth devices. 1. 2. 3. 4. 5. Turn on Bluetooth as described above. Under Wireless & networks, touch Bluetooth. In the Bluetooth screen, touch the Menu button. Touch Visibility timeout. Touch the desired option on the list. LUMIGON T2 USER MANUAL - 167 23 SHARE YOUR PHONE'S MOBILE DATA CONNECTION You can share your phone's mobile data connection with a single computer via USB tethering or Bluetooth tethering. And if you turn your phone into a portable Wi-Fi hotspot, you will be able to share your data connection with up to 8 devices at once. While your phone is sharing its data connection, one of the following icons will be displayed in the Status bar and a corresponding message will appear in the Notifications panel: STATUS ICON MESSAGE DISPLAYED IN THE NOTIFICATIONS PANEL USB tethering or hotspot active Bluetooth tethering active Portable Wi-Fi hotspot active Multiple tethering or hotspot connections active LUMIGON T2 USER MANUAL - 168 ACCESS THE TETHERING & HOTSPOT SETTINGS 1. 2. 3. 4. On a Home or All Apps screen, touch the Menu button. Touch System settings. Under Wireless & networks, touch More. Touch Tethering & portable hotspot. 23.1 TURN YOUR PHONE INTO A PORTABLE WI-FI HOTSPOT By turning your phone into a portable Wi-Fi hotspot, you can share your data connection with up to 8 devices at once. 1. 2. 3. 4. 5. 6. On a Home or All Apps screen, touch the Menu button. Touch System settings. Under Wireless & networks, touch More. Touch Tethering & portable hotspot. Check Portable Wi-Fi hotspot. The phone will start broadcasting its Wi-Fi network name (SSID). From your computer, find and join your phone’s network. To stop sharing your data connection, uncheck Portable Wi-Fi hotspot on your phone. LUMIGON T2 USER MANUAL - 169 RENAME OR SECURE YOUR PORTABLE HOTSPOT You can change the name of your phone's Wi-Fi network name (SSID) and secure its Wi-Fi network when you turn it into a portable hotspot. 1. 2. 3. 4. 5. 6. Open the Tethering & portable hotspot settings as described above. Make sure Portable Wi-Fi hotspot is checked. Touch Configure Wi-Fi hotspot. The Configure Wi-Fi hotspot screen opens. Change the Network SSID (name) of your phone to make it more recognizable when other computers scan for Wi-Fi networks. Choose a security option. Choosing WPA2 PSK adds a password field to the Configure Wi-Fi hotspot dialog. If you enter a password, you will need to re-enter that password when you connect to the hotspot with a computer or other device. To remove security from your phone’s Wi-Fi network, choose Open. Touch Save. LUMIGON T2 USER MANUAL - 170 23.2 SHARE YOUR DATA CONNECTION VIA USB If your computer is running Windows 7 or a recent version of some flavors of Linux (e.g. Ubuntu), you can follow the instructions below without any special preparation. If your computer is running a version of Windows older than Windows 7, or some other operating system, you may need to prepare your computer to establish a network connection via USB. 1. 2. 3. 4. 5. 6. Connect your phone to your computer using the original USB cable that came with your phone (see “Connect to a computer via USB”, p. 176). A USB icon appears in the Status bar, and the message “Connected as an installer” briefly appears in the Status bar and is also displayed in the Notifications panel. On a Home or All Apps screen, touch the Menu button. Touch System settings. Under Wireless and networks, touch More. Touch Tethering & portable hotspot. Check USB tethering. Your computer is now sharing your phone’s data connection. To stop sharing your data connection, uncheck USB tethering or disconnect the USB cable. NOTE: USB tethering is not supported on computers running Mac OS. LUMIGON T2 USER MANUAL - 171 23.3 SHARE YOUR DATA CONNECTION VIA BLUETOOTH If your computer can obtain an Internet connection via Bluetooth, you can set up your phone to share your data connection with your computer via Bluetooth tethering. 1. 2. 3. 4. 5. 6. 7. Turn on Bluetooth, then pair and connect your phone to your computer via Bluetooth (see “Connect to Bluetooth devices”, p. 163). Configure your computer to obtain its network connection via Bluetooth. (You may need to see the documentation that came with your computer for details.) On a Home or All Apps screen, touch the Menu button. Touch System settings. Under Wireless & networks, touch More. Touch Tethering & portable hotspot. Check Bluetooth tethering. To stop sharing your data connection, uncheck Bluetooth tethering. LUMIGON T2 USER MANUAL - 172 24 CONNECT TO VIRTUAL PRIVATE NETWORKS (VPN) Virtual private networks (VPNs) are used to connect to the resources inside a secured local network from outside that network. VPNs are commonly used by businesses, schools, and other institutions to let people access local network resources when they are not on campus, or when they are connected to a wireless network. To connect to a VPN network, you will need to obtain the details from your network administrator first. 24.1 OPEN VPN SETTINGS 1. 2. 3. 4. On a Home or All Apps screen, touch the Menu button. Touch System settings. Under Wireless & networks, touch More. Touch VPN. LUMIGON T2 USER MANUAL - 173 24.2 ADD & CONNECT TO A VPN ADD A VPN 1. 2. 3. 4. Open the VPN settings screen as described above. Touch Add VPN network. Enter the information provided by your network administrator. Touch Save. The VPN is added to the list on the VPN screen. CONNECT TO A VPN 1. 2. 3. 4. Open the VPN settings screen as described above. Touch the name of the VPN in the list. In the dialog that opens, enter the requested credentials. Touch Connect. When you are connected to a VPN, a status icon and notification are displayed. To disconnect from a VPN, touch the notification for the VPN connection in the Notifications panel. LUMIGON T2 USER MANUAL - 174 24.3 EDIT OR DELETE A VPN EDIT A VPN 1. 2. 3. 4. 5. Open the VPN settings screen as described above. Touch & hold the name of the VPN. In the dialog that opens, touch Edit network. Edit the VPN settings you want. Touch Save. DELETE A VPN 1. 2. 3. Open the VPN settings screen as described above. Touch & hold the VPN you want to delete. In the dialog that opens, touch Delete network. LUMIGON T2 USER MANUAL - 175 25 CONNECT TO A COMPUTER VIA USB You can use a USB cable to connect your phone to a computer and transfer music, pictures, and other files in both directions. This connection via USB uses the MTP protocol which is supported by most recent versions of Windows but not by Mac OS X. Therefore, the procedures for the two operative systems are somewhat different. IMPORTANT: To avoid damaging your phone, use only authorized USB cables with your phone. 25.1 CONNECT TO A WINDOWS COMPUTER You don’t need any extra software to connect your phone to your Windows computer. 1. 2. 3. Connect your phone to your computer via the USB cable that came with your phone. The phone’s USB storage is mounted as a drive and appears on your computer screen. Copy files back and forth as you would using any other external device. When you are finished, simply disconnect the phone by unplugging the USB cable. LUMIGON T2 USER MANUAL - 176 NOTE: If you are using USB tethering, you must turn it OFF before you can use USB to transfer files between your phone and computer. Learn how to turn USB tethering ON and OFF in ”Share your data connection via USB”, p.171. 25.2 CONNECT TO A MAC COMPUTER To be able to connect your phone to a Mac computer via USB, you will need to install the free Android™ File Transfer application on your computer first. The application is available from www.android.com/filetransfer. Here, you will also find instructions on how to install it and work with it. 1. 2. 3. 4. 5. Install Android File Transfer available from www.android.com/filetransfer on your Mac computer. Connect your phone to your computer via the USB cable that came with your phone. If you are using Android File Transfer for the first time, double-click it to open it. After that it will open automatically whenever you connect your phone to your computer via USB. Android File Transfer opens a new window that displays the contents of your phone. Storage space details are displayed at the bottom of the window. Work with this window as if it were a Finder window - open and close folders, create new folders, drag files to or from it and other Finder windows, etc. When you are finished, disconnect the phone by unplugging the USB cable. LUMIGON T2 USER MANUAL - 177 26 ACTIVITY BUTTON The Activity button is a special Lumigon feature. It is the physical button right above the touchscreen that can be programmed to perform a specific action with a single press without the need to unlock the phone. When programming the button, you can choose for the desired action to be activated either by pressing the button briefly (short press) or by pressing & holding it (long press). You can program the Activity button to perform the following actions: Launch app Go to first Launcher page Flashlight toggle Remote command For incoming calls, you also have these options: Answer call Silence call LUMIGON T2 USER MANUAL - 178 While in call, you have these options: Toggle speaker Mute Hold call Add call 26.1 ACCESS THE ACTIVITY BUTTON SETTINGS 1. 2. 3. 4. On a Home or All Apps screen, touch the Menu button. Touch System settings. Under Device, touch T2 settings. Touch Activity button. LUMIGON T2 USER MANUAL - 179 26.2 PROGRAM ACTIONS FOR THE ACTIVITY BUTTON SHORT-PRESS ACTIONS 1. 2. In Activity button settings, touch Short-press action. Touch the desired action on the list. LONG-PRESS ACTIONS 1. 2. In Activity button settings, touch Long-press action. Touch the desired action on the list. ACTIONS FOR INCOMING CALLS 1. 2. 3. In Activity button settings, find a section called Incoming calls. Touch either Short-press or Long-press action. Touch the desired action on the list. LUMIGON T2 USER MANUAL - 180 ACTIONS FOR WHILE IN CALL 1. 2. 3. In Activity button settings, find a section called While in call. Touch either Short-press action or Long-press action. Touch the desired action on the list. LUMIGON T2 USER MANUAL - 181 27 ANDROID BEAM™ & NFC The Android Beam™ feature allows you to transfer what’s on your screen to another device using technology called Near Field Communication (NFC). For example, you can beam a web page, a video, or other content from your screen to another device by simply bringing the two devices together, typically back to back. 27.1 TURN ON NFC AND BEAM 1. 2. 3. 4. 5. 6. On a Home or All Apps screen, touch the Menu button. Touch System settings. Under Wireless & networks, touch More. Check NFC to turn it on. Touch Android Beam. Slide the switch in the top right corner to the ON position. LUMIGON T2 USER MANUAL - 182 27.2 BEAM YOUR SCREEN CONTENT TO A FRIEND 1. 2. 3. 4. 5. Make sure both devices are unlocked, support Near Field Communication (NFC), and have both NFC and Android Beam turned on (see above). Open the web page, YouTube video, map, etc. that you would like to share. Move the back of your phone toward the back of the other device. When the devices connect, you hear a sound, the image on your screen reduces in size, and you see the message Touch to beam. Touch your screen anywhere. Your friend's device displays the transferred content. If the app necessary to view the beamed content isn't installed on your friend’s device, Google Play opens to a screen where your friend can download the app. LUMIGON T2 USER MANUAL - 183 28 BROWSE THE WEB WITH GOOGLE CHROME™ Google Chrome™ browser experience. is the standard web browser on your phone. Google Chrome offers a fast and flexible browsing If you sign in with your Google Account, you can sync your open tabs, bookmarks, and search history from your computer. You can type any search words directly in Google Chrome’s address bar (omnibox), and the browser will suggest search words and URLs based on your input as you type. NOTE: You must have an active data connection or Wi-Fi connection to be able to access the Internet. Learn more about connecting to data and Wi-Fi networks in “Connect to mobile networks”, p. 156 and “Connect to Wi-Fi networks”, p. 158. 28.1 OPEN GOOGLE CHROME AND SEARCH THE WEB OPEN GOOGLE CHROME On a Home or All Apps screen, touch the Chrome icon . LUMIGON T2 USER MANUAL - 184 SEARCH THE WEB WITH GOOGLE CHROME 1. 2. 3. 4. On a Home or All Apps screen, touch the Chrome icon . Touch the omnibox (address bar) at the top of the screen. Type your search words to search the web or type in a web address. As you type, omnibox will suggest both search words and URLs that match your input. Touch the suggestion that matches your search to go to it. Next to omnibox suggestions, you will also see the following icons: ICON WHAT IT MEANS This icon appears next to your searches. This icon appears next to your bookmarked sites. This icon appears next to the sites from your browsing history. This icon appears next to related sites. LUMIGON T2 USER MANUAL - 185 CONFIGURE THE DEFAULT SEARCH ENGINE FOR THE ADDRESS BAR 1. 2. 3. 4. 5. On a Home or All Apps screen, touch the Chrome icon Touch the Menu button. Touch Settings. Touch Search engine. Touch the desired search engine. . SEARCH WITHIN A WEBPAGE 1. 2. 3. 4. Open a webpage in Chrome. Touch the Menu button. Touch Find in page. Start typing the text you are looking for – matches will be highlighted on the page. In the search bar you will see the total number of matches. Use the “up” and “down” arrows to go to each match. You can also “jump” between the matches by touching the highlighted sections in the scrollbar on the right. LUMIGON T2 USER MANUAL - 186 28.2 GOOGLE CHROME’S SIGN-IN FEATURE You can sign in to Google Chrome with your Google Account. This way, you can bring your open tabs, bookmarks, omnibox data, apps, theme, and other browser preferences from your computer to your phone, and make your browsing experience on your phone even faster and more personalized. TIP: To fully take advantage of Google Chrome’s sign-in feature, make sure you are signed in on your other devices, such as your computer or tablet. IMPORTANT: Don't sign in to Google Chrome on a public or untrusted computer. When you set up Google Chrome with your Google Account, a copy of your data is stored on the computer you are using and can be accessed by other people using the same computer. To remove your data, delete the user you are signed in as from the computer. SIGN IN TO GOOGLE CHROME ON YOUR PHONE If you are on the sign-in services screen when you open the Chrome app: 1. 2. If you’ve already added one or several Google Accounts on your phone, one of the accounts’ name will be displayed on the sign-in screen. Touch the account to select the account you want to sign in with. If you want to add another account, touch Add account. Touch Sign in. LUMIGON T2 USER MANUAL - 187 If you are NOT on the sign-in services screen when you open the Chrome app: 1. 2. 3. 4. 5. Touch the Menu button. Touch Settings. Touch Sign in to Chrome at the bottom of the screen. Touch the account you want to use. Touch Sign in. When you sign in to Google Chrome, you have access to the following services: Sync - lets you access your Chrome bookmarks, browsing history, and open tabs from other devices, like your computer or tablet, where you are also signed in. Chrome to Mobile - lets you send Chrome webpages from your computer to your mobile device with one click. Auto sign-in - helps you sign in to Google services with a touch of a button. You won’t need to type your username and password. SIGN OUT OF GOOGLE CHROME If you sign out of Google Chrome, your Chrome data will stop being synced. The data that is already stored on your device and in your Google Account will not be deleted and will remain in both places. However, any new data or changes you make on your mobile device will not be synced to your account any more. LUMIGON T2 USER MANUAL - 188 1. 2. 3. 4. 5. 6. On a Home or All Apps screen, touch the Chrome icon . Touch the Menu button. Touch Settings. Under Basics, touch the account (email address) you are signed in with. Touch Disconnect Google Account at the bottom of the screen. In the dialog that appears, touch Disconnect to confirm. 28.3 ADJUST GOOGLE CHROME’S SYNC SETTINGS 1. 2. 3. 4. 5. On a Home or All Apps screen, touch the Chrome icon . Touch the Menu button. Touch Settings. Under Basics, touch the account (email address) you are signed in with. Touch Sync. Use the blue slider at the top of the screen to turn sync service ON or OFF. If you don’t want to sync everything, uncheck Sync everything, then check the data you would like to sync. Touch Encryption to choose whether your data gets encrypted, and if so, whether to use your Google Account password or a different passphrase to protect your data. Touch Reset sync at the bottom to remove synced data from your account. If you've forgotten your sync passphrase, use this option to reset the passphrase. LUMIGON T2 USER MANUAL - 189 28.4 USE GOOGLE CHROME TO MOBILE The Chrome to Mobile feature lets you send a webpage from your computer to your phone. You can even use this feature to make a copy of the webpage available for offline viewing on your phone. SET UP CHROME TO MOBILE ON YOUR PHONE AND COMPUTER To use this service, make sure to enable Chrome to Mobile on your phone and to add the Chrome to Mobile Beta extension on your computer. On your phone: 1. 2. 3. 4. 5. Sign in to Chrome. Touch the Menu button. Touch Settings. Touch the name of your account. Make sure Chrome to Mobile is checked. LUMIGON T2 USER MANUAL - 190 On your computer: 1. Add the Chrome to Mobile extension from the Chrome Web Store to the browser (https://chrome.google.com/webstore/detail/chrome-to-mobile/idknbmbdnapjicclomlijcgfpikmndhd). 2. 3. 4. 5. Click the Chrome to Mobile icon in the address bar. Click Connect your mobile device. Select the same account that you used to sign in to Chrome on your phone. Click Allow access. SEND A GOOGLE CHROME PAGE FROM A COMPUTER TO YOUR PHONE 1. 2. 3. 4. 5. On your computer, click the Chrome to Mobile icon in the address bar. If you have multiple devices connected, select the device you want to send the page to. If you want to include an offline copy of the webpage, tick off Also send copy for offline viewing. Click Send. The page will automatically open on your mobile device if it's connected to the Internet. If you have sent an offline copy, it will start downloading in the background. To see a history of the pages that you have sent: 1. 2. 3. 4. On a Home or All Apps screen, touch the Chrome icon Touch the Menu button. Touch Other devices. Touch Received from other devices. . LUMIGON T2 USER MANUAL - 191 28.5 WORK WITH MULTIPLE TABS You can browse several webpages at the same time using multiple tabs. OPEN A NEW TAB 1. 2. 3. On a Home or All Apps screen, touch the Chrome icon Touch the Menu button. Touch New tab. . When you open a new tab, you will see the following icons that help you get to the page that you want quickly: LUMIGON T2 USER MANUAL - 192 ICON ON NEW TABS WHAT IT MEANS Most visited - snapshots of the web pages that you visit the most are shown here. Just touch a snapshot to visit the site. Bookmarks - icons for the sites that you've bookmarked are listed here. Touch a bookmark icon to visit the site. Other devices:- Chrome tabs that are opened on other devices are shown here. Touch a page icon to open the same tab on your device. NOTE: You must be signed in to Chrome to sync your open tabs across devices. TIP: You can touch & hold items in the Most Visited and Bookmarks sections to edit them. It can take up to 15 seconds for open tabs to refresh on other devices. LUMIGON T2 USER MANUAL - 193 NAVIGATE BETWEEN MULTIPLE TABS You can see the total number of open tabs in the switcher icon in the top right corner of the tab. Touch the switcher icon to see all your open tabs in a stack. When viewing a stack of all open tabs, swipe up and down with your finger to scroll through the tabs. When viewing a stack of all open tabs, touch the desired tab to jump to it. When viewing any tab, swipe right to left with your finger to go to the next tab, or left to right to go to the previous tab. CLOSE A SINGLE TAB 1. 2. Touch the switcher icon . Touch the X at the upper right corner of the tab OR Simply swipe the tab to the left or right to close it. CLOSE ALL TABS AT ONCE 1. 2. 3. Touch the switcher icon Touch the Menu button. Touch Close all tabs. . LUMIGON T2 USER MANUAL - 194 28.6 BROWSE IN INCOGNITO MODE Google Chrome allows you to browse the web in private – they call it Incognito mode. When you browse in Incognito mode, your browsing history, cookies, and cache are automatically cleared once you have closed all your Incognito tabs. In incognito mode, you still have access to your bookmarks and omnibox suggestions, and if you make any changes to your bookmarks they will be saved. OPEN AN INCOGNITO TAB 1. 2. 3. On a Home or All Apps screen, touch the Chrome icon Touch the Menu button. Touch New Incognito tab. . SWITCH IN AND OUT OF INCOGNITO MODE 1. 2. 3. When viewing a Chrome tab, touch the switcher icon . Your ordinary tabs and Incognito tabs are displayed in two separate stacks. Swipe from right to left or left to right to view the two stacks. To switch between the Incognito and the other tabs, simply touch the stack you want to view. LUMIGON T2 USER MANUAL - 195 28.7 DOWNLOAD FILES DOWNLOAD A FILE 1. 2. Touch and hold a download link. In the menu that appears, touch Save link as. OPEN AND VIEW DOWNLOADS 1. 2. 3. On a Home or All Apps screen, touch the Downloads icon Touch an item in the Directory to open it. Touch headings for earlier downloads to view them. to open the app. SHARE YOUR DOWNLOADED ITEMS 1. In the Downloads app , check the item(s) you want to share. 2. 3. Touch the Share icon . Touch a sharing method on the list. LUMIGON T2 USER MANUAL - 196 DELETE A DOWNLOADED ITEM 1. In the Downloads app , check the item(s) you want to delete. 2. Touch the Trash icon . At the bottom of the screen, touch Sort by size or Sort by date to switch back and forth. 28.8 WORK WITH BOOKMARKS When you bookmark a webpage, the page is saved so that you can revisit it with one touch. CREATE A BOOKMARK 1. 2. Open the webpage you would like to bookmark. Touch the Menu button. 3. 4. 5. Touch the bookmark icon on the list that appears. Touch the Name and Address fields to edit the bookmark’s name and address, if necessary. Touch the name of the folder to choose a folder in which the bookmark is saved. If you want to create a new folder for the bookmark, touch New Folder. Touch Save. 6. LUMIGON T2 USER MANUAL - 197 OPEN A BOOKMARK 1. 2. 3. 4. On a Home or All Apps screen, touch the Chrome icon Touch the Menu button. Touch Bookmarks on the list that appears. Touch the bookmark you want to visit. . 1. 2. On a Home or All Apps screen, touch the Chrome icon Open a new tab. . 3. 4. Touch Bookmarks or the bookmarks icon Touch the bookmark you want to visit. OR . EDIT OR DELETE A BOOKMARK 1. 2. On a Home or All Apps screen, touch the Chrome icon Touch the Menu button. . 3. 4. Touch Bookmarks (or open a new tab and touch Bookmarks or the bookmarks icon Touch and hold the bookmark you want to edit or delete until an action occurs. ). To edit the selected bookmark, touch Edit bookmark > touch Save when you are finished editing. To delete the selected bookmark, touch Delete bookmark. LUMIGON T2 USER MANUAL - 198 ADD A SHORTCUT TO A BOOKMARK TO A HOME SCREEN You can add shortcuts to the bookmarks that you frequently visit to your Home screen. This way you will have quick one-touch access to your favorite bookmarks. 1. 2. On a Home or All Apps screen, touch the Chrome icon Touch the Menu button. . 3. 4. 5. Touch Bookmarks (or open a new tab and touch Bookmarks or the bookmarks icon Touch and hold the desired bookmark until an action occurs. Touch Add to Home screen on the list. 28.9 CHANGE GOOGLE CHROME’S SETTINGS ACCESS GOOGLE CHROME’S SETTINGS 1. 2. 3. On a Home or All Apps screen, touch the Chrome icon Touch the Menu button. Touch Settings. . In Google Chrome’s settings, you can adjust the following features: LUMIGON T2 USER MANUAL - 199 ). Search engine – touch to choose your default search engine. Autofill forms – allows you to add your name, address and credit card info to quickly fill in web forms with a single click. Save passwords – allows you to let Chrome remember your usernames and passwords for the websites you visit. Privacy – allows you to control how your personal information is used by Chrome’s features and to clear your browsing data. Accessibility – allows you to adjust the size of the text on the websites you visit and to force-enable zoom on websites where you cannot zoom in or out. Content settings – allows you to control the type of content that websites can show and the information they can use to customize your web experience. Bandwidth management – allows you to let Chrome preload webpages so that you can open them faster. Developer tools Some of these features are described in more detail below. LUMIGON T2 USER MANUAL - 200 PRELOAD PAGES Google Chrome helps you open webpages faster. The browser preloads the page's data in the background, so the page can open immediately if you click its link. NOTE: This feature may use a large amount of data on your mobile device unless you configure Chrome only to use it when connected to a Wi-Fi connection. 1. 2. 3. 4. Open Chrome’s settings (see p. 199). Under Advanced, touch Bandwidth management. Touch Preload webpages. Select the desired option (Always, Only on Wi-Fi or Never). LUMIGON T2 USER MANUAL - 201 AUTOFILL FEATURE Use the autofill feature to fill in web forms with your name, address, or even credit card info with a single click. You can add several profiles and several credit cards in the Autofill settings. To enable or disable the Autofill feature: 1. 2. 3. Open Chrome’s settings (see p. 199). Under Basics, touch Autofill forms. Use the blue slider in the top right corner to turn the Autofill ON or OFF. To add a new profile: 1. 2. 3. In the Autofill settings, touch Add profile. Enter your details in the screen that opens. Touch Save when you are finished. To add a new credit card: 1. 2. 3. In the Autofill settings, touch Add credit card. Enter the new credit card’s details. Touch Save when you are finished. LUMIGON T2 USER MANUAL - 202 To edit an Autofill entry: 1. 2. 3. In the Autofill settings, touch the entry you want to edit. Enter the new details. Touch Save when you are finished. To delete an Autofill entry: 1. 2. In the Autofill settings, touch the entry you want to delete. Touch Delete. To clear all your Autofill entries at once: 1. 2. 3. 4. 5. Open Chrome’s settings (see p. 199). Under Advanced, touch Privacy. Touch Clear browsing data at the bottom of the screen. Check the Clear autofill data checkbox. Touch Clear. LUMIGON T2 USER MANUAL - 203 SAVE PASSWORDS You can configure Google Chrome to remember your usernames and passwords for the websites you use. This way, Chrome can automatically complete the sign-in fields for you. If you enable this feature, you will get a prompt every time you sign in to a new website. To enable or disable this feature: 1. 2. 3. Open Chrome’s settings (see p. 199). Under Basics, touch Save passwords. Use the blue slider at the top of the screen to turn this feature ON or OFF. To manage password prompts: When you receive a prompt, touch Yes if you want Chrome to remember your username and password. Chrome will automatically complete the sign-in fields when you visit the website again. Touch Never if you don’t want Chrome to save your username and password for the website you are viewing. To delete a saved password: 1. 2. In the Save passwords settings, touch the password that you want to delete. Touch Delete. LUMIGON T2 USER MANUAL - 204 CLEAR BROWSING DATA You can control all your browsing data such your browsing history, cache, cookies, saved passwords and autofill data, etc. To clear your browsing data: 1. 2. 3. 4. 5. Open Chrome’s settings (see p. 199). Under Advanced, touch Privacy. Touch Clear browsing data at the bottom of the screen. In the screen that opens, select the data you want to clear. Touch Clear. TIP: You can see all your browsing history by typing chrome:history in the address bar of a browser window. LUMIGON T2 USER MANUAL - 205 29 PHOTOS AND VIDEOS There are four apps pre-installed on your phone that allow you to take and work with photos and videos: Camera - use it to take photos and record videos. Camcorder - use it to take photos and record videos. The app works the same way as the Camera app, but it gives you a shortcut to the Video mode. Gallery - use it to view pictures and play back videos that you have captured with the Camera or Camcorder apps, downloaded, or copied onto your external memory card. Here, you can edit your pictures and set them as your wallpaper or contact pictures. You can also share your pictures and videos with friends via email or messaging, or by uploading them to online albums like Picasa and websites like Facebook, Twitter, etc. Movie Studio - use it to crop a video clip and combine it with other video clips in a movie. LUMIGON T2 USER MANUAL - 206 29.1 TAKE, VIEW AND SHARE PHOTOS OPEN CAMERA You can open the Camera in two ways: On a Home or All Apps screen, touch the Camera icon . Press & hold the Camera button on the side of the phone until the Camera opens. OR The Camera has three modes: Camera mode Video mode Panoramic mode SWITCH BETWEEN CAMERA, VIDEO AND PANORAMIC MODES 1. 2. Touch the mode icon that is currently displayed on the screen (see the icons and their descriptions in the table below). Touch the mode icon that you want to switch to. LUMIGON T2 USER MANUAL - 207 In the Camera and Camcorder apps, you may encounter the following icons on the screen: ICON NAME Camera mode WHAT YOU CAN DO WITH IT Use this mode to take photos. Video mode Switch to this mode to record videos. Panoramic mode Switch to this mode to take panoramic pictures. Camera button in Camera mode Touch the button to take a photo. Camera button in Video mode Touch the button to start recording a video, touch again to stop recording. Camera button in Panoramic mode Touch the button to start taking a panoramic picture, touch again when you are finished. Switch camera Switch between the cameras on the front and back of your phone. LUMIGON T2 USER MANUAL - 208 Switch video Zoom slider Camera settings Switch between the video cameras on the front and the back of your phone. Drag the zoom slider up and down between “+” and “-“ to zoom in and out. You can also zoom in and out by using the Volume buttons. Touch the icon to access Camera settings. Auto flash This icon is displayed when flash is set to Auto mode. Flash ON This icon is displayed when flash is on. Flash OFF This icon is displayed when flash is off. LUMIGON T2 USER MANUAL - 209 TAKE A PHOTO 1. Open the Camera. 2. Make sure you are in Camera mode so that the Camera icon is highlighted like this: 3. To switch between the cameras on the front or back of the phone, touch To zoom in or out, drag the zoom slider 4. . . up or down. Touch the blue button on the screen. OR Use the dedicated camera button on the side of the phone – press and hold the Camera button halfway down to focus, and then press to shoot. VIEW YOUR MOST RECENT PHOTO The most recent photo is displayed as a thumbnail near the blue button . To view the most recent photo, touch its thumbnail on the screen near the blue button LUMIGON T2 USER MANUAL - 210 . SHARE YOUR MOST RECENT PHOTO When you are viewing your most recent photo, you can quickly share it with your friends via Gmail, Bluetooth, messaging, Google+, Facebook, Twitter, etc. To share the photo you are viewing, simply touch the icon of the preferred sharing method displayed along the side of the photo. ACCESS GALLERY FROM CAMERA If you want to edit the photo before sharing it or to view it and other photos in the Gallery app directly from the Camera app: When viewing your most recent photo in the Camera app, touch the Gallery icon OR Touch the photo itself. Your photo will open in the Gallery app . TIP: Learn more about working with the Gallery app in “Edit a photo in Gallery”, p. 214. LUMIGON T2 USER MANUAL - 211 , you can access the Gallery app TAKE A PANORAMIC PHOTO 1. Open the Camera. 2. 3. Switch to Panoramic mode, so that the Panorama icon is highlighted like this: Frame one side of the scene where you want to start your panoramic image. 4. Touch the green button , and start panning slowly from one end to the other of the area you want to include in the panorama. If you are panning too fast, the words “Too fast” appear on the screen. . While your panoramic shot is in progress, a small white square appears in the center of the green button . 5. When you reach the end of your shot, touch the green button again. The panorama appears immediately, and the Camera displays a progress indicator while it saves the image. 6. 7. To view the photo, touch the thumbnail near the green button . To share the photo, touch the Gmail, Google+, Messenger, or other icons displayed along one side of the photo. 8. To view this and other photos in the Gallery app, touch the Gallery icon LUMIGON T2 USER MANUAL - 212 or the photo itself. 29.2 ADJUST PHOTO SETTINGS 1. Open the Camera. 2. Make sure you are in Camera mode so that the Camera icon is highlighted like this: 3. Touch the Settings icon . A number of icons will appear along the side. Touch the setting that you want to adjust. 4. . You have the following options: SETTINGS ICON NAME WHAT YOU CAN DO WITH IT Flash mode Touch the icon to turn flash ON or OFF, or set it to Auto mode. Color effect Touch the icon to switch between the different color effects. Exposure Touch the icon to adjust up or down from the automatic exposure reading. To let the camera set the exposure without adjustment, touch “0”. LUMIGON T2 USER MANUAL - 213 Touch the icon to adjust lighting effects to simulate Action, Night, Sunset, or Party shots, etc. Scene mode Picture size To let the camera adjust automatically, touch Auto. Touch the icon to adjust a photo’s resolution - the higher the number of pixels, the higher the resolution and the more storage the photo requires. Touch the icon to access location, anti-banding and ISO settings. Camera settings Close settings icons You can also restore all default settings from here. Touch this icon to close the settings icons when you are finished adjusting the photo settings. 29.3 EDIT A PHOTO IN GALLERY To edit a photo, you use the Gallery app . When you edit a photo, the original image is not affected - the new edited images are saved separately in the Gallery app’s Edited album. LUMIGON T2 USER MANUAL - 214 OPEN A PHOTO IN GALLERY If you want to edit a photo that you have just taken, you can access the Gallery app 1. Touch the photo’s thumbnail on the screen to open it. 2. Touch the Gallery icon directly from the Camera app or the photo itself to view it in the Gallery app . Otherwise, you will need to open the Gallery app first and find the photo you want to edit: 1. 2. 3. On a Home or All Apps screen, touch the Gallery icon You will see a collection of album images. Touch the desired album to open it. Touch the image you want to edit. . When viewing the image you want to edit, touch the Menu button to get access to the following options: Delete – touch to delete the photo you are viewing. Slideshow – touch to see the photos in the selected album in a slideshow. Edit – touch to access more advanced editing options like contrast and color effects (see more in “Edit mode” below). Rotate left – touch to rotate the photo you are viewing to the left. Rotate right - touch to rotate the photo you are viewing to the right. LUMIGON T2 USER MANUAL - 215 : Crop – touch to crop the photo you are viewing – drag the blue markers to the desired position and touch Crop to save the edited photo. Details – touch to view the details of the photo like its name, size, when it was taken, etc. Set picture as – touch to set the picture you are viewing as a contact photo or wallpaper. EDIT MODE To work with a photo in Edit mode: 1. 2. 3. 4. 5. Open the photo you want to edit in the Gallery app . Touch the Menu button. Touch Edit. Touch the icons along the bottom of the screen to edit the photo. When you are done editing, touch Save in the top right corner. Your edited photos are saved separately in the Gallery’s Edited album. LUMIGON T2 USER MANUAL - 216 In Edit mode, you have the following options: ICONS IN EDIT MODE NAME Exposure Artistic effects WHAT YOU CAN DO WITH IT Touch the icon to add fill light, emphasize highlight or shadows, or set to auto. Swipe left or right with your finger to view all the options. Touch the icon to apply effects such as cross-processing, posterizing, documentary, film grain, fisheye, etc. Swipe left or right with your finger to view all the options. Color effects Fixes Undo and Redo Touch the icon to apply color filters for warmth, saturation, negative, and other effects. Swipe left or right with your finger to view all the options. Touch this icon to crop, adjust for red eye and face glow, straighten, rotate, flip, or sharpen the image. Swipe left or right with your finger to view all the options. Touch the Undo and Redo icons to move back and forth among the changes you have made. LUMIGON T2 USER MANUAL - 217 SHARE A PHOTO FROM GALLERY 1. 2. 3. Touch the Share icon in the top right corner Touch See all to see all the sharing options. Touch the desired sharing option. . 29.4 RECORD AND SHARE VIDEOS RECORD A VIDEO 1. Open the Camera or Camcorder app 2. Make sure you are in Video mode so that the video icon is highlighted like this: 3. 4. To switch between the video cameras on the front and back of the phone, touch Frame your subject. To zoom in or out, drag the Zoom slider . , . up or down. 5. Touch the red button . The video starts recording. A small white square appears in the center of the red button while recording is in progress. 6. To finish recording, touch the red button again. LUMIGON T2 USER MANUAL - 218 VIEW THE VIDEO'S OPENING FRAME Touch the thumbnail near the red button on the screen. SHARE THE VIDEO YOU HAVE JUST RECORDED Touch the Gmail, Google+, Messaging, or other icons displayed along one side of the image. OPEN AND PLAY THE VIDEO IN THE GALLERY APP 1. 2. Touch the image. The video will open in Gallery. Touch the Play icon to play the video. LUMIGON T2 USER MANUAL - 219 29.5 ADJUST VIDEO SETTINGS 1. Open the Camera or Camcorder app 2. Make sure you are in Video mode so that the Video icon is highlighted like this: 3. Touch the Settings icon . A number of icons will appear along the side. Touch the setting that you want to adjust. 4. . . You have the following options: SETTINGS ICON NAME WHAT YOU CAN DO WITH IT Flash mode Touch the icon to turn flash ON or OFF. Color effect Touch the icon to switch between the different color effects. Video quality Touch the icon to adjust the video quality. LUMIGON T2 USER MANUAL - 220 Touch the icon to access location, video encoder and audio encoder settings. Camera settings Close settings icons You can also restore all default settings from here. Touch this icon to close the settings icons when you are finished adjusting video settings. 29.6 COMBINE VIDEO CLIPS IN A MOVIE All the videos you capture with your phone are stored in the Gallery app from where you can play them. To crop a video clip and combine it with other video clips in a movie, you use the Movie Studio app When you edit video clips in the Movie Studio app . , they are stored separately and the original video clips are not affected. LUMIGON T2 USER MANUAL - 221 CREATE A NEW PROJECT IN MOVIE STUDIO 1. On a Home or All Apps screen, touch the Movie Studio icon 2. 3. 4. Touch the Add Project icon Type the name of the project. Touch OK. . . Touch the Add icon in the top right corner to either record a video, take a photo, import a video clip, import an image or music. Touch To work with an individual video clip in the sequence, touch it and you will see the following icons on the screen: MOVIE STUDIO ICON to add another video clip before or after any clips already in the project. WHAT YOU CAN DO WITH IT Touch the icon to access the Remove option to remove a video clip from a sequence. Add Title - touch the icon to add a title to the clip. LUMIGON T2 USER MANUAL - 222 Effects - touch the icon to add effects to your video clip, e.g. transition in or out, gradient, sepia, or negative. Touch this icon when you are finished editing a video clip. CROP A VIDEO CLIP 1. 2. Touch the video clip you want to crop. Drag the blue handles that appear on either side. MOVE A VIDEO CLIP TO A DIFFERENT LOCATION IN THE SEQUENCE 1. 2. Touch & hold the video clip. Without lifting your finger, drag the clip to the new location in the sequence. CHANGE THE PROJECT NAME, EXPORT YOUR PROJECT AS A MOVIE OR DELETE IT 1. 2. Touch the Menu button. Touch the desired command. LUMIGON T2 USER MANUAL - 223 30 LISTEN TO MUSIC ON GOOGLE PLAY™ The Google Play Music app computer and your phone. allows you to listen to your music collection, create playlists, and transfer music files between your The Google Play Music app supports audio files in numerous formats, including MP3, M4A (iTunes application AAC, DRM-free), AMR, MIDI, and OGG Vorbis. This allows you to copy music that you purchase from online stores, copy from your CDs, etc. directly to your phone. 30.1 ADD AND PLAY MUSIC ON YOUR PHONE To be able to listen to your music on your phone, you will need to transfer your music from your computer to your phone first. TIP: Learn how to connect your phone to a Windows or a Mac computer via a USB cable in order to transfer files in “Connect to a computer via USB”, p. 176. LUMIGON T2 USER MANUAL - 224 COPY MUSIC FROM YOUR COMPUTER 1. Connect your phone to your computer via the USB cable that came with your phone (see “Connect to a computer via USB”, p. 176). Copy music files from your computer to the Music folder on your phone. Disconnect your device from your computer. 2. 3. When you open the Play Music app next time, your music will be added to your library. You can view your music in different ways – by playlist, recently added tracks, by artist, by album, by song, or by genre. NAVIGATE IN THE GOOGLE PLAY MUSIC APP When you open the Play Music app , you can do the following: Swipe left or right to view your music either by Playlists, Recent, Artists, Albums, Songs, or Genres. Touch the names of playlists, albums and artists to view their songs. Touch the individual songs to play them. Touch the triangular menu button to the right of the names of playlists, artists, albums and songs to select options like Play, Add to queue, Add to playlist, Shop for artist, etc. Adjust the volume by using the Volume Up and Down buttons on the side of the phone. To return to the main view, touch the Play Music icon in the top left corner. LUMIGON T2 USER MANUAL - 225 THE NOW PLAYING SCREEN The Now Playing screen displays the track you are currently listening to. In the Now Playing screen, you have the following options: BUTTON IN THE NOW PLAYING SCREEN WHAT YOU CAN DO WITH IT Touch to pause your music selection. Touch to resume your music selection. Touch to skip to the next track in the album or playlist you are listening to. Touch to skip to the previous track in the album or playlist you are listening to. Touch to play the current album or playlist in shuffle mode – the tracks will be played in random order. Touch to toggle repeat mode – choose between don’t repeat, repeat the current list, or repeat the current track. LUMIGON T2 USER MANUAL - 226 From the Now Playing screen you can also access the Equalizer and clear or save a queue: 1. 2. In the Now Playing screen, touch the Menu button. Touch the desired option (Equalizer, Clear queue, Save queue, Settings, or Help). LISTENING TO MUSIC AND SLEEP MODE If the screen goes to Sleep mode and locks when you are listening to music, your music will continue playing. You will still be able to pause your music or go to the next or previous track in the selection without having to unlock the screen: 1. To wake up the screen from Sleep mode, press the Power or the Home button. 2. Touch the Pause button 3. Touch to pause your selection. to skip to the next track, and to skip to the previous track in your music selection. LUMIGON T2 USER MANUAL - 227 30.2 WORK WITH PLAYLISTS You can view all the playlists you create in the Playlists tab. CREATE A NEW PLAYLIST AND ADD SONGS 1. 2. 3. 4. 5. In the Playlists view, touch the Menu button. Touch New playlist. Type the name of the playlist. Touch OK. Your new playlist is now created. To add songs or even whole albums to your playlist, navigate to the album or song you want to add. 6. 7. 8. Touch the triangular menu button to the right of the name of the album or song. Touch Add to playlist. Touch the name of the playlist you want to add the song to. 1. Navigate to the album, artist, song or genre that you want to include in a new playlist. 2. 3. 4. 5. 6. Touch the triangular menu button Touch Add to playlist. Touch New playlist. Type the name of the new playlist Touch OK. OR to the right of the item you want to add. LUMIGON T2 USER MANUAL - 228 PLAY, ADD TO QUEUE, RENAME AND DELETE PLAYLISTS 1. 2. Touch the triangular menu button to the right of the name of the playlist. Touch the desired option (Play, Add to queue, Rename, Delete). REARRANGE SONGS IN A PLAYLIST 1. 2. Open the playlist whose songs you want to rearrange. Hold the songs by the handle to the left and drag them up and down into the order you want. REMOVE SONGS FROM A PLAYLIST When you remove songs from a playlist, they will only be deleted from the particular playlist and not from your device or any other existing playlists. 1. Open the playlist from which you want to remove a song. 2. 3. Touch the triangular menu button Touch Remove from playlist. to the right of the song you want to remove. LUMIGON T2 USER MANUAL - 229 30.3 RATE YOUR MUSIC You can rate your music by touching the rating buttons “Thumbs up” and “Thumbs down” that appear when you open the track you are currently listening to in the Now Playing screen. All the tracks you’ve given “Thumbs up” will automatically appear in an auto playlist “Thumbs up” in the Playlists tab. 1. Open the Now Playing screen to see the track you are currently listening to. 2. If you can’t see the rating buttons “Thumbs up” the buttons will appear. 3. To rate the track, touch either the “Thumbs up” or “Thumbs down” button. The rating button will change color from white to blue. To remove your rating, touch the same rating button again so that it changes color from blue back to white. 4. and “Thumbs down” on the screen, touch the screen and 30.4 SEARCH YOUR MUSIC LIBRARY 1. On a Home or All Apps screen, touch the Play Music icon 2. 3. Touch the Search icon in the top right corner. Type your search words in the search field. As you type, matching suggestions will appear categorized by albums, artists, playlists, and songs. To open a suggestion, touch it. 4. . LUMIGON T2 USER MANUAL - 230 30.5 USE THE EQUALIZER The built-in Equalizer allows you to adjust sound effects when you are listening to your music. You can choose from a list of preset genres, like Jazz, Pop, or Hip Hop, or to adjust the individual frequencies manually. 1. 2. 3. In the Now Playing screen, touch the Menu button. Touch Equalizer. Slide the switch in the top right corner to the ON position. 4. 5. 6. Touch the triangular menu button to switch between the preset genres. Drag the blue circles to adjust the individual frequencies. When you are finished, touch the Back button. LUMIGON T2 USER MANUAL - 231 31 REMOTE CONTROL The Remote app is a unique feature of this Lumigon device. It allows you to use your smartphone as a universal remote control to operate your electronic equipment such as TV, music center, Mac computer, video recorder, air conditioner, etc. * The device has a built-in infrared (IR) receiver that allows you to record commands from your existing infrared (IR) remote controls , and an IR transmitter that transmits the commands to your equipment. You can use your phone as a remote control at a range of up to 20 meters. The Remote app equipment. has a predefined selection of remote-control profiles that you can adjust and personalize to match your 31.1 CREATE YOUR FIRST REMOTE CONTROL To be able to use your phone as a remote control for, for example, your TV, you will need to record the commands of your TV’s IR remote control into your phone first: * Supported carrier frequency: 18-38 kHz and 455 kHz. LUMIGON T2 USER MANUAL - 232 1. 2. 3. 4. 5. 6. 7. 8. 9. On a Home or All Apps screen, touch the Remote app icon . The first time you open the Remote app, you will see a welcome screen with a short description of the app. Touch Start to start configuring your remote control. On the list that appears, select the type of the remote control you want to create (e.g. TV, Mac, etc.). Type the name of your remote control and location (e.g. Living room, Bedroom, etc.), then choose a color for the remote. Touch Create. A quick guide consisting of a series of screens opens to help you set up your remote control. To navigate between the Help screens, touch the Next and Back buttons at the bottom. To close the Help screens, touch Close. When you close the Help screens, your remote control opens in the Editing mode. Touch a button of your remote control on the screen whose command you want to record/edit. If you want, change the name of the button. 10. Touch to record a command from your existing IR remote control that you want to assign to this button. NOTE: You can also choose a command from the preset or previously recorded commands by touching . 11. An onscreen guide will guide you through the recording process – just follow the instructions on the screen. If you experience problems with recording a command, try adjusting the position of your remote control and/or the distance between the phone and the remote control. NOTE: Not all types of remote controls are supported by the Remote app. LUMIGON T2 USER MANUAL - 233 12. Some buttons, e.g. Volume buttons, support repeating, meaning that when you press and hold the button, the signal is transmitted repeatedly until you lift your finger. To configure the Repeat setting if it is available for the button you are recording/editing, touch the field next to Repeat and select between Disable, Slow, Normal or Fast. 13. Touch Save. 14. Repeat steps 8-12 for any other buttons/commands you want to record/edit. 15. When you are finished recording/editing commands for your remote, touch Close edit at the bottom. Your remote control is now ready to be used. You can create as many remote controls as you like. To make it easier to distinguish between your remote controls, make sure to name them and choose different colors for the different remote controls. The next time you open the Remote app, it will open the remote control you used last. NAVIGATE BETWEEN YOUR REMOTE CONTROLS Swipe left or right across the screen with your finger. The dots at the bottom indicate where you are in your selection of remote controls. CREATE A NEW REMOTE CONTROL 1. 2. 3. 4. On a Home or All Apps screen, touch the Remote app icon . Touch the Menu button. Touch New remote. Follow steps 3-13 in “Create your first remote control” above. LUMIGON T2 USER MANUAL - 234 31.2 EDIT, DELETE, BACK UP & RESTORE YOUR REMOTE CONTROLS 1. 2. 3. On a Home or All Apps screen, touch the Remote app icon Touch the Menu button. Touch the desired option on the list that appears. . 31.3 VIEW HELP SCREENS To view the Help screens that describe how to use the remote controls on your phone: 1. 2. 3. On a Home or All Apps screen, touch the Remote app icon Touch the Menu button. Touch Help. 4. 5. To navigate between the Help screens, touch the Next To close the Help screens, touch Close. . and Back LUMIGON T2 USER MANUAL - 235 buttons at the bottom. 32 CALENDAR With the Calendar app you can organize your meetings, appointments or events, share them with your family, friends or colleagues, and set reminders for your events. If you add an account on your phone, you can sync all your events associated with that account. This way, you will always have your updated schedule with you, and when you create, edit or delete events, the changes will appear both on your phone and in your calendar on the web. 32.1 OPEN AND VIEW YOUR CALENDAR OPEN CALENDAR 1. 2. On a Home or All Apps screen, touch the Calendar icon. If you haven’t already added your Google Account on your phone when you open the Calendar app for the first time, you will be asked to add your existing Google Account or create a new one – just follow the onscreen instructions. If you don’t want to add a Google Account, touch Not yet. LUMIGON T2 USER MANUAL - 236 If you have added one or several accounts on your phone, Calendar displays events from each of your accounts whose calendars are synchronized with your phone. NOTE: Each account may have multiple calendars available for display, based on the way you have set up Calendar from a browser on your computer. Events from each calendar are displayed in that calendar's color. The black horizontal line in Day and Week views indicate the current time. The event times are displayed using your local time zone provided by the mobile network you are connected to (you can set a custom home time zone in the Calendar’s settings). Everything before the current time is displayed with a light-gray background. LUMIGON T2 USER MANUAL - 237 CONTROL WHICH CALENDARS ARE DISPLAYED AND SYNCED If you have several calendars associated with your account(s), you can control which calendars are displayed and synced. 1. 2. 3. 4. 5. 6. 7. Open Calendar . Touch the Menu button. Touch Calendars to be displayed. Check the calendars that you want to be displayed, and uncheck those you want to hide (without stopping them from syncing). To open calendar sync settings, touch Calendars to be synced at the bottom. Check the calendars that you want to be synced. Touch OK. NOTE: You can sync a calendar without always displaying it. All the calendars that are checked on the Calendars to be synced screen are also listed on the Calendars to be displayed screen where you can choose to display them or not without stopping them from syncing. TIP: Learn how to manage accounts and their sync settings in “Add accounts and synchronize your data“, p. 113. LUMIGON T2 USER MANUAL - 238 SEARCH IN CALENDAR 1. 2. 3. Open Calendar . Touch the Menu button. Touch Search. 4. Type your search words in the search field or touch the Microphone icon to speak them. SYNC YOUR CALENDARS MANUALLY 1. 2. 3. Open Calendar . Touch the Menu button. Touch Refresh. NOTE: Refreshing Calendar manually as well as automatic sync needs an active data connection. LUMIGON T2 USER MANUAL - 239 32.2 CHANGE CALENDAR VIEW You can view your calendars in different views: Day view Week view Month view Agenda view To change the way your calendar is displayed: 1. 2. Touch the date in the upper left corner. Touch the desired view on the menu that appears. DAY VIEW Day view displays a chart of the events of one day in a table of one-hour rows. The horizontal black line indicates the current time. All-day and multiday events are displayed at the top. LUMIGON T2 USER MANUAL - 240 To zoom out, pinch two fingers together on the screen. To zoom in, spread two fingers apart on the screen. To view previous or future days, swipe left or right across the screen. To view an event’s details, touch it. WEEK VIEW Week view displays a chart of the events of one week. The horizontal black line indicates the current time. All-day and multiday events are displayed at the top. To zoom out, pinch two fingers together on the screen. To zoom in, spread two fingers apart on the screen. To view previous or future weeks, swipe left or right across the screen. To view an event’s details, touch it. LUMIGON T2 USER MANUAL - 241 MONTH VIEW Month view displays a chart of the events of the month. Segments of each day with scheduled events are displayed in a vertical bar in the color of the event, or in black if there are multiple events in that segment. All-day events appear as a horizontal bar along the top of the day. To view previous or future months, swipe up or down. To view a day’s events, touch it. Then touch the event whose details you want to view. AGENDA VIEW Agenda view displays your events in chronological order. All-day and multiday events are listed at the start of each day. Days without scheduled events are not displayed. Today is indicated with a black horizontal line. To view previous or future events, swipe up or down. To view an event’s details, touch it. LUMIGON T2 USER MANUAL - 242 32.3 CREATE, EDIT AND DELETE EVENTS If you have added a Google Account and are syncing its calendar on your phone, the events you create or edit in the Calendar app will appear both on your phone and in your Google Calendar on the web. CREATE A NEW EVENT, SET REMINDERS & INVITE GUESTS 1. 2. 3. In any Calendar view, touch the Menu button and touch New event. OR In Day or Week view, touch & hold a spot, then touch New event - the Event details screen opens with that day and time already entered. If you are syncing calendars from multiple accounts on your phone, touch the name of the account to choose an account in which you want to create an event. Enter details about the event: Event name Location Date and time All day - check All Day, if your event is an all-day event. Guests – touch to enter the email addresses of people you want to invite to your event. Description Repetition – touch to set how often your event will be repeated, e.g. one-time event, daily, weekly, monthly, etc. Reminders – touch to set when you want to receive a reminder about the event. Notification - touch to choose whether you want to receive a notification or an email as a reminder. LUMIGON T2 USER MANUAL - 243 4. Touch to remove the reminder. If you want to add additional reminders – touch Add reminder. Show me as – touch to choose whether you are displayed as Busy or Available during the event. Privacy – touch to choose between Default, Private, or Public. Touch Done or the Back button when you are finished. The event is added to your calendar, and the people you have invited receive an email invitation. EDIT AN EVENT You can edit an event created by you both on your phone and on the web. You may also be able to edit events created by others if they have given you permission. 1. Touch the event you want to edit. 2. Touch the Edit icon . The Event details screen opens. Make your changes to the event. To save your changes and send updates to the attendees, touch Done or the Back button. 3. 4. LUMIGON T2 USER MANUAL - 244 DELETE AN EVENT You can delete an event created by you both on your phone and on the web. You may also be able to delete events created by others if they have given you permission. 1. Touch the event you want to delete. 2. 3. Touch the Trash icon . In the dialog that opens, touch OK. 32.4 RESPOND TO EVENTS & REMINDERS RESPOND TO AN EVENT When you receive an invitation to an event, you can take the following actions: Attending? - touch Yes, Maybe, or No to respond to the event invitation. Other attendees’ status is displayed below your own. Reminders - touch reminder details to set when you receive a reminder and whether you want a notification or an email. Add Reminder - touch to add a reminder or additional reminders for the event. LUMIGON T2 USER MANUAL - 245 RESPOND TO A REMINDER If you have added a reminder to an event, when the reminder is triggered you will see the Upcoming Event icon To view a reminder: 1. 2. 3. Swipe down from the top of the screen to open the Notifications panel. Touch the notification to view it. Touch the event to view its details, edit it or delete it. ADJUST CALENDAR SETTINGS To access the Calendar app’s settings: 1. 2. In any Calendar view, touch the Menu button. Touch Settings to access the following options: To view and adjust the Calendar app’s general settings, touch General settings. To view and adjust which of an account’s calendars are synced, touch the name of an account. To add an additional account, touch Add Account in the upper right corner. LUMIGON T2 USER MANUAL - 246 in the Status bar. In the General settings you can adjust the following: Hide declined events Show week number Start day of the week Home time zone – allows you to set a custom home time zone when you are travelling. Clear search history Reminder settings – enable or disable notifications, change their ringtone and vibrate settings, etc. LUMIGON T2 USER MANUAL - 247 33 CLOCK The Clock app clock. displays time, day of week, and date. You can also use the app to turn your phone into a desk clock and an alarm VIEW TIME AND DATE On a Home or All Apps screen, touch the Clock app icon . DESK-CLOCK MODE Your Lumigon phone can stand on its left side so that you can use it as a desk clock without any additional mounting accessories. To use your phone as a desk clock: 1. Connect your phone to a charger or a dock. 2. Open the Clock app . LUMIGON T2 USER MANUAL - 248 3. 4. If you are not using a dock, place the phone on its left side on e.g. your desk or nightstand – the screen will change to landscape view automatically. To dim the screen, touch it. To brighten the screen again, touch it once more. After 5 minutes, the color of the clock changes to blue. The screen will stay on as long as your phone is connected to a charger or a dock, and you will be able to see what time it is without having to pick the phone up to wake the screen. SET ALARMS 1. Open the Clock app 2. 3. 4. 5. 6. Touch the Set alarm icon . Touch Add alarm. Check the box next to Turn alarm on. To set the time, touch Time – adjust the time by swiping up or down, then touch Set. If you want the alarm to repeat on certain days of the week, touch Repeat, check the desired days and touch OK. To change the ringtone of the alarm, touch Ringtone – choose the ringtone and touch OK. If you want the phone to vibrate when the alarm rings, check the box next to Vibrate. To give the alarm a specific name, touch Label - type the name and touch OK. 7. 8. 9. . 10. When you are finished, touch at the top. Your new alarm will be added to the list of your alarms and an alarm clock icon will appear in the Status bar. LUMIGON T2 USER MANUAL - 249 In the list of your alarms, you can quickly disable and enable your previously added alarms: Simply check the alarms you want to enable, and uncheck those you want to disable. RESPOND TO AN ALARM When the alarm sounds, you have two options: To dismiss an alarm, touch Dismiss. To snooze an alarm, touch Snooze. You can change the duration of snooze in the Alarm-clock settings (see below). CHANGE ALARM-CLOCK SETTINGS 1. Open the Clock app . 2. 3. 4. Touch the Set alarm icon Touch the Menu button. Touch Settings. . You can adjust the following options in the alarm-clock settings: Alarm in silent mode – check this option if you want the alarm to play even when the phone is in Silent mode. Alarm volume – touch to set the Volume of the alarm. LUMIGON T2 USER MANUAL - 250 Snooze duration – touch to set how long the Clock waits before playing an alarm again after you snooze it. Auto-silence – touch to set for how long the alarm rings until it automatically stops. Volume buttons – touch to set what happens when you press the Volume buttons when an alarm rings. You can choose between no effect, snooze or dismiss actions. Set default ringtone – touch to set the default ringtone of your alarms. LUMIGON T2 USER MANUAL - 251 34 FIND NEW APPS ON GOOGLE PLAY™ Google Play is Google's online entertainment store. Here, you can browse and download lots of games and apps to your phone. Before downloading apps, you can read other users’ reviews and ratings. You can also leave your own reviews. To access Google Play on your phone, you use the Google Play™ Store app . Please note that to be able to use Google Play on your phone, you will need to sign in with your Google Account. If you haven’t already added your Google Account on your phone, you will be prompted to sign in or create a new account the first time you open the Google Play Store app . An email address that you use for any of the following counts as a Google Account: Gmail™ YouTube™ Any other Google™ product NOTE: For the Google Play Store app to work properly, you need to have strong connectivity on your device. You can connect using a wireless network or via a mobile data connection. You may be charged extra for mobile data usage – please check with your service provider. TIP: Learn how to add accounts and synchronize their data in “Add accounts and synchronize your data”, p. 113. LUMIGON T2 USER MANUAL - 252 34.1 OPEN THE GOOGLE PLAY STORE APP FOR THE FIRST TIME 1. 2. 3. 4. From a Home or All Apps screen, touch the Play Store icon . If you haven’t already added a Google Account on your phone, you will be asked to add one - touch Existing to add your existing account or, if you want to create and sign in with a new account, touch New. Follow the onscreen instructions to complete signing in with a Google Account. Once you are signed in, you can browse and download new apps and games using the Google Play Store app. 34.2 SEARCH, DOWNLOAD & OPEN APPS Some apps and games on Google Play are free, and some are paid. Applications that may be downloaded for free have a "FREE" label. Purchases on Google Play are made using Google Wallet™, which stores your payment information, transaction history, etc. in the cloud. All you need to create a Google Wallet account is a Google Account and a credit card. The first time you make a purchase on Google Play, you’ll have to add your credit card. LUMIGON T2 USER MANUAL - 253 SEARCH FOR AN APP When you open Google Play, you can search for apps and games by typing or speaking your search words or you can swipe right and left across the screen to view the different app categories to search for apps by category. 1. Touch the Play Store icon to open Google Play. 2. Touch the Search icon 3. Type your search words in the search field or touch the microphone icon . to speak them. DOWNLOAD A FREE APP 1. 2. 3. 4. Touch the Play Store icon to open Google Play. Navigate to an app you want to install and touch it to select it. A screen with details about the app will appear. If you want to install the app, touch the Download button. To accept the permissions for the app, touch Accept & download (If you don’t want to download, touch the Back button). Your app will start downloading and you will see a process indicator in the Status bar. Once the download is complete, you will see a notification “Successfully installed” in the Status bar. The app’s icon will be added to the All Apps screen. LUMIGON T2 USER MANUAL - 254 DOWNLOAD A PAID APP 1. 2. 3. 4. 5. 6. 7. Touch the Play Store icon to open Google Play. Navigate to an app you want to install and touch it to select it. A screen with details about the app will appear. If you want to purchase and install the app, touch the button displaying the price of the app. If you haven’t set up your Google Wallet account yet, you will be asked to add a payment method – touch Continue to add a credit card – adding a credit card will create a Google Wallet account for you. If it’s not your first time making a purchase on Google Play, you will see the details of your previously added credit card. Check the box beside Terms of Service to accept the payment terms. Touch Accept & buy. Enter your PIN code to complete the purchase. Your app will start downloading and you will see a process indicator in the Status bar. Once the download is complete, you will see a notification “Successfully installed” in the Status bar. The app’s icon will be added to the All Apps screen. LUMIGON T2 USER MANUAL - 255 34.3 UPDATE, UNINSTALL & REINSTALL APPS In the Google Play Store app , the My Apps section allows you to view a list of all the apps you’ve purchased and installed using the Google Play Store app. From here, you can update your downloaded apps and reinstall apps that you have previously removed from your phone. VIEW DOWNLOADED APPS IN MY APPS 1. 2. 3. 4. Touch the Play Store icon to open Google Play. Touch the Menu button. Touch My Apps on the list that appears. Under the Installed tab, you can see all the apps that are currently installed on your phone. Under the All tab, you can see all the apps that you’ve ever installed or purchased using the Google Play Store app – even those you have removed from your phone. UPDATE A DOWNLOADED APP You can choose to allow your apps to update automatically or to update them manually. LUMIGON T2 USER MANUAL - 256 To check for available updates for your downloaded apps: 1. 2. 3. 4. 5. 6. Touch the Play Store icon to open Google Play. Touch the Menu button. Touch My Apps on the list that appears. Items that have a new version available say “Update”. Touch the app you want to update. Touch Update. Touch Accept & download. The new version of the app will be downloaded. To allow a particular app to update automatically: 1. 2. 3. 4. 5. 6. Touch the Play Store icon to open Google Play. Touch the Menu button. Touch My Apps on the list that appears. Touch an app to open its details page in Google Play Store. Check the box that says “Allow automatic updating”. To confirm, touch Yes in the dialog that opens. To allow apps to update automatically by default: 1. 2. 3. 4. Touch the Play Store icon to open Google Play. Touch the Menu button. Touch Settings on the list that appears. Check Auto-update apps. LUMIGON T2 USER MANUAL - 257 UNINSTALL AN APP You can easily uninstall the apps downloaded from Google Play from your phone. If the app was purchased, you can always re-install it at a later date from the My Apps section. To uninstall an app: 1. 2. 3. 4. 5. 6. On a Home or All Apps screen, touch the Menu button. Touch Manage apps. To switch between the three tabs (Downloaded, Running, All), touch them. Find the app you want to uninstall, and touch its icon. Touch Uninstall. Touch OK to confirm. NOTE: If you don’t see the “Uninstall” button, or if you only see the option “Uninstall updates,” then the app in question is likely a system app and cannot be uninstalled from your device. REINSTALL AN APP You can always reinstall a previously purchased or installed app that you’ve removed from your phone from the My Apps section: 1. 2. 3. Touch the Play Store icon to open Google Play. Touch the Menu button. Touch My Apps on the list that appears. LUMIGON T2 USER MANUAL - 258 4. 5. 6. 7. Open the All tab. Find the app that you want to reinstall on the list and touch it. Touch the Install button. Touch Accept & download. The app will start downloading. 34.4 ADJUST SETTINGS OF THE GOOGLE PLAY STORE APP In the Play Store app’s settings you can define whether you receive notifications when updates for your apps become available or whether apps update automatically by default. You can also clear your search history on Google Play, set or change your PIN, etc. ACCESS PLAY STORE’S SETTINGS 1. 2. 3. Touch the Play Store icon to open Google Play. Touch the Menu button. Touch Settings on the list that appears. You have the following options: Notifications – leave this option checked if you want to receive a notification whenever there is an update for apps or games that you have downloaded. Auto-update apps – check this option if you want apps to update automatically by default. LUMIGON T2 USER MANUAL - 259 Update over Wi-Fi only – check this option if you want apps to update only when you are connected to a Wi-Fi connection (allows you to conserve your data usage.) Auto-add widgets – leave this options checked if you want widgets for new apps to be automatically added to the Home screen. Clear search history – touch this option to clear all the searches you have performed on Google Play. Content filtering - touch this option to set the content filtering level to restrict apps that can be downloaded to your device. Set or change PIN - touch this option to create or change a PIN to control and lock your settings in the Google Play Store app. Google AdMob Ads – check this option to let Google personalize ads based on your interests. LUMIGON T2 USER MANUAL - 260 35 RADIO With the built-in Radio app , you can easily listen to your favorite FM radio channels on your phone. In order to use the Radio app, you will need to connect your headset first. OPEN AND USE THE RADIO 1. Connect your headset to the phone via the headphone connector at the top of the phone. 2. On a Home or All Apps screen, touch the Radio app icon. To adjust the frequency manually, touch the white buttons. To let the app search for a channel, touch & hold one of the white buttons. To scan for radio channels by genre, e.g. culture, news, jazz, etc., touch the round silver button in the middle and then touch the desired genre on the list that appears. To save the radio channel you are currently listening to, touch & hold one of the four slots at the bottom. To tune, replace, rename or remove a saved channel from one of the slots at the bottom, touch & hold the slot and then select the desired action. To turn the radio quickly ON or OFF, touch the ON/OFF button in the bottom right corner. LUMIGON T2 USER MANUAL - 261 Volume indicator Volume indicator Touch to adjust the channel frequency back and forth or touch & hold to let the app search for a channel. Touch to scan for radio channels by genre (culture, news, jazz, classical, etc.) Touch & hold to save the channel you are listening to for quick access Touch to turn radio ON or OFF LUMIGON T2 USER MANUAL - 262 AUTO-SLEEP You can set the Radio app to turn OFF automatically after a set period of time. 1. 2. 3. 4. Open the Radio app . Touch the Menu button. Touch Sleep. Touch the desired sleep time. To cancel Auto-sleep: 1. 2. 3. Open the Radio app . Touch the Menu button. Touch Cancel Sleep. TURN THE SPEAKER ON OR OFF 1. 2. 3. Open the Radio app . Touch the Menu button. Touch Enable speaker to turn it ON, or, when the speaker is ON, touch Disable speaker to turn it OFF. LUMIGON T2 USER MANUAL - 263 CHANGE FM RADIO SETTINGS 1. 2. 3. Open the Radio app . Touch the Menu button. Touch Settings. To select your country, touch Regional Band. To enable Auto-select, check the box beside Alternate Frequency or leave it unchecked to disable it. To reset all the radio settings, touch Revert to Factory Defaults > touch OK to confirm. LUMIGON T2 USER MANUAL - 264 36 SEARCH YOUR PHONE AND THE WEB You can use the Google Search app search words or speaking them. to search your phone and the web by either typing your SEARCH YOUR PHONE OR THE WEB BY TYPING 1. 2. 3. 4. On a Home or All Apps screen, touch the Google Search app icon Use the onscreen keyboard to type your search words. As you type, matching suggestions appear below the Search field. To search for a suggestion, touch it. To add a suggestion to the search field, touch the arrow then continue typing or choose further suggestions. . to its right. You can To search for the words you’ve typed in the search field, touch the Magnifier icon in the bottom right corner of the keyboard. A browser window opens to a list of matching search results. LUMIGON T2 USER MANUAL - 265 TIP: Google Search is also available as a search bar at the top of any Home screen (see “Search bar”, p. 57). SEARCH YOUR PHONE OR THE WEB BY SPEECH 1. On a Home or All Apps screen, touch the Google Search app icon . 2. Touch the microphone icon . After you have spoken your search words, a browser window opens to a list of matching search results. ADJUST WHERE GOOGLE SEARCH LOOKS ON YOUR PHONE 1. 2. 3. 4. 5. On a Home or All Apps screen, touch the Google Search app icon Touch the Menu button. Touch Settings. Touch Searchable items. Check the items that you want to be included in searches. LUMIGON T2 USER MANUAL - 266 . MANAGE GOOGLE SEARCH PRIVACY SETTINGS 1. 2. 3. 4. 5. On a Home or All Apps screen, touch the Google Search app icon Touch the Menu button. Touch Settings. Touch Google Search. You can adjust the following settings: Use Web History – check to include suggestions based on your previous searches from your computer or other devices. Manage Web History – touch to open the Web History associated with your Google Account to pause, delete or remove individual items. Use My Location – check to allow Google adjust search results based on your location. Search on google.com – check to use www.google.com instead of your local domain. Uncheck to use your local domain. LUMIGON T2 USER MANUAL - 267 . 37 MONITOR AND OPTIMIZE BATTERY USAGE In this chapter you can learn how to monitor battery usage and to extend your phone’s battery life between charges. 37.1 CHECK BATTERY LEVEL AND ITS USAGE 1. 2. 3. On a Home or All Apps screen, touch the Menu button. Touch System settings. Under Device, touch Battery. Battery level (as a percentage of fully charged) and battery status (charging or discharging) are displayed at the top of the screen. The graph below battery level and status shows battery level over time since you last charged your device and how long you have been running on battery power. Touch the graph to view history details. Below the main graph, you can see how individual apps and activities use battery power. Touch the individual graphs to view more details. LUMIGON T2 USER MANUAL - 268 For some apps, the details screen allows you to adjust settings that affect their battery usage or to stop the app completely. 37.2 EXTEND BATTERY LIFE You can make your battery last longer between charges by turning off features that you don’t need and by monitoring how apps and system resources consume battery. DO THIS TO EXTEND BATTERY LIFE RELATED SETTINGS 1 Turn down the display brightness. From a Home or All Apps screen, touch the Menu button > touch System settings > Under Device, touch Display > Touch Brightness > Adjust the brightness of the display by dragging the blue circle left or right > Touch OK. 2 Set a shorter Sleep timeout. From a Home or All Apps screen, touch the Menu button > touch System settings > Under Device, touch Display > Touch Sleep > Touch the desired Sleep timeout. If you don’t need it, disable automatic sync of your e-mail, calendar events, 3 contacts, etc. Instead synchronize the data you need manually when you need it. From a Home or All Apps screen, touch the Menu button > touch System settings > Under Personal, touch Accounts & sync > Slide the switch in the top right corner to the OFF position to turn sync OFF. LUMIGON T2 USER MANUAL - 269 4 Turn OFF Wi-Fi, Bluetooth and GPS when you are not using them. To turn OFF Wi-Fi and Bluetooth, from a Home or All Apps screen, touch the Menu button > touch System settings > Under Wireless & networks, slide the switches for Wi-Fi and Bluetooth to their OFF positions. To turn OFF GPS, from a Home or All Apps screen, touch the Menu button > touch System settings > Under Personal, touch Location services > Clear the checkbox next to GPS satellites. Don't leave the Maps or Navigation apps open on the screen when you are 5 not using them – these apps use GPS (and thus more power) only when they are running. Set a data usage limit at which the mobile data is turned off automatically. From a Home or All Apps screen, touch the Menu button > touch System Settings > Under Wireless & networks, touch Data usage > Check Set mobile data limit > Drag the red line up or down to set the limit. 7 Set the phone to only use 2G networks. From a Home or All Apps screen, touch the Menu button > touch System Settings > Under Wireless & networks, touch More > Scroll down and touch Mobile networks > Check Use only 2G networks. 8 Restrict apps' background data usage. See “Monitor and control mobile data usage”, p. 271. If you know you won’t be near a mobile 9 or Wi-Fi network for a while, switch to Airplane mode. Press and hold the Power button until a dialog appears > Touch Airplane mode. 6 LUMIGON T2 USER MANUAL - 270 38 MONITOR AND CONTROL MOBILE DATA USAGE In this chapter you can learn how to monitor and control your mobile data usage, which may help you avoid additional data charges depending on your service plan. ACCESS DATA USAGE SETTINGS The Data usage settings allow you to track your data usage, set a data usage warning and limit as well as restrict data usage by app. 1. 2. 3. On a Home or All Apps screen, touch the Menu button. Touch System settings. Under Wireless & networks, touch Data usage. LUMIGON T2 USER MANUAL - 271 TRACK YOUR DATA USAGE 1. 2. 3. 4. 5. 6. 7. 8. On a Home or All Apps screen, touch the Menu button. Touch System settings. Under Wireless & networks, touch Data usage. The date range in the Data usage cycle field is the period of time for which the graph displays your data usage. To change the data usage cycle, touch the date range > touch Change cycle > set a new reset date by swiping up or down with your finger > touch Set. The vertical white lines on the graph show a period of time within the data usage cycle. You can see the amount of data used within this period of time just below the graph. To change the period of time for which the amount of data is displayed, drag the white lines. Scroll down to view data usage by individual apps. To see more details for an app, touch it. LUMIGON T2 USER MANUAL - 272 SET DATA USAGE WARNING & LIMIT To control your data usage and avoid additional charges that may apply depending on your service plan, you can set the data usage level at which you receive a warning and a data usage limit at which the mobile data connection will be turned off automatically. NOTE: Data usage is measured by your phone and your service provider may account for usage differently. A data usage warning and limit may help you track your data usage, but cannot guarantee that you won’t incur additional charges. We recommend that you set a conservative limit. 1. 2. 3. 4. 5. 6. 7. 8. On a Home or All Apps screen, touch the Menu button. Touch System settings. Under Wireless & networks, touch Data usage. Make sure Mobile data is turned ON - the switch in the top right corner should be in the ON position. Check the box beside Set mobile data limit. Read the message that appears and touch OK to proceed. To set a level at which you want to receive a warning, drag the orange line by its right side to the desired level. When your data usage reaches this level, you will receive a notification. To set a limit at which your mobile data is disabled, drag the red line by its right side to the desired level. When your data usage reaches this level, mobile data will be turned OFF automatically. LUMIGON T2 USER MANUAL - 273 RESTRICT DATA USAGE BY APP Some apps transfer data in the background. This means that even when you are not actually using the app, it may send and receive data. To reduce your overall data usage you may want to consider restricting such background data usage for individual apps. NOTE: The method described below is a drastic measure that may affect an app’s performance or cause it to malfunction. Check whether data usage can be restricted from the app’s own settings (usually accessible by touching the Menu button inside the app) before restricting it as described below. 1. 2. 3. 4. 5. 6. 7. On a Home or All Apps screen, touch the Menu button. Touch System settings. Under Wireless & networks, touch Data usage. Scroll down to find the app whose data usage you want to view. The blue bar for each app indicates its total data usage for the cycle specified above the graph. To see more details for an app, touch it. The main graph changes to show only the selected app's data usage for the specified cycle. Below the main graph, a pie chart breaks out foreground vs. background data usage for this app. To stop background data usage for this app, check Restrict background data. Read the message that appears. If you are willing to proceed, touch OK. LUMIGON T2 USER MANUAL - 274 ADVANCED DATA USAGE SETTINGS Please note that the steps described below are sometimes useful, but may have dramatic effects and should be used with caution. 1. 2. 3. 4. On a Home or All Apps screen, touch the Menu button. Touch System settings. Under Wireless & networks, touch Data usage. Touch the Menu button. To allow data roaming, check Data roaming – this may result in additional charges, but in some locations this may be the only way to connect to the Internet. To restrict background data usage for all apps, check Restrict background data – this will affect all your apps across all networks, and may cause some features to stop from working. Use this step with caution. LUMIGON T2 USER MANUAL - 275 39 UPDATE YOUR PHONE Software updates will be sent directly to your phone over the air as they become available. You will automatically receive a notification about such updates. You can also check for updates manually. CHECK FOR AVAILABLE UPDATES MANUALLY 1. 2. 3. 4. On a Home or All Apps screen, touch the Menu button. Touch System update. Touch Check now at the bottom of the screen. If your system is up to date, you will see a message saying that your phone is running the latest software. If there is an available update, touch Download update. NOTE: We recommend that you connect to a Wi-Fi connection and keep the phone plugged into the charger during the update. LUMIGON T2 USER MANUAL - 276 CHANGE UPDATER SETTINGS 1. 2. 3. 4. On a Home or All Apps screen, touch the Menu button. Touch System update. Touch the Menu button. Touch Settings. To allow for updates to be downloaded automatically, tick off Automatic download. To allow for updates to be downloaded via both Wi-Fi and 3G/GSM networks, tick off Use 3G/GSM network. To allow for updates to be downloaded via 3G/GSM network when roaming, tick off Roaming. LUMIGON T2 USER MANUAL - 277 INDEX A Access Point Names (APNs) · 157 Accessibility settings · 38 Account synchronization · 116 Accounts · 113 Accounts & sync settings · 35;113 Accounts, add · 115 Accounts, remove · 115 Activity button · 25;178 Add accounts · 113 Add contacts manually · 81 Add Google contacts · 79 Agenda view (Calendar) · 242 Airplane mode · 50 Airplane mode settings · 31 Alarms · 249 All Apps screen · 67 Android File Transfer · 177 Apps · 60;252 Apps settings · 34 Apps, download · 253 Apps, folders · 70 Apps, manage · 67 Apps, reinstall · 256;258 Apps, uninstall · 72;256;258 Apps, update · 256 Apps, work with · 68 Autofill (Chrome) · 202 Auto-sleep (Radio) · 263 B Back button · 25 Back cover, remove · 16 Background data usage, restrict · 270 Backup · 119 Backup & reset · 119 Backup & reset settings · 37;119 Battery life, extend · 269 Battery settings · 34 Battery usage · 268 Battery usage, optimize · 268 Battery, charge · 15;18 Battery, insert · 17 Beam · 182 Beam, share a contact · 86 Bluetooth · 163 Bluetooth devices, connect to · 163 Bluetooth settings · 31 Bluetooth tethering · 168;172 Bluetooth, name · 167 Bluetooth, pairing · 165 Bluetooth, turn OFF · 270 Bluetooth, turn ON/OFF · 164 Bluetooth, unpairing · 166 LUMIGON T2 USER MANUAL - 278 Bluetooth, visibility timeout · 167 Bookmarks (Chrome) · 197 Brightness (display) · 269 Browsing data, clear · 205 Browsing history · 205 Buttons · 23 C Calendar app · 236 Calendar events · 243 Calendar view · 240 Calendar, sync · 238 Call log · 97 Calling · 89 Camcorder app · 206 Camera app · 206 Camera mode · 207 Camera zoom buttons · 25 Camera, front-facing · 24 Charging · 15 Charging battery · 18 Chrome · 184 Chrome settings · 199 Chrome to mobile · 190 Chrome, sign in · 187 Chrome, sync settings · 189 Clock · 248 Computer, connect to · 176 Connectors · 23 Contact groups · 87 Contact, search for · 87;90 Contacts · 77 Contacts, add · 79 Contacts, add Google contacts · 79 Contacts, add manually · 81 Contacts, import from internal storage · 82 Contacts, import from SIM card · 80 Contacts, work with · 83 D Data access · 157 Data roaming · 157 Data synchronization · 113 Data usage · 271 Data usage limit · 270;273 Data usage settings · 31;271 Data usage warning · 273 Data usage, restrict · 274 Date & time settings · 37 Day view (Calendar) · 240 Desk-clock mode · 248 Device settings · 33 Dial by voice · 92 Display brightness · 269 Display settings · 33 Dock · 56 Dock icons · 56 Download files · 196 LUMIGON T2 USER MANUAL - 279 Downloads · 154 Downloads, delete · 155 Downloads, open · 154 Downloads, share · 155 Drag · 27;28 E Edit text · 75 Edit, photo · 214 Email · 139 Email account, remove · 153 Email app · 139 Email app settings · 148 Email folders · 144 Email sync · 147 Emojicons · 76;105 Equalizer · 231 Events (Calendar) · 243 Extend battery life · 269 G Gallery app · 206;211 Gmail · 122 Gmail account, remove · 138 Gmail settings · 133 Google Account · 20;77;114 Google Play Store · 252 Google Play Store settings · 259 Google Search · 265 H Headphone connector · 24 Home button · 26 Home screen · 51;58 Hotspot · 168;169 Hotspot settings · 31 I F Files download · 196 Finger gestures · 27 Force stop (app) · 71 Front-facing camera · 24 Import contacts from internal storage · 82 Import contacts from SIM card · 80 Incognito mode (Chrome) · 195 Internet call (SIP) · 100 LUMIGON T2 USER MANUAL - 280 K Music · 224 Music, transfer · 225 Keyboard · 73 N L Labels (Gmail) · 127 Language & input settings · 36 Limit, data usage · 270;273 Location services settings · 36 Network operators · 157 NFC · 182 NFC settings · 32 Notifications · 52 O M Mac computer, connect to · 177 Manual sync · 118 Message notifications · 112 Messaging · 102 Messaging settings · 109 Micro USB port · 26 microSD card, insert · 17 Misbehaving app · 71 MMS · 102;106 MMS settings · 111 Mobile data · 168 Mobile network settings · 32;156 Mobile networks · 156 Month view (Calendar) · 242 Movie Studio app · 206;221 ON · See Turning the phone ON Onscreen keyboard · 73 Optimize battery life · 268 P Pairing (Bluetooth) · 165 Panoramic mode · 207 Panoramic photo · 212 Passwords, save (Chrome) · 204 People app · 77 Personal settings · 35 Photo editing · 214 Photo settings · 213 Photo, share · 211 LUMIGON T2 USER MANUAL - 281 Photos · 206;207 Pinch · 28 Play Music app · 224 Play Store · 252 Play Store settings · 259 Play video · 219 Playlist · 228 Power button · 24 Preload pages (Chrome) · 201 Privacy settings (Google Search) · 267 R Radio · 261 Radio settings · 264 Record video · 218 Reinstall apps · 256;258 Remote app · 232 Remote control · 232 Remote receiver · 24 Remote transmitter · 24 Remove Email account · 153 Remove Gmail account · 138 Reset · 119 Restore backed up data · 121 Restrict, data usage · 274 Rotate (screen) · 28 S Screen lock · 40 Search · 265 Search bar · 57 Search for a contact · 87;90 Search phone · 265 Search web · 265 Security settings · 36 Set up (your phone for the first time) · 20 Settings · 29 Share a contact via Beam · 86 Share a contact, vCard · 86 Share mobile data connection · 168 Sign in (Google Account) · 21 Silent mode · 47 SIM card, import contacts from · 80 SIM card, insert · 17 SIP, Internet call · 100 Sleep mode · 45 Sleep timeout · 46;269 Smileys · 76;105 SMS · 102 SMS settings · 110 Sound settings · 33 Speech (Search) · 266 Start (using your phone) · 15 Status bar · 52 Storage limits (SMS and MMS) · 110 Storage settings · 34 LUMIGON T2 USER MANUAL - 282 Sunlight mode · 48 Swipe · 28 Sync · 113 Sync calendars · 238 Sync manually · 118 Sync, Email folders · 147 Sync, turn OFF · 269 System settings · 37 T T2 settings · 35 Text editing · 75 Text messages · 76;102;105 Touch · 27 Touch & hold · 27 Turning the phone ON · 16;19 U Uninstall apps · 72;256;258 Unpairing (Bluetooth) · 166 Update (phone) · 276 Update apps · 256 Updater settings · 277 USB tethering · 168;171 V vCard · 86 Video · 206 Video mode · 207 Video settings · 220 Video, play · 219 Video, record · 218 Video, share · 219 Voice Dialer app · 92 Volume buttons · 25 VPN (Virtual Private Network) · 173 VPN settings · 31 W Week view (Calendar) · 241 Wi-Fi direct settings · 32 Wi-Fi hotspot · 168;169 Wi-Fi network, add · 160 Wi-Fi network, configure · 161 Wi-Fi network, connect to · 158 Wi-Fi network, forget · 161 Wi-Fi networks · 158 Wi-Fi notifications · 162 Wi-Fi settings · 30 Wi-Fi, turn OFF · 270 Wi-Fi, turn ON/OFF · 158 Windows computer, connect to · 176 LUMIGON T2 USER MANUAL - 283 Wireless and networks settings · 30 LUMIGON T2 USER MANUAL - 284 LUMIGON T2 USER MANUAL - 285