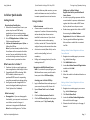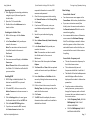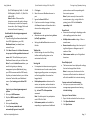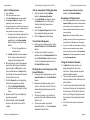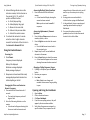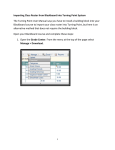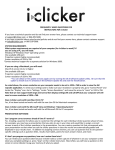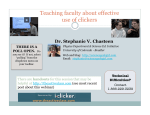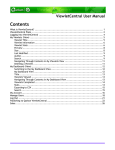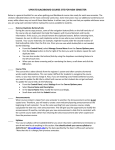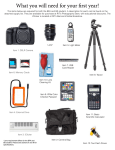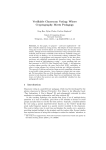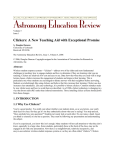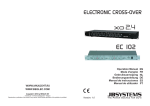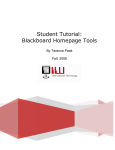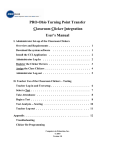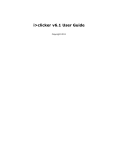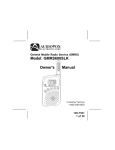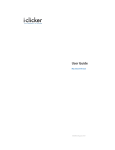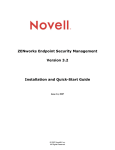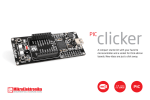Download i>clicker Quick Guide
Transcript
http://ipfw.edu Quick Guide for InDesign CS6 – May 2013 does not delete any older versions, you can switch out between versions, but will have to create separate classes in each version. i>clicker Quick Guide Getting Started Download and Installation 1. Refresh the Zenworks/Novell icon in your system tray from an IPFW Faculty workstation or from a teaching station. (Right-click on the icon and choose Refresh) 2. Go to IPFW Applications > Utilities– locate iClicker.exe and download. 3. I>clicker will download to your I:\drive – a folder called iClicker. Note: If you have already installed i>clicker, the software will not overwrite the older version. You may safely delete the older version but doing so means that you will not have access to previous class data. What’s new for i>clicker 7 1. Combines i>clicker.exe and i>grader.exe into one application called simply i>clicker. 2. Compatible with REEF technology. With REEF enabled, students may use a purchased REEF license for responding using their personal device during polling. 3. Scoring may now be changed after the session has begun/ended using the new ‘View’ Option in the Gradebook. What’s missing? Demographics—If you use demographic functionality, you may want to continue to use i>clicker version 6 as long as it continues to integrate with Blackboard. Note: Since installing version 7 i>clicker Help Desk: [email protected] Training: http://ipfw.edu/training Using i>clicker In the classroom A base receiver is needed to receive responses. A number of classroom teaching stations already have a base receiver installed for instructor use. If you do not detect a base receiver when opening i>clicker, contact the IT Services Help Desk and give them your classroom information. An instructor remote (blue clicker) can be used to control polling, but is not mandatory. Polling can be managed entirely from the teaching station PC. Integration with Blackboard Learn Note: If you intend to sync polling to your Blackboard Learn course you will need to know your i>clicker SSO Security Key. Locating your i>clicker SSO Key 1. Login to Blackboard Learn and open any of your courses from your My Courses list. 2. Expand Course Tools from the Control Panel. 3. Click the i>clicker Instructor Tools link. 4. Click the SSO Security Key link and copy or write down your 12 digit Security Key. Adding an i>clicker Student Registration link in your Blackboard Learn Course In order to sync polling responses with the correct student’s response, students must register their clicker code or REEF license key they intend to use for your course. Students may register their clickers or REEF license using the i>clicker Student Registration link from the Tools menu link. You may provide additional registration links as either a module link or a content tool link. Adding i>clicker Student Registration link as a Course Module 1. Navigate to a module page in your course. E.g., default Home Page. 2. Click Add Module button. 3. Locate the i>clicker Remote ID Registration module and click Add. 4. Click OK. 5. Move the module to the desired location on the page. Adding i>clicker Student Registration link as a Tool link to Content 1. Navigate to a content page in your course. E.g., default Content page. 2. Click Tools > More Tools. 3. Locate the i>clicker Student Registration link and click to add to page. 4. Relocate the tool further up in the page, if desired. Page | 1 http://ipfw.edu Opening i>clicker 1. After logging into the teaching workstation, navigate to your I:\drive and open the iclicker folder. 2. Open the 7.4.1 version folder. 3. Double-click on the iclicker.exe icon to launch i>clicker. Creating an i>clicker Class 1. With i>clicker open, click the +Create button. 2. In the Course Name: field, provide your name for the course. Note: The name does not have to match the official name for the course in Blackboard. 3. Click Create. 4. Your new course will display in the Select a Course area. Note: A Classes folder will be created inside the iClicker>7.4.1 folder that will hold all of your course data. Enabling REEF 1. REEF Polling is disabled by default. The decision to enable REEF is up to each instructor. 2. To Enable REEF, click on a course in the Select a Course area to choose a course to enable. 3. Click the Settings button, for now, ignore the General tab and click on the REEF tab. 4. Click the Enable REEF Polling button. 5. If you have not created a REEF account, click Create Account and enter the Help Desk: [email protected] Quick Guide for InDesign CS6 – May 2013 6. 7. 8. 9. 10. 11. 12. 13. 14. 15. 16. 17. requested information to create a REEF username and password. Check the terms agreement after reading the Terms of Service and the Privacy Policy. Click Create. If you have a REEF account, enter your email address and password to login to REEF. Search for your institution by typing ‘Indiana’. Select Indiana University Purdue University Fort Wayne. In the Course Name: field, provide your name for the course. Note: The name does not have to match the official name for the course in Blackboard. Select one of the three options for Screen Capture. The Course ID: and Term: fields are optional and do not have to match your Blackboard course. Enter a Start Date: and End Date: for this course by clicking the down arrow and using the calendar. If this is a Face to Face course, choose the Meeting Times: by checking each day of the week that the class meets. Click Create. The REEF tab will now display the course information choices which can be edited or disabled from this tab. Training: http://ipfw.edu/training Class Settings General tab--General Your chosen course name appears in the Course Name: field and may be edited here. If you use an instructor remote (blue clicker), enter the remote code number in the Remote Instructor ID: field to use the remote during polling. It is recommended to enter an 8 character course name in the Welcome Message: field. This will display on student’s clickers when they power on their clicker in class and enable them to confirm that they are connected to the correct i>clicker receiver for polling. General tab—Frequency code This sets the connection frequency for the i>clicker base receiver. This is determined by two sub frequencies called Code 1 and Code 2. The default is A for both subfrequencies and will display as AA on the base display and the student’s clickers when powered on. If another receiver is detected in a nearby classroom, you may need to change the frequency code on this tab to ensure that your students connect to the correct receiver. Under Frequency Code, click the Subfrequency Code 1: and choose code letter. Click the Subfrequency Code 2: and choose code letter. Page | 2 http://ipfw.edu (Ex. If Subfrequency Code: 1 = A and Subfrequency Code 2: = B, then the code is AB) Note: Students Clickers and the Instructor remote will need to change the frequency to match the frequency chosen here. (See Changing Clicker and Instructor Remote Frequency) Gradebook tab-Learning management system (LMS) 1. If you are using the software downloaded from IPFW Applications, your LMS, Blackboard Learn, has already been entered for you. 2. Click Select Course for the Select the course to sync your i>clicker gradebook roster and scores: field. This will allow you to pair a Blackboard Course with your i>clicker class. Note: To use the Select Course button, you must first log into your learning management system (Blackboard) using your IPFW username and the SSO Security Key that you located earlier in your i>clicker Instructor Tools within your Blackboard course. (See Locating your i>clicker SSO Key) 1. 2. 3. 4. Log in to your learning management system Enter your LMS Username: Skip the LMS Password: field which is greyed out. Enter you Security Key: Check Save my credentials and automatically log me in to my LMS. Help Desk: [email protected] Quick Guide for InDesign CS6 – May 2013 Training: http://ipfw.edu/training 5. Click Login. 6. Select the correct Blackboard course to pair. 7. Ignore the Server URL filed. 8. If you have no other changes in Settings, click Save, otherwise click another tab to choose other settings options. Roll-Call tab Attendance can be registered using In-class (roll call) registration. Settings for roll call attendance are set in this tab. points can be scored for responding with the correct response. Note: If points are only to be scored for correct answers, (e.g., using i>clicker for quizzing) enter 0.00 in the Points for responding: field. Toolbar tab Default settings for size of the Polling toolbar and the polling timer can be customized on this tab. Scoring tab It is important to determine scoring points that students earn for each session before beginning a polling session. as scoring may not be changed after the session has begun/ended. Participation points are determined for session, not question, and are based on criteria standards chosen by the instructor. E.g., at least 75% of the questions answered. Note: To add no points for participation enter 0.00 in this field. Performance points can be added for responding to a question and additional Results tab Determine the settings for displaying results after a polling question has closed. Multiple choice results settings—Color or monochrome. Numeric results settings—Bar chart up to 8 significant figures or Histograms up to 5 number of bins. Short answer results—up to 16 significant characters. Base Display tab The base receiver has a display with settings that can be changed from this tab. Note: In many cases, the base unit in the classroom will be located in a cabinet and will not be available for instructor viewing. Course roster not found message Until you sync your course roster, this message may appear whenever leaving i>clicker Settings. Sync your Course Roster 1. Open i>clicker and select the class to sync. 2. Click Open Gradebook. 3. Click Sync Roster. Page | 3 http://ipfw.edu Quick Guide for InDesign CS6 – May 2013 Start a Polling Session Ask an Anonymous Polling Question 1. 2. 3. 4. 1. Click the Session Toolbar Options button > Anonymous Question 2. A small AP Mode text appears above the Options button on the Session Toolbar indicating the question is anonymous. 3. Click the Question Type button for the type of question being presented. 4. Click the Stop button when done. Open i>clicker. Click on the desired course. Click Start New Session to begin polling. The Session Toolbar will appear in the upper left corner of the screen. 5. Present the question and click the type icon (multiple choice, numeric, or alphanumeric) that matches the type of question. 6. 7. 8. 9. a. If using a presentation application to display questions, make sure that application is the active window before clicking the question type button. I. Click on the application to make it active b. i>clicker will take a screen capture of the active window and store it along with the polling results. After polling has started, the question type button will change. Instead of a green border and Play button, it will have a red border and a Stop button; the toolbar will also expand to show a timer and vote counter. Click the Stop button to stop polling, votes will no longer be accepted. a. Click the Display/Hide Results button to view the results or hide them. Repeat steps 4-6 for each additional question presented. When finished, click the Close (X) button in the top left corner of the toolbar. Help Desk: [email protected] Training: http://ipfw.edu/training Answer/Compare/Characters/Type toolbar of the Results Window. Resuming a Polling Session View Student Responses 1. During an active polling session, on the Session Toolbar click the Results Chart button. 2. To show the results for a previous question click the Previous/Back button on the Results Chart window or choose it from the dropdown question list on the Results Chart window. Marking the correct Response in the Results Window 1. During an active polling session, on the Session Toolbar click the Results Chart button. 2. Responses will display using various colors in a Bar Chart format. Click, the column displaying the responses that are correct. 3. The correct column, e.g., B, will turn green and the other response columns will turn red. 4. The correct answer may also be selected by letter, A – E in the Answer dropdown located in the After closing a polling session by closing the Session Toolbar, the main i>clicker window will reopen. From this window, click the Resume Session button when you wish to resume polling. Note: When resuming a Polling session, grading continues for the same grade event and will push to Blackboard as one grade. If you use i>clicker for attendance and then want to present questions over subject matter, the best practice is to Start a New Session after checking attendance instead of using Resume Session. Using the Instructor Remote 1. i>clicker2 instructor remotes are designed specifically for use by instructors. These remotes cannot be used as student remotes. 2. The instructor remote has dedicated buttons: previous slide, next slide, and select toolbar. 3. To use the pervious slide and next slide function on the remote, the application must be active. If the feature does not work, try clicking on the program with the mouse and try pressing the button again. 4. It also has a laser pointer and power button. Page | 4 http://ipfw.edu 5. Instead of being able to vote on the instructor remote, the five choices on the remote (A, B, C, D, and E) all perform a different action: A – Starts/stops polling. B – Hides/displays the graph. C – Moves to the next slide. D – Moves to the pervious slide. E – Selects the correct answer. 6. To activate the instructor’s remote: enter the clicker’s eight character remote ID on the back of the i>clicker in the Instructor’s Remote ID field. Using the Student Remote Powering On 1. Press Power. Frequency channel displayed. Battery life displayed. Welcome message displayed. Ready message displayed. 2. Responses can be entered after ready message displayed and instructor has initiated polling or roll call. Changing the Clicker and Instructor Remote Frequency 1. Press and hold the Power button for 2 seconds a. The two-letter frequency code will begin to flash 2. Enter the Code using the letters on the remote a. A check mark will appear showing that the correct code has been entered Help Desk: [email protected] Quick Guide for InDesign CS6 – May 2013 Answering Multiple Choice Questions 1. Press the buttons A-E for the desired answer a. A check mark will display showing the answer has been received Note: you do not need to send A-E responses. Answering Alphanumeric/ Numeric Questions 1. Press the Up and Down arrows to choose a number, symbol, or letter 2. Press the Right arrow to select the current choice a. Press the Left arrow to move back to the previous choice 3. Repeat steps 1 and 2 for each additional character in the answer 4. Press the Send button to submit the answer a. A check mark will appear on the remote showing the answer has been received Training: http://ipfw.edu/training assigned to an i>clicker serial code, you will want to sync the roster prior to syncing scores. 6. Scoring points can now be edited in i>clicker before syncing with Blackboard. 7. In the gradebook, there are reporting and exporting options besides syncing to Blackboard. 8. For more information on using the gradebook, see the i>clicker user manual located in the i>clicker folder. Changing a Polling Response/Answer 1. If polling is still opened, press the Refresh button. 2. Re-enter your response. 3. Press Send. a. Note: Students can change and resubmit their answer as long as polling is open. Opening and Using the Gradebook 1. 2. 3. 4. Open i>clicker. Click on the desired course. Click Open Gradebook. If you have new polling sessions, they will appear by Session number and date. 5. Verify that all responses are assigned o a specific student. If any responses are still Page | 5