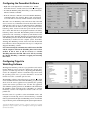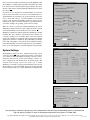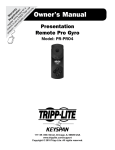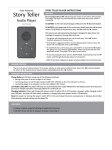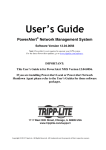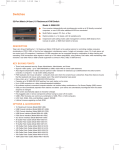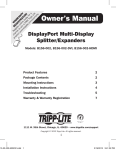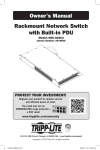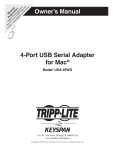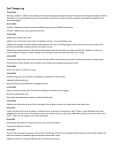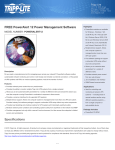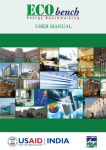Download 200209135 Watchdog software owner`s manual.qxd
Transcript
User’s Manual WatchDog Software Configuring Tripp Lite’s WatchDog Application and WatchDog UPS 1111 W. 35th St. Chicago, IL 60609 (773) 869-1234 • www.tripplite.com Requirements • PowerAlert version 11.03 or above • Tripp Lite WatchDog software • Tripp Lite UPS system with WatchDog support • Windows NT, 2000/XP ® Installation • Connect communication cable (USB or Serial) between the communication port on the computer and the communication port on the UPS system. • One of the features of the Tripp Lite WatchDog system is to perform a hard reboot of the UPS when a computer system becomes unresponsive. To avoid a hard reboot during testing, Tripp Lite recommends that you plug the computer system directly into a surge-protected AC source other than the UPS system’s battery backed-up outlets. To verify that the UPS reboots, we recommend using a desk lamp plugged into one of the battery backed-up outlets. • Start up the computer system. • Install Tripp Lite’s PowerAlert UPS monitoring software. • After accepting the license agreement it will be necessary to select a setup type. The two choices are Home/Small Office or Office/Network. Select Office/Network if computer system has TCP/IP installed and configured or select Home/Small Office if TCP/IP is not installed. • Select typical installation. • The installation will attempt to auto-discover the UPS attached to the system. If it is unable to determine the UPS attached to the computer system, select the UPS model from the model list. • At the end of the installation, click the box to start PowerAlert. • A light bulb icon should appear in the system tray indicating that PowerAlert has started monitoring the UPS. • Go back to the PowerAlert CD installation menu and select the option to install the Tripp Lite WatchDog software. • The WatchDog software installation will present a license agreement which you will need to accept, and then it will ask to select installation type. Select typical. • The WatchDog software gets installed into the PowerAlert folder. • The Tripp Lite WatchDog system is only to be used with one computer system communicating to a UPS. Do not attempt to connect multiple computer systems running the PowerAlert software when utilizing the WatchDog feature. Configuring the PowerAlert Software • Right click on the light bulb icon and then select “Launch PowerAlert Console”; and the screen (see Screen A ) will appear. • To enable the WatchDog setting in the UPS, go to the Control menu and select “Execute command.” • From the “Execute command” screen select Enable WatchDog command from the drop down list. Enter a time value between 15 seconds and 255 seconds, and then click the execute button. The UPS is now in WatchDog mode. This means that if the UPS does not receive any communication from the PowerAlert software within the time value set above, the UPS will perform a WatchDog task. This will cause the UPS to remove power from the batterybacked-up outlets, and ten seconds later power will be restored to those outlets. This will reboot all equipment attached to the battery backed-up outlets of the UPS. The WatchDog function in the UPS performs the task of restarting a computer system that has become totally unresponsive. The UPS, when rebooted, automatically restarts with WatchDog function disabled. The WatchDog function is then automatically re-enabled once the computer system, PowerAlert, and Tripp Lite WatchDog software restart. Now that the UPS and PowerAlert have been configured, the next step is to configure the Tripp Lite WatchDog software. A Note: Disconnecting the communication cable between the UPS and the computer will start the WatchDog timer if it has been enabled. If this is done it will be necessary to reenable WatchDog function in the UPS. This can be done by executing the “Enable WatchDog” command or stopping and restarting PowerAlert. Configuring Tripp Lite WatchDog Software The Tripp Lite WatchDog software is a program that can be used to monitor Windows services and reboot them if they become unresponsive or if CPU usage becomes too high. Tripp Lite WatchDog can also be configured to monitor overall CPU usage and to restart the operating system once a pre-select threshold is crossed and remains crossed for a selectable period of time. The WatchDog software setup main screen (see Screen B ), which can be launched from the PowerAlert-WatchDog program folder, shows all of the service applications recognized by the operating system, their current operational state, and how the application starts when the operating system boots. In addition to this information, the WatchDog Setup application tells if WatchDog is currently monitoring a service or is configured to monitor it, but is in a suspended state. From this screen, it is possible to select an individual service* and configure it for monitoring, remove it from monitoring, or establish CPU usage thresholds through a benchmarking session. Overall CPU usage monitoring can be enabled through the System Options button. * The Tripp Lite WatchDog application can also be configured to monitor non-service-based applications (for example: notepad.exe). Please contact Tripp Lite technical support for additional information and assistance. B Once a service is selected for monitoring, the system administrator has the flexibility to configure what performance thresholds are needed, how often the service should be queried for performance data, and as much or as little reaction as needed when these thresholds are violated. (See Screen C ) If a service does not respond for a specified number of consecutive polls, it can be restarted. If a service uses too much CPU time for a specified number of consecutive polls, it can be restarted. If a service uses too little CPU time for a specified number of consecutive polls, it can be restarted. If WatchDog attempts to restart a service and that service fails to restart successfully for a specified number of consecutive attempts, the operating system can be restarted. When an a service is selected for CPU benchmarking, the system administrator simply selects how often samples should be collected for the benchmarking session and hits Start. (See Screen D ). WatchDog communicates with the application and displays valuable feedback. The “Last 5 Samples” section shows what a window of 5 consecutive polling passes looks like. These values are important because they translate to roughly the same amount of time that the application would have to misbehave before WatchDog would take action. The “All Samples” section shows the accumulated statistics for the benchmarking session. The graph gives the system administrator a good visual perspective on how the application is performing. C System Settings The WatchDog software also has a “System Control Setup” options screen (See Screen E ). The “System Control Setup” screen allows you to enable or disable WatchDog monitoring of services. Select a monitoring delay period to follow system startup to ensure a system is completely up and running before monitoring begins. The “System Control Setup” screen also allows you to enable WatchDog to restart the operating system when CPU usage exceeds thresholds that you have established. Service monitoring and CPU usage monitoring can be set to operate individually or simultaneously. D E Any questions or comments regarding any of the components of the new Tripp Lite WatchDog system can be directed to Tripp Lite technical support via email at [email protected] or by phone at 773-869-1599. Copyright © 2002 Tripp Lite. All rights reserved. All copyrights are the property of their respective owners. The policy of Tripp Lite is one of continuous improvement. 200209135 Specifications and procedures are subject to change without notice. 93-2099