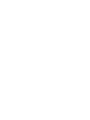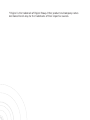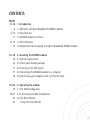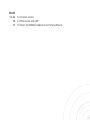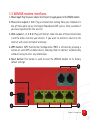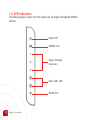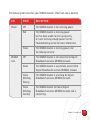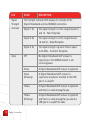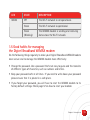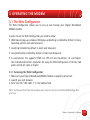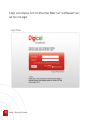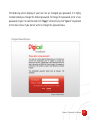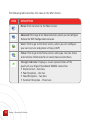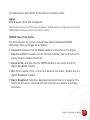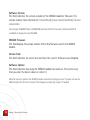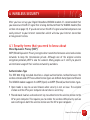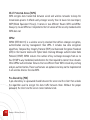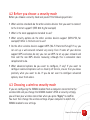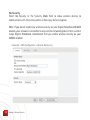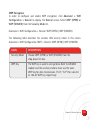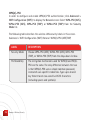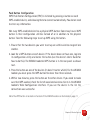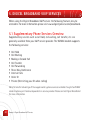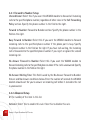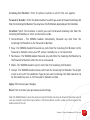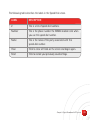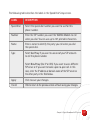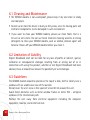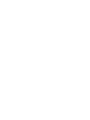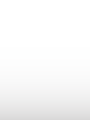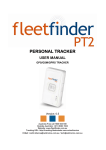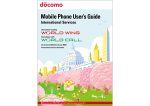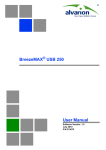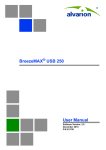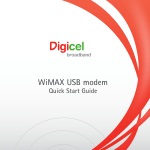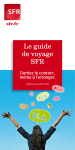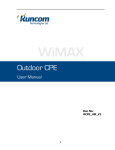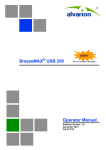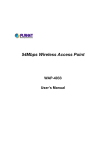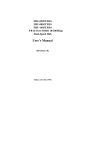Download WiMAX modem - Digicel 4G Broadband
Transcript
WiMAX modem User Manual Digicel Broadband WiMAX modem (IX280P) User Manual © Digicel is the trademark of Digicel Group. Other product and company names mentioned herein may be the trademarks of their respective owners. Contents pages 8-15 8 9-10 11 12-15 15 1. Introduction 1.1 Welcome to Digicel Broadband’s WiMAX modem 1.2 Specification 1.3 WiMAX modem interfaces 1.4 LED Indicators 1.5 Good habits for managing the Digicel Broadband WiMAX modem 16-18 16 16 17 17 18 2. Installing the WiMAX modem 2.1 System requirements 2.2 Check your modem package 2.3 Turning on the WiFi signal 2.4 Connecting the WiMAX modem to a computer 2.5 Connecting your computer with an Ethernet cable 19-26 19 19-21 22 22 3. Operating the modem 3.1 The Web Configurator 3.1.1 Accessing the Web Configurator 3.2 The Reset Button Using the Reset Button pages 23-26 3.3 The Main Screen 27-39 27-30 31 31-39 4. Wireless Security 4.1 Security terms that you need to know about 4.2 Before you choose a security mode 4.3 Choosing a wireless security mode 40-52 40 41-43 44-45 46-47 5. Digicel Broadband VoIP services 5.1 Supplementary phone services overview 5.2 Call forwarding policy 5.3 Speed dial 5.4 Speed dial setup 48-50 50 50 50 6. Safety Warning and Notice 6.1 Cleaning and maintenance 6.2 Limitation of liability 6.3 Guidelines 51-57 7. Troubleshooting 51 7.1 Power, hardware connections, and LEDs 52-53 7.2 WiMAX modem access and login pages 54-56 7.3 Internet access 56 7.4 Phone calls and VoIP 57 7.5 Reset the WiMAX modem to its factory defaults 1. Introduction 1.1 Welcome to Digicel Broadband’s WiMAX modem Thank you for choosing Digicel Broadband’s WiMAX modem (hereinafter referred to as WiMAX modem). The WiMAX modem represents next generation mobile broadband technology that’s designed to work at home but is also portable. With the WiMAX modem, you’ll connect to the Internet without complications and have the ability to allow multiple users to connect to the WiMAX modem to access the Internet. You can use a traditional analog telephone to make Internet calls using Digicel Broadband’s Voice over IP (VoIP) service. The web browser-based Graphical User Interface (GUI), also known as the Web Configurator, provides easy management. Getting started • Getting started with the WiMAX modem is simple: Just plug in the power adapter and connect the ethernet cable - it’s as simple as that! • You may want to secure your wireless signal so only the persons you choose can have access to the Internet through your WiMAX modem. Wireless connectivity is turned off by default and must be enabled by the user. • To guarantee your WiMAX modem is always in its best condition, please read this manual carefully and keep it for future use. • The pictures, symbols and contents in this manual are just for your reference. They might not be completely identical with your WiMAX modem. The manufacturer of the WiMAX modem operates a policy of continuous development and reserves the right to update and modify the technical specifications in this document at any time without prior notice. 8 Chapter1: Introduction 1.2 Specification Below gives details about your WiMAX modem’s hardware and firmware features. Environmental and Hardware Specification Feature Description Operating Temperature 0°C to 45°C Storage Temperature -15°C to 55°C Operating Humidity 10% to 95% (non-condensing) Storage Humidity 10% to 95% (non-condensing) Power Supply 12V DC, 2A Ethernet Interface Four auto-negotiating, auto-MDI/MDI-X NWay 10/100 Mbps RJ-45 Ethernet ports Telephony Interface Two analog ATA interfaces for standard telephones through RJ-11 FXS (Foreign Exchange Subscriber) analog connector Antennas Two internal omnidirectional 6dBi +/- 0.5 dBi WiMAX antennas Weight 400 g Dimensions 165 mm (W) x 25 mm (D) x 260 mm (H) Chapter1: Introduction 9 Radio Specification Feature Description Media Access Protocol IEEE 802.16e WiMAX Bandwidth 2.5 GHz Data Rate Download: Maximum 20 Mbps Average 6 Mbps Upload: Maximum 4 Mbps Average 3 Mbps Modulation QPSK (uplink and downlink) 16-QAM (uplink and downlink) 64-QAM (downlink only) Output Power Typically 26 dBm with internal antennas Duplex mode Time Division Duplex (TDD) Security PKMv2 EAP CCMP, 128-bit AES Certification 10 Chapter1: Introduction Safety: UL 60950-1 EMI and EMS: FCC & WiMAX Forum Wave II compliance 1.3 WiMAX modem interfaces 1.Power input: Plug the power adapter into this port to supply power to the WiMAX modem. 2.Phone line outputs 1 & 2: Plug a standard line coming from your telephone in one of these ports to use the Digicel Broadband VoIP service. (Only available if you have registered for this service) 3.LAN outputs 1, 2, 3 & 4: Plug an Ethernet cable into one of these connections ( and the other end into your device ) if you want to connect a device to the Internet with wires instead of wirelessly. 4.WPS button: WPS Push Button Configuration (PBC) is initiated by pressing a button on each WPS-enabled device, allowing them to connect automatically without having to enter any information. 5.Reset button: This button is used to reset the WiMAX modem to its factory default settings. 2 4 1 5 3 Chapter1: Introduction 11 1.4 LED Indicators The following figure shows the LEDs (lights) on the Digicel Broadband WiMAX modem. Power LED WiMAX Link Signal Strength Indicators Voice LEDs 1&2 WLAN LED 12 Chapter1: Introduction The following table describes your WiMAX modem’s LEDs (from top to bottom). Led State Description Power Off The WiMAX modem is not receiving power. Red The WiMAX modem is receiving power but has been unable to start up correctly or is not receiving enough power. See the Troubleshooting section for more information. Green The WiMAX modem is receiving power and functioning correctly. Off The WiMAX modem is not connected to Digicel Broadband’s wireless (WiMAX) network. Green The WiMAX modem is successfully connected to Digicel Broadband’s wireless (WiMAX) network. Green (Blinking Slowly) The WiMAX modem is searching for Digicel Broadband’s wireless (WiMAX) network. Green (Blinking Quickly) The WiMAX modem has found Digicel Broadband’s wireless (WiMAX) network and is connecting. WiMAX Link Chapter1: Introduction 13 Led State Signal Strength Indicator The Strength Indicator LEDs display the strength of the Digicel Broadband wireless (WiMAX) connection. Voice 14 Chapter1: Introduction Description Signal 1 On The signal strength is in the range between 5 and 15 - Poor Reception. Signal 2 On The signal strength is in the range between 16 and 24 - Good Reception. Signal 3 On The signal strength is greater than or equal to 25 dBm - Excellent Reception. Off No Digicel Broadband VoIP account is registered, or the WiMAX modem is not receiving power. Green A Digicel Broadband VoIP account is registered. Green (Blinking) A Digicel Broadband VoIP account is registered, and phone attached to the LINE port is in use/off. Yellow A Digicel Broadband VoIP account is registered and there is a voice message for you. Yellow (Blinking) A Digicel Broadband VoIP account is registered and there is a voice message for, you also the LINE port is in use/off the hook. Led State Description WLAN Off The Wi-Fi network is not operational. Green The Wi-Fi network is operational. Green (Blinking) The WiMAX modem is sending and receiving data across the Wi-Fi network. 1.5 Good habits for managing the Digicel Broadband WiMAX modem Do the following things regularly to make your Digicel Broadband WiMAX modem more secure and to manage the WiMAX modem more effectively: • Change the password. Use a password that’s not easy to guess and that consists of different types of characters, such as numbers and letters. • Keep your password safe at all times. If you need to write down your password please ensure that it is placed in a safe place. • If you forget your password, you will have to reset the WiMAX modem to its factory default settings. Check page 57 on how to reset your modem. Chapter1: Introduction 15 2. Installing the WiMAX modem 2.1 System Requirements The system requirements provided here reflect only the standard required to connect to the WiMAX modem. • Computer with the ability to connect to a b/g or n Wi-Fi signal (If you want to connect to the WiMAX modem wirelessly). • A computer with one RJ45 Ethernet port (if you want to connect to the WiMAX modem physically). • Windows XP (Service pack 2), Windows Vista or Macintosh OSX. 2.2 Check your modem package Before you begin, check that the following is in the modem package: • WiMAX modem • Power adapter • Ethernet cable • Quick Start Guide • Complete User Manual CD 16 Chapter 2: Installing the WiMAX modem 2.3 Turning on the WiFi signal By default your WiMax modem does not send out a WiFi signal when you first turn it on. To turn on the WiFi signal connect your computer to the WiMAX modem with an Ethernet cable first. Log into the Web Configurator using the steps on pages 19-21. Click on Advanced > WiFi Configuration > General. To enable the WiFi signal check the “Active Wireless LAN“ box and click “Apply” to save the settings. 2.4 Connecting the WiMAX modem to a computer wirelessly 1. Connect the power adapter to the WiMAX modem and the other end to the wall outlet. 2.Wait a few minutes for the WiMAX modem to be initialised. 3.Power on your computer. 4.Ensure that the wireless network connection is enabled on your computer. 5.Connect to the WiMAX modem’s wireless network once you see it appear in the wireless network list (Check your computer’s user guide on how to connect to a wireless network). 6.Launch your Internet Browser (Internet Explorer, Firefox, etc.) 7. Your Internet browser will automatically go to Digicel Broadband’s self care portal. 8.After typing in your information and following the instructions in the self care portal you will be able to start using the features that you have signed up for (Internet access/ VoIP calls). Chapter 2: Installing the WiMAX modem 17 2.5 Connecting your computer with an Ethernet cable 1.Connect the Ethernet cable provided in your package to the one of the Ethernet ports and the other end to the Ethernet port of your computer. 2.Power on your computer. 3. Connect the power adapter to the WiMAX modem and the other end to the wall outlet. 4.Wait a few minutes for the WiMAX modem to be initialised. 5.Launch your Internet Browser (Internet Explorer, Firefox, etc.). 6.Your Internet browser will automatically go to Digicel Broadband’s self care portal. 7.After typing in your information and following the instructions in the self care portal you will be able to start using the features that you have signed up for. (Internet access/VoIP calls). Note: To connect multiple computers to the Internet simultaneously you can use the WiFi capability in the WiMAX modem using the steps given above Device Note: 1. The manufacturer of the WiMAX modem recommends that you plug the WiMAX modem into a Surge Protector or Uninterruptible Power Supply (UPS) rather than directly into the wall socket. 2. It is the customer’s responsibility for securing WiFi access from your WiMAX modem so that unauthorised persons cannot connect to the Internet with your WiMAX modem. 3. Up to four(4) computers can connect wirelessly at any one time. 18 Chapter 2: Installing the WiMAX modem 3. Operating The modem 3.1 The Web Configurator The Web Configurator allows you to set-up and manage your Digicel Broadband WiMAX modem. In order to use the Web Configurator you need to allow: • Web browser pop-up windows. (Web pop-up blocking is enabled by default in many operating systems and web browsers.). • JavaScript (enabled by default in most web browsers). • Java permissions (enabled by default in most web browsers). • A web browser the supports HTML 4.0, CSS 2.0, and JavaScript 1.5, and higher. The recommended screen resolution for using the Web Configurator is 1024 by 768 pixels and 16-bit color, or higher. 3.1.1 Accessing the Web Configurator 1.Make sure your Digicel Broadband WiMAX modem is properly connected. 2.Launch your web browser. 3.Enter the URL “192.168.1.1” in the address field. Note: In the event that there are multiple users, only one (1) can access the Web Configurator at a time. Chapter 3: Operating The Modem 19 A login screen displays. Enter the default User Name “user” and Password “user”, and then click Login. Login Screen 20 Chapter 3: Operating The Modem The following screen displays if you have not yet changed your password. It is highly recommended you change the default password. To change the password, enter a new password, retype it to confirm and click “Apply”. Alternatively click “Ignore” to proceed to the main menu if you do not want to change the password now. Change Password Screen Chapter 3: Operating The Modem 21 3.2 The Reset Button If you forget your password or cannot access the Web Configurator, you will need to use the Reset button located at the back of the WiMAX modem to reload the factory-default configuration file. This means that you will lose all configurations that you had previously and the password will be reset to “user”. Using the Reset Button 1.Make sure the Power light is on and steady (not blinking). 2.To set the device back to the factory default settings, press the Reset button for ten seconds or until the Power light begins to blink and then release it. When the Power light begins to blink, the default settings have been restored and the device restarts. 22 Chapter 3: Operating The Modem 3.3 The Main Screen When you first log into the Web Configurator and bypass the wizard, the Main screen appears. Here you can view a concise summary of your Digicel Broadband WiMAX modem connection status. This is also the default “home” page for the web configurator and it contains conveniently-placed shortcuts to all of the other screens. Note: Some features in the Web Configurator may not be available depending on your firmware version and/or configuration. Main Screen Chapter 3: Operating The Modem 23 The following table describes the icons on the Main Screen. Icon Description Home: Click to return to the Main screen. Advanced: Click to go to the Advanced screen, where you can configure features like WiFi Configuration and so on. Voice: Click to go to the Voice screen, where you can configure your voice service and phone settings. (VoIP) Status: Click to go to the Status screen, where you can view status and statistical information for all connections and interfaces. Strength Indicator: Displays a visual representation of the quality of your Digicel Broadband WiMAX connection. • Disconnected - Zero bars • Poor Reception - One bar • Good Reception - Two bars • Excellent Reception - Three bars 24 Chapter 3: Operating The Modem The following are descriptions of the labels on the Main screen. Logout Click to log out of the web configurator. Note:This does not log you off the Digicel Broadband WiMAX network, it simply logs you out of the WiMAX Modem’s browser-based configuration interface. WiMAX Connection Status This field indicates the current status of your Digicel Broadband WiMAX connection. Status messages are as follows: • Connected: Indicates that the WiMAX modem is connected to the Digicel Broadband WiMAX network. Use the Strength Indicator icon to determine the quality of your network connection. • Disconnected: Indicates that the WiMAX modem is not connected to the Digicel Broadband network. • Idle: At this moment there is no activity between the device / modem and the Digicel Broadband network. • Digicel Broadband: Indicates a download synchronisation is in progress. This means the firmware is checking with the server for any updates or settings alterations. Chapter 3: Operating The Modem 25 Software Version This field indicates the version number of the WiMAX modem’s firmware. The version number takes the form of: Version(Build),release status(candidate) | Version release Date. For example: V3.60(BCC.0)c4 | 07/08/2008 indicates that the firmware is 3.60, build BCC.0, candidate4, released on July 08, 2008. WiMAX Firmware This field displays the version number of the chip firmware used in this WiMAX modem. Version Date This field indicates the exact date and time the current firmware was compiled. Software Uptime This field indicates how long the WiMAX modem has been on. This resets every time you shut the device down or restart it. Note: For security reasons, the WiMAX modem automatically logs you out if you do not use the Web Configurator for five minutes. If this happens, simply log in again if needed. 26 Chapter 3: Operating The Modem 4. Wireless Security After you have set up your Digicel Broadband WiMAX modem it’s recommended that you also secure the Wi-Fi signal that is being distributed from the WiMAX modem (See section 4.3 on page 31). If you do not secure this Wi-Fi signal unauthorised persons can easily connect to your Internet connection which will slow your Internet connection or may prevent access. 4.1 Security terms that you need to know about Wired Equivalent Privacy (WEP) WEP (Wired Equivalent Privacy) encrypts data transmitted between wired and wireless networks to keep the transmission private. Although one of the original wireless encryption protocols, WEP is also the weakest. Many people use it strictly to prevent unintentional usage of their wireless network by outsiders. Authentication Type The IEEE 802.11b/g standard describes a simple authentication method between the wireless stations and AP. Three authentication types are defined: Auto, Open and Shared. The WiMAX modem supports the WEP (Open) and WEP (Shared) authentication types. • Open mode is easy to use and chosen when security is not an issue. The wireless station and the AP or peer computer do not share a secret key. • Shared mode involves a shared secret key to authenticate the wireless station to the AP or peer computer. This requires you to enable the wireless LAN security and use same settings on both the wireless station and the AP or peer computer. Chapter 4: Wireless Security 27 Wi-Fi Protected Access (WPA) WPA encrypts data transmitted between wired and wireless networks to keep the transmission private. It affords vastly stronger security than its lower-tier counterpart, WEP (Wired Equivalent Privacy). It comes in two different flavors: WPA and WPA2. Always try to use WPA2 as it implements the full version of the security standard while WPA does not. WPA2 WPA2 (IEEE 802.11i) is a wireless security standard that defines stronger encryption, authentication and key management than WPA. It includes two data encryption algorithms, Temporal Key Integrity Protocol (TKIP) and Advanced Encryption Standard (AES) in the Counter mode with Cipher block chaining Message authentication Code Protocol (CCMP). WPA2 reduces the number of key exchange messages from six to four (CCMP 4-way handshake) and shortens the time required to connect to a network. Other WPA2 authentication features that are different from WPA include key caching and pre-authentication. These two features are optional and may not be implemented in all wireless devices. See also WPA. Pre-Shared Key (PSK) A pre-shared key is a password shared between the server and the client that unlocks the algorithm used to encrypt the data traffic between them. Without the proper password, the client and the server cannot communicate. 28 Chapter 4: Wireless Security Security Security stops unauthorised devices from using the wireless network. It can also protect the information that is sent in the wireless network. Use the strongest security that every wireless client in the wireless network supports. Security Level Weakest Security Type No Security WEP Encryption WPA-PSK (Wi-Fi Protected Access Pre-Shared Key) WPA (Wi-Fi Protected Access) Strongest WPA2-PSK Note: WPA2 or WPA2-PSK security is recommended. • WPA2-PSK and WPA-PSK do not employ user authentication and are known as the personal version of WPA. • WEP is better than no security, but it is still possible for unauthorised devices to figure out the original information pretty quickly. Chapter 4: Wireless Security 29 AES Advanced Encryption Standard is method of data encryption that uses a secret key. AES may use a 128-bit, 192-bit or 256-bit key. AES is faster than 3DES. TKIP Temporal Key Integrity Protocol (TKIP) is an encryption protocol that uses 128-bit keys that are dynamically generated and distributed by the authentication server. TKIP regularly changes and rotates the encryption keys so that the same encryption key is never used twice. MAC Address Filter Every Ethernet device has a unique MAC (Media Access Control) address. The MAC address consists of twelve hexadecimal characters (0-9, and A to F), and it is usually written in the following format: “0A:A0:00:BB:CC:DD”. The MAC address filter controls access to the wireless network. You can use the MAC address of each wireless client to allow or deny access to the wireless network. 30 Chapter 4: Wireless Security 4.2 Before you choose a security mode Before you choose a security mode ask yourself the following questions: • What wireless standards do the other wireless devices that you want to connect to the Internet support? (IEEE 802.11g,for example) • What is the most appropriate standard to use? • What security options do the other wireless devices support (WPA-PSK, for example)? What is the best one to use? • Do the other wireless devices support WPS (Wi-Fi Protected Setup)? If so, you can set up a well-secured network very easily. Even if some of your devices support WPS and some do not, you can use WPS to set up your network and then add the non-WPS devices manually, although this is somewhat more complicated to do. • What advanced options do you want to configure, if any? If you want to configure advanced options such as Quality of Service, ensure that you know precisely what you want to do. If you do not want to configure advanced options, leave them alone. 4.3 Choosing a wireless security mode If you are configuring the WiMAX modem from a computer connected to the wireless LAN and you change the WiMAX modem’s SSID or security settings, you will lose your wireless connection when you press “Apply” to confirm. You must then change the wireless settings of your computer to match the WiMAX modem’s new settings. Chapter 4: Wireless Security 31 To choose a security mode open the Web Configurator and follow the below instructions: While in the Web Configurator click Advanced > WIFI Configuration (WIFI) to open the General screen. Advanced > WIFI Configuration (WIFI) > General Choose a security mode from the Security drop down options and click “Apply” to save the security mode that has been chosen. 32 Chapter 4: Wireless Security The following describes the labels in this screen. Advanced> WIFI Configuration> General Active Wireless LAN: Click the check box to activate wireless LAN. Network Name (SSID) : The SSID (Service Set IDentity) identifies the service set with which a wireless device is associated. Wireless devices associating to the access point (AP) must have the same SSID. Enter a descriptive name (up to 32 printable 7-bit ASCII characters) for the wireless LAN. Note: If you are configuring the WiMAX modem from a computer connected to the wireless LAN and you change the WiMAX modem’s SSID or WEP settings, you will lose your wireless connection when you press Apply to confirm. You must then change the wireless settings of your computer to match the WiMAX modem’s new settings. Hide SSID (SSID): Select this check box to hide the SSID in the outgoing beacon frame so a station cannot obtain the SSID through scanning using a site survey tool. Channel Selection: Select this option and set the operating frequency/channel depending on your particular region. Select a channel from the drop-down list box. Security Mode: See the following sections for more details about this field. Apply: Click Apply to save your changes back to the WiMAX modem. Cancel: Click Cancel to reload the previous configuration for this screen. Advanced Setup: more details of your WLAN setup. Chapter 4: Wireless Security 33 No Security Select No Security in the Security Mode field to allow wireless devices to communicate with the access points without any data encryption. Note: If you do not enable any wireless security on your Digicel Broadband WiMAX modem, your network is accessible to any wireless networking device that is within range. Digicel Broadband recommends that you enable wireless security on your WiMAX modem. Advanced > WIFI Configuration > General: No Security 34 Chapter 4: Wireless Security WEP Encryption In order to configure and enable WEP encryption; click Advanced > WIFI Configuration > General to display the General screen. Select WEP (OPEN) or WEP (SHARED) from the Security Mode list. Advanced > WIFI Configuration > General: WEP (OPEN) / WEP (SHARED) The following table describes the wireless LAN security labels in this screen. Advanced > WIFI Configuration (WIFI > General: WEP (OPEN) / WEP (SHARED) Label Description Security Mode Choose WEP (OPEN) or WEP (SHARED) from the drop-down list box. WEP Key The WEP key is used to encrypt data. Both the WiMAX modem and the wireless stations must use the same WEP key for data transmission. (“0-9”, “A-F”) for a 64-bit or 128-bit WEP key respectively. Chapter 4: Wireless Security 35 WPA(2)-PSK In order to configure and enable WPA(2)-PSK authentication; click Advanced > WIFI Configuration (WIFI) to display the General screen. Select WPA-PSK (AES), WPA2-PSK (AES), WPA-PSK (TKIP), or WPA2-PSK (TKIP) from the Security Mode list. The following table describes the wireless LAN security labels in this screen. Advanced > WIFI Configuration (WIFI) General: WPA(2)-PSK (AES/TKIP) 36 Label Description Security Mode Choose WPA-PSK (AES), WPA2-PSK (AES), WPA-PSK (TKIP), or WPA2-PSK (TKIP) from the drop-down list box. Pre-Shared Key The encryption mechanisms used for WPA(2) and PA(2)PSK are the same. The only difference between the two is that WPA(2)-PSK uses a simple common password, instead of user-specific credentials. Type a pre-shared key from 8 to 63 case-sensitive ASCII characters (including spaces and symbols). Chapter 4: Wireless Security Wireless LAN Advanced Setup To configure advanced wireless settings, click the Advanced Setup button in the General screen. The screen appears as shown. Figure 23 Advanced> WIFI Configuration(WIFI ) > General > Advanced Setup The following table describes the labels in this screen. Table 21 Advanced> WIFI Configuration(WIFI) > General> Advanced Setup Label Description RTS/CTS Threshold Enter a value between 0 and 2432. Fragmentation Threshold It is the maximum data fragment size that can be sent. Enter a value between 256 and 2432. Preamble Select a preamble type. Choices are Long, Short or Dynamic. The default setting is Long. 802.11 Mode Select 802.11b Only to allow only IEEE 802.11b compliant WLAN devices to associate with the WiMAX modem. Select 802.11g Only to allow only IEEE 802.11g compliant WLAN devices to associate with the WiMAX modem. Select Mixed to allow either IEEE 802.11b or IEEE 802.11g compliant WLAN devices to associate with the WiMAX modem. The transmission rate of your WiMAX modem might be reduced. Chapter 4: Wireless Security 37 WiFi Protected Setup Your WiMAX modem supports WiFi Protected Setup (WPS), which is an easy way to set up a secure wireless network. WPS allows you to quickly set up a wireless network with strong security, without having to configure security settings manually. Each WPS connection works between two devices. Both devices must support WPS (check each device’s documentation to make sure). Depending on the devices you have, you can either press a button (on the device itself, or in its configuration utility) or enter a PIN (a unique Personal Identification Number that allows one device to authenticate the other) in each of the two devices. When WPS is activated on a device, it has two minutes to find another device that also has WPS activated. Then, the two devices connect and set up a secure network by themselves. 38 Chapter 4: Wireless Security Push Button Configuration WPS Push Button Configuration (PBC) is initiated by pressing a button on each WPS-enabled device, and allowing them to connect automatically. You do not need to enter any information. Not every WPS-enabled device has a physical WPS button. Some may have a WPS button in their configuration utilities instead of or in addition to the physical button. Take the following steps to set up WPS using the button. 1.Ensure that the two devices you want to set up are within wireless range of one another. 2.Look for a WPS button on each device. If the device does not have one, log into its configuration utility and locate the button (see the device’s User’s Guide for how to do this). The WiMAX modem’s WPS button is in the rear panel as shown next. 3.Press the button on one of the devices (it doesn’t matter which). For the WiMAX modem you must press the WPS button for more than three seconds. 4.Within two minutes, press the button on the other device. If you need to make sure that WPS worked, check the list of associated wireless clients in the WiMAX modem’s Web Configuration interface. If you see the device in the list the connection was successful. Note: The WPS button is located on the back of the WiMAX modem as illustrated on page 11. Chapter 4: Wireless Security 39 5. Digicel Broadband VoIP Services When using the Digicel Broadband VoIP service the following features may be accessible. For more information please visit www.digiceljamaica.com/broadband. 5.1 Supplementary Phone Services Overview Supplementary services such as call hold, call waiting, call transfer, etc. are generally available from your VoIP service provider. The WiMAX modem supports the following services: • Call Hold • Call Waiting • Making a Second Call • Call Transfer • Call Forwarding • Three-Way Conference • Internal Calls • Caller ID • Private (Restricting your ID when calling) Note: To take full advantage of the supplementary phone services available though the WiMAX modem’s phone port. Features dependent on service provider. Please contact Digicel Broadband for more information. 40 Chapter 5: Digicel Broadband VoIP Services 5.2 Call Forwarding Policy While in the Web Configurator click VOICE > Phone Book > Call Forwarding Policy to maintain rules for handling incoming calls. You can redirect or accept them. VOICE > Phone Book > Call Forwarding Policy The following are descriptions of the labels in the Incoming Call Policy screen. Table Number: Select the call-forwarding table you want to see in this screen. If you change this field, the screen automatically refreshes. Chapter 5: Digicel Broadband VoIP Services 41 5.2.1 Forward to Number Setup Unconditional: Select this if you want the WiMAX modem to forward all incoming calls to the specified phone number, regardless of other rules in the Call Forwarding Policy section. Specify the phone number in the field to the right. Forward to Number: Forward to Number section. Specify the phone number in the field on the right. Busy Forward to Number: Select this if you want the WiMAX modem to forward incoming calls to the specified phone number if the phone port is busy. Specify the phone number in the field on the right. If you have call waiting, the incoming call is forwarded to the specified phone number if you reject or ignore the second incoming call. No Answer Forward to Number: Select this if you want the WiMAX modem to forward incoming calls to the specified phone number if the call is unanswered. Specify the phone number in the field on the right. No Answer Waiting Time: This field is used by the No Answer Forward to Number feature and No Answer conditions below. Enter the number of seconds the WiMAX modem should wait for you to answer an incoming call before it considers the call is unanswered. 5.2.2 Advanced Setup #: The number of the item in this list. Activate: Select this to enable this rule. Clear this to disable this rule. 42 Chapter 5: Digicel Broadband VoIP Services Incoming Call Number: Enter the phone number to which this rule applies. Forward to Number : Enter the phone number to which you want to forward incoming calls from the Incoming Call Number. You may leave this field blank, depending on the Condition. Condition: Select the situations in which you want to forward incoming calls from the Incoming Call Number, or select an alternative action. • Unconditional - The WiMAX modem immediately forwards any calls from the Incoming Call Number to the Forward to Number. • Busy -The WiMAX modem forwards any calls from the Incoming Call Number to the Forward to Number when your SIP account already has a call connected. • No Answer -The WiMAX modem forwards any calls from the Incoming Call Number to the Forward to Number when the call is unanswered. • Block -The WiMAX modem rejects calls from the Incoming Call Number. • Accept -The WiMAX modem allows calls from the Incoming Call Number. You might create a rule with this condition if you do not want incoming calls from someone to be forwarded by rules in the Forward to Number section. Apply: Click to save your changes. Reset: Click to restore your previously saved settings. Note: The WiMAX Modem checks the Advanced rules first before checking the Forward to Number rules. All rules are checked in order from top to bottom. Calls forwarded to another number will be charged at the defined rates for the call. Chapter 5: Digicel Broadband VoIP Services 43 5.3 Speed Dial While in the Web Configurator click VOICE > Phone Book > Speed Dial to add, edit, or remove speed-dial entries. You must create speed-dial entries if you want to make peer-topeer calls or call phone numbers that use letters. You can also create speed-dial entries for frequently-used phone numbers. VOICE > Phone Book > Speed Dial 44 Chapter 5: Digicel Broadband VoIP Services The following table describes the labels in the Speed Dial screen. Label Description # This is a list of speed dial numbers. Number This is the phone number the WiMAX modem calls when you use this speed dial number. Name This is the name of the party associated with this speed-dial number. Clear Click to clear all fields on the screen and begin again. Reset Click to restore your previously saved settings. Chapter 5: Digicel Broadband VoIP Services 45 5.4 Speed Dial Setup While in the Web Configurator click the Edit icon of an entry in the VOICE > Phone Book > Speed Dial screen to open the following screen. Use this screen to configure a speed dial entry. VOICE > Phone Book > Speed Dial > Edit 46 Chapter 5: Digicel Broadband VoIP Services The following table describes the labels in the Speed Dial Setup screen. Label Description Speed Dial Select the speed-dial number you want to use for this phone number. Number Enter the SIP number you want the WiMAX Modem to call when you dial. You can use up to 127 printable characters. Name Enter a name to identify the party you call when you dial the speed-dial. Type Select Use Proxy if you want to use one of your SIP accounts to call this phone number. Select Non-Proxy (Use IP or URL) if you want to use a different SIP server or if you want to make a peer-to-peer call. In this case, enter the IP address or domain name of the SIP server or the other party in the field below. Apply Click to save your changes. Cancel Click to return to the previous screen without saving your changes. Chapter 5: Digicel Broadband VoIP Services 47 6. Safety Warning and NotiCE • Do NOT use this product near water, for example, in a wet basement or near a swimming pool. • Do NOT expose your device to dampness, dust or corrosive liquids. • Do NOT store things on the device. • Do NOT install, use, or service this device during a thunderstorm. There is a remote risk of electric shock from lightning. • Connect ONLY suitable and authorised accessories to the device. • Do NOT open the device or unit. Opening or removing covers can expose you to dangerous high voltage points or other risks. ONLY qualified service personnel should service or disassemble this device. Please contact your vendor for further information. • Make sure to connect the cables to the correct ports. • Place connecting cables carefully so that no one will step on them or stumble over them. • Always disconnect all cables from this device before servicing or disassembling. • Use ONLY an appropriate power adaptor or cable for your device. Connect it to the right supply voltage (for example, 110V AC in North America or 230V AC in Europe). • Do NOT remove the plug and connect it to a power outlet by itself; always attach the plug to the power adaptor first before connecting it to a power outlet. • Do NOT allow anything to rest on the power adaptor or cable and do NOT place the product where anyone can walk on the power adaptor or cable. 48 Chapter 6: Safety Warning and Notice • Do NOT use the device if the power adaptor or cable is damaged as it might cause electrocution. • If the power adaptor or cable is damaged, remove it from the device and the power source. • Do NOT attempt to repair the power adaptor or cable. Contact your local vendor to order a new one. Do not use the device outside, and make sure all the connections are indoors. There is a remote risk of electric shock from lightning. • Do NOT obstruct the device ventilation slots, as insufficient airflow may harm your device. Use only No. 26 AWG (American Wire Gauge) or larger telecommunication line cord. • Antenna Warning! This device meets ETSI and FCC certification requirements when using the included antenna(s). Only use the included antenna(s). • If you wall mount your device, make sure that no electrical lines, gas or water pipes will be damaged. • Make sure that the cable system is grounded so as to provide some protection against voltage surges. Your product is marked with this symbol, which is known as the WEEE mark. WEEE stands for Waste Electronics and Electrical Equipment. It means that used electrical and electronic products should not be mixed with general waste. Used electrical and electronic equipment should be treated separately. Chapter 6: Safety Warning and Notice 49 6.1 Cleaning and Maintenance • The WiMAX modem is non-waterproof, please keep it dry and store in shady and cool place. • Do not use or store the device in dusty or dirty areas, since its moving parts and electronic components can be damaged in such environment. • If you want to clean your WiMAX modem, please use clean fabric that is a bit wet or anti-static. Do not use harsh chemical cleaning solvents or strong detergents to clean your WiMAX modem, such as alcohol, dilution agent and benzene. Power-off your WiMAX modem before you clean it. 6.2 Limitation of Liability Digicel Broadband shall not be liable for any loss of profits or indirect, special, incidental or consequential damages resulting from or arising out of or in connection with using this product, whether or not Digicel Broadband had been advised, knew or should have known the possibility of such damages. 6.3 Guidelines The WiMAX modem should be placed on the top of a desk, shelf or ideally near a window with an unobtrusive view of the outside. Do not cover the unit. Leave a free space of a least 50 cm around the unit. Avoid metal obstacles such as metal window frames or metal film - antiglare windows in the transmission path. Position the unit away from electrical equipment including the computer equipment, monitor, and metal furniture. 50 Chapter 6: Safety Warning and Notice 7. Troubleshooting and specifications 7.1 Power, Hardware Connections, and LEDs The WiMAX modem does not turn on. None of the LEDs turn on. 1.Make sure you are using the power adapter or cable included with the WiMAX modem. 2. Make sure the power adapter or cable is connected to the WiMAX modem and plugged in to an appropriate power source. Make sure the power source is turned on. 3.Disconnect and reconnect the power adapter or cable to the WiMAX modem. 4.If the problem continues, contact Digicel Broadband. One of the LEDs does not behave as expected. 1.Make sure you understand the normal behavior of the LED. 2.Check the hardware connections. See the Quick Start Guide. 3. Inspect your cables for damage. Contact the vendor to replace any damaged cables. 4.Disconnect and reconnect the power adapter to the WiMAX modem. 5.If the problem continues, contact your service provider. Chapter 7: Troubleshooting and Specifications 51 7.2 WiMAX modem Access and Login I forgot the IP address for the WiMAX modem. 1.The default IP address is http://192.168.1.1. 2.If you changed the IP address and have forgotten it, you might get the IP address of the WiMAX modem by looking up the IP address of the default gateway for your computer. To do this in most Windows computers, click Start > Run, enter cmd, and then enter ipconfig. The IP address of the Default Gateway might be the IP address of the WiMAX modem (it depends on the network), so enter this IP address in your Internet browser. 3.If this does not work, you have to reset the WiMAX modem to its factory defaults. I forgot the password. 1.The default password is “user“. 2.If this does not work, you have to reset the WiMAX modem to its factory defaults. I cannot see or access the Login screen in the Web Configurator. 1.Make sure you are using the correct IP address. The default IP address is http://192.168.1.1. If you changed the IP address, use the new IP address. If you changed the IP address and have forgotten it, see the troubleshooting suggestions for I forgot the IP address for the WiMAX modem. 2.Check the hardware connections, and make sure the LEDs are behaving as expected. 3.Make sure your Internet browser does not block pop-up windows and has JavaScript and Java enabled. 4.If there is a DHCP server on your network, make sure your computer is using a 52 Chapter 7: Troubleshooting and Specifications dynamic IP address. Your WiMAX modem is a DHCP server by default. If there is no DHCP server on your network, make sure your computer’s IP address is in the same subnet as the WiMAX modem. 5.Reset the WiMAX modem to its factory defaults, and try to access the WiMAX modem with the default IP address. 6.If the problem continues, contact Digicel Broadband, or try one of the advanced suggestions. Advanced Suggestions • Try to access the WiMAX modem using another service, such as Telnet. If you can access the WiMAX modem, check the remote management settings and firewall rules to find out why the WiMAX modem does not respond to HTTP. • If your computer is connected wirelessly, use a computer that is connected to a LAN/ETHERNET port or connect your computer to the modem using the ethernet cable. I can see the Login screen, but I cannot log in to the WiMAX modem. 1.Make sure you have entered the user name and password correctly. The default user name is “user“, and the default password is “user“. These fields are casesensitive, so make sure [Caps Lock] is not on. 2.You cannot log in to the Web Configurator while someone is using Telnet to access the WiMAX modem. Log out of the WiMAX modem in the other session, or ask the person who is logged in to log out. 3.Disconnect and reconnect the power adapter or cable to the WiMAX modem. 4.If this does not work, you have to reset the WiMAX modem to its factory defaults. Chapter 7: Troubleshooting and Specifications 53 7.3 Internet Access I cannot access the Internet. 1.Check the hardware connections, and make sure the LEDs are behaving as expected. 2.Make sure you entered your ISP account information correctly in the wizard. These fields are case-sensitive, so make sure [Caps Lock] is not on. 3.Check your security settings. In the Web Configurator, go to the Status screen. Click the WiMAX Profile link in the Summary box and make sure that you are using the correct security settings for your Internet account. 4.Check your WiMAX settings. The WiMAX modem may have been set to search the wrong frequencies for a wireless connection. In the Web Configurator, go to the Status screen. Click the WiMAX Site Information link in the Summary box and ensure that the values are correct. If the values are incorrect, enter the correct frequency settings in the ADVANCED > WAN Configuration > WiMAX Configuration screen. If you are unsure of the correct values, contact your service provider. 5.If you are trying to access the Internet wirelessly, make sure the wireless settings in the wireless client are the same as the settings in the AP. 6.Disconnect all the cables from your WiMAX modem, and follow the directions in the Quick Start Guide again. 7.If the problem continues, contact Digicel Broadband. 54 Chapter 7: Troubleshooting and Specifications I cannot access the Internet any more. I had access to the Internet (with the WiMAX modem), but my Internet connection is not available any more. 1.Check the hardware connections, and make sure the LEDs are behaving as expected. 2.Disconnect and reconnect the power adapter to the WiMAX modem. 3.If the problem continues, contact your Digicel broadband. The Internet connection is slow or intermittent. 1.The quality of the WiMAX modem’s wireless connection to the base station may be poor. Poor signal reception may be improved by moving the WiMAX modem away from thick walls and other obstructions, or to a higher floor in your building or near a window. 2.There may be radio interference caused by nearby electrical devices such as microwave ovens and radio transmitters. Move the WiMAX modem away or switch the other devices off. Weather conditions may also affect signal quality. 3.As well as having an external antenna connector, the WiMAX modem is equipped with an internal directional antenna. If you know the location of the base station, orient the front of the WiMAX modem (the side with the LEDs) towards the base station. If you do not know the location of the base station, experiment by moving the WiMAX modem while observing the Strength Indicator LEDs for an increase in received signal strength. 4.There might be a lot of traffic on the network. Look at the LEDs. If the WiMAX modem is sending or receiving a lot of information, try closing some programs that use the Internet, especially peer-to-peer applications. Chapter 7: Troubleshooting and Specifications 55 5.Disconnect and reconnect the power adapter to the WiMAX modem. 6.If the problem continues, contact Digicel Broadband, or try one of the advanced suggestions. The Internet connection disconnects 1.Check your WiMAX link and signal strength using the WiMAX Link and Strength Indicator LEDs on the device. 2.Contact Digicel Broadband if the problem persists. 7.4 Phone Calls and VoIP The telephone port won’t work or the telephone lacks a dial tone. 1.Check the telephone connections and telephone wire. I can access the Internet, but cannot make VoIP calls. 1.The VoIP LED should come on. Make sure that your telephone is connected to the VoIP port. 2.If the VoIP settings are correct, use speed dial to make peer-to-peer calls. If you cannot make a call using speed dial, there may be something wrong with your voice connectivity . Contact your VoIP service provider. 56 Chapter 7: Troubleshooting and Specifications 7.5 Reset the WiMAX modem to Its Factory Defaults If you reset the WiMAX modem, you lose all of the changes you have made. The WiMAX modem re-loads its default settings, and the password resets to “user“. You have to make all of your changes again. You will lose all of your changes when you push the Reset button. To reset the WiMAX modem, Make sure the Power LED is on and not blinking. Press and hold the Reset button for ten seconds. Release the Reset button when the Power LED begins to blink. The default settings have been restored. If the WiMAX modem restarts automatically, wait for the WiMAX modem to finish restarting, and log in to the Web Configurator. The password is “user”. If the WiMAX modem does not restart automatically, disconnect and reconnect the WiMAX modem’s power. Then, follow the directions above again. Chapter 7: Troubleshooting and Specifications 57 Visit www.digiceljamaica.com/broadband for more information. The manufacturer of the Digicel Broadband WiMAX modem is ZTE.