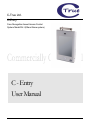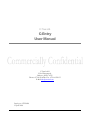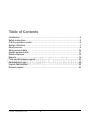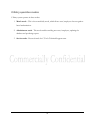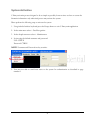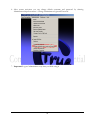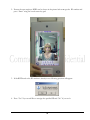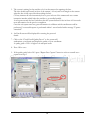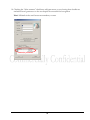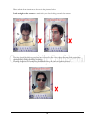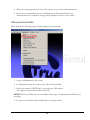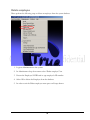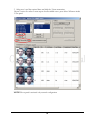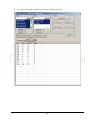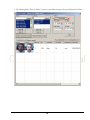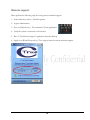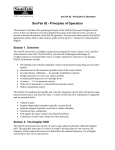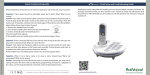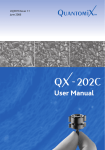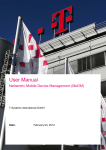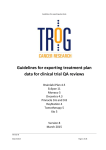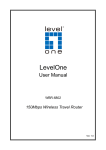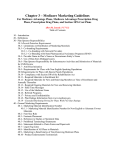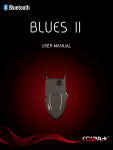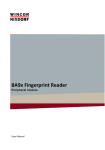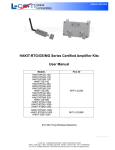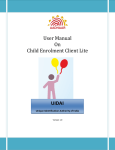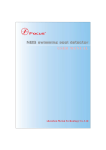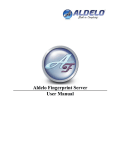Download C - Entry User Manual
Transcript
C-True Ltd. C-Entry Face Recognition based Access Control System Model DH -2(Stand Alone system) C - Entry User Manual C-True Ltd. C-Entry User Manual C-True Ltd 2 Prof. Bergman St. Rehovot, Israel, 76705 Phone +972-8-9316230 • Fax +972-8-9474133 E-Mail [email protected] Catalog no. CTE0020 13-June-2010 Table of Contents Introduction ....................................................................................................... 4 Safety instructions ............................................................................................ 5 C-Entry operation modes .................................................................................. 6 System Activation ............................................................................................. 7 Enroll process ................................................................................................... 9 Show personal data ........................................................................................ 16 Update personal data...................................................................................... 17 Delete employee ............................................................................................. 18 Reports ........................................................................................................... 19 Time and Attendance reports .......................................................................... 23 Administrator Login ......................................................................................... 24 Logout Administrator ....................................................................................... 25 Remote support .............................................................................................. 26 C-Entry User Manual V2.0 3 Introduction C True would like to thank you for purchasing C-Entry face recognition system. C-True is using all its resources and energy to provide you with an advanced state of the art face recognition solution. C-Entry is the most innovative and advanced biometric solution today that can process an individual's face as a key to grant access of use to premises which need to be secured against unauthorized individuals. The ability to permit or deny the use of a particular resource by a particular entity is based exclusively on positive identification of the individual. Biometrics overcomes the trouble caused by an access card/key changing hands, getting lost, broken etc. In today's challenging Biometrics market, C-True offers a precise, face recognition friendly system non intrusive, accurate, fast verification. C-True has been up to this challenge by addressing the complexities involved with Face Recognition from a different angle, the human angle. No more a straight measuring machine for Face profiling and recognition, but an interactive process between man and machine which ultimately proved extremely beneficiary in face recognition due to its process yield superb performance even in harsh conditions. This manual contains instructions for use of the system Please contact us on any issue you may need assistance. For technical issues please contact [email protected] For commercial issues please contact [email protected] 4 Safety instructions 1. The system has a permanent connection to power line. Hence, for security reasons it should have an external standard power circuit breaker for 110/220Vac, 10A current trip, located near the system. 2. Readily accessible disconnect device (two pole circuit breaker) should be incorporated external to the equipment 3. Appropriate short-circuit backup protection should be provided in the building installation. Protective devices shall have adequate breaking (rupturing) capacity to interrupt the maximum fault current (including short circuit current) which can flow 4. There is a danger of explosion in case the lithium battery, embedded in C-Entry system, is incorrectly replaced or handled. When the battery is replaced, the same type or an equivalent type, recommended by the manufacturer, must be used. Used batteries must be disposed of according to the manufacturer's instructions. 5. System operating temperature range 0˚C to +35˚C System storage temperature range -20˚C to +50˚C 6. System package gross weight is 4.7 Kg System net weight is 4 Kg 5 C-Entry operation modes C-Entry system operates in three modes: 1. Match mode – This is the normal daily mode, which allows users/employees face recognition based authentication. 2. Administrator mode - This mode enables enrolling new users/employees, updating the database and producing reports. 3. Service mode – Reserved mode for C-True's Technical Support team. 6 System Activation C-Entry activation process designed to be as simple as possible, however since we have to secure the biometric information only authorized person may activate the system. Please perform the following steps to activate the system: 1. Using included wireless keyboard press the Escape button to exit C-Entry main application. 2. In the main menu select > Face Recognition 3. In the dropdown menu select > Administrator 4. Login using the default username and password: User: CTRUE Password: CTRUE NOTE! Username and Password are key sensitive. 5. You are now able to enroll new users to the system for authentication as described in page number 9. 7 6. After system activation you can change default username and password by selecting Administrator dropdown menu > Change Administrator login and Password 7. Important! Logout Administrator every time you finish using it. 8 Enroll process NOTE! Only Administrator has the privilege to Enroll. The unique identifier of each user can be one of the following: a. RFID card - A new card should be allocated to the new employee and his/her name printed on the card. Please make sure the RFID card you are using is compatible to the system RFID reader as described in system specifications. b. 4 to 10 digits employee ID entered using the touch screen keypad. Please perform the following steps: 1. Select “Enroll” from Administrator dropdown menu 9 2. Present the new employee RFID card as shown in the picture below or type the ID number and press “Enter” using the touch screen key pad. 3. If the RFID card or the ID number is already in use following question will appear: 4. Press “Yes” if you would like to reassign the specified ID and “No” if you won’t 10 5. The system is waiting for the enrollee to look at the camera for capturing the face. The user should stand steady in front of the camera (~60 cm) and look straight to the camera when the face is fully exposed without tilting the face. C-Entry instructs the user interactively how to pose in front of the camera and uses a smart interactive interface which helps the enrollee to get enrolled quickly. A red square around the face symbolizes that the system detected a face in front of it but needs more information for the process completion. Once the red square turns into green information is sufficient and the enrollment could be performed. A successful capture is performed within 1 second ended with a message "Capture succeeded". 6. An Enroll screen will be displayed for entering the personal details. 7. Click on the “Check Enroll Quality Factor” so the system will authenticate your identity and display the quality of your enrollment. A quality grade of 98% or higher is an adequate result. 8. Press OK to save. 9. If the quality grade below 98% press “Repeat Face Capture” button in order to reenroll user – repeat from step 5 11 10. Checking the “Allow entrance” checkboxes will grant access to user, leaving these checkboxes unchecked won’t grant access to the user despite the successful face recognition. Note! All details in the enroll screen are mandatory to enter. 12 Please refrain from situations as shown in the pictures below Look straight to the camera – stand with your face looking towards the camera The face should be fully exposed and not covered by any other object that may hide crucial face characteristics during the image acquiring. Wearing sunglasses for example is prohibited during the face recognition process. 13 Get closer! – You are too far from the camera, move closer Too many people! – Verify that there are no people standing near you in front of the camera Note! Fully frontal and well aligned image will promise an efficient verification process. 14 Match mode (normal operation mode) Please perform the following steps to switch the system mode to Match mode: 1. Press on Escape to exit C-Entry main application. 2. In the main menu select > Match mode Please perform the following step for user authentication. 1. Press In/Out button (marked in red ellipse on the picture below) accordingly for Entrance/Exit 2. Please present the RFID card or type your ID number using the touch screen keypad 3. Look straight at the camera and follow the system’s instructions – refer to instructions on pages 12-13 Note! The aligning instructions that appears in the enroll process are the same for match mode 15 4. Welcome message appears at the top of the screen in case of successful authentication 5. In case the user authentication is not confirmed access will be denied and “Sorry, Authentication Not Confirmed” message will be displayed at the top of the screen. Show personal data Please perform the following steps to display employee’s personal data 1. Login as Administrator to the system 2. In Administrator drop down menu select “Show Personal Data” 3. Present the employee’s RFID card or type employee's ID number. The employee’s personal data will be presented NOTE! The Personal Data can not be modified at this stage, for updating Personal Data go to next page 4. In order to exit the Show Personal Data press on Escape button 16 Update personal data Please perform the following steps to update Employee’s personal data in the system database: 1. Login as Administrator to the system 2. In Administrator drop down menu select “Update Personal Data” bar 3. Present the Employee’s RFID card or type employee's ID number and the employee’s personal data will available for editing. 4. Change user’s data tool enables the administrator to change the user’s data: First Name Last Name Department Permissions – the authorized stations for the user. Delete – Deleting the marked user. 5. In order to exit the Update Personal Data press on Escape button 17 Delete employee Please perform the following steps to delete an employee from the system database 1. Login as Administrator to the system 2. In Administrator drop down menu select “Delete employee” bar 3. Present the Employee’s RFID card or type employee's ID number 4. Select OK to delete the Employee from the database 5. In order to exit the Delete employee menu press on Escape button 18 Reports Please perform the following steps to generate Access Control report: 1. Login as Administrator to the system 2. Select “Reports” from the Administrator menu bar. The administrator can produce reports of all transactions in the system for all users or per specific user/s and per specific period of time 19 3. Select user/s and the required dates and click the “Create transaction Report” button. In order to create report for all available users– press Select All button inside Users panel NOTE! Doors panel is activated only network configuration 20 4. You can see the statistic report by pressing the Statistic report bar 21 5. By selecting Date/Time in “Dates” panel you can filter the report by specified period of time 22 Time and Attendance reports There are two available modes of Time and Attendance reports – the Default Mode and the Selected Period of Time Mode. Default Mode: a. Press “Clear Dates” button to disable “From date:”, “To date” fields b. Press “Create Attendance report” Selected Period of Time Mode: a. Press “Use Dates” button to enable “From date:”, “To date:”, “From Time:”, “To Time” fields b. Select a report period in “From date:” “To date:” boxes c. Press “Create Attendance report” To close the Report window please click the button on the upper right side of the window. 23 Administrator Login C-Entry system offers two options to login as administrator: 1. User name and password login: In the main menu select > Face Recognition and login as administrator with user name and password as described in page no.4. The system allows only one administrator of that type in the system. 2. Face authentication login. The system allows multiple administrators of that type in the system. Please perform the following steps to create a new face authentication based administrator: 1. Login as Administrator to the system 2. In Administrator drop down menu select “Create Administrator” 3. Follow the instructions as described in page no. 7 (Enroll new user). Note: After the administrator is face authenticated, pressing the escape will enable the administrator menu in the main application window to allow enrolling new users and producing reports. 24 Logout Administrator Although when switching from Administrator mode to Match mode the system automatically logs out from Administrator mode, it is highly recommended that the administrator will logout by selecting “Logout Administrator”. 25 Remote support Please perform the following steps for having remote technical support: 1. In the main menu select > Face Recognition 2. Login as administrator 3. Press on Windows key + D to minimize C-Entry application 4. Verify the system is connected to the internet 5. Run “C-True Remote Support” application from the desktop 6. Supply your ID and Password to C-True support team for remote technical support. 26