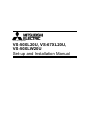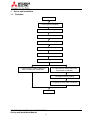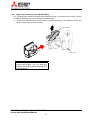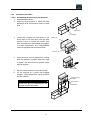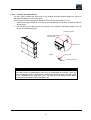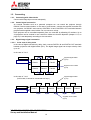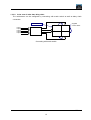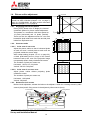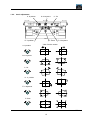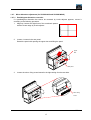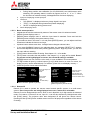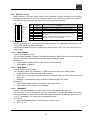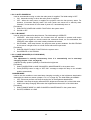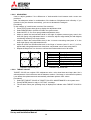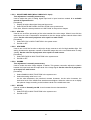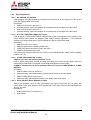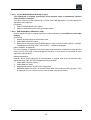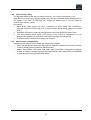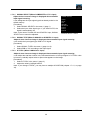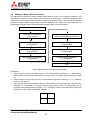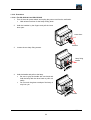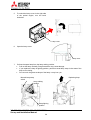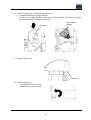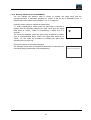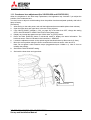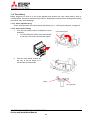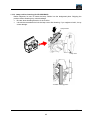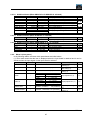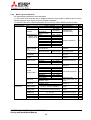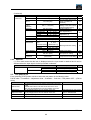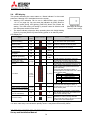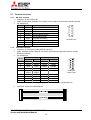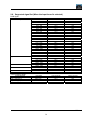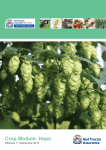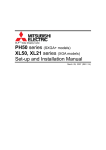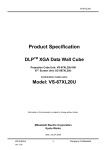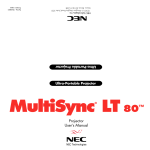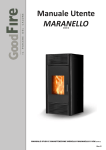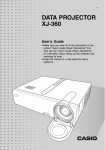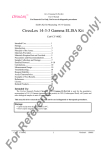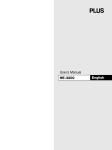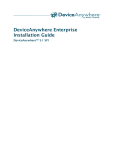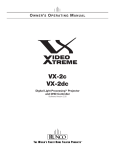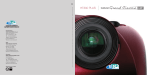Download Set-up and installation
Transcript
DLPTM Projector VS-50XL20U, VS-67XL20U, VS-50XLW20U Set-up and Installation Manual October 10, 2003 (REV 1.4) Table of Contents 1. SET-UP AND INSTALLATION......................................................................................................4 1.1. Flowchart...............................................................................................................................4 1.2. Installation .............................................................................................................................5 1.2.1. Safety precaution ...........................................................................................................5 1.2.2. Preparation.....................................................................................................................5 1.2.3. Input board installation (When using optional input board)..............................................6 1.2.4. Color wheel unlocking ....................................................................................................7 1.2.5. Lamp cushion detaching (for VS-50XLW20U) ................................................................8 1.2.6. Installation procedure .....................................................................................................9 1.3. Connecting ..........................................................................................................................12 1.3.1. Connecting with video device .......................................................................................12 1.3.2. Control signal connection .............................................................................................12 1.3.3. Digital image signal connection ....................................................................................12 1.4. Picture outline adjustment ...................................................................................................14 1.4.1. Displaying internal test pattern......................................................................................14 1.4.2. Overscan mode ............................................................................................................14 1.4.3. Release the lock screws...............................................................................................14 1.4.4. 6-axis adjustment .........................................................................................................15 1.4.5. Adjusting procedure......................................................................................................16 1.4.6. Fixing the adjuster ........................................................................................................16 1.4.7. Mirror distortion adjustment (for VS-50XL20U and VS-50XLW20U) .............................17 1.5. Initial set up .........................................................................................................................19 1.5.1. Menu operation ............................................................................................................19 1.5.2. Dipswitch setting...........................................................................................................21 1.5.3. System set up...............................................................................................................21 1.5.4. Color balance adjustment .............................................................................................26 1.5.5. Image set up.................................................................................................................30 1.6. Input memory setting (When the main unit input port is selected) ........................................33 1.6.1. Selecting input port.......................................................................................................33 1.6.2. Automatic input signal scanning ...................................................................................33 1.6.3. Signal adjustment.........................................................................................................34 1.6.4. Image quality adjustment..............................................................................................36 1.6.5. Input memory saving ....................................................................................................37 1.6.6. Input memory calling/deleting .......................................................................................37 1.7. Input memory setting (When the input board is selected) ....................................................38 1.7.1. Selecting input port.......................................................................................................38 1.7.2. Expansion setting .........................................................................................................38 1.7.3. Automatic input signal scanning ...................................................................................38 1.7.4. Signal adjustment.........................................................................................................40 1.7.5. Image quality adjustment..............................................................................................44 1.7.6. Input memory registration .............................................................................................46 1.7.7. Input memory calling/deleting .......................................................................................46 1.8. Display memory setting .......................................................................................................47 1.8.1. INPUT MEMORY..........................................................................................................47 1.8.2. H.DISPLAY POS, V.DISPLAY POS ..............................................................................47 VS-50XL20U, VS-67XL20U, VS-50XLW20U Set-up and Installation Manual 2 1.8.3. CROP...........................................................................................................................47 1.8.4. DISPLAY ......................................................................................................................48 1.8.5. DIGITAL OUT ...............................................................................................................48 1.8.6. SCREEN MODE...........................................................................................................49 1.8.7. Display memory saving ................................................................................................49 1.8.8. Display memory calling/deleting ...................................................................................49 1.9. Setting as daisy chain connection........................................................................................50 1.10. Lamp replacement ...........................................................................................................52 1.10.1. Safety precautions ....................................................................................................52 1.10.2. Procedure .................................................................................................................53 1.10.3. Auto-lamp changing function (for VS-50XLW20U) ....................................................59 1.10.4. Action in manual lamp swap (for VS-50XLW20U) .....................................................60 1.10.5. Lamp position auto calibration (for VS-50XLW20U) ..................................................60 1.10.6. Warning indication (for VS-50XLW20U) ....................................................................61 1.11. Condenser lens adjustment (for VS-50XL20U and VS-67XL20U) ....................................62 1.12. Focus adjustment.............................................................................................................63 1.13. For delivery ......................................................................................................................64 1.13.1. 6-axis adjuster fixing .................................................................................................64 1.13.2. Color wheel locking...................................................................................................64 1.13.3. Lamp cushion inserting (for VS-50XLW20U).............................................................65 2. FUNCTION .................................................................................................................................66 2.1. Memories.............................................................................................................................66 2.2. Menu list ..............................................................................................................................66 2.2.1. Menu 1 .........................................................................................................................66 2.2.2. Menu 2 (short press) ....................................................................................................67 2.2.3. Menu 2 (press-and-hold) ..............................................................................................68 2.2.4. MEMLIST .....................................................................................................................69 2.3. Test pattern list ....................................................................................................................69 2.4. LED display .........................................................................................................................70 2.5. Cleaning ..............................................................................................................................71 2.6. Control panel .......................................................................................................................71 2.7. Terminal functions................................................................................................................72 2.7.1. RS-232C terminal.........................................................................................................72 2.7.2. CONTROL terminal ......................................................................................................72 2.8. Supported signal list (When the input board is selected)......................................................73 3. ABOUT TRADEMARKS ............................................................................................................75 4. REVISION ARCHIVE..................................................................................................................76 REV 1.4 3 1. Set-up and installation 1.1. Flowchart Start 1.2 Set-up and installation 1.3 Connecting 1.4 Picture outline adjustment 1.5.2 Dipswitch setting 1.5.3 System set up 1.5.4 Color balance adjustment 1.5.5 Image set up 1.6 Input memory setting (When the main unit input port is selected) 1.7 Input memory setting (When the input board is selected) 1.8 Display memory setting 1.9 Setting as daisy chain connection Finish VS-50XL20U, VS-67XL20U, VS-50XLW20U Set-up and Installation Manual 4 1.2. Installation 1.2.1. Safety precaution • This product requires special installation to prevent falling or toppling. This should be done by installation specialists. • Be sure to read this manual and user’s manual for your safety before starting assembly or installation. • Be sure to use the supplied accessories for assembly or installation. • Attach all the screws and fixtures specified in this manual securely. • Reinforce the wall surface and floor so that it can support the total weights of the products for a long time and resist earthquakes, possible vibrations, and external forces. • Ensure that the safety factor is more than 10 (or ensure that the total bolts can bear ten times the weight of the projectors and the brackets). • Do not use the projector near a heater or in a humid, dusty or smoky location. • Do not install the product with its intakes, exhaust slots and ventilation holes blocked. The unit may overheat and cause a fire or breakdown. • Be sure that lighting or sunlight does not leak into the screens. • Inspect the mounting fixings more than once in a year as needed. 1.2.2. Preparation Make sure that all of the following are supplied. Supplied accessories (per unit) Q’ty 1. Hexagon socket head bolt (M6) 8 2. Flat washer (for M6) 8 3. Spring washer (for M6) 8 4. Joint hole seal 1 5. Power cord (1.8m) for North America and Europe 2 (in VS-50XL20U and VS-67XL20U) 6. Control cable 1 7. User’s manual 1 Optional products 1. Wireless/wired remote control: R-FD10TX 2. Input board: VC‐B20KA 3. Input board: VC‐B20KV 4. Power cord (3m) for North America: JC-PC3MA for Europe: JC-PC3ME for China: JC-PC3MC 6. Necessary tools Allen wrench 2mm/4mm/5mm Phillips screwdriver #2 Level Stepladder Spacer (1mm thickness for VS-50XL20U and VS-50XLW20U, 2mm thickness for VS-67XL20U) Wrench (for level adjuster) 1. 2. 3. 4. 5. 6. Others Base stand Level adjuster Level adjuster fixing metal part Wall fixing metal part Anchor bolt Hexagon socket head cap screw (M6) 1. 2. 3. 4. 5. REV 1.4 5 1.2.3. Input board installation (When using optional input board) When using the optional input board, VC-B20KA, VC-B20KV, install it into the projector according to the following steps. Be sure to turn off the main power switch when you attach it. 1. Remove the panel cover in the control panel by removing the 6 screws at the positions shown in the figure. Panel cover 2. When you use VC-B20KV, stick the supplied terminal name label on VC-B20KA, and then combine VC-B20KV and VC-B20KA with 2 supplied screws. Firmly insert the input board through the guide rail to the end. Input board (VC-B20KA) Input board 2. Stick the supplied terminal name label, and then combine VC-B20KV and VC-B20KA with 2 supplied screws. 1. Remove 2 hole-stoppers. Input board (VC-B20KV) 3. Firmly attach the input board with the 6 screws that has been removed in the step 1 at the positions shown in the figure. Input board VS-50XL20U, VS-67XL20U, VS-50XLW20U Set-up and Installation Manual 6 1.2.4. Color wheel unlocking Unlock the color wheel surely before turning on the main power switch. Also for VS-50XLW20U, detach the lamp cushion. Turning on without the unlocking or the detaching may cause damage. 1. Make sure the key slot faces the top as you begin the procedure. Metal Key slot 2. Pull the color wheel cushion till the flange hits the metal part. • For VS-50XLW20U, pliers are recommended to use since it is hard to access with fingers. Color wheel cushion Stopper Flange 3. Metal Turn it 90 degrees clockwise. Caution Before shipment, be sure to lock the color wheel (see chapter 1.13.2, on page 64). Shipping the product without locking may cause breakage. REV 1.4 7 1.2.5. Lamp cushion detaching (for VS-50XLW20U) For VS-50XLW20U, detach the lamp cushion before turning on the main power switch. Turning on without detaching may cause smoking and catching fire. • It should be remembered to lock the lamp cover after detaching. If you neglect to lock it, the lamp changer may not work correctly. Lamp cushion Lamp cover Caution Before shipment, be sure to insert the cushion (see chapter 1.13.3, on page 65). Shipping the product without inserting may cause breakage. VS-50XL20U, VS-67XL20U, VS-50XLW20U Set-up and Installation Manual 8 1.2.6. Installation procedure 1.2.6.1. Assembling the base stand and projector 1. Assemble base stands. 2. Adjust the level adjuster to make the base stand both level and plumb by means of spirit level. Base stand Level adjuster 3. Loosen the 4 screws per units shown by the arrow lines in the right figure with the Allen wrench (5 mm) to remove the screen units from all projectors to be installed (this applies to model VS-50XL20U and VS-50XLW20U which are supplied with the screen fitted). Screen unit Cube unit 4. Open the lower door 90 degrees by pushing down the handles. And then slide to the right to detach. The door cannot be opened further than 90 degrees. 5. 6. Place the lower projector on the base stand. Fix the projector at 4 points with supplied hexagon socket head bolts, spring washers and flat washers. Lower door Caution When holding up the projector, be careful not to put your hand between the projector and the base stand. Hexagon socket head bolt Spring washer Flat washer REV 1.4 9 7. 8. Place the next bottom row projector on the base stand and fix it in the same way. Join the right and left projectors at 4 points with supplied hexagon socket head bolts, spring washers and flat washers. 9. Place the upper projectors on the assembled unit. 10. Fix them vertically and horizontally at 4 points each with supplied hexagon socket head bolts, spring washers and flat washers. 11. Stop up the holes in both sides that are not used for multi-screen with joint hole seals. Joint hole seal Caution To avoid the units from falling, measure the horizontal and vertical degrees with the level etc. and make sure the units are stably assembled. 1.2.6.2. Space adjustment between the screens 1. Temporarily attach the screen units, which were detached in the previous step (for VS-67XL20U, the screens were supplied separately). 2. Put the spacers between each screens and adjust the screen gaps to be 1 mm for VS-50XL20U/VS-50XLW20U or 2 mm for VS-67XL20U. 3. Firmly tighten the 4 screen fixing screws. VS-50XL20U, VS-67XL20U, VS-50XLW20U Set-up and Installation Manual 10 1mm (2mm) 1mm (2mm) 1.2.6.3. Fixing to the wall and floor You don’t have to attach the lower door in this chapter since the picture outline has yet to be adjusted as explained in the next chapter. After the picture outline adjustment, attach the door in the reverse order of 1.2.6.1. 1. Attach floor fixing brackets to 4 corners of the level adjuster and fix them to the floor with the anchor bolts. 2. Fix the back of the upper part of the projector to the wall with wall fixing brackets such as shown in the following figure. Wall fixing brackets Hexagon socket head cap screw (M6) Anchor bolt Adjuster Anchor bolt Floor fixing brackets Caution Make sure the whole set is assembled firmly and installed stably. To prevent the set from falling due to unpredictable events such as earthquakes and shocks, fix the set firmly to the wall and floor. Furthermore, carefully confirm the strength of the fixing area of the installation place (wall and floor). The wall and floor fixing method differs according to the number of the assembled units. REV 1.4 11 1.3. Connecting 1.3.1. Connecting with video device Connect with image input sources adequately. 1.3.2. Control signal connection An external controller such as a personal computer etc. can control the projector through RS232C format communication. In the case of multi-screen, connect the external controller with one projector via RS232C and connect CONTROL IN and CONTROL OUT terminals between projectors with supplied control cables. Do not connect to a loop. Each projector can be controlled separately from one controller by allocating ID numbers. Up to 32 projectors can be chained in one control line. Make sure that the dipswitch (chapter 1.5.2, on page 21) is set adequately according to the connection. 1.3.3. Digital image signal connection 1.3.3.1. In the case of daisy chain In the case of digital connection by daisy chain, connect DIGITAL IN and DIGITAL OUT terminals between projectors with digital cables (DVI). The digital image signal can accept to daisy chain up to 16. In the case of 2 to 3 Supplied digital cables (6 pcs) Video device External controller Panel 1 Panel 4 Panel 2 Panel 3 Panel 5 Supplied control cables (5 pcs) Panel 6 Supplied digital cables (5 pcs) In the case of 1 to 6 (In this case, it cannot be connected to a loop.) Video device External controller Panel 1 Panel 2 Panel 3 Panel 4 Panel 5 Panel 6 Supplied control cables (5 pcs) VS-50XL20U, VS-67XL20U, VS-50XLW20U Set-up and Installation Manual 12 1.3.3.2. In the case of other than daisy chain The multi-screen can be configured by connecting with matrix switch as well as daisy chain connection. External Input 1 Input 2 Input 3 Input 4 Input 5 Supplied Panel 1 Panel 2 Panel 4 Panel 3 control cables Matrix switch Connecting with matrix switch REV 1.4 13 1.4. Picture outline adjustment 16 pixels Caution Before turning on, make sure again that the color wheel has been unlocked (chapter 1.2.4, on page 7) and, for VS-50XLW20U, the lamp cushion has been detached (chapter 1.2.5, on page 8). 12 pixels 1.4.1. Displaying internal test pattern Press [TEST] button twice to display the internal crosshatch pattern for picture outline adjustment. This pattern is a crosshatch with lines spaced at 16 pixels (horizontal) and 12 pixels (vertical). There are also the adjustment lines for over scan located 5th pixel inside from each side and 4th pixel inside from top/bottom end. th 4 pixel th 5 pixel 1024 1008 1016 48 36 48 756 762 36 1024 768 1.4.2.1. In the case of over scan Adjust the picture outline so that 4 horizontal pixels at each end and 3 vertical pixels at each end are projected outside the screen edge. With overlap setting (chapter 1.5.3.6, on page 22), a black pixel-lacking area in fringe of the screen becomes hard to see, even if the projection image unexpectedly shifts in daisy-chained multi-screen. The numbers of pixels per screen are; Horizontal: 1,024-4-4=1,016 pixels Vertical: 768-3-3=762 pixels 768 1.4.2. Overscan mode 1.4.2.2. In the case of non-over scan Adjust picture outline without projecting pixels outside the screen. The numbers of pixels per screen are; Horizontal: 1,024 pixels Vertical: 768 pixels 1.4.3. Release the lock screws Before 6-axis adjustment, release the locks on the adjuster. Loosen the 4 locking screws by Allen wrench (2mm) and 5 fixing screws in the adjuster by Allen wrench (4mm). 4 lock screws 5 fixing screws VS-50XL20U, VS-67XL20U, VS-50XLW20U Set-up and Installation Manual 14 1.4.4. 6-axis adjustment A: H position B: V keystone D: V position A: H position C: Tilt F: Zoom E: H keystone View from the screen B: V keystone C: Tilt D: V position E: H keystone F: Zoom REV 1.4 15 1.4.5. Adjusting procedure Perform the picture outline adjustment by Allen wrench (5mm) by referring to the previous chapter of “6-axis adjustment”. 1. After making the image size smaller than the outline of the screen using the zoom axis, adjust Tilt, V position and H position so that upper and lower spaces and right and left spaces will be almost equalized respectively. A=A', B=B' A A' B B' 2. After correcting the horizontal keystone distortion, adjust the image position to the center of the screen with “H position”. Adjust the horizontally Correct the horizontal shifted image to the keystone distortion. center of the screen. 3. After correcting the vertical keystone distortion, adjust the image position to the center of the screen with “V position”. Adjust the vertically Correct the vertical shifted image to the keystone distortion. center of the screen. 4. Adjust the image size to fit the outline of the screen. 5. After adjusting roughly on each single screen, adjust finely on the multi screen so that each screen edge will link seamlessly. 1.4.6. Fixing the adjuster Fix the 5 fixing screws in the reverse order of “1.4.3 Release the lock screws” on page 14. Before shipment, in addition to above, be sure to fix the 4 lock screws of the adjuster and perform the color wheel locking. Also for VS-50XLW20U, be sure to insert the lamp cushion (see chapter 1.13, on page 64). VS-50XL20U, VS-67XL20U, VS-50XLW20U Set-up and Installation Manual 16 1.4.7. Mirror distortion adjustment (for VS-50XL20U and VS-50XLW20U) 1.4.7.1. Parallelogram distortion correction If a parallelogram distortion that cannot be corrected by 6-axis adjuster appears, correct it according to the following procedure. 1. Allign top, bottom and right lines of the crosshatch pattern with the screen edge by 6-axis adjuster. 2. Loosen 4 screws in the rear panel. Detach the panel with opening the upper door and lifting the panel. Upper door Rear panel 3. Loosen the mirror fixing screw located in the right seeing from the rear side. Mirror fixing screw REV 1.4 17 4. Correct the distortion by moving the lower part of the mirror up or down. In the case that the lower left image is smaller: Move it upward In the case that the lower left image is larger: Move it downward Mirror In the case that the lower left image is smaller. 5. 6. In the case that the lower left image is larger. Tighten the mirror fixing screw. After the correcting, adjust finely by 6-axis adjuster. 1.4.7.2. Pincushion distortion correction If pincushion distortion, which cannot be corrected by 6-axis adjuster, appears, correct it according to the following procedure. This correction should be done before cube stacking. 1. Allign upper left and upper right corners of the crosshatch pattern with the screen corners by 6-axis adjuster. Pin cushion 1. Fixing screw 2. Loosen the fixing screw and then turn the adjustment screw clockwise until the distortion is corrected. 2. Adjustment screw 3. After the adjustment, tighten the fixing screw. 4. After the adjustment, fix the 6-axis adjuster (chapter 1.4.6, on page 16). VS-50XL20U, VS-67XL20U, VS-50XLW20U Set-up and Installation Manual 18 1.5. Initial set up 1.5.1. Menu operation 1.5.1.1. Control button list In normal mode In standMenu OFF by state Test pattern Test pattern ON OFF POWER ON Turn on POWER OFF - DISPLAY - Status information PIC MUTE - - INPUT A - - MENU1 - - Remote control MENU2 - - MEM LIST - - R G B TEST FUNC NORMAL ESC ENTER UP DOWN LEFT RIGHT Number - - - - - - - - - - - - - In advanced mode Menu OFF Menu ON Test pattern Test pattern Test pattern Test pattern ON OFF ON OFF - Turn off Status information (Press-and-hold for detail information) - Picture mute - Picture mute Selective input signal list Menu 1 - Menu 2 - (Press-and-hold for system memory menu) Input memory and display memory list - R raster on/off R input on/off R raster on/off R input on/off - G raster on/off G input on/off G raster on/off G input on/off - B raster on/off B input on/off B raster on/off B input on/off - Test pattern on – pattern rounding – test pattern off - Remote ID setting mode on/off Normal mode/advanced mode switching Initialize Cancel, back or test pattern off, etc. - Define - - - Menu option and cursor up - - - Menu option and cursor down Value down - - - Value up - - - Display memory calling - 1.5.1.2. Operation mode • This product has two operation modes, “normal mode” and “advanced mode”. Use the normal mode in the usual operation. Switch to the advanced mode when you set up or adjust the projector. • The two modes can be switched by [NORMAL] button when there is no menu on screen. • The normal mode allows you to turn off the power by [POWER] button, to display the status information by [DISPLAY] button, to change the operation mode by [NORMAL] button and to call the display memory by number buttons. • Adjustment menu cannot be called in the normal mode. • In advanced mode, the status information described in right figure appears on screen. ! ANALOG NO SIGNAL ID01 1. Status display: • “!” mark appears when values in menu are Status Input port Comment Set ID adjusted. It is also displayed when a value is automatically changed by internal process. • In VS-50XLW20U, “☀” mark appears when the status of spare lamp is other than “NEW”. REV 1.4 19 • 2. 3. 4. 1.5.1.3. • • • • • • • • • • • During lamp position auto calibration (for VS-50XLW20U) and initial sensor value obtaining, the operating status is noticed by figures such as “3”, “4” or “7”. When the function has worked correctly, it disappears after 5-minute displaying. Input port: Displaying current input port. Comment: • “NO SIGNAL” is displayed when any image signal is not input. • “TEST *” is displayed during internal test pattern displaying. • “MUTE” is displayed during picture mute. Set ID: Displaying set ID. Basic menu operation Adjustments should be conducted by means of the remote control in advanced mode. [MENU1] button displays menu 1. [MENU2] button displays menu 2 while the input board is attached. Press and hold the [MENU2] button to display the system memory menu. If you select an item in the menu 1 or 2 and press [ENTER] button, you can adjust each item. Some items indicate the lower menu layer. Up/down button selects menu item. Left/right button changes selected value. If you press [NORMAL] button in the adjusting item, the message “RESET OK?” appears and it resets adjustment values after pressing [ENTER] button. By [ESC] button, you can exit the menu without resetting. [FUNC] button allows remote ID setting. See chapter 1.5.1.4 for details. [TEST] button can select the test patterns. See chapter 2.3, on page 69 for details. Even if any menus are being displayed on screen, the remote ID setting is available. [R][G][B] buttons can turn on/off the color mute. It is not available in a few test patterns. If 3-digit number is input by number buttons [1] to [0] while there is no menu on screen, the display memory can be called directly. For instance, press 001 to call display memory 1. [DISPLAY] button shows status information. LAMP TIMER INPUT SYSTEM ID 99999H ANALOG 01 LAMP A NEW LAMP B USED NO SIGNAL BUSY STANDBY Lamp operating time Input port Set ID Lamp status Comment (For VS-50XLW20U) ! ANALOG F/W VER H/W VER SET TIMER MASTER ID01 P01.50A 12.19 99999H L.SENSOR 125 Firmware version FPGA version Set operating time Master/slave setting Luminous sensor value Detail status information ([DISPLAY] button press-and-hold) Status information ([DISPLAY] button) 1.5.1.4. Remote ID Remote ID is used to operate the remote control toward specific screens in a multi-screen system. Even if any menus are being displayed on screen, remote ID is selectable. Remote ID can be designated the set ID, which is set in dipswitch, by 2-digit number in advanced mode. For instance, if the set ID is one, input 01. It can be also selected by left/right button after the [FUNC] button. The projector other than designated ID will ignore the remote control. Pressing 00 after [FUNC] button enables remote control of all projectors regardless of the remote ID setting. VS-50XL20U, VS-67XL20U, VS-50XLW20U Set-up and Installation Manual 20 1.5.2. Dipswitch setting Before turning on the main power switch, set the dipswitch correctly according to the system configuration. Be sure to turn off the main power switch if you change the setting in the middle of the operation. Only turning on the main power switch will renew the setting. OFF ON 1 2 3 4 RC 5 6 7 8 ID4 RESERVED MASTER ID5 ID3 ID2 ID1 No. Name Function 1 2 3 4 5 6 7 8 RC RESERVED MASTER ID5 ID4 ID3 ID2 ID1 Enabling remote control (ON: enabled, OFF: disabled) Normally ON. When writing the firmware, set OFF. MASTER/SLAVE setting (ON: MASTER, OFF: SLAVE) Designating set ID number (1 to 32) (ON: 1, OFF: 0) ID No.=1×(ID1)+2×(ID2)+4×(ID3)+8×(ID4)+16×(ID5) Example: ID No.=1: ID1=ON, ID2, ID3, ID4 and ID5=OFF ID No.=32 :ID1, 2, 3, 4 and 5=OFF Initial setup ON ON ON OFF OFF OFF OFF ON 1.5.3. System set up Set the “system memory” to suit the system as shown below. The parameters are effective for all the input memories and display memories. Press and hold [MENU2] button to display the system memory menu. You can exit the menu by [ESC] button. 1.5.3.1. LAMP POWER Used to set brightness mode. You can select NORMAL or BRIGHT. Normally set NORMAL. BRIGHT mode can make high bright display. In this case, the lamp life becomes shorter than NORMAL mode. [Procedure] 1. Select LAMP POWER in MISC FUNCTION in the system menu. 2. Set NORMAL or BRIGHT. 1.5.3.2. LAMP MODE Used to set lamp-driving system. You can select LONG LIFE, NORMAL or F-REDUCTION. Normally set F-REDUCTION. • F-REDUCTION: It drives with lamp flicker reduction. • LONG LIFE: It drives with longer lamp life than F-REDUCTION mode even though the flickers may occur. • NORMAL: it automatically change F-REDUCTION and LONG LIFE mode. [Procedure] 1. Select LAMP MODE in MISC FUNCTION in the system menu. 2. Set F-REDUCTION, LONG LIFE or NORMAL. 1.5.3.3. TERMINATE Used to select the termination of analog input synchronizing signal in the main unit. You can select 75 or 1K. Normally set 1K (1KΩ termination). If the synchronization is lost while 5-line (separate sync) signal inputs to the analog input terminal in the main unit, set this item to 75 (75Ω termination). The image may be displayed correctly. [Procedure] 1. Select TERMINATE in MISC FUNCTION in the system menu. 2. Set 75 or 1K. REV 1.4 21 1.5.3.4. S.TERMINATE (When the input board is selected) Used to select the termination of analog input synchronizing signal in the input board. You can select 75 and 1K. Normally set 1K (1KΩ termination). If the synchronization is lost while 5-line (separate sync) signal inputs to the analog input terminal in the input board, set this item to 75 (75Ω termination). The image may be displayed correctly. [Procedure] 1. Select S.TERMINATE in MISC FUNCTION in the system menu. 2. Set 75 or 1K. 1.5.3.5. START MEMORY Used to designate the display memory number that is loaded at start-up. Normally set OFF. To display a designated image source, set the registered display memory number (chapter 1.8.7, on page 49), (or the registered input memory number when the main unit input port is selected). If it is set OFF, the projector starts up with last loaded display memory. [Procedure] 1. Select START MEMORY in MISC FUNCTION in the system menu. 2. Set 1 – 256 or OFF. 1.5.3.6. OVERLAP (When the input board is selected) Used to set the overlap mode. In overlap mode, the projector can automatically calculate the output size in consideration of overlapping area. In the case of overlapping (chapter 1.4.2.1, on page 14), setting OVERLAP ON automatically calculates the output size so as to fit the screen size and creates the overlap area that has a width of 4 pixels each in the horizontal direction and a width of 3 pixels each in the vertical direction. In overlap mode, if the projection image unexpectedly shifts in daisy-chained multi-screen, a black pixel-lacking area in fringe of the screen becomes hard to see. Effective output area The screen has the overlap area with a horizontal width of 4 pixels and a vertical width of 3 lines in overlap mode. In the case of a single screen or a multi-screen without the input board, normally set OFF since blurred small characters may annoy you. Also set OFF when the picture outline is adjusted without overlapping. [Procedure] 1. Select OVERLAP in MISC FUNCTION in the system menu. 2. Set ON or OFF. VS-50XL20U, VS-67XL20U, VS-50XLW20U Set-up and Installation Manual 22 1.5.3.7. OFFSET (When the input board is selected) This adjustment is normally unnecessary. Used to finely adjust the horizontal/vertical position and size if the picture outline is shifted after the final 6-axis adjustment. [Procedure] 1. Select OFFSET in MISC FUNCTION in the system menu. 2. H.POSITION: to adjust horizontal position. 3. V.POSITION: to adjust vertical position. 4. H.SIZE: to adjust horizontal size. 5. V.SIZE: to adjust vertical size. 1.5.3.8. BAUD RATE Used to select the transmission speed of RS-232C in accordance with the external controller. You can select 9,600bps or 19,200bps. [Procedure] 1. Select BAUD RATE in MISC FUNCTION in the system menu. 2. Set 9600 or 19200. 1.5.3.9. SYSTEM SYNC Used to set 60Hz or 50Hz in accordance with the vertical synchronizing signal of mainly displayed moving pictures. Set 60Hz for NTSC signal or 50Hz for PAL signal. Make sure that all projectors are set the same system sync setting in a multi-screen. [Procedure] 1. Select SYSTEM SYNC in MISC FUNCTION in the system menu. 2. Set 60 or 50. 1.5.3.10. IMAGE FLIP Used to invert the displayed image vertically or horizontally. Normally set S/W in cube projector. • S/W: Normal image • W/N: Vertically flip image • S/E: Horizontally flip image • N/E: Vertically/horizontally flip image [Procedure] 1. Select IMAGE FLIP in MISC FUNCTION in the system menu. 2. Set S/W, W/N, S/E or N/E. REV 1.4 23 1.5.3.11. INDICATION This adjustment is normally unnecessary. Used to set how to indicate the status information. WARNING (for VS-50XLW20U) This is to set the indication of warning mark to induce to replace the spare lamp after auto-lamp changing and the pre-announcement of auto-lamp changing on screen. See chapter 1.10.6 “Warning indication (for VS-50XLW20U)”, on page 61 for details. • OFF: No indication. • MESSAGE, ☀: Displaying the pre-announcement of auto-lamp changing and the warning mark to induce to replace the spare lamp. • ☀: Displaying the warning mark to induce to replace the spare lamp. [Procedure] 1. Select WARNING in INDICATION in MISC FUNCTION in the system menu. 2. Set OFF, MESSAGE ☀ or ☀. STANDBY This is to set the blue LED indicated on screen (“2.4 LED display”, on page 70) at stand-by state. • LED: Lighting the blue LED on screen. • OFF: No indication. [Procedure] 1. Select STANDBY in INDICATION in MISC FUNCTION in the system menu. 2. Set LED or OFF. ERROR This is to set the blue LED indicated on screen (“2.4 LED display”, on page 70) at protect shutdown. • LED: Blinking the blue LED on screen. • OFF: No indication. [Procedure] 1. Select ERROR in INDICATION in MISC FUNCTION in the system menu. 2. Set LED or OFF. BLOWOUT This is to set the blue LED indicated on screen (“2.4 LED display”, on page 70) at lamp blowout when BLOWOUT (chapter 1.5.3.13, on page 25) is set OPERATE. • LED: Blinking the blue LED on screen. • OFF: No indication. [Procedure] 1. Select BLOWOUT in INDICATION in MISC FUNCTION in the system menu. 2. Set LED or OFF. VS-50XL20U, VS-67XL20U, VS-50XLW20U Set-up and Installation Manual 24 1.5.3.12. AUTO POWER ON Used to set automatic turning on when the main power is supplied. The initial setting is OFF. • ON: Automatic turning on when the main power is supplied. • OFF: When the main power is supplied, the projector uses the last memory status. For instance, it becomes stand-by state if the main power was turned off in stand-by state. Likewise, if it was turned off in the state of power on, it automatically turns on. [Procedure] 1. Select AUTO POWER ON in MISC FUNCTION in the system menu. 2. Set ON or OFF. 1.5.3.13. BLOWOUT Used to select the status after lamp blowout. The initial setting is OPERATE. • OPERATE: After lamp blowout, the functions that are required to operate multi-screen system such as digital out, remote control and command control, etc. are maintained. Set OPERATE when digital out is used in daisy-chained multi-screen. • SHUTDOWN: After lamp blowout, the projector starts protect shutdown. Set SHUTDOWN in the case of a single screen or a multi-screen without the input board. [Procedure] 1. Select BLOWOUT in MISC FUNCTION in the system menu. 2. Set OPERATE or SHUTDOWN. 1.5.3.14. LAMP CHANGER (for VS-50XLW20U) CALIBRATION This adjustment is normally unnecessary since it is automatically set in auto-lamp changing (chapter 1.10.3, on page 59). It adjusts the lamp position optimally to maximize the brightness. [Procedure] 1. Select CALIBRATION in LAMP CHANGER in MAINTENANCE in the system menu. 2. Press [ENTER] button in reply to “SET OK?” message to adjust the lamp to the suitable position automatically. CHANGE MODE Used to set the condition to start auto-lamp changing according to the brightness deterioration detected by the luminous sensor (chapter 1.10.3.2, on page 59). The initial setting is NORMAL. • OFF: It does not perform auto-lamp changing due to the brightness deterioration. • NORMAL: Auto-lamp changing starts when the brightness becomes 50% of the initial value. • LONG: Auto-lamp changing starts when the brightness becomes 30% of the initial value. [Procedure] 1. Select CHANGE MODE in LAMP CHANGER in MAINTENANCE in the system menu. 2. Set OFF, NORMAL or LONG. REV 1.4 25 1.5.4. Color balance adjustment Adjusting the luminance and tint between each screen of a multi-screen. In principle, the adjustment should be according to (3) CSC Adjustment. However, follow (2) BLACK LEVEL adjustment, (4) WHITE BALANCE adjustment and (5) GRADATION adjustment, if necessary. After that, set TARGET COLOR and SENSOR to get optimum luminance and tint. Preparation (1) BLACK LEVEL adjustment (2) CSC adjustment (3) TARGET COLOR Setting (6) WHITE BALANCE adjustment (4) GRADATION adjustment (5) SENSOR Setting (7) Color balance adjustment flow chart 1.5.4.1. Preparation Before the adjustment, set each value according to the following table. 1 2 3 Item CONTRAST BRIGHTNESS COLOR MATRIX 4 WHITE BALANCE 5 6 WHITE BOOST SENSOR Value 100 0 OFF R-GAIN 1000 G-GAIN 1000 B-GAIN 1000 OFF STOP or OFF Menu Menu 1 Menu 1 Menu 1 INSTALLATION in system menu MISC FUNCTION in system menu MAINTENANCE in system menu 1.5.4.2. BLACK LEVEL This adjustment is not necessary unless the difference of the luminance and tint in black is noticeable between each screen. Be careful not to deteriorate the contrast because it can be adjusted only by increasing the black luminance level. [Procedure] 1. Press [TEST] button three times and press [R], [G] and [B] button to display the black signal in the adjustment white. 2. Select BLACK LEVEL in INSTALLATION in the system menu. 3. Select R-, G- or B-LEVEL and adjust each color level in black. 1.5.4.3. CSC Used to select in CSC1 or CSC2, the memories to save CSC adjustment values. [Procedure] 1. Press [TEST] button three times to display the adjustment white. 2. Select CSC in MAINTENANCE in the system menu. 3. Select CSC1 or CSC2. 4. Press [R], [G] or [B] buttons to display the monochrome color to adjust. 5. Display the monochrome red and adjust the luminance level finely by decreasing R–R of the brighter screen, according to the darkest screen, if the luminance differs between each screen. (If decreasing the luminance excessively, increase R–R.) 6. Adjust the tint on the monochrome red finely by increasing or decreasing R–G, R–B if the tint differs between each screen. 7. Display the monochrome green and adjust the luminance level finely by decreasing G–G of VS-50XL20U, VS-67XL20U, VS-50XLW20U Set-up and Installation Manual 26 the brighter screen, according to the darkest screen, if the luminance differs between each screen. (If decreasing the luminance excessively, increase G–G.) 8. Adjust the luminance level on the monochrome green finely by increasing or decreasing G–R, G–B, if the tint differs between each screen. 9. Display the monochrome blue and adjust the luminance level finely by decreasing B–B of the brighter screen, according to the darkest screen, if the luminance differs between each screen. (If decreasing the luminance excessively, increase B–B.) 10. Adjust the tint on the monochrome blue finely by increasing or decreasing B–R, B–G, if the tint differs between each screen. 11. Display yellow (red plus green) and adjust the tint finely by increasing or decreasing R-GAIN, G-GAIN (*), if the tint differs between each screen. 12. Display magenta (red plus blue) and adjust the tint finely by increasing or decreasing R-GAIN, B-GAIN (*), if the tint differs between each screen. 13. Display cyan (green plus blue) and adjust the tint finely by increasing or decreasing G-GAIN, B-GAIN (*), if the tint differs between each screen. 14. Display white and adjust the tint finely by increasing or decreasing R-GAIN, G-GAIN and B-GAIN (*). 15. Repeat the steps from 4) to 14) so to get uniform the luminance and tint of all the colors. *) There are no value indication of R-GAIN, G-GAIN and B-GAIN. If you change them, related CSC values fluctuate in synchronization with the adjustment. In the case of R-GAIN, the values of R–R, R–G and R–B fluctuate to adjust luminance without changing color balance in red. Be careful to adjust so that the sums of items: 1+4+7, 2+5+8, 3+6+9 in the following table should not be over 1,023 respectively. CSC adjustment item Range 1 2 3 4 5 6 7 8 9 0 –1023 -255 – 255 -255 – 255 -255 – 255 0 –1023 -255 – 255 -255 – 255 -255 – 255 0 –1023 Menu R–R R–G R–B G–R G–G G–B B–R B–G B–B Adjustment value Displayed color Increase Decrease Increasing red luminance Decreasing red luminance Red, Yellow, Magenta, White Making red yellowy Making red less yellowy Red Making red bluish Making red less bluish Red Making green yellowy Making green less yellowy Green Increasing green luminance Decreasing green luminance Green, Yellow, Cyan, White Making green bluish Making green less bluish Green Making blue reddish Making blue less reddish Blue Making blue greenish Making blue less bluish Blue Increasing blue luminance Decreasing blue luminance Blue, Magenta, Cyan, White 1.5.4.4. WHITE BALANCE This adjustment is normally unnecessary because the luminance and tint between screens can be adjusted in CSC. This adjustment is required when the differences of luminance/tint level in white between screens are prominent after the CSC adjustment. Three memories: LOW, MIDDLE and HIGH can be used. [Procedure] 1. Press [TEST] button three times to display the adjustment white. 2. Select WHITE BALANCE in INSTALLATION in the system menu. 3. Select HIGH, MIDDLE or LOW. 4. Adjust R, G and B values. REV 1.4 27 1.5.4.5. GRADATION Used to adjust gradation if the differences of luminance/tint level between each screen are prominent. Note: Set adequate values in consideration of the balance of brightness and uniformity. If you increase in the plus direction excessively, you have to decrease the total gain. [Procedure] (In the instance of a multi-screen consist of four screens) 1. Press [TEST] button three times to display the adjustment white. 2. Select GRADATION in INSTALLATION in the system menu. 3. Select WHITE, R, G or B to open gradation adjustment menu. 4. Adjust to match the luminance/tint level in the edge of adjacent screens (gray area in the lower left figure) using adjustment item A. In this time, adjust to align darker part with brighter, considering uniformity in a single screen. 5. Adjust to match the luminance/tint level in the 4 corners connecting area (area “a” in the lower right figure) using adjustment item B. 6. Adjust to match the luminance/tint level in the fringe of screens (area “b” and “c”). At first, adjust totally using adjustment item A and then compensate corner areas using item B. 7. Repeat the steps from 4 to 6 so as to uniform the luminance/tint level of all colors. c b b 1 b b 2 a a a a 3 c c b b 4 b b c TOP BOTTOM A LEFT RIGHT TOP/LEFT TOP/RIGHT B BOTTOM/LEFT BOTTOM/RIGHT Gradation adjustment point Top edge gradation Bottom edge gradation Left edge gradation Right edge gradation Top left corner gradation Top right corner gradation Bottom left corner gradation Bottom right corner gradation Gradation adjustment item 1.5.4.6. TARGET COLOR TARGET COLOR can register CSC adjustment value, color wheel data and lamp data. Set it after adjustment of the luminance and tint between screens. If the lamp or color wheel is replaced, it can detect the replacement and automatically calculates optimum CSC values. [Procedure] 1. Select SET TARGET COLOR in TARGET COLOR in MAINTENANCE in the system menu. 2. Press [ENTER] button in reply to “SET OK?” message. 3. The set timer value (set operating time) is displayed to indicate when TARGET COLOR is set. VS-50XL20U, VS-67XL20U, VS-50XLW20U Set-up and Installation Manual 28 1.5.4.7. SENSOR SENSOR RUN can automatically correct the luminance to achieve uniformity in a multi-screen connected by control cables when the lamp brightness changes. Set it after adjustment of the luminance and tint between screens. When SENSOR is set RUN, WHITE BOOST should be set OFF. Note: • CSC, GRADATION and WHITE BALANCE cannot be adjusted during SENSOR RUN status. • Just after SENSOR is set RUN, you may feel the brightness differs across the multi-screen. It comes from the automatic calculation to set gain values optimum (maximum limit) for adjusted CSC and gradation values (Gain optimizing function). The luminous sensor can detect the changing of brightness and maintain the uniformity over the long term. At initial setting [Procedure] 1. Set WHITE BOOST OFF. 2. Select SENSOR in MAINTENANCE in the system menu. 3. Select SET INITIAL SENSOR DATA and press [ENTER] button in reply to “SET OK?” message to obtain the SENSOR initial value. 4. Switch SENSOR OFF to SENSOR RUN by right arrow button. Color balance readjustment after SENSOR RUN If you adjust CSC, GRADATION or WHITE BALANCE after SENSOR RUN setting, SENSOR should be set STOP or OFF. [Procedure when adjusting color balance of only specified projectors in a multi-screen] 1. Set SENSOR STOP on all projectors in the multi-screen. 2. Adjust color balance by CSC etc. 3. Set back to SENSOR RUN. [Procedure when replacing all or almost lamps and adjusting color balance of the projectors in a multi-screen] 1. Set SENSOR OFF on all projectors. 2. Follow the same procedure as “At initial setting” described above. REV 1.4 29 1.5.5. Image set up 1.5.5.1. COLOR MATRIX:USER Used to adjust the hue of RED, YELLOW, GREEN, CYAN, BLUE or MAGENTA respectively. Normally optimum option is automatically selected depending on the type of the input signal. It is available if you select USER setting in COLOR MATRIX (on page 36 or 44) in input memory. [Procedure] 1. Select COLOR MATRIX:USER in INSTALLATION in the system menu. 2. Adjust RED, YELLOW, GREEN, CYAN, BLUE, MAGENTA or SATURATION. Menu Range RED YELLOW GREEN CYAN BLUE MAGENTA SATURATION -20 – 20 -20 – 20 -20 – 20 -20 – 20 -20 – 20 -20 – 20 -5 – 5 Adjustment value Increase Decrease Making red yellowy Making red bluish Making yellow greenish Making yellow reddish Making green bluish Making green yellowy Making cyan bluish Making cyan greenish Making blue reddish Making blue greenish Making magenta reddish Making magenta bluish Making hue brighter Making undertint 1.5.5.2. AMP GAIN (When ANALOG is input) This adjustment is normally unnecessary. Used to adjust the gain of analog signal input level in main unit as needed. It is available toward all input memories. [Procedure] 1. 2. 3. Display full-white signal via actual input route. Select AMP GAIN in INSTALLATION in the system menu. Select AUTO GAIN and press [ENTER] button in reply to “AUTO GAIN START?” message. The adjustment will finish when “CALCULATE…” indication disappears. [When “ERROR” is displayed] The error message is displayed if the input signal level exceeds the adjustment range i.e. the level is too low or too high, or full-white signal is not input. In such cases, it is necessary to input signal with optimum level. [Manual adjustment] Normally AUTO GAIN adjustment is recommended. In special case such as full-white video signal cannot be input, the manual adjustment may be helpful. 1. Select AMP GAIN in INSTALLATION in the system menu. 2. Select MANUAL GAIN. 3. Adjust R/G/B-GAIN or R/G/B-LEVEL respectively. [NORMAL] button can reset it to the factory setting. VS-50XL20U, VS-67XL20U, VS-50XLW20U Set-up and Installation Manual 30 1.5.5.3. SCALER AMP GAIN (When S.ANALOG is input) This adjustment is normally unnecessary. Used to adjust the gain of analog signal input level in input board as needed. It is available toward all input memories. [Procedure] 1. Display full-white video signal via actual input route. 2. Select SCALER AMP GAIN in INSTALLATION in the system menu. From here, follow the same procedure as “AMP GAIN” in the previous chapter. 1.5.5.4. ADV.COL Used to turn on/off the processing of the colors outside of the color range. When it is set ON, the area where the color is saturated is smoothed so that the image appears natural without solid colors. Set the value on all projectors to be equal in a multi-screen. [Procedure] 1. Select ADV.COL in MISC FUNCTION in the system menu. 2. Set ON or OFF. 1.5.5.5. ADV.DARK Used to turn on/off the function to adjust the image contrast to suit for bright ambient light. ON setting increases the apparent contrast of bleached image due to the room illumination for easy viewing. Set the value on all projectors to be equal in a multi-screen. [Procedure] 1. Select ADV.DARK in MISC FUNCTION in the system menu. 2. Set ON or OFF. 1.5.5.6. GAMMA This adjustment is normally unnecessary. Used to make the entire image brighter or darker. This gamma correction adjusts the relation between the input level and the output level of the image signal. Set the value on all projectors to be equal in a multi-screen. [Procedure] 1. Select GAMMA in MISC FUNCTION in the system menu. 2. Select the setting value from 1 to 5. As the value decreases, the perceived contrast increases. As the value increases, the luminance level of the middle tone area becomes brighter. Select the value so as to display the optimum image according to the luminance level of the middle tone area. 1.5.5.7. DITHER Used to set dither. Normally set ON. It can increase the tone characteristics. [Procedure] 1. Select DITHER in MISC FUNCTION in the system menu. 2. Set ON or OFF. REV 1.4 31 1.5.5.8. 3D Y/C (When COMPOSITE is input) Used to turn on/off the three-dimensional Y/C separation circuit. Normally set ON. When it is set ON, it can display less dot interference image in NTSC signal from COMPOSITE terminal. [Procedure] 1. Select 3D Y/C in MISC FUNCTION in the system menu. 2. Set ON or OFF. 1.5.5.9. WHITE BOOST Used to boost the brightness utilizing white segment and blanking area of color wheel. Normally set OFF. When SENSOR is set RUN, WHITE BOOST should be set OFF. If you set other than OFF, follow the procedure below. This boost function is not effective if the variation of brightness and tint of each screen is wide before CSC adjustment. It can be used only in the small multi-screen system. [Procedure] 1. Adjust color balance (chapter 1.5.4, on page 26) in a state of WHITE BOOST OFF at first. 2. After the adjustment, display the adjustment white by pressing [TEST] button three times. 3. Select WHITE BOOST in MISC FUNCTION in the system menu. 4. Adjust white boost values as highly as possible so as to align the brightness of each screen. If there is something wrong with the total quality when you display the contents that end users actually show in a multi-screen, select all white boost setting OFF. Also, if you cannot identify the end users’ final contents, select it OFF. VS-50XL20U, VS-67XL20U, VS-50XLW20U Set-up and Installation Manual 32 1.6. Input memory setting (When the main unit input port is selected) Be careful that the menu, when the main unit input is selected, is different from the one when the input board (VC-B20KA, VC-B20KV) is selected. 1.6.1. Selecting input port Input port can be selected while any menus or test patterns are not displayed. [Procedure] 1. Press [INPUT A] button to display input port selecting menu. 2. Select the input port by up/down buttons and press [ENTER] button. Then input port changes. To exit the menu, press [ESC] button. The current selected input port can be checked in any other adjustment menu in advanced mode. INPUT PORT ANALOG DIGITAL Input port selecting menu 1.6.2. Automatic input signal scanning [NORMAL] button executes automatic input signal scanning during the menu 1 displaying. The automatic scanning can search and display the signal that accords with the sync signal frequency in the default memory (preset supported signals) and already registered input memories. The following table is the supported signal list in main unit input port. Computer/signal IBM PC/AT compatible Resolution 640 x 480 800 x 600 800 x 600 1024 x 768 1280 x 960 1280 x 1024 Line rate (kHz) 31.47 35.16 37.88 48.36 60.00 63.98 Frame rate (Hz) 59.94 56.25 60.32 60.00 60.00 60.02 If more than one signal has the same frequency, the selected signal will be switched every time [NORMAL] button is pressed. If an incorrect image is displayed, perform the signal adjustment (chapter 1.6.3, on page 34). After repeating the automatic scanning and signal adjustment several times, if a correct image is not displayed, that means the signal is not supported. When it is apparently clear that the input signal matches the supported signal list, it can be selected according to the following procedure. [Procedure] 1. Select SIGNAL SELECT in the menu 1. SIGNAL SELECT 2. Select the signal that matches the input signal by up/down buttons. 640X 480: 60Hz 800X 600: 56Hz Note: Only listed signal can be scaled correctly. An interlace 800X 600: 60Hz signal is not supported. 1024X 768: 60Hz 1024X 960: 60Hz 1280X1024:60Hz REV 1.4 33 1.6.3. Signal adjustment 1.6.3.1. H.POSITION, V.POSITION Used to adjust the image position to minimize the no signal area on the upper left of the screen when the image position is incorrect. [Procedure] 1. Select H.POSITION in the menu 1. 2. Set the maximum value not to display the no signal area on the upper left of the screen. 3. Select V.POSITION in the menu 1. 4. Set the maximum value not to display the no signal area on the upper left of the screen. 1.6.3.2. H.TOTAL, FINE (When ANALOG is input) Used to adjust H.TOTAL when vertically striped noise or jitter noise appears on the image, or the whole effective area cannot be displayed after image position adjustment. If the horizontal position of the image shifts after H.TOTAL adjustment, adjust H.POSITION again. [Procedure] 1. Select H.TOTAL in the menu 1. 2. Adjust to eliminate the vertically striped noise. 3. Press [ESC] button and select FINE in the menu 1. 4. Adjust to eliminate the jitter noise. If the jitter noise cannot be improved by H.TOTAL and FINE adjustment, adjust CLOCK RANGE (chapter 1.6.3.5). 1.6.3.3. CLAMP (When ANALOG is input) Adjust it only when the following problem occurs. Used to adjust clamp pulse position and width according to the timing of input signal, when the whole image is darkened or horizontal uneven brightness appears on the image. CLAMP is automatically set to the optimum value when you set CLAMP START=0, CLAMP WIDTH=0. [Procedure] 1. 2. 3. 4. Select CLAMP START in the menu 1. Adjust the clamp pulse start position according to the timing of the input signal. Select CLAMP WIDTH in the menu 1. Adjust the clamp pulse width according to the timing of the input signal. 1.6.3.4. SYNC SELECT (When ANALOG is input) While 5-line (separate sync) or 4-line (composite sync) signal is input with sync on green, the clamp pulse on the green channel cannot be adjusted. In this case, follow the procedure below to set sync on green. [Procedure] 1. 2. Select SYNC SELECT in the menu 1. Select SOG. VS-50XL20U, VS-67XL20U, VS-50XLW20U Set-up and Installation Manual 34 1.6.3.5. CLOCK RANGE (When ANALOG is input) This adjustment is normally unnecessary since optimum value is automatically selected when H.TOTAL is changed. If the jitter noise cannot be improved by H.TOTAL and FINE adjustment, CLOCK RANGE fine adjustment may improve it. [Procedure] 1. 2. Select CLOCK RANGE in the menu 1. Adjust to eliminate the jitter noise by left/right buttons. 1.6.3.6. AMP GAIN (When ANALOG is input) Used to adjust the gain of analog signal input level as needed. It is available for each input memory. [Procedure] 1. 2. 3. Display full-white signal via actual input route. Select AMP GAIN in the menu 1. Select AUTO GAIN and press [ENTER] button in reply to “AUTO GAIN START?” message. The adjustment will finish when “CALCULATE…” indication disappears. [When “ERROR” is displayed] The error message is displayed if the input signal level exceeds the adjustment range like the level is too low or too high, or full-white signal is not input. In such cases, it is necessary to input signal with optimum level. [Manual adjustment] Normally AUTO GAIN adjustment is recommended. In special case such as full-white video signal cannot be input, the manual adjustment may be helpful. 1. Select AMP GAIN in the menu 1. 2. Select MANUAL GAIN. 3. Adjust R/G/B-GAIN or R/G/B-LEVEL respectively. [NORMAL] button can reset it to the AMP GAIN value in the system memory (chapter 1.5.5.2, on page 30). If it has not been set, the value is reset to the factory setting. REV 1.4 35 1.6.4. Image quality adjustment You can adjust the following items as needed. Note: Set the each value on all projectors to be equal in a multi-screen. 1.6.4.1. CONTRAST Used to adjust the contrast. Note that darkening the image excessively deteriorates the tone characteristics of darker part of the image. [Procedure] 1. Select CONTRAST in the menu 1. 2. Adjust the value by left/right buttons. 1.6.4.2. BRIGHTNESS Used to adjust the brightness. Be noted that darkening the image excessively deteriorates the tone characteristics of darker part of the image. [Procedure] 1. Select BRIGHTNESS in the menu 1. 2. Adjust the value by left/right buttons. 1.6.4.3. COLOR MATRIX Used to set the hue of the colors to suit the preferences of users. In most cases, the optimum option (VIDEO or COMPUTER) is automatically selected depending on the type of the input signal. • OFF: Select to turn off the color matrix function. • VIDEO: Select when a motion image is input. • COMPUTER: Select when a signal is input from a computer. • USER: Select a manual adjusted color matrix setting. For the detail adjustment, see “1.5.5.1 COLOR MATRIX:USER” on page 30. [Procedure] 1. Select COLOR MATRIX in the menu 1. 2. Select OFF, VIDEO, COMPUTER or USER. 1.6.4.4. APERTURE Used to perform the image edge enhancement to emphasize characters etc. in the input image. [Procedure] 1. Select APERTURE in the menu 1. 2. Adjust the value by left/right buttons. 1.6.4.5. SCALING FILTER Used to set the scaling filter in the main unit input signal. If jagged character outlines are noticeable, setting “1” makes it smooth. Setting “0” sharpens the displays, especially in the scaled down images. The initial setting is 1. [Procedure] 1. Select SCALING FILTER in the menu 1. 2. Adjust the value by left/right buttons. VS-50XL20U, VS-67XL20U, VS-50XLW20U Set-up and Installation Manual 36 1.6.5. Input memory saving The adjusted values can be saved in the input memory. The number of memories is 128. Note: Be sure to save newly adjusted signal even if the same resolution signal already exists in the memory. If the FINE or POSITION, etc. settings are different from it, save the signal in another input memory number. [Procedure] 1. Press [ESC] button during the menu 1 displaying to show “SAVE THE CHANGES?” message. And select YES in reply to it. To exit the menu without saving, select NO or press [ESC]. 2. Designate the memory number by left/right buttons and press [ENTER] button to save. 3. The current setting will be saved in the memory if the number is unregistered. If it has already been registered, the overwrite confirmation message will be displayed. 4. If you don’t save it, press [ESC] button to exit the menu. 1.6.6. Input memory calling/deleting Registered input memory can be called and deleted when needed. • Call: Press [MEM LIST] button and select INPUT MEMORY. Designate the memory number to call by left/right buttons and press [ENTER] button. • Delete: Press [MEM LIST] button and select INPUT MEMORY. Designate the memory number to delete by left/right buttons and press [ENTER] button. Select DELETE MEMORY by up/down buttons and press [ENTER] button. REV 1.4 37 1.7. Input memory setting (When the input board is selected) 1.7.1. Selecting input port Input port can be selected while any menus or test patterns are INPUT PORT not displayed. [Procedure] ANALOG 1. Press [INPUT A] button to display input port selecting DIGITAL S.ANALOG menu. S.DIGITAL 2. Select the input port by up/down buttons and press COMPOSITE Y/C [ENTER] button. Then input port changes. To exit the menu, press [ESC] button. The current selected input port can be checked in any other Input port selecting menu adjustment menu in advanced mode. Note: • When the input board, VC-B20KA is attached, S.ANALOG and S.DIGITAL can be selected. • When the input board, VC-B20KV is attached, COMPOSITE and Y/C can be selected. 1.7.2. Expansion setting It is necessary to set the horizontal and vertical expansion rate at 100 % before adjusting the input signal, since you need to verify the adjustment result by displaying the effective input signal area on the screen. [Procedure] 1. Select DISPLAY in the menu 2. 2. Select H.DISPLAY POS. and change it to 1/1 by left/right button. S.ANALOG ID01 DISPLAY MEMORY INPUT MEMORY H.DISPLAY POS V.DISPLAY POS CROP DISPLAY OUTPUT SCREEN MODE UNDEFINE 1 1/1 1/1 DISABLE NORMAL 3. Select V.DISPLAY POS. and change it to 1/1 by left/right DISPLAY menu button. Note: If H.SIZE or V.SIZE (chapter 1.7.4.2, on page 40) in the menu 1 (page 1) is changed, H.DISPLAY POS and V.DISPLAY POS should be readjusted to 1/1. 1.7.3. Automatic input signal scanning [NORMAL] button executes automatic input signal scanning during the menu 1 displaying. The automatic scanning can search and display the signal that accords with the sync signal frequency in the default memory (preset supported signals) and already registered input memories. If more than one signal has the same frequency, the selected signal will be switched every time [NORMAL] button is pressed. Also in the case that incorrect image is displayed, press [NORMAL] button again to reselect other candidates. If the signal does not match, the following items in the menu 1 have to be adjusted. VS-50XL20U, VS-67XL20U, VS-50XLW20U Set-up and Installation Manual 38 1.7.3.1. SIGNAL SELECT (When COMPOSITE or Y/C is input) Adjust it when incorrect image is displayed after automatic input signal scanning. It can designate the input signal type that already exists in the default memory. [Procedure] 1. Select SIGNAL SELECT in the menu 1 (page 1). 2. Select the input video signal type. If you select AUTO, the signal is automatically set. Note: In the case of S.ANALOG and S.DIGITAL input, SIGNAL SELECT menu cannot be adjusted. SIGNAL SELECT AUTO NTSC PAL SECAM NTSC4.43 PAL-M PAL-N PAL-60 SIGANL SELECT menu 1.7.3.2. SIGNAL TYPE (When S.ANALOG or S.DIGITAL is input) Adjust it when incorrect image is displayed after automatic input signal scanning. It can switch the input signal type, RGB or YUV signal. [Procedure] 1. Select SIGNAL TYPE in the menu 1 (page 4 or 2). 2. Select RGB or YUV according to the input signal. 1.7.3.3. H.TOTAL (When S.ANALOG is input) Adjust it when incorrect image is displayed after automatic input signal scanning. It can adjust the total dot number in the horizontal direction of the input signal. If H.TOTAL value is incorrect, vertically striped noise or jitter noise appears on the image. [Procedure] 1. Select H.TOTAL in the menu 1 (page 3). 2. Adjust the value by left/right buttons. Note: If you change H.TOTAL, you may have to readjust H.POSITION (chapter 1.7.4.1, on page 40). REV 1.4 39 1.7.4. Signal adjustment 1.7.4.1. H.POSITION, V.POSITION Used to adjust the image position to minimize the no signal area on the upper left of the screen when the image position is incorrect. [Procedure] 1. Select H.POSITION in the menu 1 (page 1). 2. Set the maximum value to avoid having a no signal area on the upper left of the screen. 3. Select V.POSITION in the menu 1 (page 1). 4. Set the maximum value to avoid having a no signal area on the upper left of the screen. In the case of S.DIGITAL input, adjust the position as follows. • When the digital signal is input from external input device like a PC, H.POSITION and V.POSITION should be set (0,0). • When the external input source is S.ANALOG or S.DIGITAL in daisy-chained multi-screen, H.POSITION and V.POSITION should be set (0,0). (Example 1) • When the external input source is COMPOSITE or Y/C in daisy-chained multi-screen, H.POSITION and V.POSITION should be set same values as the projector, which has the signal from an external device. (Example 2) External device S.ANALOG (H,V) =(241,35) External S.DIGITAL device (H,V) COMPOSITE (H,V) =(19,12) =(0,0) S.DIGITAL (H,V) =(19,12) S.DIGITAL S.DIGITAL S.DIGITAL S.DIGITAL (H,V) (H,V) (H,V) (H,V) =(0,0) =(0,0) =(19,12) =(19,12) Example 1: The position setting when the external input source is S.ANALOG in daisy-chained multi-screen Example 2: The position setting when the external input source is COMPOSITE in daisy-chained multi-screen 1.7.4.2. H.SIZE, V.SIZE Used to adjust the effective area size of the input image when the image size is incorrect after H.TOTAL (in the case of S.ANALOG input) and H.POSITION, V.POSITION adjustment. [Procedure] 1. Select H.SIZE in the menu 1 (page 1). 2. Adjust the horizontal size of input signal. 3. Select V.SIZE in the menu 1 (page 1). 4. Adjust the vertical size of input signal. Note: If H.SIZE or V.SIZE is changed, H.DISPLAY POS and V.DISPLAY POS in the menu 2 should be readjusted to 1/1 (chapter 1.7.2, on page 38). VS-50XL20U, VS-67XL20U, VS-50XLW20U Set-up and Installation Manual 40 1.7.4.3. FRAME LOCK This adjustment is normally unnecessary since it is automatically set in automatic input signal scanning. Used to select frame lock setting when frame tearing or field skips are noticeable in a moving image. Set ON when input signal is a moving image and has 50 – 60 Hz of the vertical scanning frequency. • ON: Internal synchronization to synchronize the frame to the input signal. • OFF: External synchronization mode to convert the frame rate. [Procedure] 1. Select FRAME LOCK in the menu 1 (page 1). 2. Select ON or OFF. 1.7.4.4. SCAN MODE (When S.ANALOG or S.DIGITAL is input) This adjustment is normally unnecessary since it is automatically set in automatic input signal scanning. Used to select scan mode as needed when interlace signal is input. [Procedure] 1. Select SCAN MODE in the menu 1 (page 1). 2. INTERLACE adjustment • OFF: Select when non-interlace signal is input. • STATIC: Select when interlace signal is input to display still image. • MOTION: Select when interlace signal is input to display motion image. Note: STATIC and MOTION menus are available only when interlace signal is input from S.ANALOG or S.DIGITAL. 3. F-INVERT adjustment It can inverse even/odd fields when cross lines on the image are jagged. It is available only when interlace signal is input from S.ANALOG or S.DIGITAL. • ON: Inversing even/odd fields when interlace signal is input. • OFF: NOT inversing even/odd fields when interlace signal is input. 1.7.4.5. FINE (When S.ANALOG is input) Used to adjust so that noise on the output image will be minimized. The adjusting range is -32 – 31 in S.ANALOG input (-16 – 15 in ANALOG input). [Procedure] 1. Select FINE in the menu 1 (page 3). 2. Adjust the value so that noise on the output image will be minimized. If the noise cannot be improved by FINE, adjust SYNC SELECT (chapter 1.7.4.8, on page 42). REV 1.4 41 1.7.4.6. CLAMP (When S.ANALOG is input) Adjust it only when the following problem occurs. Used to adjust clamp pulse position and width according to the timing of input signal, when the whole image is darkened or horizontal uneven brightness appears on the image. CLAMP is automatically set to the optimum value when you set CLAMP START=0, CLAMP WIDTH=0. [Procedure] 1. Select CLAMP START in the menu 1 (page 3). 2. Adjust the clamp pulse start position according to the timing of the input signal. 3. Select CLAMP WIDTH in the menu 1 (page 3). 4. Adjust the clamp pulse width according to the timing of the input signal. 1.7.4.7. MASK Adjust it only when the following problem occurs. Used to adjust when the upper or lower part of the image is distorted while 3-line signal (sync on green) or 4-line signal (composite sync) is input. [Procedure] 1. Select MASK START in the menu 1 (page 3). 2. Set the maximum value that resolves the image distortion. 3. Select MASK END in the menu 1 (page 3). 4. Set the minimum value that resolves the image distortion. 1.7.4.8. SYNC SELECT (When S.ANALOG is input) This adjustment is normally unnecessary since it is automatically set in automatic input signal scanning. In the case of 5-line input (separate sync), if HD/VD is selected, FINE may be adjusted more easily. While 5-line (separate sync) or 4-line (composite sync) signal is input with sync on green, the clamp pulse on the green channel cannot be adjusted. In this case, follow the procedure below to set sync on green. • AUTO: Select to set optimum signal automatically. • HD/VD: Select when 5-line signal is input. • SOG: Select when sync on green signal is input. [Procedure] 1. Select SYNC SELECT in the menu 1 (page 4). 2. Select AUTO, HD/VD or SOG. VS-50XL20U, VS-67XL20U, VS-50XLW20U Set-up and Installation Manual 42 1.7.4.9. CLOCK RANGE (When S.ANALOG is input) This adjustment is normally unnecessary since the optimum value is automatically selected when H.TOTAL is changed. Used to set the dot clock frequency of input signal. The displayed numbers and corresponding dot clock frequencies are shown in fallowing tables. [Procedure] 1. Select CLOCK RANGE in the menu 1 (page 4). 2. Adjust the value by left/right buttons. CLOCK RANGE Dot clock [MHz] CLOCK RANGE Dot clock [MHz] 5 6 7 8 9 10 11 21.25 – 27.5 27.5 – 35 35 – 38.75 38.75 – 40 40 – 42.5 42.5 – 55 55 – 70 12 13 14 15 16 17 18 70 – 77.5 77.5 – 80 80 – 85 85 – 110 110 – 140 140 – 155 155 – 165 1.7.4.10. AMP. GAIN (When S.ANALOG is input) You can adjust the gain of analog signal input level as needed. It is available for each input memory. It cannot be adjusted when input signal is YUV signal. [Procedure] 1. 2. 3. Display full-white signal via actual input route. Select AMP GAIN in the menu 1 (page 4). Select AUTO GAIN and press [ENTER] button in reply to “AUTO GAIN START?” message. The adjustment will finish when “CALCULATE…” indication disappears. [When “ERROR” is displayed] The error message is displayed if the input signal level exceeds the adjustment range like the level is too low or too high, or full-white signal is not input. In such cases, it is necessary to input signal with optimum level. [Manual adjustment] Normally AUTO GAIN adjustment is recommended. In special case such as full-white video signal cannot be input, the manual adjustment may be helpful. 1. Select AMP GAIN in the menu 1 (page 4). 2. Select MANUAL GAIN. 3. Adjust R/G/B-GAIN or R/G/B-LEVEL respectively. [NORMAL] button can reset it to the SCALER AMP GAIN value in the system memory (chapter 1.5.5.3, on page 31). If it has not been set, the value is reset to the factory setting. REV 1.4 43 1.7.5. Image quality adjustment You can adjust the following items as needed. Note: Set the each value on all projectors to be equal in a multi-screen. 1.7.5.1. CONTRAST Used to adjust the contrast. Please note darkening the image excessively deteriorates the tone characteristics of darker part of the image. [Procedure] 1. Select CONTRAST in the menu 1 (page 2). 2. Adjust the value by left/right buttons. 1.7.5.2. BRIGHTNESS Used to adjust the brightness. Please note that darkening the image excessively deteriorates the tone characteristics of darker part of the image. [Procedure] 1. Select BRIGHTNESS in the menu 1 (page 2). 2. Adjust the value by left/right buttons 1.7.5.3. COLOR MATRIX Used to set the hue of the colors to suit the preferences of users. In most cases, the optimum option (VIDEO or COMPUTER) is automatically selected depending on the type of the input signal. • OFF: Select to turn off the color matrix function. • VIDEO: Select when a motion image is input. • COMPUTER: Select when a signal is input from a computer. • USER: Select a manual adjusted color matrix setting. For the detail adjustment, see “1.5.5.1 COLOR MATRIX:USER” on page 30. [Procedure] 1. Select COLOR MATRIX in the menu 1 (page 2). 2. Select OFF, VIDEO, COMPUTER or USER. 1.7.5.4. APERTURE Used to perform the image edge enhancement to emphasize characters etc. in the input image. [Procedure] 1. Select APERTURE in the menu 1 (page 2). 2. Adjust the value by left/right buttons. 1.7.5.5. ASPECT-RATIO This adjustment is normally unnecessary since it is automatically set in automatic input signal scanning. It is available if SCREEN MODE (chapter 1.8.6, on page 49) in the menu 2 is set NORMAL or TRIMMING. • 4:3 : The image is displayed at the aspect ratio of 4:3. • 5:4 : The image is displayed at the aspect ratio of 5:4. • 16:9 : The image is displayed at the aspect ratio of 16:9. [Procedure] 1. Select ASPECT-RATIO in the menu 1 (page 2). 2. Select 4:3, 5:4 or 16:9. VS-50XL20U, VS-67XL20U, VS-50XLW20U Set-up and Installation Manual 44 1.7.5.6. SCALING FILTER Used to set the scaling filter in the input board signal. If jagged character outlines are noticeable, setting “1” or “2” makes it smooth. “2” makes softer image. Setting “0” sharpens the displays, especially when displaying high resolution image such as UXGA signal or scaled down images. The initial setting is 1. [Procedure] 1. Select SCALING FILTER in the menu 1 (page 2). 2. Adjust the value by left/right buttons. 1.7.5.7. COLOR (When COMPOSITE or Y/C is input) Used to adjust the color depth of the image. [NORMAL] button can reset it to the factory setting. [Procedure] 1. Select COLOR in the menu 1 (page 3). 2. Adjust the value by left/right buttons. 1.7.5.8. TINT (When COMPOSITE or Y/C is input) Used to adjust the hue of the image. It is effective only for NTSC signal. [NORMAL] button can reset it to the factory setting. [Procedure] 1. Select TINT in the menu 1 (page 3). 2. Adjust the value by left/right buttons. 1.7.5.9. SHARPNESS (When COMPOSITE or Y/C is input) Used to adjust to sharpen or soften the image. Be noted that increasing the value excessively causes noise on the image. [NORMAL] button can reset it to the factory setting. [Procedure] 1. Select SHARPNESS in the menu 1 (page 3). 2. Adjust the value by left/right buttons. 1.7.5.10. VCR MODE (When COMPOSITE or Y/C is input) Used to set the VCR mode ON when an image from a particular VCR cannot be displayed correct colors. Normally set OFF. [Procedure] 1. Select VCR MODE in the menu 1 (page 3). 2. Select ON or OFF. REV 1.4 45 1.7.6. Input memory registration The adjusted values can be saved in the input memory. The number of memories is 128. Note: Be sure to save newly adjusted signal even if the same resolution signal already exists in the memory. If the FINE or POSITION, etc. settings are different from it, save the signal in another input memory number. [Procedure] 1. Press [ESC] button during the menu 1 displaying to show “SAVE THE CHANGES?” message. And select YES in reply to it. To exit the menu without saving, select NO or press [ESC]. 2. Designate the memory number by left/right buttons and press [ENTER] button to save. 3. The current setting will be saved in the memory if the number is unregistered. If it has already been registered, the overwrite confirmation message will be displayed. 4. If you don’t save it, press [ESC] button to exit the menu. 1.7.7. Input memory calling/deleting Registered input memory can be called and deleted when needed. • Call: Press [MEM LIST] button and select INPUT MEMORY. Designate the memory number to call by left/right buttons and press [ENTER] button. • Delete: Press [MEM LIST] button and select INPUT MEMORY. Designate the memory number to delete by left/right buttons and press [ENTER] button. Select DELETE MEMORY by up/down buttons and press [ENTER] button. VS-50XL20U, VS-67XL20U, VS-50XLW20U Set-up and Installation Manual 46 1.8. Display memory setting Used to set the output image on screen when it is used as a multi-screen or the display position of the output image requires some adjustments. There is no need to register the display memory when the input board is not attached. In this case, the menu 2 for the memory setting up is not displayed. Note: Even if the adjusted values in input memory via the input board are the same as the ones via the main unit, the display memory is required to save newly. 1.8.1. INPUT MEMORY Used to designate the input image signal saved in the input memory. [Procedure] 1. Select INPUT MEMORY in DISPLAY in the menu 2. 2. Select the input memory. 3. Press [ENTER] button to call the input memory. • If you don’t call it, the setting goes back to the last saving value. • It is unnecessary to change if the setting is not changed. Current input memory number is called at first. • If input memory has not been saved, it displays “UNDEFINE”. In this case, the display memory cannot be saved. Save the input memory first. 1.8.2. H.DISPLAY POS, V.DISPLAY POS Used to adjust the position and expansion ratio on the multi-screen. [Procedure] 1. Select DISPLAY in the menu 2. 2. Set the values of H.DISPLAY POS. and V. DISPLAY POS. The “n” of parameter n/m indicates the panel position in the vertical and horizontal direction. The “m” indicates the total number of screens in the directions. For the detail setting in the case of daisy-chained multi-screen, see “1.9 Setting as daisy chain connection” on page 50. 1.8.3. CROP This adjustment is normally unnecessary since it will be automatically renewed when H./V. DISPLAY POS. are changed. Used to set the starting position of the actual display area from the effective input signal area by manual. The adjustment is required in a specific case as displaying a contents in the partial area of input signal. • H.POSITION: The horizontal starting position of the actual display area. • V.POSITION: The vertical starting position of the actual display area. • H.SIZE: The horizontal size of actual display area. • V.SIZE: The vertical size of actual display area. [Procedure] 1. Select CROP in DISPLAY in the menu 2. 2. Adjust each item. Note: It will be automatically renewed when H./V. DISPLAY POS. are changed. REV 1.4 47 1.8.4. DISPLAY This adjustment is normally unnecessary since it will be automatically renewed when H./V. DISPLAY POS. are changed. Used to designate the actual display area on the screen manually. The adjustment is required in a specific case. • H.POSITION: The horizontal starting position of the effective area. • V.POSITION: The vertical starting position of the effective area. • H.SIZE: The horizontal size of the effective area. Normally align it with the pixel size of input signal. If there are some noises in the side of the image, adjust it to be fine. • V.SIZE: The vertical size of the effective area. Normally align it with the pixel size of input signal. If there are some noises in the top or bottom of the image, adjust it to be fine. [Procedure] 1. Select DISPLAY in DISPLAY in the menu 2. 2. Adjust each item. Note: It will be automatically renewed when H./V. DISPLAY POS. are changed. 1.8.5. DIGITAL OUT Used to set the signal to be output from the digital output terminal. It is required in the case of a daisy-chained multi-screen. 1-line signal can be optionally selected from the signal via the input board. The registered input memory is required to output the signal from digital output terminal for daisy chain. Note: The signal via the main unit cannot be designated as digital out. Also, It is unable to designate the different input memory from same input signal cannot be designated as both digital out and on screen display simultaneously. It is the same with COMPOSITE and Y/C. • DISABLE: Nothing to be output. • SCREEN: Digital output current on screen image. • 1 – 128: Digital output the designated input signal. The adjustment items saved in the input memory among input memory 1 – 128 are reflected on the output signal. [Procedure] 1. Select DIGITAL OUT in DISPLAY in the menu 2. 2. Select the signal to be output from digital output terminal. VS-50XL20U, VS-67XL20U, VS-50XLW20U Set-up and Installation Manual 48 1.8.6. SCREEN MODE Used to set the screen mode when a signal with other than 4:3 aspect ratio, as HDTV or SXGA signal, is input. If it has the 4:3 aspect ratio, the displaying doesn’t change. • NORMAL: The original aspect ratio is maintained and the whole image is displayed at the center of the screen. The margins are displayed black. • TRIMMING: The original aspect ratio is maintained and the center of the image is enlarged filling the entire screen. When an HDTV image with 16:9 aspect ratio is displayed, the right and left edges of the image are cut. When an SXGA image with 5:4 aspect ratio is displayed, the top and the bottom of the image are cut. • FULL: The aspect ratio is adjusted o fill the whole image in the entire screen. The image with 16:9 aspect ratio appears stretching vertically. The image with 5:4 aspect ratio appears stretching horizontally. [Procedure] 1. Select SCREEN MODE in DISPLAY in the menu 2. 2. Select the screen mode option. Note: Even if the effective image area is 16:9, when ASPECT-RATIO (chapter 1.7.5.5, on page 44) is set 4:3, the SCREEN MODE doesn’t change the display since the image is processed as 4:3. 1.8.7. Display memory saving The adjusted values can be saved in the display memory. The number of memories is 256. Note: The registered input memory is required when you save the display memory. If the input memory has not been registered, register it before the display memory registration. [Procedure] 1. Press [ESC] button during the menu 2 displaying to show “SAVE THE CHANGES?” message. And select YES in reply to it. To exit the menu without saving, select NO or press [ESC]. 2. Designate the memory number by left/right buttons and press [ENTER] button to save. 3. The current setting will be saved in the memory if the number is unregistered. If it has already been registered, the overwrite confirmation message will be displayed. 4. If you don’t save it, press [ESC] button to exit the menu. 1.8.8. Display memory calling/deleting Registered display memory can be called and deleted when needed. • Call: Press [MEM LIST] button and select DISPLAY MEMORY. Designate the memory number to call by left/right buttons and press [ENTER] button. It can be called directly when 3-digit number is input by number buttons in remote control. If you call the display memory 1, press 001. • Delete: Press [MEM LIST] button and select DISPLAY MEMORY. Designate the memory number to delete by left/right buttons and press [ENTER] button. Select DELETE MEMORY by up/down buttons and press [ENTER] button. REV 1.4 49 1.9. Setting as daisy chain connection The adjustment procedure of daisy-chained multi-screen is shown in the following flowchart. The downstream projectors, which receive digital signal in a multi-screen, should be adjusted after adjusting the first projector, which receives a signal from external device. The first and downstream projectors in daisy-chained multi-screen cannot be adjusted in the same time. The digital input of downstream projectors cannot be defined without digital output of the first projector. Start Input memory adjustment in first projector Digital input selecting and input memory adjustment in downstream Input memory registration in first projector Input memory registration in downstream Display memory adjustment in first projector Display memory adjustment in downstream Display memory registration in first projector Display memory registration in downstream End Daisy-chained multi-screen adjustment flowchart [Procedure] 1. Save the input memory and display memory of the first projector according to “1.7 Input memory setting (When the input board is selected)” on page 38 and “1.8 Display memory setting” on page 47. 2. Select DIGITAL input as the input port of downstream projectors according to “1.7.1 Selecting input port” on page 38. 3. Save the input memory and display memory of downstream in the same way as the first projector. Normally it is unnecessary to change the input signal position since it is automatically set by automatic input signal scanning (chapter 1.7.3, on page 38). Make certain that same images are displayed on each screen as following example. A A A A VS-50XL20U, VS-67XL20U, VS-50XLW20U Set-up and Installation Manual 50 4. Set the position and expansion ratio (“1.8.2 H.DISPLAY POS, V.DISPLAY POS” on page47) again to fit the system in reference to the following setting sample in left side. Check the displaying to be as the example in right side. H=1/2 V=1/2 H=2/2 V=1/2 H=1/2 V=2/2 H=2/2 V=2/2 A 5. 6. 7. Set SCREEN MODE as needed. Save the display memory of each screen in different as number from previous saving. Check the image linkage between screens. If it is insufficient, you can adjust finely by OFFSET (chapter 1.5.3.7, on page 23). If you adjust it by display memory setting, the linkage condition may change when you display other images. You can also display such as below. Analog signal A V Video signal It is an example that analog signal A is input to panel 1 (upper left) and video (COMPOSITE) signal V is input to panel 2 (upper right) and each screen is connected by daisy chain. [Procedure] 8. Select COMPOSITE input as the input port of panel 2 according to “1.7.1 Selecting input port” on page 38. 9. Adjust the input memory setting of panel 2. Normally it is unnecessary to adjust when video input is selected. 10. Save the input memory of panel 2 in different as number from previous saving. 11. Set the display memory of panel 2 as below. INPUT MEMORY: Designate the input memory of video input set in the step 10. H.DISPLAY POS.: 1/1 V.DISPLAY POS.: 1/1 DIGITAL OUT: Designate the input memory of digital input set in the step 3. 12. Make certain to display the video signal V on panel 2 as described above. 13. Save the display memory of panel 2 in different number from previous saving. REV 1.4 51 1.10. Lamp replacement This projector is equipped with lamp(s) to project images utilizing the DMDTM chip. The lamp is a consumable. It may burn out or the brightness may decrease during operation. In such cases, replace the lamp with a new one as soon as possible. When the lamp doesn’t illuminate any more, a blue light blinks on the screen and status indicator in the control panel shows “1.” (chapter 2.4, on page 70). VS-50XLW20U can detect the lamp failure or brightness deterioration and then swaps it for spare lamp automatically (Auto-lamp changing function: in chapter 1.10.3, on page 59). “☀” mark starts blinking on the screen. In such cases, replace the lamp with a new one soon. If the spare lamp is also failed one, the blue light blinks on the screen and the status indicator shows “1.”. Be sure to use optional lamp specified for the product. The part number of the lamp used in VS-50XL20U and VS-67XL20U is S-XL20LA. The part number of the lamp used in VS-50XLW20U is S-XH20LA. 1.10.1. Safety precautions • Be sure to turn off the main power switch and unplug the power cord from the wall outlet before replacing the lamp. Lamp replacement without turning off the main power may result in electric shock. • Do not put metal or flammable object into the projector. Using the projector with any foreign object inside may result in electric shock or fire. • Insert the lamp firmly. When the lamp isn’t installed properly, it won’t illuminate. Improper installation may result in fire. • The lamp gets very hot during operation. Do not replace the lamp immediately after operation because you may get burned or injured. Before replacing the lamp, turn off the power to extinguish the lamp and wait about one minute for the cooling fan to stop. Then turn off the main power switch, unplug the power cord from the wall outlet, and wait at least one hour to allow the lamp to cool down enough to the touch. • Replace the lamp with drawing on thick glove. The lamp is heated for a while even if the lamp is turned off. • A high-pressure mercury lamp is used as the light source of this projector. The high-pressure mercury lamp can explode or fail to illuminate permanently because of an impact, scratch, or deterioration through use. The period of time until explosion or permanent failure to illuminate varies considerably from lamp to lamp depending on operation conditions, etc. Therefore, the lamp may explode soon after you use it for the first time. • Do not shake the removed lamp or do not lift it above your face. You may be injured in your eye by flying or falling glass fragments. • When you open the doors or lamp cover for the purpose of lamp replacement, do not touch any parts inside that are not necessary for lamp replacement because you may get injured or a failure may occur. • Do not open the doors for lamp replacement or lamp cover during operation. Unnecessary opening of the doors may result in a failure. • Do not remove screws other than specified. Removal of unspecified screws may result in a failure. VS-50XL20U, VS-67XL20U, VS-50XLW20U Set-up and Installation Manual 52 1.10.2. Procedure 1.10.2.1. For VS-50XL20U and VS-67XL20U 1. Turn off the main power switch and unplug the power cord from the wall outlet. • Wait at least one hour for the lamp cooling down. 2. Hold the handles by the fingers and pull the lower door open. Lower door Handles 3. Loosen the two lamp fixing screws. Lamp fixing screws 4. Hold the handle and pull out the lamp. • Be sure to grip the handle with one hand and hold the lamp with the other hand to pull it out safely. • Do not touch the glass envelope of the lamp. It may burn you. Handle REV 1.4 53 5. Insert a new lamp into the lamp chamber to the end. • Do not touch the glass envelope of the lamp with your fingers. The oil on your fingers may cause damage or explosion of the lamp. • Be sure to grip the handle with one hand and hold the lamp with the other hand to insert it safely. Be careful not to pinch your hand in the lamp chamber. 6. Tighten the two lamp fixing screws. Lamp fixing screws 7. Close the lower door. 8. After the replacement, perform “Condenser lens adjustment” (chapter 1.11, on page 62), “Color balance adjustment” (chapter 1.5.4, on page 26) or “Picture outline adjustment” (chapter 1.4, on page 14) as needed. • You don’t have to reset the lamp timer value since the lamp operating time is automatically updated when lamp is replaced. As needed, you can reset it manually in LAMP TIMER RESET in MAINTENANCE in the system menu. • If TERGET COLOR (chapter 1.5.4.6, on page 28) is set, the optimum color is adjusted automatically after lamp replacement. • If SENSOR (chapter 1.5.4.7, on page 29) is set RUN, the brightness is automatically adjusted to be uniform across a multi-screen. VS-50XL20U, VS-67XL20U, VS-50XLW20U Set-up and Installation Manual 54 1.10.2.2. For VS-50XLW20U 1. Turn off the main power switch and unplug the power cord from the wall outlet. • Wait at least one hour for the lamp cooling down. 2. Loosen the screw in upper door to open. Upper door Screw 3. Lift up the latch in the partition door. Magnet Latch Partition door 4. Open the partition door and fix it on the magnet. REV 1.4 55 5. To unlock the lamp cover in the right side of the optical engine, turn the knob clockwise. Lamp cover 6. Open the lamp cover. Lamp cover 7. Pull out the spare lamp from the lamp waiting position. • Pull out the lamp vertically. Rough treatment may cause damage. • If you replace the lamp in lighting position, perform manual lamp swap in the state of the lamp cover closing. • Do not touch the glass envelope of the lamp. It may burn you. Manual lamp swap switch Lamp waiting position Replacing lamp Lamp lighting position VS-50XL20U, VS-67XL20U, VS-50XLW20U Set-up and Installation Manual 56 8. Insert a new lamp with correct direction to the end. • Insufficient inserting may cause damage. • Do not touch the glass envelope of the lamp with your fingers. The oil on your fingers may cause damage or explosion of the lamp. New lamp 9. Lamp waiting position Close the lamp cover. Lamp cover 10. Lock the lamp cover. • If you neglect to lock it, the lamp changer may not work correctly. REV 1.4 57 11. Close the partition door. • Push the latch till click. Partition door 12. Close the upper door by tightening the screw that has loosened in the step 2. Upper door Screw 13. After the replacement, perform “Color balance adjustment” (chapter 1.5.4, on page 26), “Picture outline adjustment” (chapter 1.4, on page 14) as needed. • To turn on the lamp in the waiting position, perform manual lamp swap in the state of the lamp cover closing. • You don’t have to reset the lamp timer value since the lamp operating time is automatically updated when lamp is replaced. As needed, you can reset it manually in LAMP TIMER RESET in MAINTENANCE in the system menu. • If TERGET COLOR (chapter 1.5.4.6, on page 28) is set, the optimum color is adjusted automatically after lamp replacement. • If SENSOR (chapter 1.5.4.7, on page 29) is set RUN, the brightness is automatically adjusted to be uniform across a multi-screen. VS-50XL20U, VS-67XL20U, VS-50XLW20U Set-up and Installation Manual 58 1.10.3. Auto-lamp changing function (for VS-50XLW20U) VS-50XLW20U is equipped with auto-lamp changing function that can detect the lamp failure or brightness deterioration and then swaps it for spare lamp automatically. The lamp is managed as three types of status, “NEW”, “USED” and “JUNK”. It is displayed on screen by [DISPLAY] button. • NEW: New or not-deteriorated lamp • USED: Deteriorated lamp • JUNK: Failed lamp 1.10.3.1. Action in lamp failure (burnout or explosion) The lamp changer can detect the lamp failure and swaps it for spare lamp automatically. 1. When it detects the lamp failure, the lamp status is automatically recognized as “JUNK” and memorized in the lamp memory. 2. If the status of spare lamp is “NEW” or “USED”, the auto-lamp changing starts. “☀” mark starts blinking on the screen to induce to replace the spare lamp. You can select no indication setting (chapter 1.5.3.11, on page 24). 3. If the spare lamp status is “JUNK”, the projector tries to ignite current lamp once without auto-lamp changing. If it succeeds to ignite, it continues to work. Otherwise, the status indicator shows error code, “1.” (chapter 2.4, on page 70). Even if the status is “JUNK”, in the case that turning off/on has been performed during this status, auto-lamp changing starts. If it succeeds to ignite, it continues to work. Otherwise, the status indicator shows error code, “1.”. 1.10.3.2. Action in brightness deterioration When the luminous sensor detects the brightness deterioration, the lamp changer swaps it for spare lamp automatically. You can set three types of starting condition of auto-lamp changing, NORMAL (50% of initial brightness), LONG (30% of initial brightness) or OFF (no swap due to brightness deterioration) (chapter 1.5.3.14, on page 25). You can display the pre-announcement of auto-lamp changing on screen (chapter 1.5.3.11, on page 24). The initial brightness is automatically read 5 minutes after the auto-lamp changing. If you turn off the power during auto-lamp changing, the initial value will be read in the same way when you will turn on again. 1. When it detects brightness deterioration according to the luminous sensor, the lamp status is automatically recognized as “USED” and memorized in the lamp memory. 2. If the status of spare lamp is “NEW”, the pre-announcement of auto-lamp changing is displayed on screen and auto-lamp changing starts 5 minutes later. “☀” mark starts blinking on the screen to induce to replace the spare lamp. You can select no indication setting (chapter 1.5.3.11, on page 24). If the spare lamp status is “USED” or “JUNK”, the auto-lamp changing doesn’t work. REV 1.4 59 1.10.4. Action in manual lamp swap (for VS-50XLW20U) Regardless of lamp failure or brightness deterioration, you can swap lamps compulsorily. During the swap, the lamp cover must be closed. 1.10.4.1. At lamp lighting 1. Push manual lamp swap switch in the lamp changer or press [INPUT B], [ESC] and [2-digit remote ID number] buttons in remote control consecutively. When the ID is 01, press [INPUT B], [ESC], [0] and [1]. Pressing [INPUT B], [ESC], [0] and [0] swaps lamps regardless of remote ID setting. Manual lamp swap switch Lamp cover 2. 3. 4. The current lamp is turned off. The current lamp is swapped with spare lamp. The new lamp is turned on. 1.10.4.2. At stand-by mode 1. Push the manual lamp swap switch in the lamp changer or press [INPUT B], [ESC] and [2-digit remote ID number] buttons in remote control consecutively. 2. The power is turned on automatically. 3. The current lamp is swapped with spare lamp. 4. The projector is turned off and goes back to stand-by mode. 1.10.5. Lamp position auto calibration (for VS-50XLW20U) VS-50XLW20U has the function that can automatically adjust the lamp to the suitable position to maximize the brightness. It performs the auto calibration 5 minutes after the lamp swap. Once calibrated, the result is automatically saved in the optical engine and it will not be re-calibrated until next swap is detected. For instance, the projector calibrates the lamp position 5 minutes after the turning on a different lamp from previous one, and also 5 minutes after the auto-lamp changing. If you turn on the power to ignite the same lamp, the auto calibration will not be performed since the lamp position is automatically set according to the memorized result. VS-50XL20U, VS-67XL20U, VS-50XLW20U Set-up and Installation Manual 60 1.10.6. Warning indication (for VS-50XLW20U) You can indicate the warning mark to induce to replace the spare lamp and the pre-announcement of auto-lamp changing on screen. It can be set in WARNING menu in INDICATION in the system menu (chapter 1.5.3.11, on page 24). [Warning mark to induce to replace the spare lamp] “☀” mark is displayed on screen when the spare lamp is required to replace after the auto-lamp changing (in other word, when the spare lamp status is “USED”, “JUNK” or no attaching). It blinks once in 5 seconds. The mark will disappear when the spare lamp is replaced to “NEW” (new or not-deteriorated lamp). Even if the spare lamp status is not “NEW”, you can erase the indication by resetting the spare lamp operating time (on page 58). [Pre-announcement of auto-lamp changing] The message shows when the brightness deterioration is detected. The auto-lamp changing starts after 5-minute displaying. LAMP WILL EXCHANGE SOON REV 1.4 61 1.11. Condenser lens adjustment (for VS-50XL20U and VS-67XL20U) When the brightness is low after lamp replacement, the brightness may increase if you adjust the position of the condenser lens. You don’t have to adjust it at initial setting since the position has been adjusted optimally with built-in lamp at factory. [Procedure] 1. After turning on the main power, wait until the brightness becomes stable (about three minutes). 2. Open the lower door and upper door in the rear of the projector. 3. If the WHITE BOOST (chapter 1.5.5.9, on page 32) is set other than OFF, change the setting OFF in WHITE BOOST in MISC FUNCTION in the system menu. 4. Display any internal test pattern except “full-bit white” by [TEST] button. 5. Press and hold [DISPLAY] button in advanced mode to display the status information. The luminous sensor value is indicated in the lowest line, L.SENSOR. 6. Loosen the adjustment screw on the optical engine described below by Allen wrench (2.5mm). 7. Move the screw position along the flute to maximize the luminous sensor value and fix it. Note: Do not tighten it with excessive torque (suggested torque: 0.38Nm+/-0.03). Also fix it not to misalign the position. 8. Set back the WHITE BOOST setting. 9. Set back the lower door and upper door. Adjustment screw VS-50XL20U, VS-67XL20U, VS-50XLW20U Set-up and Installation Manual 62 1.12. Focus adjustment This adjustment is normally unnecessary. You can adjust the lens focus when it is soft. [Procedure] 1. Display the crosshatch pattern by pressing [TEST] button twice. 2. Open the lower door and rear panel in the rear of the projector. 3. Detach the band that fixes the lens and accordion hose. 4. Loosen the lens hood fixing screw. 5. Loosen the two focus lock screws. 6. Turn the lens to focus clearly on the center of the screen. 7. Turn the lens hood to align the position not to shade the image. 8. Turn the lens to adjust the focus with balance on the whole screen. 9. Turn the lens hood to align the position not to shade the image again. 10. Fix the focus lock screws (suggested torque: 0.38Nm+/-0.03). Be careful not to stress too much on the lens. 11. Fix the lens hood fixing screw (suggested torque: 0.15Nm+/-0.02). 12. Set back the accordion hose and tighten the fixing band. 13. Set back the lower door and rear panel. 14. Finish. Lens hood fixing screw Focus lock screw REV 1.4 63 1.13. For delivery Before shipment, be sure to fix the 6-axis adjuster and perform the color wheel locking. Also for VS-50XLW20U, be sure to insert the lamp cushion. Shipping the product without locking and inserting the cushion may cause breakage. 1.13.1. 6-axis adjuster fixing Fix the 5 fixing screws and 4 lock screws with referring to “1.4.6 Fixing the adjuster” on page 16. 1.13.2. Color wheel locking 1. Turn the color wheel cushion 90 degrees counter clockwise. • For VS-50XLW20U, pliers are recommended to use since it is hard to access with fingers. 2. Color wheel cushion Push the color wheel cushion all the way in till the flange of it touches the die cast holder. Flange Die cast holder VS-50XL20U, VS-67XL20U, VS-50XLW20U Set-up and Installation Manual 64 1.13.3. Lamp cushion inserting (for VS-50XLW20U) Before shipment, be sure to insert the lamp cushion into the designated place. Shipping the product without inserting may cause breakage. • Be care about inserting direction of the cushion. • It should be remembered to lock the lamp cover after inserting. If you neglect to lock it, it may cause damage. Lamp cushion Lamp cover <Cushion inserting place> REV 1.4 65 2. Function 2.1. Memories The memories are classified under 4 categories. Memory Description It is the preset memory and not adjustable. Supported input signal list etc. Default memory corresponds to it. It stores all adjustment items except input memory, display memory and System memory default memory. It is automatically saved when you change values and exit the menu. It stores the setting of each input signal. The number of memories is 128. It can be saved in the menu 1. All items in the menu 1 are saved in the input Input memory memory. It can be called and deleted in INPUT MEMORY in the [MEM LIST] menu. It stores the setting of each display pattern. The number of memories is 256. All items in the menu 2 (short press) are saved in the display memory. Display memory It can be called and deleted in DISPLAY MEMORY in the [MEM LIST] menu. The automatic input signal scanning function scans the memory in order of the input memory and default memory. 2.2. Menu list This product has the following menus. • Menu 1: for input memory setting • Menu 2 (short press): for display memory setting • Menu 2 (press-and-hold): for system memory setting 2.2.1. Menu 1 Menu 1 consists of “common items”, which is displayed with all signal inputs and “additional items”, which is additionally displayed depending on the input signal. In the following tables, the items within parentheses are initial values. (*1) This mark means that the item is displayed when the input board is attached and it can be selective when the input signal via the input board is selected. 2.2.1.1. Common items Item H.POSITION V.POSITION H.SIZE V.SIZE FRAME LOCK In main unit 0 – 500 0 – 100 – – – SCAN MODE – In input board 0 – 1920 0 – 1200 600 – 2000 350 – 1300 ON, OFF (OFF) INTERLACE F-INVERT SIGNAL SELECT CONTRAST BRIGHTNESS COLOR MATRIX APERTURE ASPECT-RATIO SCALING FILTER 0 – 150 (100) -50 – 50 (0) OFF, VIDEO, COMPUTER, USER (OFF) OFF, 1, 2, 3, 4 (OFF) – 4:3, 5:4, 16:9 0, 1 (1) 0, 1, 2 (1) VS-50XL20U, VS-67XL20U, VS-50XLW20U Set-up and Installation Manual 66 Description Input signal horizontal position setting Input signal vertical position setting Input signal effective horizontal size setting (*1) Input signal effective vertical size setting (*1) Frame lock setting (*1) Interlace signal setting (*1) ODD/EVEN setting (*1) Input signal selecting (when main unit, COMPOSITE or Y/C input) Contrast setting Brightness setting Page 36, 44 Color matrix setting 36, 44 Edge enhancement setting Aspect ratio setting (*1) Scaling filter setting 36, 44 44 36, 45 34, 40 40 41 41 33, 39 36, 44 2.2.1.2. Additional items (When ANALOG or S.ANALOG is selected) Item H.TOTAL FINE CLAMP START CLAMP WIDTH MASK START MASK END SYNC SELECT CLOCK RANGE AMP GAIN SIGNAL-TYPE In main unit In input board 700 – 1900 700 – 2300 -16 – 15 (0) -32 – 31 (0) 0 – 15 (0) 0 – 255 (0) 0 – 15 (0) 0 – 30 (0) – -32 – 0 (-1) – 0 – 31 (1) AUTO, HD/VD, SOG 1–8 5 – 18 AUTO GAIN MANUAL GAIN – RGB, YUV Description Sampling number setting Sampling phase setting Clamp start position setting Clamp width setting Vertical sync mask start position setting (*1) Vertical sync mask end position setting (*1) Sync signal selecting Sampling clock range setting Page 34, 39 34, 41 Analog input gain setting 35, 43 Analog signal type setting (*1) 34, 42 42 34, 42 35, 43 39 2.2.1.3. Additional items (When S.DIGITAL is selected) Item SIGNAL-TYPE In main unit – In input board RGB, YUV Description Digital signal type setting Page 39 2.2.1.4. Additional items (When COMPOSITE or Y/C is selected) Item COLOR TINT SHARPNESS VCR MODE In main unit – – – – In input board -8 – 8 (0) -8 – 8 (0) -8 – 8 (0) ON, OFF Description Color depth setting Hue of image setting Image sharpness setting VCR mode setting Page 45 45 45 45 2.2.2. Menu 2 (short press) In the following tables, the items within parentheses are initial values. (*1) This mark means that the item is displayed when the input board is attached and it can be selective when the input signal via the input board is selected. Item In main unit In input board INPUT MEMORY – 1 – 128.UNDEFINED H.DISPLAY POS – 1/1 – 32/32 (1/1) V.DISPLAY POS – 1/1 – 32/32 (1/1) H.POSITION V.POSITION H.SIZE V.SIZE H.POSITION V.POSITION H.SIZE V.SIZE 0 – 1919 (0) -17 – 767 (0) 1 – 1072 (1024) 1 – 1200 (768) -24 – 1023 (0) -17 – 767 (0) 1 – 1072 (1024) 1 – 802 (768) CROP – DISPLAY – DIGITAL OUT – DISABLE, SCREEN, 1 – 128 (SCREEN) SCREEN MODE – NORMAL, TRIMMING, FULL (NORMAL) Description Referred input memory selecting (*1) Horizontal expansion ratio setting (*1) Vertical expansion ratio setting (*1) Page 47 47 Crop adjustment (*1) 47 Display adjustment (*1) 48 Digital output setting (*1) Referred aspect ratio setting (*1) 48 49 REV 1.4 67 2.2.3. Menu 2 (press-and-hold) The items within parentheses are initial values. (*1) This mark means that the item is displayed when the input board is attached and it can be selected when the input signal via the input board is selected. (*2) GRADATION has the same adjustment items in WHITE, RED, GREEN and BLUE each. Item MAINTENANCE CSC TAGET COLOR SENSOR GRADATION (*2) WHITE, RED, GREEN, BLUE LAMP CHANGE (For VS-50XLW20U) OFF, 1, 2 (OFF) SET TARGET COLOR OFF, STOP, SENSOR RUN (OFF) SET INITIAL SENSOR DATA TOP -128 – 127 (0) BOTTOM -128 – 127 (0) LEFT -128 – 127 (0) RIGHT -128 – 127 (0) TOP/LEFT -128 – 127 (0) TOP/RIGHT -128 – 127 (0) BOTTOM/LEFT -128 – 127 (0) BOTTOM/RIGHT -128 – 127 (0) CALIBRATION CHANGE MODE OFF, NORMAL, LONG (LONG) MECH ALIGNMENT LAMP TIMER RESET INSTALLATION BLACK LEVEL WHITE BALANCE COLOR MATRIX:USER AMP GAIN SCALER AMP GAIN MISC FUNCTION LAMP POWER R-LEVEL G-LEVEL B-LEVEL 0 – 127 (0) 0 – 127 (0) 0 – 127 (0) LOW, MIDDLE, HIGH (MIDDLE) RED YELLOW GREEN CYAN BLUE MAGENTA SATURATION AUTO GAIN -20 – 20 (0) -20 – 20 (0) -20 – 20 (0) -20 – 20 (0) -20 – 20 (0) -20 – 20 (0) -5 – 5 (0) MANUAL GAIN AUTO GAIN MANUAL GAIN NORMAL, BRIGHT (NORMAL) LAMP MODE LONG LIFE, NORMAL, F-REDUCTION (F-REDUCTION) TERMINATE 75, 1K (1K) S.TERMINATE ADV.COL ADV.DARK 75, 1K (1K) ON, OFF (ON) ON, OFF (OFF) VS-50XL20U, VS-67XL20U, VS-50XLW20U Set-up and Installation Manual 68 Description CSC adjustment Auto CSC target setting Page 26 28 Auto brightness correction setting 29 Gradation adjustment 28 Lamp position auto calibration Brightness setting for lamp replacement 25 25 (No use) – Lamp operating time resetting 54 Black level adjustment 26 White balance adjustment 27 Color matrix adjustment 30 Analog input gain setting (When main unit input) Analog input gain setting (*1) Lamp brightness setting Lamp driving mode setting Termination setting (When main unit input) Termination setting (*1) Advanced color setting Advanced dark setting 30 31 21 21 21 22 31 31 (Continued) Item MISC FUNCTION GAMMA DITHER 1 – 5 (1) ON, OFF (ON) 3D Y/C ON, OFF (ON) START MEMORY OFF, 1 – 256 (OFF) OVERLAP OFFSET BAUD RATE SYSTEM SYNC IMAGE FLIP INDICATION WHITE BOOST AUTO POWER ON ON, OFF (OFF) H.POSITION -16 – 16 (0) V.POSITION -16 – 16 (0) H.SIZE -16 – 16 (0) V.SIZE -16 – 16 (0) 9600, 19200 (19200) 60, 50 (60) N/E, N/W, S/E, S/W (N/E) MESSAGE ☀, WARNING (For ☀, OFF VS-50XLW20U) (MESSAGE ☀) STANDBY LED, OFF (LED) ERROR LED, OFF (LED) BLOWOUT LED, OFF (LED) OFF, 1 – 10 (OFF) ON, OFF (OFF) OPERATE, SHUTDOWN (OPERATE) BLOWOUT Description Gamma setting Dither setting 3D Y/C setting (When input board, VC-B20KV is attached) Display memory at start-up setting. In the case of OFF, it is last loaded memory. Overlap setting (*1) Electrical image position fine adjustment (*1) Electrical image size fine adjustment (*1) Transmission speed setting 50/60Hz mode setting Image flip setting Page 31 31 Message indication setting 24 White boost setting 32 Auto power on setting 25 Lamp blowout mode setting 25 32 22 22 23 23 23 23 2.2.4. MEMLIST (*1) This mark means that the item is displayed when the input board is attached and it can be selected when the input signal via the input board is selected. Item MEMORY CALL INPUT MEMORY DISPLAY MEMORY INPUT MEMORY DELETE MEMORY DISPLAY MEMORY DELETE MEMORY Description Input memory calling Input memory deleting Display memory calling (*1) Display memory deleting (*1) Page 37, 46 49 2.3. Test pattern list Every pressing [TEST] button rounds to select the test pattern in the following order. Full-bit white – Crosshatch – Adjustment white – Gradation – Color bar – Test pattern OFF – (Full-bit white) Pattern Crosshatch Description Any picture adjusting except gamma compensation becomes invalid. All RGB-GAIN values in BLACK LEVEL become 0 at full black. [R], [G] and [B] buttons can turn ON/OFF each color. [R], [G] and [B] buttons can turn ON/OFF each color. Adjustment white [R], [G] and [B] buttons can turn ON/OFF each color. Gradation Color bar All picture adjusting becomes invalid. Full-bit white Case of use Total adjusting for multi-screen Menu 2: CSC Menu 2: GRADATION Menu 2: CSC REV 1.4 69 2.4. LED display This product indicates the current status on “Status indicator” in the control panel and “Warning LED” that lights blue on the screen. • Warning LED indication can be set in INDICATION menu (chapter 1.5.3.11, on page 24). You can erase the indication by [ESC] button in remote control during LED lighting. [DISPLAY] button can restore the setting. This LED turning off setting by remote control is effective until the main power switch is shut down. • The status indicator shows the lamp operating time with 5-digit blinking figure if you press [DISPLAY] button during power on or stand-by state. LED display list Status Warning LED Status indicator Reading System initializing Off 8. Stand-by state On . (Dot) Start-up processing Off 12345 In-service (normal state) Off (None) No signal Off Shutdown processing Off Memo The last error indication can be restored even if you turn off the main power switch. After automatic shutdown, the last error indication is retained in stand-by state It counts up according to the process. Error status is cleared and re-checked. - (Bar at center) . (Blinking dot) Just after detecting the failure, it turns off automatically and enters stand-by state. During retrying, the status indicator blinks. It 1. automatically goes to the lamp blowout mode. During warning and shutdown processing, “0” and the number that specifies defective fan appear alternately. 30 seconds after detecting the failure, it automatically turns off and retries once. Then it enters stand-by state. 0. (Zero) No. Defective fan 1 Chassis cooling fan 2 Cube cooling fan 3 DMDTM chip cooling fan 4 Lamp cooling fan 5 Lamp power cooling fan Incorrect lamp attachment Light or lamp door open on 1 sec. Lamp failure or lamp off 1 sec. burnout Fan failure Warning LED (Blue light on the right center of the screen) 4. Light on 1 sec. off 5 sec. Power failure 7. Light Color wheel failure Lamp changer mechanical on 5 sec. failure(For VS-50XLW20U) off 1 sec. 5. Lamp power circuit failure (For VS-50XLW20U) Off 9. Firmware writing Off (None) 30 seconds after detecting the failure, it automatically turns off and retries once. Then it enters stand-by state. When the failure is detected, it automatically turns off after cooling down, and retries once. Then it enters stand-by state. When you overwrite the firmware, set dipswitch no. 2 OFF to change firmware writing mode. After writing, set back the switch and turn on the main switch again. * The real error number shows continuously. Ignore numbers that appear only briefly. * An error code many not indicate the primary cause. It may detect a secondary failure. VS-50XL20U, VS-67XL20U, VS-50XLW20U Set-up and Installation Manual 70 2.5. Cleaning Screen front surface Wipe with a lint free soft and dry cloth or with a damp cloth with water or alcohol. Do not use solvents including acid or alkali integrant or abrasive. Do not scrub hard with dry hard cloth. Cleaning the cabinet Wipe with a lint free soft and dry cloth or if necessary with a damp cloth. Then add the finish the cleaning with a dry cloth. Do not use solvents like thinner or benzene. It may cause degeneration or peeling off a coat. 2.6. Control panel REV 1.4 71 2.7. Terminal functions 2.7.1. RS-232C terminal • Connector: D-sub 9 pins male • Cable: Commercially available cross cables can be used to connect with external controller. • Pin assignment: 1 Pin No. I/O Signal 6 1 – N.C. 2 7 2 Input RD (Receive Data) 3 8 3 Output SD (Send Data) 4 9 4 Output ER (Equipment Ready) 5 5 – SG (Signal Ground) 6 Input DR (Data Set Ready) RS-232C port 7 – N.C. 8 – N.C. 9 – N.C. 2.7.2. CONTROL terminal • Connector: D-sub 9 pins female (both IN and OUT) • Cable: Supplied control cables (D-sub 9 pins male and male) should be used to connect between projectors. • Pin assignment: I/O Signal 5 Pin No. 9 IN OUT IN OUT 4 8 1 Input Output EXVIN EXVOUT 3 7 2 Output Output TXDS2 TXDM2 2 6 3 Input Input RXDS2 RXDM2 1 4 Output Input GND GND 5 Input/ Input/ UP/BUSY UP/BUSY CONTROL output output IN/OUT port 6 Input Output RCIN RCOUT 7 Output Output TXDS2 TXDM2 8 Input Input RXDS2 RXDM2 9 Output NC DE1 NC Note: The CONTROL terminal pin assignment is different from conventional one. 1 2 3 4 5 6 7 8 9 1 2 3 4 5 6 7 8 9 VS-50XL20U, VS-67XL20U, VS-50XLW20U Set-up and Installation Manual 72 CONTROL OUT CONTROL cable connection diagram CONTROL IN • 2.8. Supported signal list (When the input board is selected) RGB signal Computer/signal IBM PC/AT compatible Apple Macintosh Sun SGI HP HDTV(16:9) *1 Resolution 640 x 400 640 x 400 640 x 400 640 x 480*2 640 x 480 640 x 480 640 x 480 800 x 600 800 x 600 800 x 600 800 x 600 800 x 600 1024 x 768 1024 x 768 1024 x 768 1024 x 768 1152 x 864 1152 x 864 1152 x 864 1280 x 1024 1280 x 1024 1280 x 1024 1280 x 1024 1600 x 1200 640 x 480 832 x 624 1024 x 768 1152 x 870 1280 x 1024 1280 x 1024 1280 x 1024 1280 x 1024 1280 x 1024 1280 x 1024 1920 x 1080*4 *5 Line rate (kHz) 37.9 31.5 37.9 31.5 37.9 37.5 43.3 35.2 37.9 46.9 48.1 53.7 48.4 56.5 60.0 68.7 63.9 67.5 77.5 63.9 64.0 75.1 80.0 75.0 35.0 49.7 60.2 68.6 81.1 71.7 81.1 76.9 82.0 78.1 33.7 Frame rate (Hz) 84.1 70.1 85.1 60.0 72.8 75.0 85.0 56.3 60.3 75.0 72.2 85.1 60.0 70.1 75.0 85.0 70.0 75.0 85.0 60.0 60.0 71.2 75.0 60.0 66.7 74.5 74.9 75.0 76.1 66.7 76.1 72.3 76.0 72.0 59.9 Resolution 1920 x 1080*3 *4 *5 1280 x 720*4 *5 720 x 576*4 *5 720 x 480*4 *5 Line rate (kHz) 33.7 45.0 31.3 31.5 Frame rate (Hz) 59.9 59.9 50.0 59.9 YCBCR(YPBPR) signal Computer/signal 1125i / 1080i (16:9)*1 750p / 720p (16:9) 625p / 576p (4:3) 525p / 480p (4:3)*2 REV 1.4 73 Note: • The front porch width in input signal is required more than 12 pixels. • Because the following pairs of signals have the same scanning frequencies, their signal formats may be selected incorrectly at the time of auto-scanning. When the signal format is wrong, the signal won’t be displayed in correct colors. In such cases, press [NORMAL] button during the menu 1 displaying to select other signal format. *1: HDTV (16:9) format in RGB signal and 1125i/1080i (16:9) format in YCBCR(YPBPR) signal *2: 640x480 /60 Hz in RGB signal and 525p/480p (4:3) format in YCBCR(YPBPR) signal • The following signals are processed as follows: *3: The signal undergoes under sampling at the specified resolution. *4: The signal is displayed with over scan. *5: This signal isn’t supported when it is supplied to the DIGITAL IN connector. VS-50XL20U, VS-67XL20U, VS-50XLW20U Set-up and Installation Manual 74 3. About trademarks DLPTM (Digital Light ProcessingTM) and DMDTM (Digital Micromirror DeviceTM) are registered trademarks of Texas Instruments. Microsoft®, Windows® and Windows NT® are registered trademarks of Microsoft Corporation. The names of other products or companies mentioned are registered trademarks or corporate trademarks of the companies written herein. REV 1.4 75 4. Revision archive Description Issue first edition (REV1.1) • In chapter 1.5.4.7, change the procedure of “Color balance readjustment after SENSOR RUN”. • In chapter 2.2, add reference page in each menu item. • Separate “SYNC SELECT” from “CLAMP” as chapter 1.6.3.4. • In chapter 1.11, add the direction to set WHITE BOOST OFF before condenser lens adjustment. • In chapter 1.7.5.6, add the direction to set SCALING FILTER “0” when displaying high-resolution image. • In chapter 1.2.3, add the directions to turn off the main power switch and to stick the label. • In chapter 1.6.2, change the procedure of input signal selection. • In chapter 1.7.5.10, add VCR MODE menu. • Add product line up, VS-50XLW20U. • In chapter 1.11, delete the direction to set SENSOR OFF before condenser lens adjustment. • Add chapter 2.7 “Terminal functions”. • Move “Connecting” to chapter 1.3. • In chapter 1.5.4.1, the value in WHITE BALANCE was “MIDDLE”. • In chapter 2.2.1.1, the range of H.SIZE and V.SIZE were “640 – 1920” and “350 – 1200”. VS-50XL20U, VS-67XL20U, VS-50XLW20U Set-up and Installation Manual 76 Revision date 2003/07/04 2003/08/22 (REV 1.2) 2003/10/10 (REV 1.4)