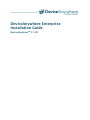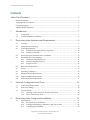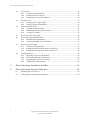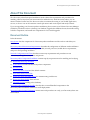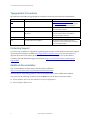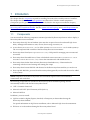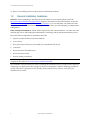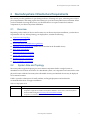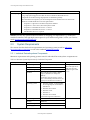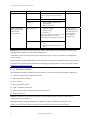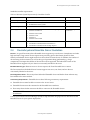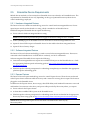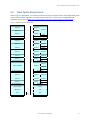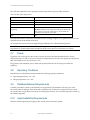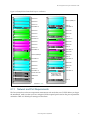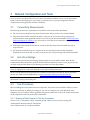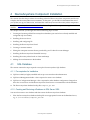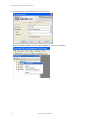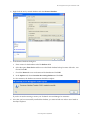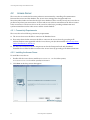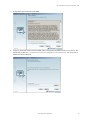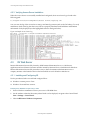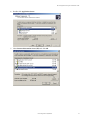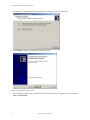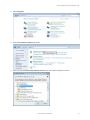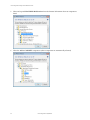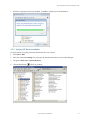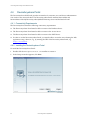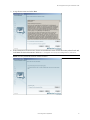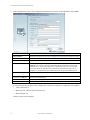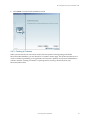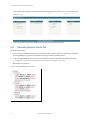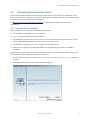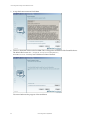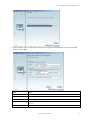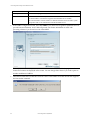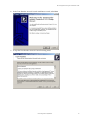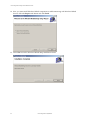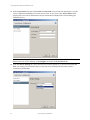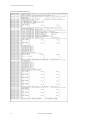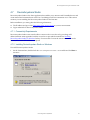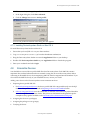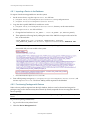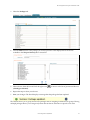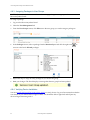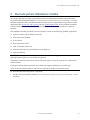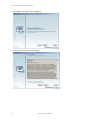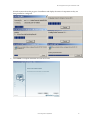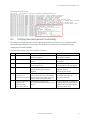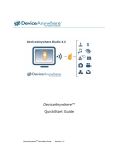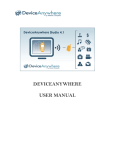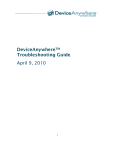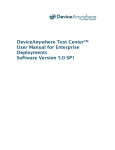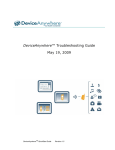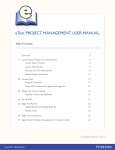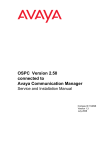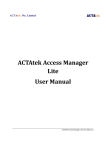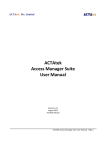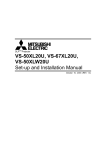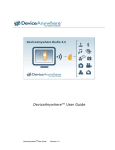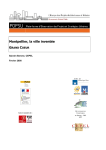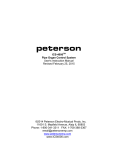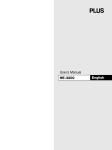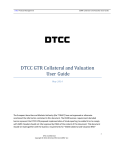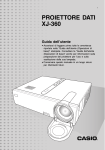Download DeviceAnywhere Enterprise Installation Guide
Transcript
DeviceAnywhere Enterprise Installation Guide DeviceAnywhereTM 5.1 SP1 DeviceAnywhere Enterprise Installation Guide Copyright Copyright © 2011 Mobile Complete, Inc. All Rights Reserved. March 2011. Notice ©2011 Mobile Complete, Inc. All rights reserved. THE INFORMATION CONTAINED IN THIS DOCUMENT IS PROVIDED “AS IS” WITHOUT ANY EXPRESS REPRESENTATIONS OF WARRANTIES. IN ADDITION, MOBILE COMPLETE, INC., DISCLAIMS ALL IMPLIED REPRESENTATIONS AND WARRANTIES, INCLUDING ANY WARRANTY OF MERCHANTABILITY, FITNESS FOR A PARTICULAR PURPOSE, OR NON‐ INFRINGEMENT OF THIRD PARTY INTELLECTURAL PROPERTY RIGHTS. DeviceAnywhere™ 5.1 SP1 All text and figures included in this publication are the exclusive property of Mobile Complete Inc., and may not be copied, reproduced, or used in any way without the express permission in writing of Mobile Complete Inc. Information in this document is subject to change without notice and does not represent a commitment on the part of Mobile Complete, Inc. Mobile Complete, Inc. may have patents or pending patent applications covering subject matter in this document. The furnishing of this document does not give you any license to these patents except as expressly provided in any written license agreement from Mobile Complete, Inc. Mobile Complete, the Mobile Complete logo, DeviceAnywhere, Direct‐to‐Device, DeviceAnywhere Studio, DeviceAnywhere Test Center, DeviceAnywhere Test Automation, DeviceAnywhere Automation for Smart Devices, DeviceAnywhere Proof Center, MonitorAnywhere, DemoAnywhere, and MyDeviceAnywhere are trademarks of Mobile Complete, Inc. in the United States and/or other countries. This document also contains registered trademarks, and trademarks and service marks that are owned by their respective owners. Mobile Complete, Inc. disclaims any responsibility for specifying marks that are owned by their respective companies or organizations. If you have any comments or suggestions regarding this document, please send them by e‐mail to [email protected]. Mobile Complete, Inc. 1730 South Amphlett Blvd., Ste. 300 San Mateo, CA 94402 ii Copyright © 2011 DeviceAnywhere. All Rights Reserved. DeviceAnywhere Confidential DeviceAnywhere Enterprise Installation Guide Contents About This Document...................................................................................................... 5 Document Outline ........................................................................................................................................5 Typographical Conventions........................................................................................................................6 Contacting Support ......................................................................................................................................6 Additional Documentation .........................................................................................................................6 1 2 3 4 Introduction............................................................................................................ 7 1.1 Components....................................................................................................................................7 1.2 General Installation Guidelines....................................................................................................8 DeviceAnywhere Infrastructure Requirements................................................ 9 2.1 Overview .........................................................................................................................................9 2.2 System Size and Topology ............................................................................................................9 2.3 System Requirements ..................................................................................................................10 2.3.1 Individual DeviceAnywhere Components ................................................................10 2.3.2 Standalone Installer .......................................................................................................12 2.4 DeviceAnywhere Ensemble Server Guidelines .......................................................................13 2.5 Ensemble Device Requirements.................................................................................................14 2.5.1 Hardware‐Integrated Devices......................................................................................14 2.5.2 Software‐Integrated Devices ........................................................................................14 2.5.3 Express Devices..............................................................................................................14 2.6 Rack Space Requirements ...........................................................................................................15 2.7 Power .............................................................................................................................................16 2.8 Operating Conditions ..................................................................................................................16 2.9 Database Backup Requirements.................................................................................................16 2.10 High Availability Requirements ................................................................................................16 2.11 Network and Port Requirements ...............................................................................................17 Network Configuration and Tests .................................................................... 19 3.1 Connectivity Requirements ........................................................................................................19 3.2 Anti‐Virus Settings ......................................................................................................................19 3.3 Test Procedures ............................................................................................................................19 3.3.1 Opening a Telnet Session to Test the Connection .....................................................19 3.3.2 Server Connectivity Tests .............................................................................................20 DeviceAnywhere Component Installation ...................................................... 21 4.1 SQL Database................................................................................................................................21 4.1.1 Pre‐requisites for Installation .......................................................................................21 4.1.2 Creating and Restoring a Database in SQL Server 2005...........................................21 4.1.3 Configuring the Database.............................................................................................24 Copyright © 2011 DeviceAnywhere. All Rights Reserved. DeviceAnywhere Confidential iii DeviceAnywhere Enterprise Installation Guide 4.2 Access Server ................................................................................................................................26 4.2.1 Connectivity Requirements ..........................................................................................26 4.2.2 Installing the Access Server..........................................................................................26 4.2.3 Verifying Access Server Installation ...........................................................................30 4.3 IIS Web Server ..............................................................................................................................30 4.3.1 Installing and Configuring IIS .....................................................................................30 4.3.2 Verifying IIS Server Installation...................................................................................35 4.4 DeviceAnywhere Portal ..............................................................................................................36 4.4.1 Connectivity Requirements ..........................................................................................36 4.4.2 Installing the DeviceAnywhere Portal........................................................................36 4.4.3 Creating a Customer......................................................................................................39 4.5 DeviceAnywhere License File ....................................................................................................42 4.6 DeviceAnywhere Ensemble Server ...........................................................................................43 4.6.1 Ensemble Server Installation ........................................................................................43 4.6.2 Verifying Ensemble Server Installation ......................................................................53 4.7 DeviceAnywhere Studio .............................................................................................................55 4.7.1 Connectivity Requirements ..........................................................................................55 4.7.2 Installing DeviceAnywhere Studio on Windows......................................................55 4.7.3 Installing DeviceAnywhere Studio on Mac OS X......................................................59 4.8 Ensemble Devices.........................................................................................................................59 4.8.1 Importing a Device to the Database ............................................................................60 4.8.2 Provisioning Packages with Devices...........................................................................60 4.8.3 Assigning Packages to User Groups ...........................................................................62 4.8.4 Verifying Device Installation........................................................................................62 5 DeviceAnywhere Standalone Installer............................................................. 63 6 DeviceAnywhere System Verification.............................................................. 68 6.1 Restarting the Access Server.......................................................................................................68 6.2 Verifying DeviceAnywhere Functionality................................................................................69 iv Copyright © 2011 DeviceAnywhere. All Rights Reserved. DeviceAnywhere Confidential DeviceAnywhere Enterprise Installation Guide About This Document This DeviceAnywhere Enterprise Installation Guide outlines the requirements and procedures for installing a DeviceAnywhere test environment for mobile devices. With DeviceAnywhere, you can interact with and control real, live devices in order to automate the testing of your mobile application, service, or device. You can also monitor crucial QoS metrics and create reports and analyze trends. If you are upgrading your DeviceAnywhere installation, please contact your Technical Account Manager (TAM) for procedures on how to backup your database, upgrade the database schema, de‐install existing software components, and install new components for a successful upgrade. Document Outline In this document: Introduction lists the components of a DeviceAnywhere installation and the order in which they are installed. DeviceAnywhere Infrastructure Requirements describes the configuration of different sized installations. It also lists system requirements, rack space needed, network ports used, mobile device requirements, and power and operating conditions. Network Configuration and Tests describes connectivity requirements and procedures to test connectivity among DeviceAnywhere components. DeviceAnywhere Component Installation contains step‐by‐step instructions for installing and verifying: DeviceAnywhere SQL Database Access Server to control all DeviceAnywhere components IIS Web Server DeviceAnywhere Portal and the default customer DeviceAnywhere License File DeviceAnywhere Ensemble Server for communicating with devices DeviceAnywhere Studio client software Ensemble Devices (adding to the database) DeviceAnywhere Standalone Installer describes how to install bundled components in the DeviceAnywhere standalone installer for small deployments. DeviceAnywhere System Verification contains tests and procedures to verify your DeviceAnywhere test environment. DeviceAnywhere Confidential 5 DeviceAnywhere Enterprise Installation Guide Typographical Conventions The table below describes the typographical conventions used in DeviceAnywhere documentation. Style Element Examples Blue Links and email addresses, cross-references http://www.deviceanywhere.com The Document Outline section on this page describes the structure of this manual. Bold User interface elements such as menu items Click My Devices in the Test Center panel of DeviceAnywhere Studio. Monospace Commands, code output, filenames, directories Place the device profile XML file in your DeviceAnywhere Studio installation’s smartphoneXMLs directory. Monospace bold User input In a command window, type ipconfig. Italic Document titles and emphasis Refer to the DeviceAnywhere Enterprise Installation Guide for instructions on setting up server infrastructure. Contacting Support If you have any comments or suggestions regarding this document, contact the DeviceAnywhere support organization for enterprise customers at [email protected]. You may also send your inquiries about DeviceAnywhere product demonstrations and consulting services to this address. Customers can find additional support information at http://www.deviceanywhere.com/enterprise‐ support.html. Additional Documentation You can find additional information in the documents available at http://www.deviceanywhere.com/enterprise‐documentation.html. Platform‐specific onboarding guides for software‐integrated devices are available at this address. You can access the following documents from the Help menu in the DeviceAnywhere Studio: DeviceAnywhere Test Center User Manual for Enterprise Deployments DeviceAnywhere Release Notes 6 DeviceAnywhere Confidential 1 DeviceAnywhere Enterprise Installation Guide Introduction This chapter lists the components required for installing DeviceAnywhere with the names of installers. This chapter also discusses installation guidelines and the order in which to install components. (Component‐specific guidelines and instructions can be found in the respective installation chapter.) NOTE Installing bundled components using the DeviceAnywhere standalone installer is covered in DeviceAnywhere Standalone Installer. See also System Size and Topology and System Requirements for the standalone installer. 1.1 Components You must install the following components contained provided by DeviceAnywhere in order to deploy a DeviceAnywhere test environment: DeviceAnywhere SQL Server Database (You must also acquire a license for and install SQL Server 2005)—Manages information on users, devices, device usage, test assets, etc. Access Server (AccessServer.exe for 32‐bit systems, AccessServer64.exe for 64‐bit systems)— The core component and controller of the DeviceAnywhere test environment DeviceAnywhere Portal (EnterprisePortal.exe)—Web portal for managing user accounts and test results DeviceAnywhere Ensemble Server, Team or Individual version (EnsembletTeamServer.exe or EnsembleIndividualServer.exe) –Server that communicates with mobile devices DeviceAnywhere Studio client software (DeviceAnywhereStudio.exe)—Client interface for interacting with devices and creating and running test scripts DeviceAnywhere license XML file with licenses for the DeviceAnywhere modules you wish to use Device profile XML files, procured from DeviceAnywhere (generally one for each device to be added to the system) NOTE Components of the DeviceAnywhere test environment require a network connection to communicate with each other. The following components are included in the DeviceAnywhere installation package and are automatically installed with the DeviceAnywhere Portal: .NET 3.5 runtime framework Microsoft ASP .NET AJAX Extension (ASP AJAX 1.0) Microsoft WSE 3.0 In addition, you must install: SQL Server 2005 or higher (Express, Standard, or Enterprise) on the machine hosting the DeviceAnywhere database For specific information on SQL Server installation, refer to Microsoft SQL Server documentation. IIS Server v6 on the machine hosting the DeviceAnywhere Portal DeviceAnywhere Confidential 7 DeviceAnywhere Enterprise Installation Guide JDK 1.5+ if installing DeviceAnywhere Studio on Macintosh machines 1.2 General Installation Guidelines Start Here—before attempting to install the DeviceAnywhere test environment, please review the DeviceAnywhere Infrastructure Requirements chapter of this manual in detail. In particular, review the system size and topology options and system requirements so you can determine your hardware needs. Your DeviceAnywhere technical account manager (TAM) can assist you with designing your deployment configuration. Order of Component Installation—Please install components in the order listed below. You must start with installing SQL Server and loading the database before continuing with the standard installation process. DeviceAnywhere components are installed in this order: 1 SQL Server 2005 and DeviceAnywhere database 2 Access Server 3 DeviceAnywhere Portal (you must already have installed the IIS Server) 4 License file 5 DeviceAnywhere Ensemble Server 6 DeviceAnywhere Studio 7 Devices (adding to database) NOTE If using the DeviceAnywhere standalone installer, steps 1 – 3 with the installation of bundled components, described in DeviceAnywhere Standalone Installer The remainder of this document will walk you through the installation process, starting with a section on configuring your deployment, then testing your network configuration, and then addressing installation of each of the above components in turn. Finally, this document will cover how to verify that your installation is successful. 8 DeviceAnywhere Confidential 2 DeviceAnywhere Enterprise Installation Guide DeviceAnywhere Infrastructure Requirements This section provides guidelines for purchasing hardware, allocating rack space, estimating network and power requirements, and setting up the data center(s) for your DeviceAnywhere test environment. When you have finished reviewing this section, you should be able to set up and connect the hardware components of your DeviceAnywhere installation. 2.1 Overview Depending on the number of devices and locations in your DeviceAnywhere installation, your hardware requirements will vary. When planning your deployment, consider the following: System size and topology System requirements DeviceAnywhere Ensemble Server guidelines Ensemble device requirements (mobile devices attached to the Ensemble Server) Rack space requirements Network and port requirements Power and operating conditions Database backup requirements High availability requirements 2.2 System Size and Topology DeviceAnywhere supports deploying test environment components both in a single location or distributed over more than one location. In a distributed system, core components are housed in the same physical location while the DeviceAnywhere Ensemble Server(s) and attached devices may be deployed across remote locations. Table 2‐1 provides a description of small, medium, and large deployments and outlines the recommended hardware to support installation. Table 2‐1 Deployment Sizes Size Description Small A small deployment contains from 1 – 6 devices attached to an Ensemble Server. Computer 1: SQL Server and DeviceAnywhere database, Access Server, DeviceAnywhere Portal (installed using the DeviceAnywhere Standalone Installer) Computer 3: Ensemble Server (less than 6 devices) DeviceAnywhere Confidential 9 DeviceAnywhere Enterprise Installation Guide Size Description Medium/Large A medium deployment supports a total of 1 – 12 devices attached to Ensemble Servers. A large deployment supports more than 12 devices attached to Ensemble Servers. Components of medium or large deployments are installed separately. The total number of computers you need will depend on the number of devices that can be attached to each Ensemble Server for best performance. Computer 1 = SQL Server and DeviceAnywhere database Computer 2 = Access Server, DeviceAnywhere Portal Computer 3 = Ensemble Server for 2 – 6 devices Computer 4 = Ensemble Server for 2 – 6 devices Add Ensemble Servers as required. NOTE If you have any questions about installation or designing your deployment, e.g., whether the standalone installer is the right deployment option for your mobile testing needs, contact your TAM or email [email protected]. 2.3 System Requirements This section describes the hardware requirements and operating systems tested for individual DeviceAnywhere components as well as the combined standalone installer. 2.3.1 Individual DeviceAnywhere Components Minimum requirements and operating systems tested for individual DeviceAnywhere components are: Table 2‐2 Minimum System Requirements for Individual Components DA Component Hardware/Software Requirement Notes Database Server Processor speed 2GHz Pentium 4 (dual core) Memory 2GB RAM Hard drive space 180GB (as needed) Database Microsoft SQL Server 2005 or higher (Express, Standard, or Enterprise Edition) On Windows XP, SQL Express requires SP3, or alternatively, SP2 with Hot Fix for SQL Express and Windows Installer 3.0. The Express Edition of Microsoft SQL Server 2005 only supports databases up to 4 GB in size. Operating system Processor speed 2GHz Pentium 4 (dual core) Memory 2GB RAM Hard drive space 10GB Operating system Access Server 10 Windows XP SP3, or SP2 with Hot Fix for SQL Express and Windows Installer 3.0 Windows Server 2003 Windows Vista Windows 7 Windows Server 2008 32 and 64 bit supported on Windows. Windows XP SP2 DeviceAnywhere Confidential 50 concurrent users DA Component Hardware/Software DeviceAnywhere Enterprise Installation Guide Requirement Notes Windows Server 2003 Windows Vista Windows 7 Windows Server 2008 32 and 64 bit supported on Windows. DeviceAnywhere Portal DeviceAnywhere Ensemble Server (Team or Individual version) DeviceAnywhere Studio Processor speed 2GHz Pentium 4 (dual core) Memory 2GB RAM Hard drive space 10GB Operating system Windows XP SP2 Windows Server 2003 Windows Vista Windows 7 Windows Server 2008 32 and 64 bit supported on Windows. Client-side browser Additional software IIS Server v6 .NET 3.5 runtime framework, ASP AJAX 1.0, and WSE 3.0 are provided by DeviceAnywhere Processor speed 2GHz Pentium 4 (dual core) Memory 2GB RAM Hard drive space 10GB Operating system Windows XP SP2 Windows Server 2003 Windows Vista Windows 7 Windows Server 2008 Ensemble Server is compatible with Windows 7 64 bit. Only 32 bit supported on other Windows systems. USB ports USB 2.0 ports Number of ports per device varies—Express devices require three ports; directly attached smartphones require one or none. Processor speed 2GHz Pentium 4 Memory 2GB RAM Hard drive space 10GB Operating system Windows XP SP2 Windows Server 2003 Windows Vista Windows 7 Windows Server 2008 32 and 64 bit supported on Windows. 100 concurrent users supported (only 10 on Windows XP) Google Chrome Internet Explorer Firefox Safari DeviceAnywhere Confidential Maximum of 2 – 6 concurrently attached devices supported. Install this component on a separate machine from other server components for optimum performance. 11 DeviceAnywhere Enterprise Installation Guide DA Component Hardware/Software Requirement Notes Mac OS JDK v1.5 or higher must be installed for Mac. Screen resolution 1024 x 768 or higher Additional Optional component: DeviceAnywhere HP Functional Test software Add-In Optional audio card for sound input/output JDK v1.5+ for Mac Operating system Windows XP SP2 Windows 2003 Windows 7 Only 32 bit supported on Windows XP and 2003. Both 32 and 64 bit (in 32-bit compatibility mode) supported on Windows 7. Required software For other system requirements, refer to the requirements for DeviceAnywhere Studio and HP Functional Test. HP Functional Test v9.5, 10.0, or 11.0 DeviceAnywhere Studio v5.1 or later NOTES Please consult your DeviceAnywhere TAM to ensure that using the standalone installer is the right deployment option for your mobile testing needs. Components of the DeviceAnywhere test environment require a network connection to communicate with each other. DeviceAnywhere Individual Ensemble Server and Studio software may be installed on the same machine. If you have any questions about installation or designing your deployment, contact your TAM or email [email protected]. 2.3.2 Standalone Installer The standalone installer provided by DeviceAnywhere consists of the following bundled components: SQL Server 2005, Express database software DeviceAnywhere database Access Server DeviceAnywhere Portal .NET 3.5 runtime framework Microsoft ASP .NET 2.0 AJAX Extension (ASP AJAX 1.0) Microsoft WSE 3.0 NOTES Components of the DeviceAnywhere test environment require a network connection to communicate with each other. The Express Edition of Microsoft SQL Server 2005 only supports databases up to 4GB in size. .NET 3.5, the ASP AJAX Extension, and WSE are required for the DeviceAnywhere Portal. 12 DeviceAnywhere Confidential DeviceAnywhere Enterprise Installation Guide Standalone installer requirements: Table 2‐3 Minimum System Requirements for Standalone Installer Hardware/Software Requirement Processor speed 2GHz Pentium 4 (dual core) Memory Hard drive space 50GB Operating system Additional software 2.4 Notes 3GB RAM for 32-bit systems 4GB RAM for 64-bit systems Windows XP SP3, or SP2 with Hot Fix for SQL Express and Windows Installer 3.0 Windows Server 2003 Windows Vista Windows 7 Windows Server 2008 IIS Server v6 For Windows XP SP2, Windows Installer 3.0 For Windows XP SP2, Hot Fix for SQL Express 32 and 64 bit supported on Windows. DeviceAnywhere Ensemble Server Guidelines Devices—A typical DeviceAnywhere Ensemble Server supports up to six devices. Smartphones and other high‐resolution, large‐screen devices require more processing power than feature phones for data transfer; an Ensemble Server might need to host fewer than six smart devices. In addition, the number of devices being used concurrently as well as the type of operations being performed (e.g., image comparisons) can impact the number of devices that can be supported. The Individual version of the Ensemble Server supports only two devices concurrently attached to the server. Ensemble Server Type—Remote access to devices requires the Team Ensemble Server version. The DeviceAnywhere Individual Server license supports one server, one client, and two devices concurrently attached to the server. DeviceAnywhere Studio—DeviceAnywhere Individual Ensemble Server and Studio client software may be installed on the same machine. Connectivity Requirements—Ensemble Servers have following connectivity requirements: Ensemble Servers must be able to connect to the Access Server. Ensemble Devices must be connected to the Ensemble Server machine. DeviceAnywhere Studio users must be able to connect to the Ensemble Servers. IMPORTANT If access to devices over the Internet is required, the Ensemble Servers need external IP addresses. Contact your Technical Account Manager (TAM) to help determine the proper device allocation on each Ensemble Server for your specific deployment. DeviceAnywhere Confidential 13 DeviceAnywhere Enterprise Installation Guide 2.5 Ensemble Device Requirements Mobile devices attached to a DeviceAnywhere Ensemble Server are referred to as Ensemble devices. The requirements for Ensemble devices vary depending on the type of patented DeviceAnywhere device control methodology employed. 2.5.1 Hardware-Integrated Devices The Direct‐to‐DeviceTM Hardware methodology is used to control hardware‐integrated devices. Device input/output controls are hardwired to a casing, which is attached to an Ensemble Server. Hardware‐integrated Ensemble devices require the following: Power outlet for hardware‐integrated device casing NOTE DeviceAnywhere provides the power supply for the device casing: 6V DC @ 3A (12W) USB 2.0 (480Mbps) port on Ensemble Server for connection to hardware‐integrated device case Optional: Second USB 2.0 port on Ensemble Server for data cable to hardware‐integrated device Optional: Device battery charger 2.5.2 Software-Integrated Devices The Direct‐to‐Device Software methodology is used to control software‐integrated devices. Devices are connected to the Ensemble Server via USB cable or wirelessly, via Wi‐Fi or Bluetooth. Software‐integrated Ensemble devices require the following: Some software‐integrated devices require one available USB 2.0 port on the Ensemble Server—check the appropriate platform‐specific onboarding guide at http://www.deviceanywhere.com/enterprise‐ documentation.html. Platform‐specific software prerequisites for onboarding smartphone(s) are detailed in the appropriate platform‐specific onboarding guide. 2.5.3 Express Devices The Direct‐to‐Device Express methodology is used to control Express devices. These devices are housed in the Express chassis with removable device trays and a camera for viewing device output. The chassis is plugged in to the Ensemble Server. In addition to the Express chassis, device tray(s), three USB cables (with Standard B connectors at one end and Standard A connectors at the other), and power cable provided by DeviceAnywhere, you require: Power outlet for the Express chassis At least three available USB 2.0 ports on the Ensemble Server Platform‐specific software prerequisites for onboarding smart devices are detailed in the appropriate DeviceAnywhere setup guide at http://www.deviceanywhere.com/enterprise‐documentation.html NOTE Hardware‐integrated Express devices first need to be hardwired to their trays by DeviceAnywhere. 14 DeviceAnywhere Confidential 2.6 DeviceAnywhere Enterprise Installation Guide Rack Space Requirements After sizing your installation, you should consider the rack space required. Racks can be filled either front only or front and back. Figure 2‐1 shows the front and side view of a rack. Our recommended rack equipment can be found at http://www.racksolutions.com/server‐racks‐cabinets‐enclosures.html. Figure 2‐1 Rack Front and Side Views Front View Side View Device 3 Device 3 Device 2 Device 2 Device 1 Device 1 Device 4 PDU Ensemble 5 Space for cable runs Ensemble Server 5 Space for cable runs Device 3 Device 3 Device 5 Device 2 Device 2 Device 4 Device 1 Device 1 PDU Space Ensemble 4 Ensemble Server 4 Device 3 Device 5 Device 2 Device 2 Device 4 Device 1 Device 1 42 U Device 3 Ensemble Server 3 PDU Space Ensemble 3 Device 3 Device 1 (tablet) Device 1 Device 2 PDU Ensemble 2 Space for cable runs Ensemble Server 2 Space for cable runs Device 3 Device 3 Device 5 Device 2 Device 2 Device 4 Device 1 Device 1 PDU Space Ensemble 1 Ensemble Server 1 Access DB Server DB UPS UPS 19" 2U Access Server 27 7/8" DeviceAnywhere Confidential 15 DeviceAnywhere Enterprise Installation Guide The rack units needed for each component of DeviceAnywhere is given in Table 2‐4 below. Table 2‐4 Rack Space Requirements Server/Client Computers Description SQL Server and database 2U rack mountable-server Access Server, DeviceAnywhere Portal 2U rack mountable-server DeviceAnywhere Ensemble Server 1U or 2U rack-mountable server (must support USB cards) Ensemble Device (hardware integrated) 2U or 5U (for tablet devices) NOTE Ensemble device casings only take up the front of the rack space; for every 2U of rack space, you can install one case in the front and one in the back. PDU 1U Once the rack has been constructed, insert the servers according to Figure 2‐1. In general, the core servers should be placed at the bottom of the rack. An example data center rack layout supporting 24 mobile devices is illustrated in Figure 2‐2. NOTE DeviceAnywhere recommends rack‐mounting hardware‐integrated devices; however, this is not a requirement. In smaller deployments it might be easier to stack devices in a lab area or on a desk. 2.7 Power In general, each rack requires a 20A circuit to power the servers and the Ensemble devices. Servers require between 1.5A and 3A of power. The power requirement for devices is not significant compared to that of the Windows servers (15 devices = 1A). Plug primary and redundant power cables into separate PDUs but use the same port scheme for simplicity. 2.8 Operating Conditions Ensemble devices should be maintained under the following operating conditions: Operating temperature: 15C – 25C Storage temperature: 15C – 25C 2.9 Database Backup Requirements Consider procedures to back up the database on a regular basis. The database is the only part of the DeviceAnywhere technology stack that needs to be backed up. All the other components of the system are stateless and can quickly be restored by re‐installing the software. It is extremely important to back up the database regularly. 2.10 High Availability Requirements Install an Uninterrupted Power Supply (UPS) in each rack for maximum uptime. 16 DeviceAnywhere Confidential DeviceAnywhere Enterprise Installation Guide Figure 2‐2 Example Data Center Rack Layout—24 Devices Rack Back (42U) Rack Front (42U) Device3 2U Device4 (tablet) 5U Device2 2U Device1 2U L6 L5 L4 L3 L2 L1 Ensemble5 1U PDU 1U Ensemble5 1U Space for cable runs Space for cable runs Device5 2U Device3 2U Device4 2U Device2 2U L6 Device1 2U L5 L4 L3 L2 L1 PDU 1U Space for cable runs Enemble4 1U Enemble4 1U Device3 2U Device5 2U Device4 2U Device2 2U L6 Device1 2U L5 L4 L3 L2 L1 PDU 1U Space for cable runs Ensemble3 1U Ensemble3 1U Device3 2U Device1 (tablet) 5U Device2 2U L6 L5 L4 L3 L2 L1 Ensembe2 1U PDU 1U Ensembe2 1U Space for cable runs Device3 2U Device5 2U Device4 2U Device2 2U L6 Device1 2U L5 L4 L3 L2 L1 PDU 1U Space for cable runs Ensemble1 1U Ensemble1 1U Access Server 2U Back of core servers, network gear, and space for cable runs Database 2U UPS L6 L5 L4 L3 L2 L1 PDU 1U 22 Devices – 9/8/5 2.11 Network and Port Requirements The DeviceAnywhere software components communicate with each other over TCP/IP. Before you begin the installation, make sure that you have configured all the required ports based on the port requirements outlined in Table 2‐5. Default port settings are listed here. DeviceAnywhere Confidential 17 DeviceAnywhere Enterprise Installation Guide Table 2‐5 Port Requirements DeviceAnywhere Servers Description Open Ports SQL Server 2005 Database The Access Server and the DeviceAnywhere Portal communicate with the database. The default SQL Server port is 1433. 1433 Access Server All DeviceAnywhere Studio clients and the DeviceAnywhere Portal server must be able to communicate with the Access Server over TCP/IP on port 443. Users are authenticated through the Access Server. 443 6232 – Reserved for future Web services DeviceAnywhere Portal The DeviceAnywhere Portal is a Web portal for system administration and for viewing test results. It is a Web application running on the standard Web port, 80. 80 DeviceAnywhere Ensemble Server The Ensemble Server communicates with Ensemble devices. Users interacting with devices in DeviceAnywhere Studio communicate on port 443 with the Ensemble Server. This server must therefore accept inbound traffic on port 443. The Ensemble Server must also be able to send outbound communication to the Access Server on port 443. NOTE The Access Server and Ensemble Servers should be installed on different computers. 443 - In 443 - Out DeviceAnywhere Studio DeviceAnywhere Studio is the client software used to access devices and create test assets. All server components above, with the exception of the Database Server, must be accessible from DeviceAnywhere Studio. N/a NOTE The ports used in the DeviceAnywhere are configurable. Consult your TAM for further information on using different ports. 18 DeviceAnywhere Confidential 3 DeviceAnywhere Enterprise Installation Guide Network Configuration and Tests Once you have set up the hardware for your DeviceAnywhere installation in one or more data centers based on the size and topology of your system, you should review your port assignments and test communication through the use of Telnet commands. 3.1 Connectivity Requirements The following connectivity requirements are needed for a DeviceAnywhere installation: The Access Server and DeviceAnywhere Portal must be able to connect to the central database. DeviceAnywhere Studio users must be able to connect to the Access Server by providing its IP address/machine name appended with the Access Server port (this documented in DeviceAnywhere Studio Installation for Windows). If a user needs to access the test environment over the Internet, then external IP Address is required. DeviceAnywhere Studio must be able to connect to the DeviceAnywhere Ensemble Server(s) to acquire devices. All other DeviceAnywhere server components such as the Enterprise Portal and distributed Ensemble Server must be able to connect to the Access Server by providing its IP address/hostname. 3.2 Anti-Virus Settings Some anti‐virus software has port filtering settings turned on for port 443 by default. Since all data communication between DeviceAnywhere Studio and DeviceAnywhere servers occurs on port 443, this can delay response time. Remove port filtering on port 443 to correct the problem. NOTE Kaspersky Anti‐virus software has port filtering turned on for port 443 by default. If the Access Server is configured on a port other than 443, remove port filtering on that port. There are some default port assignments that facilitate communication between the DeviceAnywhere servers; see “Table 2‐5 Port Requirements” in DeviceAnywhere Infrastructure Requirements. NOTE The ports used in the DeviceAnywhere are configurable. Consult your TAM for further information on using non‐default ports. 3.3 Test Procedures Before installing DeviceAnywhere software components, execute the tests described in Table 3‐1 below. These tests are based on default port settings. If you wish to configure your ports differently, then substitute your port numbers where applicable in these tests. Make sure to verify the connection between all the components of the DeviceAnywhere installation. 3.3.1 Opening a Telnet Session to Test the Connection Use the telnet command in a DOS command prompt window to test your port settings and communication between software components. Start a Telnet session on a Windows machine: DeviceAnywhere Confidential 19 DeviceAnywhere Enterprise Installation Guide 1 Go to the Start menu and select Run. 2 Type cmd to bring up a DOS command prompt window. 3 Type the telnet command in the window in the format shown: telnet <IP_Address> <Port_Number> Results: When access to the server in question is successful, the DOS window appears blank. When access to the server in question is unsuccessful, you will see an error message. Figure 3‐1 below illustrates the error message generated when access to a server fails. In this example, an attempt was made to connect to www.deviceanywhere.com/enterprise‐documentation.html on port 443. Repeat this procedure to run all the tests listed in Table 3‐1 below. Figure 3‐1 Telnet Error Message 3.3.2 Server Connectivity Tests Table 3‐1 DeviceAnywhere Server Connectivity Tests # Action Expected Result 1 Action: Open a Telnet session from one of the client machines to port 443 on the machine that is to host the Access Server. Command: telnet <Access_Server_IP> 443 DOS command prompt window appears blank. 2 Action: Open a Telnet session from one of the client machines to port 80 on the machine that is to host the DeviceAnywhere Portal. Command: telnet <Portal_Server_IP> 80 DOS command prompt window appears blank. 3 Action: Open a Telnet session from each Ensemble Server machine to Port 443 on the machine that is to host the Access Server. Command: telnet <Access_Server_IP> 443 DOS command prompt window appears blank. 4 Action: Open a Telnet session from the Access Server to port 1433 on the machine that is to host the Database Server. Command: telnet <DB_Server_IP> 1433 DOS command prompt window appears blank. 5 Action: Open a Telnet session from the DeviceAnywhere Portal server to port 1433 on the machine that is to host the Database Server. Command: telnet <DB_Server_IP> 1433 DOS command prompt window appears blank. 20 DeviceAnywhere Confidential 4 DeviceAnywhere Enterprise Installation Guide DeviceAnywhere Component Installation This section describes the procedures for installing individual DeviceAnywhere components and devices to deploy the DeviceAnywhere test environment. At this point, you should have determined the size of your system, set up your data center, and tested the connectivity between DeviceAnywhere components. NOTE See DeviceAnywhere Standalone Installer for installing bundled components using the standalone installer. This chapter will take you through each of these following steps in order: 1 Creating and restoring a blank DeviceAnywhere database (you need to have already installed and configured SQL Server 2005) 2 Installing the Access Server 3 Installing and configuring IIS 4 Installing the DeviceAnywhere Portal 5 Creating a customer instance 6 Placing the enterprise customer license provided by your Technical Account Manager 7 Installing the DeviceAnywhere Ensemble Server(s) 8 Installing DeviceAnywhere Studio on client machine(s) 9 Adding device information to the database 4.1 SQL Database This section contains the steps required to set up the DeviceAnywhere SQL database. 4.1.1 Pre-requisites for Installation SQL Server 2005 (or higher) installed and set up to use mixed mode authentication SQL Server Management Studio—this is required to create a new database. SQL Server Configuration Manager—this is required to make database configuration changes that allow the Access Server and the DeviceAnywhere Portal server to communicate with the database. The DeviceAnywhere database backup file complete_da.bak 4.1.2 Creating and Restoring a Database in SQL Server 2005 You must first create a new database and then restore the DeviceAnywhere database. 1 Place the DeviceAnywhere database backup file in an appropriate location in the Database Server, e.g., C:/DA Databases/complete_da.bak. DeviceAnywhere Confidential 21 DeviceAnywhere Enterprise Installation Guide 2 Launch SQL Server 2005 Management Studio and log in. 3 Right‐click Object Explorer and choose New Database to create a new database. 22 DeviceAnywhere Confidential 4 DeviceAnywhere Enterprise Installation Guide Right‐click the newly created database and select Restore Database. 5 In the Restore Database dialog box: a Enter a name for the database in the To database field. b Select the option From device and browse to the blank database backup location. Select the .bak file and click OK. c Check the Restore box next to the name of the database and click OK. d In the Options tab, select Overwrite the existing database and click OK. In a few moments, the database restoration should be complete. If you do not see this message, contact your Technical Account Manager for assistance. 6 Now that you have successfully installed the database, you must refresh it in order to see it listed in the Object Explorer. DeviceAnywhere Confidential 23 DeviceAnywhere Enterprise Installation Guide 4.1.3 Configuring the Database You must configure the database to allow the Access Server and the DeviceAnywhere Portal server to communicate with it. 1 Launch SQL Server Configuration Manager: Start > Programs > Microsoft SQL Server 2005 > Configuration Tools > SQL Server Configuration Manager 2 Select a Protocol(s) for your SQL Server 2005 database and enable it by right‐clicking and selecting Enable. Protocols include Named Pipes, TCP/IP, VIA. See Figure 4‐1, Figure 4‐2, and Figure 4‐3. 3 Click OK and then restart the SQL Server service from the Service menu. The database is now configured to allow communication from the Access Server and the DeviceAnywhere Portal server. Figure 4‐1 Named Pipes 24 DeviceAnywhere Confidential DeviceAnywhere Enterprise Installation Guide Figure 4‐2 TCP/IP Figure 4‐3 VIA DeviceAnywhere Confidential 25 DeviceAnywhere Enterprise Installation Guide 4.2 Access Server The Access Server controls the DeviceAnywhere test environment by controlling all communication between other servers and the database. The Access Server manages the data generated from DeviceAnywhere Studio and stored in the SQL Server database. There can only be only one Access Server per DeviceAnywhere test environment. All users and servers in the environment must be able to connect to the Access Server. The Access Server can be viewed as a thin layer providing authentication and synchronization between the other servers and the central database. 4.2.1 Connectivity Requirements The Access Server has following connectivity requirements: The Access Server must be able to connect to the Database Server. DeviceAnywhere Studio users must be able to connect to the Access Server by providing its IP address/machine name appended with the Access Server port (this documented in DeviceAnywhere Studio Installation for Windows). All other DeviceAnywhere server components such as the Enterprise Portal and distributed Ensemble Servers must be able to connect to the Access Server by providing its IP address/hostname. 4.2.2 Installing the Access Server To install the Access Server: 1 Double‐click the Access Server installer (AccessServer.exe for 32‐bit systems, AccessServer64.exe for 64‐bit systems) to execute it. 2 Click Next on the Setup screen that appears. 26 DeviceAnywhere Confidential 3 DeviceAnywhere Enterprise Installation Guide Accept the license terms and click Next. 4 Choose a destination folder and select Next. This will begin the installation of the Access Server. The default file location is C:\Program Files\DeviceAnywhere\AccessServer. You may enter a different location if desired. DeviceAnywhere Confidential 27 DeviceAnywhere Enterprise Installation Guide 5 In the configuration screen (page 1 of 2), fill out configuration information as shown in the table below and click Next. Field Value Database Address Database server IP/hostname Port 1433 (Default--Change if different.) DataBase Name Name of the database on the database server—this is the database created in section 4.1.2. Username Database Server login ID NOTE The Access Server and DeviceAnywhere Portal use JDBC to connect to the Database Server. This requires SQL Server Authentication. Provide a user ID and password with the proper SQL Server Authentication permissions. This is most likely the sa account unless your database has been set up with a different name. Password Database Server password--reconfirm the password. Access Server External Address Access Server IP/hostname Port 443 (Default—Change if different.) SSL Port Optional: Check and provide a port number Enable ABBY Support Checked by default to enable ABBYY text recognition. Contact your TAM if you want to obtain a license for this feature. Web Hosting Port 6232 (Default—Reserved for Web services.) 6 28 In the second configuration screen, enter configuration information as shown in the table below and click Next. Field Value URL IP/Hostname of server on which DeviceAnywhere Portal is to be installed (omit protocol, e.g., localhost) Port 80 (Default--Change if different.) DeviceAnywhere Confidential DeviceAnywhere Enterprise Installation Guide Field Value SSL Port Check to enable and enter a port number. IMPORTANT The default is 443—change (to 0) if assigned to the Access Server and if installing the DeviceAnywhere Portal on the same machine as the Access Server. Result Portal URL URL of DeviceAnywhere Results Portal— http://<Portal_IP/Hostname>/ResultPortal Mail Server Address SMTP Server IP/Hostname Mail Server Port 25 (Default) NOTE You can change the Access Server configuration later if required. 7 Click Finish to complete the Access Server installation. DeviceAnywhere Confidential 29 DeviceAnywhere Enterprise Installation Guide 4.2.3 Verifying Access Server Installation When the Access Server is successfully installed and configured, the Access Server log is found at the following path: C:\Program Files\DeviceAnywhere\Access Server\logs\log.txt You can view the log of the Access Server using a real‐time log monitor (such as the Tail utility). To verify installation, check in the log that the Access Server is properly initialized with build date and database information clearly displayed (see the highlighted section in the figure below). Figure 4‐4 Sample Access Server Log 4.3 IIS Web Server Internet Information Services (IIS), formerly called Internet Information Server, is a Web server application and set of feature extension modules created by Microsoft for use with Microsoft Windows. Internet Information Services (IIS) 6.0 makes it easy to share documents and information across a company intranet or the Internet. IIS 6.0 is the fastest Web server for Windows 2003 Server. 4.3.1 Installing and Configuring IIS Use the procedures below to install and configure IIS on: Windows versions prior to Vista Windows Vista and later versions Installing IIS on Windows Versions Prior to Vista 1 Insert a Windows installation CD into your server’s CD‐ROM drive. 2 On the machine where the DeviceAnywhere Portal is to be deployed, navigate to the Control Panel: Start > Settings > Control Panel. 3 Select Add/Remove Windows Components. 30 DeviceAnywhere Confidential 4 DeviceAnywhere Enterprise Installation Guide Double‐click Application Server. 5 Select Internet Information Server (IIS) and click OK. DeviceAnywhere Confidential 31 DeviceAnywhere Enterprise Installation Guide The Windows Component Wizard indicates that it is configuring server components. 6 Click Finish to complete installation and exit the wizard. Installing IIS on Windows Vista and Later 1 32 On the machine where the DeviceAnywhere Portal is to be deployed, navigate to the Control Panel: Start > Control Panel. DeviceAnywhere Confidential 2 DeviceAnywhere Enterprise Installation Guide Select Programs. 3 Select Turn Windows features on or off. 4 Select and expand Internet Information Services from the Windows Features window. DeviceAnywhere Confidential 33 DeviceAnywhere Enterprise Installation Guide 5 Select and expand World Wide Web Services from the Internet Information Services components listed. 6 Select the ASP and ASP.NET components (other components are automatically selected). 34 DeviceAnywhere Confidential 7 DeviceAnywhere Enterprise Installation Guide When the components have been enabled, click OK to complete your IIS installation. 4.3.2 Verifying IIS Server Installation To check that IIS is running in Internet Information Services console: 1 Select Start > Run. 2 Enter the command inetmgr; this will open the Internet Information Services (IIS) Manager. 3 Navigate to Web Sites > Default Web Site. 4 Click the Run button if IIS is not running. DeviceAnywhere Confidential 35 DeviceAnywhere Enterprise Installation Guide 4.4 DeviceAnywhere Portal The DeviceAnywhere Web Portal provides an interface for customer, user, and device administration. You can also view test results here. The DeviceAnywhere Portal combines the installers and functionalities of the MyDeviceAnywhere (Mobile Harmony) Server and the Results Portal. 4.4.1 Connectivity Requirements The DeviceAnywhere Portal has following connectivity requirements: The DeviceAnywhere Portal must be able to connect to the Database Server. The DeviceAnywhere Portal must be able to connect to the Access Server. The DeviceAnywhere Portal must be able to connect to the SMTP Server. In order to use the DeviceAnywhere Portal, you must be able to access the server hosting the Web application using a browser, e.g., by entering the URL of the DeviceAnywhere Portal, e.g., http://localhost. 4.4.2 Installing the DeviceAnywhere Portal To install the DeviceAnywhere Portal: 1 Double‐click the EnterprisePortal.exe installer to execute it. 2 In the Setup screen that appears, click Next. 36 DeviceAnywhere Confidential 3 DeviceAnywhere Enterprise Installation Guide Accept license terms and select Next. 4 In the Destination Location screen, choose an installation location for the DeviceAnywhere Portal and click Next. The default destination folder is C:\Program Files\DeviceAnywhere\Portals. NOTE You may install the Portal at another location. DeviceAnywhere Confidential 37 DeviceAnywhere Enterprise Installation Guide 5 In the configuration screen, enter configuration information as shown in the table below. Select Next. Field Value Server Address Hostname/IP address of the server hosting the DeviceAnywhere (Enterprise) Portal Database Address Database Server IP/hostname Database Name Name of the database created in section 4.1.2 on the Database Server Username Database Server login ID with SQL Server Authentication permissions NOTE The Access Server and DeviceAnywhere Portal use JDBC to connect to the Database Server. This requires SQL Server Authentication. Provide a user ID and password with the proper SQL Server Authentication permissions. This is most likely the sa account unless your database has been set up with a different name. Password Database Server password—reconfirm the password. Access Server Address Access Server IP/hostname Access Server Port 443 (Default—Change if different.) Mail Server Address SMTP server IP/hostname A screen indicates the progress of the configuration while several Windows components are installed: .NET Framework 3.5 Microsoft ASP .NET 2.0 AJAX Extensions 1.0 Microsoft WSE 3.0 This may take several moments. 38 DeviceAnywhere Confidential 6 DeviceAnywhere Enterprise Installation Guide Click Finish to exit the Portal installation wizard. 4.4.3 Creating a Customer When you first launch a browser and access the DeviceAnywhere Portal (pointing to the blank DeviceAnywhere database), you are directed to a customer creation page. This section describes how to create a customer representing your organization and associate a primary user (account administrator) with the customer. Creating a customer is a prerequisite for receiving a license file from your DeviceAnywhere TAM. DeviceAnywhere Confidential 39 DeviceAnywhere Enterprise Installation Guide 1 Point your browser to the DeviceAnywhere Portal URL, e.g., http://localhost. You are directed to the customer creation page. 2 40 Fill out the fields on this page as shown in the table below (fields marked with an asterisk are required): Field Value Company/Group name* Name of the customer/organization Website Address URL of your organization Time Zone* Select your time zone from the drop-down list provided. Address Line1 Your organization’s street address Address Line2 Address continuation line City* City where your organization is located State* State Zip Zip code Phone Company contact number Last Name* Last name of the primary contact associated with the customer First Name* First name of the primary contact associated with the customer Email* Email address of primary contact—this is the user ID to access the Portal. Password* Enter a password for the primary contact to access the DeviceAnywhere Portal. NOTE The password must be at least 8 characters long and contain at least one upper-case letter and one numeral, e.g., Abcd1234. Confirm Password* Re-enter the password. Contact Phone* Phone number of primary contact DeviceAnywhere Confidential 3 DeviceAnywhere Enterprise Installation Guide Scroll to the bottom of the page and click Save. 4 Click Continue. 5 In the login screen that appears, enter the credentials of the primary contact associated with the customer you just created. DeviceAnywhere Confidential 41 DeviceAnywhere Enterprise Installation Guide You are directed to the DeviceAnywhere Portal landing page from where you can create other users. 6 Contact your DeviceAnywhere TAM to procure a DeviceAnywhere license file. 4.5 DeviceAnywhere License File To install a license file: 1 After you have installed the DeviceAnywhere Portal and created a customer, contact your Technical Account Manager to procure a license file (see the figure below) in XML format. 2 Copy this XML file to the Access Server license folder, located by default at the following location: C:\Program Files\DeviceAnywhere\AccessServer\config\license. 3 Restart the Access Server. Figure 4‐5 DeviceAnywhere License File 42 DeviceAnywhere Confidential 4.6 DeviceAnywhere Enterprise Installation Guide DeviceAnywhere Ensemble Server The DeviceAnywhere Ensemble Server hosts one or more devices over USB, Wi‐Fi, or Bluetooth. Each Server typically hosts 2 – 6 devices. You will need to repeat this installation procedure for each Ensemble Server in your DeviceAnywhere test environment. See DeviceAnywhere Ensemble Server Guidelines for installation guidelines and connectivity requirements. 4.6.1 Ensemble Server Installation Before installation, you must gather the following information: The IP address or hostname of your Access Server Access Server port (if different from the default) The credentials of a DeviceAnywhere account in your test environment with permission to use the Team or Individual Ensemble Server and connect to the Access Server The IP address or hostname you wish to assign to the Ensemble Server License key and password for using the ABBYY text recognition engine (contact your TAM for assistance) While the following procedure describes the installation of both the Team and Individual versions of the Ensemble Server, the screens below depict the Team Server: 1 Double‐click the EnsembletTeamServer.exe or EnsembleIndividualServer.exe installer to execute it. 2 Click Next in the Ensemble Server Setup screen that appears. DeviceAnywhere Confidential 43 DeviceAnywhere Enterprise Installation Guide 3 Accept the license terms and click Next. 4 Choose a destination folder and select Next. This will begin the installation of the Ensemble Server. The default file location is C:\Program Files\DeviceAnywhere\ EnsembleServer. You may enter a different location if desired. The wizard indicates the progress of the installation. 44 DeviceAnywhere Confidential DeviceAnywhere Enterprise Installation Guide 5 In the Ensemble Server configuration screen, enter configuration information as shown in the table below and click Next. Field Value Address Access Server IP/Hostname Port The default port of the Access Server is 443—Change if different. SSL Port 0—Change if different. Location Enter the name of the city, e.g., Paris, where the Ensemble Server is physically located. Port Set the Ensemble Server port to 443—change if different. DeviceAnywhere Confidential 45 DeviceAnywhere Enterprise Installation Guide 6 Field Value Country Enter the country, e.g., France, where this Ensemble Server is located. External Address Ensemble Server machine IP/hostname Use the IP address or hostname assigned to the Ensemble Server machine. The external address is the IP address or machine name that users and other system components will use to communicate with the Ensemble Server. In the ABBY Configuration screen, select Use ABBY if you desire text recognition capabilities and can provide license information. Your TAM will provide your license information or assist with procuring a license if you do not have one. Select Next. NOTE ABBY is automatically installed with the Ensemble Server and the default program and license file locations are displayed in this screen. You can change these values if you wish to point to another installation of ABBYY. 7 Select Yes to install the Tone Decoder ActiveX Control. This enables the sound decoder that supports the Wait Audio command. 46 DeviceAnywhere Confidential 8 DeviceAnywhere Enterprise Installation Guide In the Tone Decoder ActiveX Control installation wizard, select Next. 9 Accept the Tone Decoder ActiveX Control licensing terms. DeviceAnywhere Confidential 47 DeviceAnywhere Enterprise Installation Guide 10 In the Select Destination Directory screen, choose an installation location for the Tone Decoder ActiveX Control. The default destination is C:\Program Files. You may choose another location. Click Next. 11 Next, you must choose a location for the Tone Decoder’s shortcuts in the Start menu. Click Next to install the shortcuts. 48 DeviceAnywhere Confidential DeviceAnywhere Enterprise Installation Guide 12 Click Install to begin installation of the tone decoder. 13 Select Finish to complete installation of the Tone Decoder ActiveX Control. DeviceAnywhere Confidential 49 DeviceAnywhere Enterprise Installation Guide 14 Next, you must install Windows Mobile components to enable interacting with Windows Mobile devices. Select the Repair radio button and click Finish. 15 Click Close to exit the Windows Mobile Setup installation wizard. 50 DeviceAnywhere Confidential DeviceAnywhere Enterprise Installation Guide 16 Click Finish to complete installing the Ensemble Server. 17 In the Team Server Administrator window that appears a few moments later, you must enter login credentials to connect with the Access Server. Click Configure. NOTE The system tray displays the icon for the Administrator , while the Ensemble Admin Tool shortcut is placed on the desktop. Click this icon at any time to start up and configure the Ensemble Server. DeviceAnywhere Confidential 51 DeviceAnywhere Enterprise Installation Guide 18 In the Access Server tab, enter a User name and Password of an account with permission to use the Team or Individual Ensemble Server and connect to the Access Server. (The Access address field displays the Access Server IP/hostname and port information entered earlier when installing the Ensemble Server.) NOTE You can change the information in the Access address field at any time: Click the Ensemble Admin Tool icon on your desktop, click Configure, and select the Access Server tab. 19 From the Service Settings tab, choose the best server startup option for your test environment and Save your setting. We recommend that you start the server automatically when the system is restarted (recommended). 52 DeviceAnywhere Confidential DeviceAnywhere Enterprise Installation Guide 20 The Administrator window now indicates that the configuration has been saved. Click Restart to restart the Ensemble Server. The Administrator window indicates that the server is running. 4.6.2 Verifying Ensemble Server Installation When you have successfully installed and configured the Ensemble Server, you can verify the installation. Log files can be found at C:\Program Files\DeviceAnywhere\ EnsembleServer\logs. Verify in the log file that: The Ensemble Server has initialized loading data from Access Server. The Ensemble Server log file displays the correct build version and date. The Ensemble Server displays the heartbeat of any Ensemble devices that are connected to it (wirelessly, or via USB cable). A sample of the log is shown in the figure below. DeviceAnywhere Confidential 53 DeviceAnywhere Enterprise Installation Guide Figure 4‐6 Ensemble Server Log 54 DeviceAnywhere Confidential 4.7 DeviceAnywhere Enterprise Installation Guide DeviceAnywhere Studio DeviceAnywhere Studio is the client application that enables you to interact with Ensemble devices and create manual and automated tests in the Test Case Manager and Test Automation views. This section assumes you are installing the DeviceAnywhere Studio for the first time. Before installation, you must gather the following information: The IP address and port of the DeviceAnywhere Access Server in your test environment Login credentials for DeviceAnywhere Studio 4.7.1 Connectivity Requirements DeviceAnywhere Studio users must be able to connect to the Access Server by providing its IP address/machine name appended with the Access Server port (this documented in Installing DeviceAnywhere Studio on Windows below). If a user needs to access the test environment over the Internet, then external IP Address is required. 4.7.2 Installing DeviceAnywhere Studio on Windows To install DeviceAnywhere Studio: 1 On the client machine, double‐click the DeviceAnywhereStudio.exe installer and click Run to execute it. DeviceAnywhere Confidential 55 DeviceAnywhere Enterprise Installation Guide 2 In the DeviceAnywhere Studio setup screen that appears, click Next. 3 Accept the license terms and click Next. 56 DeviceAnywhere Confidential DeviceAnywhere Enterprise Installation Guide 4 Choose an installation location in the local directory for DeviceAnywhere Studio. By default, this folder is C:\ Program Files\DeviceAnywhere\DeviceAnywhereStudio. Click Next. This will initiate installation. 5 In the configuration screen, provide DeviceAnywhere Studio configuration information as shown in the table below and click Next. Field Value Address Access Server IP/Hostname appended with port, e.g., 10.100.100.143:443 NOTE The default communication port on the Access Server is 443. DeviceAnywhere Confidential 57 DeviceAnywhere Enterprise Installation Guide 6 Select Run DeviceAnywhere Studio now and click Finish. This will complete installation and launch DeviceAnywhere Studio. The DeviceAnywhere Studio shortcut 7 is placed on your desktop. Enter your login credentials. These credentials are authenticated against the default profile—the Access Server IP/port information entered when you configured your installation. DeviceAnywhere Studio remembers the last used profile for subsequent logins. 58 DeviceAnywhere Confidential DeviceAnywhere Enterprise Installation Guide NOTE You can always change/edit profile information. a In the login dialog box, click Show advanced. b Click the Change button next to Active profile. You can edit profile information in the dialog box that appears. 4.7.3 Installing DeviceAnywhere Studio on Mac OS X To install DeviceAnywhere Studio on Mac OS X: 1 Ensure that you have JDK v1.5+ on your client machine. 2 Copy DeviceAnywhereStudio.tgz from the distribution medium/site. 3 Drag the DeviceAnywhere Studio icon into the Application folder on your desktop. 4 Double‐click DeviceAnywhere Studio in your Application folder to launch the program. 5 Enter your credentials and select Login. 4.8 Ensemble Devices You should have received device profile XML files from DeviceAnywhere. Each XML file contains important device‐related information that is essential to using the device in DeviceAnywhere. Before connecting an Ensemble device, the accompanying XML file must be imported into the database. If you do not have the XML file for any of your Ensemble devices, contact your TAM. Adding a new device to the DeviceAnywhere test environment involves: 1 Importing device profile XML file: a For hardware‐integrated devices, the device profile XML file is imported directly into the SQL database. This process is documented in Importing a Device to the Database below. b Software‐integrated devices must be onboarded, or attached, to the DeviceAnywhere Ensemble Server through DeviceAnywhere Studio. This process is documented in the platform‐specific smartphone setup guides available on the DeviceAnywhere documentation Web page. 2 Assigning the device to a package(s) 3 Assigning the package to user group(s) 4 Verifying the device DeviceAnywhere Confidential 59 DeviceAnywhere Enterprise Installation Guide 4.8.1 Importing a Device to the Database To import a hardware‐integrated device into the system: 1 On the Access Server, copy the ImportDevice.bat file from C:\Program Files\DeviceAnywhere\AccessServer\config and paste it into C:\Program Files\DeviceAnywhere\Access Server\. 2 Copy the device profile XML file for each device to the C:\Program Files\DeviceAnywhere\Access Server\ directory on the same machine. 3 Edit the ImportDevice.bat file as follows: a Change the first line from set MC_HOME =.. to set MC_HOME=. (i.e., remove a period.) b Then update the following line by adding the name of the XML file to import at the end of the line, as shown below: %JAVA_HOME%\bin\java –classpath %GENCLASSES% -Xmx500M -DMC_HOME=%MC_HOME% com.mc.utils.ImportDeviceToDatabase MCD00123.xml NOTE You can import more than one device at a time by adding the above statement for each device XML file you want to add to the system. c 4 Save and close the ImportDevice.bat file. From a DOS prompt, navigate to C:\Program Files\DeviceAnywhere\Access Server\ and execute ImportDevice.bat. The device XML(s) will be imported to the database. 4.8.2 Provisioning Packages with Devices When a device profile is imported into the SQL database, the device can be selected and assigned to packages using tools in the DeviceAnywhere Portal. By default, imported devices are assigned to the All Devices package. NOTE Only a user with the Account Admin role can add and provision packages in the DeviceAnywhere Portal. To provision a package with devices: 1 Log in to the DeviceAnywhere Portal. 2 Select the Device Management link. 60 DeviceAnywhere Confidential 3 DeviceAnywhere Enterprise Installation Guide Select the Packages tab. 4 Click the Edit link next to the package you wish to provision. This displays the list of devices available in the Not provisioned pane at screen left. to move it to the list of provisioned devices 5 Select a device from the list and click the right arrow (Already provisioned). 6 Repeat this step to select your devices. 7 Save your changes. The Portal displays a message that the package has been updated. This feature allows you to group devices into packages and for assigning to different user groups. Having multiple packages allows you to assign only those devices that are relevant to a specific set of users. DeviceAnywhere Confidential 61 DeviceAnywhere Enterprise Installation Guide 4.8.3 Assigning Packages to User Groups NOTE Only a user with the Account Admin role can assign packages to user groups in the DeviceAnywhere Portal. To assign a package: 1 Log in to the DeviceAnywhere Portal. 2 Select the User Management link. 3 From the User Groups section, click Edit next to the user group you wish to assign a package to. 4 In the Packages section, select a package from the Restricted pane and click the right arrow move it to the list of Allowed packages. to 5 Repeat this step to assign as many packages as you wish to the group. 6 Save your changes. The Portal displays a message that the user group has been updated. 4.8.4 Verifying Device Installation You must install and launch DeviceAnywhere Studio to verify devices. Log in to DeviceAnywhere Studio. You should see provisioned devices appear online. You should be able to right‐click and acquire any device to begin interacting with it. 62 DeviceAnywhere Confidential 5 DeviceAnywhere Enterprise Installation Guide DeviceAnywhere Standalone Installer This chapter describes the single, integrated procedure for installing the bundled components in the DeviceAnywhere standalone installer, DeviceAnywhereSingleInstallationPackage.exe. The bundled components in the standalone installer are deployed on a single machine to provision a small deployment (see System Size and Topology and the System Requirements for the standalone installer). The DeviceAnywhere Ensemble Server (with attached Ensemble devices) is installed on a separate machine. The standalone installer provided by DeviceAnywhere consists of the following bundled components: SQL Server 2005, Express database software DeviceAnywhere database Access Server DeviceAnywhere Portal .NET 3.5 runtime framework Microsoft ASP .NET 2.0 AJAX Extension (ASP AJAX 1.0) Microsoft WSE 3.0 NOTES Please consult your DeviceAnywhere TAM to ensure that using the standalone installer is the right deployment option for your mobile testing needs. Components of the DeviceAnywhere test environment require a network connection to communicate with each other. The Express Edition of Microsoft SQL Server 2005 only supports databases up to 4GB in size. .NET 3.5, the ASP AJAX Extension, and WSE are required for the DeviceAnywhere Portal. To install bundled DeviceAnywhere components: 1 Double‐click the standalone installer (DeviceAnywhereSingleInstallationPackage.exe) to execute it. DeviceAnywhere Confidential 63 DeviceAnywhere Enterprise Installation Guide 2 Click Next in the Setup screen that appears. 3 Accept the license terms and click Next. 64 DeviceAnywhere Confidential 4 DeviceAnywhere Enterprise Installation Guide Choose the Complete installation type and click Next. (This installs SQL Server 2005 software.) The wizard indicates the progress of the installation. DeviceAnywhere Confidential 65 DeviceAnywhere Enterprise Installation Guide 5 In the configuration screen, fill out configuration information as shown in the table below and click Next. Field Value Database Name Name for the DeviceAnywhere database Username Database Server login ID NOTE The Access Server and DeviceAnywhere Portal use JDBC to connect to the Database Server. This requires SQL Server Authentication. Provide a user ID and password with the proper SQL Server Authentication permissions. You can use the sa account. Password Enter a password you wish to use for the Database Server account—reconfirm the password. External Address IP/hostname of the machine hosting the bundled DeviceAnywhere installation 66 DeviceAnywhere Confidential DeviceAnywhere Enterprise Installation Guide Wizard screens indicate the progress of installation and display the name of components as they are being installed or configured. 6 Click Finish to complete installation and exit the wizard. DeviceAnywhere Confidential 67 DeviceAnywhere Enterprise Installation Guide 6 DeviceAnywhere System Verification This section provides a few test scenarios to validate your DeviceAnywhere test environment. 6.1 Restarting the Access Server Restarting the Access Server restarts all the software components in the DeviceAnywhere installation. On occasion, some DeviceAnywhere components might not restart automatically. As DeviceAnywhere software servers run as a service, you can restart them from the Services menu. The Access Server can be restarted as follows: 1 Select Start > Run. 2 Type services.msc in the command window and press Enter. NOTE You can also access services by selecting Start > Control Panel > Administrative Tools > Services. 3 Select the MC AccessServer service. 4 Select Restart. You can view the log of the Access Server using a real‐time log monitor (such as the Tail utility). To verify installation, check in the log that the Access Server is properly initialized with the build date and database information clearly displayed (see the highlighted area in the image below). 68 DeviceAnywhere Confidential DeviceAnywhere Enterprise Installation Guide Figure 6‐1 Access Server Log 6.2 Verifying DeviceAnywhere Functionality This section lists functional tests to exercise DeviceAnywhere core functions. If you can perform these tests without generating an error message, then the DeviceAnywhere test environment should be considered successfully installed. Table 6‐1 DeviceAnywhere Core Functionalities Verification # Test Name Description Expected Result 1 Studio login test Log in to DeviceAnywhere Studio with correct credentials. Verify that DeviceAnywhere Studio is launched successfully. 2 Device lock/unlock Select a package and lock/unlock any device. Device is acquired and released successfully. 3 Key press Click a few keys on the device to verify that it accepts input. The device accepts inputs and the screen updates to reflect the inputs. 4 LCD test Navigate the device applications to test that the LCD display is properly updated. The LCD screen on the device is displayed clearly in DeviceAnywhere Studio. 5 Create action/state/test case (for Test Automation Customers) In the Test Automation view, create an action, state, and test case. Execute the action and the test case and upload the results. Check results in the Portal. Action and test case are executed successfully and results are uploaded to the Portal. 6 DeviceAnywhere Portal configuration in DeviceAnywhere Studio/Access Server Check Portal configuration in DeviceAnywhere Studio and the Access Server. Verify that the Portal is configured properly in DeviceAnywhere Studio and Access Server by uploading the test case execution result. DeviceAnywhere Confidential 69