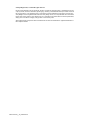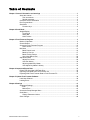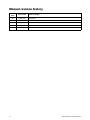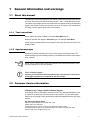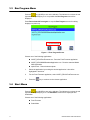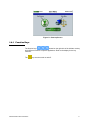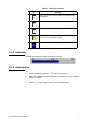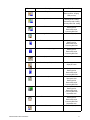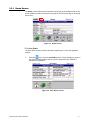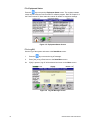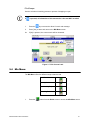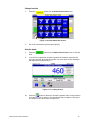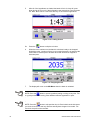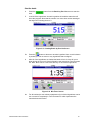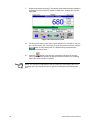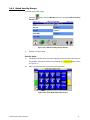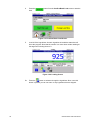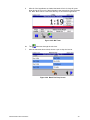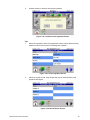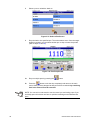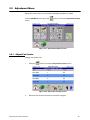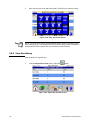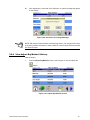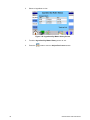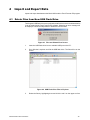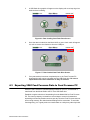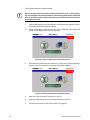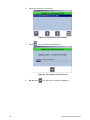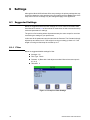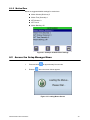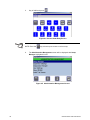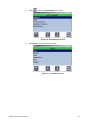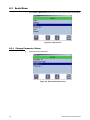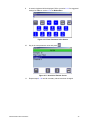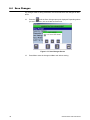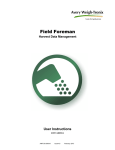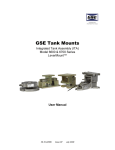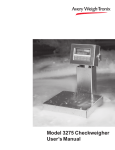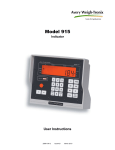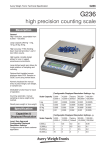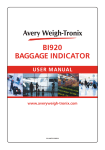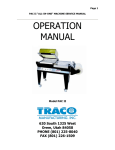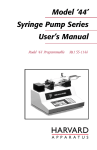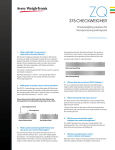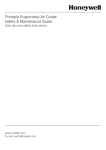Download Feed Foreman
Transcript
Feed Foreman Feed Management Software User Instructions AWT 35-500900 Issue AA August 2012 © Avery Weigh-Tronix, LLC 2012 All rights reserved. No part of this publication may be reproduced, stored in an electronic retrieval system, or transmitted in any form or by any means, electronic, mechanical, photocopying, recording or otherwise without the prior written consent of the copyright owner, or as permitted by law or under license. Full acknowledgment of the source must be given. Avery Weigh-Tronix is a registered trade mark of the Avery Weigh-Tronix, LLC. This publication was correct at the time of going to print however, Avery Weigh-Tronix, LLC reserves the right to alter without notice the specification, design, price or conditions of supply of any product or service at any time. All third party brands and product names used within this document are trademarks or registered trademarks of their respective holders. Feed Foreman_u_en_500900.book Table of Contents Chapter 1 General information and warnings ......................................................................................... 3 About this manual .............................................................................................................. 3 Text conventions ......................................................................................................... 3 Special messages ....................................................................................................... 3 Customer Service Information ........................................................................................... 3 Run Program Menu ............................................................................................................ 4 Start Menu ......................................................................................................................... 4 Function Keys .............................................................................................................. 5 Chapter 2 Scale Mode ............................................................................................................................... 6 Weight Display ................................................................................................................... 6 Touch Keys ................................................................................................................. 6 Status Bar .................................................................................................................... 7 Hold Function .............................................................................................................. 7 Chapter 3 Feed Foreman Program ........................................................................................................... 8 Modes of Operation ........................................................................................................... 8 Screen Buttons .................................................................................................................. 8 Access the Feed Foreman Program ................................................................................ 10 Home Screen ............................................................................................................ 11 Mix Menu ......................................................................................................................... 13 Batch Premix Load .................................................................................................... 14 Batch by Pen List ...................................................................................................... 17 Batch Load by Recipe ............................................................................................... 21 Auto-sizing Batch Load ............................................................................................. 24 Adjustment Menu ............................................................................................................. 29 Adjust Pen Counts ..................................................................................................... 29 View Pen History ....................................................................................................... 30 Adjust Ingredient Dry Matter ...................................................................................... 31 View Adjust Dry Matter% History .............................................................................. 33 Chapter 4 Import and Export Data ......................................................................................................... 35 Delete Files from New USB Flash Drive .......................................................................... 35 Importing Feed Data from Feed Foreman PC ................................................................. 36 Exporting 3060 Feed Foreman Data to Feed Foreman PC ............................................. 37 Chapter 5 Update Feed Foreman Software ........................................................................................... 39 Load New Software .......................................................................................................... 39 Loading Errors ................................................................................................................. 41 Chapter 6 Settings ................................................................................................................................... 42 Suggested Settings .......................................................................................................... 42 Filter .......................................................................................................................... 42 Motion/Zero ............................................................................................................... 43 Access the Setup Manager Menu .................................................................................... 43 Scale Menu ...................................................................................................................... 46 Change Parameter Values ........................................................................................ 46 Save Changes ................................................................................................................. 48 Feed Foreman User Instructions 1 Manual revision history 2 Current Issue Date Created Details of Changes AA August 2012 New manual Feed Foreman User Instructions 1 General information and warnings 1.1 About this manual This manual is divided into chapters by the chapter number and the large text at the top of a page. Subsections are labeled as shown by the 1 and 1.1 headings shown above. The names of the chapter and the next subsection level appear at the top of alternating pages of the manual to remind you of where you are in the manual. The manual name and page numbers appear at the bottom of the pages. 1.1.1 Text conventions Screen names are shown in bold. For example Start Menu screen. Modes of operation will appear in bold italic type. For example Scale Mode. Screen labels and labels within screens appear in italic type and reflect the case of the displayed label. 1.1.2 Special messages Examples of special messages you will see in this manual are defined below. The signal words have specific meanings to alert you to additional information or the relative level of hazard. NOTE: This is a Note symbol. Notes give additional and important information, hints and tips that help you to use your product. This is a Caution symbol. Cautions give information about procedures that, if not observed, could result in damage to equipment or corruption to and loss of data. 1.2 Customer Service Information 24 hours a day 7 days a week Customer Support Avery Weigh-Tronix is dedicated to customer service. We understand downtime is not an option for AG producers and we're ready to help anytime. The technical support team for all Avery Weigh-Tronix agri-business scales is available 24 hours a day 7 days a week. Ag Technical Support Group USA and Canada Toll free Phone: (800) 458 - 7062 Outside USA: (507) 238-8261 Tech Support Phone 7:00 am to 5:00 pm CST (800) 458-7062 Ext. 8261 Tech Support Phone/ after hours answering 5:00 pm to 7:00 am CST (800) 458-7062 Service e-mail: [email protected] Feed Foreman User Instructions 3 1.3 Run Program Menu Press the key (On/Off) to turn on the indicator. The indicator is on when the red light above the [On/Off] key is lit. It is possible the Run Program menu will be displayed. Press Don’t show this form again. to stop the Run Program screen from being displayed on power up. Figure 1.1 Run Program Screen Choose one of the following applications: 1.4 l \AWXT_DRV2\FeedForeman.exe - Runs the Feed Foreman application. l \AWXT_DRV2\M3060StandardApplication.exe - Runs the standard Model 3060 application. l explorer.exe - Runs windows explorer 1. Select the application by touching the desired application. It should be highlighted in dark blue. 2. For the Feed Foreman application, select \AWTX_DRV2\FeedForeman.exe. 3. Press the key to continue to the chosen application. Start Menu Press the key (On/Off) to turn on the indicator. The indicator is on when the red light above the [On/Off] key is lit. The Start Menu screen will be displayed after initialization. Choose one of the following applications. 4 l Feed Foreman l Scale Mode Feed Foreman User Instructions Figure 1.2 Start up Screen 1.4.1 Function Keys The function keys , , located on the right side of the indicator overlay have different functions in specific applications. Refer to the display for the key functions. The Feed Foreman User Instructions key turns the scale on and off. 5 2 Scale Mode The Scale Mode displays the weight along with a status bar which illustrates the percent of load added to the scale. Press the icon from the Start Menu screen to access the Scale Mode. Figure 2.1 Example of Scale Mode Screen 2.1 Weight Display The weight is displayed in large digits. All general scale functions are available in this mode. Exit the weigh mode and return to the Start Menu by pressing the display. button on the 2.1.1 Touch Keys The touch keys below are located on the display. Simply touch the desired button on the display. Figure 2.2 Scale Mode Touch Keys 6 Feed Foreman User Instructions Table 2.1 Touch Key Functions Key Tare Description Press [TARE] alone to perform an auto-tare. (A net weight of zero is then displayed). Press [G/N] to choose between the Gross, Net or Tare mode. G/N Press [Hold] to hold the current weight. Hold Zero Press [ZERO] to zero the current weight reading. A successful zero can only be set if the weight value is stable. Press [Menu] to exit the Scale Mode and return to the Start Menu. 2.1.2 Status Bar The status bar shows the progress of the load in percent. 2.1.3 Hold Function 1. Hold the weight by pressing the 1a. Hold will be displayed and the weight will not change even if more weight is added or removed. 2. Press the Feed Foreman User Instructions button on the display. button again to return to the displayed weight. 7 3 Feed Foreman Program Feed Foreman is comprehensive feed ration management solution. 3.1 Modes of Operation Four methods of batching are available: 3.2 l Premix l Batch by Pen List l Batch Load by Recipe l Auto-sizing Batch Load Screen Buttons Several button icons on the display are used to perform different functions within the modes. Refer to Table 3.1 for the icons used, what they are used for and the mode in which they are used. Press and hold the button to learn it’s function, release the button to select that function, slide off the button then release to not select that function. Table 3.1 Feed Foreman Display Button Icons. Button/Icon 8 Description Modes/Menu Ingredient dry matter % Adjust ingredient DM% View ingredient DM% history Access the Auto-sizing batch load Mix menu Access the batch by pen list Mix menu Access the batch load by recipe Mix menu Access the batch premix load Mix menu Start batch Batch by pen list Pen head count history / adjusting pen head count Adjust pen counts Feed Foreman User Instructions Button/Icon Feed Foreman User Instructions Description Modes/Menu Drop advance Batch premix drop Batch by pen list - dropping Batch pen drop Ingredient advance Batch premix load - loading Batch by pen list - loading Batch load by recipe - loading Auto-sizing batch load - loading Mix timer advance Batch premix load Batch by pen list Batch load by recipe Auto-sizing batch load Ingredient batch load Batch load by recipe Back arrow - back up one screen Batch premix load Batch by pen list Batch load by recipe Auto-sizing batch load Pause scale during loading process Batch premix load Batch by pen list Batch load by recipe Auto-sizing batch load Access adjust pen head count mode Adjustments menu Search for a specific pen number Batch by pen list Adjust pen counts Forward arrow - advance one screen Batch premix load Batch by pen list Batch load by recipe Auto-sizing batch load Access the adjustments menu Mix menu Batch premix load Batch by pen list Batch load by recipe Auto-sizing batch load Access the mix menu Batch premix load Batch by pen list Batch load by recipe Auto-sizing batch load Adjustments menu Return to the home screen Batch premix load Batch by pen list Batch load by recipe Auto-sizing batch load Adjustments menu Select a pen Batch load by recipe 9 3.3 Access the Feed Foreman Program 1. Access the program from the Start Menu by pressing the icon. Figure 3.1 Start Menu Screen 2. The Enter your LogIn Code screen will be displayed. Enter your login code and press [Enter]. The preset default login code for Feed Foreman is 1. Customized login codes are available with the FeedWatch upgrade. Figure 3.2 Enter Login Code Screen 2a. 10 Press [Esc] to abort the entry and return to the Start Menu screen. Feed Foreman User Instructions 3.3.1 Home Screen The Home screen offers system information and access to the available modes. The current software revision is located to the right of the Feed Foreman logo in the top left hand corner. Figure 3.3 Home Screen F1 = User Status The User Status screen provides information regarding pen, recipe and ingredient settings. 1. Press the key to view the User Status screen. These settings are preset in the Feed Foreman software and can only be customized if the software is upgraded to FeedWatch. Figure 3.4 User Status Screen Feed Foreman User Instructions 11 F2 = Equipment Status Press the key to access the Equipment Status screen. The equipment status values are set within the Feed Foreman PC software program. Refer to Chapter 3 of the Feed Foreman PC User Instruction manual for details on equipment settings. Figure 3.5 Equipment Status Screen F3 = Log Off Used to log off the system and return to the Start Menu screen. 1. Press the 2. Press [Yes] to log off and return to the Start Menu screen. 2a. If [No] is pressed, log off will be aborted and return to the Home screen. key to access the log off message. Figure 3.6 Log Off Message Screen 12 Feed Foreman User Instructions F3 = Escape Used to exit when in batching process or process of dropping to a pen. If is pressed, all information of this transaction is lost and NOT recorded. 1. Press the 2. Press [Yes] to abort and return to the Mix Menu screen. 2a. If [No] is pressed, the current mode will be reinstated. key to access the Abort Current Load message. Figure 3.7 Exit Current Load 3.4 Mix Menu The Mix Menu offers four different ways to batch a load. Batch Premix Load Batch by Pen List Batch Load by Recipe Auto-sizing Batch Load 1. Feed Foreman User Instructions Press the button from the Home screen to access the Mix Menu screen. 13 2. Choose a batch method by pressing the icon. Refer to the following pages regarding the different methods. Figure 3.8 Mix Menu Screen 3.4.1 Batch Premix Load Load a batch of premix, mix and drop the load. NOTE: Press the key at any time to escape the Batch Premix Load mode. Information will be LOST AND NOT RECORDED. 1. Press the button to access the Batch Premix Load mode. Figure 3.9 Batch Premix Load 14 Feed Foreman User Instructions Change load size 1. Press the button from the Batch Premix Load screen. Figure 3.10 Enter Batch Size Screen 2. Key in the new batch weight and press [Enter]. Start the batch 3. Press the load. button from the Batch Premix Load screen to start the 4. Load all of the ingredients. As each ingredient is loaded the status bar will show the progress. Note that the number is a count down number starting at the target and counting down to 0. Figure 3.11 Loading Screen 4a. Feed Foreman User Instructions button to advance to another ingredient. Note: once this button Press the is pushed you can not return to any ingredients that are skipped. This step is not needed if the auto-advance function is on. 15 5. After all of the ingredients are loaded the batch will mix. A timer will count down during the mix cycle if that information was entered into Feed Foreman PC. Note: there can be a mix timer after any or all individual ingredients. Figure 3.12 Loading Screen button to skip the mix timer. 5a. Press the 6. When the timer reaches zero the batch is mixed and ready to be dropped. Unload the mixer. Location of drop is not recorded because it is assumed the Premix will be used as part of another ration that will then be dropped to individual pens. Figure 3.13 Dropping Screen 7. The display will return to the Mix Menu when the batch is unloaded. NOTE: Press the button to pause ingredient loading or mixing at any time. This is a good practice when moving mixer between different ingredients or pens. NOTE: Press the button to skip past the drop. In Premix batch mode this returns you to the home screen and only what has already been dropped is recorded. The rest of the drop will not be recorded. 16 Feed Foreman User Instructions 3.4.2 Batch by Pen List Start a batch by choosing the recipe and pen(s). NOTE: Press the key at any time to escape the Batch by Pen List mode. Information will be lost and not recorded. 1. Press the List mode. button from the Mix Menu screen to access the Batch by Pen 2. Choose a recipe from the list. Use the forward and back arrow buttons to view all available recipes if the arrows are blue. Figure 3.14 Batch by Pen List Screen 3. Choose a pen(s) from the list. Use the forward and back arrow buttons to view all available pens if the arrows are blue. Refer to the Search for a Pen section on page 18 for details on pen search. 3a. button to escape pen selection and return to the Confirm Press the Batch Load screen. Figure 3.15 Choose a Pen Screen Feed Foreman User Instructions 17 3b. Add another pen(s) or delete pen(s) by pressing the button. This will bring up the pen list. Select the next pen. After the pen is selected the display will return to the Confirm Batch Load screen. Repeat this step for the number of pens to load. Figure 3.16 Confirm Batch Load Screen 3c. When is pressed: l If an (X) is displayed next to the load amount, the pen is selected. l If an * (asterik) is displayed, there is not enough room to mix the required batch for that pen in the mixer. Thus you are mixing a partial load for that pen if selected. l If an (X) or * is not displayed, there is enough room to mix the entire batch for that pen in the mixer. Search for a Pen If a pen number is known, use the 3d. button to enter a pen number. Key in the pen number and press [Enter]. Press [Esc] to leave Enter Pen Number keypad and return to the Batch by Pen List screen. Figure 3.17 Enter Pen Number Screen 18 Feed Foreman User Instructions Start the batch 4. Press the load. button from the Batch by Pen List screen to start the 5. Load all of the ingredients. As each ingredient is loaded the status bar will show the progress. Note that the number is a count down number starting at the target and counting down to 0. Figure 3.18 Loading Batch by Pen List Screen 5a. button to advance to another ingredient. Note: once this button Press the is pushed you can not return to any ingredients that are skipped. 6. After all of the ingredients are loaded the batch will mix. A timer will count down during the mix cycle if that information was entered into Feed Foreman PC. Note: there can be a mix timer after any or all individual ingredients. Figure 3.19 Mix Timer Screen 6a. Feed Foreman User Instructions For all batches the auto advance parameters for individual ingredients can be set or turned off completely in Feed Foreman PC which implements the manual advanced function. 19 7. Dispense the load to the pen(s). The number will be determined by information entered into Feed Foreman PC based on head count, feedings per day and target DMI. Figure 3.20 Dispense the Load 7a. The dump order will be in the order of pens selected. For example: if you pick pen 7 and then pen1, pen 7 will come up as the first option for delivery. Use the button to select other pens for a different drop ordered than the original pen selection order. 7b. button to exit the drop completely and return to the main Press the menu. What you have dropped to that point will be recorded. Any remaining feed in the mixer will not be recorded. NOTE: You can exit to scale mode to see how much you are feeding a pen if you accidently press this button and have to split the remaining amount between two pens. 20 Feed Foreman User Instructions 3.4.3 Batch Load by Recipe Load and mix a preset recipe. 1. button from the Mix Menu screen to access the Batch Load by Press the Recipe mode. Figure 3.21 Batch Load by Recipe Screen 2. Choose a recipe to load. Start the batch 3. The default load size is the max mixer capacity entered into the Feed Foreman PC program. Change the load size by pressing the to Figure 3.23. 3a. button. Refer Enter the new batch size and press the [Enter] button. Figure 3.22 Enter New Batch Size Screen Feed Foreman User Instructions 21 4. Press the load. button from the Confirm Batch Load screen to start the Figure 3.23 Confirm Batch Load Screen 5. Load all of the ingredients. As each ingredient is loaded the status bar will show the progress. Note that the number is a count down number starting at the target and counting down to 0. Figure 3.24 Loading Screen 5a. 22 button to advance through the ingredients. Note: once this Press the button is pushed you can not return to any ingredients that are skipped. Feed Foreman User Instructions 6. After all of the ingredients are loaded the batch will mix. A timer will count down during the mix cycle if that information was entered into Feed Foreman PC. Note: there can be a mix timer after any or all individual ingredients. Figure 3.25 Mix Timer advances through the mix timer. 6a. The 7. After the batch has been mixed, choose a pen to drop the load to. Figure 3.26 Batch Pen Drop Screen Feed Foreman User Instructions 23 8. Drop the load to the specified pen. The scale starts at zero. Once the target weight is reached, you can select another pen to drop or leave drop mode (refer to steps 8a and 8b). Figure 3.27 Pen Drop Screen button. 8a. Drop to multiple pens by pressing the 8b. Press the button to exit the drop completely and return to the main menu. What you have dropped to that point will be recorded. Any remaining feed in the mixer will not be recorded. NOTE: You can exit to scale mode to see how much you are feeding a pen if you accidently press this button and have to split the remaining amount between two pens. 3.4.4 Auto-sizing Batch Load Any ingredient used in a recipe entered into the Feed Foreman PC program can be an Auto-size ingredient regardless of the mixing order. The recipe will automatically adjust the amounts of the other ingredients based on target DMI entered into Feed Foreman PC and the amount of the Auto-size ingredient loaded into the mixer. NOTE: Any feed dropped to a pen using Auto-size is reported in Feed Foreman PC but is not taken away from what needs to be fed in the batch by pen mode. 1. 24 Press the button to access the Auto Sizing Batch Load mode. Feed Foreman User Instructions 2. Choose whether to load the Auto-sized ingredient. Figure 3.28 Load Auto-size Ingredient Screen Yes 1. Select an ingredient to load. Only ingredients used in recipes that have been entered into the Feed Foreman PC package are available. Figure 3.29 Select Ingredient Screen 2. Select the recipe to load. Only recipes that use the selected Auto-sized ingredient will appear. Figure 3.30 Select Recipe Screen Feed Foreman User Instructions 25 Start the batch 3. The default load size is the max mixer capacity entered into the Feed Foreman PC program. Change the load size by pressing the to Figure 3.31. 3a. button. Refer Enter the new batch size and press the [Enter] button. Figure 3.31 Enter New Batch Size Screen 4. Press the the load. 4a. Enter in target load size. The actual load size will be determined by actual amount of selected Auto-size ingredient that is loaded. button from the Auto Sizing Batch Load screen to start Figure 3.32 Confirm Batch Load Screen 26 Feed Foreman User Instructions 5. Load the Auto-size ingredient. Figure 3.33 Load Auto-size Ingredient Screen 6. Press the button to advance to the next ingredient. If you do not have enough of the Auto-size ingredient to reach the target weight. Note: once this button is pushed you can not return to any ingredients that are skipped. 7. The remaining ingredient amounts in the batch will be adjusted to hit the recipe target DMI based on the amount of the Auto-sized ingredient that has been loaded. Figure 3.34 Remaining Ingredients NOTE: Any timers after ingredients or recipe are still active. Feed Foreman User Instructions 27 8. Select a pen to unload the batch to. Figure 3.35 Select a Pen Screen 9. Drop the load to the specified pen. The scale starts at zero. Once the target weight is reached, you can select another pen to drop or leave drop mode (refer to steps 8a and 8b). Figure 3.36 Pen Drop Screen button. 9a. Drop to multiple pens by pressing the 9b. Press the button to exit the drop completely and return to the main menu. What you have dropped to that point will be recorded. Any remaining feed in the mixer will not be recorded. NOTE: You can exit to scale mode to see how much you are feeding a pen if you accidently press this button and have to split the remaining amount between two pens. 28 Feed Foreman User Instructions 3.5 Adjustment Menu Adjust pen counts, view pen count history and adjust ingredient dry matter. From the Mix Menu screen press the screen. button to access the Adjustments Menu Figure 3.37 Adjustments Menu Screen 3.5.1 Adjust Pen Counts Change pen head counts. 1. Press the button to access the Adjust Pen Counts screen. Figure 3.38 Adjust Pen Counts Screen 2. Feed Foreman User Instructions Select the pen in which the head count will be changed. 29 3. Enter the new pen count and press [Enter]. Press [Esc] to cancel the entry. Figure 3.39 Enter Pen Count Screen NOTE: The head count change will automatically adjust rations to new head count when batching by pen. The change will not show up in history until the information is downloaded into Feed Foreman PC and reloaded into Feed Foreman. 3.5.2 View Pen History View the history of a specific pen. 1. From the Adjust Pen Counts screen, press the button. Figure 3.40 Adjust Pen Counts Screen 30 Feed Foreman User Instructions 1a. Touch the desired pen to view the history. Figure 3.41 Pen Count History 1b. Use the forward and back arrows to find the pen if necessary 2. Touch the Pen Count History screen to exit. 3. Press the button to return to Adjust Pen Counts screen. 3.5.3 Adjust Ingredient Dry Matter Change the dry matter value of an ingredient. 1. From the Mix Menu screen press the screen will be accessed. button. The Adjustments Menu Figure 3.42 Adjustments Menu Screen Feed Foreman User Instructions 31 2. Press the button to access the Adjust Dry Matter% screen. Figure 3.43 Adjust Dry Matter% Screen 3. Select an ingredient. Use the forward and back arrow buttons to advance to the next or previous page of ingredients if the arrows are blue. 4. Enter the new dry matter % value and press [Enter]. Figure 3.44 Enter Dry Matter% Screen 4a. Press [Esc] to cancel the entry. An Invalid Entry message will be displayed, press [OK]. The display will return to the Adjust Dry Matter% screen. Figure 3.45 Invalid Entry Message 32 Feed Foreman User Instructions 4b. If the adjustment is more than a 5% difference, a system message will appear on the display. Figure 3.46 Great than 5% Change Message NOTE: DM change will automatically start adjusting rations. The change will not show up in history until the information is down loaded into Feed Foreman PC and reloaded into Feed Foreman. 3.5.4 View Adjust Dry Matter% History View the history. 1. From the Adjust Dry Matter% screen, select the pen to view and press the button. Figure 3.47 Adjust Dry Matter% Screen Feed Foreman User Instructions 33 2. Select an ingredient to view. Figure 3.48 Ingredient Dry Matter History Screen 34 3. Touch the Ingredient Dry Matter History screen to exit. 4. Press the button to return to Adjust Pen Counts screen. Feed Foreman User Instructions 4 Import and Export Data Import and export data between the Model 3060 and the Feed Foreman PC program. 4.1 Delete Files from New USB Flash Drive The Kingston USB flash drive comes preloaded with files that need to be deleted before it can be used with the Feed Foreman PC software. Otherwise an error message will be displayed. Follow the steps below to delete the files and data. Figure 4.1 Files not Deleted Error Screen 1. Insert the USB flash drive into an available USB port on the PC. 2. Go to Window’s explorer and find the USB flash drive. The files will be on the screen. Figure 4.2 USB Flash Drive Files in Explorer 3. Feed Foreman User Instructions Delete the files by highlighting them and click the red X on the upper tool bar. 35 4. A message will be displayed asking if you want to delete the files. Click Yes to delete. Figure 4.3 Confirm File Deletion Screen 5. A window will show the progress of the file deletion. Figure 4.4 File Deletion Progress Screen 6. When the files are deleted, the file window should be empty. Figure 4.5 USB Flash Drive File Window 4.2 Importing Feed Data from Feed Foreman PC Transfer feed data to the Model 3060. 36 1. Export the data from Feed Foreman PC onto a USB flash drive. 2. Insert the flash drive into the USB port of the Model 3060. Feed Foreman User Instructions 3. A USB flash drive graphic will appear on the display with a red stop sign icon while the data is loading. Figure 4.6 Data Loading from Flash Drive Screen 4. Once the data is loaded into the Model 3060, a green check mark will appear. It is safe to remove the flash drive from the USB port. Figure 4.7 Data Loaded from Flash Drive Screen 5. 4.3 If any transactions have been completed prior to the Feed Foreman PC download they will now be uploaded onto the USB flash drive. Be sure to import these into Feed Foreman PC so they are not lost. Exporting 3060 Feed Foreman Data to Feed Foreman PC With the Feed Foreman PC software package loaded on your PC, all feed data is transferred from the Model 3060 to the PC via a USB flash drive. Establish a regular schedule of downloading from the Model 3060 to Feed Foreman PC. The memory capacity is limited from several days to a week of transactions depending on how many batches are done per day. Once the Feed Foreman does not have enough memory, the oldest batches/feedings will be overwritten. To avoid this from happening, it is a good practice to transfer data on a daily/every other day basis. Feed Foreman User Instructions 37 Follow the steps below to export this data. Be sure to upload the information into Feed Foreman PC prior to downloading any new changes from Feed Foreman PC. Downloading from Feed Foreman PC prior to downloading the Feed Foreman file to Feed Foreman PC will cause the information to be lost. 1. Insert a USB flash drive into the USB port of the Model 3060, which is located on the right side while viewing the display. 1a. If data is available for download from the scale, a USB flash drive graphic will appear on the display with a red stop sign icon. Figure 4.8 Data Loading from Flash Drive Screen 2. Once the data is loaded onto the flash drive, a green check mark will appear. It is safe to remove the flash drive from the Model 3060 USB port. Figure 4.9 Data Loaded from Flash Drive Screen 38 3. Open the Feed Foreman PC program on your PC. 4. Insert the USB flash drive into an available USB port on the PC. 5. Follow the instructions in the Feed Foreman PC program. Feed Foreman User Instructions 5 Update Feed Foreman Software Load an updated version of the Feed Foreman software. Prior to loading an updated version of the Feed Foreman software, be sure to download all Feed Foreman transaction files and load them into Feed Foreman PC. If the transaction files are not downloaded they will be lost upon the installation of the updated data from Feed Foreman PC. 5.1 Load New Software 1. Copy the new program file onto a USB flash drive. 2. Prior to uploading new Feed Foreman updates, power off the indicator. 3. Turn on the indicator and hold in the 4. The Run program screen appears. It should show the minimum of three items below. Additional applications like Field Foreman that are loaded will also appear. l Feed Foreman.exe l M3060 standard application l explorer.exe. key until the hour glass appears. Figure 5.1 Run Program Screen 5. Feed Foreman User Instructions Insert a USB flash drive with the update version of Feed Foreman into the USB port of the Model 3060. 39 6. Select the correct file on the screen. Figure 5.2 Select File to Upload Screen 7. Press . The update will load automatically. Figure 5.3 File Upload in Process Screen 8. 40 Do not press until download is complete is displayed. Feed Foreman User Instructions 5.2 Loading Errors 1. While loading the software update the following screen may appear. Figure 5.4 Upload Error Screen 2. Press 3. Repeat the Load New Software procedure from section 5.1. Feed Foreman User Instructions . The Model 3060 will turn off. 41 6 Settings Although the Model 3060 indicator offers many settings, the primary settings that may need to be changed to suit a particular mixer are located under the Scale portion of the setup menu. Be sure to change only the settings that apply to this application. 6.1 Suggested Settings Below are suggested filter and motion settings for a mixer. Refer to the Model 3060 User Manual or section 6.2 of this manual for instructions on how to access the setup mode and parameters for settings. The goal is to find a setting where all parameters stay the same except for one when customizing the settings to your preferences. In this case all the parameters stay the same but the Constant. The Constant is simply adjusted up and down from 4. If the weight is moving too slowly go down to 3. If the weight is moving too fast bump the constant up to 5. 6.1.1 Filter Below are suggested default settings for filter. l Averages: 80 l Filter Type: Filter2 l Constant: 4 (Start with 4 and adjust as needed. Most mixers sweet spot is 4,5, or 6) l Threshold: 0 Figure 6.1 Example of Filter Settings 42 Feed Foreman User Instructions 6.1.2 Motion/Zero Below are suggested default settings for motion/zero. l Motion Window (Divisions): 5 l Motion Time (Seconds): 1 l AZT Window: 0 l AZT Time: 0 l Motion Blanking: Off Figure 6.2 Example of Motion/Zero Settings 6.2 Access the Setup Manager Menu 1. Press and hold 2. Release for approximately five seconds. when the screen below appears. Figure 6.3 Loading Menus Screen Feed Foreman User Instructions 43 3. Key in 0603 and press . Figure 6.4 Access Code Entry Screen NOTE: Press the 4. key to back up one screen or exit an entry. The Administration Management screen will be displayed with Setup Manager highlighted in blue. Figure 6.5 Administration Management Screen 44 Feed Foreman User Instructions 5. Press to access Setup Manager menu below. Figure 6.6 Setup Manager Screen 6. Press Scale to access Scale Menu below. Figure 6.7 Scale Menu Screen Feed Foreman User Instructions 45 6.3 Scale Menu 7. Press Filter or Motion/Zero depending on which values need to be changed. Figure 6.8 Filter Screen 6.3.1 Change Parameter Values 8. Press the desired parameter. Figure 6.9 Select Parameter Screen 46 Feed Foreman User Instructions 9. A numeric keyboard will be displayed. Refer to section 6.1.1 for suggested settings for Filter or section 6.1.2 for Motion/Zero. Figure 6.10 Enter Parameter Value Screen 10. Key in the new parameter value and press . Figure 6.11 New Value Entered Screen 11. Feed Foreman User Instructions Repeat steps 8 - 10 until all necessary values have been changed. 47 6.4 Save Changes Any changes made to setup parameters must be saved before the changes will take affect. 12. until the Save Changes prompt is displayed. Depending where Press the you are in the menu, this could take several times. Figure 6.12 Save Changes Screen 13. 48 Press Yes to save the changes or No to exit without saving. Feed Foreman User Instructions Avery Weigh-Tronix USA 1000 Armstrong Dr. Fairmont MN 56031 USA Tel: 507-238-4461 Fax: 507-238-4195 Email: [email protected] www.agscales.com To access manuals on the Ag website Avery Weigh-Tronix UK Foundry Lane, Smethwick, West Midlands, England B66 2LP Tel: +44 (0) 8453 66 77 88 Fax: +44 (0)121 224 8183 Email: [email protected] www.averyweigh-tronix.com