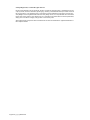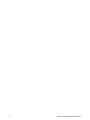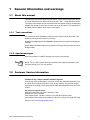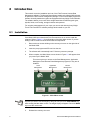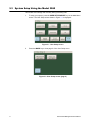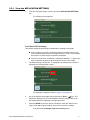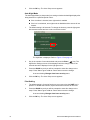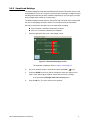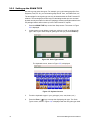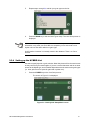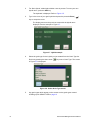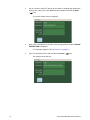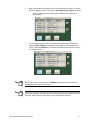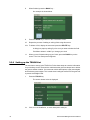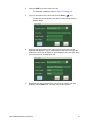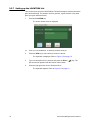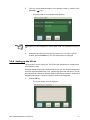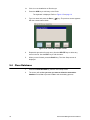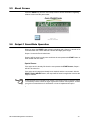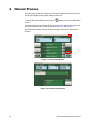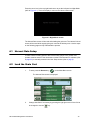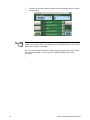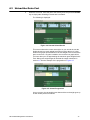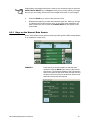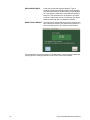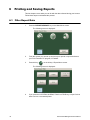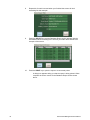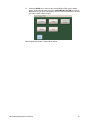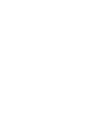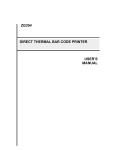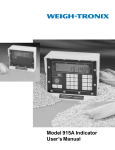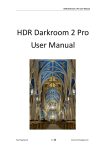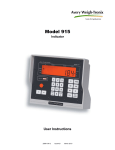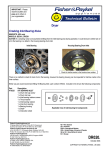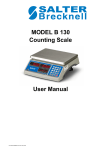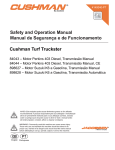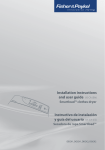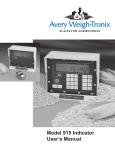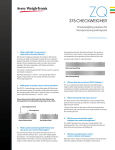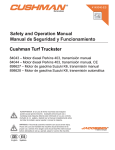Download Field Foreman User Guide
Transcript
Field Foreman Harvest Data Management User Instructions NORTH AMERICA AWT 35-500619 Issue AC February 2013 © Avery Weigh-Tronix, LLC 2013 All rights reserved. No part of this publication may be reproduced, stored in an electronic retrieval system, or transmitted in any form or by any means, electronic, mechanical, photocopying, recording or otherwise without the prior written consent of the copyright owner, or as permitted by law or under license. Full acknowledgment of the source must be given. Avery Weigh-Tronix is a registered trade mark of the Avery Weigh-Tronix, LLC. This publication was correct at the time of going to print however, Avery Weigh-Tronix, LLC reserves the right to alter without notice the specification, design, price or conditions of supply of any product or service at any time. All third party brands and product names used within this document are trademarks or registered trademarks of their respective holders. FF_Harvest_u_en_500619.book Table of Contents page Chapter 1 General information and warnings ......................................................................................... 5 About this manual .............................................................................................................. 5 Text conventions ......................................................................................................... 5 Special messages ....................................................................................................... 5 Customer Service Information ........................................................................................... 5 Chapter 2 Introduction .............................................................................................................................. 6 Installation .......................................................................................................................... 6 Chapter 3 Setup ......................................................................................................................................... 7 System Overview ............................................................................................................... 7 Field Foreman PC Import ................................................................................................... 7 System Setup Using the Model 3060 ................................................................................. 8 View the APPLICATION SETTINGS ........................................................................... 9 SmartLoad Settings ................................................................................................... 11 Setting up the GRAIN TYPE ..................................................................................... 12 Setting up the HYBRID List ....................................................................................... 13 Setting up the FIELD List .......................................................................................... 15 Setting up the TRUCK List ........................................................................................ 18 Setting up the LOCATION List .................................................................................. 20 Setting up the ID List ................................................................................................. 21 Clear Database ................................................................................................................ 22 About Screen ................................................................................................................... 23 Output 1 SmartGate Operation ........................................................................................ 23 Chapter 4 Harvest Process ..................................................................................................................... 24 Harvest Data Setup .......................................................................................................... 25 Load the Grain Cart ......................................................................................................... 25 Unload the Grain Cart ...................................................................................................... 27 Keys on the Harvest Data Screen ............................................................................. 29 Chapter 5 Exporting Field Foreman PC Data ........................................................................................ 31 Chapter 6 Printing and Saving Reports ................................................................................................. 32 Filter Report Data ............................................................................................................. 32 Harvest Data Management User Manual 3 4 Harvest Data Management User Manual 1 General information and warnings 1.1 About this manual This manual is divided into chapters by the chapter number and the large text at the top of a page. Subsections are labeled as shown by the 1 and 1.1 headings shown above. The names of the chapter and the next subsection level appear at the top of alternating pages of the manual to remind you of where you are in the manual. The manual name and page numbers appear at the bottom of the pages. 1.1.1 Text conventions Key names are shown in bold and reflect the case of the key being described. This applies to hard keys and onscreen or soft keys. Displayed messages appear in bold italic type and reflect the case of the displayed message. Screen labels and labels within screens appear in italic type and reflect the case of the displayed label. 1.1.2 Special messages Here is an example of a NOTE message you will see in this manual. NOTE: This is a Note symbol. Notes give additional and important information, hints and tips that help you to use your product. 1.2 Customer Service Information 24 hours a day 7 days a week Customer Support Avery Weigh-Tronix is dedicated to customer service. We understand downtime is not an option for AG producers and we're ready to help anytime. The technical support team for all Avery Weigh-Tronix agri-business scales is available 24 hours a day 7 days a week. Ag Technical Support Group USA and Canada Toll free Phone: (800) 458 - 7062 Outside USA: (507) 238-8261 Tech Support Phone 7:00 am to 5:00 pm CST (800) 458-7062 Ext. 8261 Tech Support Phone/ after hours answering 5:00 pm to 7:00 am CST (800) 458-7062 Service e-mail: [email protected] Harvest Data Management User Manual 5 2 Introduction This manual covers the installation and use of the Field Foreman Harvest Data Management software. The Harvest Data software installs on the Model 3060 indicator as part of the Field Foreman management package. For the Harvest Data program the indicator is usually attached to a grain cart equipped with Avery Weigh-Tronix loadcells. The software allows you to track all the weight based data for different grain types, hybrids, fields, truck loading, storage locations and operators. For complete mangagement of your crops you can use this with the Avery WeighTronix Field Foreman PC software package which installs on your PC. 2.1 Installation If the Model 3060 was ordered with Field Foreman there is no need to install the software. Refer to Figure 2.1 for an illustration of the Main Menu screen. If you are adding Field Foreman to a Model 3060 follow the steps below. 1. Remove the two screws holding on the memory slot cover on the right side of the Model 3060. 2. Insert the pre-programmed SD card into the slot. 3. The software will automatically load. Follow any onscreen prompts. 4. When complete, the Main Menu screen shown in Figure 2.1 will appear when you power up the Model 3060. This screen gives you access to the Seed Management, Application Management and Harvest Data Management programs, if they are all installed. Seed Management Application Management Harvest Management Figure 2.1 Main Menu screen Any time you want to see the weight on the grain cart, press the SCALE MODE key when viewing the Main Menu screen. The weight display will appear. Press the BACK key to exit the scale mode. 5. 6 Reinstall the memory slot cover. Harvest Data Management User Manual 3 Setup 3.1 System Overview Below is a brief overview of the Field Foreman application. The steps you need to perform are: l Enter information about your operation. This can be done using the indicator in the User Setup screen but IT IS RECOMMENDED THAT THE FIELD FOREMAN PC SOFTWARE IS USED TO IMPORT ALL THE SETUP INFORMATION FROM YOUR PC. l Start the Harvest Data application by pressing the Harvest Data icon. l Begin weighing grain loaded from your harvester or grain storage. l Create and print any reports you want from the collected data. Complete instructions for these steps are in the following sections. 3.2 Field Foreman PC Import 1. Insert a USB thumb drive into the USB port of the Model 3060. The thumb drive must contain the information exported from the Field Foreman PC software. Refer to the Field Foreman PC User Manual (part # AWT35-500630) for exporting setup data to the USB thumb drive. 1a. If the volume is on and the USB inserted properly you will here a beep. 2. Press the IMPORT SETUP key from the User Setup screen to import the setup information from a USB thumb drive connected to your Model 3060. 3. The screen will ask you to OK the import because all the setup information in your Model 3060 will be overwritten by this process. Press Yes to proceed and the setup files are imported. A message will appear to let you know if a thumb drive is not attached or if there is no setup file on the thumb drive. Information from Field Foreman in the 3060 must be imported to the Field Foreman PC package before downloading new information to the 3060 from Field Foreman PC. Harvest Data Management User Manual 7 3.3 System Setup Using the Model 3060 This includes user settings and manually setting harvesting data. 1. To setup your system, press the USER SETUP/IMPORT key on the Main Menu screen. The User Setup screen shown in Figure 3.1 is displayed.. Figure 3.1 User Setup screen 2. Press the MORE key to view page 2 of the User Setup menu. Figure 3.2 User Setup screen (page 2) 8 Harvest Data Management User Manual 3.3.1 View the APPLICATION SETTINGS 1. From the User Setup (Page 2) screen, press the APPLICATION SETTINGS key… The following screen appears: Truck Reset Fill Percentage This enables setting the percentage full threshold for resetting truck weight. 1. l If the checkbox is checked, conditional resetting is enabled. When a new truck is selected the previous truck weight will only be "reset" to tare weight if the preset % of gross weight is reached or surpassed. l If the box is unchecked, conditional % resetting is disabled, i.e., when a new truck is selected, the previous truck weight will “reset” to tare weight. The default setting is 95 percent. To change the percentage value, press the light green box containing the number. The keyboard is displayed. Refer to Figure 3.5 on page 12. 2. Key in the desired percentage value and press the Enter ( ) key. The Application Settings screen will be displayed and the change made to the percentage should be displayed in the light green box. 3. Press the BACK key and you will be prompted to save this change to the setup. Press Yes to agree or No to cancel and not save the change. A screen showing Changes have been saved appears. Harvest Data Management User Manual 9 4. Click the OK key. The User Setup screen appears. Auto Night Mode The Auto Night Mode (or sleep mode) is a setting to darken the backlight display after being inactive for a specified period of time. 1. l If the checkbox is checked, auto night mode is enabled. l If the box is unchecked, auto night mode is disabled and the screen will not timeout. The default setting is 60 seconds. To change the timeout, press the light green box between timeout and sec to set a new timeout value. The keyboard is displayed. Refer to Figure 3.5 on page 12. 2. Key in the number of seconds desired and press the Enter ( ) key. The Application Settings screen will be displayed and the change made to the seconds should be displayed in the light green box. 3. Press the BACK key and you will be prompted to save this change to the setup. Press Yes to agree or No to cancel and not save the change. A screen showing Changes have been saved appears. 4. Click the OK key. The User Setup screen appears. Print Setting 1. The default setting is for a print function to occur every time the SAVE key is pressed. To disable this function, tap the checkmark in the box to remove it. 2. Press the BACK key and you will be prompted to save this change to the setup. Press Yes to agree or No to cancel and not save the change. A screen showing Changes have been saved appears. 3. 10 Click the OK key. The User Setup screen appears. Harvest Data Management User Manual 3.3.2 SmartLoad Settings The default settings for Auto Start are 800 lbs and 5 seconds This means once the cart unloads 800 lbs or more in 5 seconds or less it will start recording the weight including the 800 pounds that has just been unloaded. Depending on your cart type you might have to adjust either number up or down some The default settings for Auto Save are 100 pounds and 3 seconds. Once it senses that the cart is not dropping more than 100 lbs in 3 seconds it saves the information Use this to set the auto start and auto save values while unloading. 1. l If the checkbox is checked, SmartLoad is enabled. l If the box is unchecked, SmartLoad is disabled. Press the light green box to set a new weight or time. . Figure 3.3 SmartLoad Settings screen The keyboard is displayed. Refer to Figure 3.5 on page 12 2. Key in the desired weight or seconds and press the Enter ( 3. Press the BACK key and you will be prompted to save this change to the setup. Press Yes to agree or No to cancel and not save the change. ) key. A screen showing Changes have been saved appears. 4. Click the OK key. The User Setup screen appears. Harvest Data Management User Manual 11 3.3.3 Setting up the GRAIN TYPE Use this to group grains into types. For example, you could create groups like Corn, Soybeans, Oats, etc. Or, you could make groups like BT Corn, non-GMO Grain, etc. The test weight for each grain type can only be entered within the Field Foreman PC software. The test weight per bushel used in calculating bushels per acre and total bushels can only be entered in via the PC package. Unless test weight is added in the PC package bushels will not show up in the Field Foreman PC reports. 1. Press the GRAIN TYPE key on the User Setup screen. The screen in Figure 3.4 is displayed. 2. In this screen you can delete a grain type, add one or edit an existing grain type. If this is your initial setup,no grain types exist yet, press the ADD key. Figure 3.4 Grain Types screen The keyboard screen, shown in Figure 3.5, is displayed. Figure 3.5 Keyboard screen 3. Touch the keyboard to type in your grain type (corn, oats, beans, etc.). 4. Press the Enter ( ) key to accept the displayed grain type. The Grain Types screen, shown in Figure 3.4, is displayed with the new grain type listed. 12 Harvest Data Management User Manual 5. Repeat steps through 4 to add all your grain types to the list. 6. Press the BACK key to exit the Grain Types setup. The User Setup screen is displayed. In this manual the keys are explained in a certain order but you can add your information in any order you want. With one exception you can not create a corn Hybrid until corn has been added as a grain type. As information is entered it is instantly saved to the database. There is no ‘Save’ function. 3.3.4 Setting up the HYBRID List Use this to specify hybrids or grain varieties. Most likely these will be the seed names as they come from your seed supplier. If you are a custom harvester and do not have access to the Hybrid type, enter in default Hybrids that are the same as the grain types (i.e. enter yellow corn for hybrid for grain that is yellow corn). 1. Press the HYBRID key on the User Setup screen… The screen in Figure 3.6 is displayed. Figure 3.6 Grain Hybrid Setup Menu screen Harvest Data Management User Manual 13 2. For Grain Hybrid, a blank place holder name is present. To enter your own hybrid name, press the ADD key. The keyboard is displayed. Refer to Figure 3.5. 3. Type in the name of your grain hybrid and press the press the Enter ( ) key to accept the name. The display returns to the previous screen with the hybrid name displayed. See the example in Figure 3.7. Figure 3.7 Hybrid example 4. Select the grain type for the hybrid you just created from the Grain Type list. Do this by pressing the down arrow in Figure 3.8 is displayed. key next to Grain Type. The screen Figure 3.8 Select Grain Type screen 5. 14 Any grain types which appear on the screen are the grain types created inSetting up the GRAIN TYPE on page 12. Harvest Data Management User Manual 6. Touch the grain type you want and press the SELECT key. The screen shown below is displayed with the type you selected next to Grain Type. In this example we’ve selected Corn. 7. Repeat steps 2 through 6 to add all your grain hybrids. When you are finished, press the BACK key. The User Setup screen is displayed. 3.3.5 Setting up the FIELD List Use this to create a list of your field names and descriptions. You will also tie in the associated hybrids and acreages. 1. Press the FIELD key on the User Setup screen. The screen in Figure 3.9 is displayed. Figure 3.9 Field Editor screen 2. If this is a new installation there are no fields entered and BLANK FIELD is displayed. You must add fields before you can pick one from the Field Name line. To do this, press the ADD key. The keyboard is displayed. Refer to Figure 3.5 on page 12. Harvest Data Management User Manual 15 3. Key in a name for the field. This can be a number or anything that denotes the field you are naming. We’ll use Field 1 in this example. Press the the Enter ( ) key. The screen shown below is displayed: 4. Next, enter a description for the field. Press the light green area where BLANK DESCRIPTION is displayed. The keyboard appears. Refer to Figure 3.5 on page 12. 5. Type in a description for the field and press the Enter ( ) key. Our example looks like this: 16 Harvest Data Management User Manual 6. Next, enter the grain hybrid type and the acres planted to this hybrid. To do this press the light green area to the right of Grain Hybrid, Grain Type and Acres A list of hybrids and associated grains, created earlier, appears as shown below: 7. Touch a hybrid name to select it (a checkmark appears next to the name). Press the EDIT ACRES key and type in the number of acres planted to this variety. Press the ENTER key to accept this and the screen returns to one like our example below. NOTE: If you make a mistake press the RESET button to go back to the previous saved acreage and hybrids for the field. The arrow to the right of the lower box means there are more hybrids in this field than just the one displayed. Touch this arrow to scroll through any other hybrids listed. The arrow will change to an up arrow when you are at the bottom of the list. Harvest Data Management User Manual 17 8. When finished, press the BACK key… Our example is shown below. 9. Press the BACK key to return to the Field Editor screen. 10. Repeat the process of adding or editing fields using this screen. 10a. To delete a field, display the name and press the DELETE key. A dialog box pops up asking if you’re sure you want to delete the field. Pick Yes to delete it or No if you change your mind. 11. When you are finished setting up your fields, press the BACK key on the screen. The User Setup screen appears. 3.3.6 Setting up the TRUCK List The next item to set up is the TRUCK list. Follow these steps to enter the information for your delivery trucks. These are the vehicles that the grain cart dumps into to deliver the grain to another location. You must enter vehicle descriptions, empty tare weights, and maximum gross weights. This is used when loading the trucks from the grain cart to prevent overweight loads. 1. Press the TRUCK key. The screen shown below is displayed. 1a. 18 If this is a new installation, no truck description exists yet. Harvest Data Management User Manual 2. Press the ADD key to add a truck to the list. The keyboard is displayed. Refer to Figure 3.5 on page 12. 3. Type in a description for the truck and press the Enter ( ) key. The previous screen appears with the truck name visible. See the example below. 4. Press the light green boxes to the right of the other items and use the keyboard that appears to type in a description for the truck, the empty tare weight of the truck and the maximum gross weight for the truck. When done your screen will look something like this: 5. Repeat this process for all the trucks you will use for delivery and when finished press the BACK key. The User Setup screen appears. Harvest Data Management User Manual 19 3.3.7 Setting up the LOCATION List The next item to set up is the LOCATION list. Follow these steps to enter the places the grain will be delivered. The location can be a grain bin, a grain elevator or any other place your grain will be delivered. 1. Press the LOCATION key. The screen shown below is displayed. 1a. If this is a new installation, no delivery locations exist yet. 2. Press the ADD key to add a delivery location to the list. The keyboard is displayed. Refer to Figure 3.5 on page 12. 3. Type in a description for the location and press the Enter ( ) key. The previous screen appears with the location name visible. 4. Press the light green box next to Extended Desc. The keyboard appears. Refer to Figure 3.5 on page 12. 20 Harvest Data Management User Manual 5. Type in a more detailed description of the delivery location, if needed. Press the Enter ( ) key. A screen similar to our example below appears. Only Delivery Locale is displayed in Harvest Data mode. The extended description is not. 6. Repeat this procedure for each delivery location you use. When you are finished, press the BACK key. The User Setup screen is displayed. 3.3.8 Setting up the ID List The next item to set up is the ID list. The ID field was designed to be customized for your operation needs. Examples include entering all individual combines so you can compare performance each day and make adjustments if one is performing worse than the others. You can also use this field to document different tillage or agronomy practices for a test plot i.e. fungicide treatment etc. Follow these steps to enter the ID categories. 1. Press the ID key. The screen shown below is displayed. Harvest Data Management User Manual 21 1a. If this is a new installation no IDs exist yet. 2. Press the ADD key to add entry to the ID list. The keyboard is displayed. Refer to Figure 3.5 on page 12. 3. Type in a name and press the Enter ( ) key. The previous screen appears with the entered name visible. Figure 3.10 List of IDs example screen 3.4 22 4. Repeat this procedure for each entry. Use the DELETE key to delete any name in the list. Use the EDIT key to edit the name. 5. When you are finished, press the BACK key. The User Setup screen is displayed. Clear Database 1. Press the CLEAR DATASE key from the User Setup screen. 2. The screen will ask Are you sure you want to delete the transaction database. Press Yes to proceed or No to exit the deleting process. Harvest Data Management User Manual 3.5 About Screen Press the ABOUT key from the User Setup screen to access information regarding software version and the part number. 3.6 Output 1 SmartGate Operation When you press the START button to begin unloading grain, Output 1 is turned on for 5 seconds when the TRUCK WEIGHT reaches the target gross weight. Output 1 is turned off at all other times. Output 1 will be turned on only once each time the user presses the START button or when SmartLoad auto starts. Special Cases: If the active truck is already full when the user presses the START button, Output 1 will NOT be turned on. If the active truck’s target has already been reached, and the user resets it with the RESET TRUCK WEIGHT button, the output will be turned on again the next time the target is reached. A special power cord is needed to use Output 1 to activate a relay or solenoid. Output 1 is commonly used to control an auger or gate that is electric over hydraulic. Contact your grain cart manufacturer for information on how to implement this option. Harvest Data Management User Manual 23 4 Harvest Process Once the setup process is complete you are ready to begin the harvest process and record grain weights by field, hybrid, storage location, etc. To access the Harvest Data screen, press the screen. (Harvest icon) on the Main Menu In the harvest process you will mainly use two screens, the Harvest Data screen and the Harvest Unload screen. These are shown in Figure 4.1 and Figure 4.2. The SmartLoad indicator will be lit when the auto start and auto save functions are enabled. Figure 4.1 Harvest Data Screen Figure 4.2 Harvest Unload Screen 24 Harvest Data Management User Manual Press the moon icon in the top right-hand corner to put the indicator into Night Mode (refer to Figure 4.1). Touch the display to return to the Harvest Data screen. Figure 4.3 Night Mode screen The Harvest Data screen will be used while loading the grain cart. The Harvest Unload screen will be used while emptying the grain cart into the delivery truck. Use the steps on the following pages to fully understand the process. 4.1 Harvest Data Setup In order to start recording harvest, data such as field, hybrid, truck, location and operator must be entered. This can be done via the Field Foreman PC software (refer to page 22) or manually entered in the User Setup screen (refer to page 8). 4.2 Load the Grain Cart 1. To start, press the Harvest key, , on the Main Menu screen. The Harvest Data screen is displayed. 2. Change data fields if necessary by pressing the light green area of the field to be changed or use the Harvest Data Management User Manual key. 25 3. Load the cart and the weight will appear in the Cart Weight window. See the example below. The screen shown above is the one you use while loading the grain cart from the combine or harvester. There is no data being saved during this process. The screen will show the live grain cart weight. You can use the weight recorded to compare the grain weight with the grain monitor in the harvestor/combine. This can help you calibrate the yield monitor more accurately. 26 Harvest Data Management User Manual 4.3 Unload the Grain Cart 4. When the cart is full, move the cart to the delivery truck and press the START key or simply start unloading if SmartLoad is activated. The following is displayed: Figure 4.4 Harvest Unload Screen This screen shows the current cart weight. As you unload the cart the display shows how much weight has been moved to the truck. It also shows a bar graph representation for the tare weight of the truck and the grain on the truck. As grain is added to the truck the bar graph will let you know when you are approaching the maximum gross weight for this truck. Max gross weight target will activate the output mentioned in section 3.6. See the example of the progression in Figure 4.5. Figure 4.5 Unload Progression As you can see, the cart weight goes down and the truck weight goes up as the unload process continues. Harvest Data Management User Manual 27 5. Press the SAVE key when you are finished unloading the cart onto the delivery truck. If SmartLoad is active you do not need to press the Save key The following screen appears... 5a. If the CHANGE key is pressed, changes can be made to the truck name, location, ID, Note and grain moisture percentage. 5b. If the OK key is not pressed within 10 seconds, the unload data will be saved automatically. The screen then returns to the HARVEST DATA screen and you are ready for the next cart full of grain. If the delivery truck is not full, another grain cart load can be added to it. The display will show the previous weight as a yellow portion of the bar graph and the new grain being added will show up as a blue section section of the bar graph. 28 Harvest Data Management User Manual All the delivery truck weight information is saved as one transaction until you press the RESET TRUCK WEIGHT key or change the truck you are loading. When you change the truck you are loading, the previous truck’s weight will be reset to its tare weight. 6. Press the BACK key to return to the previous screen. 7. Repeat these steps as you load and unload the grain cart. When you change to a different field, hybrid, delivery truck, or any of the other paramaters you want recorded, be sure to press the CHANGE DATA key and update to the current data. 4.3.1 Keys on the Harvest Data Screen On the Harvest Data screen there are three keys which perform different tasks. Below is an explanation of those keys. SUMMARY Harvest Data Management User Manual Press this key to view a summary of what has been unloaded. Press the BACK key to return to the Harvest Data screen. The Summary defaults to the Field thus the total for the Hybrid is how much came form that field and the total for the truck is how much has been hauled out of that field including any other hybrids. 29 ADD HARVEST NOTE Press this key and the keyboard appears. Type in anything you want recorded about this harvest situation, such as field conditions, weather history, insect damage, etc. This feature is especially useful when documenting test plots. This information can be printed in any report you print out about the harvest. The harvest note will be added to each load until it is changed or deleted. RESET TRUCK WEIGHT Press this key to reset the delivery truck net weight to zero after it has been emptied. This prepares the system for a new truck filling process. The screen is shown below: This completes the harvesting portion of the instructions. The next section deals with printing reports or sending information to the Field Foreman PC software. 30 Harvest Data Management User Manual 5 Exporting Field Foreman PC Data If you have the Field Foreman PC software package loaded on your computer, you can transfer all scale data from the Model 3060 to the PC via a USB thumb drive. Follow these few steps to export this data. 1. From the History / Report Menu screen, press the EXPORT TRANSACTIONS key. This dialog box appears: 2. Press the Yes key to export the file to a thumb drive attached to the USB port of the Model 3060. Press the No key to abort this process. If exporting is successful you will see the screen shown below: 3. Press OK key to return to the History/Report Menu screen. Harvest Data Management User Manual 31 6 Printing and Saving Reports This last chapter covers what you can do with the data collected during your harvest. Follow these steps to understand the process. 6.1 Filter Report Data 1. Press the REPORTS/EXPORT key on the Main Menu screen. The following screen is displayed: 2. From this screen you can set up and print your reports or export the data to your Field Foreman PC program, if installed. 3. Press this key, , on the History / Report Menu screen. The following screen is displayed: 4. 32 If you press the LOCATION, HYBRID, TRUCK or FIELD key, a report for that data is sent to a connected printer. Harvest Data Management User Manual 5. To create a custom report, press the CUSTOM DATA FILTER key. The following screen is displayed: 6. Use these selectable fields to turn on or off any of the data categories you setup in the chapter Setup on page 7. Select the light green area to the right of Field Name. The following screen is displayed. 7. Touch the box next to a field name to include that field’s data in a report. You can select multiple items in the list. In our example we’ll pick East Place and N. Half Section. Press the SELECT key and the Harvest Report Filter screen appears but now the fields we selected appear next to Field Name, as shown below. Harvest Data Management User Manual 33 8. Repeat this for each item and when your finished the screen will look something like this example: 9. Press the SELECT key and the Database Report screen appears with the information filtered according to the choices you made above. Below is an example of the screen: 10. Press the PRINT key to print the report to a connected printer. A dialog box appears telling you that the report is being printed. When complete the screen returns to the Database Report screen shown above. 34 Harvest Data Management User Manual 11. Press the BACK key to return to the Harvest Report Filter screen shown below. All the choices made under the CUSTOM DATA FILTER key reset to ALL whenever you leave that display. You must reset the filters the next time you want to print a filtered report. This completes the History / Report Menu section. Harvest Data Management User Manual 35 36 Harvest Data Management User Manual Avery Weigh-Tronix USA 1000 Armstrong Dr. Fairmont MN 56031 USA Tel:507-238-4461 Fax:507-238-4195 Email: [email protected] www.agscales.com To access manuals on the Ag website Avery Weigh-Tronix UK Foundry Lane, Smethwick, West Midlands, England B66 2LP Tel:+44 (0) 8453 66 77 88 Fax: +44 (0)121 224 8183 Email: [email protected] www.averyweigh-tronix.com