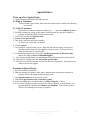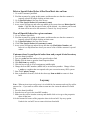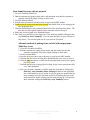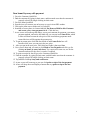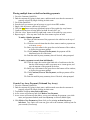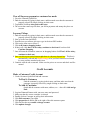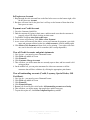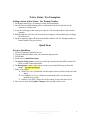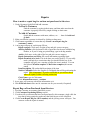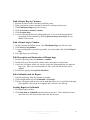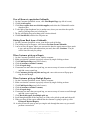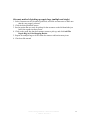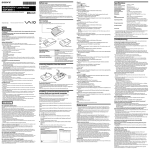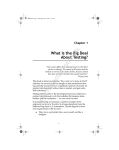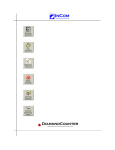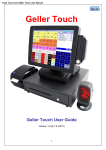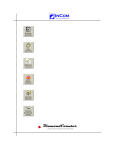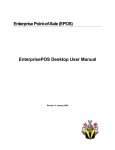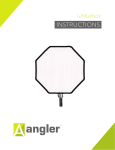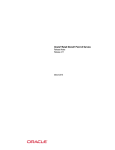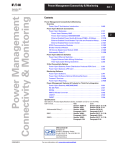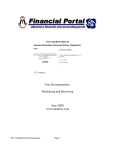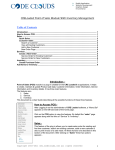Download Quick start guide - InCom Technical Solutions
Transcript
Special Orders Write up a New Special Order 1. Under Customer QuickPick find/add customer To Find A Customer: To find customer type in their name and click on them once to make sure that they are selected To Add A Customer: Quick add the customer with name, address, etc. . . . then click add and go back 2. Find the customer by typing in their name, and then make sure that the customer is properly selected by single clicking on their name 3. Look at the top and click Special order. 4. Create a new special order 5. Then click a special order from a supplier 5a. Enter your Clerk Name if required 6. Click Continue 7. Now you have a special order screen. Here pick the article category, then type in Item Description, then pick the supplier and type in notes. You can also set a retail cost and sales cost at this point. 8. Look to bottom right corner of screen to set this special order to this new status and set the order to Sent to Goldsmith/supplier 9. Also in bottom right look for estimated date ready, and put the date you need it for. 10. Then look to top right and click Create this special order 11. Print one copy for the customer and one for the store (if required). Also print out an order to send to the supplier Payment on Special Order 1. Go to the Customer QuickPick 2. Find the customer by typing in their name, and then make sure that the customer is properly selected by single clicking on their name 3. Go to Special Orders at the top of the screen 4. Click View Special Orders for (Customer’s name) 5. At the top middle there is a button that says Make A Deposit. Click it 6. A new screen will appear where you enter the value of deposit, your clerk name, the payment method, and then click Make a new Payment. You will then want to click yes for printing out a receipt, if required Incom Technical Solutions – Basic Process Manual 1st Edition – Revision 5 1 Edit a Special Order 1. Go to the Customer QuickPick 2. Find the customer by typing in their name, and then make sure that the customer is properly selected by single clicking on their name 3. Go to Special Orders at the top of the screen 4. Click View Special Orders for (customer’s name) 5. At the top right side of the screen is an Edit special order button. Click that 6. Now you are able to make changes to the special order. Viewing all open Special Orders 1. On the Customer QuickPick screen, go to top of the screen and click Special Orders 2. Scroll down and click List all open special orders. This will give you a list of all the special orders that you are waiting for. When a special Order comes in from a supplier 1. See above to View Special Orders to find the customer’s name so you can select the correct Special Order 2. Find the customer by typing in their name, and then make sure that the customer is properly selected by single clicking on their name 3. Go to Special Orders (top middle) 4. Click View Special Orders for (customer’s name) 5. Now you are going to click Create Item of this Special Order 6. A screen will pop up asking if you want to close this special order. Click yes. 7. Now the special order is closed and you go to the Item QuickPick 8. In Search for, type in s_order and the special order number. Special Order Pick Up by Customer 1. Find the customer by typing in their name, and then make sure that the customer is properly selected by single clicking on their name 2. Now go to the Item QuickPick 3. Type in s_order and the special order number 4. Make sure the correct special order is selected by clicking on it once 5. Click Add to Shopping Basket and continue on with the sale as normal. 6. If a deposit was made on the special order you will see that on the Final Sales Screen on the bottom right hand side. It will be flashing orange. There is no need to select it as it is automatically selected 7. If the customer has a generic lay-away deposit or money on their account and they wish to use it then you need to click the box in the bottom right hand side of the sales screen to access that money. These boxes will flash orange as well, but are not automatically selected. Incom Technical Solutions – Basic Process Manual 1st Edition – Revision 5 2 Delete a Special Order Before it Has Been Made into an Item 1. Go to the Customer QuickPick 2. Find the customer by typing in their name, and then make sure that the customer is properly selected by single clicking on their name 3. Go to Special Orders at the top of the screen 4. Click View Special Orders for (customer’s name) 5. A new screen will pop up and at the top middle of the screen that says Delete Special Order. Click this and the special order will be deleted. Any monies paid toward the item will be moved to the customer’s Generic Lay Away account. View all Special Orders for a given customer 1. Go to Customer QuickPick 2. Find the customer by typing in their name, and then make sure that the customer is properly selected by single clicking on their name 3. Go to Special Orders at the top of the screen 4. Click View Special Orders for (customer’s name) 5. A new screen will pop up and on the top left that says Find Order Number, and below it is a drop down box where you can see a list of all the customer’s special orders. Customer doesn’t want Special order item and you put it into Inventory 1. Go to the Item QuickPick 2. Type in s_order and the number of the special order to find 3. Double click the item to open the Item Properties Sheet 4. Click Edit item (top middle) 5. Click the box to take it off of consignment (middle right) 6. Change the Item SKU number (middle left) to an inventory number. Change it from s_order to a number that corresponds with your current inventory SKU system. 7. Now click Update Changes 8. Now on bottom left corner, click the box that says Item on hold to remove it from hold. Layaway Note – When an item is put on layaway it is on hold for the customer and can’t be sold to anyone else – if you want to sell the item to some one else it must be taken off of hold first 1. Go to the Item QuickPick 2. Scan the item or type in the item SKU number 3. Make sure the correct item has come up and double click on it to go to the properties sheet of that item. 4 On the bottom-left corner of the properties sheet is the on hold / lay away option. Uncheck the ‘on hold’ box to remove this item from hold. Incom Technical Solutions – Basic Process Manual 1st Edition – Revision 5 3 Item bound layaway with no payment 1. Go to the Customer QuickPick 2. Find the customer by typing in their name, and then make sure that the customer is properly selected by single clicking on their name 3. Go to the Item QuickPick 4. Scan the item you want to put on layaway or type in item SKU number 6. Confirm that the correct item has been selected and double click on it to bring up the item properties sheet 7. Click the On Hold box in the bottom left hand side of the Item Properties sheet. The item has now been placed on hold for the customer selected in step 2. 8. Make sure you are logged on to DiamondCounter 9. Once item is on hold and you are logged on, a box at the top middle will appear that says Print Lay-Away Summary. You can print this sheet for your customer if they desire. You can also print one for your records if required. Alternate method of putting items on hold without payment: Multi Lay-Away 1. Go to the Customer QuickPick 2. Find the customer by typing in their name, and then make sure that the customer is properly selected by single clicking on their name 3. Go to Item QuickPick 4. Scan the item you want to put on layaway or type in item SKU number 5. Confirm that the correct item has been found and click on it once to select it 6. Click the star button that is visible on the top right hand corner of the regular lay-away button 7. Confirm that the item is being placed on hold for the correct person and click ‘yes’ when prompted 8. Now you can print a summary of all the items the client has by clicking the Print Lay Away Summary Sheet (full page) button on the right-hand side of the Multi Lay Away screen, or you can print out an individual lay away summary sheet for each item on the list by finding the item in the Item QuickPick, double clicking on each item to bring up it’s Properties sheet, and then clicking the Print Lay Away Summary button. Incom Technical Solutions – Basic Process Manual 1st Edition – Revision 5 4 Item bound layaway with payment 1. Go to the Customer QuickPick 2. Find the customer by typing in their name, and then make sure that the customer is properly selected by single clicking on their name 3. Go to the Item QuickPick 4. Scan the item you want to put on layaway or type in item SKU number 5. Click on the item once to make sure it is selected 6. In middle of screen there is a button labeled: Put Item on Hold for this Customer and create a Lay-Away payment for it. Click this box 7. A new screen will come up that allows you to put in amount for payment, your name, payment method, and on the left hand side you can put in a Promo Price, which is what will then become the sale price of the item and any payments made toward the item will be against the promo price. 7a. To put in promo price click little box beside it and Promo Price box will become white, now you can put in the new price. 8. After you put in the new price, click little box beside it that says Save 9. Now you are done and you want to click Make a New Payment and click yes for printing an item Lay-away info sheet. Two copies will come out, one for the customer and one for the store’s records, if required 10. To print a receipt for the till, go to the Customer QuickPick 11. Find the customer by typing in their name, and then make sure that the customer is properly selected by single clicking on their name 12. Top middle click Lay-away and credit notes 13. A new screen will come up so you can click print receipt of the last payment. 14. A box will drop down and display a button that says print receipt of the last payment. Incom Technical Solutions – Basic Process Manual 1st Edition – Revision 5 5 Placing multiple items on hold and making payments 1. Go to the Customer QuickPick 2. Find the customer by typing in their name, and then make sure that the customer is properly selected by single clicking on their name 3. Go to Item QuickPick 4. Scan the item you want to put on layaway or type in item SKU number 5. Single click the item to confirm it is selected 6. Click the star button on the top right hand corner of the regular lay away button 7. Confirm who the item is being placed on hold for and click ‘yes’ 8. Click the ‘close’ button in the top right hand corner of the multi lay away screen 9. Repeat steps 4 – 8 for any more items the client wants to place on hold. To make a blanket payment: 10a. Place the total amount of the payment in the whitebox at the top of the list 11a. Click once on each item that the client wants to make a payment on so it turns orange. 12a. Enter your clerk name in the green box at the bottom of the window, as well as the payment method 13a. Click Continue, Process This Payment, the payment will be distributed over all of the items 14a. Print the multi layaway summary sheet if desired, when prompted To make a payment on each item individually: 10b. Click the empty box on the right hand side of each item on the list that the client wants to make a payment on so it turns green, and type the amount of the payment in the box. 11b. Enter your clerk name in the green box at the bottom of the window, as well as the payment method. 12b. Click Continue, Process This Payment, and the payments will be made 13b. Print the multi layaway summary sheet if desired, when prompted Generic Lay Away Payment (Unbound Lay Away) 1. Go to the Customer QuickPick 2. Find the customer by typing in their name, and then make sure that the customer is properly selected by single clicking on their name 3. Top middle click Lay-away and credit notes 4. A new screen will come up and click Make a New Payment 5. A new screen will come up that allows you to put in amount for payment, your clerk name, and payment method, make sure lay-away is clicked (middle right) 6. Click Make a New Payment and then click yes for printing an item Lay-away info sheet. Two copies will come out, give one to the customer, and keep one for your records (if necessary) Incom Technical Solutions – Basic Process Manual 1st Edition – Revision 5 6 View all Layaway payments a customer has made 1. Go to the Customer QuickPick 2. Find the customer by typing in their name, and then make sure that the customer is properly selected by single clicking on their name 3. Top middle click Lay-away and credit notes 4. The screen that comes up will show you all the payments and money they have on account. Layaway Pickup 1. Find the customer by typing in their name, and then make sure that the customer is properly selected by single clicking on their name 2. Now go to the Item QuickPick 3. Scan the item you want to pick up or type in the item SKU number 4. Click on the item once to select it 5. Click Add item to shopping basket 6. If that is all, click that’s all for today, continue to check out if not then click Continue Shopping. 7. Once all items the customers wants are in shopping basket click That’s all for today, continue to check out. 8. Once on sales screen on the bottom right there is a layaway deposit box. This box is automatically selected and flashes orange to let you know that there are bound lay away monies attached to this item 9. Continue with the sale as normal. Make sure the prices are correct and check out like normal Credit Accounts Make a Customer Credit Account 1. Under Customer QuickPick find/add customer To Find A Customer: Find the customer by typing in their name, and then make sure that the customer is properly selected by single clicking on their name To Add A Customer: Quick add the customer with name, address, etc….then click Add and go back. 2. Log into DiamondCounter with your user name and password 3. Make sure that the correct customer is selected 4. Double click on Customer to pull up their information 5. Click Edit customer (Top right) 6. Click properties tab below and to the right of the edit customer square 7. Click the box that says enable a charge account 8. Click update changes Incom Technical Solutions – Basic Process Manual 1st Edition – Revision 5 7 Sell a piece on Account 1. Ring through the sale as normal but on the final sales screen on the bottom right, click the box that says Account 2. Receipts will come out for the piece but it will say on the bottom of them that it has been put on account Payment on a Credit Account 1. Go to the Customer QuickPick 2. Find the customer by typing in their name, and then make sure that the customer is properly selected by single clicking on their name 3. Top middle click Lay-away and credit notes 4. A new screen will come up, click Make a New Payment 5. A new screen will come up that allows you to put in amount for payment, your clerk name and payment method, make sure credit account is clicked (middle right) 6. Click Make a New Payment and then click yes for printing. Two copies will come out, one for the store and one for customer (this is setup-dependant). View all Credit Accounts and print statements 1. User Log on – you must log on to DiamondCounter 2. Click Tools top middle of screen 3. Click Financial 4. Click Customer Charge Accounts 5. This will show you all accounts that are currently open to date, and how much is left owing on them. 6. On the middle left, you can print statements for either one customer or all the customers that still have a balance by clicking the appropriate print button. View all outstanding accounts (Credit, Layaway, Special Order, Gift Certificate) 1. User Log on – you must log on to DiamondCounter 2. Click Tools top middle of screen 3. Click Financial 4. Click Financial Report 5. Bottom left of screen click circle beside All Outstanding accounts as of today 6. This will show you all the money that people have paid or must pay. 7. To print this report off, click Print Complete Report top middle Incom Technical Solutions – Basic Process Manual 1st Edition – Revision 5 8 Native Status / Tax Exemption Selling an item with a Status / Tax Exempt Number 1. Go through normal sale, of customer’s name and item number 2. On sales screen (middle bottom) place a checkmark in the box beside the tax the customer is exempt from 3. A new box will appear that wants you to put in a Tax Exempt number (Native Status Number) 4. Ring through the rest of the sale as normal, the computer will automatically not charge the selected tax 5. On the receipt that prints off, the bottom middle will have the Tax Exempt number (or Status Number) for your records. Quick Item Set up a QuickItem 1. Go to the Customer QuickPick screen 2. Log into DiamondCounter with your username and password 3. Go to Tools 4. Scroll down to QuickItem Setup 5. The Search String Name is what you would type into the Item QuickPick Search For field, so make it short and simple. 6. The Description is what comes out on receipt so you should also keep it short and simple. This must be filled in! 7. Select a cost option: 7a. Define No Cost: QuickItems with this option selected will not reflect on sales sheets 7b. Use Default Cost: Uses a default cost and retail value set at the time the QuickItem is created. 7c. Define Cost at POS: Allows the clerk to assign a cost at the time of sale. 8. Once you are done click Update Changes at the top right of the screen Incom Technical Solutions – Basic Process Manual 1st Edition – Revision 5 9 Repairs How to make a repair bag for an item not purchased at the store 1. Under Customer QuickPick find/add customer To Find A Customer: Find the customer by typing in their name, and then make sure that the customer is properly selected by single clicking on their name To Add A Customer: Quick add the customer with name, address, etc. . . . then click add and go back 2. Make sure that the customer is selected by clicking on them once. 3. Click button top middle of screen that says Create a new Repair bag for (customer’s name). 4. A new page will pop up, on this page fill out: Repair category: click arrow to right of box and pick correct category Job Bag Number: click keyboard to left of green box for the next available bag number, or if you’re using pre-printed bags, type in the bag number Article: click arrow to the right of the box and pick correct category Repair Instructions and Notes: fill out all information regarding repair Repair Promised to be back: This is the date you need it back by. If you really need a job back by a certain time than you should fill this out, as the computer will give you a warning of when the item is needed. You can also select Call when complete or Mail when complete (this means email) Item Description: fill out detailed description of the item Send to Goldsmith: Select the Supplier or Goldsmith that will be performing the repair. This is important! If you do not fill this in, you will not know where the repair is while it is being worked on! Clerk Name: type in Clerk name Click Information correct – continue 5. A new page will come up with all the information on it. 6. Click Print info sheet twice one for customer one for your records (if required) Repair Bag on Item Purchased from this store 1. Find the Customer on customer QuickPick screen 2. Click Customer Purchasing History top left 3. You then will see all items that have been purchased by this customer; single click the item that is being repaired to make sure that black arrow on left is beside it 4. Click Create Repair Bag for (SKU number) and the job bag screen will open. You can now create the repair as normal. Incom Technical Solutions – Basic Process Manual 1st Edition – Revision 5 10 Find a Repair Bag by Customer 1. 2. 3. 4. 5. 6. Find the customer on the Customer QuickPick screen Make sure that the correct customer is selected by clicking on them once Click Find Repair Bags (top left of screen) Click of customer (customer’s name) Click all repair bags A screen will pop up that has a job bag displayed. You can scroll through all the repair bags for the customer by clicking previous bag or next bag at the top middle of the screen. Find a Repair bag by Number 1. On the Customer QuickPick screen, click Find Repair Bags (top left of screen) 2. Click Select by bag number 3. A screen will pop up to enter the bag number, enter the number and click Get Repair Bag 4. The repair bag screen will open Edit Description and Instructions of Repair bags 1. Find the repair bag, either by customer or number 2. Double click on yellow box that is beside either description or instructions 3. A new box will appear where you can type in the new information that you want the bag to say. Once you’ve entered the new info, click OK and the info will be updated 4. Print off new bag by clicking Print Info Sheet. Edit Goldsmith used for Repair 1. Find the repair bag, either by customer or number 2. Click notepad button to left of Goldsmith / Serviced by 3. The box will appear with an arrow on the right that allows you to scroll down through your suppliers, click on the new supplier and it will save into job bag Sending Repair to Goldsmith 1. Find repair bag by number 2. Click Send Item to Goldsmith when item leaves the store. This will mark the item out of the store and show the date that it has left the store Incom Technical Solutions – Basic Process Manual 1st Edition – Revision 5 11 View all Items at a particular Goldsmith 1. On the Customer QuickPick screen, click Find Repair Bags (top left of screen) 2. Click List all repairs 3. Click Show repairs that are with this supplier, and select the Goldsmith from the dropdown box 4. To the right of that dropdown box is another one, where you can select the specific status of job bags that you’re looking for. 5. The list will display bags according to the criteria selected. 6. Click Print this list, and the list will print out. Getting Items Back from a Goldsmith 1. On the Customer QuickPick screen, scan the bar code of the bag 2. The job bag screen will appear, click button Got Item From Goldsmith 3. A new screen will appear where you can enter the date the repair returned, how much it was, and any other information that you need, then click Continue. The job will be listed as ready for pickup When Customer picks up a Repair 1. 2. 3. 4. 5. 6. On the Customer QuickPick screen, find the customer Make sure that the customer is properly selected by single clicking on them Click Find Repair Bags (top left of screen) Click of customer (customer’s name) Click all repair bags If customer has more than one repair bag, use arrows at top of screen to scroll through and find correct repair bag 7. Click Customer pick up only this one bag and a new sales screen will pop up to ring the sale through. When Customer picks up Multiple Repairs 1. 2. 3. 4. 5. 6. On the Customer QuickPick screen, find the customer Make sure that the customer is properly selected by single clicking on them Click Find Repair Bags (top left of screen) Click of customer (customer’s name) Click all repair bags If customer has more than one repair bag, use arrows at top of screen to scroll through and find correct repair bag. 7. Click Mark this repair for multiple pick up 8. Scroll though and find all the bags they are ready to be picked up and mark them all. 9. When you have all the repairs marked that the customer is going to pick up, click Pickup all Marked Repairs. 10. A sales screen will come up and you ring the sale through the same way you would perform a normal sale Incom Technical Solutions – Basic Process Manual 1st Edition – Revision 5 12 Alternate method of picking up repair bags (multiple and single) 1. Select Customer on the Customer QuickPick, and click on them once to make sure that they are properly selected 2. Click the Item QuickPick button 3. See the repairs that are ready for pickup for the customer on the left-hand side just below the regular inventory items 4. Click on the repair bag that that customer wants to pick up, and click Add The Repair Bag #x to the Shopping Basket. 5. Repeat for multiple bags or if the client also wants to add an inventory item. 6. Check out like normal Incom Technical Solutions – Basic Process Manual 1st Edition – Revision 5 13