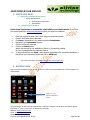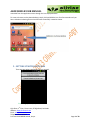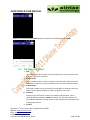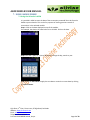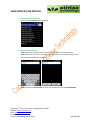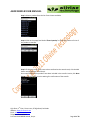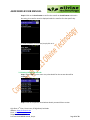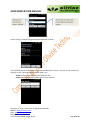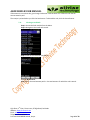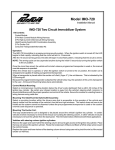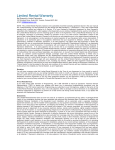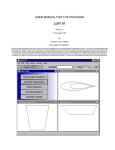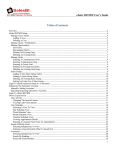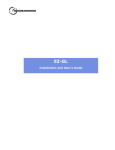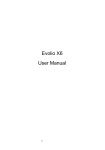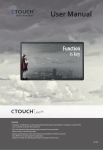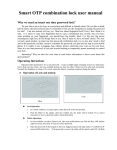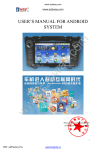Download ASiM MOBILE USER MANUAL - Olivine Technology Ltd
Transcript
ASiM PHONE/TABLET MANUAL Olivine Technology www.olivinetech.com +254-20-266-7603 ASiM MOBILE USER MANUAL TABLE OF CONTENTS 1. INTRODUCTION ..................................................................................................................................... 2 2. PRODUCT DESCRIPTION ........................................................................................................................ 2 3. INSTALLING ASiM .................................................................................................................................. 3 4. RUNNING ASiM ..................................................................................................................................... 3 5. GETTING STARTED WITH ASiM ............................................................................................................. 4 6. ASiM PHONE FEATURES ........................................................................................................................ 6 7. USING ASiM IN PHONE.......................................................................................................................... 9 8 APPENDIX ............................................................................................................................................ 20 Ojijo Plaza, 2nd Floor, Plums Lane, off Ojijo Road, Parklands. Website: www.olivinetech.com Email: [email protected] Telephone: 020 2667603 P.O. Box 14149-00800 Nairobi, Kenya. Page 1 of 20 ASiM MOBILE USER MANUAL 1. INTRODUCTION This document explains the operations of Olivine Technology’s Automated Sales and Inventory Management Software (ASiM) for mobile phones. 2. PRODUCT DESCRIPTION ASiM is a supply chain management solution that enables organizations to automatically monitor and control stock and sales transactions occurring anywhere within their network of suppliers, outlets, field sales teams, and customers using ubiquitous mobile phone and internet technology. It provides management with customized and real-time reports at all levels of aggregation, including reports on a specific outlet’s transactions and on the organization’s consolidated transactions. ASiM can work either as an independent solution or it can be integrated with your existing information system. Ojijo Plaza, 2nd Floor, Plums Lane, off Ojijo Road, Parklands. Website: www.olivinetech.com Email: [email protected] Telephone: 020 2667603 P.O. Box 14149-00800 Nairobi, Kenya. Page 2 of 20 ASiM MOBILE USER MANUAL 3. INSTALLING ASiM a. Minimum Installation Requirements i. Phone Requirements: 1. Android Operating System 2. 1GB SDCARD b. Performing the Installation Follow these simple steps to successfully install ASiM on your Mobile device. Ensure that your system meets the minimum specifications before you begin the installation. i. ii. iii. iv. v. vi. vii. From your phone's browser, click here to begin the download process. Click on Stockracker.apk to download. Click Save to download it in the default directory<Downloads>. Navigate to your Downloads directory Click on the StockTracker.apk Click on the Install button. Wait a few seconds for the installation to finish i.e. Successfully installed. An icon is created under the Applications menu. To begin using ASiM, click Open (which appears immediately after successful installation) or Navigate to your Applications menu and click on ASIM icon. For more information, check www.olivinetech.com/support.php 4. RUNNING ASiM After successful installation in the phone, an icon is created among the application. The icon appears as shown below: The program will be automatically loaded after installation. However, the program will always remain Ojijo Plaza, 2nd Floor, Plums Lane, off Ojijo Road, Parklands. Website: www.olivinetech.com Email: [email protected] Telephone: 020 2667603 P.O. Box 14149-00800 Nairobi, Kenya. Page 3 of 20 ASiM MOBILE USER MANUAL accessible from the application menu through the icon displayed above. To create a shortcut on the phone desktop, simply click and hold the icon for a few seconds until you hear a vibration indicating that an icon has been successfully created as shown. 5. GETTING STARTED WITH ASiM There are two options available to get you started: 5.1 Setting Up A Company Ojijo Plaza, 2nd Floor, Plums Lane, off Ojijo Road, Parklands. Website: www.olivinetech.com Email: [email protected] Telephone: 020 2667603 P.O. Box 14149-00800 Nairobi, Kenya. Page 4 of 20 ASiM MOBILE USER MANUAL This option is chosen by new users who want to set up their company to start using ASiM. This means that they are using the phone, and not the computer to set up their company. The company name and email address to which an Access PIN will be sent are required. Step 1: Select the option “I have downloaded StockIntel and want to setup my company.” button. Step 2: Fill in the blanks with the name of your company and a valid email address. Step 3: Click on Done to submit the details. An access pin will be sent to the email address entered above which will act as the login credential for the administrator. This pin needs to be securely handled. 5.2 Joining as an Invited User (see Appendix) To be an invited user, you must be a staff member of a company that has already been set up to use ASiM. A pin that gives you access to the system by acting as your login credential is sent to your email address from the desktop version of ASiM. Step 1: Click on the button “I have an Invitation to join as a user”. Step 2: Enter the pin that was sent to your email address during set up by the administrator. Ojijo Plaza, 2nd Floor, Plums Lane, off Ojijo Road, Parklands. Website: www.olivinetech.com Email: [email protected] Telephone: 020 2667603 P.O. Box 14149-00800 Nairobi, Kenya. Page 5 of 20 ASiM MOBILE USER MANUAL Step 3: Click Done. If the pin entered is incorrect, you will be alerted with a message of Invalid Pin or poor internet connection. 6. ASiM PHONE FEATURES The Initial Screen which is loaded immediately after successfully setting up appears as shown: Ojijo Plaza, 2nd Floor, Plums Lane, off Ojijo Road, Parklands. Website: www.olivinetech.com Email: [email protected] Telephone: 020 2667603 P.O. Box 14149-00800 Nairobi, Kenya. Page 6 of 20 ASiM MOBILE USER MANUAL However, click on the phone’s MENU button to display all the available feature of ASiM. 6.1 The Menu Explained i. Sale This is the module which allows the user to perform the sales transactions and print out a receipt to customers. ii. Stock Transfer This is a module used to monitor or perform transfer of stock from one branch to another. It displays any stock transferred to this user from the administrator. iii. Stock Position This feature enables a user, particularly the sales agent, to be able to track the flow of stock to determine when to make a request for more stock. iv. Customer Customers are stored in the system to be used for sales purposes- cash or credit. By dedfault, ASiM has a walk-in customer. For any new customer, use this module to add them into the system. All the changes will be reflected at the management location. v. Product Ojijo Plaza, 2nd Floor, Plums Lane, off Ojijo Road, Parklands. Website: www.olivinetech.com Email: [email protected] Telephone: 020 2667603 P.O. Box 14149-00800 Nairobi, Kenya. Page 7 of 20 ASiM MOBILE USER MANUAL This is the module that displays the stock items in the shop. Any new items added at the administrator’s location are automatically reflected here. A user also has a chance to create new products; a change will be reflected at the administrator’s location. vi. Log Out This menu feature is used to lock the screen to avoid any attacks by intruders. Ojijo Plaza, 2nd Floor, Plums Lane, off Ojijo Road, Parklands. Website: www.olivinetech.com Email: [email protected] Telephone: 020 2667603 P.O. Box 14149-00800 Nairobi, Kenya. Page 8 of 20 ASiM MOBILE USER MANUAL 7. USING ASiM IN PHONE 7.1 Using the Calendar in ASiM It is possible in ASiM to reset the date of the transaction you would like to do from the default system calendar. This can be for purposes of viewing previous records of transactions in the selected module. Step 1: Click on the date displayed on top of the module. For example, the date in the sales below is Jan 30 2013. Click on this date. Step 2: Use the + (plus) or – (minus) buttons to change the day, month or year. Step 3: Click the Set button to apply the new date or retain the current date by clicking the Cancel button. Ojijo Plaza, 2nd Floor, Plums Lane, off Ojijo Road, Parklands. Website: www.olivinetech.com Email: [email protected] Telephone: 020 2667603 P.O. Box 14149-00800 Nairobi, Kenya. Page 9 of 20 ASiM MOBILE USER MANUAL 7.2 Checking Stock Position Step 1: Select Stock Position from the menu. The expected stock position, based on all transactions performed using the system, will be displayed here. 7.3 Viewing products their details Step 1: Click on the Menu button. Step 2: Click on the Products menu. Any available items in stock will be automatically loaded as long as both the devices have internet connection. Ojijo Plaza, 2nd Floor, Plums Lane, off Ojijo Road, Parklands. Website: www.olivinetech.com Email: [email protected] Telephone: 020 2667603 P.O. Box 14149-00800 Nairobi, Kenya. Page 10 of 20 ASiM MOBILE USER MANUAL 7.4 Adding new stock items Step 1: Click on the Menu button. Step 2: Click on the Products menu. Any available items in stock will be automatically loaded as long as both the devices have internet connection. Step 3: Click on the New button. Step 4: Enter the name of the product and its sales price. Step 5: When done, click on the Save button or discard the product details by clicking the Cancel button. Ojijo Plaza, 2nd Floor, Plums Lane, off Ojijo Road, Parklands. Website: www.olivinetech.com Email: [email protected] Telephone: 020 2667603 P.O. Box 14149-00800 Nairobi, Kenya. Page 11 of 20 ASiM MOBILE USER MANUAL 7.5 Checking existing customers Step 1: Select Customers from the menu. 7.6 Adding a new Customer Step 1: From the Customers menu, click on the New button, as indicated above. Step 2: Enter the name of the customer; if the save button is not visible enough, click on the back button to clear the keyboard. Step 3: Click on the Save button or cancel the operation through the Cancel button. . Ojijo Plaza, 2nd Floor, Plums Lane, off Ojijo Road, Parklands. Website: www.olivinetech.com Email: [email protected] Telephone: 020 2667603 P.O. Box 14149-00800 Nairobi, Kenya. Page 12 of 20 ASiM MOBILE USER MANUAL 7.7 Checking for any stock transferred to or from another branch. Step 1: Click on the menu button. Step 2: Click on the Stock Transfers menu. If there are any stocks transferred to or from current branch, they will be displayed. 7.8 Transferring Stock to another branch. Step 1: Select Stock Transfer from the menu and then click New. Step 2: Select the branch to which you would like to transfer the stock. Ojijo Plaza, 2nd Floor, Plums Lane, off Ojijo Road, Parklands. Website: www.olivinetech.com Email: [email protected] Telephone: 020 2667603 P.O. Box 14149-00800 Nairobi, Kenya. Page 13 of 20 ASiM MOBILE USER MANUAL Step 3: Select a product from the list of stock items available. Step 4: Click on the empty box labeled “Enter Quantity” to enter the number of units of the product to transfer. Step 5: If there are more stock items to be transferred to the same branch, click the Add button and repeat Step 3 and Step 4. Once satisfied that all the products have been included in the transfer invoice, click Next button. This will load the invoice waiting for confirmation of the transfer. Ojijo Plaza, 2nd Floor, Plums Lane, off Ojijo Road, Parklands. Website: www.olivinetech.com Email: [email protected] Telephone: 020 2667603 P.O. Box 14149-00800 Nairobi, Kenya. Page 14 of 20 ASiM MOBILE USER MANUAL Step 6: Click on the Save button to confirm the transfer or Cancel button to discard it. On saving, the transfer record is displayed under the transfers for that specific day. To view the details of the record, simply click on it. 7.9 Viewing Existing Sales Records Step 1: Select Sale from the menu. Any sales details for the current date will be displayed. Step 2: Click on the specific record whose details you would like to review. Ojijo Plaza, 2nd Floor, Plums Lane, off Ojijo Road, Parklands. Website: www.olivinetech.com Email: [email protected] Telephone: 020 2667603 P.O. Box 14149-00800 Nairobi, Kenya. Page 15 of 20 ASiM MOBILE USER MANUAL To reprint the receipt, click on the Save button. Otherwise Cancel. 7.10 Performing a Sales transaction To perform a sales transaction, select Sale from the menu. Step 1: Click on the New button from the Sales window. Step 2: Select the Customer to whom you would like to make the sale. If the customer does not exist in ASiM, see how to add a customer to ASiM in 7.6 above. Ojijo Plaza, 2nd Floor, Plums Lane, off Ojijo Road, Parklands. Website: www.olivinetech.com Email: [email protected] Telephone: 020 2667603 P.O. Box 14149-00800 Nairobi, Kenya. Page 16 of 20 ASiM MOBILE USER MANUAL Step 3: Select a product to sell from the list of products. If the product is not yet updated in the system, check how to add a product in 7.4 above. Step 4: Enter the number of units to sell in the space inscribed Enter Quantity. Step 5: From the Keyboard, click Next followed by Done in order to unload the keyboard. Step 6: To add more items to sell to this customer, click on the Add button and repeat the steps 3 to 5. Step 7: Click Next button to review details of the sales process. Ojijo Plaza, 2nd Floor, Plums Lane, off Ojijo Road, Parklands. Website: www.olivinetech.com Email: [email protected] Telephone: 020 2667603 P.O. Box 14149-00800 Nairobi, Kenya. Page 17 of 20 ASiM MOBILE USER MANUAL A draft receipt is automatically generated and displayed as shown. If not satisfied with the items in the receipt, click the Add button to start a new sale for the customer by selecting an item, entering quantity. Repeat steps 3 to 6. Step 8: Click on the Next button to conclude the sale. Step 9: Enter the exact cash amount given by the customer. Ojijo Plaza, 2nd Floor, Plums Lane, off Ojijo Road, Parklands. Website: www.olivinetech.com Email: [email protected] Telephone: 020 2667603 P.O. Box 14149-00800 Nairobi, Kenya. Page 18 of 20 ASiM MOBILE USER MANUAL If the amount is more than sale, give change. Otherwise it will be taken as a credit sale until the full amount owed is paid. The receipt is printed when you click the Save button. To discard the sale, click the Cancel button. 7.11 Clearing a credit Sale. Step 1: Access the Sale module from the Menu. Step 2: Navigate to the credit sale record. Step 3: Click on the record to view details. Click the Next button. Step 4: Enter the total amount paid i.e. the total amount for which the sale is worth. Ojijo Plaza, 2nd Floor, Plums Lane, off Ojijo Road, Parklands. Website: www.olivinetech.com Email: [email protected] Telephone: 020 2667603 P.O. Box 14149-00800 Nairobi, Kenya. Page 19 of 20 ASiM MOBILE USER MANUAL Step 5: Click on the Save button to clear the credit sale of any debt owed by the customer or Cancel to discard this process. 8 APPENDIX Invited User- this is a user to whose email address the company administrator for ASiM has sent an access pin to allow them to gain access into the allowed details in the program. Most invited users are salespersons or sales agents or the company staff members. Ojijo Plaza, 2nd Floor, Plums Lane, off Ojijo Road, Parklands. Website: www.olivinetech.com Email: [email protected] Telephone: 020 2667603 P.O. Box 14149-00800 Nairobi, Kenya. Page 20 of 20