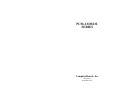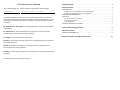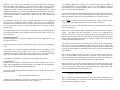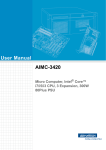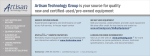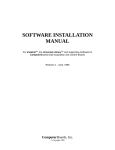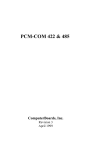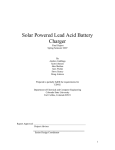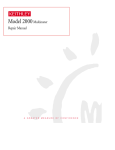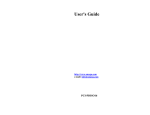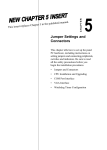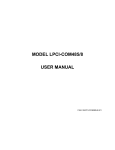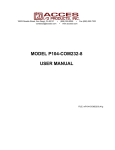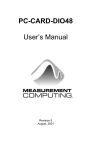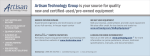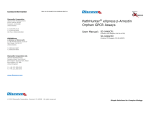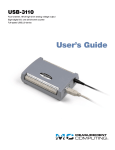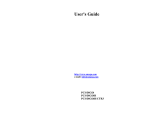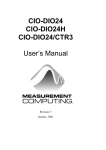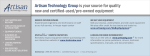Download PCM-COM232 SERIES
Transcript
PCM-COM232 SERIES ComputerBoards, Inc. Revision 1 November 1997 LIFETIME PRODUCT WARRANTY Every ComputerBoards, Inc. product is warranted against defects in materials or workmanship for the life of the product, to the original purchaser. Any products found to be defective in material or workmanship will be repaired or replaced promptly. LIFETIME HARSH ENVIRONMENT WARRANTYTM Any ComputerBoards, Inc. product which is damaged due to misuse may be replaced for only 50% of the current price. I/O boards face some harsh environments, some harsher that the boards are designed to withstand. When that happens, just return the board with an order for its replacement at only 50% of the list price. ComputerBoards does not need to profit from your misfortune. By the way, we will honor this warranty for any other manufacture’s board that we have a replacement for! 30 DAY MONEY-BACK GUARANTEE Any ComputerBoards, Inc. product may be returned within 30 days of purchase for a full refund of the price paid for the product being returned. If you are not satisfied, or chose the wrong product by mistake, you do not have to keep it. Please call for a RMA number first. No credits or returns accepted without a copy of the original invoice. Some software products are subject to a repackaging fee. These warranties are in lieu of all other warranties, expressed or implied, including any implied warranty of merchantability or fitness for a particular application. The remedies provided herein are the buyer’s sole and exclusive remedies. Neither ComputerBoards, Inc., nor its employees shall be liable for any direct or indirect, special, incidental or consequential damage arising from the use of its products, even if ComputerBoards has been notified in advance of the possibility of such damages. Notice ComputerBoards, Inc. does not authorize any ComputerBoards, Inc. product for use in life support systems and/or devices without the written approval of the President of ComputerBoards, Inc. Life support devices/systems are devices or systems which, a) are intended for surgical implantation into the body, or b) support or sustain life and whose failure to perform can be reasonably expected to result in injury. ComputerBoards, Inc. products are not designed with the components required, and are not subject to the testing required to ensure a level of reliability suitable for the treatment and diagnosis of people. (C) Copyright 1997 ComputerBoards, Inc. No part of this manual may be reproduced without written permission from ComputerBoards, Inc. EC Declaration of Conformity We, ComputerBoards, Inc., declare under sole responsibility that the product: PCM-COM232 Part Number PC Card - RS232 interface Description to which this declaration relates, meets the essential requirements, is in conformity with, and CE marking has been applied according to the relevant EC Directives listed below using the relevant section of the following EC standards and other normative documents: EU EMC Directive 89/336/EEC: Essential requirements relating to electromagnetic compatibility. EU 55022 Class B: Limits and methods of measurements of radio interference characteristics of information technology equipment. EN 50082-1: EC generic immunity requirements. IEC 801-2: Electrostatic discharge requirements for industrial process measurement and control equipment. IEC 801-3: Radiated electromagnetic field requirements for industrial process measurements and control equipment. IEC 801-4: Electrically fast transients for industrial process measurement and control equipment. Carl Haapaoja, Director of Quality Assurance INTRODUCTION ...................................... 1 ..................... INSTALLATION WINDOWS 95 . . . . . . . . . . . . . . . . . . . . . . . . . Windows 95A (New Hardware Found dialog box) Windows 95B (Update Device Driver Wizard) . . DOS AND/OR WINDOWS 3.1 . . . . . . . . . . . . . . INSTACAL . . . . . . . . . . . . . . . . . . . . . . . . . . . Install the InstaCalTM software . . . . . . . . . . . . . Launching InstaCALTM . . . . . . . . . . . . . . . . . . Using InstaCalTM . . . . . . . . . . . . . . . . . . . . . TESTING THE INSTALLATION . . . . . . . . . . . . PCM-COM232 CONNECTIONS .. SPECIFICATIONS POWER CONSUMPTION .................. .................. .................. .................. .................. .................. .................. .................. .................. .................. 2 2 2 3 3 4 4 5 5 6 ............................ 8 .................................... 9 ................................... 9 INSTALLATION IN OLDER COMPUTERS . . . . . . . . . . . . . . . . . . . 10 INTRODUCTION The PCM-COM232 is a serial communications board for IBM PC compatible computers with PCMCIA type slots. The heart of the board is a 16550 UART which is configured to be compatible with all DOS and Windows COM port drivers and software. Customers familiar with CIO-COM422 and CIO-COM485 will notice immediately the similarity in register structure and function between the PCMCIA board and the ISA bus boards. The board is based on the 16550 UART. This UART has a built in FIFO memory and allows data transfer rates consistently faster than boards using the more commonly used 16450 chip. Sustained data transfer rates of 115.2 Kbaud are achievable with any of the PCM-COM series boards. The serial ports can be configured as COM1: COM2:, COM3: or COM4: and support a wide variety of serial transfer modes including using 5, 6, 7, or 8 data bits, with odd, even, or no parity, and 0, 1 or 2 stop bits. The PCM-COM232 is a low cost single port RS-232 interface and uses the PCMC232-24I cable. 1 INSTALLATION IN OLDER COMPUTERS If you are using a desktop PC or an older laptop PC, you may experience problems with automatic detection of the PCM-COM board when you reboot with the PCM card installed. On many desktops and older laptops, the PCM card is not reset during the reboot. This will result in one extra COM port being detected on every other system boot cycle. For example, if there are two integrated ports in the PC (COM1 and COM2) and one PCM-COM board is installed at COM3, every other boot will result in 4 COM ports being detected with the PCM-COM card addresses at COM4. COM3 will not have hardware associated with it. Therefore, your software will be unsuccessful trying to communicate through COM3. If you are experiencing this problem, remove the PCM-COM card before power up (or before rebooting) and install after booting is complete. This must be done each time the PC is rebooted or power is cycled to prevent having to boot the system twice. 10 SPECIFICATIONS INSTALLATION POWER CONSUMPTION +5V WINDOWS 95 25 mA Typical, 125mW 50 mA Max during normal operation, 250mW 30mA Start Up for 200mS max NOTE The figures provided are based on component power consumption specifications. The measured power consumption during normal operation, that is, transmitting data, was less than 5mA (five milli amps). COM Ports Supported COM1 COM2 COM3 COM4 Address/IR 3F8-3FF, IRQ4 2F8-2FF, IRQ3 3E8-3EF, IRQ4 or any available IRQ 2E8-2EF, IRQ3 or any available IRQ Your PCM-COM232 is completely plug and play. There are no switches or jumpers to set prior to installation in your computer. Simply follow the steps shown below to install your PCM- hardware. 1. Start Windows 95 2. Insert the card into a free PC Card/PCMCIA type II or III slot. You do not have to turn the computer off. The system is designed for power on installation. 3. Windows 95 will automatically detect the card. If you have previously installed a PCM data acquisition /control card, its driver set may include your new card. If so, you will hear the insertion tone, the “New Hardware Found” dialog box will disappear and you can proceed to the section titled “Running InstaCal”. 4. If the drivers are not already installed on your PC, depending on the version of Windows 95 you have (there are currently two), you will either see a New Hardware Found dialog box or a Update Device Driver Wizard box. If you see the New Hardware Found dialog box follow these instructions (Windows 95A). If you receive the Update Device Drive Wizard box, skip to the section on the following page titled Windows 95B. Windows 95A (New Hardware Found dialog box) 9 5. Select the default radio button labeled "Driver from disk provided by hardware manufacturer". Click OK. 6. When prompted by the “Install From Disk” dialog box, insert the disk labeled InstaCal. Click OK. 7. The appropriate driver should be automatically selected. However, if presented with a list, select the PCM card you are currently installing. Click OK. 2 8. An insertion tone should be heard and the card should now appear under the Device Manager's list at node “DAS Component”. Please proceed to the section titled InstaCAL. Windows 95B (Update Device Driver Wizard) 5. Insert the InstaCal disk, then Click on Next to let the system look for an updated driver. 6. When the driver for your card is found, Click on Finish to return to Windows 95 desktop. 7. 8. An insertion tone should be heard and the card should now appear under the Device Manager's list at node “DAS Component”. PCM-COM232 CONNECTIONS The PCM-COM232 uses a 9-pin output connector. The PCM-232-24I brings these connections out to a standard male 9-pin “D” connector. The pinout of this connector is shown below: G ND 5 D TR 4 TX 3 RX 2 CD 1 Please proceed to the section titled InstaCAL. If no New Hardware Found or Update Device Driver dialog box appears, check that your computer’s 32-bit PCMCIA drivers are enabled. This can be checked using the following Windows 95 sequence. Right Click on My Computer, select Properties then Performance. It should read 32-bit. If not, enable 32-bit, shut down your computer and try the above procedure again. 9 RI 8 C TS 7 RTS 6 D SR P C M -C 2 3 2 -2 4I View lo o kin g in to th e co nn e cto r DOS AND/OR WINDOWS 3.1 Most users are now installing boards on systems with at least Windows 95 operating systems. However, if you wish to install the PCM-COM232 in a machine running Windows 3.1 and/or DOS, you will need to use the DOS based Card & Socket services routine. This is included with most newer computers. However, if you need to purchase these routines, they are available. After you have installed all the software using the automated install program, please run InstaCalTM. CARD & SOCKET SERVICES The following section describes Card & Socket Services and should help you determine whether or not you need to install CSS. Card and socket services for your PCM card are on a disk labeled PCM Board Card & Socket Services. We will refer to Card & Socket Services as ‘CSS’ for the remainder of this manual. The software from that disk should be installed if you do not already have CSS support on your PC. 3 8 With InstaCal running, choose the TEST item on the main menu. a. Select the board you just installed b. If the choice “Internal Test” is available, then select Internal Test. If not, proceed to v. below. c. The internal control registers of the board will then be tested. If this test is successful, your board is installed correctly. d. If the Internal Test is completed successfully, you may want to check that the I/O pins are working correctly. To check this select External Test and follow the instruction provided. This will require you to use the shorting wires supplied with the board to connect inputs to outputs for I/O testing. Some external tests may require an external voltage source and ohmmeter. All required equipment and connections will be listed by InstaCAL. e. If the “I/O Test Menu” lists the option “Plot”, the select it and make then connections as shown to test your card What is CSS? CSS is a program that communicates with your computers PCMCIA interface controller and configures it. The PCMCIA interface is configurable, unlike the standard ISA bus you may be familiar with. If you plug a PCMCIA board into a PCMCIA slot and have not yet run CSS, you will have no access to the functions of that PCMCIA board. Does CSS use system resources? Yes. The CardSoft Card and Socket Services device drivers which are installed in your CONFIG.SYS use about 61K of memory. These files can be installed DEVICEHIGH. The CBCLIENT.EXE installed in your AUTOEXEC.BAT uses about 10 K of memory. The CBCLIENT.EXE program is a TSR (Terminate and Stay Resident). You may modify the program line to LOADHIGH the TSR. We have tested it both high and low with and without Windows and a variety of other applications. We believe it is a safe TSR that will not cause any system problems. How do I know CSS is installed and running? There is a simple test. Just plug in your PCM-card. If CSS is installed and working the computer will beep. You can remove and replace your PCM-card as often as you like and need not power down to do so. The computer should beep each time you insert the PCM-card. What about CSS for multiple PCM boards? Once the current version of CSS is installed, CSS is installed for all PCM boards included in that version of CSS. As new PCM boards become available, they will be added to the CSS and you will want to always have the most recent version of CBCLIENT.EXE installed in the C:\CB directory. Let the installation software do this for you. You can run multiple PCMCIA boards with the CBCLIENT.EXE CSS, and, if you have another CLIENT program running for other PCMCIA boards, it will not interfere. If you decide to install CSS When you run the InstaCal installation described in the next section, you will be prompted to indicate whether or not to install CSS. Respond ‘yes.’ After installation of InstaCal and the Universal Library (if ordered) the CSS disk will be requested. Insert the CSS disk and accept the defaults when prompted if possible. INSTACAL Install the InstaCalTM software 7 4 Windows (in its various forms) and DOS users install the program by running the INSTALL.EXE program supplied on your InstaCAL disk. (Some versions of InstaCAL will include a file named SETUP.EXE. If you are running from Windows 3.x, Windows 95 or higher, and your InstaCAL disk contains SETUP.EXE, run it rather than INSTALL.EXE.) You will then be prompted for some information. Follow the instructions and if possible accept the defaults. If this is your first installation, we urge you to accept the defaults. It will be easier to assist you in the event of trouble with default settings. Two additional dialog boxes will open. One shows the boards currently installed in your configuration file, the second allows you to choose a board number to assign to the PCM-card you are currently installing. If this is your first installation simply hit enter to accept the default of BOARD 0. The installation routines will create all required folders/directories and unpack the various pieces of compressed software. Simply follow the on-screen instructions. Remember where the InstaCAL files are placed, as you will need to access them in the next step (the default location is on your main hard drive in a directory or folder named C:\CB\). InstaCal help is available by pressing the F1 function key. Most of InstaCal is intuitively obvious and for that reason there is no user's manual for InstaCal. If you have purchased the Universal Library programmers library, the installation program will install all the software required to run the PCMCIA board as well as the UniversalLibrary. InstaCal selects and sets the I/O address and interrupt level from the range of available options. The address and other information is stored in the configuration file CB.CFG. This file is accessed by the Universal Library for programmers. Note also that the Universal Library is the I/O board interface for packaged applications such as Labtech Notebook and HP-VEE, therefore the InstaCal settings must be made in order for these and other applications to run. Launching InstaCALTM Prior to starting InstaCAL, reboot your computer so the various changes made to your start up files are active. From the DOS prompt you may start InstaCAL by simply typing: InstaCal and hitting enter. From Window 3.x, use the file manager to find InstaCAL.exe. It should be on your main hard drive in a directory called C:\CB. (if C:\ is your main hard drive). To launch InstaCAL, simply double click on the file InstaCAL.exe. (You may also launch InstaCAL use the FILE menu, select RUN, type InstaCAL and click on OK.) From Win95, use "Start: Run" , type InstaCAL at the prompt and click OK. Using InstaCalTM InstaCal is the Installation, Calibration and Test software supplied with your I/O board. After installing InstaCal you should restart your computer to take advantage of changes made to the AUTOEXEC and CONFIG files. If you have other boards already installed, choose a board number not currently in use. InstaCAL will do the rest of the initial installation of your PCM board selecting addresses and other system resource settings which are not your choice to select. Once done, exit InstaCal. This will update and save the configuration file, CBI.CFG in the C:\CB directory. The board’s base address is also stored in the system software. Once InstaCal installation software is run, other programming methods such as direct IN and OUT statements can write and read the PCM-card registers by reference to the base address and the offset from base address corresponding to the chart of registers located elsewhere in this manual. But a word of warning is in order here. Direct writes to the addresses simply by reference to the base address of the PCM-card I/O registers is not advised. Since the addresses assigned by the PCM plug & play software are not under your control, there is no way to guarantee that your program will run in any other computer. Not only that, but if you remove and then reinstall your PCM board, the plug & play software may not choose the same address during the second or subsequent installations. It is best to use a library such as Universal Library or a program such as HPVEE to make measurements with your PCM-card. If you have a PCM board installed in a PCM slot in your computer, the first message InstaCal displays is TESTING THE INSTALLATION Card PCM-COM232 found in slot #. A dialog box opens allowing you the choice to install, or not install the software configuration for your PCM-card. Install the card by choosing yes. After you have run the install program and set your base address with InstaCal, it is time to test the installation. The following section describes the InstaCal procedure to test that your board is properly installed. 5 6