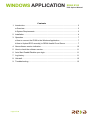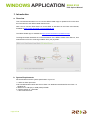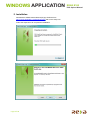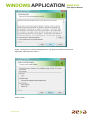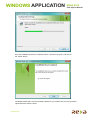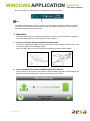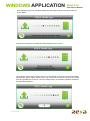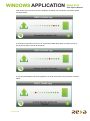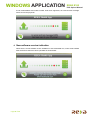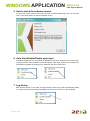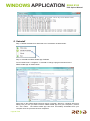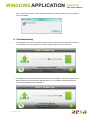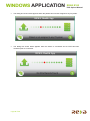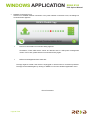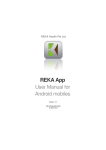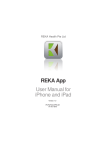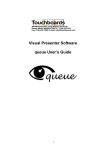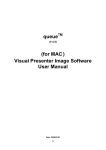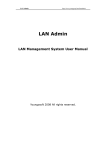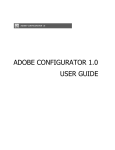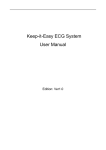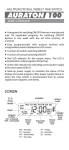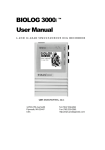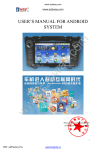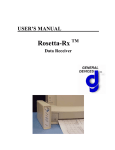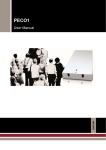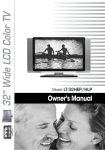Download WINDOWS APPLICATION REKA E100
Transcript
WINDOWS APPLICATION REKA E100 ECG Upload Manual REKA Health ECG Upload Windows Application Software User’s Manual Version 3.3.0.0 PN: PJPUM-1011-002-V1.0 April 2013 © 2013 REKA HEALTH PTE LTD all rights reserved. This manual contains proprietary information of REKA Health. The information is not to be distributed, reproduced or disclosed to any other parties for any purpose without the expressed written permission of REKA Health. REKA Health reserves the right to make changes to this document without notice. Disclaimer All information contained in this document or accessed through the website (www.rekahealth.com) are provided on an “as is” and “as available” basis. No warranty of any kind, implied, expressed or statutory (including but not limited to, warranties of title, merchantability, satisfactory quality, non-infringement of third-party intellectual property rights, fitness for a particular purpose, warranties of performance and freedom from computer virus and other malicious code), is given in conjunction with such information, the veracity, accuracy, adequacy, completeness or reasonableness thereof, or this website in general. The information and materials are subject to change at any time without notice. In no event, shall REKA Health be liable to you or any other party for any damages, losses, expenses or costs whatsoever (including without limitation, any direct, indirect, special, incidental or consequential damages, loss of profits or loss opportunity) arising in connection with your use of the website, or reliance on any information at this website, or any failure of performance, system, error, omission, interruption, computer virus, malicious code, corruption, breach of security, or unavailability of access even if REKA Health had been advised as to the possibility of such damages. Page of 15 Pte Ltd Singapore +65 6777 1588 • Europe +31 736 REKA1 Health 576976 REKA Health, Inc. +1 858 248 4079 www.rekahealth.com WINDOWS APPLICATION REKA E100 ECG Upload Manual Contents 1. Introduction ........................................................................................................ 3 a.Overview......................................................................................................... 3 b.System Requirements .................................................................................... 3 2. Installation ......................................................................................................... 4 3. Operation ........................................................................................................... 7 a.How to connect the E100 to the Windows Application .................................... 7 b.How to Upload ECG record(s) to REKA Health Cloud Server ........................ 7 4. New software version indication ...................................................................... 10 5. How to check the software version .................................................................. 11 6. Auto Start Enable/Disable upon login .............................................................. 11 7. Log history ....................................................................................................... 11 8. Uninstall ........................................................................................................... 12 9. Troubleshooting ............................................................................................... 13 Page 2 of 15 WINDOWS APPLICATION REKA E100 ECG Upload Manual 1. Introduction a. Overview This User Manual describes how to use the 'REKA Health App' to upload ECG records from the E100 device to the REKA Health Cloud server. Note: How to use the E100 device to record ECG is described in the E100 User Manual, available at https://www.rekahealth.com/userManual.asp The 'REKA Health App' is available at https://www.rekahealth.com/download.aspx The diagram below illustrates the overall framework of the REKA Health Cloud Service, from measurement of ECG to receiving feedback from your physician. b. System Requirements Recommended minimum system specification of your PC: i. 1.5GHz or faster processor. ii. Microsoft® Windows XP® with Service Pack 2 or Windows Vista® with Service Pack 1 or Window 7® iii. Minimum of 1GB (XP) or 2GB (Vista) of RAM. iv. Graphic display of 1,024x768. v. .NET Framework 4.0. Page 3 of 15 WINDOWS APPLICATION 2. Installation Download the REKA Health Windows(R) App Software from https://www.rekahealth.com/download.aspx and run the setup.exe. Follow the steps below to complete the installation. Page 4 of 15 REKA E100 ECG Upload Manual WINDOWS APPLICATION REKA E100 ECG Upload Manual Select “I accept terms in the license agreement” if you agree to the terms in the license agreement, after that select “Next >”. Select “Install”. Page 5 of 15 WINDOWS APPLICATION REKA E100 ECG Upload Manual Once the installation process is completed, select “Launch the program” and click on the “Finish” button. The REKA Health App is now successfully installed on your system and you may proceed to upload the ECGs from the E100. Page 6 of 15 WINDOWS APPLICATION REKA E100 ECG Upload Manual Note: The REKA icon will appear on the windows tray as shown below: Note: The REKA Health App works only in the user account in which it has been installed. If multiple user accounts in the same computer will be using for the REKA Health App, the app needs to be installed individually for each account. 3. Operation The 'REKA Health App' is a background application; as such the user’s interface or dialog box will only be displayed upon connecting E100 to the computer. a. How to connect the E100 to the Windows Application Connect the REKA Micro USB connector to the E100 and the standard USB connector to the computer as depicted in the diagram below. Note: The USB cable can be found in the E100 package provided by REKA Health. b. How to Upload ECG record(s) to REKA Health Cloud Server When the E100 is connected to your iPhone or iPad, the REKA App will run automatically and display a message that the device (E100) is detected as shown below. Page 7 of 15 WINDOWS APPLICATION REKA E100 ECG Upload Manual After detecting the device, the REKA Health App will verify the device activation status as shown below. If the device is activated, the dialog box below appears on the screen. The software will show the number of ECG records stored in the device and will then begin uploading the data to REKA Cloud server. The number will decrement until zero as the files are being uploaded to the server. Once the data has been successfully uploaded, the data in the E100 will be deleted. Page 8 of 15 WINDOWS APPLICATION REKA E100 ECG Upload Manual After all the ECG records have been uploaded, the dialog box will indicate successful upload as shown below: A notification message in the form of an email and/or SMS (depending on preference set by the Physician) will be sent to the Physician. If only the email address has been registered, an email will be sent to the physician as shown below: Page 9 of 15 WINDOWS APPLICATION REKA E100 ECG Upload Manual If both email address and mobile number have been registered, an email and text message will be sent to the physician. 4. New software version indication When there is a new software version available on www.rekahealth.com, users will be notified after the ECG records have been uploaded as shown below: Page 10 of 15 WINDOWS APPLICATION REKA E100 ECG Upload Manual 5. How to check the software version To check the current version of the app, first click on 'REKA Health App' tray icon and then click on the 'About' button to view the software version. 6. Auto Start Enable/Disable upon login The REKA Health App can be enabled or disabled to start upon computer user account login. The app has been set by default to start automatically upon login. However, this function can be enabled or disabled by clicking on the status bar icon like shown below. 7. Log history Each time the device is connected, the App will keep a history log of the data uploading status, i.e. number of records successfully uploaded to the server or any errors in the uploading. Page 11 of 15 WINDOWS APPLICATION REKA E100 ECG Upload Manual 8. Uninstall Step 1: Disable autostart from status bar icon if it had been enabled earlier. Step 2: Uninstall the 'REKA Health App' Software Go to Control Panel Programs Uninstall or change a program and look for the REKA Health App as shown below: Right click on the REKA Health App and choose “Uninstall”. After this, a window will pop up asking “Are you sure you want to remove 'REKA Health App' from your computer?”, click on the “Yes” button. The REKA Health App has been successfully uninstalled from your computer once the process has been completed. Page 12 of 15 WINDOWS APPLICATION REKA E100 ECG Upload Manual Note: In the event that the “Cancel” button is clicked during the uninstall process, the App will not be uninstalled. 9. Troubleshooting The dialog box below is shown when the patient tries to upload ECG records but the device is not activated. In this case, please consult your medical centre for device activation. The dialog box below is shown when the ECG record is corrupted. In this case, please consult REKA Health through email '[email protected]' for assistance. Note: Details of the error can be obtained via the Log History. Page 13 of 15 WINDOWS APPLICATION REKA E100 ECG Upload Manual The dialog box shown below appears when the patient has not been assigned to any Physician. The dialog box shown below appears when the device is connected and no ECG has been measured prior to connection. Page 14 of 15 WINDOWS APPLICATION REKA E100 ECG Upload Manual Network Connection Errors If there is no available network connection or any other network connection errors, the dialog box as shown below appears: Device is connected but no window dialog appears. Sometimes, E100 USB device cannot be detected due to USB power management issues. In this case, please wait for few seconds and try again. REKA icon disappeared from status bar. The App might be closed if the device is unplugged or removed due to connection problems. The App can be started again by clicking on REKA icon from the windows application menu. End of Document Page 15 of 15