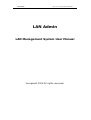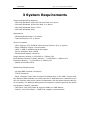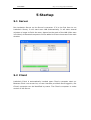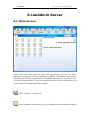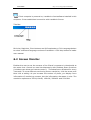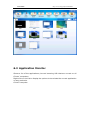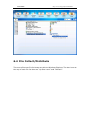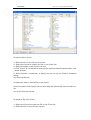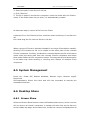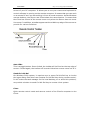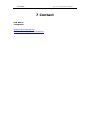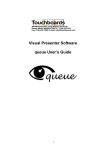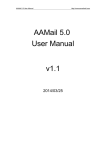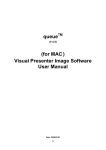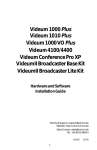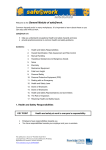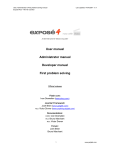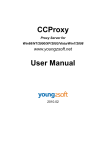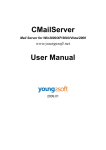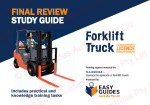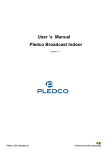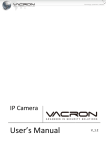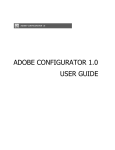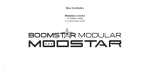Download - Youngzsoft
Transcript
LAN Admin http://www.youngzsoft.net/lanadmin/ LAN Admin LAN Management System User Manual Youngzsoft 2008 All rights reserved. LAN Admin http://www.youngzsoft.net/lanadmin/ 1 Content 1 2 3 4 5 6 7 Content...................................................................................................................................2 Introduction..........................................................................................................................3 System Requirements.......................................................................................................4 Installation ............................................................................................................................5 Startup....................................................................................................................................6 5.1 Server .....................................................................................................................6 5.2 Client .......................................................................................................................6 LanAdmin Server ................................................................................................................7 6.1 Main Screen ..........................................................................................................7 6.2 Screen Monitor ....................................................................................................8 6.3 Application Monitor ............................................................................................9 6.4 File Collect/Distribute......................................................................................10 6.5 System Management ......................................................................................12 6.6 Desktop Share ...................................................................................................12 6.7 Screen Record....................................................................................................15 6.8 Settings ................................................................................................................16 Contact .................................................................................................................................18 LAN Admin http://www.youngzsoft.net/lanadmin/ 2 Introduction LanAdmin is a powerful management solution for office LAN administration. It provides a set of tools, which enables LAN administrator to manage and monitor the users over the LAN more easily. As an LAN administrator, you can use it to manage the LAN, teach your workmates and monitor remote PCs’ activities. Main Features: Screen Monitor: Monitoring remote PCs (snapshot high-resolution DVD quality video / PowerPoint presentation / Flash animation) by an on-screen selector (provides 5 sizes output from 32 x 24 thumbnail to 512 x 384 window) with - Full screen switch - Remote control Application Monitor: Real-time running software applications monitoring with multiple views - Active software application name display view, with “Terminate” function - All running software applications icon display view, with “Full path display”, “Terminate one” and“Terminate all” functions Screen Show: Projecting the local computer’s screen to remote computers. It is a great training helper. Remote Control: Enabling you to work on a remote computer in real time as if you were using its own keyboard and mouse locally. File Fetching / Distributing: - Real-time browsing remote PC directories - Sending files to ALL remote PCs - Sending with instant open files to remote PCs - Fetching folders / files from remote PCs Screen record: Recording the screen and audio of the local and remote computer and saving in wmv format. Remote POWER ON/OFF, LOG-ON, LOG-OFF, RESTART PCs 100% User-friendly GUI. Easy to use. 100% Unicode compliant. LAN Admin http://www.youngzsoft.net/lanadmin/ 3 System Requirements Supported Operating Systems .. Microsoft Windows 2000 with Service Pack 4 or above .. Microsoft Windows XP Service Pack 2 or above .. Microsoft Windows Server 2003 .. Microsoft Windows Vista Applications .. Windows Media Player 9 or above .. Internet Explorer 6.0 or above Server Computer .. CPU: Pentium (III) 300MHz (Recommend Pentium (IV) or higher) .. RAM: 256MB or higher recommended .. HDD: 1.5GB of available hard disk space .. Server Software Size: 36MB .. Recommend display resolution Single Monitor setting: 1,024x768 or 1,280x1,024 Dual Monitor Setting: Primary Monitor – 1,024x768 or 1,280x1,024 Extension Monitor – 1,024x768 or 1,280x1,024 .. Network Interface Card Networking Requirements .. At least ONE network connection .. TCP/IP Protocols .. Each computer must have a unique IP address and in the LAN. Consult with the Network Administrator to verify that the IP addresses you intended to use will not interfere with other system components. Set the same subnet mask for all computers. IP address assignment of computer is both supported the static and dynamic (DHCP) methods. .. LAN Card: 100/1000 Mbps & supports Wake-on-LAN feature. .. Switch: 100/1000 Mbps; * IGMP filter support recommended http://www.youngzsoft.net/lanadmin/ LAN Admin 4 Installation The installation processes of LanAdmin Server and LanAdmin Client are the same. 1. Follow the on-screen instructions to install LanAdmin. Please note that you have to accept the End-User License Agreement in order to use the software. 2. To install LanAdmin Server, select server in the dialog after welcome dialog. To install LanAdmin client, select client. 3. Next, the system installs the mirror driver on the computer. While this is being done, the screen flickers. This is normal. 4. Installation is now complete. 5. Runs LanAdmin Server it will prompt user to and input the license serial number. If you get a valid serial number inputted, next time run LanAdmin Server, the maximum number clients number will be displayed on the title bar of the main window LAN Admin http://www.youngzsoft.net/lanadmin/ 5 Startup 5.1 Server Run LanAdmin Server on the Server’s computer. If it is the first time to run LanAdmin Server, It will start scan LAN automatically. It will take several minutes or longer to finish the scan, depend on the scale of the LAN. After scan is finished, all detected computers will be added to Client view area of the main window. 5.2 Client LanAdmin Client is automatically invoked upon Client’s computer start up. Because Client runs as service, no user interface provided. Once logged in, the Client’s computer can be identified by name. The Client’s computer is under control of the Server. http://www.youngzsoft.net/lanadmin/ LAN Admin 6 LanAdmin Server 6.1 Main Screen In the client view area, there are icons each representing a Client. The name displayed corresponds to the IP address by default. The display name can be changed under Setting by selections of “Windows Login Name”, “Client’s IP”, and “Client’s Computer Name”. The icons can take on one or more indicators on the Client’s desk to indicate the Client’s status: Client computer is power off Client computer is powered on, but no LanAdmin client software installed LAN Admin http://www.youngzsoft.net/lanadmin/ Client computer is powered on, LanAdmin client software installed in this computer. It has established connection with LanAdmin Server. Title Bar: Minimize, Maximize, Close buttons are Self-explanatory. Click Language button to select a different language versions of LanAdmin. Click Help button to load a user manual. 6.2 Screen Monitor Enables the user to see the screens of the Clients’ computers in thumbnails at the same time. Cannot be used simultaneously with Desktop Share functions (include screen show and remote control). Thumbnails are refreshed for every 3 seconds. To use a different monitoring screen resolution, click the arrow, and then click a setting. As you increase the number of pixels, you display more information of monitoring screens, but the information decreases in size. The resolution options are 32x24, 64x48, 128x 96, 256x192 and 512x384. LAN Admin http://www.youngzsoft.net/lanadmin/ 6.3 Application Monitor Shows a list of the applications /current browsing URL that are current on all Clients’ computers. Right-click on the list to display the options to terminate the current application on any particular Client’s computer. LAN Admin http://www.youngzsoft.net/lanadmin/ 6.4 File Collect/Distribute The uses of the two file list boxes are akin to Windows Explorer. The two icons at the top of each file list box are “Up One Level” and “Refresh”. LAN Admin http://www.youngzsoft.net/lanadmin/ To send a file to Client 1. Select the file in the Server’s list box. 2. Select the Client to receive the file in the Client list. 3. Select the path in the Client’s list box. 4. Click “Send”. If it is desired to open the file upon successful transmission, click “Send & Open”. 5. When transfer is complete, a dialog will pop up on the Client’s computer listing the files transferred. An alternate way to send a file to the Client: Select the path in the Client’s list box, and drag the desired file from the Server’s list box to the Client’s list box. To obtain a file from Client 1. Select the Client who has the file in the Client list. 2. Select the file in the Client’s list box. LAN Admin http://www.youngzsoft.net/lanadmin/ 3. Select the path in the Server’s list box. 4. Click “Receive”. 5. The file is saved in the Server’s computer under the folder with the Client’s name. If the folder does not yet exist, it is automatically created. An alternate way to receive a file from the Client: Locate the file in the Client’s list box, and then select a directory in the Server’s list box. Next drag the file into the Server’s list box. When a group of Clients is selected instead of one single Client before transfer, sending a file causes the file to be copied to the same path of the relevant Clients’ computers. Similarly, the Receive command obtains the file of the same name under the same path from the relevant Client’s computers and stores them under folders of their respective names. The drag-and-drop method works in the same way when sending or receiving with respect to multiple Client computers. 6.5 System Management Power On, Power Off, Restart Windows, Remote Login, Remote Logoff, Disconnect Self-explanatory. Select the client and click the command to execute the namesake functions. 6.6 Desktop Share 6.6.1 Screen Show Select the Screen Show function under the Desktop share menu, server’s screen will be sent to all clients’ computers. A toolbar will auto hide on the Server’s screen middle top edge. At the same time, the Server’s screen is displayed on all LAN Admin http://www.youngzsoft.net/lanadmin/ Clients’ screens. When user’s mouse moves near the screen middle top edge, the toolbar will appears Auto Hide This is a toggle button. Once clicked, the toolbar will be fixed on the top edge of screen. Clicked again, the toolbar will be auto hide when mouse move out of it. Pause Pauses the screen show When Pause is activated, the Clients’ screens are frozen and the Server’s screen is not displayed until Pause is deactivated. The default screen will be displayed in full window. In window mode broadcasting, Server screen and Client screen neatly fit each other in Client computer screens, e.g. the upper half of the screen displaying the Server’s screen and the lower half of the screen displaying the program in use. Clients can adjust the size and position of the Server’s projection window screen and place it on the desktop according to their own desire. Close Quits Server broadcast mode and returns control of the Client’s computer to the Client. 6.6.2 Remote Control You can use remote control to display the desktop of remote computer on the LAN Admin http://www.youngzsoft.net/lanadmin/ screen of your PC computer. It allows you to use your mouse and keyboard to control software is running on the remote computer. It means that you can work on a remote PC as if you were sitting in front of usual computer. Unlike Windows remote desktop, the Server and Client share the same session. It means that the Client has control of the mouse cursor only when the Server does not move his mouse. In addition, a toolbar appears at the middle top edge of the screen to provide for various functions. Auto Hide This is a toggle button. Once clicked, the toolbar will be fixed on the top edge of screen. Clicked again, the toolbar will be auto hide when mouse move out of it. Send Ctrl-Alt-Del On Windows 2000 system, it requires user to press Ctrl-Alt-Del key to invoke the logon dialog. But when user presses Ctrl-Alt-Del key during remote control, It will invoke the task manager on the local desktop, so to avoid this problem, we provide a button to send Ctrl-Alt-Del key to remote client system. Close Quits remote control mode and returns control of the Client’s computer to the Client. LAN Admin http://www.youngzsoft.net/lanadmin/ 6.7 Screen Record 6.7.1 Local Screen Record Records the screen and the audio of the Server’s computer and saves it in .wmv format. “Record” button to start screen capturing. Select a directory and input name where you would like to screen recorded to be saved. “Pause” button to temporarily pausing record. “Stop” button to finish screen recording. 6.7.2 Remote Screen Record LAN Admin http://www.youngzsoft.net/lanadmin/ 6.8 Settings 6.8.1 View Setting Position displays the option to lock the position of the Client icons. Wallpaper enables background display for the class layout. Client Icon Name Display Option defines the naming format of icon displays. LAN Admin http://www.youngzsoft.net/lanadmin/ 6.8.2 Net Type Setting Choose High Speed LAN for a stable, wired LAN, such as 100M or GigaByte Ethernet. Choose Low Speed LAN for a wireless LAN or 10M Ethernet. http://www.youngzsoft.net/lanadmin/ LAN Admin 7 Contact LAN Admin Youngzsoft [email protected] http://www.youngzsoft.net/lanadmin/