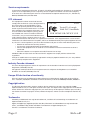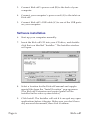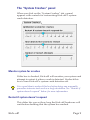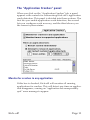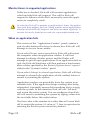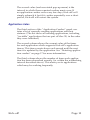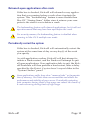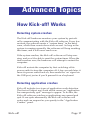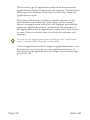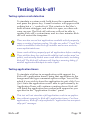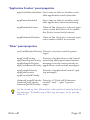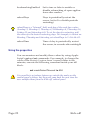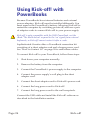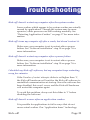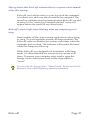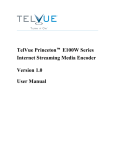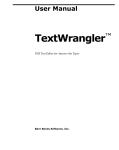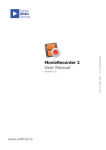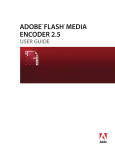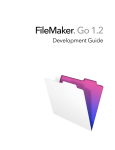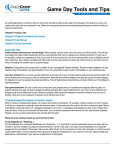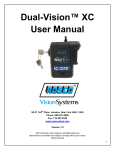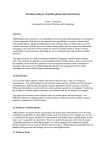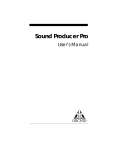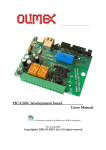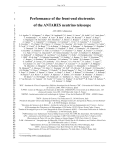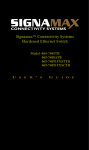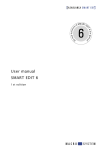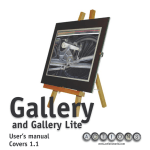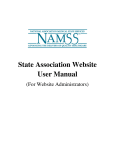Download Kick-off! Manual 2/01.id
Transcript
User Manual by Jamie Green Kick-off! designed by Amar Singh Kick-off! software by Richard Elmore Critical mass Jonathan Feinstein Copyright ©2000-2001 Sophisticated Circuits, Inc. All rights reserved. MANKO-0201 Service requirements In the event of equipment malfunction, all repairs should be performed by our Company or an authorized agent. It is the responsibility of users requiring service to report the need for service to our Company or to one of our authorized agents. Service can be obtained at Sophisticated Circuits, Inc., PO Box 727, Bothell, WA 98041-0727, 425-485-7979. FCC statement This equipment has been tested and found to comply with the limits for a Class B digital device, Kick-off! KO-1 pursuant to Part 15 of the FCC Rules. These limits are designed to provide reasonable proTested To Comply tection against harmful interference in a residenWith FCC Standards tial installation. This equipment generates, uses and can radiate radio frequency energy and, if not installed and used in accordance with the FOR HOME OR OFFICE USE instructions, may cause harmful interference to radio communications. However, there is no guarantee that interference will not occur in a particular installation. If this equipment does cause harmful interference to radio or television reception, which can be determined by turning the equipment off and on, the user is encouraged to try to correct the interference by one or more of the following measures: • Reorient or relocate the receiving antenna. • Increase the separation between the equipment and receiver. • Connect the equipment into an outlet on a circuit different from that to which the receiver is connected. • Consult the dealer or an experienced radio/TV technician for help. Shielded cables and I/O cords must be used for this equipment to comply with the relevant FCC regulations. Changes or modifications not expressly approved in writing by Sophisticated Circuits, Inc. may void the user’s authority to operate this equipment. Industry Canada statement This Class B digital apparatus meets all requirements of the Canadian Interference-Causing Equipment Regulations (ICES-003, Class B). Cet appareil numérique de la Class B respecte toutes les exigences du Règlement sur le matériel brouilleur du Canada (ICES-003, Class B). Europe-EU declaration of conformity Kick-off! conforms to the following European Directives and Standards: Application of Council Directives: 73/23/EEC, 89/336/EEC. Standards to which Conformity is declared: EN60950, EN55022, EN50082-1. Copyright notice The Kick-off! documentation, program, product design and design concepts are copyright ©2000 Sophisticated Circuits, Inc. All rights reserved. Your rights are subject to the copyright laws of the United States of America. Under the copyright laws, this manual may not be copied, in whole or part, including translation to another language or format, without the express written consent of Sophisticated Circuits, Inc. Trademarks PowerKey and Rebound! are registered trademarks, and Kick-off! and monoLog are trademarks of Sophisticated Circuits, Inc. Apple, the Apple logo, AppleScript, Mac OS, Mac, Macintosh and PowerBook are registered trademarks, and Balloon Help, Finder and iBook are trademarks of Apple Computer, Inc. Frontier is a trademark of UserLand software. Page 2 Kick-off! Contents Introduction System requirements . . . . . . . . . . . . . . . . . . . . . . . . . 4 Installation Hardware installation . . . . . . . . . . . . . . . . . . . . . . . . 5 Software installation . . . . . . . . . . . . . . . . . . . . . . . . . 6 Using Kick-off! The Kick-off! control panel . . . . . . . . . . . . . . . . . . . . 8 The “System Crashes” panel . . . . . . . . . . . . . . . 9 The “Application Crashes” panel . . . . . . . . . . 11 The “Other” panel . . . . . . . . . . . . . . . . . . . . . . . 14 Status light patterns . . . . . . . . . . . . . . . . . . . . . . . . . 16 Advanced topics How Kick-off! works Detecting system crashes . . . . . . . . . . . . . . . . . 17 Detecting application crashes. . . . . . . . . . . . . . 17 Testing Kick-off! Testing system crash detection. . . . . . . . . . . . . 19 Testing application crash detection . . . . . . . . . 19 Using Kick-off! with AppleScript Application properties . . . . . . . . . . . . . . . . . . . 20 AppTimer elements . . . . . . . . . . . . . . . . . . . . . . 23 Using Kick-off! with PowerBooks . . . . . . . . . . . . . 24 Troubleshooting . . . . . . . . . . . . . . . . . . . . . . . . . . . 25 How to contact us . . . . . . . . . . . . . . . . . . . . . . . . . 26 Kick-off! Page 3 Introduction Thank you for purchasing Kick-off!™ Kick-off! continuously monitors your Mac® system to make sure it is running normally. If the system or an application crashes, Kick-off! restarts it automatically. Many popular server applications integrate Kick-off! support to give additional protection. Once you install Kick-off!, you can sleep well, knowing your server will stay up and running! System requirements Kick-off! works with any desktop Macintosh® computer equipped with a USB port. Use with a PowerBook® requires a power adapter cord (sold separately). Kick-off! does not support the iBook™. Kick-off! uses the same patent-pending technology as our PowerKey® Pro family of smart power strips to monitor your computer. If it crashes, Kick-off! automatically cycles the power to restart your server. The Kick-off! software requires Mac® OS 8.5.1 or later. It supports Balloon Help™, Apple Help, Apple Events and AppleScript®. Page 4 Kick-off! Installation Kick-off! detects crashes using both hardware and software, working in combination. The software gives the hardware the feedback it needs to determine whether or not the system has crashed, so you must install both to use Kick-off! Hardware installation The Kick-off! hardware connects to one of your computer’s Universal Serial Bus (“USB”) ports (as labelled with the symbol to the right) to communicate with the software. It also connects to your power receptacle to enable hardware restarting. Refer to the diagram below: (C) (A) (B) 1. Shut down your computer normally. 2. Disconnect the power cord (A) from the back of your computer. Kick-off! Page 5 3. Connect Kick-off!’s power cord (B) to the back of your computer. 4. Connect your computer’s power cord (A) to the inlet on Kick-off! 5. Connect Kick-off!’s USB cable (C) to one of the USB ports on your computer. Software installation Page 6 6. Start up your computer normally. 7. Insert the Kick-off! CD into your CD drive, and doubleclick the icon labelled “Installer.” The Installer window will open. 8. Select a location for the Kick-off! manual and supplemental files from the “Install Location” pop-up menu. (The Kick-off! Extension and control panel will be installed in the active system folder.) 9. Click Install. The Installer will ask if it can quit any open applications before it begins. Make sure you don’t have any unsaved documents, then click Continue. Kick-off! When the installation is complete, the Installer will restart your computer. You can also select “Custom Install” from the pop-up menu to install optional components. See the “Read Me—Kick-off!” document for more information on these components. 10. Set the Energy Saver control panel to restart after a power failure: In Mac OS 9.0.x and earlier, open the Energy Saver control panel and select “Server Settings...” from the “Preferences” menu. In Mac OS 9.1, open the Energy Saver control panel and click the “Advanced Settings” tab. Kick-off! starts watching for system crashes as soon as your computer has finished restarting. The next section shows you how Kick-off! works, and how you can change its settings. Kick-off! Page 7 Using Kick-off! As soon as you finish installing Kick-off!, it will begin monitoring your system for crashes. Kick-off! is designed to work unobtrusively in the background: only the unit’s status light (see page 16) tells you it’s running at all. The Kick-off! control panel Kick-off!’s default configuration should work in most systems, but you can customize its settings using the Kick-off! control panel. This control panel is installed in the Control Panels folder, and can be accessed from the Apple menu. When you open the control panel, a window appears with three tabs. Click on a tab to reveal its configuration panel. Page 8 Kick-off! The “System Crashes” panel When you click on the “System Crashes” tab, a panel appears with controls for customizing Kick-off!’s system crash detection. Monitor system for crashes If this box is checked, Kick-off! will monitor your system and attempt to restart it when a crash is detected. Uncheck this box to turn Kick-off!’s system crash detection off. It is a good idea to uncheck this box before doing any unusually processor-intensive task such as a long calculation. See “Restart if system doesn’t respond” below for more information. Restart if system doesn’t respond This slider lets you set how long the Kick-off! hardware will wait before deciding that the system has crashed. Kick-off! Page 9 If an application runs certain long uninterruptible tasks, the normal communication between the Kick-off! software and hardware can be temporarily stopped. To keep Kick-off! from misinterpreting these pauses as crashes, you can set this slider to a higher waiting time. Be careful not to set this waiting time too low. The lower the waiting time, the more likely a long task will be misinterpreted as a crash. Time allowed for system to restart If the Number of restart attempts setting (see below) is higher than ‘1’, this slider lets you set how long the Kick-off! hardware will wait to reestablish communication with the software after a restart. Normally, the Kick-off! software reestablishes communication as the system finishes restarting. If the system crashes again during restart, the Kick-off! software won’t be able to do this. This slider lets you set how long the Kick-off! hardware will wait before it decides something is wrong and tries to restart the computer again. Number of restart attempts This slider lets you set the number of times the Kick-off! hardware will attempt to restart the computer if it crashes again during the restart process. This feature works in conjunction with the Time allowed for system to restart slider above. After detecting a crash and restarting the system, the Kick-off! hardware will wait for the Kick-off! software to reestablish communication, signifying a successful restart. If this doesn’t happen within the time allowed, the hardware can try again up to four more times. If this slider is set higher than ‘1’ and you disable the Kick-off! Extension, you may experience unwanted restarts. Be sure to set this slider to ‘1’ before disabling the Kick-off! software. Page 10 Kick-off! The “Application Crashes” panel When you click on the “Application Crashes” tab, a panel appears with controls for customizing Kick-off!’s application crash detection. This panel is divided into three sections. The first lets you enable application crash detection, the second lets you configure crash recovery, and the third shows you the current system status. Monitor for crashes in any application If this box is checked, Kick-off! will monitor all running applications for crashes. This will detect any time an application disappears, causing an “application has unexpectedly quit” error message to appear. Kick-off! Page 11 Monitor timers in supported applications If this box is checked, Kick-off! will monitor applications which include Kick-off! support. This will let Kick-off! respond to failures which don’t necessarily cause the application to completely crash. In order for Kick-off! to monitor an application’s timer, the application must have support built in. Many popular server applications already include Kick-off! support, and more are added regularly. A current list can be found at our web site, www.sophisticated.com. When an application fails This section of the “Application Crashes” panel contains a pair of radio buttons that lets you choose how Kick-off! will attempt to recover from crashes. If you select Restart system immediately, Kick-off! will restart the computer when an application crashes. It will first attempt to initiate a Finder restart, and the Finder will attempt to quit all open applications. If an application fails to quit, the Kick-off! hardware will then perform a hard restart, after a delay specified by the Restart if system doesn’t respond slider in the “System Crashes” panel. If you select Attempt to relaunch application, Kick-off! will first attempt to relaunch the application which crashed, before it resorts to restarting the system. Application crashes can potentially leave the system in an unstable state. If the application keeps crashing after being relaunched, it probably means that something else is wrong with the system. In this situation, Kick-off! can “fall back” and restart the entire system. You can configure when Kickoff! will resort to restarting the system by typing values into the two fields below this radio button. The first value is the number of crashes that will cause Kickoff! to restart the system. (A value of ‘1’ here is equivalent to selecting the Restart system immediately button.) Page 12 Kick-off! The second value (and associated pop-up menu) is the interval in which these repeated crashes must occur. If an application crashes once every few days, Kick-off! will simply relaunch it, but if it crashes repeatedly over a short period, Kick-off! will restart the system. Application status The third section of the “Application Crashes” panel contains a list of currently running applications and their statuses. (The list shows all running applications, including “invisible” applications that are part of Mac OS, in the order they were launched.) The second column shows the current value of the timer for each application which supports Kick-off!’s application timers. This timer counts down each second until the next time it is updated by the application. See “Detecting application crashes” on page 17 for more information. The third column shows the number of times each application has been relaunched recently (i.e. within the relaunching interval described above). This alerts you to applications which may be crashing frequently. Kick-off! Page 13 The “Other” panel When you click the “Other” tab, a panel appears with controls for customizing all of Kick-off!’s extra features. Create a log entry when... Kick-off! supports our new “monoLog” software to make a log of system activity. These check boxes let you configure what types of activities Kick-off! will add to the log. Click the View Log... button to open monoLog. You can also use monoLog to notify you when important activities occur. See the monoLog User Manual for more information. Page 14 Kick-off! Relaunch open applications after crash If this box is checked, Kick-off! will relaunch every application that was running before a crash when it restarts the system. This “bookmarking” feature is more flexible than Mac OS’ “Startup Items” folder, since it returns your computer to the state it was in before a crash. The bookmarking feature will relaunch applications, but it will not open documents that may have been open before the crash. For security reasons, the bookmarking feature is disabled when running in Mac OS 9 multiple user mode. Periodically restart the system If this box is checked, Kick-off! will automatically restart the system at the same time of day on any day(s) of the week you specify. As with application crashes, Kick-off! will first attempt to initiate a Finder restart, and the Finder will attempt to quit all open applications. If an application fails to quit, the Kickoff! hardware will then perform a hard restart, after a delay specified by the Restart if system doesn’t respond slider in the “System Crashes” panel. Some applications suffer from slow “memory leaks” or fragmentation of memory. Over time these can accumulate and reduce the performance and stability of your server. Periodically restarting your computer during times of low usage can reduce the chance of a crash occurring during times of high usage. Kick-off! Page 15 Status light patterns Kick-off!’s status light lets you know that Kick-off! is on the job. The colors and patterns of this light indicate when the system is running smoothly as well as when Kick-off! is taking action. When the system is running normally, the status light will indicate the communication between the Kick-off! hardware and software: solid orange computer turned off or Kick-off! unit not connected solid green computer starting up, waiting for Kick-off! software to start blinking green running normally, system timer counting down briefly solid green software resetting system timer If the system crashes and Kick-off!’s system timer expires, the status light shows you the steps of the restarting process: blinking green system timer counting down to zero short red blinks outlet turned off solid orange outlet turned on, sending startup signal green w/orange blinks computer starting up, waiting for Kick-off! software to start If the computer restarts properly, the light will resume blinking green. If not, Kick-off! will attempt additional restarts based on the Number of restart attempts slider setting. alternating red/orange Kick-off! software failed to start up despite all restart attempts Page 16 Kick-off! Advanced Topics How Kick-off! Works Detecting system crashes The Kick-off! hardware monitors your system by periodically communicating with the Kick-off! software. Every few seconds, the software resets a “system timer” in the hardware, which then counts down each second. As long as the system is running normally, the software will keep resetting this timer, and it will never reach zero. If the system crashes, the Kick-off! software will stop running, and won’t be able to reset the system timer. When the timer reaches zero, the hardware will attempt to restart the computer. Kick-off! restarts the computer by first switching off its power outlet to turn the computer off. A few seconds later, it turns its power outlet back on, then sends the ‘on’ signal on the USB port, just as if you’d pressed it on a keyboard. Detecting application crashes Kick-off! includes two types of application crash detection. The first will detect any crash which causes an “application has unexpectedly quit” message to appear. To do this, the Kick-off! software watches as applications are opened and quit. If one quits abnormally, the Kick-off! software will notice and can respond as you specify in the “Application Crashes” panel. Kick-off! Page 17 The second type of application crash detection monitors applications which include Kick-off! support. This lets Kickoff! respond to failures which don’t necessarily cause the application to quit. This type of detection works in a similar manner to the system timers described in “Detecting system crashes” above. An application with Kick-off! support periodically resets an “application timer” in the Kick-off! software. If the application fails, its application timer will count down to zero. When it reaches zero, the Kick-off! software will respond. You can see the application timers working in the “application status” section of the Kick-off! control panel. A list of applications which support application timers can be found on our web site at www.sophisticated.com, or check with your application’s developer to see if they support Kick-off! Page 18 Kick-off! Testing Kick-off! Testing system crash detection To simulate a system crash, hold down the command key and press the power key. A small window will appear with nothing but a ‘>’ symbol in it. This window is the Mac’s built-in mini-debugger, and while it is open, no other software can run. The Kick-off! software will not be able to update Kick-off!’s system timer, and in a few minutes Kickoff! will restart the computer. There are also several test applications available which purposely cause a variety of system crashes. We offer one called “Crash Test,” which is available in the Kick-off! installer and on our web site, www.sophisticated.com. Some crash utilities purposely quit all applications before crashing. These utilities have less real-world validity (real crashes aren’t so polite), and actually disable some crash detection tools, including Kick-off! The Kick-off! software will display a warning dialog if another application attempts to make it quit. Testing application timers To simulate a failure in an application with support for Kick-off!’s application timers, bring that application to the foreground and type command-option-escape. You will be asked if you wish to force the application to quit; click Force Quit. Since the application wasn’t able to quit normally, its Application Timer will continue counting down. Kick-off! will think the application has crashed and respond as you specified in the “Application Crashes” panel. This test will not simulate a full application crash in an application without support for Kick-off!’s application timers. For these applications, Kick-off! only responds to “application has unexpectedly quit” messages. Kick-off! Page 19 Using Kick-off! with AppleScript Advanced users can control all of Kick-off!’s features with AppleScript or any other OSA-compliant scripting language (such as UserLand Frontier™). To work with Kick-off!’s settings, place a tellblock in your script as follows: tell application “Kick-off! Extension” ... end tell Application properties The Kick-off! Extension contains several properties which can be read or modified. These properties correspond to the settings in the Kick-off! control panel. version Version of the Kick-off! software “System Crashes” panel properties sysTimerEnabled Set to true or false to enable or disable system crash detection crashDetectTimeout Value of the Restart if system doesn’t respond slider, in seconds restartInterval Value of the Time allowed for system to restart slider, in seconds restartCount Value of the Number of restart attempts slider Page 20 Kick-off! “Application Crashes” panel properties appCrashDetectEnabled Set to true or false to enable or disable application crash detection appTimersEnabled Set to true or false to enable or disable application timer monitoring appRelaunchCount Value of the Attempt to relaunch application count field (set to 0 to enable the Restart immediately button) appRelaunchWindow Value of the Attempt to relaunch application interval field, in seconds “Other” panel properties sysCrashRestartPriority Priority of system crash log messages appCrashPriority appTimerExpirePriority appRelaunchPriority appCrashRestartPriority Priority of application crash/timed restart log messages (timed restart messages use the same priority as application crash restart messages) appLaunchPriority appQuitPriority appForceQuitPriority Priority of application launch/quit log messages daemonLaunchPriority Priority of “Kick-off! Extension daemonQuitPriority started” and “...quit” log mesdaemonQuitAEPriority sages See the monoLog User Manual for a description of priority levels of log messages. To disable any of these log messages, set its priority value to -1. Kick-off! Page 21 bookmarkingEnabled Set to true or false to enable or disable relaunching of open applications after crashes rebootDays Days to periodically restart the server (set to 0 to disable periodic restarting) rebootDays is a “bitmask” field: each day of the week has a value (Sunday=1, Monday=2, Tuesday=4, Wednesday=8, Thursday=16, Friday=32 and Saturday=64). To set the days for restarting, add the values for the desired restarting days. For example, to restart on Monday, Thursday and Saturday, set rebootDays to 2+16+64=82. rebootTime Time of day to periodically restart the server, in seconds after midnight Using the properties You can examine and modify these values by using AppleScript’s get and set commands. For example, to change the value of the Restart if system doesn’t respond slider to ten minutes, execute the following command inside your tell block: set crashDetectTimeout to 600 It is possible to set values between or outside the marks on the control panel’s sliders, but they will snap back the next time the user modifies them from the Kick-off! control panel. Page 22 Kick-off! AppTimer elements Kick-off!’s application crash detection works by creating appTimersfor each application being monitored. Each application sets its appTimer periodically to keep it from reaching zero. If an appTimer does reach zero, Kick-off! assumes the application has crashed and restarts the system. You can use Kick-off!’s application crash detection to monitor custom scripts, databases or applications you have written. To do this, your application should periodically send a tickleAppTimer AppleScript command: tickleAppTimer 300 The Kick-off! software will automatically create a new appTimer for your application if necessary, and repeated commands will update that timer. You can also set your appTimer with a simple Apple Event, bypassing AppleScript. Use Event Class ‘PKPr’ and Event ID ‘Tick’, and put the desired value as a long integer into the direct object parameter. Applications will usually not need to view appTimers themselves, but if you do wish to do this, you can deal with them like any other element of an application. AppTimers have name and value properties. You cannot set the properties of an appTimer, but you can get them. To set your appTimer, use the tickleAppTimer command described above. get name of every appTimer get value of appTimer “My Application” For development information on supporting Kick-off!, see the PowerKey Software Developer’s Kit in the Kick-off! installer and on our web site at www.sophisticated.com. Kick-off! Page 23 Using Kick-off! with PowerBooks Because PowerBooks have internal batteries and external power adapters, Kick-off! must be installed differently. You must remove the PowerBook’s battery (allowing Kick-off! to restart the computer by switching power off) and use a pair of adapter cords to connect Kick-off! to your power supply. Kick-off! is only compatible with the USB PowerBook, not the iBook. The iBook doesn’t respond to the ‘on’ signal from external keyboards, so Kick-off! cannot restart it after a crash. Sophisticated Circuits offers a PowerBook connection kit consisting of a short adapter cord and a longer power cord. See “How to Contact Us” on page 28 to order these cables. To connect Kick-off! to your PowerBook, follow these steps: 1. Shut down your computer normally. 2. Remove the battery from the computer. 3. Connect the PowerBook’s power supply to the computer. 4. Connect the power supply’s wall plug to the short adapter cord. 5. Connect the short adapter cord to Kick-off’s power cord. 6. Connect the long power cord to Kick-off! 7. Connect the long power cord to the wall receptacle. Connect the USB cable and install the Kick-off! software as described in the Installation section. Page 24 Kick-off! Troubleshooting Kick-off! doesn’t restart my computer after the system crashes. Some crashes which appear to be system crashes are actually caused by applications. Though the system may be unresponsive, other processes are still running normally. See “Detecting Application Crashes” on page 17 for more information. Kick-off! turns my computer off after a crash, but doesn’t restart it. Make sure your computer is set to restart after a power failure. See “Software installation” step 10 on page 7 for more information. Kick-off! doesn’t restart my computer after a power failure. Make sure your computer is set to restart after a power failure. See “Software installation” step 10 on page 7 for more information. I disabled my Kick-off! software, but my computer keeps restarting every few minutes. If the Number of restart attempts slider is set higher than ‘1’, the Kick-off! hardware will wait for the Kick-off! software to reestablish communication at startup. Since the software has been disabled, this won’t occur, and the Kick-off! hardware will restart the computer again. To avoid this problem, always set this slider to ‘1’ before disabling the software. Kick-off! doesn’t recover after an application crashes. It is possible for applications to fail in ways that do not cause actual crashes. Our “application timer” technology Kick-off! Page 25 gives Kick-off! another method of detecting application failures. An application must be specifically written to support Kick-off!’s application timers. Contact your application’s developer to see if they offer Kick-off! support. Kick-off! uses the same software as our Rebound! product, so if your application supports Rebound!’s application timers, it automatically supports Kick-off! as well. If you are running an application which includes support for Kick-off!’s application timers, make sure its timer is being set. Open the Kick-off! control panel and click on the ”Application Crashes” tab. The timer should be shown in the list at the bottom of the panel. If it does not appear, check your application’s user manual to configure this support. Kick-off! restarts my computer when I run some applications or tasks. Some long operations will take control of the computer, and not give time to any other processes, including the Kickoff! Extension. The Kick-off! unit interprets this as a crash. Increase the value of the Restart if system doesn’t respond slider. Some applications, including some disk utilities and games, will take control of the computer for very long times. If you need to run one of these programs, you should temporarily uncheck the Monitor system for crashes box. This can be done automatically with AppleScript. See “Using Kickoff! with AppleScript” on page 20 for more information. An error message appears at startup every time Kick-off! restarts my computer, saying the computer was shut down improperly. This is a standard message that appears in Mac OS after a crash occurs. You can disable this message in the General Controls control panel. Uncheck the Warn me if computer was shut down improperly box. Page 26 Kick-off! My log shows that Kick-off! restarted due to a system crash immediately after startup. Kick-off! can’t add an entry to your log while the computer is crashed, so it adds one after it restarts the computer. The monoLog software must be running before Kick-off! can add its entry, so the “monoLog Extension started” entry will appear before the crash (or any other) entry. Kick-off!’s status light stops blinking when my computer goes to sleep. Some models of Mac stop running applications when going to sleep. To avoid spurious restarts on these machines, the Kick-off! software disables the system crash timer when the computer goes to sleep. The software will resume the timer when the computer wakes up. While Kick-off! was designed not to interfere with sleep mode, it’s often desirable for servers to stay awake at all times. To ensure your computer stays awake, open the Energy Saver control panel and set the sleep slider to “never”. You can click the Energy Saver “Show Details” button and set the display to sleep without affecting system performance. Kick-off! Page 27 How to Contact Us Mailing: Sophisticated Circuits, Inc. PO Box 727 Bothell, WA 98041-0727 Shipping: Sophisticated Circuits, Inc. 19501 144th Ave NE Ste D1000 Woodinville, WA 98072 Phone: Voice: 425-485-7979 Sales: 800-769-3773 Fax: 425-485-7172 Internet: Web: http://www.sophisticated.com/ E-mail: [email protected], [email protected], [email protected] Page 28 Kick-off!