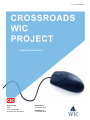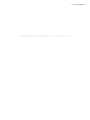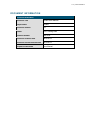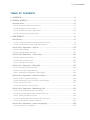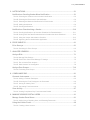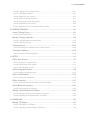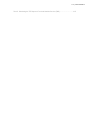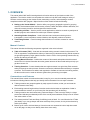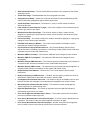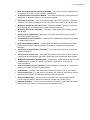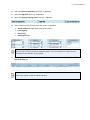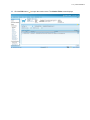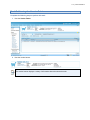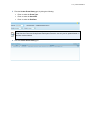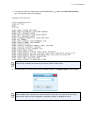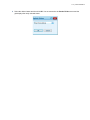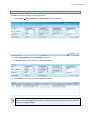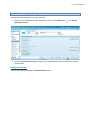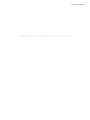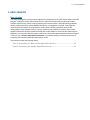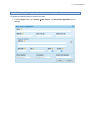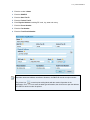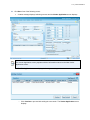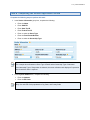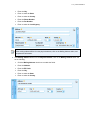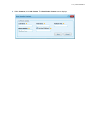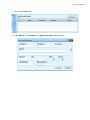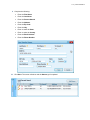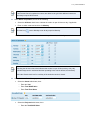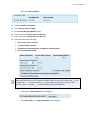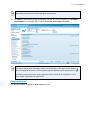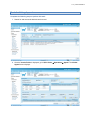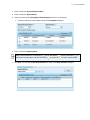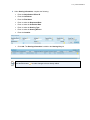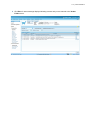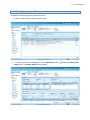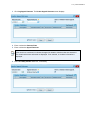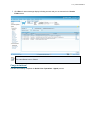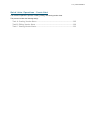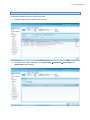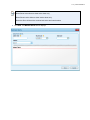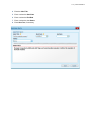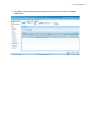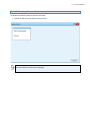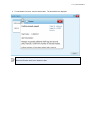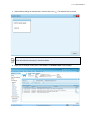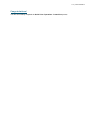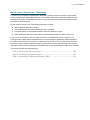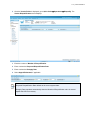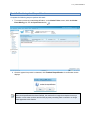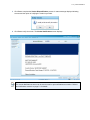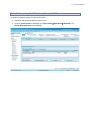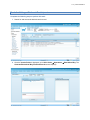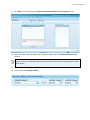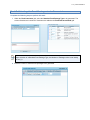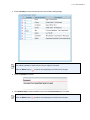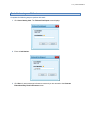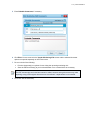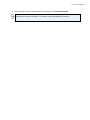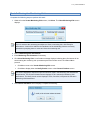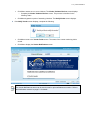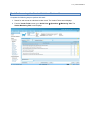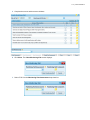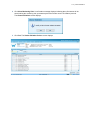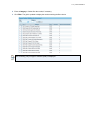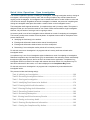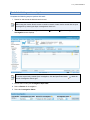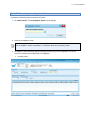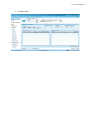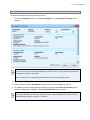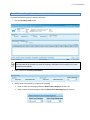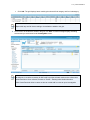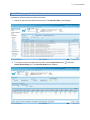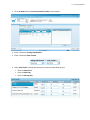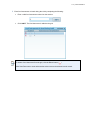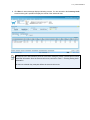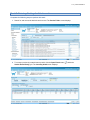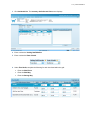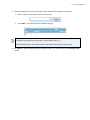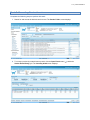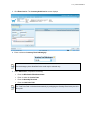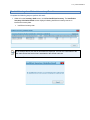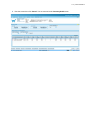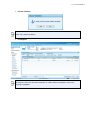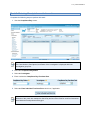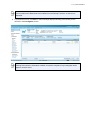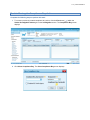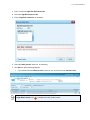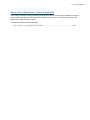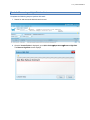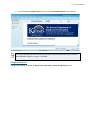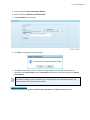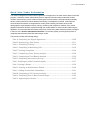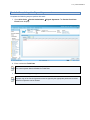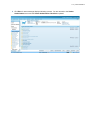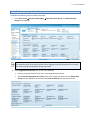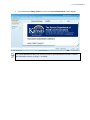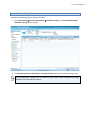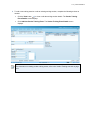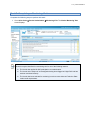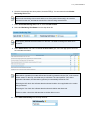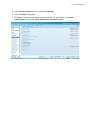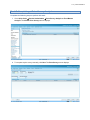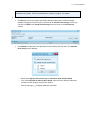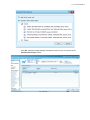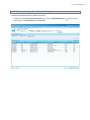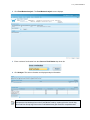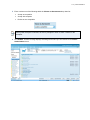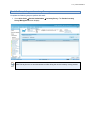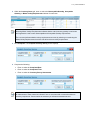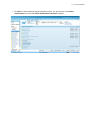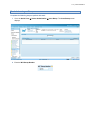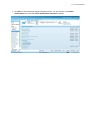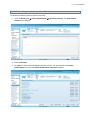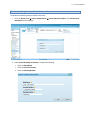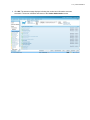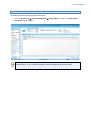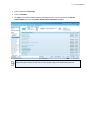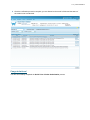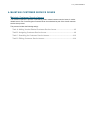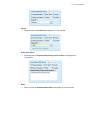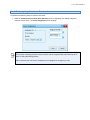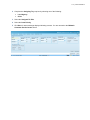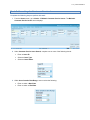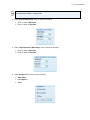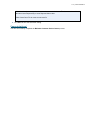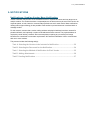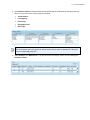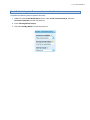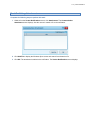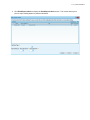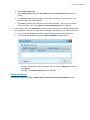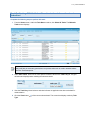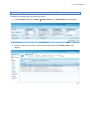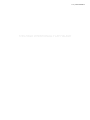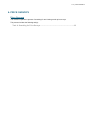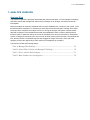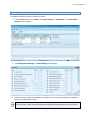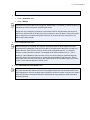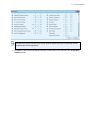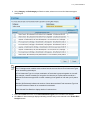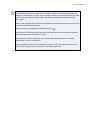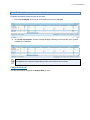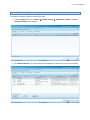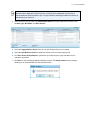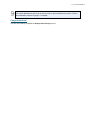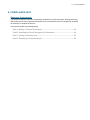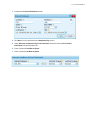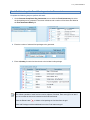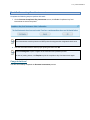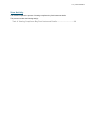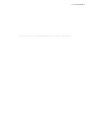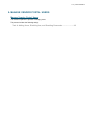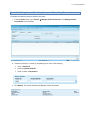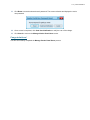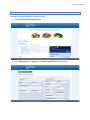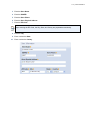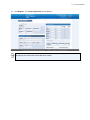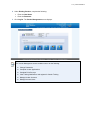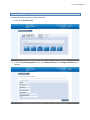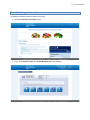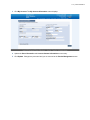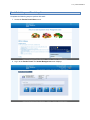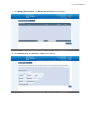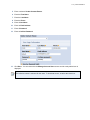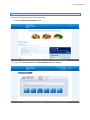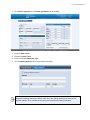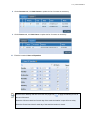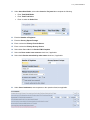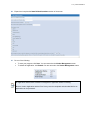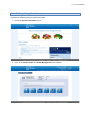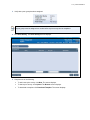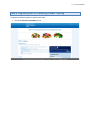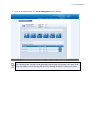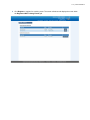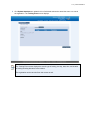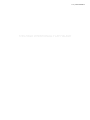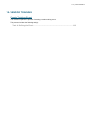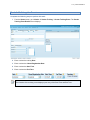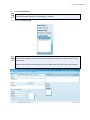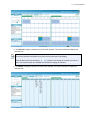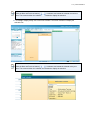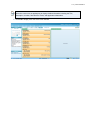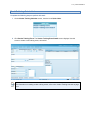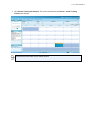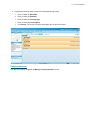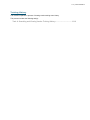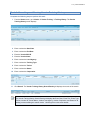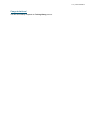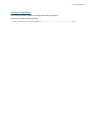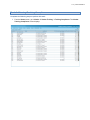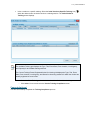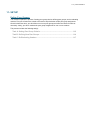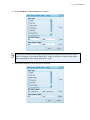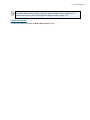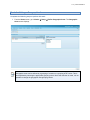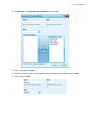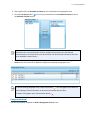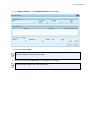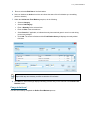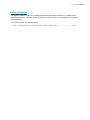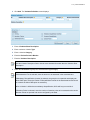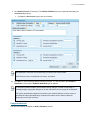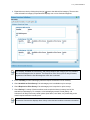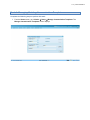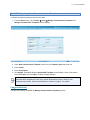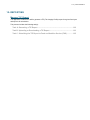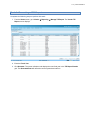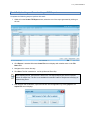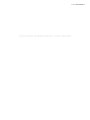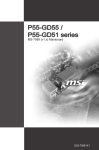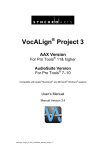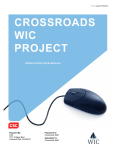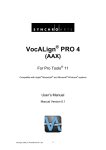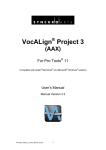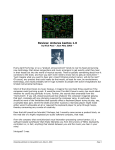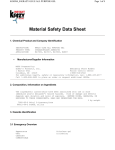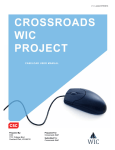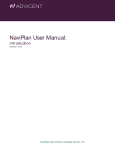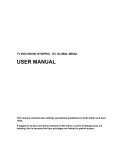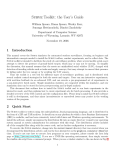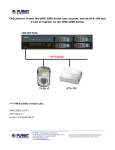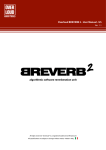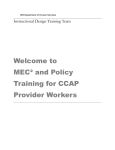Download User Manual - Nutrition Services Branch
Transcript
v 1.0 - posted 07/05/2014 VENDOR USER MANUAL Prepared By: CSC 7701 College Blvd Overland Park, KS 66210 Prepared For: Crossroads Staff Submitted To: Crossroads Staff v 1.0 - posted 07/05/2014 THIS PAGE INTENTIONALLY LEFT BLANK v 1.0 - posted 07/05/2014 DOCUMENT INFORMATION Document Information Document Title Vendor User Manual Project Name Vendor Document Version 2.0 Author CSC Training Staff Contract Number 02476-09 Document Creation Date 08/02/2012 Document Current Version Date 02/23/2013 Purpose of Document User Manual v 1.0 - posted 07/05/2014 DOCUMENT REVISION HISTORY Document Revision History Version Date Author(s) Description 1.0 08/02/2012 CSC Training Staff First Draft 2.0 02/23/2012 CSC Training Staff User Acceptance Testing (UAT) Training Version v 1.0 - posted 07/05/2014 TABLE OF CONTENTS 1- OVERVIEW ................................................................................................................. 1-1 2- SEARCH VENDOR ..................................................................................................... 2-1 Search Vendor ........................................................................................................... 2-1 Task A. Using the Vendor Search Screen .................................................................................. 2-2 Task B. Viewing the Vendor Folder ............................................................................................ 2-5 Task C. Searching for Online Applications ............................................................................... 2-10 Task D. Accessing Online Applications .................................................................................... 2-11 3- NEW VENDOR ............................................................................................................ 3-1 New Vendor ................................................................................................................ 3-1 Task A. Completing the New Vendor Application Screen .......................................................... 3-2 Task B. Completing the Vendor Application Screen................................................................... 3-6 Quick Links: Operations - Appeal .......................................................................... 3-16 Task A. Adding Appeals ........................................................................................................... 3-17 Task B. Logging Appeal Outcomes .......................................................................................... 3-21 Quick Links: Operations - Create Alert .................................................................. 3-24 Task A. Creating Vendor Alerts ................................................................................................ 3-25 Task B. Editing Vendor Alerts ................................................................................................... 3-29 Task C. Viewing Vendor Alerts ................................................................................................. 3-33 Quick Links: Operations - Disqualify ..................................................................... 3-37 Task A. Initiating the Disqualification ........................................................................................ 3-38 Task B. Finalizing the Disqualification ...................................................................................... 3-41 Task C. Assessing Civil Monetary Penalty (CMP) .................................................................... 3-43 Quick Links: Operations - Educational Buy........................................................... 3-45 Task A. Adding a Fictional Participant ...................................................................................... 3-46 Task B. Selecting the Food Packages to be Generated .......................................................... 3-49 Task C. Issuing an ID Card ....................................................................................................... 3-51 Task D. Generating Food Instruments...................................................................................... 3-52 Quick Links: Operations - Monitoring Visit............................................................ 3-53 Task A. Printing Monitoring Visit Document(s) ......................................................................... 3-54 Task B. Documenting the Results of a Monitoring Visit............................................................ 3-57 Task C. Closing the Monitoring Visit ......................................................................................... 3-59 Task D. Accessing the Vendor Violation Choices Screen ........................................................ 3-61 Task E. Assessing One or More Violations .............................................................................. 3-64 Quick Links: Operations - Open Investigation ...................................................... 3-68 Task A. Initiating an Investigation ............................................................................................. 3-69 v 1.0 - posted 07/05/2014 Task B. Recording Investigation Actions .................................................................................. 3-71 Task C. Closing an Investigation .............................................................................................. 3-73 Task D. Identifying Food Items to be Audited ........................................................................... 3-74 Task E. Entering Initial Audit Information ................................................................................. 3-76 Task F. Entering Ending Audit Information ............................................................................... 3-80 Task G. Recording Product Invoices ........................................................................................ 3-83 Task H. Reviewing Redemption ............................................................................................... 3-86 Task I. Viewing Insufficient Inventory Results .......................................................................... 3-88 Task J. Closing an Inventory Audit ........................................................................................... 3-90 Task K. Entering Receipt Amount Information ......................................................................... 3-92 Task L. Closing the Compliance Buy Action ............................................................................. 3-95 Quick Links: Operations - Add/Edit High Risk ...................................................... 3-97 Task A. Identifying Vendors as High Risk ................................................................................ 3-98 Quick Links: Operations - Remove High Risk ..................................................... 3-101 Task A. Removing a High Risk Indicator ................................................................................ 3-102 Quick Links: Operations - Terminate Vendor ...................................................... 3-105 Task A. Terminating Vendors ................................................................................................. 3-106 Quick Links: Vendor Authorization ...................................................................... 3-108 Task A. Completing the Signed Agreement ........................................................................... 3-109 Task B. Determining a Peer Group......................................................................................... 3-111 Task C. Scheduling Training................................................................................................... 3-114 Task D. Completing a Monitoring Visit.................................................................................... 3-118 Task E. Training Completed ................................................................................................... 3-124 Task F. Completing a Price Survey Analysis .......................................................................... 3-126 Task G. Completing a Food Basket Analysis ......................................................................... 3-130 Task H. Completing an Inventory Survey ............................................................................... 3-133 Task I. Verifying an Infant Formula Supplier .......................................................................... 3-137 Task J. Issuing a Stamp ......................................................................................................... 3-138 Task K. Creating an Authorization Packet .............................................................................. 3-140 Task L. Adding Vendor Bank Information ............................................................................... 3-141 Task M. Completing a 50% Vendor Analysis ......................................................................... 3-143 Task N. Completing One or More Custom Steps ................................................................... 3-145 Task O. Approving the Vendor ............................................................................................... 3-147 4- MAINTAIN CUSTOMER SERVICE ISSUES ............................................................... 4-1 Maintain Customer Service Issues ........................................................................... 4-1 Task A. Adding Vendor Related Customer Service Issues ........................................................ 4-2 Task B. Assigning Customer Service Issues .............................................................................. 4-8 Task C. Searching for Customer Service Issues ...................................................................... 4-10 Task D. Editing Customer Service Issues ................................................................................ 4-14 v 1.0 - posted 07/05/2014 5- NOTIFICATIONS ......................................................................................................... 5-1 Notifications: Sending Vendor Mass Notification ................................................... 5-1 Task A. Selecting the Vendors to be Included in Notification ..................................................... 5-2 Task B. Selecting the Document for the Notification .................................................................. 5-4 Task C. Selecting the Method of Notification for Each Vendor .................................................. 5-5 Task D. Adding Attachments ...................................................................................................... 5-6 Task E. Sending Notifications ..................................................................................................... 5-7 Notifications: Reauthorizing a Vendor ................................................................... 5-10 Task A. Sending Notification to all Vendors Scheduled for Reauthorization ............................ 5-11 Task B. Alerting WIC Staff that Reauthorization Information has been Submitted .................. 5-12 Task C. Using the Vendor Authorization Checklist ................................................................... 5-13 Task D. Approving the Re-Authorization Application................................................................ 5-15 6- PRICE SURVEYS ....................................................................................................... 6-1 Price Surveys ............................................................................................................. 6-1 Task A. Searching for Price Surveys .......................................................................................... 6-2 7- ANALYZE VENDORS ................................................................................................. 7-1 Analyze Risk .............................................................................................................. 7-1 Task A. Manage Risk Settings .................................................................................................... 7-2 Task B. Select Filter Criteria and Manage FI Settings................................................................ 7-5 Task C. Run a Vendor Risk Analysis .......................................................................................... 7-7 Task D. Mark Vendors for Investigation ..................................................................................... 7-9 Analyze Peer Groups............................................................................................... 7-10 Task A. Evaluating Peer Groups .............................................................................................. 7-11 8- COMPLIANCE BUY .................................................................................................... 8-1 Generate Instruments................................................................................................ 8-1 Task A. Adding a Fictional Participant ........................................................................................ 8-2 Task B. Selecting the Food Packages to be Generated ............................................................ 8-4 Task C. Issuing an Identity Card................................................................................................. 8-5 Task D. Generating Food Instruments........................................................................................ 8-6 View Activity .............................................................................................................. 8-7 Task A. Viewing Compliance Buy Food Instrument Details ....................................................... 8-8 9- MANAGE VENDOR PORTAL USERS ........................................................................ 9-1 Manage Vendor Portal Users .................................................................................... 9-1 Task A. Adding Users, Disabling User, and Resetting Passwords ............................................ 9-2 Using the Vendor Portal ............................................................................................ 9-6 Task A. Creating a User Account ............................................................................................... 9-7 v 1.0 - posted 07/05/2014 Task B. Logging into the Vendor Portal .................................................................................... 9-11 Task C. Changing Passwords .................................................................................................. 9-13 Task D. Editing the User Account ............................................................................................. 9-15 Task E. Adding and Disabling Users ........................................................................................ 9-17 Task F. Completing Vendor Applications ................................................................................. 9-20 Task G. Completing Price Surveys ........................................................................................... 9-25 Task H. Registering for (or Canceling) Vendor Training........................................................... 9-27 10- VENDOR TRAINING ................................................................................................. 10-1 Create Training Event.............................................................................................. 10-1 Task A. Defining the Event ....................................................................................................... 10-2 Manage Training Calendar ...................................................................................... 10-6 Task A. Using Navigation and View Filters ............................................................................... 10-7 Task B. Using Quick Links ...................................................................................................... 10-12 Training History ..................................................................................................... 10-15 Task A. Searching and Viewing Vendor Training History ....................................................... 10-16 Training Compliance ............................................................................................. 10-18 Task A. Viewing Training Compliance .................................................................................... 10-19 11- SETUP ...................................................................................................................... 11-1 Define Peer Groups ................................................................................................. 11-1 Task A. Setting Peer Group Criteria ......................................................................................... 11-2 Task B. Defining New Peer Groups .......................................................................................... 11-4 Task C. Re-Evaluating Vendors ............................................................................................... 11-7 Define Geographic Areas ........................................................................................ 11-9 Task A. Adding a Geographic Area ........................................................................................ 11-10 Define Food Baskets ............................................................................................. 11-13 Task A. Defining a Food Basket ............................................................................................. 11-14 Define Violations ................................................................................................... 11-17 Task A. Defining Federal and/or State Violation Definitions ................................................... 11-18 Define Minimum Inventory .................................................................................... 11-21 Task A. Defining Minimum Inventory ...................................................................................... 11-22 Manage Communication Templates ..................................................................... 11-25 Task A. Managing Existing Communication Templates ......................................................... 11-26 Task B. Uploading New Communication Templates .............................................................. 11-28 12- REPORTING ............................................................................................................. 12-1 Manage TIP Report .................................................................................................. 12-1 Task A. Generating a TIP Report ............................................................................................. 12-2 Task B. Uploading or Downloading a TIP Report ..................................................................... 12-3 v 1.0 - posted 07/05/2014 Task C. Submitting the TIP Report to Food and Nutrition Service (FNS) ................................ 12-5 v 1.0 - posted 07/05/2014 THIS PAGE INTENTIONALLY LEFT BLANK v 1.0 - posted 07/05/2014 1- OVERVIEW This manual will aid WIC staff in learning about the function and use of the Vendor module of the application. The Vendor module is a comprehensive solution to help WIC staff manage a variety of functions such as setting up the Vendor module, authorizing a vendor, and evaluating a vendor's compliance with the WIC program. Major functions of this module include the following: Setting up the Vendor Module – Used to define peer groups, geographic regions for grouping vendors, food baskets and the food items they contain, Federal and State violation definitions, and minimum inventory levels for use throughout the Vendor module. Authorizing a Vendor – Used to process vendor applications, authorize a vendor to participate in the WIC program, and reauthorize a vendor upon contract expiration. Assessing Vendor Compliance – Used to document and evaluate monitoring visits or investigations, record complaints, assess violations, and disqualify vendors as needed. Terminating Vendors – Used to manage the termination of a vendor's contract for various reasons. Manual Content This manual includes the following components organized in the order indicated: Table of Contents (TOC) – Lists each documented training scenario included in this manual. The TOC is organized to complement the delivery of instructor-led, classroom training. Similar scenarios are grouped together by major system functions. Use the TOC to look up training scenarios first by function and then by scenario title. Training Manual Overview – Outlines the content of this manual and explains how this manual can be used. It includes information about the general structure of this manual and tips to help you get the most out of it. Training Scenarios – Covers situations that one might encounter in a typical day. Each scenario walks you through an entire process. Scenarios connect the individual tasks necessary to complete a process. The scenarios were written and organized to facilitate an instructor-led training session, but the scenarios can be used as reference guides after your training is complete. Conventions and Features This manual follows certain conventions that make it easy for you to use the materials presented and includes the following features that help you identify similar information from one topic to another: Training scenarios are grouped together by major system functions, so that you can locate the desired scenario more easily. Each training scenario begins with an Overview section that includes an explanation of what is covered within the scenario, so you'll know from the start what you'll be learning. Training scenarios are documented using Tasks and Steps. A Task is a major activity in a larger process and indicates a substantial portion of the overall process whereas a Step is one of several user actions within a Task. The manual provides Tasks and Steps for differing levels of detail. You can follow the list of Tasks (less detail) or you can go deeper and follow each Step of the process, click by click and action by action (more detail). Buttons you'll need to click and data you'll need to enter are accented in bold to help them stand out on the page, so that you can identify these items more easily. v 1.0 - posted 07/05/2014 Pictures of application screens are included within each training scenario to help familiarize you with the screens. Data displayed in the pictures is intended for illustrative purposes only and does not represent live data. During classroom training, use the data supplied by the instructor. Outside of classroom training, enter the appropriate data as necessary to complete the task at hand. Callout boxes help you find specific types of information quickly. The callout boxes are displayed and defined below. Notes The notepad-and-pencil icon displays to the left of paragraphs that provide additional, and usually more detailed, information about the application. Sometimes the notes give you additional information about the screen you're working with, and sometimes the notes inform you where to find additional information elsewhere. Either way, it is well worth your time to watch for these helpful icons. Using This Manual This manual can be used as a training manual during instructor-led, classroom training or as a reference guide once training is concluded. Use the table of contents (TOC) to locate a training scenario. Once you've located a specific training scenario, review the Overview section (at a minimum) to find out important details surrounding the scenario such as the starting point, type of data needed, and a summary of the Task(s) to be completed in the overall process. You can follow the associated Steps for more detail as needed. State-specific Functionalit y The application requires some initial setup before it can be used. Setup for the User Manual includes the following: Features – Certain features of the User Manual are set up using the System Administration module. These features must be set up before the system is used to ensure the system functions as expected. Please refer to the Manage System Settings section of the System Administration Module DFDD for additional information about state-defined features. The following is a list of applicable system settings: v 1.0 - posted 07/05/2014 • State-defined Questions – The list of state-defined questions to be prompted on the Vendor Application screen. • Vendor Slot Usage – Enables/disables the use of geographic area slots. • Geographic Area States – Allows use of Federal Information Processing Standards (FIPS) codes to define the geographical regions defined by the state. • Vendor Expiration Year Interval – The duration, in years, of a WIC Vendor contract as defined by the state • Filter Variable: Contract Expires in (days) – Prior to the expiration of the contract this is the period to give notice to the vendor. • Minimum Same-Peer Group Days – The minimum number of days a vendor must be assigned to a specific peer group before the vendor can be returned to the same peer group previously assigned. • Peer Group Delay – The number of days for a vendor to wait before applying for a peer group change in order to allow proper notification. • Past WIC Sales History in Months – The number of past months of redemption used in calculating the vendor's average redemption. • Percent Used to Compute Punitive Amount – The Food and Nutrition Service (FNS)defined Punitive Percent/Rate to be added to a Civil Money Penalty (CMP) amount. Influences calculations on the Vendor CMP Detail screen. • Maximum CMP Per Violation – The maximum CMP that can be charged for each violation. • Maximum CMP Per Investigation – The maximum CMP that can be charged for each investigation. • Maximum Percent CMP Reduction – The maximum percent reduction that may be applied to a computed CMP. Influences calculations on the Vendor CMP Detail screen. • Maximum Percent CMP Increase – The maximum percent increase that may be applied to a computed CMP. Influences calculations on the Vendor CMP Detail screen. • Default Sender Email Address – Refers to the "From:" email address used for vendor notifications. • Notify Local Agency of CMP Issuance – If enabled, the local agency to which the vendor is associated is notified with an alert when the vendor is issued a CMP. • Investigation Case Duration Alert Limit – The number of days an investigation can be open before a reminder alert message is sent indicating the investigation has not been closed. • Max training Event Participants Per Vendor – The maximum number of participants a vendor may bring to a vendor training event. • High Risk Expiration Days – The number of days after which the High Risk indicator is automatically removed from the vendor. • Price Survey Effective Date Max Days In Future – The number of days in the future that a price survey's Effective Date may be set. • Price Survey Resubmission Lock Out Period (days) – If a Price Survey is identified as noncompetitive, the number of days the vendor applicant must wait to re-apply. • Price Survey Resubmission Grace Period (days) – Number of days the vendor applicant has to re-submit a price survey after the previous survey has been rejected. v 1.0 - posted 07/05/2014 • Price Survey Resubmission Maximum Attempts – The number of times an applicant may re-submit prices in order to meet competitive requirements. • New Applicant Price Acceptance Method – The method by which price competitiveness is determined: by food item analysis or by food basket analysis. • NTE Visible to Vendors – If Yes, the Food Subcategory Not To Exceed (NTE) or Maximum Allowable Price values are displayed on the Price Survey entry screen for the Vendor Portal • Monitoring Visit Review Periods Per Year – Defines the number of periods in a year from the monitoring visit review start date over which vendors are audited. • Monitoring Visit Review Start Dates – The date on which the process of auditing vendors should begin. • Sanction Points Implemented – Determines if the state uses sanction points to penalize vendors for violations assessed. • Violation Review Period Definition – Determines the method used to determine if a pattern of violations has occurred. • Review Period Months Default – If "Within Number of Months" is selected as the Violation Review Period Definition, this field specifies the number of months (in the past) that are reviewed. • Sanction Point Disqualification Threshold – The number of sanction points at which the vendor is disqualified. • Sanction Point Lifetime Days – The number of days since issuance that a sanction point is summed into the total sanctions assessed in determining if the threshold has been reached. • Multiple Disqualifications Implementation – Determines if multiple violations that call for the disqualification of a vendor for a period of months are considered on consecutive, or concurrent periods. • Contract Expiration Expires Violations – Enables/disables the expiration of violations and sanction points when a vendor's contract expires. • Probationable – If enabled, new vendors are considered probationary for a period of time. • First Probation Days – For new vendors on probation, the number of days after the contract start date when an alert is sent indicating oversight of the vendor is due. • Second Probation Days – For new vendors on probation, the number of days after the contract start date when an alert is sent indicating oversight of the vendor is due. • Probation End Days – For new vendors on probation, the number of days after the contract start date when the vendor's probation flag is automatically removed. v 1.0 - posted 07/05/2014 2- SEARCH VENDOR Search Vendor This scenario explains the process of searching for vendor records and accessing vendor records, as well as application processing submitted by a vendor applicant via the internet. This process includes the following task(s): Task A. Using the Vendor Search Screen ................................................................ 2-2 Task B. Viewing the Vendor Folder .......................................................................... 2-5 Task C. Searching for Online Applications ............................................................ 2-10 Task D. Accessing Online Applications ................................................................. 2-11 v 1.0 - posted 07/05/2014 Task A. Using the Vendor Search Screen Complete the following steps to perform this task: 1. From the Home screen, go to Vendor Search Vendor. The Vendor Search screen displays. 2. Enter the full or partial name of the vendor in Name Contains. 3. Enter the Vendor ID number associated to the vendor. 4. Enter the Application ID number associated to the vendor. 5. Enter or select the Corporate Parent. 6. Enter the SNAP ID number associated to the vendor. 7. Enter the Phone Number associated to the vendor. 8. Enter the Address associated to the vendor. 9. Enter the last name of an owner associated to the vendor in Owner Last Name. v 1.0 - posted 07/05/2014 10. Select the Open Investigations check box, if applicable. 11. Select the High Risk check box, if applicable. 12. Select the Open Monitoring Visit check box, if applicable. 13. Select criteria from the following check box groups, if applicable: • Vendor Status (the application status of the vendor) • Local Agency • Peer Group • Geographic Area Enter as few or as many criteria as needed or known. It is not necessary for every item to be completed for the search to be successful. 14. Once criteria have been selected, click Search. The results of the search are displayed in the Search Results grid. Click Clear Criteria to clear all search selections. v 1.0 - posted 07/05/2014 15. Click the Edit button ( ) to open the vendor record. The Vendor Folder screen displays. v 1.0 - posted 07/05/2014 Task B. View ing the Vendor Folder Complete the following steps to perform this task: 1. View the Vendor Folder. 2. View the vendor banner. The vendor banner displays a variety of information about the selected vendor. v 1.0 - posted 07/05/2014 3. View the list of Quick Links. 4. View the Vendor Event History. v 1.0 - posted 07/05/2014 5. Filter the Vendor Event History grid, by doing the following: • Enter or select the Event Type. • Enter or select the Start Date. • Enter or select the End Date. Total Sanction Points and Unduplicated Participants Served is view only and is updated based on the filter criteria selected. 6. View the Vendor Event History grid. v 1.0 - posted 07/05/2014 7. To access a previously created event, click the View button ( grid. The selected event screen displays. ) within the Vendor Event History Click Cancel or dismiss the screen to return to the Vendor Folder screen. 8. Click the status of a communication event to update its status. The Update Status screen displays. Status updates can be performed on communication events only. The status of all other event types are set and can only be changed by completing, closing, or updating the event. v 1.0 - posted 07/05/2014 9. Select the desired status and then click OK. You are returned to the Vendor Folder screen and the grid displays the newly selected status. v 1.0 - posted 07/05/2014 Task C. Searching for Online Applications Complete the following steps to perform this task: 1. Go to Vendor Search Vendor. The Vendor Search screen displays. 2. Under Vendor Status, select the Pending check box. 3. If additional search criteria is known, enter the information. 4. Click Search. A list of pending vendor applicants is shown. Alerts for new portal applications show on the Tasks Stats area of the Home screen for staff with necessary viewing privileges. v 1.0 - posted 07/05/2014 Task D. Accessing Online Applications Complete the following steps to perform this task: 1. When you have identified the vendor application to open, click the Edit button ( Application displays. ). The Vendor 2. Once the Vendor Folder displays, authorize online applications the same as applications entered via the system. Congratulations! You have successfully completed the Search Vendor process. v 1.0 - posted 07/05/2014 THIS PAGE INTENTIONALLY LEFT BLANK v 1.0 - posted 07/05/2014 3- NEW VENDOR New Vendor The vendor management functional area supports the management of the retail vendor aspect of the WIC program. It tracks the vendor authorization process; captures information about authorized vendors, monitors vendor training, routine vendor monitoring and communications, and helps identify potentially abusive vendor practices for which additional monitoring or investigation is needed. It also supports record audits and maintains a comprehensive vendor profile including information about vendor demographics, corporate/parent offices, training, monitoring and compliance activities. Once vendor applicant information has been submitted through the vendor website or entered by WIC staff using the application, all of the submitted information needs to be verified using state-defined processes; managed in the form of the Vendor Authorization Checklist. This scenario guides you through the process of completing the tasks associated with authorizing a vendor. This process includes the following task(s): Task A. Completing the New Vendor Application Screen....................................... 3-2 Task B. Completing the Vendor Application Screen ............................................... 3-6 v 1.0 - posted 07/05/2014 Task A. Completing the New Vendor Application Screen Complete the following steps to perform this task: 1. From the Home screen, go to Vendor New Vendor. The New Vendor Application screen displays. v 1.0 - posted 07/05/2014 2. Enter the vendor’s Name. 3. Enter the SNAP ID. 4. Enter the State Tax ID. 5. Enter the Federal Tax ID. 6. Enter Physical Address including ZIP code, city, state and county. 7. Enter the Phone Number. 8. Enter the Fax Number. 9. Enter the Food Permit Number. Duplicate names and address are allowed. However, the SNAP ID must be a unique number. The printer icon is used to print mailing labels with the vendor information in the application. Click this icon to enter the label type information, then click Print to open the address as a PDF file which can then be printed. v 1.0 - posted 07/05/2014 10. Click Save. One of the following occurs: • A status message displays indicating success and the Vendor Application screen displays. The Vendor Application screen populates with the information entered on the New Vendor Application screen. • The Existing Vendors screen displays indicating an existing vendor record. o Click Continue to proceed with adding the new vendor. The Vendor Application screen displays. v 1.0 - posted 07/05/2014 o Select a vendor in the grid and click Open Existing to open an existing vendor record. The Vendor Folder for the selected vendor displays. o Click Cancel to return to the New Vendor Application screen and to make changes. v 1.0 - posted 07/05/2014 Task B. Completing the Vendor Application Screen Complete the following steps to perform this task: 1. In the Vendor Information group box, complete the following: • Enter the Name. • Enter SNAP ID. • Enter State Tax ID. • Enter Federal Tax ID. • Enter or select the Store Type. • Enter the Food Permit Number. • Enter or select the Ownership Type. The example above illustrates a Store Type of Retail and an Ownership Type of Individual. If an Ownership Type of Corporation is selected, the screen refreshes and displays a Corporation field for which a value is required. 2. In the Physical Address box, complete the following: • Enter the Address. • Enter the ZIP Code. Entry of a valid ZIP Code populates the City, State, and County fields. v 1.0 - posted 07/05/2014 • Enter the City. • Enter or select the State. • Enter or select the County. • Enter the Phone Number. • Enter the Fax Number. • Enter or select the Local Agency. If the mailing address differs from the physical address, click on the Mailing Address slider, and complete the information. 3. If the Mailing Address differs from the Physical Address, click on the Mailing Address slider and do the following: • Click the Mailing Address check box to enable the fields. • Enter the Address. • Enter the ZIP Code. • Enter the City. • Enter or select the State. • Enter or select the County. v 1.0 - posted 07/05/2014 4. Within Contacts, click Add Contact. The New Vendor Contact screen displays. v 1.0 - posted 07/05/2014 5. Complete the following information: • Select the Primary Contact check box, if applicable. • Enter the Last Name. • Enter the First Name. • Enter the Position Title. • Enter the Phone Number. • Select the Has Email Address check box and enter their email, if applicable. Multiple contacts can be added. However, one contact must designated as the Primary Contact. If the Has Email Address check box is selected, an email address is required. Once provided, email will be the default method of communication. 6. Click Save. The screen refreshes and the Contacts grid displays the contact information. v 1.0 - posted 07/05/2014 7. Click on the Owners slider. 8. Within Owners, click Add Owner. The New Vendor Owner screen displays. v 1.0 - posted 07/05/2014 9. Complete the following: • Enter the First Name. • Enter the Last Name. • Enter the Percent Owned. • Enter the Address. • Enter the Zip Code. • Enter the City. • Enter or select the State. • Enter or select the County. • Enter the Email Address. • Enter the Phone Number. 10. Click Save. The screen refreshes and the Owners grid is updated. v 1.0 - posted 07/05/2014 Total Percent Owned is updated as owners are added to the grid. Add additional owners as necessary to equal 100% owned. 11. Under Hours of Operation, do one of the following: • Select the 24 Hours check box to indicate the vendor is open 24 hours a day, if applicable. • Enter or select a start and end time for Monday. Click the icon ( • ) next to Monday to set all days equal to Monday. Enter or select start and end times for each day of the week, individually, as needed. Checking the 24 Hours check box indicates that a store is open 24 hours a day, every day. Individual days can be unselected and then operating hours can be defined, as necessary. Select the Closed check box for each day of the week the vendor is closed. 12. Within the Annualized Sales group box, complete one of the following: • • Select the Actual radio button, then: o Enter the Year. o Enter Total SNAP Sales. o Enter Total Food Sales. Select the Projected radio button, then: o Enter the Total SNAP Sales. v 1.0 - posted 07/05/2014 o Enter the Total Food Sales. 13. Enter the Number of Registers. 14. Enter Grocery Square Footage. 15. Enter Normal Shopping Radius (miles). 16. Enter or select the Primary Source of Formula. 17. Enter or select the Primary Source of Grocery. 18. Select the check boxes that apply: • Does vendor have scanners? • Is Vendor E-WIC Capable? • Complaint with Unemployment and Workers Compensation? • Do not contact this vendor. Next to the Primary Source of Formula and Primary Source of Grocery is an Add button ( ) and an Edit button ( ). Use the Add button ( ) to add another primary source of formula and grocery. Use the Edit button ( ) to make changes to those already added. • Is Vendor authorized by other states? o If selected, the Other States button is displayed. o Click Other States. The Authorized States screen displays. v 1.0 - posted 07/05/2014 o Click OK. You are returned to the Vendor Application screen. 19. Complete the information under Cost Containment. The values entered for What percentage (%) of total food sales is expected to be: WIC, SNAP, Cash, Credit/Debit must equal 100%. (i.e.- WIC 10%, SNAP 15%, Cash 25% and Credit/Debit 50%). 20. Under State Defined Questions, enter or select information for each question, as applicable. v 1.0 - posted 07/05/2014 State Defined Questions are defined during the setup process. 21. Click Save. A status message displays indicating success. The screen refreshes and the Vendor Authorization screen displays which includes the Vendor Authorization Checklist. The Vendor Authorization Checklist provides a visual indication of the status of each segment of the overall application process. Each completed segment displays a green checkmark icon ( ). Information documented on the Vendor Application screen results in the completion of one or more Vendor Authorization Checklist items. Congratulations! You have successfully completed the New Vendor process. v 1.0 - posted 07/05/2014 Quick Links: Operations - Appeal The scenario explains the process of adding appeals, logging appeals outcomes, and closing appeals. A vendor can appeal an action or decision that is or is not investigation related. This process includes the following task(s): Task A. Adding Appeals .......................................................................................... 3-17 Task B. Logging Appeal Outcomes........................................................................ 3-21 v 1.0 - posted 07/05/2014 Task A. Adding Appeals Complete the following steps to perform this task: 1. Search for and access the desired vendor record. 2. Once the Vendor Folder is displayed, go to Quick Links Operations Appeal. The Vendor Appeal screen displays. v 1.0 - posted 07/05/2014 3. Enter or select the Appeal Requested Date. 4. Enter or select the Appeal Status. 5. Select (or unselect) the Investigation Related Appeal check box, as necessary. • If selected, select the related appeal within the Investigation List grid. 6. Enter or select the Representative. Next to Representative is an Add button ( ) and an Edit button ( ). Use the Add button ( ) to add another representative. Use the Edit button ( ) to make changes to those already added. 7. Click Add. The selected Vendor Representative is added to the Representative List grid. v 1.0 - posted 07/05/2014 8. Under Hearing Information, complete the following: • Enter the Adjudication Officer ID. • Enter the Last Name. • Enter the First Name. • Enter or select the Requested Date. • Enter or select the Scheduled Date. • Enter or select the Hearing Type. • Enter or select the Hearing Reason. • Enter the Location. • Click Add. The Hearing Information is added to the Hearing List grid. Use the Edit button ( ) to make changes to those already added. v 1.0 - posted 07/05/2014 9. Click Save. A status message displays indicating success and you are returned to the Vendor Folder screen. v 1.0 - posted 07/05/2014 Task B. Logging Appeal Outcomes Complete the following steps to perform this task: 1. Search for and access the desired vendor record. 2. To access a previously created appeal, click the Open Event button ( History grid. The Vendor Appeal screen displays. ) within the Vendor Event v 1.0 - posted 07/05/2014 3. Click Log Appeal Outcome. The Vendor Appeal Outcome screen displays. 4. Enter or select the Outcome Date. 5. Enter or select the Appeal Outcome. If the check box is selected, it indicates the appeal is related to violations that were assessed. The violations that were assessed are displayed. If not selected, no violation information is displayed. 6. Select the Notify Vendor check box, if necessary. v 1.0 - posted 07/05/2014 7. Click Save. A status message display indicating success and you are returned to the Vendor Folder screen. The event Status is set to Closed. Congratulations! You have successfully completed the Quick Links: Operations - Appeal process. v 1.0 - posted 07/05/2014 Quick Links: Operations - Create Alert This scenario explains the process of adding, editing, and viewing vendor alerts. This process includes the following task(s): Task A. Creating Vendor Alerts .............................................................................. 3-25 Task B. Editing Vendor Alerts ................................................................................ 3-29 Task C. Viewing Vendor Alerts ............................................................................... 3-33 v 1.0 - posted 07/05/2014 Task A. Creating Vendor Alerts Complete the following steps to perform this task: 1. Search for and access the desired vendor record. 2. Once the Vendor Folder is displayed, go to Quick Links Operations Create Alert. The Vendor Alert screen displays. v 1.0 - posted 07/05/2014 Select Show Active Alerts to show active alerts only. Select Show Inactive Alerts to show inactive alerts only. Select the Show All check box to show both active and inactive alerts. 3. Click Add. The Maintain Alerts screen displays. v 1.0 - posted 07/05/2014 4. Enter the Alert Title. 5. Enter or select the Start Date. 6. Enter or select the End Date. 7. Enter or select the alert Status. 8. Enter Alert Text, if necessary. v 1.0 - posted 07/05/2014 9. Click Save. A status message displays indicating success. You are returned to the Vendor Alert screen and the newly added alert is added to the grid. v 1.0 - posted 07/05/2014 Task B. Editing Vendor Alerts Complete the following steps to perform this task: 1. Search for and access the desired vendor record. 2. Once the Vendor Folder is displayed, go to Quick Links Operations Create Alert. The Vendor Alert screen displays. v 1.0 - posted 07/05/2014 Select Show Active Alerts to show active alerts only. Select Show Inactive Alerts to show inactive alerts only. Select the Show All check box to show both active and inactive alerts. 3. Within the Alerts List grid, click the Edit button ( Alerts screen displays. ) to make changes to an alert. The Maintain v 1.0 - posted 07/05/2014 4. Edit the information on the screen as necessary. Select the Dismiss check box to dismiss the alert altogether. v 1.0 - posted 07/05/2014 5. Click Save. A status message displays indicating success and you are returned to the Vendor Alerts screen. v 1.0 - posted 07/05/2014 Task C. View ing Vendor Alerts Complete the following steps to perform this task: 1. Search for and access the desired vendor record. The title and date of each alert is displayed. v 1.0 - posted 07/05/2014 2. To read details of an alert, click the desired alert. The alert details are displayed. Select the Dismiss check box to delete the alert. v 1.0 - posted 07/05/2014 3. When finished viewing the selected alert, click the close icon ( ). The selected alert is closed. View other alerts as necessary to view their details. 4. When you are finished viewing alerts, click Cancel. The Vendor Folder screen displays. v 1.0 - posted 07/05/2014 Congratulations! You have successfully completed the Quick Links: Operations - Create Alert process. v 1.0 - posted 07/05/2014 Quick Links: Operations - Disqualify If a vendor has exceeded the disqualification threshold (if sanction points are utilized), or has violated certain regulations that dictate disqualification, or has failed to meet other requirements defined by WIC regulations, the vendor is disqualified from WIC for a period of time as dictated by the violations and/or the number of points acquired. For this scenario, assume one of the following applies to a vendor: WIC Regulations have been violated. The established sanction point threshold has been exceeded. A repeated pattern of unacceptable behavior has been observed or noted. Other (Insufficient WIC sales, same-owner store disqualified, owner convicted of fraud, etc) If one or more of the above is true, the State may choose to disqualify the vendor or impose a civil monitory penalty (CMP) instead of disqualification to avoid hardship to participants. CMPs assessed to the vendor may be the sum of fines due to violations and an "in lieu of" fee. For state-related violations, this amount may be adjusted downward based on State-defined criteria. CMP calculation criteria (pastWIC sales-months, maximum allowable CMP adjustment) must be defined before CMPs can be imposed. This process includes the following task(s): Task A. Initiating the Disqualification .................................................................... 3-38 Task B. Finalizing the Disqualification ................................................................... 3-41 Task C. Assessing Civil Monetary Penalty (CMP) ................................................. 3-43 v 1.0 - posted 07/05/2014 Task A. Initiating the Disqualification Complete the following steps to perform this task: 1. Search for and access the desired vendor record. v 1.0 - posted 07/05/2014 2. Once the Vendor Folder is displayed, go to Quick Links Operations Disqualify. The Vendor Disqualification screen displays. 3. Enter the number of Months of Disqualification. 4. Enter or select the Proposed Disqualification Date. 5. Enter or select the Re-apply Date. 6. Select Appeal Exhausted, if applicable. Proposed Disqualification Date defaults to the current system date. Re-apply Date populates automatically when the Months of Disqualification value is entered. Update this field as necessary. v 1.0 - posted 07/05/2014 7. To initiate the disqualification process, click Approve Disqualification. A status message displays indicating success. You are returned to the Vendor Folder screen and the Vendor Event History grid is updated. Once the disqualification process begins, the vendor is notified of the action including timelines of filing an appeal. During this time period, the vendor is able to continue to process outstanding benefits. v 1.0 - posted 07/05/2014 Task B. Finalizing the Disqualification Complete the following steps to perform this task: 1. To access a previously created disqualification, on the Vendor Folder screen, within the Vendor Event History grid, click the Open Event button ( ). 2. Once the appeal time period is exhausted, click Finalized Disqualification. A confirmation screen displays. Once the disqualification has been finalized, the vendor will no longer be authorized to accept benefits or cash value vouchers and the WIC payment processing bank is notified to no longer make payments to this Vendor. v 1.0 - posted 07/05/2014 3. Click Yes to complete the Vendor Disqualification process. A status message displays indicating success and the option of notifying the vendor is provided. 4. Click Yes to notify the vendor. The Vendor Notifications screen displays. The Vendor Notifications screen can be used to email or print notifications as needed. Refer to the Notifications scenario on page 5-1 for details. v 1.0 - posted 07/05/2014 Task C. Assessing Civil Monetar y Penalty (CMP) Complete the following steps to perform this task: 1. Search for and access the desired vendor record. 2. Once the Vendor Folder is displayed, go to Quick Links Operations Disqualify. The Vendor Disqualification screen displays. v 1.0 - posted 07/05/2014 3. Click Issue CMP. The CMP screen displays. 4. The system will set a CMP based on redemption history. Click Save to assess the CMP. The WIC staff can override the system suggested monitory penalties if the violations were state defined. Congratulations! You have successfully completed the Quick Links: Operations - Disqualify process. v 1.0 - posted 07/05/2014 Quick Links: Operations - Educational Buy This scenario explains the process of printing educational buy food instruments. This process includes the following task(s): Task A. Adding a Fictional Participant ................................................................... 3-46 Task B. Selecting the Food Packages to be Generated ........................................ 3-49 Task C. Issuing an ID Card...................................................................................... 3-51 Task D. Generating Food Instruments ................................................................... 3-52 v 1.0 - posted 07/05/2014 Task A. Adding a Fictional Participant Complete the following steps to perform this task: 1. Search for and access the desired vendor record. 2. Once the Vendor Folder is displayed, go to Quick Links Operations Educational Buy. The Generate Educational Buy Food Instruments screen displays. v 1.0 - posted 07/05/2014 3. Click Add New Fictional Participant . The Fictional Participant screen displays. Alternatively, an existing Fictional Participant can be selected from the drop-down list. 4. Enter the Last Name. 5. Enter the First Name. 6. Enter the Middle Initial (M.I.). 7. Select the Gender. 8. Enter or select the Date of Birth. 9. Enter or select the Local Agency. 10. Enter or select the Clinic. v 1.0 - posted 07/05/2014 11. Click Save. You are returned to the Generate Educational Buy Food Instruments screen. 12. Select the newly added participant or an existing participant from the Fictional Participant dropdown list. Upon selection of a Fictional Participant, the Issue Identity Card button is displayed at the bottom of the screen. 13. Enter or select a First Day to Spend. 14. Enter or select a Last Day to Spend. v 1.0 - posted 07/05/2014 Task B. Selecting the Food Packages to be Generated Complete the following steps to perform this task: 1. Within the Food Instrument grid, select the Standard Food Package Type to be generated. The screen refreshes and a number of food items are added to the Food Instrument Detail grid. Upon selection of a Standard Food Package Type, the Number of Packages value is set initially to one (1). 2. Enter the number of selected food packages to be generated. v 1.0 - posted 07/05/2014 3. Enter a Quantity for each food item that is to be included in this package. The default quantities of each food item can be adjusted, if desired. Click the Delete button ( ) to delete a food package or food item from the grid. 4. Enter a Comment, if needed. 5. Click Add Package to add an additional row to the Food Instrument grid, if needed. Click the Delete button ( ) to delete a food package or food item from the grid. v 1.0 - posted 07/05/2014 Task C. Issuing an ID Card Complete the following steps to perform this task: 1. Click Issue Identity Card. The Fictional Participant screen displays. 2. Enter a Card Number. 3. Click Save. A status message indicates success and you are returned to the Generate Educational Buy Food Instruments screen. v 1.0 - posted 07/05/2014 Task D. Generating Food Instruments Complete the following steps to perform this task: 1. Click Print. Educational buy food instruments are sent to the printer and the Food Instrument Print Success screen is displayed. Food instruments must be printed on a MICR printer that supports the designated check stock. 2. Do one of the following: • Click Yes to return to the Vendor Folder screen. • Click No to return to the Generate Educational Buy Food Instruments screen. Congratulations! You have successfully completed the Quick Links: Operations - Educational Buy process. v 1.0 - posted 07/05/2014 Quick Links: Operations - Monitoring Visit This scenario explains the process of printing monitoring visit documents for use during a monitoring visit, documenting the results of a monitoring visit, closing the monitoring visit activity, and assessing violations. While the process below begins with printing documents (Task A), assume the on-site visit has occurred before documenting the results of the visit (Task B) and closing the visit (Task C). There are a variety of ways for you to navigate to the Vendor Violation Choices screen based on your actions within the vendor folder. Task D illustrates one way to navigate to the screen by failing a vendor’s monitoring visit. Regardless of the way in which you arrive at the screen, the process of completing the screen is the same. This process includes the following task(s): Task A. Printing Monitoring Visit Document(s) ..................................................... 3-54 Task B. Documenting the Results of a Monitoring Visit ....................................... 3-57 Task C. Closing the Monitoring Visit ...................................................................... 3-59 Task D. Accessing the Vendor Violation Choices Screen .................................... 3-61 Task E. Assessing One or More Violations............................................................ 3-64 v 1.0 - posted 07/05/2014 Task A. Printing Monitoring Visit Document(s) Complete the following steps to perform this task: 1. Search for and access the desired vendor record. The Vendor Folder screen displays. 2. From the Vendor Folder screen, go to Quick Links Operations Monitoring Visit. The Vendor Monitoring Visit screen displays. v 1.0 - posted 07/05/2014 3. Click Print Documents. The Print Monitoring Visit Documents screen displays. 4. Select the options as necessary from the Printable Documents grid. Specific documents may be selected by default. This is a configurable option. Several documents can be printed at once. For example, if the Monitoring Visit Survey and Price Survey are both needed, click both check boxes in the Print column to have both documents printed. v 1.0 - posted 07/05/2014 5. Enter Printable Comments, if necessary. 6. Click Print. You are returned to the Vendor Monitoring Visit screen and the selected document options are opened separately as a PDF document. 7. Do one or both of the following: • Print the document(s) to a printer for use during the upcoming monitoring visit. • Save the PDF document(s) to your local workstation or to a network drive as necessary. The PDF document(s) are locked and cannot be edited, however saving a document may make reprinting a copy of the original document more convenient if a replacement is ever needed. 8. Close PDF files as necessary. v 1.0 - posted 07/05/2014 Task B. Documenting the Results of a Monitoring Visit Complete the following steps to perform this task: 1. While still on the Vendor Monitoring Visit screen, modify the Date of Visit, if necessary. As stated at the beginning of this scenario, assume the monitoring visit has occurred and the user is now attempting to enter the results of the visit. The Date of Visit defaults to the current system date. 2. Select the Monitoring Visit Status. 3. Within the Observations grid, make appropriate selections for each area of observation as necessary. Select N/A if the area is not applicable to the monitoring visit. Select Yes if the vendor is non-compliant. Do not make a selection if the vendor is compliant. v 1.0 - posted 07/05/2014 4. Select the staff member that performed the monitoring visit in Visit Performed By. Click Save to save the information. This enables access and editing at a later time. v 1.0 - posted 07/05/2014 Task C. Closing the Monitoring Visit Complete the following steps to perform this task: 1. While still on the Vendor Monitoring Visit screen, click Close. The Close Monitoring Visit screen displays. If you do not have the necessary permissions to Close a monitoring visit, click Ready for Assessment. A task will be added to the Dashboard of the individual(s) with the necessary permissions prompting them to review and close the monitoring visit. 2. Select a Monitoring Visit Assessment. 3. Enter Monitoring Visit Comments if necessary. 4. Click Close Monitoring Visit. A confirmation message displays indicating that a final status will be saved making the monitoring visit a permanent part of the Vendor record. Click Yes or No to proceed. • Click No to return to the Vendor Monitoring Visit screen. • Click Yes to display either the Notify Vendor screen or the Choose Violations screen. The screen displayed is dependent upon the selection made in the Monitoring Visit Assessment drop-down list. The Choose Violations screen displays if Fail is selected in Monitoring Visit Assessment. The Notify Vendor screen displays if Pass, Cancelled, or Rejected is selected in Monitoring Visit Assessment. 5. If the Choose Violations screen displays, complete the following: v 1.0 - posted 07/05/2014 • Click Yes to assess one or more violations. The Vendor Violation Choices screen displays. o • Complete the Vendor Violation Choices screen. This process is described in the following Tasks. Click No to bypass the option of assessing violations. The Notify Vendor screen displays. 6. If the Notify Vendor screen displays, complete the following: • Click No to return to the Vendor Folder screen. The status of the current monitoring visit is closed. • Click Yes to display the Vendor Notifications screen. The Vendor Notifications screen can be used to email or print notifications as needed. Refer to the Notifications scenario on page 5-1 for details. v 1.0 - posted 07/05/2014 Task D. Accessing the Vendor Violation Choices Screen Complete the following steps to perform this task: 1. Search for and access an authorized vendor record. The Vendor Folder screen displays. 2. From the Vendor Folder screen, go to Quick Links Operations Monitoring Visit. The Vendor Monitoring Visit screen displays. v 1.0 - posted 07/05/2014 3. Complete the screen and document violations. 4. Click Close. The Close Monitoring Visit screen displays. 1. Select "Fail" from the Monitoring Visit Assessment drop-down list. v 1.0 - posted 07/05/2014 2. Click Close Monitoring Visit. A confirmation message displays indicating that a final status will be saved making the monitoring visit a permanent part of the Vendor record. Click Yes to proceed. The Choose Violations screen displays. 3. Click Yes. The Vendor Violation Choices screen displays. v 1.0 - posted 07/05/2014 Task E. Assessing One or More Violations Complete the following steps to perform this task: 1. Under Choose Vendor Violations for Assessment, select a Type of violation to filter the grid results. Upon initial display of the screen, the grid displays both types of violations (Federal and State). Filtering the results may make it easier to identify the desired violation(s). v 1.0 - posted 07/05/2014 2. Enter a Category to further filter the results, if necessary. 3. Click Filter. The grid is updated to display the results matching the filter criteria. Due to filtering, only one type of violation (State) is displayed. v 1.0 - posted 07/05/2014 4. Choose one or more violations to assess within the grid. Click the View button ( ) to view the details of a particular violation. 5. Click Begin Assessment. The Vendor Violation Assessment screen displays. If more than one violation was selected within the grid, each violation is displayed in a separate group box. 6. Review and/or modify the information for each violation and select Your Assessed Action(s) as needed. The upper portion of each box displays read-only information defined for each violation during the setup process. The lower portion of the box displays options that were defined during the setup process as well, but can be modified if necessary. In addition, the lower portion displays a history of occurrences for the selected violation if any exist. v 1.0 - posted 07/05/2014 7. Click Assess. A status message displays indicating that violations were assessed. The violation(s) assessed may result in some form of disqualification. If this occurs, additional actions may be necessary. If the violation does not result in disqualification, you are returned to the Vendor Folder and the violation is listed within the Vendor Event History grid. 8. If Warning was selected as an action, then the Notify Vendor screen displays. Complete the following: • Click No to return to the Vendor Folder screen. • Click Yes to display the Vendor Notifications screen. The Vendor Notifications screen can be used to email or print notifications as needed. Refer to the Notifications scenario on page 5-1 for details. Congratulations! You have successfully completed the Quick Links: Operations - Monitoring Visit process. v 1.0 - posted 07/05/2014 Quick Links: Operations - Open Investigation This scenario explains the process of initiating an investigation, recording investigation actions, closing an investigation, documenting an inventory audit, and recording compliance buy results initiated from an ongoing vendor investigation. An investigation can be initiated from within a vendor's folder or at the end of a vendor risk analysis. Regardless of how the investigation is initiated, the process of completing and closing an investigation takes place from within a vendor's folder on the Investigation screen. The investigation itself supports two actions: 1) compliance buys and 2) inventory audits. The system is designed so that you can record the results of one or both of these actions within a single investigation. However, only one action of each type can be ongoing at a time. An inventory audit is one of two investigation actions initiated as a result of completing an investigation. The inventory audit process consists of several phases. A separate screen exists for each phase of the process listed below: Identifying the food item(s) to be audited. Entering audit information obtained at the start of the audit period. Entering audit information obtained at the end of the audit period. Determining if over-redemption and/or periods of low inventory occurred. For this task, assume an investigation is in progress and an inventory audit was selected as the investigation action. A compliance buy is one of two investigation actions initiated as a result of completing an investigation. Redeemed compliance buy food instruments (FIs) are associated to the redeeming vendor automatically through the nightly batch process, but for the FIs to be viewed via the application, a compliance buy investigation action must exist for the vendor with a status other than closed. If no compliance buy FIs have been redeemed for the vendor, no FI data is displayed on the Compliance Buy screen. For this task, assume an investigation is in progress and a compliance buy was selected as the investigation action. This process includes the following task(s): Task A. Initiating an Investigation .......................................................................... 3-69 Task B. Recording Investigation Actions .............................................................. 3-71 Task C. Closing an Investigation ............................................................................ 3-73 Task D. Identifying Food Items to be Audited ....................................................... 3-74 Task E. Entering Initial Audit Information .............................................................. 3-76 Task F. Entering Ending Audit Information ........................................................... 3-80 Task G. Recording Product Invoices...................................................................... 3-83 Task H. Reviewing Redemption .............................................................................. 3-86 Task I. Viewing Insufficient Inventory Results ...................................................... 3-88 Task J. Closing an Inventory Audit ........................................................................ 3-90 Task K. Entering Receipt Amount Information ...................................................... 3-92 Task L. Closing the Compliance Buy Action ......................................................... 3-95 v 1.0 - posted 07/05/2014 Task A. Initiating an Investigation Complete the following steps to perform this task: 1. Search for and access the desired vendor record. When using the Vendor Search screen to conduct a search, locate vendor records with an open investigation by selecting the Open Investigations check box. 2. From the Vendor Folder screen, go to Quick Links Operations Open Investigation. The Investigation screen displays. To access a previously created Open Investigation, click the Open Event button ( Vendor Investigation Actions grid. 3. Review and/or modify the Investigation Open Date. 4. Select a Reason for investigation. 5. Select the Investigation Status. ) within the v 1.0 - posted 07/05/2014 A Case Number is assigned by the application automatically. It is comprised of the vendor’s ID number plus a sequential number (i.e. – 1, 2, 3 etc). If the investigation was initiated as a result of a vendor risk analysis, the reason automatically populates based on the risk code assigned during the analysis. v 1.0 - posted 07/05/2014 Task B. Recording Investigation Actions Complete the following steps to perform this task: 1. Click Select Action. The Investigation Action screen displays. 2. Select an investigation action. Two investigation actions are possible: 1) compliance buys and 2) inventory audits. 3. Click Save. A status message displays indicating success and you are navigated to one of two screens to complete the selected type of investigation: • Inventory Audit v 1.0 - posted 07/05/2014 • Compliance Buy v 1.0 - posted 07/05/2014 Task C. Closing an Investigation Complete the following steps to perform this task: 1. From the Investigation screen, click Close Investigation. The Investigation Summary screen displays. If you are not ready to close the investigation, click Save to save your progress and complete the investigation process at a later time. Add a reminder alert by clicking Create Reminder Alert on the Investigation screen. 2. Review and/or modify the Closed date as necessary. 3. Make a selection from the Assessment drop-down list for the investigation as a whole. 4. Click Close. A status message displays indicating success and the Vendor Event History grid is updated to display the investigation. The Vendor Notifications screen displays. The Vendor Notifications screen can be used to email or print notifications as needed. Refer to the Notifications scenario on page 5-1 for details. v 1.0 - posted 07/05/2014 Task D. Identifying Food Items to be Audited Complete the following steps to perform this task: 1. View the Inventory Audit screen. The first phase of the process is to enter the Inventory Audit Status and to identify one or more food items to be audited. 2. Enter or select the Inventory Audit Status. 3. Identify items to be audited by competing the following: • Enter or select a food category within the Select Food Category drop down list. • Enter or select a food subcategory within the Select Food Subcategory drop down list. v 1.0 - posted 07/05/2014 • Click Add. The grid displays items matching the selected food category and food subcategory. Repeat this step until all items needing to be audited are added to the grid. 4. Once items to be audited are added to the grid, click Save. A status message displays indicating success and you are directed to the Investigation screen. At this point, it would be necessary for WIC staff to visit the selected vendor and to collect initial audit information. Once collected, continue to Task B – Entering Initial Audit Information. Click Create Reminder Alert to create an alert to remind staff to review an open investigation. v 1.0 - posted 07/05/2014 Task E. Entering Initial Audit Information Complete the following steps to perform this task: 1. Search for and access the desired vendor record. The Vendor Folder screen displays. 2. To access a previously created inventory audit, click the Open Event button ( Vendor Event History grid. The Inventory Audit screen displays. ) within the v 1.0 - posted 07/05/2014 3. Click 1st Audit List. The Inventory Audit First Visit screen displays. 4. Enter or select the Visiting Staff Member. 5. Enter or select the Date of Audit. 6. Under Initial Audit, complete the following for each item listed within the grid: • Enter the Shelf Price. • Enter the Shelf Qty. • Enter the Storage Qty. v 1.0 - posted 07/05/2014 7. Enter food instruments on hand during the visit by completing the following: • Enter a valid food instrument number into the text box. • Click Add FI. The food instrument is added to the grid. To delete a food instrument from the grid, click the Delete button ( ). Click Scan Document to scan and associate a document to the selected vendor record. v 1.0 - posted 07/05/2014 8. Click Save. A status message displays indicating success. You are returned to the Inventory Audit screen and the grid is updated to display the results of the initial audit visit. At this point, WIC staff will wait a period of time before visiting the vendor a second time to collect additional information. Once the second visit occurs, continue to Task C – Entering Ending Audit Information. At least one calendar day must pass before the second visit occurs. v 1.0 - posted 07/05/2014 Task F. Entering Ending Audit Information Complete the following steps to perform this task: 1. Search for and access the desired vendor record. The Vendor Folder screen displays. 2. To access a previously created inventory audit, click the Open Event button ( Vendor Event History grid. The Inventory Audit screen displays. ) within the v 1.0 - posted 07/05/2014 3. Click 2nd Audit List. The Inventory Audit Second Visit screen displays. 4. Enter or select the Visiting Staff Member. 5. Enter or select the Date of Audit. 6. Under Final Audit, complete the following for each item listed within the grid: • Enter the Shelf Price. • Enter the Shelf Qty. • Enter the Storage Qty. v 1.0 - posted 07/05/2014 7. Enter food instruments on hand during the visit by completing the following, if necessary: • Enter a valid food instrument number in the text box. • Click Add FI. The food instrument is added to the grid. To delete a food instrument from the grid, click the Delete button ( ). Click Scan Document to scan and associate a document to the selected vendor record. 8. Click Save. A status message displays indicating success. You are returned to the Inventory Audit screen. v 1.0 - posted 07/05/2014 Task G. Recording Product Invoices Complete the following steps to perform this task: 1. Search for and access the desired vendor record. The Vendor Folder screen displays. 2. To access a previously created inventory audit, click the Open Event button ( Vendor Event History grid. The Inventory Audit screen displays. ) within the v 1.0 - posted 07/05/2014 3. Click Enter Invoice. The Inventory Audit Invoice screen displays. 4. Enter or select an Inventory Food Subcategory. Food subcategory items identified for the audit may be selected only. 5. Under Add Invoice, complete the following: • Enter the Wholesaler/Distributor Name. • Enter or select the Invoice Date. • Enter the Quantity Received. • Enter the Unit Price Paid. The Total Price Paid is calculated automatically by multiplying the Quantity Received by the Unit Price paid. v 1.0 - posted 07/05/2014 • Enter Comments as necessary. 6. Click Add. A status message displays indicating success and the grid is updated to display the newly added invoice information. Repeat the previous steps and add invoice information for each food subcategory associated with the audit. Once completed proceed to the next step. 7. Click Save. A status message displays indicating success and you are returned to the Inventory Audit screen. v 1.0 - posted 07/05/2014 Task H. Review ing Redemption Complete the following steps to perform this task: 1. While still on the Inventory Audit screen, click Review Redemption. The Food Instruments Redeemed During Inventory Audit Period screen displays. 2. View the food instruments redeemed. 3. Click Cancel. You are returned to the Inventory Audit screen. v 1.0 - posted 07/05/2014 4. Click View High Redemption. The Higher Redemption Calculation Result screen displays. Over redemption is displayed in red. The value displayed for Total Amount To Invoice Vendor is added to the Finance module as expected revenue from the selected vendor. 5. Click Cancel. You are returned to the Inventory Audit screen. v 1.0 - posted 07/05/2014 Task I. View ing Insufficient Inventory Results Complete the following steps to perform this task: 1. While still on the Inventory Audit screen, click View Insufficient Inventory. The Insufficient Inventory Calculation Result screen displays indicating insufficient inventory data or no insufficient inventory data. • Insufficient inventory data. In the example above, two rows of information are displayed. The first row is associated to the first audit visit and the second row is associated to the second audit visit. • No insufficient inventory data. v 1.0 - posted 07/05/2014 2. View the screen then click Cancel. You are returned to the Inventory Audit screen. v 1.0 - posted 07/05/2014 Task J. Closing an Inventor y Audit Complete the following steps to perform this task: 1. While still on the Inventory Audit screen, click Close Inventory Audit. The Close Inventory Audit screen displays. 2. Enter or select the Inventory Audit Assessment. 3. Enter or select the Closing Date. 4. Select the Completed By Outside Agency check box, if applicable. 5. Enter Inventory Audit Comments, if necessary. 6. Click Close. You are directed to one of the following screens: If an assessment of Fail is selected, you are directed to the Choose Violations screen. If an assessment of Pass is selected, you are directed to the Investigation screen. v 1.0 - posted 07/05/2014 • Choose Violations Click Yes to assess violations. • Investigation At this point, users can close the investigation or initiate another investigation action to the ongoing investigation. v 1.0 - posted 07/05/2014 Task K. Entering Receipt Amount Information Complete the following steps to perform this task: 1. View the Compliance Buy screen. The Case Number, Date Opened, and Status of the investigation is displayed within the Investigation group box. 2. Select the Compliance Buy Status. 3. Select the Investigator. 4. Enter or select the Compliance Buy Purchase Date. 5. Select the Enter Individual Food Item Price check box, if applicable. Selection of this check box enables the Actual Qty and Item Price fields for each food instrument listed within the Receipt Amount Entry grid. v 1.0 - posted 07/05/2014 6. Within the Receipt Amount Entry grid, complete the following: • Enter Actual Qty of each food item listed. The Actual Qty field is enabled only if the Enter Individual Food Item Price check box is selected. • Enter the Item Price. The Item Price field is enabled only if the Enter Individual Food Item Price check box is selected. The Item Price is the amount the investigator observed when investigating the vendor (i.e. – shelf price). 7. View the Food Instrument grid. v 1.0 - posted 07/05/2014 If a food instrument’s Redeemed Amount differs from the Receipt Total Amt, an alert icon is displayed. 8. To process the screen, click Save. A status message displays indicating success and you are returned to the Investigation screen. Clicking Save saves the information available. Access the compliance buy investigation action again to close the event. v 1.0 - posted 07/05/2014 Task L. Closing the Compliance Buy Action Complete the following steps to perform this task: 1. To access a previously created compliance buy action, click the View button ( ) within the Vendor Investigation Actions grid on the Investigation screen. The Compliance Buy screen displays. 2. Click Close Compliance Buy. The Close Compliance Buy screen displays. v 1.0 - posted 07/05/2014 3. Enter or select the Compliance Buy Assessment. 4. Enter or select the Closing Date. 5. Select the Completed By Outside Agency check box, if necessary. 6. Click Close. A status message displays indicating success and you are returned to the Investigation screen. At this point, users can close the investigation or initiate another investigation action to the ongoing investigation. Congratulations! You have successfully completed the Quick Links: Operations - Open Investigation process. v 1.0 - posted 07/05/2014 Quick Links: Operations - Add/Edit High Risk This scenario explains the process of identifying vendors as high risk and removing the high risk indicator. Vendors can be identified as high risk during a high risk analysis or individually from within the vendor’s folder. This scenario will focus on the process from within the vendor’s folder. This process includes the following task(s): Task A. Identifying Vendors as High Risk ............................................................. 3-98 v 1.0 - posted 07/05/2014 Task A. Identifying Vendors as High Risk Complete the following steps to perform this task: 1. Search for and access the desired vendor record. 2. Once the Vendor Folder is displayed, go to Quick Links Operations Add/Edit High Risk. The Manage High Risk screen displays. v 1.0 - posted 07/05/2014 3. Enter or select the High Risk Expiration Date. 4. Select the High Risk Reason Code. 5. Enter a High Risk Comment, as necessary. 6. Select the Notify Vendor check box, as necessary. 7. Click Save. A status message displays. • If you did not select the Notify Vendor check box, you are returned to the Vendor Folder. A High Risk Indicator icon ( ) is added next to the vendor’s name. v 1.0 - posted 07/05/2014 • If you did select the Notify Vendor check box, the Vendor Notifications screen displays. The Vendor Notifications screen can be used to email or print notifications as needed. Refer to the Notifications scenario on page 5-1 for details. Congratulations! You have successfully completed the Quick Links: Operations - Add/Edit High Risk process. v 1.0 - posted 07/05/2014 Quick Links: Operations - Remove High Risk This scenario explains the process removing the high risk indicator. Vendors can be identified as high risk during a high risk analysis or individually from within the vendor’s folder. This scenario will focus on the process from within the vendor’s folder. This process includes the following task(s): Task A. Removing a High Risk Indicator ............................................................. 3-102 v 1.0 - posted 07/05/2014 Task A. Removing a High Risk Indicator Complete the following steps to perform this task: 1. Search for and access the desired vendor record. 2. Once the Vendor Folder is displayed, go to Quick Links Operations Remove High Risk. The Remove High Risk screen displays. v 1.0 - posted 07/05/2014 3. Enter a High Risk Removal Comment. 4. Select the Notify Vendor check box, as necessary. 5. Click Save. A status message displays. • If you did not select the Notify Vendor check box, you are returned to the Vendor Folder. The high risk indicator previously next to the vendor’s name is removed and the vendor is no longer identified as being high risk. v 1.0 - posted 07/05/2014 • If you did select the Notify Vendor check box, the Vendor Notifications screen displays. The Vendor Notifications screen can be used to email or print notifications as needed. Refer to the Notifications scenario on page 5-1 for details. Congratulations! You have successfully completed the Quick Links: Operations - Remove High Risk process. v 1.0 - posted 07/05/2014 Quick Links: Operations - Terminate Vendor This scenario explains the process of terminating a vendor. Termination is an action taken to denote the end of the contract. This might occur when a vendor goes out of business or decides to end the contract as a WIC vendor. This process includes the following task(s): Task A. Terminating Vendors ............................................................................... 3-106 v 1.0 - posted 07/05/2014 Task A. Terminating Vendors Complete the following steps to perform this task: 1. Search for and access the desired vendor record. 2. Once the Vendor Folder is displayed, go to Quick Links Operations Terminate Vendor. The Vendor Termination screen displays. v 1.0 - posted 07/05/2014 3. Enter or select a Vendor Termination Reason. 4. Enter or select the Effective Termination Date. 5. Enter Comments, as necessary. 6. Click Save. A confirmation screen displays. 7. Click OK to terminate the vendor. A status message displays indicating success and you are returned to the Vendor Folder, with a Termination event with the current date listed in the Vendor Event History. The status of vendor is now Terminated. If you conduct a search for Terminated vendors, the selected vendor will be included in the results. Congratulations! You have successfully completed the Quick Links: Operations - Terminate Vendor process. v 1.0 - posted 07/05/2014 Quick Links: Vendor Authorization The vendor management functional area supports the management of the retail vendor aspect of the WIC program. It tracks the vendor authorization process; captures information about authorized vendors, monitors vendor training, routine vendor monitoring and communications, and helps identify potentially abusive vendor practices for which additional monitoring or investigation is needed. It also supports record audits and maintains a comprehensive vendor profile including information about vendor demographics, corporate/parent offices, training, monitoring and compliance activities. Once vendor applicant information has been submitted through the vendor website or entered by WIC staff using the application, all of the submitted information needs to be verified using state-defined processes; managed in the form of the Vendor Authorization Checklist. This scenario guides you through the process of completing the tasks associated with authorizing a vendor. This process includes the following task(s): Task A. Completing the Signed Agreement ......................................................... 3-109 Task B. Determining a Peer Group ....................................................................... 3-111 Task C. Scheduling Training................................................................................. 3-114 Task D. Completing a Monitoring Visit................................................................. 3-118 Task E. Training Completed.................................................................................. 3-124 Task F. Completing a Price Survey Analysis ....................................................... 3-126 Task G. Completing a Food Basket Analysis ...................................................... 3-130 Task H. Completing an Inventory Survey ............................................................ 3-133 Task I. Verifying an Infant Formula Supplier ....................................................... 3-137 Task J. Issuing a Stamp ........................................................................................ 3-138 Task K. Creating an Authorization Packet ........................................................... 3-140 Task L. Adding Vendor Bank Information ............................................................ 3-141 Task M. Completing a 50% Vendor Analysis ....................................................... 3-143 Task N. Completing One or More Custom Steps ................................................. 3-145 Task O. Approving the Vendor ............................................................................. 3-147 v 1.0 - posted 07/05/2014 Task A. Completing the Signed Agreement Complete the following steps to perform this task: 1. Go to Quick Links Vendor Authorization Signed Agreement. The Vendor Check Item Finish screen displays. 2. Enter or select the Finish Date. The current system date is defaulted for Finish Date. 3. Enter comments relating to the agreement. A paper copy of the Vendor Agreement must be signed by the appropriate parties and received before this operation can be finished. v 1.0 - posted 07/05/2014 4. Click Save. A status message displays indicating success. You are returned to the Vendor Authorization screen and the Vendor Authorization Checklist is updated. v 1.0 - posted 07/05/2014 Task B. Determining a Peer Group Complete the following steps to perform this task: 1. Go to Quick Links Vendor Authorization Determine Peer Group. The Determine Peer Group screen displays. The Determine Peer Group screen shows a list of suggested peer groups, based on how closely the vendor matches the predefined peer group criteria. 2. In the Suggested Peer Groups box, do one of the following: • Select a peer group from the list of one or more suggested peer groups • Select Override Suggested Peer Group, then select a new peer group from the Assign Peer Group from the drop down list and select the Override Reason from the drop down list. v 1.0 - posted 07/05/2014 The vendor’s demographic data is displayed. Utilize this information to select the desired peer group for the vendor. 3. Select the Notify Vendor check box to email or print a letter communicating the peer group assignment to the applicant/vendor. 4. Click Save. A status message displays indicating success. • If you did not select the Notify Vendor check box, you are returned to the Vendor Authorization screen and the Vendor Authorization Checklist is updated. v 1.0 - posted 07/05/2014 • If you did select the Notify Vendor check box, the Vendor Notifications screen displays. The Vendor Notifications screen can be used to email or print notifications as needed. Refer to the Notifications scenario on page 5-1 for details. v 1.0 - posted 07/05/2014 Task C. Scheduling Training Complete the following steps to perform this task: 1. Go to Quick Links Vendor Authorization Schedule Training. The Vendor Authorization Schedule Training screen displays. 2. The Upcoming Vendor Authorization Training Sessions grid lists all scheduled training events. The grid displays the Training Date, Title, Start Time, End Time, Location, Description, and Seats Available for all listed training sessions. v 1.0 - posted 07/05/2014 3. To add a new training session or edit an existing training session, complete the following actions as needed: • Click the View button ( ) to view or edit the training session details. The Vendor Training Event Details screen displays. • Click Add New Vendor Training Event. The Vendor Training Event Details screen displays. For information on creating vendor training events, refer to the Vendor Training scenario on page 10-1. v 1.0 - posted 07/05/2014 4. Select a training session in the Upcoming Vendor Authorization Training Sessions grid and click Add Vendor To Selected Event. The Add Attendees to Vendor Training screen displays. 5. Under Attendees (or leave them TBD), enter the First Name, Last Name, Telephone, and Email Address for up to three attendees. Press the Enter key on your keyboard to create a new blank link in the grid. v 1.0 - posted 07/05/2014 6. Click Save. The Open Vendor Training Schedule screen displays. The functions on this screen are nearly identical to the Vendor Authorization Schedule Training screen. However, this screen does not allow you to add new training sessions. Use this screen to add the vendor to additional open events. v 1.0 - posted 07/05/2014 Task D. Completing a Monitoring Visit Complete the following steps to perform this task: 1. Go to Quick Links Vendor Authorization Monitoring Visit. The Vendor Monitoring Visit screen displays. A vendor may be identified for a monitoring visit for one of the following reasons: The Vendor has applied for WIC participation or reauthorization. The Vendor is the subject of an investigation having been flagged as "High Risk" and has not been monitored recently. The Vendor has been selected for monitoring in order to meet minimum Federal or State vendor audit requirements. v 1.0 - posted 07/05/2014 2. Click Print Documents. The Print Monitoring Visit Documents screen displays. The monitoring visit process has been designed with the assumption that the user will initiate the monitoring visit, print the necessary forms, and then exit the screen. After visiting the store, the user will return to the monitoring visit screen and enter the results. This assumption does not prevent the user from initiating the monitor visiting and recording the results during a single session. v 1.0 - posted 07/05/2014 3. Under Printable Documents, select the appropriate check box for each document to be printed. 4. Add Printable Comments, as necessary. 5. Click Print. The selected document is displayed as a PDF. v 1.0 - posted 07/05/2014 6. Once the document(s) have been printed, close the PDF(s). You are returned to the Vendor Monitoring Visit screen. Assume the monitoring visit occurred with the use of the printed document(s), the user has returned from the visit, and that the results of the visit are being entered below. 7. Under Vendor Monitoring Visit, enter or select the Date of Visit. 8. Select the Monitoring Visit Status from the drop down list. Local agency staff will select the status of In Process. The state will change the status once reviewed. 9. Under Observations and within the Areas of Observation grid, select the appropriate check box for each statement listed. Observations (questions) are state defined and should be phrased such that "No" is the common default answer. In this way, user data entry is minimized. The user specifies "Yes" where applicable. Otherwise, the observation (question) is automatically marked as "No". Selecting the N/A check box indicates that the selected violation is not applicable to the vendor being monitored. Selecting the Yes check box indicates that the selected violation was observed. Failure to select a check box indicates that a violation did not occur. 10. Select Visit Performed by from the drop down list. v 1.0 - posted 07/05/2014 11. To complete the process of documenting the monitoring visit, do one of the following: • If you have been granted permission to close a monitoring visit: click Close. The Close Monitoring Visit screen displays. o Enter or select a Monitoring Visit Assessment. o Enter Monitoring Visit Comments, if necessary. If a Monitoring Visit Assessment of Fail is selected, the user is provided the opportunity to assess violations. o Click Close Monitoring Visit. A confirmation message displays indicating that saving this final status will make the monitoring visit a permanent part of the vendor record. Click Yes to continue. A status message displays indicating success and the Notify Vendor screen displays. Click Yes to be directed to the Vendor Notifications screen. The Vendor Notifications screen can be used to email or print notifications as needed. Refer to the Notifications scenario on page 5-1 for details. Click No to be returned to the Vendor Authorization screen. v 1.0 - posted 07/05/2014 • If you have not been granted permission to close a monitoring visit: click Ready for Assessment. A message is sent to the appropriate WIC staff indicating the vendor is ready for assessment and a task is added to their list of dashboard tasks. You are returned to the Vendor Authorization screen and the Vendor Authorization Checklist is updated. v 1.0 - posted 07/05/2014 Task E. Training Completed Complete the following steps to perform this task: 1. Go to the Quick Links Vendor Authorization Training Completed. The Vendor Check Item Finish screen displays. v 1.0 - posted 07/05/2014 2. Under Training Completed, enter or select the Finish Date. 3. Enter a Comment, if applicable. 4. Click Save. A status message displays indicating success. You are returned to the Vendor Authorization screen and the Vendor Authorization Checklist is updated. v 1.0 - posted 07/05/2014 Task F. Completing a Price Surve y Anal ysis Complete the following steps to perform this task: 1. Go to Quick Links Vendor Authorization Price Survey Analysis or Food Basket Analysis. The Vendor Price Surveys screen displays. 2. To complete a price survey manually, click New. The Price Survey screen displays. v 1.0 - posted 07/05/2014 3. Under Vendor Price Survey Details, enter or select the Price Effective Date. 4. Under Vendor Price Survey Details, enter or select the Price Survey Date. The Price Effective Date is the date on which the prices become effective. The Price Survey Date is the submission date of the price survey. 5. Complete the following: • Enter or select a Show Food Category. • Enter or select a Show Food Subcategory. The screen refreshes and the price survey items display for the selected food category and sub-category. • Enter item prices, as necessary. Complete this step for each Category and Subcategory of food, as necessary. A non-zero price must be entered for any item that was designated as a minimum inventory item. Click Print to print a copy of the prices entered. Select the Notify Vendor check box to send a communication to the vendor and display the v 1.0 - posted 07/05/2014 Vendor Notifications screen. The Vendor Notifications screen can be used to email or print notifications as needed. Refer to the Notifications scenario on page 5-1 for details. 6. Once prices have been entered, do one of the following: • Click Save to save your progress (this allows editing at a later date). A status message displays indicating success and you are returned to the Vendor Price Surveys screen (you can then click Edit on the Vendor Price Surveys screen to return to the Price Survey screen). • Click Submit to submit the prices (this does not allow editing at a later date). The Cascade Price Survey screen displays. o Select either Apply to this vendor only or Cascade to other Vendors below. o If you select Cascade to other Vendors below, select the check boxes to indicate all vendors to which the price survey will be applied. o Click the plus sign ( ) to display additional information. v 1.0 - posted 07/05/2014 o Click OK. A status message displays indicating success and you are returned to the Vendor Price Surveys screen. v 1.0 - posted 07/05/2014 Task G. Completing a Food Basket Analysis Complete the following steps to perform this task: 1. While still on the Vendor Price Surveys screen, click the Open Event button ( price survey. The Price Survey screen displays. ) of the current v 1.0 - posted 07/05/2014 2. Click Food Basket Analysis. The Food Basket Analysis screen displays. 3. Enter or select a food basket from the Choose a Food Basket drop down list. 4. Click Analyze. The screen refreshes and displays analysis information. Compare the food basket prices on the Food Basket Totals by Vendor grid to the Vendor Avg Price and Peer Group Avg Price on the Food Basket Items grid. Review for competitiveness. v 1.0 - posted 07/05/2014 5. Enter or select one of the following within the Choose an Assessment drop down list: • Accept as competitive • Accept with exception • Decline as not competitive If Accept with exception is selected, the user is prompted to enter or select a reason for the exception. 6. Click Submit. A status message displays indicating success and you are returned to the Vendor Authorization screen. v 1.0 - posted 07/05/2014 Task H. Completing an Inventor y Surve y Complete the following steps to perform this task: 1. Go to Quick Links Vendor Authorization Inventory Survey. The Vendor Inventory Survey Management screen displays. Click Print to print one or more documents to utilize during the on-site inventory survey process. v 1.0 - posted 07/05/2014 2. Click New. The Vendor Inventory Survey screen displays. 3. Under Minimum Inventory Survey Information, complete the following: • Enter or select the Survey Date. • Enter or select Survey Time. • Enter or select the Survey Status. • Enter or select the Survey Performed By. • Select (or unselect) the This is an authorization related survey check box, as necessary. Minimum inventory survey results are automatically flagged as authorization-related if performed as part of the authorization checklist process. This field should be left un-checked when performing inventory surveys not related to authorization. v 1.0 - posted 07/05/2014 4. Within the Inventory Items grid, enter or select the Unacceptable Quantity, Acceptable Quantity, or Meets Variety Requirements indicator for each item. Selecting Meets Variety Requirements indicates that the exact inventory quantity is not known and negates the need to enter Unacceptable and Acceptable Quantity requirements. The user must indicate whether variety requirements were met by selecting or unselecting the Meets Variety Requirements check box. Not all items have variety requirements. 5. Click Complete. The Complete Inventory Survey screen displays. 6. Complete the following: • Enter or select the Completed Date. • Enter or select the Completed Time. • Enter or select the Inventory Survey Assessment. An assessment of Pass cannot be indicated if one or more items did not meet the minimum inventory requirement. Correct entries as necessary or indicate an assessment error. v 1.0 - posted 07/05/2014 7. Click Save. A status message displays indicating success. You are returned to the Vendor Authorization screen and the Vendor Authorization Checklist is updated. v 1.0 - posted 07/05/2014 Task I. Verifying an Infant Formula Supplier Complete the following steps to perform this task: 1. Go to Quick Links Vendor Authorization Infant Formula Supplier Verified. The Vendor Check Item Finish screen displays. 2. Enter or select the Finish Date. 3. Enter a Comment, if necessary. 4. Click Save. A status message displays indicating success. You are returned to the Vendor Authorization screen and the Vendor Authorization Checklist is updated. v 1.0 - posted 07/05/2014 Task J. Issuing a Stamp Complete the following steps to perform this task: 1. Go to the Quick Links Vendor Authorization Issue Stamp. The Issue Stamp screen displays. 2. Enter the WIC Stamp Number. v 1.0 - posted 07/05/2014 3. Click Save. A status message displays indicating success. You are returned to the Vendor Authorization screen and the Vendor Authorization Checklist is updated. v 1.0 - posted 07/05/2014 Task K. Creating an Authorization Packet Complete the following steps to perform this task: 1. Go to the Quick Links Vendor Authorization Authorization Packet. The Authorization Packet screen displays. 2. Enter a Comment. 3. Click Save. A status message displays indicating success. You are returned to the Vendor Authorization screen and the Vendor Authorization Checklist is updated. v 1.0 - posted 07/05/2014 Task L. Adding Vendor Bank Information Complete the following steps to perform this task: 1. Go to the Quick Links Vendor Authorization Vendor Bank Information. The Vendor Bank Information screen displays. 2. Under Vendor Banking Information, complete the following: • Enter the Bank Name. • Enter the Account Number. • Enter the Routing Number. v 1.0 - posted 07/05/2014 3. Click OK. The status message displays indicating the vendor bank information save was successful. The screen refreshes and returns to the Vendor Authorization screen. v 1.0 - posted 07/05/2014 Task M. Completing a 50% Vendor Anal ysis Complete the following steps to perform this task: 1. Go to the Quick Links Vendor Authorization 50% Vendor Analysis. The 50% Vendor Analysis screen displays. v 1.0 - posted 07/05/2014 2. Under 50% Vendor Analysis, select Yes or No in response to I have performed the necessary steps for 50% WIC vendor analysis. 3. If you selected Yes in response to I have performed the necessary steps for 50% WIC vendor analysis, the Vendor is determined to be a 50% vendor selection options are enabled. Select Yes or No. 4. Enter a Comment. 5. Click OK. The status message displays indicating success. You are returned to the Vendor Authorization screen and the Vendor Authorization Checklist is updated. v 1.0 - posted 07/05/2014 Task N. Completing One or More Custom Steps Complete the following steps to perform this task: 1. Go to the Quick Links Vendor Authorization Custom Step 1, 2, or 3. The Vendor Check Item Finish screen displays. Custom Steps 1, 2, and 3 enable the ability to document additional user defined tasks. v 1.0 - posted 07/05/2014 2. Enter or select the Finish Date. 3. Enter a Comment. 4. Click Save. The status message displays indicating success. You are returned to the Vendor Authorization screen and the Vendor Authorization Checklist is updated. Repeat the steps outlined in this Task for every Custom Step of the authorization process. v 1.0 - posted 07/05/2014 Task O. Approving the Vendor Complete the following steps to perform this task: 1. While still on the Vendor Authorization screen, click Approve. A confirmation screen displays. Click Suggest Authorization if you do not have the permissions to approve a vendor. A message is sent to appropriate WIC staff. Click Deny to deny the application. Click Withdraw to withdraw the application and end the authorization process. 2. Click Yes to approve the application. The Vendor Authorization screen displays. 3. Enter or select the Expiration Date. 4. Enter a Comment, as necessary. 5. Click OK. The Send Notification screen displays. v 1.0 - posted 07/05/2014 6. Once the notification process is complete, you are directed to the vendor’s folder and the status of the vendor is set to authorized. Congratulations! You have successfully completed the Quick Links: Vendor Authorization process. v 1.0 - posted 07/05/2014 4- MAINTAIN CUSTOMER SERVICE ISSUES Maintain Customer Service Issues This scenario explains the process of maintaining vendor related customer service issues. A vendor related issue is one of several types of issues that can be maintained as part of the overall customer service issue process. This process includes the following task(s): Task A. Adding Vendor Related Customer Service Issues..................................... 4-2 Task B. Assigning Customer Service Issues........................................................... 4-8 Task C. Searching for Customer Service Issues ................................................... 4-10 Task D. Editing Customer Service Issues .............................................................. 4-14 v 1.0 - posted 07/05/2014 Task A. Adding Vendor Related Customer Service Issues Complete the following steps to perform this task: 1. From the Home screen, go to Vendor Maintain Customer Service Issues. The Maintain Customer Service Issues screen displays. 2. Click Create New Issue. The Create Customer Service Issue screen displays. v 1.0 - posted 07/05/2014 3. Complete the Create Customer Service Issue screen by completing the following: • Enter or select the Issue Creation Date. • Enter or select the Incident Date. The current system date is entered by default for both the Issue Creation Date and the Incident Date. • Enter or select the Target Resolution Date. The Target Resolution Date is set to the current system date plus 30 days by default. • Enter or select the Issue Status. • Select the Confidential check box, if necessary. Select this option if this issue is of a confidential nature. • Within the Issue Reported by group box, select one of the following: o Family/Participant When selected, the Family ID field displays as a required field. Use the Search button ( o WIC Staff o ) to find a person or vendor if the ID is not known. When selected, the User ID field displays as a required field. Vendor When selected, the Vendor ID field displays as a required field. v 1.0 - posted 07/05/2014 o Other o Anonymous • When selected, the Reported By Other field displays as a required field. When selected, no other additional information is required. Issue Reported About o Family/Participant o When selected, the Family ID field displays as a required field. WIC Staff When selected, the User ID field displays as a required field. v 1.0 - posted 07/05/2014 o Vendor o Policy & Procedure o When selected, the Vendor ID field displays as a required field. When selected, the Reported About Policy And Procedure field displays as a required field. Other When selected, the Reported About Other field displays as a required field. v 1.0 - posted 07/05/2014 o Location When selected, the Location field displays as a required field. • Enter or select the Issue Type. • Enter a description of the issue in Description of Issue. The Issue Type values available for selection are based on the Issue Reported About user selection. v 1.0 - posted 07/05/2014 • Enter Comments, as necessary. 4. Once the screen is completed, click Save. The Customer Service Issue Save Success screen displays. v 1.0 - posted 07/05/2014 Task B. Assigning Customer Service Issues Complete the following steps to perform this task: 1. While the Customer Service Issue Save Success screen is displayed, click Yes to assign the customer service issue. The Issue Assignment screen displays. The process of assigning customer service issues can be completed after the initial entry of an issue or during the editing process. If No is selected, the new issue is created but is not assigned to an agency or clinic. v 1.0 - posted 07/05/2014 2. Complete the Assigning To group box by selecting one of the following: • Local Agency • Clinic 3. Select the Assigned To Role. 4. Select the Issue Priority. 5. Click Save. A status message displays indicating success. You are returned to the Maintain Customer Service Issues screen. v 1.0 - posted 07/05/2014 Task C. Searching for Customer Service Issues Complete the following steps to perform this task: 1. From the Home screen, go to Vendor Maintain Customer Service Issues. The Maintain Customer Service Issues screen displays. 2. Under Customer Service Issue Search, complete one or more of the following criteria: • Enter an Issue ID. • Select an Issue Type. • Select an Issue Status. 3. Within Issue Creation Date Range, enter or select the following: • Enter or select a Start Date. • Enter or select an End Date. v 1.0 - posted 07/05/2014 The Start Date defaults to Today’s Date. 4. Within Incident Date Range, enter or select the following: • Enter or select a Start Date. • Enter or select an End Date. 5. Within Target Resolution Date Range, enter or select the following: • Enter or select a Start Date. • Enter or select an End Date. 6. Within Assigned To, select one of the following: • State Office • Local Agency • Clinic v 1.0 - posted 07/05/2014 If an Assigned To option is selected for the search, use the associated drop down list to further refine search criteria. 7. Enter or select a Resolution Date. 8. Enter or select an Assigned To Role option. 9. Under Issue Reported By, select one of the following: • Family/Participant • Other • WIC Staff • Anonymous • Vendor v 1.0 - posted 07/05/2014 10. Under Issue Reported About, select one of the following: • Family/Participant • Policy & Procedure • WIC Staff • Other • Vendor • Location 11. Click Search. The results of the search are displayed in the Customer Service Issue Search Result grid. Civil Rights customer service issues display in red text. v 1.0 - posted 07/05/2014 Task D. Editing Customer Service Issues Complete the following steps to perform this task: 1. While still on the Maintain Customer Service Issues screen, click the Edit button ( ) to edit the selected issue in the Customer Service Issue Search Result grid. The Create Customer Service Issue screen displays. 2. Edit (or add) one or more of the following, if necessary: • Issue Status • Issue Type • Associate with Investigation check box (under Issue Reported About) • Comments All options are disabled and cannot be edited except for the items noted above. Click Reassign Issue to assign the issue to another organizational level (State, Local Agency, or Clinic) and/or role. v 1.0 - posted 07/05/2014 Click Associate Issue to associate the current issue to another issue. The issue must have either the same Issue Reported By or Issue Reported About value. Click Create Case File to create a new case file. 3. Click Save to save the issue after editing. Congratulations! You have successfully completed the Maintain Customer Service Issues process. v 1.0 - posted 07/05/2014 THIS PAGE INTENTIONALLY LEFT BLANK v 1.0 - posted 07/05/2014 5- NOTIFICATIONS Notifications: Sending Vendor Mass Notification Vendor notification may be sent via an emailed document or a printed document and may target one or multiple vendors. For vendors that have a corporate/parent, the document may be sent to the vendor, the corporate parent, or both, based on communication preferences set for each vendor. Mass notifications utilizing mail merge technology is also possible. Each emailed or printed document is retained within a message archive. For this scenario, assume that a vendor mailing address and physical address have been entered for printed notification, and optionally a vendor email address has been entered. The physical address is required by certain delivery methods. Document templates containing any necessary mail merge identifiers are customized to meet state requirements. WIC staff has indicated a need to communicate with one or more vendors. This process includes the following task(s): Task A. Selecting the Vendors to be Included in Notification ................................ 5-2 Task B. Selecting the Document for the Notification .............................................. 5-4 Task C. Selecting the Method of Notification for Each Vendor .............................. 5-5 Task D. Adding Attachments .................................................................................... 5-6 Task E. Sending Notifications .................................................................................. 5-7 v 1.0 - posted 07/05/2014 Task A. Selecting the Vendors to be Included in Notification Complete the following steps to perform this task: 1. From the Home screen, go to Vendor Notifications. The Vendor Notifications screen displays. Note that the Vendor Notifications screen can be accessed from many different locations in the application. When accessed from other Vendor module screens, it resembles the notification preview, where the vendor(s) to whom the notification will be sent has been pre-determined. When accessed from the Vendor menu, users can select from a list of vendors to send the notification. Depending on the method of access, some of the following steps may not apply. v 1.0 - posted 07/05/2014 2. Use Selection Criteria to indicate which vendors will be sent the notification by selecting the check boxes in one or more of the criteria group boxes below: • Vendor Status • Local Agency • Peer Group • Geographic Area • Store Type The check boxes next to the group box names can be used to select or deselect all of the items in the corresponding group box. 3. Under Vendors, click Refresh List. The grid will refresh and display vendor records matching the Selection Criteria. v 1.0 - posted 07/05/2014 Task B. Selecting the Document for the Notification Complete the following steps to perform this task: 1. While still on the Vendor Notifications screen, under Vendor Communications, select the Document Templates from the drop down list. 2. Enter a Message\Email Subject. 3. Select the Sent-By (Email) from the drop down list. v 1.0 - posted 07/05/2014 Task C. Selecting the Method of Notification for Each Vendor Complete the following steps to perform this task: 1. While still on the Vendor Notifications screen, select the E-mail and/or Print check boxes to indicate whether the notification will be sent by e-mail or physical mail. If the vendor does not have an e-mail address, the E-mail check box is disabled. If there is a parent corporation, the corporation determines if the notifications will be sent to the corporation, the vendor, or both. Vendors with a checkmark in the Print or E-mail columns will receive the notification. If neither check box is selected, no notice will be sent to that vendor. v 1.0 - posted 07/05/2014 Task D. Adding Attachments Complete the following steps to perform this task: 1. While still on the Vendor Notifications screen, click Attachments. The Communication Attachment screen displays. Use this screen to attach a file to the notification. 2. Click Add File to display the Windows Open screen and search for and attach a file. 3. Click OK. The attachment is added to the notification. The Vendor Notifications screen displays. v 1.0 - posted 07/05/2014 Task E. Sending Notifications Complete the following steps to perform this task: 1. While still on the Vendor Notifications screen, click Export to export the notification. When exporting a file, a Save screen displays. Select the desired file name and destination, then click Save to save the file in comma delimited (.csv) format. 2. Click Preview to display a preview of the selected notification template. Additional controls above the notification preview allow you to navigate through the pages in the notification template, zoom in, zoom out, rotate the PDF file, change how the PDF file fits in the viewer, and enter text to search for in the PDF file. v 1.0 - posted 07/05/2014 3. Click Print/Export Labels to display the Print/Export Labels screen. This screen allows you to print or export mailing labels for printed notifications. v 1.0 - posted 07/05/2014 • Select a Print Label Type. • Beside Begin print at, select the Next Label Across and Next Label Down positions for printing. • Click Export to save the mailing label as a CSV file to a desktop or network location. The Windows Create File screen displays. • Click Print to create a PDF file with the mailing label information. The file can be printed or saved as needed. After clicking Print, the Vendor Notifications screen displays. 4. When ready to send, click Email/Print to send the vendor notification to the printer associated with your workstation and/or send an email with the notification, depending on your previous selections. • If you selected the E-mail check boxes, a status message displays indicating success. • If you selected the Print check boxes, the Print Verification screen displays. o If any documents failed to print correctly the first time, select the Reprint checkbox and click Reprint. o Click OK. The Vendor Notifications screen displays. Congratulations! You have successfully completed the Notifications: Sending Vendor Mass Notification process. v 1.0 - posted 07/05/2014 Notifications: Reauthorizing a Vendor The application will notify an authorized vendor of upcoming contract expiration, and allows the vendor to make modifications to information and resubmit the information for reauthorization. For this scenario we will assume that a vendor was previously authorized and in good standing. We will assume that the application has alerted WIC staff of vendors that have a contract close to expiring. This scenario shows the tasks performed by the application, the vendor, and WIC staff to complete a vendor reauthorization. This process includes the following task(s): Task A. Sending Notification to all Vendors Scheduled for Reauthorization ...... 5-11 Task B. Alerting WIC Staff that Reauthorization Information has been Submitted5-12 Task C. Using the Vendor Authorization Checklist ............................................... 5-13 Task D. Approving the Re-Authorization Application ........................................... 5-15 v 1.0 - posted 07/05/2014 Task A. Sending Notification to all Vendors Scheduled for Reauthorization Complete the following steps to perform this task: 1. From the Home screen, go to Vendor Notifications. The Vendor Notifications screen displays. The application alerts the appropriate WIC staff of vendors with a contract that is close to expiring. WIC staff will send a notification explaining what is needed for reauthorization. 2. Send a notification explaining the information required for reauthorization. The Vendor Notifications screen can be used to email or print notifications as needed. Refer to the Notifications scenario on page 5-1 for details. After receiving the communication, vendors access the vendor portal, update the information as necessary, and submit the information for approval. The application sends an alert to appropriate WIC staff that Re-Authorization information has been submitted. The alert displays as a High Priority Task under Task Stats on the Vendor Dashboard. v 1.0 - posted 07/05/2014 Task B. Alerting WIC Staff that Reauthorization Information has been Submitted Complete the following steps to perform this task: 1. From the Home screen, within the Task Stats container, click Show All Tasks. The Maintain Tasks screen displays. Only staff with the necessary permissions can process tasks such as vendor reauthorizations from the Task Stats option. 2. Under Filter Tasks, select one or more options to filter the items in the Task List grid. The grid refreshes and displays tasks matching the selected criteria. 3. View the Task List grid and select a task that indicates an application has been submitted for reauthorization. 4. Click the View button ( Type. ) of the current selected task. The screen that displays varies by Task v 1.0 - posted 07/05/2014 Task C. Using the Vendor Authorization Checklist Complete the following steps to perform this task: 1. From the Home screen, go to Vendor Search Vendor. The Vendor Search screen displays. 2. Search for and access a vendor record needing reauthorization. The Vendor Folder screen displays. v 1.0 - posted 07/05/2014 3. Under Quick Links, go to Operations Re-Authorize. The Vendor Authorization screen displays. 4. Use the Vendor Authorization Checklist to process the reauthorization. Re-authorizations are similar to the initial authorization process. v 1.0 - posted 07/05/2014 Task D. Approving the Re-Authorization Application Complete the following steps to perform this task: 1. When the Vendor Authorization Checklist has been completed, do one of the following to reauthorize the vendor: • Users without permissions to reauthorize a vendor: Click Suggest Authorization. A message is sent to appropriate WIC staff. • Users with permissions to re-authorize: Click Approve. Click Deny to deny the application. Click Withdraw if the vendor wishes to withdraw their application. Click Scan Document to scan one or more documents and associate them to the vendor. Congratulations! You have successfully completed the Notifications: Reauthorizing a Vendor process. v 1.0 - posted 07/05/2014 THIS PAGE INTENTIONALLY LEFT BLANK v 1.0 - posted 07/05/2014 6- PRICE SURVEYS Price Surve ys This scenario explains the process of searching for and viewing vendor price surveys. This process includes the following task(s): Task A. Searching for Price Surveys........................................................................ 6-2 v 1.0 - posted 07/05/2014 Task A. Searching for Price Surve ys Complete the following steps to perform this task: 1. From the Home screen, go to Vendor Price Surveys. The Search Price Surveys screen displays. 2. Under Price Survey Search, enter search criteria as follows: • • Under Price Survey, enter or select the: o Price Survey Status o From Effective Date o To Effective Date o From Survey Date o To Survey Date Under Vendor, enter or select the: o Vendor ID o Days Since Vendor Last Analyzed o Days Since Last Submittal o Vendor Authorization Status o Local Agency o Peer Group o Store Type v 1.0 - posted 07/05/2014 3. Click Search. The screen refreshes and displays results in the Search Results grid. The Search Results grid displays the Vendor Name, Vendor ID, Store Type, Status, Effective Date, Survey Date, Peer Group, Corporate Parent, and Days Since Vendor Last Analyzed for all price surveys matching the search criteria. Click the appropriate View button ( ) to view the price survey or food basket analysis. Refer to the Quick Links: Vendor Authorization scenario on page 3-108 for information about the Price Survey and Food Basket Analysis screens. Congratulations! You have successfully completed the Price Surveys process. v 1.0 - posted 07/05/2014 THIS PAGE INTENTIONALLY LEFT BLANK v 1.0 - posted 07/05/2014 7- ANALYZE VENDORS Anal yze Risk This scenario explains the processes associated with vendor risk analysis. You will manage risk settings, select filter criteria and manage food instrument (FI) settings, run an analysis, and select vendors for investigation. Before an analysis is conducted, threshold values must be established for a number of risk criteria. Once this task has been completed, it is necessary to select filter criteria and manage FI settings. Once these items have been completed, an analysis can be run. During the analysis, the system compiles vendor data and compares it to the threshold values that were established. When a vendor’s data exceeds a threshold value for particular criteria, the vendor is considered to be at risk for that criterion. Each failed criterion is assigned a numerical value. If the sum of all failed criterion values exceeds a user-defined risk limit, then the vendor is considered high risk and is flagged as a high risk vendor. At the end of the analysis, you have the opportunity to mark vendors for investigation as necessary. This process includes the following task(s): Task A. Manage Risk Settings .................................................................................. 7-2 Task B. Select Filter Criteria and Manage FI Settings ............................................. 7-5 Task C. Run a Vendor Risk Analysis ........................................................................ 7-7 Task D. Mark Vendors for Investigation ................................................................... 7-9 v 1.0 - posted 07/05/2014 Task A. Manage Risk Settings Complete the following steps to perform this task: 1. From the Home screen, go to Vendor Analyze Vendors Analyze Risk. The Vendor Risk Analysis screen displays. 2. Click Manage Risk Settings. The Risk Settings screen displays. 3. Activate (select) or deactivate (unselect) risk criteria to be used when risk analysis is conducted by using the associated check boxes. There are many criteria that can be activated or deactivated. Remember to use the scroll bar to v 1.0 - posted 07/05/2014 review the entire list. 4. For each active criteria, do the following: • Enter a Threshold value. • Enter a Weight. Threshold is the point at which risk is triggered. Greater than (>), less than (<), and/or equal to (=) indicators are used in conjunction with threshold values. Weight is a way of assigning importance to a particular criterion. Weight defines the amount of influence a risk factor has in the total risk score compared to other risk factors. Risk factors with a higher weight have a proportionally greater influence on the total risk score compared to risk factors with a lesser weight. 5. Enter a Total risk score value. When an analysis is conducted, the weight of each failed criteria is added together and then compared to the established Total risk score value. If the failed criteria total score is equal to or greater than the Total risk score value, a vendor will be considered high risk. For example, assume a vendor fails three criterions. The weights for the failed criterions were 3, 1, and 1 – totaling 5. If the established Total risk score were 4, the vendor would be considered high risk since the vendor’s score was equal to or greater than the established Total risk score. On the other hand, if the Total risk score were 6, the vendor would not be considered high risk since the vendor’s score was less than the Total risk score. 6. Enter a Minimum Percent of Audits value. The value indicates the minimum percent of investigative audits that must be performed to meet FNS requirements. If the risk analysis does not identify a sufficient number of vendors, the Assign Random Risk feature uses this threshold to determine how many additional vendors should be randomly selected. v 1.0 - posted 07/05/2014 The Minimum Percent of Audits value should equal the minimum percent of audits that must be conducted per Federal regulations. 7. Click Save. A status message displays indicating success and you are returned to the Vendor Risk Analysis screen. v 1.0 - posted 07/05/2014 Task B. Select Filter Criteria and Manage FI Settings Complete the following steps to perform this task: 1. On the Vendor Risk Analysis screen, click Manage FI Settings. The FI Settings screen displays. v 1.0 - posted 07/05/2014 2. Using Category and Subcategory to filter the results, select one or more food instrument types from the grid. The FI Settings screen enables users to select formula and non-formula Food Instrument Types to be used during risk analysis. A Food Instrument Type is a unique combination of foods that is grouped together on a benefit. For example, a benefit consisting of one gallon of milk and a jar of peanut butter would be a different food instrument type than a benefit consisting of two gallons of milk and a jar of peanut butter. Number (#) Redeemed indicates the number of times the associated Food Instrument Type has ever been redeemed. Dates do not constrain this calculation. Click Selected Row Details to display details of a selected row. 3. Select the Include check box for all Food Instrument Types to be included in risk analysis. 4. Click Save. A status message displays indicating success and you are returned to the Vendor Risk Analysis screen. v 1.0 - posted 07/05/2014 Task C. Run a Vendor Risk Anal ysis Complete the following steps to perform this task: 1. On the Vendor Risk Analysis screen, enter or select the Start Date of the analysis. 2. Enter or select the End Date of the analysis. 3. Under Filters and Settings, select criteria from one or more of the following options to include in the analysis: • Peer Groups • Geographic Areas • Store Types • Formula Suppliers Select the Analyze Terminated Vendors check box to include Vendors with a status of Terminated in the analysis. 4. Click Run Analysis. Results are displayed in the analysis grid. v 1.0 - posted 07/05/2014 Total Vendors indicates the overall number of vendors analyzed. Vendors In Grid indicates the number of vendors listed in the grid. The percentage of vendors exceeding the high risk threshold indicates the percentage of vendors listed in the grid that exceed the user-defined Total risk score value. Data in green indicates criterion within an acceptable limit while data in red indicates criterion that exceeded the defined threshold limit. High risk vendors are flagged with a High Risk Indicator ( ). Use the Show TIP Indicator, Show Calculation Name and Show Score check boxes to tailor the amount of information to be shown on the grid. Drag and drop columns to modify the order in which columns are displayed and click Save Column Order to save your selections. Click Assign Random Risk to identify additional vendors for audit if the initial analysis does not result in the necessary number of vendors to meet federal regulations. 5. Click Save to save the results of the analysis. A status message displays indicating success. v 1.0 - posted 07/05/2014 Task D. Mark Vendors for Investigation Complete the following steps to perform this task: 1. Check the Investigate check box for each vendor that is to be investigated. 2. Click Create Investigation. A status message displays indicating success and the grid is updated to display your selections. Investigations are completed independently within each selected vendor’s folder. Congratulations! You have successfully completed the Analyze Risk process. v 1.0 - posted 07/05/2014 Anal yze Peer Groups This scenario explains the processes of conducting vendor peer group evaluations and re-evaluations. This process includes the following task(s): Task A. Evaluating Peer Groups............................................................................. 7-11 v 1.0 - posted 07/05/2014 Task A. Evaluating Peer Groups Complete the following steps to perform this task: 1. From the Home screen, go to Vendor Analyze Vendors Analyze Peer Groups. The Peer Group Evaluation screen displays. 2. Click Run Evaluation. The screen refreshes and displays the results of the peer group evaluation. v 1.0 - posted 07/05/2014 Select the Show Applicants, Show Overrides, and/or Show Not Updateable check boxes to include additional vendors within the grid. The grid refreshes and displays additional vendors as indicated by your selections. 3. Select a record in the grid and click Selected Row Details to display additional information, such as Store Type, WIC Sales, and Sales Volume. 4. Select the Suggested Peer Group check box of each desired vendor to re-evaluate. 5. Select the Next Best Peer Group to assign the vendor to the next closest peer group. 6. Click Peer Group Change Report to generate a report with the peer group evaluation and reevaluation information. 7. Click Save. A status message displays indicating success. The Notify Vendors screen displays, allowing you to send notifications to the affected vendors. v 1.0 - posted 07/05/2014 • Click No to display to the Define Peer Groups screen. The Define Peer Groups screen can be used to set peer group criteria and define peer groups. Refer to the Setup scenario on page 11-1 for details. • Click Yes to display the Vendor Notifications screen. v 1.0 - posted 07/05/2014 The Vendor Notifications screen can be used to email or print notifications as needed. Refer to the Notifications scenario on page 5-1 for details. Congratulations! You have successfully completed the Analyze Peer Groups process. v 1.0 - posted 07/05/2014 8- COMPLIANCE BUY Generate Instruments This scenario explains the process of generating compliance buy food instruments. Although previously defined data can be used to generate compliance buy food instruments, assume new data will be added as necessary to complete the process. This process includes the following task(s): Task A. Adding a Fictional Participant ..................................................................... 8-2 Task B. Selecting the Food Packages to be Generated .......................................... 8-4 Task C. Issuing an Identity Card............................................................................... 8-5 Task D. Generating Food Instruments ..................................................................... 8-6 v 1.0 - posted 07/05/2014 Task A. Adding a Fictional Participant Complete the following steps to perform this task: 1. From the Home screen, go to Vendor Compliance Buy Generate Instruments. The Generate Compliance Buy Instruments screen displays. 2. Click the Add button ( ). The Fictional Participant screen displays. Alternatively, an existing Fictional Participant can be selected from the drop-down list. v 1.0 - posted 07/05/2014 3. Complete the Fictional Participant screen. 4. Click Save. You are returned to the Compliance Buy screen. 5. Under Generate Compliance Buy Food Instrument, select the newly added Fictional Participant from the drop-down list. 6. Enter or select a First Date to Spend. 7. Enter or select a Last Date to Spend. v 1.0 - posted 07/05/2014 Task B. Selecting the Food Packages to be Generated Complete the following steps to perform this task: 1. On the Generate Compliance Buy Instruments screen within the Food Instrument grid, select the food package to be generated. The screen refreshes and a number of food items are added to the Food Instrument Detail grid. 2. Enter the number of selected food packages to be generated. 3. Enter a Quantity for each food item that is to be included in this package. The default quantities of each food item can be adjusted, if desired. Enter zero (0) for an item if you do not wish the item to be included on the food instruments. Click the Delete button ( ) to delete a food package or food item from the grid. Click Add Package to add an additional row to the Food Instrument grid. v 1.0 - posted 07/05/2014 Task C. Issuing an Identity Card Complete the following steps to perform this task: 1. On the Generate Compliance Buy Instruments screen, click Issue Identity Card. The Fictional Participant screen displays. 2. Enter a Card Number. 3. Click Save. A status message indicates success and you are returned to the Generate Compliance Buy Instruments screen. v 1.0 - posted 07/05/2014 Task D. Generating Food Instruments Complete the following steps to perform this task: 1. On the Generate Compliance Buy Instruments screen, click Print. Compliance buy food instruments are sent to the printer. Food instruments must be printed on a MICR printer that supports the designated check stock. 2. View the food instruments to ensure proper printing and then click OK. Click Print Register to print a register of the food items and quantities printed. In case of printing issues, click Reprint to print the compliance buy food instruments again. Congratulations! You have successfully completed the Generate Instruments process. v 1.0 - posted 07/05/2014 View Activity This scenario explains the process of viewing compliance buy food instrument details. This process includes the following task(s): Task A. Viewing Compliance Buy Food Instrument Details ................................... 8-8 v 1.0 - posted 07/05/2014 Task A. View ing Compliance Buy Food Instrument Details Complete the following steps to perform this task: 1. From the Home screen, go to Vendor Compliance Buy View Activity. The View Compliance Buy Detail screen displays. 2. Under Search Criteria, select Redeemed, Not Redeemed, or All. • If Redeemed is selected, complete the following under Range of Redeemed Date: o Enter a Begin Date. o Enter an End Date. 3. Click Filter. The Compliance Buy Food Instruments grid displays the results of the filter criteria. 4. View the results of the grid. 5. Click Print Price Log Sheet. The price log sheet is opened separately as a PDF document. • Do one or both of the following: o Print the document(s) to a printer for use with compliance buy food instrument pricing. o Save the PDF document(s) to your local workstation or to a network drive as necessary. The PDF document(s) are locked and cannot be edited, however saving a document may make reprinting a copy of the original document more convenient if a replacement is ever needed. v 1.0 - posted 07/05/2014 6. Click Cancel. You are returned to the Generate Compliance Buy Food Instrument screen. Congratulations! You have successfully completed the View Activity process. v 1.0 - posted 07/05/2014 THIS PAGE INTENTIONALLY LEFT BLANK v 1.0 - posted 07/05/2014 9- MANAGE VENDOR PORTAL USERS Manage Vendor Portal Users This scenario explains the process of managing users. This process includes the following task(s): Task A. Adding Users, Disabling User, and Resetting Passwords ........................ 9-2 v 1.0 - posted 07/05/2014 Task A. Adding Users, Disabling User, and Resetting Passw ords Complete the following steps to perform this task: 1. From the Home screen, go to Vendor Manage Vendor Portal Users. The Manage Vendor Portal Users screen displays. 2. Conduct a search for a vendor by completing one or more of the following: • Enter a Vendor ID. • Enter the Vendor SNAP ID. • Enter or select a Corporation. 3. Click Search. The screen refreshes and displays vendor information. v 1.0 - posted 07/05/2014 4. Click Add User. The Add Vendor Portal User screen displays. 5. Enter or select an individual from the Vendor Contact Persons drop down list. The screen refreshes and a number of fields are populated with values. v 1.0 - posted 07/05/2014 6. Modify the Phone Number, if necessary. 7. Enter a User Name. 8. Click Generate Password. A temporary password displays. 9. Click Add User. A status message displays indicating success and you are returned to the Manage Vendor Portal Users screen. The user is added to the Vendor Portal Users grid and assigned a Status of Enabled. Click Disable to disable a user. 10. As necessary, click Reset Password to reset a password. The Vendor Portal User Password Reset screen displays. v 1.0 - posted 07/05/2014 11. Click Reset to reset the selected user’s password. The screen refreshes and displays the user's new password. 12. Once a reset is completed, click Send User Notification to notify the user of the change. 13. Click Cancel to return to the Manage Vendor Portal Users screen. Congratulations! You have successfully completed the Manage Vendor Portal Users process. v 1.0 - posted 07/05/2014 Using the Vendor Portal This scenario explains the process of logging into the Vendor Portal. This process includes the following task(s): Task A. Creating a User Account ............................................................................. 9-7 Task B. Logging into the Vendor Portal ................................................................. 9-11 Task C. Changing Passwords ................................................................................. 9-13 Task D. Editing the User Account .......................................................................... 9-15 Task E. Adding and Disabling Users ...................................................................... 9-17 Task F. Completing Vendor Applications .............................................................. 9-20 Task G. Completing Price Surveys ......................................................................... 9-25 Task H. Registering for (or Canceling) Vendor Training ....................................... 9-27 v 1.0 - posted 07/05/2014 Task A. Creating a User Account Complete the following steps to perform this task: 1. Access the Vendor Portal Home screen. 2. Under New Vendors, click Sign Up. The Create a New Account screen displays. v 1.0 - posted 07/05/2014 3. Enter the Store Name. 4. Enter the SNAPID. 5. Enter the Store Phone. 6. Enter the Store Physical Address. 7. Enter the ZIP Code. Upon entering the ZIP Code, the City, State, and County are populated automatically. 8. Enter the City. 9. Enter or select the State. 10. Enter or select the County. v 1.0 - posted 07/05/2014 11. Enter the First Name. 12. Enter the Last Name. 13. Enter the Email Address. 14. Enter the Title. 15. Enter the Phone. 16. Enter the User Name. 17. Enter the Password. 18. Enter the Confirm Password. 19. Enter or select a Security Question. 20. Enter a Security Question Answer. v 1.0 - posted 07/05/2014 21. Click Register. The Vendor Application screen displays. At this point, the online user account has been created. v 1.0 - posted 07/05/2014 Task B. Logging into the Vendor Portal Complete the following steps to perform this task: 1. Access the Vendor Portal Home screen. v 1.0 - posted 07/05/2014 2. Under Existing Vendors, complete the following: • Enter the User Name. • Enter the Password. 3. Click Log On. The Vendor Management screen displays. The Vendor Management screen enables users to do the following: Change Passwords Complete Vendor Applications Complete Price Surveys View Training Notifications and register for Vendor Training Manage Vendor Accounts Manage Account Users v 1.0 - posted 07/05/2014 Task C. Changing Passw ords Complete the following steps to perform this task: 1. Log in to the Vendor Portal. 2. From the Vendor Management screen, click Change Password. The Change Password screen displays. v 1.0 - posted 07/05/2014 3. Enter the Current password. 4. Enter the New password. Upon entering the New password and tabbing off of the field, the application verifies that the new password meets password requirements. Password rules are displayed near the top of the Change Password screen. 5. Enter the Confirm new password. 6. Select a Security Question. 7. Enter the Security Question Answer. 8. Click Change Password. A status message displays indicating success. v 1.0 - posted 07/05/2014 Task D. Editing the User Account Complete the following steps to perform this task: 1. Access the Vendor Portal Home screen. 2. Log in to the Vendor Portal. The Vendor Management screen displays. v 1.0 - posted 07/05/2014 3. Click My Account. The My Account Information screen displays. 4. Update the Store Information and Account Contact Information as necessary. 5. Click Update. Changes are processed and you are returned to the Vendor Management screen. v 1.0 - posted 07/05/2014 Task E. Adding and Disabling Users Complete the following steps to perform this task: 1. Access the Vendor Portal Home screen. 2. Log in to the Vendor Portal. The Vendor Management screen displays. v 1.0 - posted 07/05/2014 3. Click Manage Account Users. The Manage Account Users screen displays. 4. Click Add New User. The New User – Login screen displays. v 1.0 - posted 07/05/2014 5. Enter or select a Vendor Contact Person. 6. Enter the First Name. 7. Enter the Last Name. 8. Enter the Phone. 9. Enter a User Name. 10. Enter an Email address. 11. Enter a Password. 12. Enter a Confirm Password. 13. Click Save. You are returned to the Manage Account Users screen and the newly added user is displayed. The IsActive column is selected for the users. To deactivate a user, unselect the check box. v 1.0 - posted 07/05/2014 Task F. Completing Vendor Applications Complete the following steps to perform this task: 1. Access the Vendor Portal Home screen. 2. Log in to the Vendor Portal. The Vendor Management screen displays. v 1.0 - posted 07/05/2014 3. Click Vendor Application. The Vendor Application screen displays 4. Enter the State Tax ID. 5. Enter the Federal Tax ID. 6. Enter or select the Ownership Type. 7. Click the Mailing Address tab to verify mailing information. Select the Is Mailing Address the Same? check box if the mailing address is the same as the physical address. If not, unselect the check box and complete the mailing information. v 1.0 - posted 07/05/2014 8. On the Contacts tab, click Add Contact to update the list of contacts as necessary. 9. On the Owners tab, click Add Owner to update the list of owners as necessary. 10. Enter the location’s Hours of Operation. Enter hours for Monday and then select the note page icon ( the rest of the week. ) to apply the Monday’s hours to Select the 24 Hours check box for each day of the week the location is open 24 hours a day. Select the Closed check box for each day of the week the location is closed. v 1.0 - posted 07/05/2014 11. Under Annualized Sales, select either Actual or Projected then complete the following: • Enter Total SNAP Sales. • Enter Total Food Sales. • Enter or select the Sales Year. 12. Enter the Number of Registers. 13. Enter the Grocery Square Footage. 14. Enter or select the Primary Formula Source. 15. Enter or select the Primary Grocery Source. 16. Select either Yes or No for Is Vendor E-WIC Capable. 17. Select the Does vendor have scanners check box, if applicable. 18. Select the Is Vendor authorized by other states check box, if applicable. 19. Under Cost Containment, enter responses to the questions listed, as applicable. v 1.0 - posted 07/05/2014 20. Expand and complete the State Defined Questions section of the screen. 21. Do one of the following: • To save your progress: click Save. You are returned to the Vendor Management screen. • To submit the application: click Submit. You are returned to the Vendor Management screen. An application that has been submitted is assigned an Application Status of Pending. Both the Vendor Application and the Price Survey must be completed and submitted before an application can be processed. v 1.0 - posted 07/05/2014 Task G. Completing Price Surve ys Complete the following steps to perform this task: 1. Access the Vendor Portal Home screen. 2. Log in to the Vendor Portal. The Vendor Management screen displays. v 1.0 - posted 07/05/2014 3. Verify that a peer group has been assigned. A peer group must be assigned to a vendor before a price survey can be completed. 4. Click Price Survey. The Price Surveys screen displays. 5. Complete one of the following: • To add a new price survey: click New. The screen displays. • To load a price survey: click Upload. The Browse screen displays. • To download a template: click Download Template. The screen displays. v 1.0 - posted 07/05/2014 Task H. Registering for (or Canceling) Vendor Training Complete the following steps to perform this task: 1. Access the Vendor Portal Home screen. v 1.0 - posted 07/05/2014 2. Log in to the Vendor Portal. The Vendor Management screen displays. The Upcoming Open Training Events grid displays events open to all vendors in the state. Portal users can register for an event using this grid or by selecting the Vendor Training menu option. v 1.0 - posted 07/05/2014 3. Click Vendor Training. The Vendor Training screen displays. The grid lists the title, date, and location of each training event. v 1.0 - posted 07/05/2014 4. Click Register to register for a training event. The screen refreshes and displays the event within the Registered WIC Training Events grid. v 1.0 - posted 07/05/2014 5. Click Update Attendance to update the list of individuals selected to attend the event or to cancel the registration. The Training Event screen displays. The Training Event screen displays the event’s type of training, the day, date, time, and location of training including directions to the location. The registration can be canceled from this screen as well. v 1.0 - posted 07/05/2014 6. Do one of the following: • To add attendees: click Add Attendee. The Training Event – Add Attendee screen displays. Complete the screen and then click Save. You are returned to the Training Event screen and the newly added attendee is displayed. v 1.0 - posted 07/05/2014 • To cancel the registration: click Cancel Training Event. The event is cancelled, cleared from the Registered WIC Training Events grid, and displayed back within the Upcoming WIC Training Events grid. Congratulations! You have successfully completed the Using the Vendor Portal process. v 1.0 - posted 07/05/2014 THIS PAGE INTENTIONALLY LEFT BLANK v 1.0 - posted 07/05/2014 10- VENDOR TRAINING Create Training Event This scenario explains the process of creating a vendor training event. This process includes the following task(s): Task A. Defining the Event...................................................................................... 10-2 v 1.0 - posted 07/05/2014 Task A. Defining the Event Complete the following steps to perform this task: 1. From the Home screen, go to Vendor Vendor Training Create Training Event. The Vendor Training Event Details screen displays. 2. Enter or select the training Date. 3. Enter or select the Closed Registration Date. 4. Enter or select the Start Time. 5. Enter or select the End Time. The Duration of the training event displays upon entry of the Start Time and End Time. v 1.0 - posted 07/05/2014 6. Enter the Title of the vendor training event. 7. Enter a Description. 8. Do one of the following: • Enter or select a Location. • Enter an Other Location. 9. Enter Directions. 10. Enter the event Capacity. 11. Enter the event Overbooking Capacity. 12. Enter or select the Event Trainer. 13. Enter or select the Event Owner. 14. Enter or select the Training Type. 15. Select one or more assets as necessary from the Assets list box. v 1.0 - posted 07/05/2014 16. Select the Event Level. If Local is selected, selection of a local agency is required. 17. Select an Invitation Type. If Invite Only is selected, use the Invited Vendors list box to select one or more vendors to invite to the event. If Open is selected, the Invited Vendors list box is hidden since the event is open to all vendors. v 1.0 - posted 07/05/2014 Click Notify Vendors to send notifications to invited vendors. The Vendor Notifications screen can be used to email or print notifications as needed. Refer to the Notifications scenario on page 5-1 for details. Click Print Roster to print a roster. A PDF version of the roster is displayed. Attendance Confirmation is not available for newly created training events. 18. Click Save. A status message displays indicating success. Congratulations! You have successfully completed the Create Training Event process. v 1.0 - posted 07/05/2014 Manage Training Calendar This scenario explains the process of viewing the Vendor Training Calendar screen in its four views including use of view and filter options to show or limit the information displayed on the calendar. The Vendor Training Calendar can be viewed by Month, Week, Day and List. This process includes the following task(s): Task A. Using Navigation and View Filters ............................................................ 10-7 Task B. Using Quick Links .................................................................................... 10-12 v 1.0 - posted 07/05/2014 Task A. Using Navigation and View Filters Complete the following steps to perform this task: 1. From the Home screen, go to Vendor Vendor Training Manage Training Calendar. The Vendor Training Calendar screen displays. The screen defaults to the Month view of the current month upon initial display. 2. Under Navigation, use the mini calendar to navigate to the desired year, month, and day. v 1.0 - posted 07/05/2014 • Click the Next and Previous buttons ( ) to advance and retreat the calendar a month at a time. The screen and the mini calendar are refreshed to display the selection. • Click the name of the month to display the Months drop down. Click the year to display the Years drop down, then select the desired year. • Once the desired year is selected, select the desired month. The screen and the mini calendar are refreshed to display the selected calendar month. 3. Under View Filters, select options as necessary to filter the main calendar. The main calendar(s) are refreshed to display the selected option(s). v 1.0 - posted 07/05/2014 4. Click Month to display a monthly view of the main calendar. The screen refreshes to display the selected view. The screen defaults to the Month view of the current month upon initial display. Click the Next and Previous buttons ( ) to advance and retreat the calendar a month at a time. The screen and the mini calendar are refreshed to display the selection. 5. Click Week to display a weekly view of the main calendar. The screen refreshes to display the selected view. v 1.0 - posted 07/05/2014 Click the Next and Previous buttons ( ) to advance and retreat the calendar a week at a time. The screen and the mini calendar are refreshed to display the selection. 6. Click Day to display a daily view of the main calendar. The screen refreshes to display the selected view. Click the Next and Previous buttons ( ) to advance and retreat the calendar a day at a time. The screen and the mini calendar are refreshed to display the selection. v 1.0 - posted 07/05/2014 Hover the cursor over an appointment to display detailed information including the Title, Description, Location, Start and End Times, and appointment Attendees. 7. Click List to display a list view of the main calendar. v 1.0 - posted 07/05/2014 Task B. Using Quick Links Complete the following steps to perform this task: 1. On the Vendor Training Calendar screen, view the list of Quick Links. 2. Click Vendor Training Event. The Vendor Training Event Details screen displays. Use this screen to create a new training event, as needed. For information on creating vendor training events, refer to the Vendor Training scenario on page 10-1. v 1.0 - posted 07/05/2014 3. Click Vendor Training Event Search. The screen refreshes and the Search - Vendor Training Events panel displays. A Start Date and End Date are provided by default. v 1.0 - posted 07/05/2014 4. Complete the following steps to search for scheduled training events: • Enter or select the Start Date. • Enter or select the End Date. • Enter or select the Training Type. • Enter or Select the Local Agency. • Click Search. The screen refreshes and displays the results of the search. Congratulations! You have successfully completed the Manage Training Calendar process. v 1.0 - posted 07/05/2014 Training Histor y This scenario explains the process of viewing vendor training event history. This process includes the following task(s): Task A. Searching and Viewing Vendor Training History ................................... 10-16 v 1.0 - posted 07/05/2014 Task A. Searching and View ing Vendor Training History Complete the following steps to perform this task: 1. From the Home screen, go to Vendor Vendor Training Training History. The Vendor Training History screen displays. 2. Enter or select the Start Date. 3. Enter or select the End Date. 4. Enter the Vendor WIC ID. 5. Enter the Vendor Name. 6. Enter or select the Local Agency. 7. Enter or select the Training Type. 8. Enter or select the Trainer. 9. Enter or select the Status. 10. Enter or select the Corporation. 11. Click Search. The Vendor Training History Search Result grid displays the results of the search. The Vendor Training History Search Result grid displays the Event Date, Event Title, Event Type, Trainer, Vendor ID, Vendor Name, Vendor Local Agency, Vendor Corporation, and Status for all training events matching the search criteria. Use this grid to review event details. v 1.0 - posted 07/05/2014 Congratulations! You have successfully completed the Training History process. v 1.0 - posted 07/05/2014 Training Compliance This scenario explains the process of viewing vendor training compliance. This process includes the following task(s): Task A. Viewing Training Compliance ................................................................. 10-19 v 1.0 - posted 07/05/2014 Task A. View ing Training Compliance Complete the following steps to perform this task: 1. From the Home screen, go to Vendor Vendor Training Training Compliance. The Vendor Training Compliance screen displays. v 1.0 - posted 07/05/2014 2. Do one of the following • Notify a vendor: select the Notify Vendor icon ( ) within the desired row to send a training invitation notification to the vendor. The Vendor Notifications screen displays. The Vendor Notifications screen can be used to email or print notifications as needed. Refer to the Notifications scenario on page 5-1 for details. v 1.0 - posted 07/05/2014 • Invite a vendor to a specific training: Select the Invite Vendor to Specific Training icon ( within the desired row to invite the vendor to a training session. The Invite Vendor to Training screen displays. ) The Available Training grid displays the Type, Title, Event Date, Event Location, Local Agency, and Capacity for all available training sessions. The Current Training Events Registered/Invited for Vendor grid displays the Type, Title, Event Date, Event Location, Local Agency, and Status for all training sessions for which the vendor has already registered or been invited. o Under Available Training, select the Invite check box for the desired training event. o Click Invite. You are returned to the Vendor Training Compliance screen. Congratulations! You have successfully completed the Training Compliance process. v 1.0 - posted 07/05/2014 THIS PAGE INTENTIONALLY LEFT BLANK v 1.0 - posted 07/05/2014 11- SETUP Define Peer Groups This scenario explains the process of setting peer group criteria, defining peer groups, and re-evaluating vendors. First you will select the criteria to be used to help determine vendor peer group assignment. Once this has been done, you will define one or more peer groups and refine the criteria for each as necessary. Lastly, you will re-evaluate the peer group assignment for one or more vendors. This process includes the following task(s): Task A. Setting Peer Group Criteria ....................................................................... 11-2 Task B. Defining New Peer Groups ........................................................................ 11-4 Task C. Re-Evaluating Vendors .............................................................................. 11-7 v 1.0 - posted 07/05/2014 Task A. Setting Peer Group Criteria Complete the following steps to perform this task: 1. From the Home screen, go to Vendor Setup Define Peer Groups. The Define Peer Groups screen displays. 2. Click Criteria Settings. The Criteria Settings screen displays. v 1.0 - posted 07/05/2014 3. Select the Active check box of criteria to use to help determine vendor peer group assignment. 4. Enter a numerical priority value for each option selected. A value of one (1) indicates the highest priority while a value of two (2) indicates the next highest priority and so on. Each selected option must have a unique priority value assigned to it. 5. Click Save. A status message displays indicating success and you are returned to the Define Peer Groups screen. v 1.0 - posted 07/05/2014 Task B. Defining New Peer Groups Complete the following steps to perform this task: 1. From the Home screen, go to Vendor Setup Define Peer Groups. The Define Peer Groups screen displays. 2. Enter a peer group Name. v 1.0 - posted 07/05/2014 3. Click Create New. The Peer Group screen displays. The name you entered for the peer group during the previous step becomes part of the screen name. For example, if you entered "Above 50% - Large" as the name, the screen name would then be displayed as "Peer Group: Above 50% - Large". 4. Refine criteria settings for the peer group as necessary. v 1.0 - posted 07/05/2014 Each peer group criteria selected during Task A is displayed on this screen and can be refined. For example, in the screen clip above, Sales Volume was selected during the task of setting peer group criteria. This criterion can be further refined by defining a minimum and maximum sales volume range. In some cases, it may be necessary to select (or unselect) a criterion check box before values can be entered. 5. Click Save. A status message displays indicating success. You are returned to the Define Peer Groups screen and the newly added peer group is displayed under Groups. v 1.0 - posted 07/05/2014 Task C. Re-Evaluating Vendors Complete the following steps to perform this task: 1. From the Home screen, go to Vendor Setup Define Peer Groups. The Define Peer Groups screen displays. 2. Click Re-evaluate Vendors. The Peer Group Evaluation screen displays. v 1.0 - posted 07/05/2014 This screen allows users to conduct vendor peer group evaluations and re-evaluations. For details on this process, refer to the Analyze Peer Groups scenario on page 7-10. Congratulations! You have successfully completed the Define Peer Groups process. v 1.0 - posted 07/05/2014 Define Geographic Areas This scenario explains the process of defining geographic areas. Vendors are placed into the defined geographic areas based on the ZIP code in which they operate. This process includes the following task(s): Task A. Adding a Geographic Area ...................................................................... 11-10 v 1.0 - posted 07/05/2014 Task A. Adding a Geographic Area Complete the following steps to perform this task: 1. From the Home screen, go to Vendor Setup Define Geographic Areas. The Geographic Areas screen displays. Geographic areas can be defined by a grouping of counties or a grouping of ZIP codes. This is accomplished by selecting the appropriate grouping criteria. Once this selection is made, it is not possible to change the geographic area grouping criteria. v 1.0 - posted 07/05/2014 2. Click Add New. The Geographic Area Definitions screen displays. 3. Enter a geographic area Name. 4. Enter the maximum number of ZIP codes that can be associated to this geographic region in Slots. 5. Enter or select the State. v 1.0 - posted 07/05/2014 6. Select options from the Available Counties list box to associate to this geographic area. 7. Click the Left Arrow button ( ) to move your selections from the Available Counties list box to the Selected Counties list box. Click Move All to move all selections from the Available Counties list box to the Selected Counties list box. Click Clear All to move all selections from the Selected Counties list box back to the Available Counties list box. 8. Click Save. A status message displays indicating success. You are returned to the Geographic Areas screen and the screen is updated to display the newly added geographic area. To edit an existing Geographic Area, click the Edit button ( ).The Geographic Area Definitions screen displays. Edit the information on the screen as needed and click Save. To delete a Geographic Area, click the Delete button ( ). Congratulations! You have successfully completed the Define Geographic Areas process. v 1.0 - posted 07/05/2014 Define Food Baskets This scenario explains the process of defining food baskets. A food basket consists of a user-selected collection of food items. The purpose of the food basket is to compare the cost savings (or deficits) that is incurred as a result of buying the same basket of food items at one vendor compared to that of another vendor (or set of vendors). This process includes the following task(s): Task A. Defining a Food Basket ........................................................................... 11-14 v 1.0 - posted 07/05/2014 Task A. Defining a Food Basket Complete the following steps to perform this task: 1. From the Home screen, go to Vendor Setup Define Food Baskets. The Define Food Baskets screen displays. Upon initial display of the screen, the Food Basket Management grid displays a list of active food baskets. Select Show All to view the list of both active and inactive food baskets. To edit an existing Food Basket, click the Edit button ( ). The Food Basket Details screen displays. Edit the information on the screen as needed and click Save. To delete a Food Basket, click the Delete button ( ). v 1.0 - posted 07/05/2014 2. Click Add Food Basket. The Food Basket Details screen displays. 3. Enter a food basket Name. Each food basket must have a unique name. 4. Review and/or modify the Start Date of the food basket, if necessary. The Start Date defaults to the current system date. v 1.0 - posted 07/05/2014 5. Enter or select the End Date of the food basket. 6. Select or deselect the Active check box to indicate the status of the food basket you are adding (active or inactive). 7. Within the Add Item to Food Basket group box, do the following: • Select a Category. • Select a Subcategory. • Enter a Quantity for the selected item. • Enter the Size of the selected item. • Select Generic, if applicable, to indicate that only items marked generic are to be used during price survey analysis. • Click Add. The screen refreshes and the Food Basket Items grid displays the newly added food item. Repeat this step as necessary to define a collection of food items. 8. Click Save. A status message displays indicating success and you are returned to the Define Food Baskets screen. Congratulations! You have successfully completed the Define Food Baskets process. v 1.0 - posted 07/05/2014 Define Violations This scenario explains the process of defining federal and state violation definitions. Violations can be assessed following the completion of actions such as monitoring visits, inventory audits, and compliance buy investigations. This process includes the following task(s): Task A. Defining Federal and/or State Violation Definitions............................... 11-18 v 1.0 - posted 07/05/2014 Task A. Defining Federal and/or State Violation Definitions Complete the following steps to perform this task: 1. From the Home screen, go to Vendor Setup Define Violations. The Violation Definitions screen displays. Upon display of the screen, the Violation Definitions grid displays the current list of Federal and State violation definitions. Violation definitions are grouped together by Type (Federal or State). Click the View button ( Click the Edit button ( Click the Delete button ( ) to display the Violation Definition Detail screen (in view mode). ) to display the Violation Definition Detail screen (in edit mode). ) to delete a violation definition from the grid. v 1.0 - posted 07/05/2014 2. Click Add. The Violation Definition screen displays. 3. Enter a Violation Short Description. 4. Enter or select a violation Type. 5. Enter a violation Category. 6. Enter the Review Period in Months. 7. Enter the Violation Description. Use the Violation Description field to include more detailed information than the Violation Short Description. 8. Within the Occurrence 1 group box, select the action(s) that apply. If Administrative Fine is selected, enter the amount to be assessed in the associated box. If Mandatory Disqualification (months) is selected, the group box is expanded and displays an Allow CMP option. Enter the number of disqualification months in the associated box and check or uncheck the Allow CMP option as necessary. After a violation is defined as a mandatory disqualification, WIC staff may not override it. If Sanction Points is selected, enter the number of sanction points to be assessed to the vendor. Sanction Points are optional and can be configured by the state. v 1.0 - posted 07/05/2014 9. Click Add Occurrence if necessary. The Violation Definition screen is expanded and displays an Occurrence 2 group box. • Complete the Occurrence 2 group box as necessary. Add additional occurrences until all necessary occurrences have been added. Click Delete to remove an additional occurrence, as needed. 10. Click Save. A status message displays indicating success. You are returned to the Violations Definitions screen and the Violations Definitions grid is updated. To close the Violation Definition screen without saving changes, click the Cancel button. A message displays saying that changes will be lost and that the previous page will be displayed. The system automatically assigns an ID number to the violation definition once the screen is processed and the newly added entry is added to the bottom of the Federal or State list (depending on the Type selected). Congratulations! You have successfully completed the Define Violations process. v 1.0 - posted 07/05/2014 Define Minimum Inventor y This scenario explains the process of defining minimum inventory definitions for food categories and Subcategories by peer group. The values entered for each category and subcategories are meant to represent the minimum levels of inventory vendors are expected to meet. Defining a food item as a minimum inventory item requires that a price is gathered for the item when price surveys are completed and the defined inventory limit is used for comparison purposes during inventory audits. This process includes the following task(s): Task A. Defining Minimum Inventory ................................................................... 11-22 v 1.0 - posted 07/05/2014 Task A. Defining Minimum Inventory Complete the following steps to perform this task: 1. From the Home screen, go to Vendor Setup Define Minimum Inventory. The Minimum Inventory Definitions screen displays. 2. Select a Peer Group. The screen refreshes. Under Minimum Inventory Items, a number of food categories are listed. Within each food category are subcategories of items that can be defined. v 1.0 - posted 07/05/2014 3. Expand the tree view by clicking the plus sign ( ) next to the desired food category. The tree view of the selected food category is expanded and displays one or more food subcategories. The Quantity, Available on Price Survey, and Variety fields for each category are only editable if the Use Subcategories box is checked. The Required on Price Survey field is always editable, regardless of whether the Use Subcategories check box is selected. 4. Enter a Quantity for each subcategory item that requires a minimum level of inventory. 5. Check Available on Price Survey if the subcategory item is available on price surveys. 6. Check Required on Price Survey if the subcategory item is required on price surveys. 7. Check Variety if a variety of foods contribute to the required minimum inventory level of the selected food subcategory. For example, a food subcategory named "Cereal (Adult) – All Authorized" will likely have many cereal options (bran flakes, corn flakes, etc) contributing to the overall required minimum inventory level. A Varieties Comment box displays when Variety is checked and enables comments to be added. v 1.0 - posted 07/05/2014 8. Expand the Minimum Inventory Rules Summary section to display a summary of your entries under Minimum Inventory Items. The Minimum Inventory Rules Summary grid displays the Food Category, Food Subcategory, and Minimum Inventory quantity for all items in the selected peer group. 9. Click Save. A status message displays indicating success. Congratulations! You have successfully completed the Define Minimum Inventory process. v 1.0 - posted 07/05/2014 Manage Communication Templates This scenario explains the process of managing vendor communication templates for use in sending vendor notifications. This process includes the following task(s): Task A. Managing Existing Communication Templates ..................................... 11-26 Task B. Uploading New Communication Templates ........................................... 11-28 v 1.0 - posted 07/05/2014 Task A. Managing Existing Communication Templates Complete the following steps to perform this task: 1. From the Home screen, go to Vendor Setup Manage Communication Templates. The Manage Communication Templates screen displays. v 1.0 - posted 07/05/2014 2. Under Current Communication Templates, select from the Template Types drop-down list. 3. Select from the Templates drop-down list. The screen refreshes and displays the Last Modified date and Modified By user name for the selected template. 4. Click Download to download a copy of the selected template. A standard Windows Download Template screen displays. Select a file location and click Save. A status message displays. 5. Click Update to update the selected template. A standard Windows Update Template screen displays. Select a file location and click Open. A status message displays and the Last Modified and Modified By fields on the Manage Communication Templates screen are updated. Communication templates are used on the Vendor Notifications screen to email or print notifications as needed. Refer to the Notifications scenario on page 5-1 for details. v 1.0 - posted 07/05/2014 Task B. Uploading New Communication Templates Complete the following steps to perform this task: 1. From the Home screen, go to Vendor Setup Manage Communication Templates. The Manage Communication Templates screen displays. 2. Under New Communication Template, select from the Template Types drop-down list. 3. Enter a Name. 4. Enter a Description. 5. Click Upload. A standard Windows Upload New Template screen displays. Select a file location, enter a File name, and click Open. A status message displays. Communication templates are used on the Vendor Notifications screen to email or print notifications as needed. Refer to the Notifications scenario on page 5-1 for details. Congratulations! You have successfully completed the Manage Communication Templates process. v 1.0 - posted 07/05/2014 12- REPORTING Manage TIP Report The application enables WIC staff to generate a TIP (The Integrity Profile) report for a given fiscal year and export it for submission. This process includes the following task(s): Task A. Generating a TIP Report ............................................................................ 12-2 Task B. Uploading or Downloading a TIP Report .................................................. 12-3 Task C. Submitting the TIP Report to Food and Nutrition Service (FNS) ............ 12-5 v 1.0 - posted 07/05/2014 Task A. Generating a TIP Report Complete the following steps to perform this task: 1. From the Home screen, go to Vendor Reporting Manage TIP Report. The Vendor TIP Report screen displays. 2. Enter the Fiscal Year. 3. Click Generate. The screen refreshes and displays the new fiscal year in the TIP Report Results grid. The Generated Date will reflect the current system date and time. v 1.0 - posted 07/05/2014 Task B. Uploading or Dow nloading a TIP Report Complete the following steps to perform this task: 1. While still on the Vendor TIP Report screen, select the row of the report generated by clicking on the row. 2. Click Export. A standard Windows Create File screen displays with a default name in the File Name field. 3. Navigate to the correct directory. 4. Click Save. The file is saved as a .csv file (a Microsoft Excel file). After exporting the file, the filename is listed in the TIP Report Results grid and the Exported column is marked Yes. The file is now available for state WIC staff for analysis and modifying as needed using Excel. 5. After analysis and modification, import the file back into the application by clicking Import. The Import File screen displays. v 1.0 - posted 07/05/2014 6. Click Browse. A standard Windows Open screen displays. 7. Select the TIP report file and click Open. The Import File screen displays the name of the file selected. 8. Click OK. After import, a new line on the TIP Report Results grid shows the file with the Imported status as "Yes". v 1.0 - posted 07/05/2014 Task C. Submitting the TIP Report to Food and Nutrition Service (FNS) Complete the following steps to perform this task: 1. While still on the Vendor TIP Report screen, select the file to be submitted by clicking on the row in the TIP Report Results grid. 2. Click Generate FNS TIP File. A standard Windows Create File screen displays. The file is saved as a TXT file. 3. Click Save. A success message displays and the Status column displays a status of Submitted. Congratulations! You have successfully completed the Manage TIP Report process. v 1.0 - posted 07/05/2014 THIS PAGE INTENTIONALLY LEFT BLANK