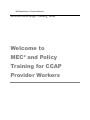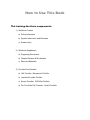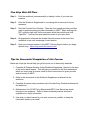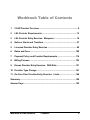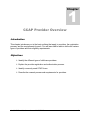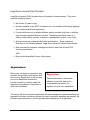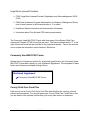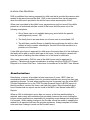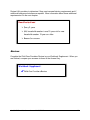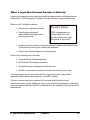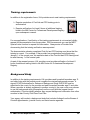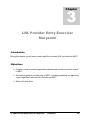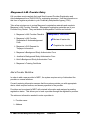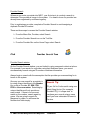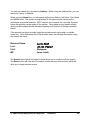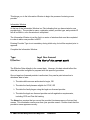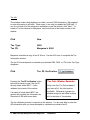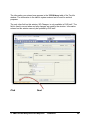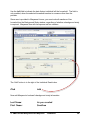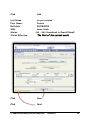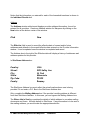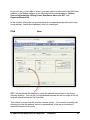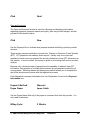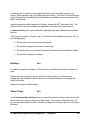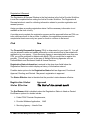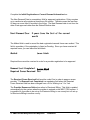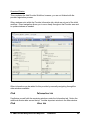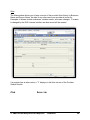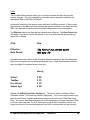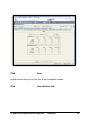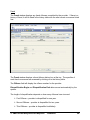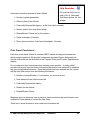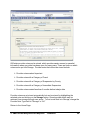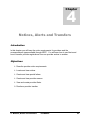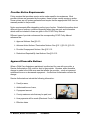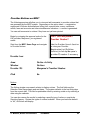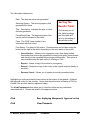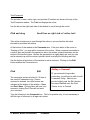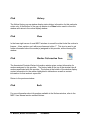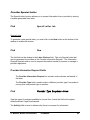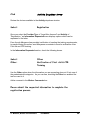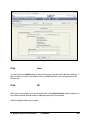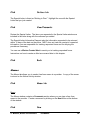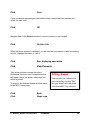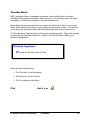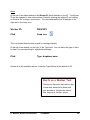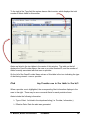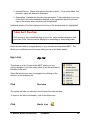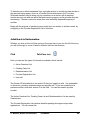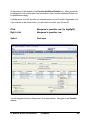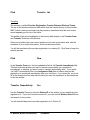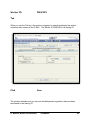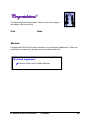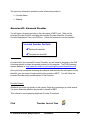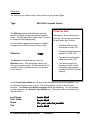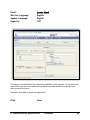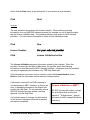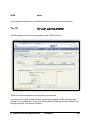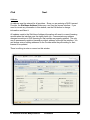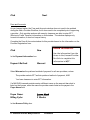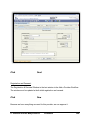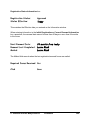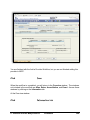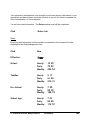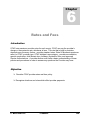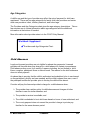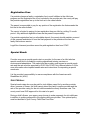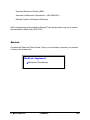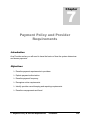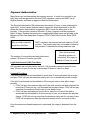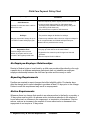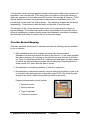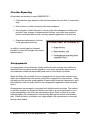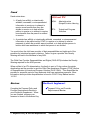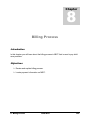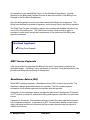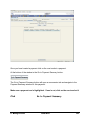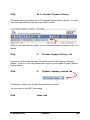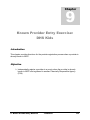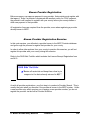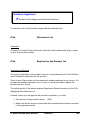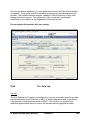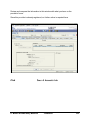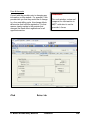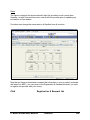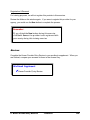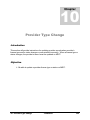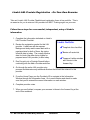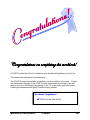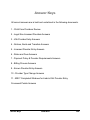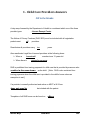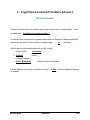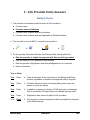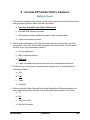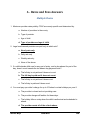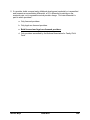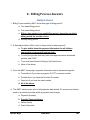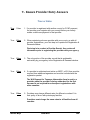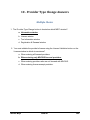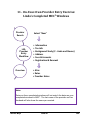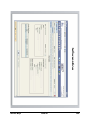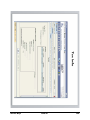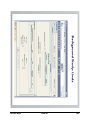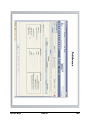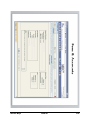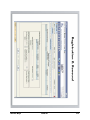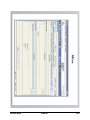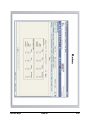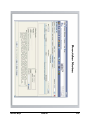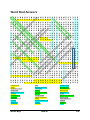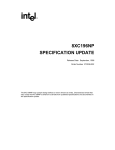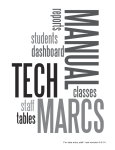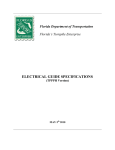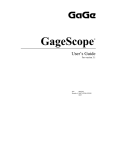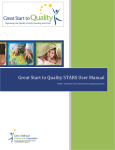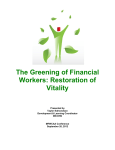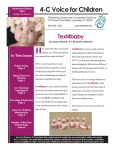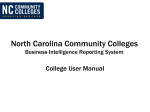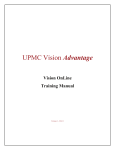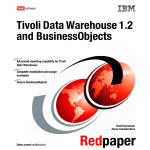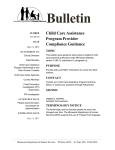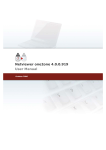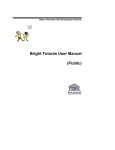Download CCAP Provider Workbook - Minnesota Department of Human
Transcript
MN Department of Human Services Instructional Design Training Team Welcome to MEC² and Policy Training for CCAP Provider Workers MEC² and Policy Training for CCAP Provider Workers This workbook provides basic concepts of CCAP policy and the MEC² system specific to the responsibilities of a county provider worker. Included are the worksheets, exercises, tools, and resources to assist you with learning CCAP provider policy and related MEC² system entry. Pre-requisites for this course are: • Pre-CCAP on-line training and • MEC² Home Page and Navigation on-line training. Objective: To identify Child Care Assistance Program policy and demonstrate MEC² system entry of CCAP eligible providers including being able to identify provider requirements, record provider registrations, send notices and manage the provider record. How to Use This Book This training has three components: 1) Workbook Content a) Policy Information b) System Instructions and Exercises c) Answer Keys 2) Workbook Supplement a) Supporting Documents b) Chapter Reviews & Worksheets c) Resource Materials 3) Provider Entry Packets a) LNL Provider: Maryanne’s Portfolio b) Licensed Provider Portfolio c) Known Provider: DHS Kids Portfolio d) On-Your-Own LNL Provider: Linda’s Portfolio Five Step Kick-Off Plan: Step 1: Print the workbook (recommended) or display it online if you have two monitors. Step 2: Print the Workbook Supplement to use during the course and for future reference. Step 3: Print the Provider Entry Packets. There are four sample provider portfolios used to practice entering provider information in MEC². When working with PDF portfolios right click on the document within the portfolio and click “OpenFile”. You may then print each document as you open them. Step 4: Be prepared to reference the Answer Key documents at the end of this workbook to test your knowledge of each section. Step 5: Open your internet browser to the MEC² Training Region before you begin system entry: https://trng.mec2.dhs.state.mn.us/. Tips for Successful Completion of this Course: Below are a few tips that will help you get the most out of these study materials. 1. Complete all Chapter Reviews (in the Workbook Supplement ) that are to be done at the end of each chapter. This will help you prepare for the final assessment which you must pass to receive credit for this course and to be given provider worker security in MEC². 2. Refer to the documents in the Workbook Supplement as directed in the workbook. 3. Complete all system entry exercises in the Provider Entry Packets as directed in the workbook. 4. References to the CCAP Policy Manual and MEC² User Manual are made throughout the workbook. Refer to these noteworthy manual sections to supplement or clarify information. 5. Use what you have learned in your work as soon as possible, to keep the information fresh in your mind! Workbook Table of Contents 1. CCAP Provider Overview .................................................................. 6 2. LNL Provider Requirements ............................................................ 13 3. LNL Provider Entry Exercise: Maryanne ....................................... 18 4. Notices, Alerts and Transfers ......................................................... 57 5. Licensed Provider Entry Exercise .................................................. 89 6. Rates and Fees............................................................................... 109 7. Payment Policy and Provider Requirements ............................... 116 8. Billing Process ............................................................................... 123 9. Known Provider Entry Exercise: DHS Kids................................. 131 10. Provider Type Change ................................................................... 141 11. On-Your-Own Provider Entry Exercise: Linda ............................ 148 Summary ............................................................................................... 150 Answer Keys ......................................................................................... 152 MEC²/CCAP Provider Workbook 11/28/2012 5 1 Chapter CCAP Provider Overview Introduction This chapter introduces you to the basic policies that apply to providers, the registration process, and the requirements for each. You will learn and be able to define the various types of providers and their eligibility requirements. Objectives Identify the different types of child care providers. Explain the provider registration and authorization process. Identify commonly used CCAP forms. Describe the renewal process and requirements for providers. 1 – CCAP Provider Overview 11/28/2012 6 Child Care Provider Types A DHS child care provider is an eligible provider who provides legal child care services. Provider Definition: There are three types of eligible providers: 1. Licensed providers 2. License exempt providers. 3. Legal non-licensed providers. An individual or center licensed by a state or tribe, a license-exempt center, or a legal non-licensed individual providing legal child care Licensed Child Care Providers and Licensed Centers Licensed child care providers or licensed centers are providers licensed by the State of Minnesota, another state or a tribe and providing child care services in the licensing state or in the area under the licensing tribe’s jurisdiction. License Exempt Providers License exempt providers are paid at the same rate as licensed centers for the same age category. Generally, any center providing child care must be licensed, but there are some exceptions: Child care provided for a cumulative total of less than 30 days in any 12month period. Child care operated by a school whose primary purpose is to provide child care to school age children. Recreation programs that are operated or approved by a park and recreation board to provide social and recreational activities. Programs operated by a public school for children 33 months or older. Camps licensed by the commissioner of the Minnesota Department of Health. 1 – CCAP Provider Overview 11/28/2012 7 Legal Non-Licensed (LNL) Providers Legal Non-Licensed (LNL) providers are not licensed or license-exempt. They must meet the following criteria: Be at least 18 years of age, Not be a member of the MFIP assistance unit, or a member of the family applying for or receiving child care assistance, Provide child care only to related children, and/or provides child care to children from a single unrelated family at one time. Related means the provider is a sibling, a step-sibling, a niece, a nephew, a grandparent, an aunt, or an uncle, Must not meet any criteria which prohibit authorization. These criteria are described in the following chapter, Legal Non-Licensed Provider Requirements, Must successfully complete a background check, meet First Aid and CPR training requirements, AND Must not be disqualified for any other reason. Registrations Before you can approve payment to any provider, that provider must register with your county. Registration is the process you use to determine whether the provider chosen by a family meets the requirements necessary for payment of child care assistance. Registration: The process used to determine whether a provider meets the requirements necessary for payment of child care assistance. The county will send a provider registration and acknowledgement packet explaining the registration process, including a request for basic information regarding the provider, the provider’s payment policies, and the provider acknowledgment to all providers. 1 – CCAP Provider Overview 11/28/2012 8 Provider Registration Packets Include the following attachments with all provider registration packets: Cover letter (Important – Child Care Provider Registration Enclosed) Child Care Provider’s Responsibilities and Rights (DHS-4079) Notice of Privacy Practices (DHS-3979) for Child Care Providers Direct Deposit Form for the MN Child Care Assistance Program (DHS-3552) Child Care Assistance Program Financial Tracking Form Instructions (DHS5318) W-9 Request for Taxpayer Information The W-9 needs to be sent to providers when they are being authorized for the 1st time on MEC² or when being reactivated in the system. If the provider is currently authorized and active on MEC² a W-9 form does not need to be included with the packet. In addition to the forms listed above, the appropriate Provider Registration and Acknowledgement forms must also be sent to providers, based on the provider type. It is advisable to include your county’s payment policies as well as the Absent Day policy. The Minnesota Child Care Assistance Program Provider Guide (DHS- 5260) is also a useful tool for providers. Licensed Providers: CCAP Licensed Provider Registration and Acknowledgement (DHS-5190) Licensed Exempt Providers: CCAP Licensed Exempt Provider Registration and Acknowledgement (DHS5191) 1 – CCAP Provider Overview 11/28/2012 9 Legal Non-Licensed Providers: CCAP Legal Non-Licensed Provider Registration and Acknowledgement (DHS5192) Child Care Assistance Program Authorization for Release of Background Study (one for each person in the household who is 13 or older) Health and Safety Information and Immunization Information Information about First Aid and CPR training requirements The Commonly Used MN CCAP Forms table lists many of the different Child Care Assistance Program (CCAP) forms that are used. The forms indicated with a “P” in the right column are forms that are included in the registration packet. Take a few minutes now to review the information on the handout. See below. Commonly Used MN CCAP Forms Review the list of letters and notices for all provider types listed in the Commonly Used MN CCAP Forms table, which is in your Workbook Supplement. The templates of these letters and notices are available through eDocs. Workbook Supplement: Commonly Used MN CCAP Forms County Child Care Fund Plan Each county has a County Child Care Fund Plan that identifies the county’s optional policies and procedures. You should review your County Child Care Fund Plan so that you are aware of the optional policies that your county has chosen to implement. 1 – CCAP Provider Overview 11/28/2012 10 In-Home Care Restriction DHS is prohibited from issuing payments for child care that is provided by someone who resides in the same home as the child. DHS is also restricted from issuing payments when the child care is provided in the child’s home unless an exemption is met. When care is provided in the child’s home, payments may only be issued if the child’s parents are in authorized activities outside of the home and they meet one of the following exemptions: Out-of-home care is not available during any period which the parents' qualifying activity occurs; OR The family lives in an area where out-of-home care is not available; OR The child has a verified illness or disability that would place the child or other children at risk or creates a hardship for the child if the child was taken to a provider out of the home. If one child in the home is approved for child care in the home, then all of the children in the family will be able to receive child care in the home. In this situation, parents still have the option of sending the other children out of the home for child care. Only cases approved by DHS for care in the child’s home may be approved for payment. Parents must request consideration in writing using form DHS-6475, Parent Request for In-Home Child Care. Instructions for workers are in the MEC² User Manual. Reauthorizations Reauthorize, or renew, all providers at least once every 2 years. MEC² does not automatically send out renewal forms for providers because each county has their own registration process. To track when providers are due for renewal, use the online MEC² Provider Registration List or the CCAP Provider Renewal Report in BOEXI reports to identify providers, send out the forms, and track their return. More information about how to access and use reports can be found in the MEC2 User Manual under MEC2 Reports. When an LNL is authorized in more than one county at the time reauthorization is required, each county will reauthorize their providers, however the county holding the longest current registration is responsible for completing a new background study when it is required. When making changes to the Provider record the worker is updating the window for all agencies that have the provider registered. Always complete a Provider note each time a change is made on the Provider record. 1 – CCAP Provider Overview 11/28/2012 11 Review LNL providers to determine if they meet renewal training requirements and if additional background studies are required. More information about these additional requirements is in the next chapter. Reauthorizations: Every 2 years LNL household member turns 13 years old or new household member 13 years or older Reason for concern Review: Complete the Child Care Providers Review in your Workbook Supplement. When you are finished, compare your answers to those in the Answer Key. Workbook Supplement: Child Care Providers Review 1 – CCAP Provider Overview 11/28/2012 12 2 Chapter LNL Provider Requirements Introduction This chapter introduces you to the basic policy and additional requirements for Legal Non-Licensed (LNL) providers to be registered and authorized for CCAP payments. You will learn LNL provider eligibility requirements and be able to define and describe the registration process and requirements. Objectives Identify the registration process of Legal Non-Licensed child care providers. Identify the LNL provider training requirements. Describe background study requirements. Recognize actions which prohibit authorization of an LNL provider. 2 - LNL Provider Requirements 11/28/2012 13 When a Legal Non-Licensed Provider Is Selected Legal non-licensed providers must meet additional requirements to be registered and authorized for CCAP payments. Providers must be informed of these requirements. When an LNL Provider is selected: Describe the registration process. Describe the participant’s responsibilities and rights when choosing a provider. Parent’s Choice CCAP allows parents to choose legal child care providers that best meet the needs of the family. Explain that immunization records are required for each child within 90 days of the date that care begins, updating as necessary Explain the criminal background review process. Require the following from a Provider: A signed Parent Acknowledgement First Aid and CPR training verification. The Authorization for Background Release form. Review of the health and safety information provided by your county. If all requirements are not met within the 30 day processing time, the provider registration will be denied automatically by the MEC² system. Counties must provide each registered LNL provider with information about immunization and nutrition, health and safety, early childhood development, and school readiness material identified by DHS or materials that are available locally that meet the requirements. 2 - LNL Provider Requirements 11/28/2012 14 Training requirements In addition to the registration forms, LNL providers must meet training requirements: Require completion of First Aid and CPR training prior to authorization. Require verification of at least 8 hours of additional training listed in the MN Center for Professional Development Registry upon subsequent renewal. For new applications, if verification of the training requirements is not received initially, request this documentation from the provider. DHS recommends you use the MEC² Special Letter function to request this information. Always enter a Provider Note documenting that the training verification was requested. The documentation showing completed First Aid and CPR training must show that the training is current. For example, if the provider has a registration period beginning January 1 of the current year, the expiration date of the First Aid and CPR training must be after January 1 of the current year. As part of the renewal process, LNL providers must provide verification of at least 8 hours of additional training listed in the MN Center for Professional Development Registry. Background Study In addition to the training requirements, LNL providers and household members age 13 and older living with the provider must complete the criminal background process. A signed CCAP Authorization for Release of Background Study DHS-5193 must be submitted to the county for the provider and each household member age 13 and older. When a provider is already registered in another county(s), the new county may choose to use the background study information from the county with the longest current authorization. Counties identify whether they request background information from other counties in their County Child Care Fund Plan. Your agency will conduct a background study that includes findings from the Bureau of Criminal Apprehension, juvenile courts, and social service agencies. 2 - LNL Provider Requirements 11/28/2012 15 If the local juvenile courts and social service agency do not maintain statewide records, contact the county where the provider currently resides and any counties where the provider resided in the past 5 years. When the reports are returned, your agency will review for conviction, admission of guilt, or evidence indicating that the person has committed a criminal act, including the type of crime, the degree of the crime and the length of time since the crime occurred. A finding that a delinquency petition is proven in juvenile courts must be considered a conviction in state district court. After the initial background study, an additional background study is required when: A current household member has turned 13 since the last authorization, OR Another person age 13 or older has joined the provider’s household since the last authorization, OR Your county has reason to believe that a household member has a factor prohibiting authorization. Note: Agencies may conduct a criminal background study on children ages 10 to 12 if there is reasonable cause. Actions which Prohibit LNL Authorization Certain actions will prohibit authorization of a Legal Non-Licensed Provider. These actions are described in the Actions Which Prohibit Authorization of an LNL chart, in your Workbook Supplement . Take a few minutes now to review this information. Workbook Supplement: Actions Which Prohibit Authorization of an LNL 2 - LNL Provider Requirements 11/28/2012 16 Your agency may later authorize a previously denied LNL provider if the person: Obtains a valid child care license from the State of Minnesota, tribe, or another state AND Maintains the valid child care license AND Provides child care in the area under the jurisdiction of the licensing tribe or in the state of licensure. Your county may choose to make provisional payments to LNL providers when all the requested information/documentation is available (except the background check). These payments are temporary and end if your county denies the authorization request. Check your county’s Child Care Fund Plan to see if your county has chosen this option. Review: Complete the Legal Non-Licensed Child Care Providers Review in your Workbook Supplement. When you are finished, compare your answers to those in the Answer Key at the end of this workbook. Workbook Supplement: Legal Non-Licensed Child Care Providers Review 2 - LNL Provider Requirements 11/28/2012 17 3 Chapter LNL Provider Entry Exercise: Maryanne Introduction During this chapter you will enter a new Legal Non-Licensed (LNL) provider into MEC². Objectives Conduct review of provider registration materials and execute a provider search in MEC². Successfully perform provider entry in MEC², including registering and approving a new Legal Non-Licensed (LNL) Provider on MEC². Write a Provider Note. 3 - LNL Provider Entry Exercise: Maryanne 11/28/2012 18 Maryanne’s LNL Provider Entry LNL providers must complete the Legal Non-Licensed Provider Registration and Acknowledgement form (DHS-5190) for registration purposes. Use the information on this form to register a provider in your Financially Responsible Agency (FRA). Take a few minutes now to review Maryanne’s registration materials and complete Maryanne’s LNL Provider Checklist. Maryanne’s registration materials are in your Provider Entry Packet. They are labeled as Maryanne’s Portfolio and include: Maryanne’s LNL Provider Checklist Maryanne’s LNL Provider Registration & Acknowledgement Form Maryanne’s W-9 Request for Taxpayer Information Maryanne’s Portfolio: Review all materials. Complete the checklist. Maryanne’s Background Study Authorization Form Jonathan’s Background Study Authorization Form Kristi’s Background Study Authorization Form Maryanne’s Training Certificate Add a Provider Workflow In order to add a new provider to MEC², the system requires entry of data about the provider on several windows. Correctly entering information ensures that the system provides you with appropriate alerts, sends required notices, and issues payments to the provider. Providers can be entered in MEC² with minimal information and assigned a pending registration status. This allows you to track a provider through the registration process. The minimum information needed to enter a provider is: Provider name Address 3 - LNL Provider Entry Exercise: Maryanne 11/28/2012 19 A new provider is entered into MEC² via the Add Provider Workflow. The workflow is a queue of windows which guides you in a pre-determined order through certain windows. Providers are assigned an identification number by the system through the workflow process. As you enter a provider in the system, code as much information as you have available. The workflow allows you to skip past certain windows. You can enter any missing information once it becomes known. Refer to the LNL Provider Entry Process flowchart in your Workbook Supplement. This flowchart describes the windows automatically queued by MEC² for LNL provider entry. Workbook Supplement: Review the LNL Provider Entry Process Flowchart. If you have not done so already, log in to the MEC² Training Region. To access the MEC² Training Region website, on the address bar of your internet browser, enter: https://trng.mec2.dhs.state.mn.us. Log in with your county ID and enter your unique password. 3 - LNL Provider Entry Exercise: Maryanne Training Region Make sure you are in the Training region of MEC². If you have questions, refer to the MEC² Home Page and Navigation WBT. 11/28/2012 20 Provider Search Whenever you enter a provider into MEC², your first step is to conduct a search to determine if the provider is known to the system. You need to know if a provider has already been registered by a different agency. Prior to registering a provider, complete a Provider Search to avoid assigning a duplicate Provider ID number. There are three ways to access the Provider Search window: From the Menu Bar, Provider, select Search From the Provider Search icon on the Tool Bar From the Provider Box on the Home Page, select Search Click Provider Search Icon Provider Search window On the Provider Search window, you are limited to using one search criteria at a time. For example if you search for a provider using their Business Name, you cannot simultaneously search using an ID number or address information. Always begin a search with the assumption that the provider you are searching for is known to the system. One way you can search for a provider is by using unique identifiers in the Number box, such as Provider ID, SSN, ITIN, FEIN or License number. Searching by unique identifiers will only provide an exact match. If there is not an exact match on the number, search again by name. We are going to search for Maryanne by name, so will leave the Number box fields empty. Search Tip: 3 - LNL Provider Entry Exercise: Maryanne 11/28/2012 If you fail to find a match using one identifying factor (for example, Provider ID), it is important to continue your search using a name until you have exhausted all search factors. 21 You can also search for a provider by Address. When using the Address Box, you can search by County or Address. When using the Name Box, you can search by Business Name, Last Name, First Name and Middle Initial. The system is programmed to recognize similar names and/or nicknames as potential matches. MEC² requires you to search for a provider by name before the provider can be added to the system. Using name as your search criteria gives you the broadest results, thereby increasing your chances of finding a potential match. If the provider has listed an alias, begin the provider search using alias, or maiden name, first. Since Maryanne did not list an alias name, we will begin the search using her current last name. Business Name: Last: First: MI: Leave blank As you created Maryanne Leave blank The Search button below the search criteria allows you to continue with the search. The Reset button will clear all of the search criteria that you have entered, which will allow you to begin another search. 3 - LNL Provider Entry Exercise: Maryanne 11/28/2012 22 Click Search The system may display up to 100 possible matches. At the bottom of the window you can use the Select and More Info buttons to research any potential matches. The More Info button allows you to view an individual provider’s basic information in an easily readable format. If you find a match for the provider you wish to authorize, select the match. If no potential match is found, you will receive the message, “Search Results: No matches found. System maximum is 100.” If there are no matches for the alias or her current name (or identifying number), you will add her to the Provider database. When adding a provider, MEC² will auto-fill the fields with the most recently searched name. For this reason, make sure that you have most recently searched using Maryanne’s current (not alias) name and there is no match. Click New 3 - LNL Provider Entry Exercise: Maryanne 11/28/2012 23 This brings you to the Information Window to begin the process of entering a new provider. Information Window At the top of the Information Window is a Tab indicating that you have started a new provider entry. The provider’s name, registration status, provider type, and provider ID will all be filled in, once the window is completed. The Information Window is just the first in a series of windows that must be completed in order to add a new provider to MEC². Entering Provider Type is not mandatory during initial entry, but will be required prior to approval. Complete the Information Window: Type: Effective: Legal Non-licensed The first of the current month The Effective Date defaults to the current date. However, this date should reflect the date this provider is eligible for payment with this specific type status. Once a legal non-licensed provider is authorized, they can be paid retroactive to whichever date is later: The date child care was authorized to begin, OR The date the family became eligible for CCAP, OR The date the family began using the legal non-licensed provider The date the legal non-licensed provider met all registration requirements, including CPR and First Aid training. The Name box requires that you record the provider’s business name or first and last names. This information carries over from your provider search. Double-check that the provider’s name appears correctly. 3 - LNL Provider Entry Exercise: Maryanne 11/28/2012 24 Complete the Contact Information box: Last Name: First Name: Phone: Fax: Email: Written Language: Spoken Language: As you created Maryanne 651-224-3038 Leave blank Leave blank English English Spoken and written language fields are required and are indicated on the LNL registration form. It is not possible to enter information in the Provider Type History box. The system automatically fills in this information, once the window is completed. 3 - LNL Provider Entry Exercise: Maryanne 11/28/2012 25 You have now entered the information you have available for this window. At this point you must either save your work and continue with the provider workflow or discard your work and exit the queue. The Edit, Save, and Don’t Save buttons at the bottom middle of the window allow you to edit, save, and/or discard your work. The provider Status shown at the top will change from Pend1 to Pend2 once the provider type is selected and saved. The workflow buttons in the lower left-hand corner of the window allow you to move forward and back through the queue. If you click the Don’t Save button, this will activate the Quit button. If you exit the workflow at this point, no provider number will be assigned and no provider record will be saved. MEC² Online Edits: If you receive an online edit, or error, when entering data, a warning box will appear on the right side of the window. Correct the error and click Save again to clear it. When you click Save, you continue in the Provider workflow. You will be unable to exit the queue, until you have completed and saved the Registration and Renewal window, which is the final window. Click Save Notice that your provider name, registration status, and provider type are now displayed at the top of the window. Write down your Provider ID number now. MEC² also assigned a provider number in the upper right corner of your display. To progress to the next window in the queue, use the buttons in the bottom left portion of the window. Click Next 3 - LNL Provider Entry Exercise: Maryanne 11/28/2012 26 Tax Info This window collects and displays a provider’s tax and 1099 information. Be prepared to enter information in all fields. Once saved, it can only be updated by DHS staff. If you do not have all of the information available to code the window, click “Next.” To create a Tax Info window for Maryanne, use the buttons at the bottom center of the window. Click New Tax Type: Tax ID: SSN Maryanne’s SSN Maryanne submitted a copy of her W-9 form. Use her W-9 form to complete the Tax Information window. The tax ID format depends on whether you selected SSN, FEIN, or ITIN in the Tax Type dropdown. Click Tax ID Verification Pressing the Tax ID Verification button launches a search to see if the tax ID already exists within MEC². It also validates the format of the number. If a match is found within MEC², the system will populate the Information as Reported on W9 with known data. Tax Info Window Reminder: Only code the Tax Info window if you have all of the information available. Otherwise, bypass the window using the workflow buttons at the bottom of the window. The tax validation process is required on this window. You are only able to enter the W9 information after you have attempted to validate the provider’s tax ID. 3 - LNL Provider Entry Exercise: Maryanne 11/28/2012 27 Pressing the Reset button enables you to change the Tax ID number and re-validate the information. If a provider exists with the same FEIN ID number and the provider type is the same, MEC² generates a warning edit prompting you to make sure that the provider has a unique site address. If a provider exists with the same SSN or TIN tax ID number, and the provider type is not the same, MEC² generates an inhibiting edit informing you that the provider’s information cannot be updated. Contact the TSS Help Desk for further instructions. You are unable to find a tax ID match for Maryanne; therefore, you must manually complete the Information as Reported on W9 box. Creating “Fake” SSNs for Training: Since you are making up an SSN to enter for this training, you should not find any existing matches. If you do find a match, you will need to change the SSN that you made up in order to continue creating a new provider on the system. 1099 Name: Country: Street: City: State: Zip Code: Corporation/Tax Exempt Click Maryanne’s Last Name USA 485 Selby Ave St Paul Minnesota 55102 Organization: No Save Re-enter the tax ID when prompted in the pop-up box. Tax ID: Click Re-enter SSN Done 3 - LNL Provider Entry Exercise: Maryanne 11/28/2012 28 The information you entered now appears in the 1099 History table of the Tax Info window. The information in the table is system-entered and is used for archival purposes. The only other field on this window, W9 Changes, is only available to DHS staff. The field is used to record when and why changes are made to the window. Information entered on this window can only be updated by DHS staff. Click Next 3 - LNL Provider Entry Exercise: Maryanne 11/28/2012 29 Background Study The Background Study window is only for Legal Non-Licensed Providers. It does not need to be completed during the Add Provider Workflow, but it must be completed before saving an LNL provider as Approved. DO NOT complete the Background Study window until the results of the background study have been returned. If care is provided in the provider’s home or site, a background study must be completed for the provider and all household members 13 years of age or older. In addition, counties are required to do a background study for any household member 10 -12 years of age when the county has reasonable cause. All members of the household should be added to the Background Study window – even those who are not yet 13 years old. In most cases you will check to make sure that all household members are accounted for and that all background study results are current. Your County Child Care Fund Plan indicates whether your county uses background study results from other counties when authorizing LNL providers. If your county uses background study results from other counties and a family selects an LNL already authorized in another county, your county is not required to conduct another background investigation unless one of the following exists: Two years have passed since the first authorization. Another person age 13 or older has joined the provider’s household since the last authorization. A current household member has turned 13 since the last authorization. Your county has reason to believe that a household member has a factor prohibiting authorization. The county’s provisions for unsafe care differ from those established by the county responsible for the first authorization. If your county has provisions for unsafe care they are listed in your County Child Care Fund Plan. To create a new Background Study window for Maryanne, use the buttons at the center and bottom of the window. Click New 3 - LNL Provider Entry Exercise: Maryanne 11/28/2012 30 The Financially Responsible Agency (FRA) will default to your County/FRA. If you have security for more than FRA, a Select Financial Responsible Agency pop-up window will appear listing the FRAs associated with your Servicing Agency. The Overall Result Effective date is the date associated with the overall background study results for this provider. Overall Result Effective: The first of the current month The table to the right of the effective date will show a history of background study results including the Overall Result, the Overall Result Effective date, and the Expiration date. When there is information in the history box and you select a row, more detailed information is shown in the fields below: Last Completed, Background Study Expiration, Financially Responsible Agency and Overall Result. Help for MEC² Window and Fields Remember that you can click on the Help icon on the toolbar to display information about the MEC² window and all of the fields on that window. The Individual Results box below is used to record background study results for all members of the provider’s household. Notice that Maryanne’s name and SSN carry over from the Information and Tax Information windows. Using the Background study results, complete the remaining results fields for the provider. Last: First: Birthdate: SSN: Status: Status Effective: Left: Auto-filled by MEC² Auto-filled by MEC² 11/07/1967 Auto-filled by MEC² Pass The first of the current month Leave blank 3 - LNL Provider Entry Exercise: Maryanne 11/28/2012 31 Use the Left field to indicate the date that an individual left the household. The field is only enabled, when the selected household member is someone other than the provider. Since care is provided in Maryanne’s home, you must code all members of her household on the Background Study window, regardless of whether a background study is required. Maryanne lives with her spouse and two children. The “Add” button is to the right of the Individual Results box. Click Add Now add Maryanne’s husband’s background study information. Last Name: First Name: As you created Jonathan 3 - LNL Provider Entry Exercise: Maryanne 11/28/2012 32 Birthdate: SSN: 11/18/1961 Leave blank We do not have Jonathan’s Social Security Number and SSNs are not required to complete a background study. Status: Status Effective: Left: Pass The first of the current month Leave blank Add Maryanne’s older child, Kristi’s background study information. Because Kristi is age 13 or over, a background study is required. 3 - LNL Provider Entry Exercise: Maryanne 11/28/2012 33 Click Add Last Name: First Name: Birthdate: SSN: Status: Status Effective: Left: As you created Kristi 03/28/1994 Leave blank Pass The first of the current month Leave blank Finally, add Maryanne’s younger child, Francis. A background study is not required for this child, until they turn 13. Procedure dictates that this child still be included on the Background Study window. By adding all household members, MEC² will generate an alert prompting you to initiate a background study for a member turning 13. 3 - LNL Provider Entry Exercise: Maryanne 11/28/2012 34 Click Last Name: First Name: Birthdate: SSN: Status: Status Effective: Add As you created Francis 09/08/2002 Leave blank NA – Not Considered in Overall Result The first of the current month Click Save Click Next 3 - LNL Provider Entry Exercise: Maryanne 11/28/2012 35 Notice that the information you entered for each of the household members is shown in the Individual Results box. Address The Address window collects and displays provider address information; it must be entered for all providers. Create an Address window for Maryanne by clicking on the New button at the bottom center of the window. Click New The Effective field is used to record the effective date of current and/or future addresses and defaults to the overall effective date entered on the Provider Information window. It can be updated once the window is completed and saved. The Address box to the right of the Effective date will display a history of addresses and address updates for this provider. In Site/Home Address box: Country: Street: City: State: Zip Code: County: USA 485 Selby Ave St Paul Minnesota 55102 Ramsey The Site/Home Address box must reflect the actual location where care is being provided. Do not enter a P.O. Box in the Site/Home Address box. Only complete the Mailing Address box if the provider’s mailing address is different from their Site/Home Address. In this case, you can bypass the Mailing Address box. The Where Info is Sent box contains the details of which address to use when mailing documents and forms. All fields default to Site/Home. If any information is to be sent to the mailing address, you would make the appropriate selection. 3 - LNL Provider Entry Exercise: Maryanne 11/28/2012 36 As you can see, you are able to select if you want mail to be delivered to the Site/Home Address or the Mailing Address for the following written correspondence: Notices, Service Authorizations, Billing Forms, Remittance Advice for EFT, and Payments/Warrant RA. In this situation, Maryanne has requested that all correspondence be delivered to their home address. Leave the dropdowns in this box unchanged. Click Save MEC² will standardize the address to match the address format listed in the Postal Services directory. You can tell it is standardized because the last four digits of the zip code will appear behind the Zip Code field. This is done to ensure that the provider receives notices. If you receive a warning edit informing you that the address cannot be standardized, follow up as necessary to ensure the address is accurate. 3 - LNL Provider Entry Exercise: Maryanne 11/28/2012 37 Click Next Fees and Accounts The Fees and Accounts window is used for collecting and displaying information regarding payments (payment method and cycle), fees the provider charges, and the provider’s child absence policy. Click New Use the Payment Box to indicate what payment method and billing cycle the provider chooses. There are two payment methods to choose from, Warrant or Electronic Funds Transfer (EFT). EFT payments are made by direct deposit. Usually only one or two staff members in each county are granted the security clearance to enter EFT information on this window. In most counties, this access is given to accounting staff and not provider workers. Because only a limited number of people have the capability to add and view EFT information, best practice is to initially select warrant as your payment method for all new providers. Selecting warrant as the payment method allows you to complete the rest of the window and continue with the registration process. Enter Maryanne’s payment information from her Registration Form into the Payment Information box. Payment Method: Payee Name: Warrant Leave blank Use the Payee Name field only if the payee is someone other than the provider. It is only used for warrants. Billing Cycle: 2 Weeks 3 - LNL Provider Entry Exercise: Maryanne 11/28/2012 38 Providers have the option of receiving billing forms every two weeks or every four weeks. Billing periods begin on Monday and end Sunday. The DHS Child Care Service Period Copayment Fee and Billing Form Calendar is available on the home page of the MEC² User Manual. Since the payment method selected is Warrant, bypass the EFT Information box. The fields in this box are only viewable and updatable to staff with the proper security. In Absence Policy box, enter information regarding Maryanne’s Absence and Holiday policies. CCAP pays a provider’s charge for up to 10 federal or state holidays per year if, ALL of the following apply: The provider is closed and not providing care. The provider charges all families for these days. The holiday falls on a day when the child is authorized and scheduled to attend. The provider charges for holidays. Holidays: Yes In addition to paying for holidays, CCAP also pays for absences that do not exceed 10 days. Absent days are only paid if the provider has a written policy for child absences, charges all other families for similar absence, and would otherwise be charging the family for this day. Maryanne charges for absent days. Absent Days: Yes In the Uncharged Absent Days field, you enter the number of absent days the provider allows before they begin to charge for absent days. You can enter anything from 0-10; you can also leave the field blank. Maryanne charges for all absent days so it should be left blank. 3 - LNL Provider Entry Exercise: Maryanne 11/28/2012 39 Uncharged Absent Days: Leave blank In the Fees box, the Registration field must be completed for the provider status to be active. Registration fees cannot be paid for LNL providers. CCAP can pay registration fees for certain types of child care providers, if the provider charges a fee to enroll children in the child care program and the fee is not included in the provider’s rate. You may only pay for two registration fees per child in a 12 month period up to your agency’s maximum fee. Maryanne does not charge, nor can CCAP pay, a registration fee. The Refundable field refers specifically to whether a registration fee is refundable. The Notes area is located at the bottom of the window. Information specific to this window should be typed into the Notes area. These notes are optional and will only appear on this window. 3 - LNL Provider Entry Exercise: Maryanne 11/28/2012 40 Registration & Renewal The Registration & Renewal Window is the final window in the Add a Provider Workflow; it must be completed before exiting the Add a Provider Workflow. The Registration & Renewal window is used for collecting information related to provider registration and renewal process. Assign providers a pending registration status if all the necessary information is not available at the time of entry. A provider must complete the registration process and be approved before an FRA can issue child care funds to the provider. In addition, the registration process must be completed at least once every two years for funds to continue to be issued. Click New The Financially Responsible Agency (FRA) is determined by your logon ID. You will only be allowed to enter and update information on this window that is associated with registration in your agency. If your Servicing Agency is associated with more than one FRA, you will be prompted to indicate with which FRA you would like to register this provider. This will only occur in the case of Multiple Servicing Agencies such as Faribault/Martin and Southwest Health & Human Services. Registration Status Information is entered in the drop down fields below the Registration Status box which displays a history of information entered. Possible status options for the Registration Status field are Approved, Provisional Approval, Pending, and Denied. Maryanne’s registration is approved. The Status Effective date is the date that the provider’s status became effective. Registration Status: Status Effective: Approved The first of the current month The End Reason field is disabled unless the Registration Status is listed as Denied. End Reason options for denials include: Failed CCAP Provider Requirements, Provider Withdrew Application, AND Servicing Agency – Unsafe Care. 3 - LNL Provider Entry Exercise: Maryanne 11/28/2012 41 Complete the Initial Registration or Current Renewal Information box: The New Renewal Date is a mandatory field for approved registrations. Policy requires us to reauthorize all providers at least every 24 months. The date cannot be less than 60 days nor more than 24 months in the future. The Next Renewal date is set from the date of last approval rather than the Status Effective date. Next Renewal Due: 2 years from the first of the current month The Mailed field is used to record the date registration/renewal forms were mailed. This field is mandatory if the registration is listed as Pending. Since you have received all required forms, you can leave this field blank. Mailed: Leave blank Required forms must be received in order for a provider registration to be approved. Renewal Last Completed: Leave blank Required Forms Received: Yes The Required Forms Received field must be coded Yes in order to approve a new provider. The Renewal Last Completed is a mandatory field when the Required Forms Received field has been changed from a W for Waiting to a Y for Yes. The Provider Resources Online box refers to Electronic Billing. This field is updated automatically by the system when the provider is entered on the MEC² PRO system. It is possible for a provider to be set up for Electronic Billing in one county but not set up for Electronic Billing in another county. 3 - LNL Provider Entry Exercise: Maryanne 11/28/2012 42 MEC² PRO MEC² PRO is an online billing tool that works with MEC². It allows providers to submit bills using a secure internet connection. In additional to allowing provider to submit bills electronically it: Allows providers to view the status of the CCAP Service Authorizations and payments online, Reduces paperwork and mailing costs, and Increases payment timeliness. To use MEC² PRO, providers need a computer and internet connections. Not all counties use MEC² PRO. Counties that do use MEC² PRO can choose which providers they want to enroll. Click Click Save Done 3 - LNL Provider Entry Exercise: Maryanne 11/28/2012 43 Overview Window This completes the Add Provider Workflow; however, you are not finished with the provider registration process. Other windows exist within the Provider Information tab, which are not part of the initial workflow. Direct navigation allows you to move freely throughout the Provider area and to update windows as needed. Other information can be added for this provider by manually navigating through the other windows available. Click Information tab Familiarize yourself with the remaining windows under the Information tab. Notice the additional window tabs across the top. Another important window is the Alias window. Click Alias tab 3 - LNL Provider Entry Exercise: Maryanne 11/28/2012 44 Alias The Alias window allows you to keep a record of the provider Alias History by Business Name and Person Name. An alias is any other name your provider is known by. Examples of aliases include nicknames, maiden names, and name changes. If a name is changed by the DHS License Interface an alias record will be created. If a provider has an alias name, a “Y” displays in the Alias column of the Provider Search Results. Click Rates tab 3 - LNL Provider Entry Exercise: Maryanne 11/28/2012 45 Rates The Provider Rates window allows you to record and save the rates the provider actually charges. Past rate changes by a provider can be viewed by selecting the appropriate date in the Rate Period field. Information entered on the window cross-edits with the Billing window. If the provider rate entered on the Billing window exceeds the amount entered on the Rates window, MEC² will generate a warning edit alerting the billing worker of the discrepancy. The Effective date is the date that the rate becomes effective. The Rate Period date will default to the most current rate period, or you may enter the rate period that you would like to display. Click New Effective: Rate Period: The first of the current month Will auto- fill Complete the hourly column in the Standard Rates Box based on the rates Maryanne listed on her Registration and Acknowledgement form. Legal Non-licensed providers are only eligible for payment at an hourly rate. Hourly Infant: Toddler: Pre-School: School Age: 2.50 2.15 2.15 2.05 Bypass the At Risk Population Facility Box. This box is used to indicate At Risk Population Rates. This does not pertain to Maryanne. Your county may choose to pay special needs rates to certain populations defined as at-risk in your Child Care Fund Plan. The county must have the approval of the Department of Human Services (DHS) for these rates to be paid. Do NOT enter rates in the At-Risk Population Facility box unless your county has received approval from DHS for at-risk rates for this provider. 3 - LNL Provider Entry Exercise: Maryanne 11/28/2012 46 Click Save Another window that you may use often is the Accreditation window. Click Accreditation tab 3 - LNL Provider Entry Exercise: Maryanne 11/28/2012 47 Accreditation This window collects and displays accreditation information for a provider. A provider holding certain current early childhood development credentials or accreditations may submit a request for payment of an additional 15% differential rate above the maximum rate, up to the actual provider charge. Both licensed and legal non-licensed providers are eligible for payment at the differential rate. This will be reviewed in more detail in the Rates and Fees chapter. Maryanne indicates that she holds a Child Development Associate Degree, which qualifies her for the accreditation differential. Click New In the Accreditation field, enter the date the provider became accredited. Maryanne has a Child Development Associate Degree. If the accreditation was something that needed to be renewed, such as an association membership, you would enter an end date. Since her accreditation type is open-ended, you will not enter an end (or To) date. Accreditation Type: Accreditation Period: To: Child Dev Associate Degree 01/01/current year Leave blank Use the Differential Begin date field to indicate the date the higher payment rate begins. Reimburse the differential for providers who submit valid credentials as of the 1st Monday following the date you receive the completed request and documentation. Differential Begin: The first of the current month Click Save 3 - LNL Provider Entry Exercise: Maryanne 11/28/2012 48 Now review the Fraud tab, the last one on the right of the Information tabs Click Fraud tab 3 - LNL Provider Entry Exercise: Maryanne 11/28/2012 49 Fraud The Fraud window displays any fraud offenses committed by the provider. If there is a history of fraud, it will be listed in the history table with the most recent occurrence listed first. The Fraud window displays a fraud offense history box at the top. The specifics of each fraud occurrence are accessed by clicking on in the history table. The Offense field will display the offense number for the provider. Disqualification Begin and Disqualification End dates are set automatically by the system. The length of disqualification depends on how many offenses have incurred: First Offense – provider is disqualified for one year. Second Offense – provider is disqualified for two years. Third Offense – provider is disqualified indefinitely. 3 - LNL Provider Entry Exercise: Maryanne 11/28/2012 50 Help Reminder: Information should be entered for each offense. Number (system-generated) Offense (date of the offense) Click on the Help icon to view a list of fields and field descriptions for the window. Financially Responsible Agency ( at the time fraud occurred) Reason (select from drop-down listing) Disqualification Period (set by the system) Fraud Investigator (if known) Phone (phone number of the fraud investigator, if known) Prior Fraud Convictions: Each time a new fraud offense is recorded, MEC² initiates a background transaction, which prompts updates to the provider’s status and any open Service Authorizations. Service Authorizations are described in the Payment Policy and Provider Requirements chapter. Do not code prior fraud convictions when entering a new provider. A newly added provider with a prior fraud conviction will require intervention from state staff to establish the correct disqualification period. Once the provider has been entered into the system, call the Help Desk and provide the following information: Number of disqualification (1st occurrence, 2nd occurrence etc.) Date when the fraud offense occurred Financially Responsible Agency Reason for the offense Disqualification Period Maryanne does not have any new or previous fraud convictions that would require us to update the Fraud window or contact the Help Desk. There are no more windows to enter under the Information tab. 3 - LNL Provider Entry Exercise: Maryanne 11/28/2012 51 When you have completed the registration process and entered your provider into MEC², document your work in Provider Notes. To document information about this provider, navigate to the Provider Notes window. To navigate to the Provider Notes window, use the Provider Notes tab, the Provider/Provider Notes option on the Tool bar at the top of your session, or the Provider Notes icon. Click Provider Notes icon Provider Notes Documenting thorough and accurate notes about provider information and all communication with the provider is very important. Since this is a new provider, there are not any notes to view yet. The Type field in the upper left-hand corner indicates that you are viewing current notes. You can also choose to view stored notes or all (both current and stored). Notes can be “stored” when they are no longer helpful, pertinent, or necessary to be displayed in the “Current” default setting. The Search Notes field works much like Provider Search. Use it to search for notes that include your search criteria. Click Reset to start a new search. If any notes existed for this provider, they would appear in the table at the top of the window unless the note was stored through user action. Create a Provider Note for Maryanne. Click New Use the Additional Information Box to categorize your note and make it easier to locate later. Labeling a note as important keeps the note from being stored after six months and ensures that the note will always be visible on the Provider Notes window. Important: Leave blank 3 - LNL Provider Entry Exercise: Maryanne 11/28/2012 52 If a contact was made regarding the provider, enter the name of the person who contacted the worker regarding the Provider. Contact: Leave blank Click on the drop-down arrow for the Category field. Since this is a new registration for this provider, select Registration. Category: Registration The Summary field is mandatory and should be a summary and/or title for the provider note created. Summary: LNL Registration In the Note field, enter a free-form note explaining any action(s) taken and the reason(s) why. Provider Notes are a part of the permanent MEC² record and can be viewed by all users statewide. It is very important to write clear, accurate and appropriate provider notes. Use Provider Notes to record essential facts simply and clearly. The Notes feature does not include spell-check. Notes may be modified and/or deleted, but only on the date they are created. What – Why - When Provider Notes should be a clear, accurate and appropriate documentation of facts and important information for the record. 3 - LNL Provider Entry Exercise: Maryanne 11/28/2012 53 Note: Registered new LNL provider; status effective the first of the current month. . Background Study: Maryanne lives with her husband and two children (ages 15 and 9). Background studies passed for all members of the provider’s household age 13 and over. . Fees and Accounts: Maryanne selected warrant and chooses to be paid every two weeks. She charges for Holidays and Absent Days. . Rates: Maryanne charges the following rates – Infant $2.50, Toddler and Pre-school $2.15, School Age $2.05 . Accreditation: Maryanne holds an Associate Degree in Child Development as of 01/01/this year and is eligible for the rate differential effective the first of the current month. . Verification of current First Aid and CPR training on file. . Received all documentation needed to register this provider. No history of fraud or claims. . Signed, Your Name Click Save 3 - LNL Provider Entry Exercise: Maryanne 11/28/2012 54 60Certain provider notes can be stored, which provides easier access to essential information when a provider has been open for many years. There are limits on which notes can be put into Storage. Provider notes that cannot be stored include: Provider notes marked Important. Provider notes with a Category of Fraud Provider notes with a Category of Suspension by County Provider notes with a Category of Immediate Suspension Provider notes created less than 6 months before today’s date Provider notes are not stored automatically but can be stored by highlighting the selected note and clicking on the Storage button. Stored provider notes may be retrieved from storage through user action. To find a note that is in Storage, change the Provider Note Type field to “Storage” or “All.” Return to the Home Page. 3 - LNL Provider Entry Exercise: Maryanne 11/28/2012 55 Click Home icon Review: Complete the LNL Provider Entry Review in your Workbook Supplement. When you are finished, compare your answers to those in the Answer Key. Workbook Supplement: LNL Provider Entry Review 3 - LNL Provider Entry Exercise: Maryanne 11/28/2012 56 4 Chapter Notices, Alerts and Transfers Introduction In this chapter you will learn the notice requirements for providers and the correspondence types available through MEC². You will learn how to use Alerts and how to transfer provider registrations from one provider worker to another. Objectives Describe provider notice requirements. Locate and view notices. Create and view special letters. Create and view provider memos. View and create provider Alerts. Practice a provider transfer. 4 - Notices, Alerts and Transfers 12/18/2012 57 Provider Notice Requirements Policy requires that providers receive notice under specific circumstances. Most provider notices are generated by the system; these notices usually require no action. Some notices are not system-generated and require that the appropriate DHS form be manually mailed to the provider. Notice requirements differ depending on the type of notice. Detailed information about different types of notices, conditions regarding when they are sent, and information which must be included in them are given in the CCAP Policy Manual. Different types of provider notices and the corresponding CCAP Policy Manual reference are: Approval Notices. See §12.6.3. Adverse Action Notices /Termination Notices. See §12.1, §12.6.6, §12.6.9. Provider Overpayment Notices. See §12.3.15. Deductions Required By Law Notices. See §12.6.12. Approval/Favorable Notices When a Child Care Assistance participant is authorized for care with a provider, a Service Authorization (SA) notice is sent to the provider. Likewise, when favorable change is made to the child care case that affects the provider -- such as increased authorized hours or a decreased copayment -- the Service Authorization reflects the change. Service Authorizations include the following information: Family’s name, Authorized hours of care, Copayment amount County maximum rate that may be paid, and How payments will be made (Electronic Funds Transfer or Warrant). Effective dates 4 - Notices, Alerts and Transfers 12/18/2012 58 Adverse Action/Termination Notices A provider must be given a 15 day notice for an adverse action or terminating a family’s benefits that affect that provider. Adverse actions include but are not limited to: A reduction in the hours of authorized care, A termination of the family’s benefits that affect the provider, An increase in the family’s copayment, and An adverse determination of the provider’s eligibility. The following information is included in a written notice of adverse action and/or termination: The family’s name, A description of the action that does NOT contain any information about why the action was taken, The effective date, and A statement that unless the family appeals the adverse action prior to the effective date, the action will occur on the effective date. 15-Day Notice Requirements The Child Care Assistance Program requires a 15-day notice of adverse action for families and providers. Additional information is available in the CCAP Policy Manual, section 12.1. The following rules are built into the 15-day notice logic on the MEC² system and are used to calculate the 15 day notice period: The 1st day of the 15-day notice period is the day after the day the notice leaves the IOC center in St. Paul. Notices are printed and mailed the day after the action is taken by the worker. 4 - Notices, Alerts and Transfers 12/18/2012 59 Mail is only sent on work days and will not be sent on Saturdays, Sundays or holidays. The CCAP policy manual 12.1 lists the recognized state and federal holidays that the system is unavailable to process cases. The 15th day cannot fall on a Saturday, Sunday or holiday. If it does, continue counting after the Saturday, Sunday or holiday. For a MN DHS licensed provider, if the provider has a temporary immediate suspension, MEC² terminates the provider without a 15-day notice. Imminent Risk The one exception to the 15-day notice requirement occurs in cases where there is an imminent risk of harm to the health, safety, or rights of the child in care. For an LNL provider, license exempt center, or a provider licensed by an entity other than the state of MN, if your county determines that there is an “imminent risk” to a child, you can terminate the provider without a 15-day notice. If you receive a complaint that meets your agency’s definition of unsafe care criteria, but determine that the child has not been placed in imminent risk, then the complaint must be substantiated and a 15-day notice is required. Provider Overpayment Notices When a provider is overpaid for child care services, a claim is established and a payment arrangement is made to pay the claim. For each claim that is established for the provider, a Notice of Overpayment must be sent to give the provider 15 days before recoupment can start. This is typically done by the CCAP Payments worker. Deductions Required By Law Notices When informing a provider of payment deduction required by law, mail the appropriate DHS form to the provider manually. These forms are not generated automatically by MEC². See CCAP Policy Manual section 12.6.12 for the correct form to send for the appropriate situation. Always enter a Provider Note when manually sending a notice. 4 - Notices, Alerts and Transfers 12/18/2012 60 Provider Notices on MEC² The following exercise will allow you to view and add comments to provider notices that are generated by the MEC² system. Depending on the action taken -- a registration, copayment & Service Authorizations, billing form, special letter, memo, remittance advice, fees and accounts and other miscellaneous situations -- a notice is generated. You can add comments to notices if they have not yet been printed. Begin by reviewing the approval notice for the LNL provider, Maryanne, you registered earlier. Start from the MEC² Home Page and navigate to Provider Notices. Provider box: Can’t find Maryanne’s Provider Number? Use the Provider Search function or view your Provider Registration List (InfoView function) to look up Maryanne’s provider ID number if necessary. Area: Window: Provider ID: Notice Activity Notices Maryanne’s Provider Number Click Go Notices The Notice window uses search criteria to display notices. The first fields are the Selection Date Range begin and end dates. The system defaults to the last thirty days from the current date. The field is updateable either by entering a date or by selecting a date using the calendar. You can also narrow the results by selecting a specific type of notice or a particular Servicing Agency. Review the types of notices available. When you leave the default to “All,” all notices will display. 4 - Notices, Alerts and Transfers 12/18/2012 61 Click Type of Notice dropdown arrow Type of Notice: Servicing Agency: All All When parameters are changed in any of the fields, click Search and new search results are displayed. Clicking the Reset button resets the criteria to system defaults. Click Search Based on the search criteria, notices are displayed in the results table. If you have not changed the search criteria that was set by the system, the search results will not change. 4 - Notices, Alerts and Transfers 12/18/2012 62 The information displayed is: Date: The date the notice was generated. Servicing Agency: The servicing agency that generated the notice. Title – Description: Indicates the type of notice that was generated Period Begin Date: The beginning date of the service period indicated in the notice. Case: The CCAP case number, if any, associated with that notice. Sorting the Results Table: Click on any one of the table headings and the table will sort by ascending or descending order. Print Status: The status of the notice. Certain actions can be taken using the buttons at the right of the table, depending on the print status of the notice. o Cancel Notice – Allows you to suppress a notice from being mailed. Remember that notices are generated to comply with policy requirements and should not be cancelled without proper authorization. This option is only available when the print status is “Waiting to Print.” o Reprint – Sends a copy of the notice to your agency. o Resend – Resends a copy of the notice to the original recipient (family or provider). o Remove Cancel – Allows you to send a previously cancelled notice. Highlighting a notice activates the two buttons at the bottom of the window. Highlight the approval notice for this provider. Notice that the print status is Waiting to Print (or Printed if the provider was not registered today). The View/Comments button allows you to view the notice and any comments associated with it. Review the details of the approval notice. Click Row displaying Maryanne’s Approval notice Click View/Comments 4 - Notices, Alerts and Transfers 12/18/2012 63 Text/Comments The provider’s name, status, type, and provider ID number are shown at the top of the Text/Comments window. The Text box displays the notice. Use the bar on the right hand side of the window to scroll through the notice. Click and drag Scroll bar on right side of notice text Take a few minutes now to read through the notice so you are familiar with what information providers will receive. At the bottom of the window is the Comments box. If the print status of the notice is “Waiting to Print,” you may add a comment to the notice. When comments are added to a notice, they are printed in the space just above the worker contact information on the bottom of the printed notice. Notices are generated in a nightly batch job, and you can add a comment up until the notice is printed, which is usually the following work day. Use the button at the bottom of the window to add a comment. Clicking on the Edit button enables the Comments box. Click Edit The comments section is limited to 15 lines of text, each 60 characters long. Once a comment is entered, two other buttons are activated at the bottom of the window – Save and Don’t Save. Clicking Save will save your comment; clicking Don’t Save will not save your comment. Adding a Comment: If you entered this provider yesterday, you will not be able to add a comment today. Notices are printed nightly and the Edit button becomes disabled once the Print Status is set to Printed. Type the following in the Comments box. This is for practice only; it is not necessary to add this type of comment to all approval notices. 4 - Notices, Alerts and Transfers 12/18/2012 64 Please notify us immediately of any changes in the initial information you provided on your Provider Acknowledgement form. Click Save Your comments are saved and will be added to the notice text when it is printed. The Back button returns you to the Notice Display window. Click Back The last button at the bottom of the window is a History button. Click on the History button to display a pop-up window showing the history of this notice. 4 - Notices, Alerts and Transfers 12/18/2012 65 Click History The Notice History pop-up window display status history information for this particular notice only. At the bottom of the pop-up window is a Close button used to close this window and return to the notice display window. Click Close In the lower right corner of most MEC² windows is a small icon that looks like a driver’s license – it has a picture on it with some lines and a blue “i.” This icon is used to get further information about the worker(s) assigned to this provider, without leaving the window. Click Worker Information Icon The Associated Provider Worker Information window gives contact information for workers assigned to this provider. The history table at the top of the window lists all workers associated with this provider. The boxes at the bottom of the window display contact information for the worker highlighted in table above as well as contact information for that worker’s supervisor. Return to the previous window. Click Back For more information about information available in the Notices window, refer to the MEC² User Manual section entitled Notices. 4 - Notices, Alerts and Transfers 12/18/2012 66 Provider Special Letter The Special Letter function allows you to request information from a provider by issuing a system-generated form letter. Click Special Letter tab Special Letter To generate a new special letter, you must click on the New button at the bottom of the window to enable the window. Click New The first field on the window is the Letter Choices field. The only Special Letter that can be generated for providers is the Provider Information Request. The Information Request Special Letter is used to request information needed to process or manage a provider registration. Provider Information Request Fields The Provider Information Request box contains notice choices and details of the letter. The Provider Type field is used to select a different provider type if a provider is moving from one provider type to another. Click Provider Type Dropdown Arrow View the types of providers available to choose from. Leave the field at the system default selected, Legal Non-licensed. The Activity field is used to indicate why there is a request for information. 4 - Notices, Alerts and Transfers 12/18/2012 67 Click Activity Dropdown Arrow Review the choices available in the Activity dropdown window. Select: Registration Once you select the Provider Type of “Legal Non-licensed” and Activity of “Registration,” an Information Requested menu displays options which can be requested in the letter. Even though Maryanne has provided verification of meeting the training requirements, to practice using this notice, send Maryanne a reminder to send in verification of her First Aid and CPR training. In the Information Requested section, check the following boxes: Select: Other: Other Verification of First Aid & CPR Training Use the Other option when the information you are requesting does not fit into one of the predetermined categories. As you can see, checking the Other box enabled the text box next to it. Add a comment in the Worker Comments box: Please submit the requested information to complete the registration process. 4 - Notices, Alerts and Transfers 12/18/2012 68 Click Save You will receive a Confirm pop-up box informing you that the letter has been created. It also reminds you that if you wish to view or update the letter, you must go back to the Notices tab. Click OK Once you save the letter, you are brought back to the Special Letter window where you can create another Special Letter or navigate away from this window. View the Special Letter you created. 4 - Notices, Alerts and Transfers 12/18/2012 69 Click Notices tab The Special Letter is listed as “Waiting to Print.” Highlight the row with the Special Letter that you just created. Click View/Comments Review the Special Letter. The items you requested in the Special Letter window are included in the letter along with the comment you added. The Special Letter Information Request asks the information requested to be returned within 15 days of the date on the notice. MEC² does not track the receipt of requested information; you are responsible for tracking requested forms and for denying the provider as necessary. You can use a Worker Created Alert to assist you in tracking requested forms. Instructions on how to create an Alert are covered later in this chapter. Click Back Memos The Memo tab allows you to send a free-form memo to a provider. A copy of the memo is stored on the Notice Activity window. Click Memo tab Memo The Memo window contains a Comments section where you can type a free-form memo to the provider. Create a comment by clicking on the New button at the bottom of the window. Click 4 - Notices, Alerts and Transfers New 12/18/2012 70 You can now type in the Comments box. The maximum length of the Comments section is 15 lines long and 60 characters per line. Enter the following comment in the Comments box We have not received all of the information needed to process your provider registration. Providing this information is required in order for you to receive Child Care Assistance payments. Before you save: Review your text for accuracy and typos before clicking “Save.” Once you click on the “Save” button, you will not be able to view the text without navigating away from the window. 4 - Notices, Alerts and Transfers 12/18/2012 71 Click Save A pop-up window appears again and indicates that a memo has been created and where you can view it. Click OK Navigate back to the Notices window to view the memo you just created. Click Notices tab When the Notice window is displayed, you can see that your memo is listed and waiting to print. Highlight the memo to view it. Click Row displaying new memo Click View/Comments Take a few minutes to review the memo. Remember, the text in the Comments section will appear above the worker name when the notice is printed. To return to the Notices window and then back to the MEC² Home page: Click Click 4 - Notices, Alerts and Transfers Editing Memos: You can edit the content that you created by clicking “Edit” but you cannot edit the memo text that MEC² has created. Back Home icon 12/18/2012 72 Provider Alerts MEC² generates Alerts or messages for workers, which notifies them of changes identified during system processing. Alerts inform you of a change in status, an effect on eligibility, or information pertinent to provider maintenance. Some Alerts are informational and do not require any follow-up or action on your part. Other Alerts require further action or processing to complete the change. The wording of the alert gives information about what has taken place and what you need to do. The Provider Alerts Table shows all of the system generated alerts. Take a few minutes to review the Provider Alerts table now. Refer to the Provider Alerts Table in your Workbook Supplement. Workbook Supplement: Review the Provider Alerts Table. Alerts can be accessed using: The Tools box on the Homepage The Alerts icon on the Tool bar The Tools option on the Menu Click 4 - Notices, Alerts and Transfers Alerts icon 12/18/2012 73 Alerts At the top of the Alerts window is the Worker ID, which defaults to your ID. The Worker ID can be changed to view other workers’ Alerts by entering the worker ID and clicking on the blue Go, or Jump, arrow button. The name attached to that ID displays to the right next to the Jump icon. Worker ID: PWSCSP9 Click Jump icon This is a trainee Alerts list and is used for training purposes. At the top of the window, on the right, is the Type field. You can select the type of Alert to view if you are searching for a particular message. Click: Type dropdown menu Review all of the available options. Keep the Type field set at the default of All. Alerts as a Worker Tool: Check your Alerts at least once a day to see what needs to be done with your providers. Delete the Alerts that require no further action. 4 - Notices, Alerts and Transfers 12/18/2012 74 To the right of the Type field the system has an Alert counter, which displays the total number of Alerts listed for this worker. Alerts are listed in the two tables in the center of this window. The table on the left displays the Case/Provider Name, the case or provider Number/ID, and the number of Alerts currently associated with that case or provider. On the left of the Case/Provider Name column of this table is the icon indicating the type of alert being viewed – case or provider. Click Any Provider row in the table to the left When a provider row is highlighted, the corresponding Alert information displays in the rows to the right. There may be one or several Alerts for each provider shown. Alerts include the following information: Type of Alert: As listed in the dropdown listing (i.e. Provider, Information,) Effective Date: Date the alert was generated. 4 - Notices, Alerts and Transfers 12/18/2012 75 Intended Person: Name of the person the alert is about. For provider Alerts, the provider’s name will always be displayed. Explanation: Explains why the alert was generated. If the explanation is too long for the field, the entire explanation displays in the explanation box at the bottom right of the window when that Alert row is highlighted. Additional details of the Alert display at the bottom of the window when it is highlighted. Table Sort Function: Click on any of the column headings to sort the table contents based on that particular field. Results can be displayed in ascending or descending order. Alerts are also used to navigate directly to your provider windows within MEC². This allows you to efficiently resolve issues while you are in the Alerts window. Right click Any row This brings up a list of areas within MEC² where you can quickly navigate so you can easily follow up on the work that is indicated in the alert. Select the window you want to navigate to by clicking on the selection in the dropdown list. Click Overview The system will take you directly to the Provider Overview window. To return to the Alerts information, click on the Alerts icon. Click 4 - Notices, Alerts and Transfers Alerts icon 12/18/2012 76 View your own Alerts now. Worker ID: X 1 _ _ _ _ _ Click Jump icon Worker Created Alerts Use Worker Created Alerts to reminder you of tasks to complete later. Use the New button at the bottom of this window to create your own worker Alert. Click New Worker Created Alerts The top of the Worker Created Alerts window lists the following system information: For Worker – The worker connected to the provider/case. Created By – The worker creating the alert. Effective – The date you want the Alert to display on your Alerts window. You will create an Alert for Maryanne’s case. Select Provider Alert. In the Effective date field, enter the date that you would like the Alert to display in your Alerts window. Effective: 4 - Notices, Alerts and Transfers One week from today 12/18/2012 77 Entering a future date generates a reminder to you on that date, which helps you organize and track your work. You can enter any date as long as it’s not in the past. MEC² requires an Effective date when you create a worker generated alert. The following fields appear: Alert Type. Case Alert or Provider Alert. Provider ID. Defaults to the Provider ID that was highlighted previously. Provider Name. Auto-filled by MEC². Site Address. Auto-filled by MEC². All of this information can be updated to meet your needs. If you had a provider selected from the Alerts window when you clicked “New,” the Alert Type will automatically indicate Provider Alert and the provider’s ID is auto-filled in the Provider ID field. If you did not have a provider already selected from the Alerts window, you can enter the provider ID number in the corresponding field or click on the Provider Search button to search for your provider by name. Create an alert as a reminder to check for information you requested with your Special Letter. Alert Type: Provider Alert The window displays different fields depending on whether you create a Case Alert or a Provider Alert. Provider ID: Maryanne’s Provider ID Tab Use the Tab key to trigger MEC² to fill in Provider Name and Site Address fields. Enter the following in the Text box: 4 - Notices, Alerts and Transfers 12/18/2012 78 Text: Check to see if Maryanne returned verification of First Aid and CPR training. This information is needed for provider registration. Click Save The system will return you to the Alerts window. You won’t see the alert you created because you created it for a future date. To view it, you must change the Alert Type and the Effective Date. To change the Alert Type, click on the drop-down arrow and scroll down to select Worker Created, or type a W in the field and Worker Created will appear. 4 - Notices, Alerts and Transfers 12/18/2012 79 Type: Effective Date: Worker Created One week from today Click Jump icon Whenever you change search criteria, you must click on the Jump arrow in order to display the new results. The Worker Created Alert that you created displays and you are able to navigate into Provider information from this message if needed. Deleting Alerts As stated earlier, some Alerts are informational and do not require any action on your part. Other Alerts require further action or processing to complete the change. 4 - Notices, Alerts and Transfers 12/18/2012 80 The type of alert determines if you are able to delete it or if the alert will be automatically removed by MEC² when you take the required action. For example, an Action Alert deletes automatically when you take the recommended action, such as: Provider does not have a registration status. In this case an action is required; a registration status must be assigned. Once you update the provider’s status on the Registration and Renewal window, the alert will automatically disappear. Another type of alert, an Informational Alert, can be deleted without an action being taken with the provider record, such as: Provider’s license is now active. This type of alert is strictly informational -- read it, review the information, and take action if you find it necessary. Acton is not required before the Alert can be deleted. To delete an alert, you must highlight the alert and then click the Delete button. Highlight the alert you just created. Click Click The row of the Alert you created Delete Provider Transfers Servicing Agencies need to be able to transfer a single provider, an entire provider workload or a large number of providers from one worker to another within the servicing agency. There are two different windows for transferring. To transfer a single provider from one provider worker to another in the same servicing agency, there is a Transfer window within each provider file. Transferring a provider registration within a servicing agency can be done several ways. You are going to be navigating from your list of provider registrations. From this list you can transfer any of your provider registrations. 4 - Notices, Alerts and Transfers 12/18/2012 81 To transfer part or whole caseloads from a provider worker to another provider worker in the same servicing agency, there is a Transfer Workload window in the Tools box. Workload transfers may be done only by supervisors or a worker with a caseload transfer security role and are within the same servicing agency as the provider they are transferring. Transfers cannot be made from one financially responsible agency to another. Begin with the process of transferring a provider from one worker to another worker by navigating to the Provider Registration List in InfoView. InfoView List Information Whether you click on the InfoView option on the menu bar or you use the InfoView icon, you will be brought to a row of tabs for different InfoView list windows. Click InfoView icon Here you can see the types of information available, which include: Active Caseload List Pending Case List Redetermination List Provider Registration List User List The Worker ID field defaults to the worker ID that you logged on with. It is updateable on the active, pending, redetermination and provider tab. If you are searching by a particular worker, enter their worker ID in the field. You can also search by case number. The Active Caseload List, Pending Case List and Redetermination List are used by Caseworkers. The Provider Registration List window identifies pending and approved provider registrations. You will review this 4 - Notices, Alerts and Transfers 12/18/2012 82 The Electronic Bills window allows you to search for bills that were submitted by providers who use electronic billing through MEC² PRO. The Bills List window displays a list of all bills approved and unapproved Click User List tab This window allows you to search for other users of the system and provides addresses, phone numbers and supervisory information for a user. Practice using this function by searching for your own name and information. Last Name: First Name: Your last name Your first name Click Search Your name should appear on the list. If your name isn’t on the top, find it, and click on any data field to highlight your name. You can use the scroll bar on the right side of the user box if needed. These search results are limited to 40 names. Below the display box are two boxes. The left box lists the information about you. The box on the right side contains your supervisor’s information. Please review this information. If it is not correct, you will need to contact the MEC² Security Liaison at your county. To search for other workers or Servicing Agency, click Reset. Search results are limited to 40 names; if you are using the Servicing Agency field to search for a person, you may need to enter the initial of their last name to ensure it displays. Click 4 - Notices, Alerts and Transfers Provider Registration List tab 12/18/2012 83 Provider Registration List The Provider Registration List defaults to all approved registrations for your Worker ID. Notice that the Provider ID and Servicing Agency fields are disabled. To search for registrations using these fields, you must click on the Reset button, which allows access to all three of the following fields: Worker ID Provider ID Servicing agency As soon as you select one of these fields, the other two are disabled. Let’s look more closely at the search features on the Provider Registration List window: Registration Status - Sorts by either an approved or pending status; MEC² defaults to Approved. Worker ID - Defaults to your user ID, but can be changed to any user ID in your servicing agency. Provider ID - Allows a search on registrations for a specific provider. Servicing Agency - Allows a search on registrations for a specific servicing agency. The search results display in the results table with additional information including: Next Renewal Due – The date of the next registration renewal; this is left blank, if the registration status is pending. Mailed – The date the FRA mailed the Registration Forms to the provider. FRA – The Financially Responsible Agency where this provider holds an active status. Registration Status – The provider’s registration status; for example: Approved, Pending, Denied. 4 - Notices, Alerts and Transfers 12/18/2012 84 At the bottom of the window is the Provider Additional Details box. When a provider is highlighted in the results table, the information in the Provider Additional Details box is updated accordingly. Find Maryanne, the LNL provider you entered earlier on your Provider Registration List. If you clicked on the Reset button, you will need to re-enter your Worker ID. Click Right click Maryanne’s provider row (to highlight) Maryanne’s provider row Select: Overview You will navigate directly to Maryanne’s Overview window. Navigate to the Transfer window. 4 - Notices, Alerts and Transfers 12/18/2012 85 Click Transfer tab Transfers The window is entitled Provider Registration Transfer Between Workers/Teams. The top of the window contains a table which lists the transfer history for this provider. MEC² builds a new record each time the provider is transferred with the most recent record appearing at the top of the table. The details of the record highlighted in the history table display in the Transfer From and Transfer To boxes in the window. Since your provider has never been transferred, only one record exists and, with the exception of your worker information, the boxes below are blank. You will be transferring this provider registration to a training ID. Click New to begin the transfer process. Click New In the Transfer From box, the first updateable field is the Transfer Immediately field. This field indicates whether you want to transfer responsibility for a registration immediately, or whether you want to wait to transfer responsibility later. If you select Yes, MEC² automatically fills in the Assignment End date to today’s date and the registration is transferred immediately when you click Save. If you select No, you must fill in the Assignment End date with the date you want the registration to be transferred to the new worker. Transfer Immediately: Yes Use the Transfer To box to enter the Worker ID of the worker you are transferring the registration to. If you don’t know the worker ID, you can use the Worker Search button and search for the worker. You will transfer Maryanne’s provider registration to a Trainer ID. 4 - Notices, Alerts and Transfers 12/18/2012 86 Worker ID: PWSCSP9 Tab When you use the Tab key, the system is triggered to search and display the worker name that was entered in the ID field. The Worker ID PWSCSP9 is a training ID. Click Save The window refreshes and you can see that Maryanne’s registration has now been transferred to the training ID. 4 - Notices, Alerts and Transfers 12/18/2012 87 Congratulations! You have completed this exercise. Return to the Home page to get ready for the next activity. Click Home Review: Complete the Child Care Providers Review in your Workbook Supplement. When you are finished, compare your answers to those in the Answer Key. Workbook Supplement: Notices, Alerts and Transfers Review 4 - Notices, Alerts and Transfers 12/18/2012 88 5 Chapter Licensed Provider Entry Exercise Introduction During this chapter you will enter a licensed provider onto MEC². This will strengthen your knowledge of the provider registration process and demonstrate to you the DHS Licensing Interface. Objectives Conduct a Provider Search. Register and approve a new DHS Licensed Provider in the MEC² system. Demonstrate the DHS licensing interface. Write a Provider Note. 5 - Licensed Provider Entry Exercise 11/28/2012 89 DHS Licensing Interface The DHS Licensing Interface communicates current information to MEC² about all DHS Licensed Providers except those with an inferred status of “In Application.” The interface cross-references each provider’s licensing status and address. Interface data updates Monday through Friday in a nightly batch job and populates the Licensing and Address windows. To insure system integrity, it is important to have up-to-date information on licensed providers. The interface serves the following purposes: Add new DHS licensed providers to the MEC² Licensed Provider File. Replace existing information for providers already on the MEC² Licensed Provider File. Replace existing provider records in MEC² that have a match on the License Number. Find existing Agency Registrations with that Provider ID, and if there is a license status change, trigger the Provider Background Process, which will generate Alerts. Licensed Provider Entry Licensed Providers, like Legal Non-Licensed Providers, are added to MEC² via the Add a Provider Workflow. MEC² will queue a series of windows necessary for licensed provider registration. The windows in the Licensed Provider queue are shown in the Licensed Provider Entry Process flowchart. Take out the flowchart now and review it. Workbook Supplement: Review the Licensed Provider Entry Process Flowchart. When entering information into the MEC² system, remember to code as much information as you have available. The workflow allows you to bypass certain windows and enter missing information later as it becomes known. 5 - Licensed Provider Entry Exercise 11/28/2012 90 The minimum information needed to enter a licensed provider is: Provider Name Address Exercise #2: Licensed Provider You will enter a licensed provider in the Lab region of MEC² now. Take out the Licensed Provider Portfolio including the Licensed Provider Checklist, Licensed Provider Registration Form, and W9 form. Follow the instructions on the checklist. Licensed Provider Portfolio: Review all materials. Complete the checklist. As instructed in the Licensed Provider Checklist, you will need to navigate to the DHS Licensing website to select a licensed provider for this exercise. The DHS Licensing website address is: http://www.dhs.state.mn.us/Licensing/ProgramLists/pdf/flccc.pdf. Once you have completed reviewing the materials and identified the information on the checklist, you are ready to begin entering this provider in MEC². You will follow the Licensed Provider entry process shown in the flowchart. Provider Search: Whenever you enter a provider on the system, begin by conducting a provider search. You must determine whether the provider is known to MEC². This is done to avoid assigning duplicate Provider ID numbers. Click Provider Search Icon 5 - Licensed Provider Entry Exercise 11/28/2012 91 As you have already learned, there are three ways to search for a provider and they are by number, by name, or by address. Inquiring by number allows us to search using several types of identifying numbers, including license numbers. If an identifying number is provided, a search should be done by number first. Keep in mind that the system returns only an exact match when searching by number. You are going to search for your provider by name. Searching for a provider by name is required in order to add a new provider to MEC². Always begin a search with the assumption the provider you are searching for is known to the system. Business Name: For your selected provider Click Search The system displays up to 100 possible matches. Make sure you have a unique provider and no match exists before proceeding. Adding providers for training purposes: If you select a provider who is known to MEC², go back to the licensing interface and search for another until you find a provider in your county who is not found in the MEC² training region. Click New This opens the Provider Information window and begins the process of adding a new provider. 5 - Licensed Provider Entry Exercise 11/28/2012 92 Information: The first thing you need to enter on this window is the provider Type. Type: MN DHS Licensed Center Effective Date: The Effective date should reflect the date this provider is eligible for payment with this specific status. The field defaults to today’s date. Be sure to update the field appropriately. In your situation, assume the provider in eligible for payment as a DHS Licensed Center today. Effective: Remember: Once authorized, a provider can be paid retroactive to whichever date is later: The date child care was authorized to begin, OR The date the family became eligible for CCAP, OR Today The Name box requires that you record a Business name. This information carries over from your provider search. Double-check that the provider’s name is entered exactly as it appears on the license. The date the family began using the provider, OR The date the legal nonlicensed provider met all registration requirements, including CPR and First Aid training. In the Contact Information box, fill in as much information as you have available. You do not have a contact name to enter. The phone number is given in the licensing interface. The Spoken and Written Language fields are mandatory. It is not possible to enter anything in the Provider Type History box. The system will automatically fill in this information. Last Name: First Name Phone: Fax: Leave blank Leave blank For your selected provider Leave blank 5 - Licensed Provider Entry Exercise 11/28/2012 93 Email: Written Language: Spoken Language: Capacity: Leave blank English English 100 You have now entered all of the information available on this window. At this point you must either save your work and continue with the provider workflow or discard your work and exit the queue. Save your work and continue the registration. Click Save 5 - Licensed Provider Entry Exercise 11/28/2012 94 Notice that the Next button at the bottom left of your window is now activated. Click Next License: The next window in the queue is the License window. When entering licensing information for a non-MN DHS licensed provider (for example, an out-of-state provider), skip the license validation step. The licensing interface only works for DHS licensed providers. You have license information to enter for this licensed provider. Click New License Number: For your selected provider Click License Validation button The License Validation accesses information stored by the interface. Since this provider is licensed by the State of Minnesota, the provider name and licensing information is auto-filled via the DHS Licensing Interface. Information from the interface can only be updated by the interface or by TSS Help Desk staff. If this information is incorrect and you need to correct the License Number, press Reset to clear the information and re-enter the license number. If information received from DHS Licensing is not recognized by MEC² interface, or there is an error, a message will appear in the Status field, contact the Help Desk. Do not manually enter a MN DHS licensed provider without receiving approval from the Help Desk. If a business name is changed, an alias record for the previous business name will be created and cannot be deleted. 5 - Licensed Provider Entry Exercise License Validation in MEC²: All DHS Licensed Providers, except for providers with an inferred status of “In Application,” should be known to the Licensed Validation interface. 11/28/2012 95 The Licensing Interface creates Alerts notifying you of any changes made to the Provider File. If the information completed by the interface is correct, save this information. Click Click Save Next Tax Information: Once Tax ID and 1099 information are saved on the Tax Information window, it can only be updated by DHS staff. For this reason, be prepared to enter information in all fields when you have the tax information to enter in this window. 5 - Licensed Provider Entry Exercise 11/28/2012 96 Completion of the Tax Information window is mandatory for provider approval. If you do not have information from the W-9 and your provider status is pending, bypass this window by clicking “Next” and complete it later. Prior to saving this window, the tax ID and validation results can be cleared by clicking Reset. This is similar to the way the feature worked on the previous window with the license number. Click New Tax Type: Tax ID: FEIN You created for your selected provider Click Tax ID Validation Pressing the ” Tax ID Validation” button launches a search to see if the tax ID entered already exists in MEC²; it also validates the format of the number entered. This feature does not interface with the SSA or the IRS. If a match is found within MEC², the system will populate the Information as Reported on W9 box with known data. Check to make sure this information is correct. If no match is found, you must manually input information into this box. For training purposes in the Lab region of MEC², if you find a match, create a new FEIN and restart the validation process. You do not have a tax ID match; therefore, you must manually complete the fields in Information as Reported on W9 box. 1099 Name: Country: Street: City: State: Zip Code: For your selected provider USA For your selected provider For your selected provider Minnesota For your selected provider Corporation/Tax Exempt Organization: 5 - Licensed Provider Entry Exercise 11/28/2012 No 97 Click Save A box appears prompting you to double-check the tax ID number and re-enter it. Tax ID: For your selected provider The information you entered now appears in the 1099 History box. There is no more information to be entered on this window. If you have not entered a valid address, a warning will appear. When entering a real provider, you would need to follow up to ensure that you have an accurate address. For training purposes, click save to continue. 5 - Licensed Provider Entry Exercise 11/28/2012 98 Click Next Address: An address must be entered for all providers. Since you are entering a DHS Licensed Provider, the Site/Home Address fields carry over from the license interface. If you need to correct any information in this window, use the Edit button to change information and Save it. All updates made to the Site/Home Address information will revert to current licensing records when the interface runs the nightly batch job. Communicate any address changes/corrections to DHS licensing so that records are properly updated. The only way to permanently update a licensed provider’s address is through the interface. You can always enter a mailing addresss for the Provider while they are waiting for their license to be updated. There is nothing to enter or correct on this window. 5 - Licensed Provider Entry Exercise 11/28/2012 99 Click Next Fees and Accounts: As you learned earlier, the Fees and Accounts window does not need to be updated during the Add a Provider Workflow, but it does need to be completed prior to approving a provider. Only provider workers with security clearance are able to enter EFT (Electronic Funds Transfer) information on this window. The window displays only current information; it does not keep a history. Complete the Fees & Accounts window for this provider based on the information on the Provider Registration form. Click Review Information: New In the Payment Information box: Payment Method: Warrant Use the information from the forms in the Licensed Provider Portfolio to complete this information in MEC². Select Warrant as the preferred method of payment for all new providers, unless: The provider selects EFT as their preferred method of payment, AND You have clearance to enter EFT information. If a MN DHS Licensed provider wants a different name on the warrant than what is listed on the license, enter the name the provider wants listed as the payee in the Payee Name field. Payee Name: Billing Cycle: Leave blank 2 Weeks In the Absence Policy box: 5 - Licensed Provider Entry Exercise 11/28/2012 100 Holidays: Yes Absent Days: Yes Uncharged Absent Days: Leave Blank Your provider indicates that they charge for all absences and each family is charged a one-time, $60 registration fee. CCAP pays for registration fees to all non-LNL providers when the provider charges fees to all families. Pay fees up to your agency’s maximum that are not included in the provider’s rate. Only pay for two registration fees per child in a 12-month period. Additional fees, and/or fees in excess of your agency’s maximum, are the responsibility of the participant. The Fees box identifies if a provider charges a registration fee and the fee is refundable. MEC² tracks registration fee payment information (date and amount of payment) in the Billing area of the system. If a provider registration fee is a refundable registration deposit, you are required to keep a record of this and deduct it from the final payment to the provider at the time the family discontinues service. In the Fees box: Registration: Refundable: Yes No Use the Notes field to record details about provider charges. Notes: Provider charges a one-time $60 registration fee per family. Click Save 5 - Licensed Provider Entry Exercise 11/28/2012 101 Click Next Registration and Renewal: The Registration & Renewal Window is the last window in the Add a Provider Workflow. The window must be updated at both initial registration and renewal. Click New Because we have everything we need for this provider, we can approve it. 5 - Licensed Provider Entry Exercise 11/28/2012 102 Registration Status Information box: Registration Status: Status Effective: Approved Today This matches the Effective date you entered on the Information window. When entering information in the Initial Registration or Current Renewal Information box, remember, the renewal date cannot be less than 60 days or more than 24 months in the future. Next Renewal Date: 24 months from today Renewal Last Completed: Leave Blank Mailed: Leave Blank The Mailed field records when the last registration/renewal forms are mailed. Required Forms Received: Yes Click Save 5 - Licensed Provider Entry Exercise 11/28/2012 103 You are finished with the Add a Provider Workflow, but you are not finished adding this provider to MEC². Click Done When the workflow is completed, you will return to the Overview window. The windows not included in the workflow are Alias, Rates, Accreditation, and Fraud. Access these windows by clicking on the Information tab. At the Overview window: Click Information tab 5 - Licensed Provider Entry Exercise 11/28/2012 104 Your information indicates that your provider is not known by any other names, is not accredited, and has not been convicted of fraud, so you do not need to complete the Alias, Accreditation, or Fraud windows. You do have rates information. The Rates window must still be completed. Click Rates tab Rates: Enter the rates information for this provider as indicated in the Licensed Provider Registration and Acknowledgement form. Click New Effective: Today Infant: Hourly: Daily: Weekly: 10.25 75.50 254.54 Toddler: Hourly: Daily: Weekly: 9.17 61.48 210.31 Pre-School: Hourly: Daily: Weekly: 7.55 55.00 188.74 School Age: Hourly: Daily: Weekly: 7.01 52.85 172.57 5 - Licensed Provider Entry Exercise 11/28/2012 105 Leave Non-Standard fields blank. This provider is not an At-Risk Population Facility, so leave that section blank. Click Save The final step in your registration process is to write a Provider Note. Provider Notes: To access the Provider Notes window, click on the Provider Notes tab or click on the Provider Notes icon. 5 - Licensed Provider Entry Exercise 11/28/2012 106 Click Provider Notes icon Provider Notes Enter the following information to create a provider note for this provider. Click New Important: Contact: Category: Summary: Leave Blank Leave Blank Registration DHS Licensed Registration In the Note box: Registered new DHS Licensed Provider; status effective today . . Fees and Accounts: Provider selected warrant as their method of payment and chooses to be paid every two weeks. Provider charges a one-time, $60.00 registration fee per family. They also charge for Holidays and Absent Days. . Rates: Rates recorded on the Rates window. . Received all documentation needed to register this provider. No history of fraud or claims. Provider is not accredited. . Provider Worker Click Save 5 - Licensed Provider Entry Exercise 11/28/2012 107 You have completed registering a licensed provider on MEC²! Navigate back to the MEC² Home page. Click Home icon Review: Complete the Licensed Provider Entry Review. When you are finished, compare your answers to those in the Answer Key. 5 - Licensed Provider Entry Exercise Workbook Supplement: Licensed Provider Entry Review 11/28/2012 108 6 Chapter Rates and Fees Introduction CCAP sets maximum provider rates for each county. CCAP can pay the provider’s charge or the maximum rate, whichever is less. The rate that is paid to providers depends upon the many factors: provider standard rates, State of Minnesota maximum rates for CCAP, provider type, CCAP children’s age category , provider accreditation, special needs rates, child absent days, holidays, registration fees, and approved Service Authorizations. A provider worker must have a basic understanding of these policies and procedures in order to answer any questions the Provider may have. Objective Describe CCAP provider rates and fees policy. Recognize situations and rules which affect provider payments. 6 - Rates and Fees 11/28/2012 109 Provider Rates DHS conducts a statewide child care provider rate survey every other year. All licensed family child care providers and licensed child care centers are included in the survey. The survey informs the state legislature about market rates. The state legislature sets the maximum rates. Rates are county specific and determined by type of provider and age of child. Rate types include hourly, daily and weekly. The maximum provider rates are posted on eDocs: Minnesota CCAP Standard Maximum Rates – Non-accredited (DHS-6441A) Minnesota CCAP Standard Maximum Rates – Accreditation/Credential Differential (DHS-6442A) Licensed Providers Payment is authorized based on the provider’s rate, up to your county’s maximum, for all hours of child care authorized in the participant’s case. Payments are made using the maximum rates in the provider’s county of residence. If the provider lives outside of the State of Minnesota, the maximum rate in the participant’s county of residence is used. Rates above the maximum: The family is responsible for any provider charges that exceed the maximum rates, in addition to the family copayment fee. The family is responsible for any provider charges that exceed the maximum rates, in addition to the family copayment fee Legal Non-licensed Provider Rate The payment amount for legal non-licensed providers is the provider’s rate charged to private pay parents, not to exceed the county maximum rate for the county where child care is provided, minus the family copayment. Legal non-licensed providers are paid at an hourly rate only. License Exempt Centers License Exempt Centers, such as school based school-age programs, summer camps, etc., are paid at the same rate as licensed centers in the same category. 6 - Rates and Fees 11/28/2012 110 Age Categories A child’s age and the type of provider may affect the rate of payment for child care assistance. There are four age categories for family child care providers and center child care providers: infant, toddler, preschool, and school age. The Providers and Age Categories chart gives the age category descriptions. Take a few minutes now to review information about age categories and the additional information at the bottom of handout. More information about provider rates is in the CCAP Policy Manual. Workbook Supplement: Providers and Age Categories Chart Child Absences Legal non-licensed providers are not eligible for absent day payments. Licensed providers will be paid when they charge for a child absence in certain circumstances. Child absences may occur for a variety of reasons including, but not limited to, child illness, vacation, participant illness or school break. The reason for the child’s absence does not affect payment. An absent day is any day that the child is authorized and scheduled to be in care based on the participant’s activity and care needed, and the child is absent from care, even if the participant notifies the provider prior to the day the child will be absent. Counties will pay the licensed provider’s charge for a child absence when: The provider has a written policy for child absences and charges all other families in care for similar absence; and The provider’s service is available; and The child is scheduled to be in child care based on hours of care authorized; and The county payment does not exceed the provider’s charge to private pay families for the same absence period. 6 - Rates and Fees 11/28/2012 111 Counties may pay for up to 10 absent days per calendar year per child. Providers and families will be notified of the number of absent days used upon initial provider authorization for a family and ongoing notification of the number of absent days used as of the date of the notification through the Service Authorization and the Remittance Advice issued by MEC². Holidays Counties must pay a provider’s charge for up to 10 federal or state holidays per year if: The provider is closed and not providing care AND The provider charges all families for these days AND The holiday falls on a day when the child is authorized and scheduled to attend. The recognized State and Federal holidays are listed in the CCAP Policy Manual Section 9.42. Example: A provider is closed for business on a designated holiday, but charges for this day. Payment must be made if the provider has signed agreements with all parents of children in care that specify that payment is required for this day. If care is available on the holiday, but the child is absent, the county will make payments under the basic absence policy. Parents may substitute other cultural or religious holidays for the 10 recognized state and federal holidays when prior parental notice is provided to the county. If the family needs child care from another provider on a holiday, payment may be made to only one provider. Payment to the second provider is the responsibility of the family. 6 - Rates and Fees 11/28/2012 112 Registration Fees If a provider charges a family a registration fee to enroll children in the child care program and the registration fee is not included in the provider rate, the county will pay the provider registration fee up to the limit set in the rates bulletin. The parent is responsible to pay for any portion of the registration fee that exceeds the limit set in the rates bulletin. The county is limited to paying for two registration fees per child in a rolling 12 month period. Any additional registration fees are the parent’s responsibility. If a provider registration fee is a refundable deposit, the county should maintain a record of this payment and deduct it from the final payment to the provider at the time the family discontinues service. Legal Non-Licensed providers cannot be paid registration fees from CCAP. Special Needs Counties may pay a special needs rate to a provider for the care of a child who has special needs due to a disability requiring specialized training, services or environmental adaptations. The parent and the provider must request a special needs rate and the rate must be approved by DHS. See CCAP Policy Manual section 9.54 for more information about special needs rates and instructions for requesting a special needs rate. It is the provider’s responsibility to assure compliance with the Americans with Disabilities Act (ADA). Sick Children: Special needs rates also may be paid for sick children cared for by another provider when, because of illness, the child cannot attend the family’s regular provider and the rate of the provider caring for the sick child exceeds the county maximum rate. The county must have DHS approval for this rate to be paid. During a child’s illness, your agency may choose to make payments for sick child care in addition to making payments to the regular child care provider. This optional policy must be identified in your County Child Care Fund Plan. 6 - Rates and Fees 11/28/2012 113 Accreditation If a provider holds certain current early childhood development credential or is accredited by certain organizations and requests an accreditation differential, a 15% differential is paid above the maximum rate, not to exceed the actual provider charge, This rate differential is paid to both licensed and legal non-licensed providers. The accreditation/credential rate becomes the maximum rate that can be paid to an accredited or credentialed provider. A licensed family child care provider or legal non-licensed provider is ONLY eligible for the rate differential for accreditation if they hold one of the following early childhood development credentials or accreditations: Accreditation by the National Association for Family Child Care A Child Development Associate credential (CDA), or degree. A diploma in child development from a Minnesota state technical college. A bachelor’s degree or post-baccalaureate degree in early childhood education from an accredited college or university. Competency Based Training and Assessment Program Certificate. Differential Rates: A 15% rate differential above the maximum rate may be paid to both licensed and legal nonlicensed providers who are accredited. A child care center is ONLY eligible for the rate differential if it is accredited by one of the following accrediting agencies: National Association for the Education of Young Children (NAEYC) Council on Accreditation (COA) National Early Childhood Program Accreditation (NECPA) National After School Association (NAA) National Head Start Association Program of Excellence Montessori programs accredited by one of the following accrediting agencies are also eligible for the rate differential: 6 - Rates and Fees 11/28/2012 114 American Montessori Society (AMS) Associate of Montessori International – USA (AMI/USA) National Center for Montessori Education DHS has developed an Accreditation Request Form that providers may use to request the accreditation differential (DHS-4795). Review: Complete the Rates and Fees Review. When you are finished, compare your answers to those in the Answer Key. Workbook Supplement: Rates and Fees Review 6 - Rates and Fees 11/28/2012 115 7 Chapter Payment Policy and Provider Requirements Introduction As a Provider worker you will need to know the basics of how the system determines and issues payments. Objectives Describe payment requirements to providers. Explain payment authorization. Describe payment frequency. Recognize notice requirements. Identify provider record keeping and reporting requirements. Describe overpayments and fraud. 7 - Payment Policy & Provider Requirements 12/18/2012 116 Payment Authorization Many factors go into determining the payment amount. In order for a provider to get paid, they must be approved to receive CCAP payments, entered into MEC² as an eligible provider, and have an approved Service Authorization. The Service Authorization (SA) determines the number of hours of care authorized for each child. In most cases, payment cannot exceed the hours authorized on the SA. When the Service Authorization is approved, MEC² sends the billing form to the provider. If the provider submits a bill within 10 days, payment must be processed within 30 days. Detailed instructions for completing the billing forms are included in the Minnesota Child Care Assistance Program (CCAP) Child Care Provider Guide (DHS5260). LNL providers can only be paid by the hour. MEC² calculates the payment amount based on CCAP policies. The amount paid may not be what is billed by the provider if it exceeds the county maximum rate The number of hours authorized and paid cannot exceed 120 hours in 2 weeks, per child. Once the maximum allowable payment is calculated, the copay is deducted from the total. Legal Non-licensed (LNL) Providers LNL providers can only be paid by the hour. LNL providers cannot be paid for more than 10 hours of care for one day or more than 50 hours of care for a week. Licensed Providers If the child is authorized and scheduled for more than 35 hours per week with a single provider, CCAP will pay the maximum weekly rate, not to exceed the provider charge. If the child is authorized and scheduled for 35 hours per week or less with a single provider: CCAP will pay the maximum daily rate if the child is authorized and scheduled for more than 5 hours per day, not to exceed the provider charge. CCAP will not pay more than the maximum weekly rate for one week of care. CCAP will pay the maximum hourly rate for each hour of care if the child is authorized and scheduled for 5 hours per day or less, not to exceed the provider charge. CCAP will not pay more than the maximum daily rate for one day of care. CCAP will not pay more than the maximum weekly rate for one week or care. Once the maximum allowable payment is calculated, the copay is deducted from the total. 7 - Payment Policy & Provider Requirements 12/18/2012 117 Payment Frequency When a county makes payments to providers, the county must give providers the forms necessary to bill on or before the beginning of the billing cycle. MEC² sends billing forms to each provider with a current approved Service Authorization 8 days prior to each bi-weekly period. If a provider submits a bill for services to the county within 10 days after the month of service, payment must be issued within 30 days of receipt of the bill. Payments may be made more frequently. All provider bills must be submitted to the county within 60 days of the last date of service on the bill. A bill submitted after the 60 day limit may be paid if the provider shows good cause for the delay. Counties must define good cause in the Child Care Fund Plan and this definition must include county error. A county may not pay a bill submitted more than a year after the last date of service on the bill. Counties are required to provide notice to both the CCAP participant and provider of the payment amount and how and when the payment will be received. Payment Policy CCAP policies that were discussed in the Rates and Fees chapter are summarized in the following Child Care Payment Policy Chart. 7 - Payment Policy & Provider Requirements 12/18/2012 118 Child Care Payment Policy Chart Payment Type Child Absences Payment for child care when a child is absent from care. Limitations 1. Must be required by child’s regular provider for all parents. 2. County must pay that provider for child absent days according to the statewide absent day policy. See §9.39 (Care During Child Absences). 3. LNL providers are not paid for child absences. 1. Must fall on a day the child was scheduled to attend. Holidays May pay a provider’s charge for up to 10 federal or state holidays per year. 2. The provider charges all families for holidays. 3. Parents may substitute other cultural or religious holidays for the 10 recognized state and federal holidays when prior parental notice is provided to the county. 1. Limit of 2 registrations per child in a 12 month period. Registration Fees Provider charges a fee to enroll children in program and fee is not included in the regular provider rate. 2. Can pay up to the limit set in the rates bulletin. 3. Registration fees cannot be paid for legal non-licensed providers. 4. Must be required for ALL children. No Employee-Employer Relationships Receipt of federal, state or local funds by a child care provider either directly or through a parent who is a childcare assistance participant does not establish an employeeemployer relationship between the child care provider and the county or state. Reporting Requirements Families are required to report changes that effect eligibility within 10 calendar days after the change and to report changes in providers at least 15 days prior to the change. Failure to meet this requirement may result in overpayments. Notice Requirements Whenever there is a change that results in an adverse action to the family or provider, a 15 day notice must be given. An adverse action includes a reduction in the number of hours authorized, an increase in the copayment, or termination of assistance. Positive actions, such as an increase in the number of hours authorized or a decrease in the copayment do not require a 15 day notice. 7 - Payment Policy & Provider Requirements 12/18/2012 119 If the provider’s policy requires payment during a notice period when care is reduced or terminated, care must be paid. If the family does not continue to bring the children to child care, payment to the provider must still be made if the provider is licensed. CCAP will pay licensed providers using child absent days based on availability limits. LNL providers will not be paid if the child is absent. Any remaining charges are the family’s responsibility. Communication with the family and provider is very important. The exception to the 15-day adverse action notice is for cases when the child is in imminent danger. The county must send a notice of termination to the provider that is effective immediately in cases involving alleged child abuse by a provider or complaint that the health and safety of a child in care is in imminent danger. Provider Record Keeping Child care providers are required to maintain and make the following records available to you on request: Daily attendance records for children receiving child care assistance. Attendance records must include the time in and time out. To the extent possible, the person dropping off or picking up the child should enter the time in and time out. Deny or rescind authorization of a child care provider when you have reason to believe the daily attendance records are not being kept. Require retention of these records for 6 years after the date of service. Documentation of 3rd party payments of a family’s copayment. Documentation of payments made by a source other than the family of part or all of a family’s child care expenses not payable under CCAP if the funds are paid directly to the family’s child care provider on behalf of the family. Payment documentation should include: Payment source. Amount received. Type of expenses. Time period covered. 7 - Payment Policy & Provider Requirements 12/18/2012 120 Provider Reporting All providers are required to report IMMEDIATELY: Child absence days when the child has been absent for more than 7 consecutive days. End of care for a child covered by child care assistance. Any changes in initial information in the provider acknowledgment including the provider’s rate, charges for absences and holidays, any notice days required before a child discontinues care, and any required registration or activity fees. Suspected maltreatment of minors to the appropriate authority. In addition, require legal non-licensed providers to report all changes that require reauthorization. Providers must be informed of: Expectations, Requirements, and Consequences regarding their responsibilities. Overpayments An overpayment occurs whenever a family and/or provider receives more child care assistance than they were actually eligible for, even when caused by agency error or circumstances outside the responsibility and control of the family or provider. When the family did not benefit from an overpayment, but the provider received more child care assistance than was correct, assign the overpayment to the provider. If both the family and the provider acted together to intentionally cause the overpayment, and if both benefited, both are jointly liable for the overpayment regardless of who benefited from it. Overpayments are recouped or recovered from families and/or providers. The method of recovery depends on whether the family or provider is a current participant or is no longer participating in the child care assistance program. When a family or provider remains eligible, the overpayment is recouped by reducing the amount of assistance paid. When the family or provider is no longer eligible, the overpayment is recovered through other means. 7 - Payment Policy & Provider Requirements 12/18/2012 121 Fraud ADH and IPV: Fraud exists when: A family has willfully or intentionally withheld, concealed, or misrepresented information to receive or to attempt to receive more benefits than they are eligible to receive or to help another person to receive or to attempt to receive more benefits than the person is entitled to receive. ADH: Administrative Disqualification Hearing IPV: Intentional Program Violation A provider has willfully or intentionally withheld, concealed, or misrepresented information to be authorized by CCAP; to receive or to attempt to receive payments to which the provider was not entitled; or to help another person to receive child care assistance to which that person is not entitled. You must inform the child care provider of their responsibilities and rights and of the penalties for intentional program violations. Failure to give a provider this Penalty Warning will lead to the dismissal of any ADH. The Child Care Provider Responsibilities and Rights (DHS-4079) includes the Penalty Warning required for the ADH process. When notified of an IPV determination, the family is sent a 15-day notice of provider deactivation and the provider is sent the Child Care Assistance Program (CCAP) Notice of Disqualification for Intentional Program Violation (DHS-3134A). This disqualifies the provider for a specific period of time and ends child care assistance payments. More information about provider disqualification is found in CCAP Policy Manual section 14.12.6 Review: Complete the Payment Policy and Provider Requirements Review in your Workbook Supplement. When you are finished, compare your answers to those in the Answer Key. Workbook Supplement: Payment Policy and Provider 7 - Payment Policy & Provider Requirements Requirements Review 12/18/2012 122 8 Chapter Billing Process Introduction In this chapter you will learn about the billing process in MEC² that is used to pay child care providers. Objectives Review and explain billing process. Locate payment information on MEC². 8 - Billing Process 11/28/2012 123 Billing and Payment Process Billing forms are mailed to the provider through MEC². Once a provider has provided the child care, the provider completes the billings form, and sends it to the county. Once the billing form is processed by the county, payments are generated nightly. When CCAP makes a payment, a Remittance Advice (RA) is sent to the provider. The Remittance Advice gives the provider details about the payment. Below is a diagram which summarizes the billing and payment process. Service Authorization is generated by MEC² and approved by the case worker. MEC² automatically sends the Billing Form 8 days prior to the billing period. Provider submits bill. Billing worker enters the Billing Form information and approves it. MEC² pays the provider and Remittance Advice is sent. Billing Form Process Once a provider is registered and connected to an active child care case, MEC² can send out billing forms. MEC² sends a billing form to each provider on each active case with a child with an active status and a Service Authorization with a future end date. If a provider has chosen a four week billing period they will receive a four week Billing Form. A provider who chooses a two week billing period will receive a two week Billing Form. MEC² runs a batch job eight days prior to each biweekly billing period that determines which billing forms are sent out. A nightly batch job will also generate billings on any new cases being approved. 8 - Billing Process 11/28/2012 124 An example of a two week Billing Form is in the Workbook Supplement. Another flowchart of the Billing and Payment Process is also at the bottom of the Billing Form Example in the Workbook Supplement. Once the billing period is over the provider submits the billing form for payment. The billing form requires the provider’s signature, and at county option, the client’s signature. The Child Care Provider Guide has a section for providers with detailed instructions on how to fill out the billing form. The Child Care Provider Guide should be given to providers to guide them through the requirements of the system and the billing and payment processes. Workbook Supplement: Billing Form Example MEC² Issues Payments After the provider has submitted the Billing Form and it is processed, payments are generated nightly. If a Billing Form is incomplete or incorrect, it may be sent back to the provider and delay the processing of the payment. Remittance Advice (RA) When MEC² makes a payment, a Remittance Advice (RA) is sent to the provider. The Remittance Advice gives details about the payment. The RA contains payment information for all children approved for payment with that provider. Information on the remittance advice includes the date issued, the payment ID, warrant or EFT number, provider ID, and detailed billing and payment information for each child in care. If payment is by warrant, the remittance advice is mailed the same night as the warrant but in separate envelopes. If payment is by EFT, the remittance advice is mailed after nightly issuance and should be received by the provider the same day the deposit is made to the account. 8 - Billing Process 11/28/2012 125 Finding Payment Information in MEC² MEC² allows you to locate child care payments for review and to answer questions from providers and clients. Payments information in MEC² can be accessed using the: Financial box on the Homepage if you have a payment ID, EFT or warrant number. Provider box if you have the Provider ID number. If you do not know the provider ID, conduct a Provider Search. Case box if you have the case number. To practice finding payment information in MEC², make sure you are logged in to the MEC² Training region: https://trng.mec2.dhs.state.mn.us/. From the Homepage, within the Provider box: Area: Provider ID: Payment History 300430 Click Go Provider Payment History The Provider Payment History window displays the payment history for this provider for the payment period indicated, below are the Payment Period parameters which will default to the last 90 days. If you don’t see a payment listed change the Payment Period dates and click Search. Try using a payment period that goes back 12 months from the date you are completing this workbook. Take a closer look at the information on the window. The Name, Status, Type, and Provider ID number are displayed across the top of the window 8 - Billing Process 11/28/2012 126 Once you have located a payment click on the row to select a payment. At the bottom of the window is the Go to Payment Summary button. The Go to Payment Summary button will open a new session tab and navigate to the Payment Summary window for this payment. Make sure a payment row is highlighted. If one is not, click on the row to select it Click 8 - Billing Process Go to Payment Summary 11/28/2012 127 Payment Summary Notice the tabs – another session tab is opened to display the Payment Summary window. This is payment summary information specific to the Payment ID, Warrant number, and/or EFT number identified in the box at the top of this window. Payment summary information for a different payment ID can be searched by entering the number and clicking on the blue go arrow. The Payment Summary window shows detailed information about the payment made to the provider. This window is used to search for payments made to a provider. Take a couple of minutes to review the information on this window. If the payment was made by EFT, only the last four numbers of the provider’s account number show unless you have EFT access. Now, navigate to the Provider Payment History window again using the button at the bottom of this window. 8 - Billing Process 11/28/2012 128 Click Go to Provider Payment History The system opens yet another tab for the Provider Payment History window. You now have three tabs showing at the top of your MEC² window. When you are done with this window, you can close the window by clicking on the X on the tab. Click X Provider Payment History tab Because you had another tab open, the system returns to the Payment Summary window. Close out of the extra session tab to return to your original Provider Payment History window. Click X Payment Summary session tab This brings you back to the Provider Payment History window. You may return to the MEC² Home page. Click 8 - Billing Process Home icon 11/28/2012 129 Review: Complete the Billing Process Review. When you are finished, compare your answers to those in the Answer Key. Workbook Supplement: Billing Process Review 8 - Billing Process 11/28/2012 130 9 Chapter Known Provider Entry Exercise: DHS Kids Introduction This chapter provides directions for the provider registration process when a provider is already known to MEC². Objective Independently register a provider to a county when the provider is already known to MEC² and registered in another Financially Responsible Agency (FRA) 9 - Known Provider Entry Exercise 11/28/2012 131 Known Provider Registration Before an agency can approve payment to any provider, that provider must register with that agency. Even if a provider is registered with another county for CCAP payment, the provider is still required to register with your county before your county makes a child care payment to that provider. All registration forms are required from the provider, even when registering a provider already known to MEC². Known Provider Registration Exercise In this next exercise, you will select a provider known to the MEC² Provider database and go through the process to register that provider for your county. In order to allow other workers from your county to practice this exercise, you will not register this provider with your county during this exercise. Refer to the DHS Kids’ Portfolio which includes the License Exempt Registration form and W-9. DHS Kids’ Portfolio: Review all materials and keep them close by to compare to the data already entered in MEC². As with all provider registrations, your first step is to conduct a Provider Search. This is usually the point when you discover if the provider is known to the MEC² system. Unlike a new provider entry which requires you to assign a new provider number, you do not register the provider via the Add a Provider Workflow. 9 - Known Provider Entry Exercise 11/28/2012 132 Provider Search Click Provider Search icon Business Name: DHS Kids Click Search The system will search for a potential match. Make sure that the provider you want to register, DHS Kids, is highlighted. 9 - Known Provider Entry Exercise 11/28/2012 133 Click Select Overview Review the information in the Overview window. It should match the information you have on your forms from this provider. The type of provider and the information provided on their forms will determine which windows you review and/or update for a provider who is already known to MEC². This provider’s information requires that you visit the following windows. This windows flowchart is also in your Workbook Supplement. 9 - Known Provider Entry Exercise 11/28/2012 134 Workbook Supplement: Known Provider Registration Windows Flowchart To check the rest of the information, begin with the Information tab. Click Information tab Information Compare the Provider Type and Contact Information that is shown with what you have on your forms for this provider. Click Registration and Renewal tab Registration & Renewal The Agency Registration History table at the top of the window lists all of the FRAs that have completed a registration for this provider. Check to see if the provider you have selected is already registered in your county. If a provider was already registered in your county, you would not need to register the provider with your county. The bottom portion of the window displays Registration Status Information for the FRA highlighted in the table above it. However, before you can approve this provider’s registration, you must: View the rest of the provider’s record AND Make sure that the record is current and that it matches the information provided in the registration packet. 9 - Known Provider Entry Exercise 11/28/2012 135 Once the provider is registered, you can update any portion of the record that needs to be updated. The provider record is updatable by any agency that has registered this provider. This includes address changes, updates to Fees & Accounts, or any other change the record requires. The only portion of the record that is updateable exclusively by your agency is the Registration & Renewal window. Do not register this provider with your county. Click Tax Info tab Tax Info The W-9 Request for Taxpayer Information form is sent to a provider when the provider is being authorized for the first time on MEC² or when being reactivated in the system. If the provider is authorized and active on MEC², a W-9 form is not required from additional agencies and does not need to be included with the registration packet. 9 - Known Provider Entry Exercise 11/28/2012 136 Review and compare the information in this window with what you have on the provider’s forms. Since this provider is already registered, no further action is required here. Click Fees & Accounts tab 9 - Known Provider Entry Exercise 11/28/2012 137 Fees & Accounts Consult with the provider prior to changing any information on this window. For example, if the provider tells you that they would like to change to a four week billing cycle, this change affects all counties that hold this registration. For that reason, clearly explain to the provider that changes like these affect registrations for all agencies/counties. Click Remember: For each window, review and compare the information in MEC² with what is on the provider’s forms. Rates tab 9 - Known Provider Entry Exercise 11/28/2012 138 Rates The figures coded on this window should reflect the provider’s most current rates. However, as with Fees and Accounts, consult with the provider prior to updating any information on this window. Providers must charge the same rates to all families from all counties. Now that you have reviewed and compared the information in your provider’s materials with what is in MEC², you can return to the Registration & Renewal window if you wish to register this provider with your county. Click Registration & Renewal tab 9 - Known Provider Entry Exercise 11/28/2012 139 Registration & Renewal For training purposes, we will not register this provider in this exercise. Review the fields on this window again. If you were to register this provider for your agency, you would use the New button to complete the process. Remember: If you clicked the New button during this exercise, click Don’t Save so the provider is not registered with your county during this training exercise. Review: Complete the Known Provider Entry Review in your workbook supplement. When you are finished, compare your answers to those in the Answer Key. Workbook Supplement: Known Provider Entry Review 9 - Known Provider Entry Exercise 11/28/2012 140 10 Chapter Provider Type Change Introduction This section will provide instructions for updating provider records when provider’s license type and/or status changes or was entered incorrectly. When a license type or status changes, the provider’s record must be updated on MEC². Objective Be able to update a provider license type or status on MEC². 10 – Provider Type Change 11/28/2012 141 Changes to Provider Type Status There are times when a provider’s license type will change, or was entered incorrectly. For example, an LNL provider becomes licensed, or a licensed provider requests registration as a LNL. It is important to update the provider’s record when a change takes place to ensure system integrity. To make changes to a provider’s type, the registration status must be: Approved OR Provisionally Approved (if your county Child Care Fund Plan allows that status). Provider Type Change Exercise This section provides instructions for updating a provider record for an LNL provider which becomes licensed. In this scenario, the first provider you entered, Maryanne, is an LNL provider who has now been licensed by the State of Wisconsin. You will update her provider type status. Workbook Supplement: Complete the Provider Type Change Worksheet You will need the Provider Type Change Worksheet for this exercise. Complete the worksheet as instructed. The instructions to code this change direct you through the steps in the following diagram Overview: Provider Registration List Overview 10 – Provider Type Change Information 11/28/2012 License Tax Info Notes 142 Click the Provider Search Icon on the Tool bar. From First LNL Provider Exercise Last Name: First Name: Maryanne Click Search You should have a match to your provider. Highlight your provider. Click Select Provider Overview window Click Information tab Information Window Click Change Provider Type Clicking on Change Provider Type begins the workflow for this process. 10 – Provider Type Change 11/28/2012 143 Type: Family Licensed by Another State Effective: today Capacity: 14 The Effective Date in this situation cannot be the same as or prior to the previous effective date. In addition, it cannot be a future date. Note: If you are completing this exercise the first of the current month you will need to wait one day to complete this exercise. Click Save Notice that the updated registration information now appears at the top of the Provider Type History box. Click Next License Maryanne is now a licensed provider, so the License window must be completed. Click New License Number: As You Created 10 – Provider Type Change 11/28/2012 144 If this were a DHS licensed provider, you would proceed by clicking the License Validation button. This would check the license against information from the licensing interface. As you learned earlier, the information from the interface would carry over to your window. Since Maryanne is licensed by another state, you aren’t able to use the licensing interface to validate information. When loading a non-MN/DHS licensed provider, manually enter the information on this window. Notice that the License Type and License Source fields have already been filled in according the information you entered on the provider Information window. Because you identified this as an out-of-state licensed provider, the Licensing State field is enabled. Licensing State: Status: Status Effective: Operating: Wisconsin Active Today Leave Blank For DHS licensed facilities, the Operating field is valued by the licensing interface. License Holder Name: Maryanne License Holder Name is an optional field used to record all of the names listed on the license. For the next field, make up a Licensor Name from the other state. Licensor Name: As You Created Licensor Name is an optional filed to record the name of the person who issued the license. Once your license information has been entered, save your data and click Done. 10 – Provider Type Change 11/28/2012 145 Click Click Save Done You return to the Information window. Tax Information Once you have completed the Change a Provider Type workflow, it’s important to check that none of the other provider information, particularly tax information, had changed. Click Tax Info tab Double-check the information on the window to be sure it matches with your current records. If the provider’s tax ID changed, contact the Help Desk to request the tax ID to be updated. Click Notes icon Notes Always enter provider notes when taking an action on a case or receiving information from the provider. Click Category: Summary: 10 – Provider Type Change New Other LNL Becomes Licensed 11/28/2012 146 Enter the following note. Notes: Provider licensed in Wisconsin. Updated provider status type to Family Licensed by Another State effective (today). . Updated licensing information on the License Information window. All other information remains unchanged. . Provider Worker Click Save Click Home icon Review: Complete the Provider Type Change Review. When you are finished, compare your answers to those in the Answer. Workbook Supplement: Provider Type Change Review 10 – Provider Type Change 11/28/2012 147 11 Chapter On-Your-Own Provider Entry Exercise: Linda Introduction Now that you’ve registered two providers together and reviewed the registration process for providers that are already known to the system, you have an opportunity to enter a provider on your own. Objective Independently enter a new Legal Non-Licensed Provider into MEC². 11 - On-Your-Own Provider Entry Exercise 12/18/2012 148 Linda’s LNL Provider Registration – On-Your-Own Exercise Take out Linda’s LNL Provider Checklist and registration forms in her portfolio. This is an exercise for you to enter an LNL provider into MEC² Training region on your own. Follow these steps for a successful, independent, entry of Linda’s information. 1. Complete the information indicated on Linda’s LNL Provider Checklist. 2. Review the registration packet for this LNL provider. Linda lives with her spouse. Background study results came back with a passing status for both of them; the status effective date is today. The overall effective date for Linda (the date she is eligible for payment as an LNL provider) is also today. 3. Don’t forget to do a Provider Search before continuing with the Add a Provider workflow. Linda’s Portfolio: Complete the checklist. Review all materials. Compare Linda’s windows with those in the Answer Key. 4. Go through the entire LNL provider entry process and determine any additional windows that should be entered for this provider. 5. From the Home Page, use the Provider’s ID to navigate to the Information Window through the Information Area. Go to each window and check to make sure that you’ve entered the correct information on each window. 6. Complete provider notes. 7. When you are finished, compare your answers to those in the Answer Key at the end of this workbook. 11 - On-Your-Own Provider Entry Exercise 12/18/2012 149 Summary Through this course you have learned important concepts of Child Care Assistance Program policy and the MEC² system entry necessary for the basic responsibilities of a county provider worker. During this training you have studied and practiced CCAP provider policy and the MEC² system well enough to be able to: Recognize the different types of child care providers. Identify provider requirements for all types of child care providers. Register and enter a Legal Non-Licensed Provider in MEC². Register and enter a Licensed Provider in MEC². Register a known child care provider with your agency on MEC². Update MEC² with provider type and status changes as necessary. Send appropriate notices to providers and understand notice requirements. Code and update accurate provider information in the MEC² to maintain system integrity. Understand and explain provider rates, fees, payment policy and basic billing processes. Locate information in MEC² in order to answer questions from providers, manage the provider record, follow up and take appropriate action on Alerts messages, and document proper Provider Notes. Locate and access resource materials as needed to strengthen and enhance your CCAP provider policy knowledge and use of the MEC² system. MEC²/CCAP Provider Workbook 11/28/2012 150 Congratulations on completing this workbook! A CCAP Provider Word Find is included in your Workbook Supplement, just for fun. The answers are included in the Answer Key. The CCAP Provider Assessment is required to receive credit for this course. To take the assessment navigate to the CCAP Provider Assessment by moving to the next section in your on-line learning by clicking on the “X” in the upper right hand corner. Passing the assessment will grant Provider security access. Workbook Supplement: CCAP Provider Word Find MEC²/CCAP Provider Workbook 11/28/2012 151 Answer Keys All correct answers are in bold and underlined in the following documents. 1 - Child Care Providers Review 2 - Legal Non-Licensed Providers Answers 3 - LNL Provider Entry Answers 4 - Notices, Alerts and Transfers Answers 5 - Licensed Provider Entry Answers 6 - Rates and Fees Answers 7 - Payment Policy & Provider Requirements Answers 8 - Billing Process Answers 9 - Known Provider Entry Answers 10 - Provider Type Change Answers 11 - MEC² Completed Windows for Linda’s LNL Provider Entry Crossword Puzzle Answers Answer Keys 11/28/2012 152 1 - Child Care Providers Answers Fill in the blanks. A day camp licensed by the Department of Health is considered which one of the three provider types License Exempt Center The Notice of Privacy Practices (DHS-3979) must be included with all registration packets sent all providers. Reauthorize all providers every two years. Also reauthorize Legal Non-Licensed providers at the following times: When a household When there is member turns 13 years old. reason for concern. DHS is prohibited from issuing payments for child care that is provided by someone who resides in the same home as the child. [Note: DHS is also restricted from issuing payments when the child care is provided in the child’s home unless an exemption is met.] If a provider is currently authorized and active on MEC² a W-9 form does not need to be included with the packet. Templates of all DHS forms can be found on Answer Keys eDocs. 11/28/2012 153 2 - Legal Non-Licensed Providers Answers Fill in the blanks. Certain providers must meet certain training requirements prior to authorization. These providers are: Legal Non-Licensed providers. An LNL provider must provide a signed Authorization for Release of Background Study form for the provider and all household members age 13 and older. Actions which prohibit authorization of an LNL include: Child or Adult Protection Criminal History Licensing Issues Fraud/ Wrongfully Obtaining Public Assistance LNL providers must provide verification of at least at renewal. Answer Keys 11/28/2012 Eight hours of additional training 154 3 - LNL Provider Entry Answers Multiple Choice 1. The minimum information needed to enter an LNL provider is: a. Provider name b. Provider name and address c. Provider name, address and tax information d. Provider name, address and the Registration & Renewal window 2. The icon that is used in MEC² to search for a provider is: a. b. c. d. 3. On the provider Information Window, the Effective Date should reflect the: a. Date the provider is eligible for payment with this specific type status. b. Date the family’s CCAP application was received. c. Date the provider’s Registration and Acknowledgement form is received. d. None of the above. True or False: True False 4. Code all members of her household on the Background Study window, regardless of whether a background study is required. True False 5. Providers have the option of receiving billing forms every two weeks or every four weeks. True False 6. In addition to paying for holidays, CCAP also pays for absences that do not exceed 10 absent days in a calendar year per child. True False 7. Registration fees cannot be paid for LNL providers. True False 8. Only licensed or license-exempt providers are eligible for payment at the differential rate. Answer Keys 11/28/2012 155 4 - Notices, Alerts and Transfers Answers Fill in the blanks. When favorable change is made to the child care case that affects the provider -- such as increased authorized hours or a decreased copayment, what is the effective date of the action? The date of the change When taking an adverse action or terminating a family’s benefits that affect a provider, the provider must be given how many days’ notice? At least 15 calendar days’ A county’s determination that there is an “imminent risk to a child” meets an exception to what notice requirement? 15-day notice requirement for adverse action You can cancel or resend a notice from what MEC² provider window? Notices Activity/Notices Notices are printed nightly and the Edit button to add a comment to the notice becomes disabled once the Print Status is set to Printed You can create a notice to remind a provider to send in certain verifications by using what type of notice? Special Letter To navigate directly to your provider windows within MEC² from your Alerts window, highlight a row and right click to receive the drop-down list of available windows. An Action Alert such as Provider does not have a registration status can or cannot be deleted without an action being taken with the provider record? Cannot To transfer a provider from one worker to another worker, begin by navigating to the Provider Registration List in InfoView, right click on the provider row, select Overview from the drop-down list, then navigate to the Transfer window. Answer Keys 11/28/2012 156 5 - Licensed Provider Entry Answers Multiple Choice 1. The licensed validation step (button) on the License window of the licensed provider entry process is used for which child care providers? a. Providers licensed by the State of Minnesota b. Non-MN DHS licensed providers c. All licensed providers, whether licensed by MN or another state d. Legal non-licensed providers 2. Wait to enter information on the Tax Information window until you have all of the information. Once Tax ID and 1099 information are saved on the Tax Information window, it can only be updated by whom? a. County supervisors b. MEC² payments workers c. DHS staff d. It may be updated any time by the worker who entered the information. 3. CCAP will pay for how many registration fees per child in a 12-month period for licensed providers? a. One b. Two c. Three d. Unlimited 4. When entering the Next Renewal Date in the Registration & Renewal window, the date cannot be less than 60 days or more than how many months in the future? a. 12 b. 24 c. There is no limit. d. None of the above. Answer Keys 11/28/2012 157 6 - Rates and Fees Answers Multiple Choice 1. Maximum provider rates paid by CCAP are county specific and determined by: a. Number of providers in the county. b. Type of provider. c. Age of child. d. Type of provider and age of child. 2. Legal non-licensed providers are paid only at which rate? a. Hourly rate only. b. Daily rate only c. Weekly rate only. d. None of the above. 3. If a child attends child care for any part of a day, and is also absent for part of the day, does it count towards the ten absent day payment limits? a. The full day is not paid and it does not count. b. The full day is paid and it does not count. c. The full day is not paid and it does count. d. The full day is paid and it does count. 4. You must pay a provider’s charge for up to 10 federal or state holidays per year if: a. The provider is closed and not providing care. b. The provider charges all families for these days. c. The holiday falls on a day when the child is authorized and scheduled to attend. d. The provider meets all of the criteria above. Answer Keys 11/28/2012 158 5. If a provider holds a current early childhood development credential or is accredited and requests an accreditation differential, a 15% differential is paid above the maximum rate, not to exceed the actual provider charge. This rate differential is paid to which providers? a. Only licensed providers. b. Only legal non-licensed providers. c. Both licensed and legal non-licensed providers. d. Only providers accredited by the National Association for Family Child Care. Answer Keys 11/28/2012 159 7 - Payment Policy & Provider Requirements Answers True or False True False 1. When the provider charge is greater than the maximum allowed, the parent is responsible for the difference. True False 2. If a provider submits a bill for services to the county within 10 days after the month of service, the county must issue payment within 60 days of receipt of the bill. The county must issue payment within 30 days of receipt of the bill. True False 3. In order for care to be provided in the child’s home, the child’s parents must have authorized activities outside of the home and meet additional criteria. True False 4. A Provider must keep daily attendance records detailing drop off and pick up times and to the extent possible, who dropped off and picked up. True False 5. If the provider’s policy requires payment during a notice period when care is reduced or terminated and the family does not continue to bring the children to child care, payment to the provider must be terminated. In this situation, payment to the provider must still be made. True False 6. Child care providers are required to maintain and make available to you documentation of third party payments of a family’s copayment upon request. True False 7. Require all providers to report immediately when a child has been absent for more than 15 consecutive days. True False 8. If a family and a provider acted together to intentionally cause an overpayment, the family is solely liable for the overpayment. Both are jointly liable for the overpayment regardless of who benefited from it. Answer Keys 11/28/2012 160 8 - Billing Process Answers Multiple Choice 1. Billing Forms mailed by MEC² show what type of billing period? a. Two week billing period. b. Four week billing period. c. Either a two week or four week billing period, depending on which billing period the provider chose. d. Monthly billing period. 2. A Remittance Advice (RA) is sent to the provider for what purpose? a. To give details about the payment information for all children approved for payment with that provider. b. To notify the provider that they have been approved as an authorized provider with CCAP. c. To provide instructions for billing of child care hours. d. None of the above. 3. From the MEC² Home page, payments information can be accessed using the: a. Financial box if you have a payment ID, EFT or warrant number. b. Provider box if you have the Provider ID number. c. Case box if you have the case number. d. All of the above. 4. This MEC² window gives a list of all payments (date issued, ID, amount, and status) made to a particular provider within a payment period range. a. Payment Summary b. Provider Payment History c. Notice Activity d. Fees & Accounts Answer Keys 11/28/2012 161 9 - Known Provider Entry Answers True or False: True False 1. If a provider is registered with another county for CCAP payment, the provider must register with your county before your county makes a child care payment to that provider. True False 2. When registering a known provider with your county, as with all provider registrations, your first step is to update the Registration & Renewal window. First step is to conduct a Provider Search, then review all information prior to registering the provider with your agency. True False 3. The only portion of the provider record that is updateable exclusively by your agency is the Registration & Renewal window. True False 4. If a provider is authorized and active on MEC², a W-9 form must be required from additional agencies and must be included with the registration packet. The W-9 Request for Taxpayer Information form is sent to a provider when the provider is being authorized for the first time and is not required for subsequent registrations with other counties. True False 5. Providers may charge different rates for different counties if it is their policy to do so with private-pay families. Providers must charge the same rates to all families from all counties. Answer Keys 11/28/2012 162 10 - Provider Type Change Answers Multiple Choice: 1. The Provider Type Change button is located on which MEC² window? a. Information window b. License window c. Tax Information window d. Registration & Renewal window 2. You must validate the provider’s license using the License Validation button on the License window in which circumstance? a. When entering all licensed providers. b. When entering only MN DHS licensed providers. c. When entering providers who are not licensed with MN DHS. d. When entering license-exempt providers. Answer Keys 11/28/12 163 11 - On-Your-Own Provider Entry Exercise: Linda’s Completed MEC² Windows Provider Search LNL Provider Entry Workflow Overview Select "New" • • • • • • Information Tax Info Background Study (2 - Linda and Steven) Address Fees & Accounts Registration & Renewal • Alias • Rates • Provider Notes Note: Dates on these completed windows will not match the dates on your completed windows in MEC². The last name of the provider and her husband will also show the name you created. Answer Keys 11/28/12 164 Answer Keys 11/28/12 165 Answer Keys 11/28/12 166 Answer Keys 11/28/12 167 Answer Keys 11/28/12 168 Answer Keys 11/28/12 169 Answer Keys 11/28/12 170 Answer Keys 11/28/12 171 Answer Keys 11/28/12 172 Answer Keys 11/28/12 173 Answer Keys 11/28/12 174 Answer Keys 11/28/12 175 Word Find Answers N O C V M O V S T N E M E R I U Q E R N O T I C E S C R N X L O E H Q Z J A K W B S X N I X C D N Y A M X Y P J O Z A Y Z E I K I S F C D I A C E N Y D O H O X X Z C Z M Z U R E E G N G T O L A W L E K R N E A K W S I O L O Y T F U N D L F W O O A A K D L U W S U T I F G F D T L U K I B Z H T Z F U X I R I L Z I A K Y J N L R J D V V A P D C V A E G Y S K C H T E S T N I T B F R Y E L O E N E R A D C E M V M L T V L ACCREDITATION ALERTS BACKGROUND CHECK BILLING FORM BIWEELY SERVICE PERIOD CHECKLIST CHILD ABSENCES CHILD CARE CHILD PROTECTION CHILDREN COPAYMENT COUNTYLINK Answer Keys Z A K W G C O R G S Y K T C R D K A T Y P I A I H D I E H I Y Z L F G V E N O V E R A I I W J O S M T F K R T Z N D P C W I O S W P N T L H A N F F I L B V I E B P Z P E K K T S E B R D Y Z S L Z O I T I C W W H C P G N T A X Y C T G N A N M O E W Y Z S K N R C U R E V I S U E T I A A J R P M N C S C H M O W Q N I E A P E A N S T W D R S O F R A L K I G C E W T F L P R N Q T M S D N E Y L K E E W R S H V C M K Z R V U U D R C G H I V E T O L S C P S D N E V C Z E I G M H E A K A R F B H O T J M R L E I E I W U T D W U H W E L O B D L X E Z B N N S I N O E I B I H D V T M O D C E F I T Y J I I DAILY FEES AND ACCOUNTS FLOWCHART HOURLY LEGAL NON LICENSED LICENSED LICENSE EXEMPT LICENSE VALIDATION MEMO NON STANDARD HOURS NOTICES PAYMENTS 11/28/12 Z R A Q B B W O G Z L P J P Q C E R L E D W T C M G Z Q T D S T N U O C C A D N A S E E F L C F E N D Z E O S L M M A A Z T Z F S A U Z F F V X F B L N R Y U S H N G S O S S I T T L T R J Y N O N S T A N D A R D H O U R S Z C F R N P J I I B F H A K L R Q R Z O Y I J A T R Q C E T N T M V U E J O O A S O N N W R G P Y T C A A K G U V E G S C V H Q S Y E N N M D G R A S I U H N E K J E K M L X I H I N E R D L I H C L F V V D B X F M O P Z Z I C Q V E H F D L D E D F R C W U B C Z T W P S R E S H F C A O H M I E Q W K G E A M R K G C H Y X R M P W I J R X I B V L P B L L C H C V K A A X G R K Q V I W T G H H B M Z I L V T C O P A Y M E N T E C H B Y U B D O I R E P E C I V R E S Y L E E W I B H B S B W M R S F D F E P H H A S P R O V I D E R G U I D E C U P Y U Q H J X Q PROVIDER GUIDE RATES AND FEES REAUTHORIZATION REGISTRATION REQUIREMENTS SEARCH SERVICE AUTHORIZATION SPECIAL LETTER TAX ID VERIFICATION TRAINING TRANSFER WEEKLY 176