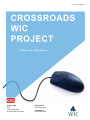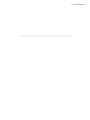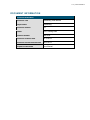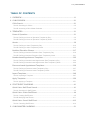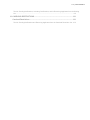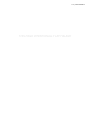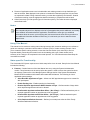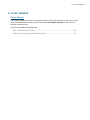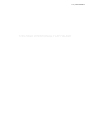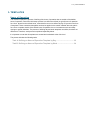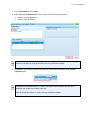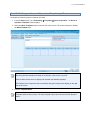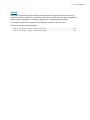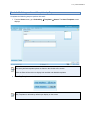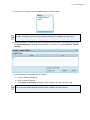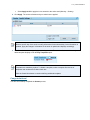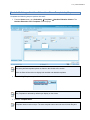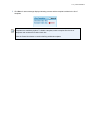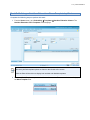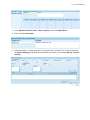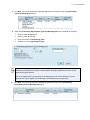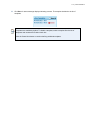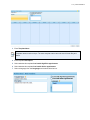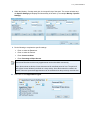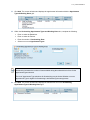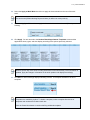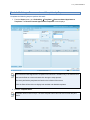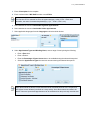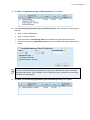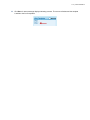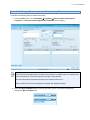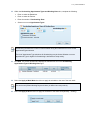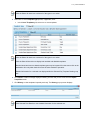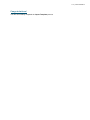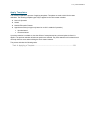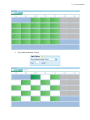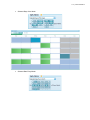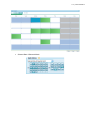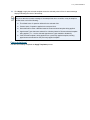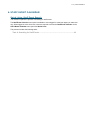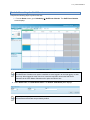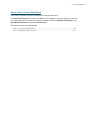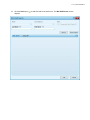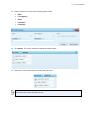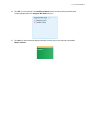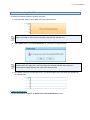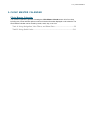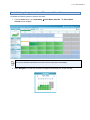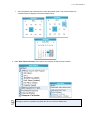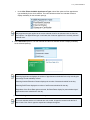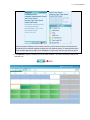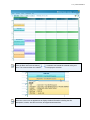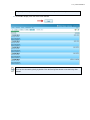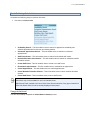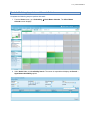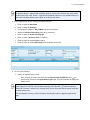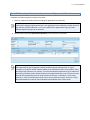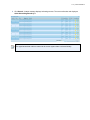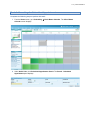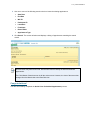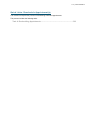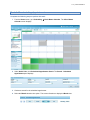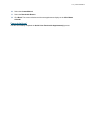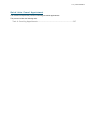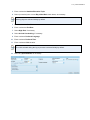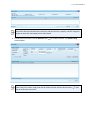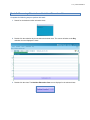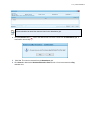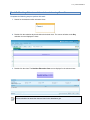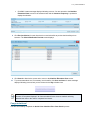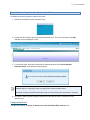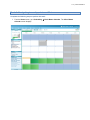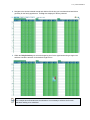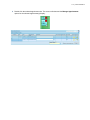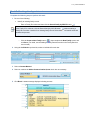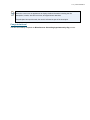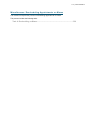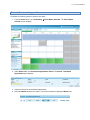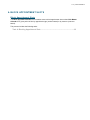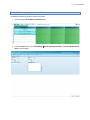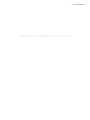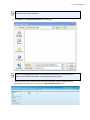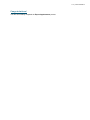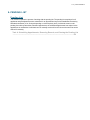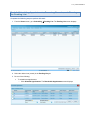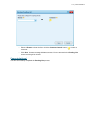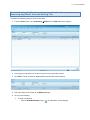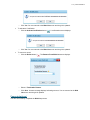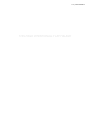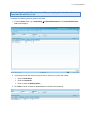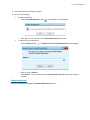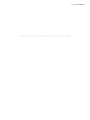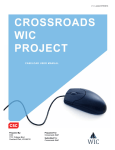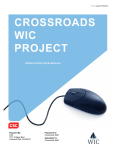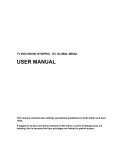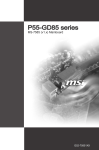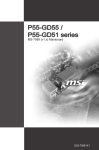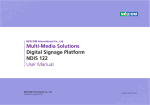Download User Manual - Nutrition Services Branch
Transcript
v 1.0 - posted 07/05/2014 ` SCHEDULING USER MANUAL Prepared By: CSC 7701 College Blvd Overland Park, KS 66210 Prepared For: Crossroads Staff Submitted To: Crossroads Staff v 1.0 - posted 07/05/2014 THIS PAGE INTENTIONALLY LEFT BLANK v 1.0 - posted 07/05/2014 DOCUMENT INFORMATION Document Information Document Title Scheduling User Manual Project Name Scheduling Document Version 2.0 Author CSC Training Staff Contract Number 02476-09 Document Creation Date 01/11/2012 Document Current Version Date 02/01/2013 Purpose of Document User Manual v 1.0 - posted 07/05/2014 DOCUMENT REVISION HISTORY Document Revision History Version Date Author(s) Description 1.0 01/11/2012 CSC Training Staff First Draft 2.0 02/01/2013 CSC Training Staff User Acceptance Testing (UAT) Training Version v 1.0 - posted 07/05/2014 TABLE OF CONTENTS 1- OVERVIEW ................................................................................................................. 1-1 2- CLINIC SEARCH ........................................................................................................ 2-1 Clinic Search .............................................................................................................. 2-1 Task A. Searching for Clinics...................................................................................................... 2-2 Task B. Accessing a Clinic Master Calendar .............................................................................. 2-3 3- TEMPLATES ............................................................................................................... 3-1 Hours of Operation .................................................................................................... 3-1 Task A. Defining an Hours of Operation Template by Day ........................................................ 3-2 Task B. Defining an Hours of Operation Template by Week ...................................................... 3-4 Assets ........................................................................................................................ 3-9 Task A. Defining an Asset Template by Day ............................................................................ 3-10 Task B. Defining an Asset Template by Week ......................................................................... 3-13 Nutrition Education Classes ................................................................................... 3-17 Task A. Defining a Nutrition Education Class Template by Day .............................................. 3-18 Task B. Defining a Nutrition Education Class Template by Week ............................................ 3-21 Number-based Appointment Templates ................................................................ 3-25 Task A. Defining a Number-based Appointment Slots Template by Day ................................. 3-26 Task B. Defining a Number-based Appointment Slots Template by Week .............................. 3-30 Resource-based Appointment Templates.............................................................. 3-36 Task A. Defining a Resource-based Template by Day............................................................. 3-37 Task B. Defining a Resource-based Template by Week .......................................................... 3-41 Import Templates..................................................................................................... 3-46 Task A. Importing a Template ................................................................................................... 3-47 Apply Templates ...................................................................................................... 3-50 Task A. Applying a Template .................................................................................................... 3-51 4- STAFF EVENT CALENDAR ....................................................................................... 4-1 Quick Links: Staff Event Search ............................................................................... 4-1 Task A. Searching for Staff Events ............................................................................................. 4-2 Quick Links: Create Staff Event................................................................................ 4-4 Task A. Creating Staff Events ..................................................................................................... 4-5 Task B. Modifying Staff Events ................................................................................................. 4-11 Quick Links: Cancel Staff Event ............................................................................. 4-13 Task A. Canceling Staff Events ................................................................................................ 4-14 5- CLINIC MASTER CALENDAR .................................................................................... 5-1 v 1.0 - posted 07/05/2014 Clinic Master Calendar .............................................................................................. 5-1 Task A. Using Navigation, View Filters, and Show Data ............................................................ 5-2 Task B. Using Quick Links ........................................................................................................ 5-11 Quick Links: Availability Search............................................................................. 5-12 Task A. Defining Appointment Search Criteria ......................................................................... 5-13 Task B. Selecting Individuals, Appointment Types, and Durations .......................................... 5-16 Task C. Booking the Appointment ............................................................................................ 5-18 Quick Links: Scheduled Appointment ................................................................... 5-19 Task A. Searching for Scheduled Appointments ...................................................................... 5-20 Quick Links: Reschedule Appointment(s) ............................................................. 5-22 Task A. Rescheduling Appointments ........................................................................................ 5-23 Quick Links: Cancel Appointment.......................................................................... 5-26 Task A. Canceling Appointments.............................................................................................. 5-27 Quick Links: Nutrition Edu. Class Search ............................................................. 5-29 Task A. Searching for Nutrition Education Classes .................................................................. 5-30 Task B. Adding Clients to Nutrition Education Classes ............................................................ 5-33 Task C. Removing Clients from Nutrition Education Classes .................................................. 5-36 Task D. Marking Clients as Attended and Issuing Benefits ...................................................... 5-38 Quick Links: Cancel Nutrition Edu. Class.............................................................. 5-41 Task A. Canceling Nutrition Education Classes ....................................................................... 5-42 Miscellaneous: Scheduling Appointments by Day................................................ 5-43 Task A. Navigating to an Appointment Slot .............................................................................. 5-44 Task B. Booking the Appointment ............................................................................................ 5-47 Miscellaneous: Rescheduling Appointments en Masse ....................................... 5-49 Task A. Rescheduling en Masse .............................................................................................. 5-50 6- BLOCK APPOINTMENT SLOTS ................................................................................ 6-1 Block Appointment Slots .......................................................................................... 6-1 Task A. Blocking Appointment Slots ........................................................................................... 6-2 7- EXPORT APPOINTMENTS......................................................................................... 7-1 Export Appointments ................................................................................................ 7-1 Task A. Exporting Appointments ................................................................................................ 7-2 8- PENDING LIST ........................................................................................................... 8-1 Pending List ............................................................................................................... 8-1 Task A. Scheduling Appointments, Removing Records, and Clearing the Pending List ........... 8-2 9- WAIT LIST .................................................................................................................. 9-1 Wait List ..................................................................................................................... 9-1 v 1.0 - posted 07/05/2014 Task A. Sending Notifications, Activating Certifications, and/or Removing Applicants from the Waiting List .............................................................................................................................................. 9-2 10- CASELOAD RESTRICTIONS ................................................................................... 10-1 Caseload Restrictions ............................................................................................. 10-1 Task A. Sending Notifications and Removing Applicants from the Caseload Restriction List . 10-2 v 1.0 - posted 07/05/2014 THIS PAGE INTENTIONALLY LEFT BLANK v 1.0 - posted 07/05/2014 1- OVERVIEW This manual will aid WIC staff in learning about the function and use of the Scheduling module of the Crossroads WIC System. The Scheduling module is a comprehensive solution to help WIC staff manage a variety of administrative tasks such as scheduling, rescheduling, and cancelling participant appointments in a number- or resource-based environment, and adding training resources. Major functions of this module include the following: Creating Scheduling Templates – Used to streamline hours of operation and educational appointments. Defining Number- and Resource-based Appointments – Used to set appointments based on staffing and open slots within the master calendar. Scheduling and Cancelling Appointments – Used to reschedule appointments and send reminders. Miscellaneous Functionality – Used to create pending and waiting lists, import templates, and warn of caseload restrictions. Manual Content This manual includes the following components organized in the order indicated: Table of Contents (TOC) – Lists each documented training scenario included in this manual. The TOC is organized to complement the delivery of instructor-led, classroom training. Similar scenarios are grouped together by major system functions. Use the TOC to look up training scenarios first by function and then by scenario title. Training Manual Overview – Outlines the content of this manual and explains how this manual can be used. It includes information about the general structure of this manual and tips to help you get the most out of it. Training Scenarios – Covers situations that one might encounter in a typical day. Each scenario walks you through an entire process. Scenarios connect the individual tasks necessary to complete a process. The scenarios were written and organized to facilitate an instructor-led training session, but the scenarios can be used as reference guides after your training is complete. Conventions and Features This manual follows certain conventions that make it easy for you to use the materials presented and includes the following features that help you identify similar information from one topic to another: Training scenarios are grouped together by major system functions, so that you can locate the desired scenario more easily. Each training scenario begins with an Overview section that includes an explanation of what is covered within the scenario, so you'll know from the start what you'll be learning. Training scenarios are documented using Tasks and Steps. A Task is a major activity in a larger process and indicates a substantial portion of the overall process whereas a Step is one of several user actions within a Task. The manual provides Tasks and Steps for differing levels of detail. You can follow the list of Tasks (less detail) or you can go deeper and follow each Step of the process, click by click and action by action (more detail). Buttons you'll need to click and data you'll need to enter are accented in bold to help them stand out on the page, so that you can identify these items more easily. v 1.0 - posted 07/05/2014 Pictures of application screens are included within each training scenario to help familiarize you with the screens. Data displayed in the pictures is intended for illustrative purposes only and does not represent live data. During classroom training, use the data supplied by the instructor. Outside of classroom training, enter the appropriate data as necessary to complete the task at hand. Callout boxes help you find specific types of information quickly. The callout boxes are displayed and defined below. Notes The notepad-and-pencil icon displays to the left of paragraphs that provide additional, and usually more detailed, information about the application. Sometimes the notes give you additional information about the screen you're working with, and sometimes the notes inform you where to find additional information elsewhere. Either way, it is well worth your time to watch for these helpful icons. Using This Manual This manual can be used as a training manual during instructor-led, classroom training or as a reference guide once training is concluded. Use the table of contents (TOC) to locate a training scenario. Once you've located a specific training scenario, review the Overview section (at a minimum) to find out important details surrounding the scenario such as the starting point, type of data needed, and a summary of the Task(s) to be completed in the overall process. You can follow the associated Steps for more detail as needed. State-specific Functionalit y The Crossroads WIC System requires some initial setup before it can be used. Setup for the User Manual includes the following: Features – Certain features of the User Manual are set up using the System Administration module. These features must be set up before the system is used to ensure the system functions as expected. Please refer to the Manage System Settings section of the System Administration Module DFDD for additional information about state-defined features. The following is a list of applicable system settings: • Allow Non-WIC Appointment Types – Allows non-WIC appointments types to be created for WIC participants. • Enable Pending List – Enables pending list functionality. • Restrict Duplicate Appointments Within Number of Days – Defines number of days within which duplicate appointment will not be allowed. • Next Possible Appointment Start Date Offset – (No of Days) – Defines earliest date prior to required appointment when an appointment will be suggested. • Next Possible Appointment End Date Offset – (No of Days) – Defines last date beyond required appointment when an appointment will be suggested. • Clinic Dashboard Refresh Seconds – Defines (in seconds) how often the Clinic Family Workflow Dashboard refreshes. v 1.0 - posted 07/05/2014 2- CLINIC SEARCH Clinic Search This scenario explains the process of searching for clinics by ZIP code and proximity. Once one or more clinics are identified by the search, users can access the Clinic Master Calendar of those clinic’s to which the user has access. This process includes the following tasks: Task A. Searching for Clinics ................................................................................... 2-2 Task B. Accessing a Clinic Master Calendar ........................................................... 2-3 v 1.0 - posted 07/05/2014 Task A. Searching for Clinics Complete the following steps to perform this task: 1. From the Home screen, go to Scheduling Clinic Search. The Clinic Search screen displays. Upon initial display of the screen, results display by default based upon the ZIP Code of the currently selected work location and a value of 5 (miles). 2. Enter a ZIP Code. 3. Enter or select the Proximity Miles. 4. Click Search. The results of the search display in numerical form and within the grid. Results of the search are not filtered based on role or permission level. However, access to another clinic’s master calendar is role based. Therefore, a user can only view and make appointments at those clinics to which the user has security access. A Schedule Appointment button ( ) displays next to each clinic to which a user has access. v 1.0 - posted 07/05/2014 Task B. Accessing a Clinic Master Calendar Complete the following steps to perform this task: 1. Conduct a search by ZIP Code and Proximity. 2. Click the Schedule Appointment button ( ) located next to the desired clinic location within the grid. The Clinic Master Calendar screen displays for the selected clinic location. Congratulations! You have successfully completed the Clinic Search process. v 1.0 - posted 07/05/2014 THIS PAGE INTENTIONALLY LEFT BLANK v 1.0 - posted 07/05/2014 3- TEMPLATES Hours of Operation This scenario explains the process of defining clinic hours of operation that are outside of the default hours of operation. Part of the initial setup process is to define the default (or typical) hours of operation for a clinic. Apart from the default hours, customized hours can be defined by day or by week in the form of templates. These customized templates can then be applied to the master calendar when the plan is for a clinic to operate outside of the default hours of operation due to circumstances such as holiday closings or special initiatives. The process of defining day and week templates are similar, but there are differences. Therefore, each process is explained separately below. It is important to note that all templates are created and maintained at the clinic level. The process includes the following tasks: Task A. Defining an Hours of Operation Template by Day ..................................... 3-2 Task B. Defining an Hours of Operation Template by Week .................................. 3-4 v 1.0 - posted 07/05/2014 Task A. Defining an Hours of Operation Template by Day Complete the following steps to perform this task: 1. From the Home screen, go to Scheduling Templates Hours of Operation. The Hours of Operation Templates screen displays. Previously defined templates are listed on the left side of the screen if any exist. Click the Show All check box to display both enabled and disabled templates. The Default Hours of Operation that were defined during the setup process display on the right side of the screen. 2. Enter the Template Name. Template names must be unique. The same template name cannot be used for both Day and Week. v 1.0 - posted 07/05/2014 3. Enter a Description for the template. 4. Within the Hours of Operation grid, enter a range of time by doing the following: • Enter or select the From time. • Enter or select the To time. A blank row is added to the grid below each new row of information added. 5. Click Save. A status message displays and the newly added template displays under the Day Templates option. Templates are enabled by default. To disable a template, select a template from the list of templates and unselect the Enabled check box. Click the Create New button to continue defining additional templates. v 1.0 - posted 07/05/2014 Task B. Defining an Hours of Operation Template by Week Complete the following steps to perform this task: 1. From the Home screen, go to Scheduling Templates Hours of Operation. The Hours of Operation Templates screen displays. 2. Select the Week Templates option on the left side of the screen. The screen refreshes to display the Week Template view. Previously defined templates are listed on the left side of the screen if any exist. Click the Show All check box to display both enabled and disabled templates. The Default Hours of Operation that were defined during the setup process display on the right side of the screen. 3. Enter the Template Name. Template names must be unique. The same template name cannot be used for both Day and Week. v 1.0 - posted 07/05/2014 4. Enter a template Description. 5. Within the Monday – Sunday week grid, click on a specific day of the week. The screen refreshes and the Specific Settings Hours of Operation grid displays for the selected day of the week. The day of the week previously selected displays above the Hours of Operation grid in the following format: [Selected Day of the Week] – Specific Settings. v 1.0 - posted 07/05/2014 6. Do the following to compete the Specific Settings: • Enter or select the From time. • Enter or select the To time. 7. To apply the hours entered to the remaining days of the work week, select Apply to Work Week. 8. To apply the hours entered to the remaining days of the week, select Apply to All. Hours applied to other days of the week can be modified individually as needed. 9. Click Apply. The screen refreshes and displays the hours entered within the grid. 10. To edit a specific day of the week, click a specific day of the week within the Monday – Sunday week grid. The screen refreshes and the Specific Settings Hours of Operation grid displays for the selected day of the week. v 1.0 - posted 07/05/2014 11. Edit the From and To entries as necessary. 12. Click Apply. The screen refreshes and displays the hours entered within the grid. 13. Click Save. A status message displays indicating success. The screen refreshes and the newly added template displays under the Week Templates option. v 1.0 - posted 07/05/2014 Templates are enabled by default. To disable a template, select a template from the list of templates and unselect the Enabled check box. Click the Create New button to continue defining additional templates. Congratulations! You have successfully completed the Hours of Operation process. v 1.0 - posted 07/05/2014 Assets This scenario explains the process of defining asset templates. Assets can be either a location (i.e. Conference Room) or equipment (i.e. Projector). The process of defining day and week templates are similar, but there are differences. Therefore, each process is explained separately below. It is important to note that all templates are created and maintained at the clinic level. The process includes the following tasks: Task A. Defining an Asset Template by Day .......................................................... 3-10 Task B. Defining an Asset Template by Week ....................................................... 3-13 v 1.0 - posted 07/05/2014 Task A. Defining an Asset Template by Da y Complete the following steps to perform this task: 1. From the Home screen, go to Scheduling Templates Assets. The Asset Templates screen displays. Previously defined template options are listed on the left side of the screen. Click the Show All check box to display both enabled and disabled templates. 2. Select Day Templates on the left side of the screen. Day Templates is selected by default upon display on the screen. v 1.0 - posted 07/05/2014 3. Enter the Template Name. Template names must be unique. The same template name cannot be used for both Day and Week. 4. Enter a template Description. 5. Select one or more assets from the Assets multi-select slider list box. All state, local agency and clinic level assets are created and managed as a setup activity. 6. Within the Available Hours grid, enter a range of time by doing the following: • Enter or select the From time. • Enter or select the To time. v 1.0 - posted 07/05/2014 Asset hours can be defined outside of the clinic’s default hours of operation and outside of any customized template hours of operation that have been applied. 7. Click Save. A status message displays indicating success and the template is added to the list of templates. Templates are enabled by default. To disable a template, select a template from the list of templates and unselect the Enabled check box. Click the Create New button to continue defining additional templates. v 1.0 - posted 07/05/2014 Task B. Defining an Asset Template by Week Complete the following steps to perform this task: 1. From the Home screen, go to Scheduling Templates Assets. The Asset Templates screen displays. Previously defined template options are listed on the left side of the screen. Click the Show All check box to display both enabled and disabled templates. v 1.0 - posted 07/05/2014 2. Select the Week Templates option. The screen refreshes and displays the Week Template view. 3. Enter a Template Name. 4. Enter a template Description. v 1.0 - posted 07/05/2014 5. Select one or more assets from the Assets multi-select slider list box. All state, local agency and clinic level assets are created and managed as a setup activity. 6. Within the Monday – Sunday week grid, click a specific day of the week. The screen refreshes and the Specific Settings grid displays the selected day of the week (For example: Monday - Specific Settings). 7. Do the following to complete the specific settings: • Enter or select the From time. • Enter or select the To time. • Select Apply to Work Week to apply the hours entered to the rest of the work week. The work week (Default Working Days and Hours) is defined as a setup activity. v 1.0 - posted 07/05/2014 • Select Apply to All to apply the hours entered to the entire week (Monday – Sunday). 8. Click Apply. The screen refreshes and your selections are applied. Select a specific day of the week to modify information for the selected day. Once information is updated, apply the changes. Information for the week is updates and displays accordingly. 9. Click Save. A status message displays indicating success. The screen refreshes and the newly added template displays under the Day Templates option. Templates are enabled by default. To disable a template, select a template from the list of templates and unselect the Enabled check box. Click the Create New button to continue defining additional templates. Congratulations! You have successfully completed the Assets process. v 1.0 - posted 07/05/2014 Nutrition Education Classes This scenario explains the process of defining and applying Nutrition Education Class templates. Templates can be defined by day or by week. It is important to note that all templates are created and maintained at the clinic level. The process includes the followings tasks: Task A. Defining a Nutrition Education Class Template by Day .......................... 3-18 Task B. Defining a Nutrition Education Class Template by Week........................ 3-21 v 1.0 - posted 07/05/2014 Task A. Defining a Nutrition Education Class Template by Da y Complete the following steps to perform this task: 1. From the Home screen, go to Scheduling Templates Nutrition Education Classes. The Nutrition Education Class Templates screen displays. Previously defined template options are listed on the left side of the screen. Click the Show All check box to display both enabled and disabled templates. 2. Select the Day Templates option of the left side of the screen. Day Templates is selected by default upon display on the screen. 3. Enter the Template Name. Template names must be unique. The same template name cannot be used for both Day and v 1.0 - posted 07/05/2014 Week. 4. Enter a Description. 5. Within the Day Specific Settings group box, complete the following: • Select Education Topic. • Enter or select the From time. • Enter or select the To time. • Enter Class Capacity. • Enter Open Access days. • Enter Maximum Capacity. • Select High Risk if high risk participants can be scheduled into this class. • Select Available for Online Booking, if applicable. • Select the Language. • Select one or more assets from the Assets multi-select slider list box, if necessary. • Select one or more special needs from the Special Needs multi-select slider list box, if necessary. 6. Click Add. The screen refreshes and the nutrition education class template information displays within the Classes grid. Repeat the previous step to add multiple classes to the grid. v 1.0 - posted 07/05/2014 7. Click Save. A status message displays indicating success and the template is added to the list of templates. Templates are enabled by default. To disable a template, select a template from the list of templates and unselect the Enabled check box. Click the Create New button to continue defining additional templates. v 1.0 - posted 07/05/2014 Task B. Defining a Nutrition Education Class Template by Week Complete the following steps to perform this task: 1. From the Home screen, go to Scheduling Templates Nutrition Education Classes. The Nutrition Education Class Templates screen displays. Previously defined template options are listed on the left side of the screen. Click the Show All check box to display both enabled and disabled templates. 2. Select the Week Templates option on the left side of the screen. The screen refreshes to display the Week Template view. v 1.0 - posted 07/05/2014 3. Under Nutrition Education Class – Week Template, enter the Template Name. 4. Enter a template Description. 5. Within the Monday – Sunday week grid, click a specific day of the week. The screen refreshes and the Specific Settings grid displays the selected day of the week. (For example: Monday - Specific Settings). v 1.0 - posted 07/05/2014 6. Do the following to complete the specific settings: • Select the Education Topic. • Enter or select the From time. • Enter or select the To time. • Enter the Class Capacity. • Enter the Maximum Capacity. • Enter the number of Open Access slot to reserve, if necessary. • Select the High Risk check box if high risk participants can be scheduled into this class. • Select the Available for Online Booking check box if this class can be booked online. • Select the Language. • Select one or more assets from the Assets multi-select slider list box. • Select one or more special needs from the Special Needs multi-select slider list box. 7. Click Add. The screen refreshes and the information for the class displays within the Classes grid. Repeat the previous step to add multiple classes to the grid. 8. Select the Apply to Work Week check box to apply the class schedule to the rest of the work week. The work week (Default Working Days and Hours) is defined as a setup activity. 9. Select the Apply to All check box to apply the class schedule to the entire week (Monday – Sunday). v 1.0 - posted 07/05/2014 10. Click Apply. You are returned to the Nutrition Education Class Templates screen and the class times, topics, and durations display according to the options previously selected. Select a specific day of the week to modify information for the selected day. Once information is updated, apply the changes. Information for the week is updates and displays accordingly. 11. Click Save. A status message displays indicating success and the template is added to the list of templates. Templates are enabled by default. To disable a template, select a template from the list of templates and unselect the Enabled check box. Click the Create New button to continue defining additional templates. Congratulations! You have successfully completed the Nutrition Education Classes process. v 1.0 - posted 07/05/2014 Number-based Appointment Templates This scenario explains the process of defining number-based templates by day and week. Number-based templates are an appointment type-centric approach to establishing availability on the clinic master calendar, where concurrent slots for appointment types are created. The use of concurrent slots allows clinics to operate based on the number of simultaneous (or concurrent) appointments of a given appointment type. Prior to completing this process, several setup tasks would have been completed including: Maintain Clinics • Defining the selected clinic as number-based • Defining default hours of operation • Defining holidays • Enabling or disabling Open Access including defining the window of access Maintain Assets Maintain Appointment Types It is important to note that all templates are created and maintained at the clinic level. This process includes the following tasks: Task A. Defining a Number-based Appointment Slots Template by Day............. 3-26 Task B. Defining a Number-based Appointment Slots Template by Week .......... 3-30 v 1.0 - posted 07/05/2014 Task A. Defining a Number-based Appointment Slots Template by Da y Complete the following steps to perform this task: 1. From the Home screen, go to Scheduling Templates Number-based Appointment Templates. The Number-based Appointment Templates screen displays. The Number-based Appointment Templates menu selection is available only if the selected clinic has been defined as a number based clinic during the setup process. Previously defined Day Templates are listed on the left side of the screen. Click the Show All check box to display both enabled and disabled templates. 2. Enter a Template Name. Template names must be unique. The same template name cannot be used for both Day and Week. v 1.0 - posted 07/05/2014 3. Enter a template Description. 4. Select whether this template Can handle High Risk appointments. 5. Select whether this template Can handle Online appointments. 6. Select a language from the Languages multi-select slider list box. 7. Within the Appointment Types and Working Hours group box, complete the following: • Enter or select the From time. • Enter or select the To time. • Select one or more Appointment Types. • Enter the number of Concurrent Slots. • Enter Percentage of Open Access slots. Concurrent Slots denote how many appointment slots are available within a specific time slot. Percentage of Open Access is a percentage of available slots reserved for a defined period of time. The period of time (Open Access Window) is defined as a setup activity. Once the threshold is reached, the slots are opened and appointments can be scheduled into the previously reserved slots. v 1.0 - posted 07/05/2014 8. Click Add. The screen refreshes and displays appointment information within the Appointment Types and Working Hours grid. 9. Within the Overbooking Appointment Types and Working Hours box, complete the following: • Enter or select the From time. • Enter or select the To time. • Enter the number of Overbooking Slots. • Select one or more Appointment Types. Overbooking increases the number of slots available during the selected block of time for the appointment types selected. The list of Appointment Type selections for Overbooking may be limited. Whether or not an Appointment Type is eligible for Overbooking is defined during the setup process. 10. Click Add. The screen refreshes and displays the defined time slot on the Overbooking Appointment Types & Working Hours grid. v 1.0 - posted 07/05/2014 11. Click Save. A status message displays indicating success. The template is added to the list of templates. Templates are enabled by default. To disable a template, select a template from the list of templates and unselect the Enabled check box. Click the Create New button to continue defining additional templates. v 1.0 - posted 07/05/2014 Task B. Defining a Number-based Appointment Slots Template by Week Complete the following steps to perform this task: 1. From the Home screen, go to Scheduling Templates Number-based Appointment Templates. The Number-based Appointment Templates screen displays. The Number-based Appointment Templates menu selection is available only if the selected clinic has been defined as a number based clinic during the setup process. Previously defined Day Templates are listed on the left side of the screen. Click the Show All check box to display both enabled and disabled templates. 2. Select the Week Templates option on the left side of the screen. The screen refreshes and displays the Week Templates view. v 1.0 - posted 07/05/2014 3. Enter Template Name. Template names must be unique. The same template name cannot be used for both Day and Week. 4. Enter template Description. 5. Select whether this template Can handle High Risk appointment. 6. Select whether this template Can handle Online appointment. 7. Select a language from the Languages multi-select slider list box. v 1.0 - posted 07/05/2014 8. Within the Monday – Sunday week grid, click a specific day of the week. The screen refreshes and the Specific Settings grid displays the selected day of the week. (For example: Monday - Specific Settings). 9. Do the following to complete the specific settings: • Enter or select the From time. • Enter or select the To time. • Enter Concurrent Slots. • Enter Percentage of Open Access. Concurrent Slots denote how many appointments can be scheduled concurrently. Open Access slots are blocks of time slots reserved for a defined period of time. The period of time (Open Access Window) is defined as a setup activity. Once the threshold is reached, the blocks of time are opened and appointments can be scheduled into the previously reserved slots. 10. Select one or more Appointment Types. v 1.0 - posted 07/05/2014 11. Click Add. The screen refreshes and displays the appointment information within the Appointment Types & Working Hours grid. 12. Within the Overbooking Appointment Types and Working Hours box, complete the following: • Enter or select the From time. • Enter or select the To time. • Enter the number of Overbooking Slots. • Select one or more Appointment Types. Overbooking increases the number of slots available during the selected block of time for the appointment types selected. The list of Appointment Type selections for Overbooking may be limited. Whether or not an Appointment Type is eligible for Overbooking is defined during the setup process. 13. Click Add. The screen refreshes and displays the defined time slot on the Overbooking Appointment Types & Working Hours grid. v 1.0 - posted 07/05/2014 14. Select the Apply to Work Week check box to apply the class schedule to the rest of the work week. The work week (Default Working Days and Hours) is defined as a setup activity. 15. Select the Apply to All check box to apply the class schedule to the entire week (Monday – Sunday). 16. Click Apply. You are returned to the Number Based Appointment Templates screen and the appointment times, types, and slots display according to the options previously selected. Select a specific day of the week to modify information for the selected day. Once information is updated, apply the changes. Information for the week updates and displays accordingly. 17. Click Save. A status message displays indicating success. The template is added to the list of templates. Templates are enabled by default. To disable a template, select a template from the list of templates and unselect the Enabled check box. Click the Create New button to continue defining additional templates. v 1.0 - posted 07/05/2014 Congratulations! You have successfully completed the Number-based Appointment Templates process. v 1.0 - posted 07/05/2014 Resource-based Appointment Templates This scenario explains the process of defining resource-based templates by day and week. Prior to completing this process, several setup tasks would have been completed including: Maintain Clinics • Defining the selected clinic as resource-based • Defining default hours of operation • Defining holidays • Enabling or disabling Open Access Maintain Assets Maintain Appointment Types It is important to note that all templates are created and maintained at the clinic level. The process includes the following tasks: Task A. Defining a Resource-based Template by Day .......................................... 3-37 Task B. Defining a Resource-based Template by Week ....................................... 3-41 v 1.0 - posted 07/05/2014 Task A. Defining a Resource-based Template by Da y Complete the following steps to perform this task: 1. From the Home screen, go to Scheduling Templates Resource-based Appointment Templates. The Resource-based Appointment Templates screen displays. The Resource-based Appointment Template menu selection is available only if the selected clinic has been defined as a resource based clinic during the setup process. Previously defined day templates are listed on the left side of the screen. Click the Show All check box to display both enabled and disabled templates. 2. Enter the Template Name. Template names must be unique. The same template name cannot be used for both Day and Week. v 1.0 - posted 07/05/2014 3. Enter a Description for the template. 4. Enter or select either a WIC Staff member or a staff Role. The first time CPA is selected for Role, the system assigns a value of CPA 1. Each time thereafter, the value is increased sequentially by 1 (i.e. – CPA 2, CPA 3, etc). 5. Select whether the resource Can handle High Risk appointments. 6. Select whether the resource Can handle Online appointments. 7. Select applicable languages from the Languages multi-select slider list box. 8. Under Appointment Types and Working Hours, enter a range of time by doing the following: • Enter a From time. • Enter a To time. • Enter the Percentage of Open Access slots to be available during the selected time period. • Select the Appointment Types the resource can serve during the selected time period. Open Access slots are blocks of time slots reserved for a defined period of time. The period of time (Open Access Window) is defined as a setup activity. Once the threshold is reached, the blocks of time are opened and appointments can be scheduled into the previously reserved slots. v 1.0 - posted 07/05/2014 9. Click Add. The Appointment Types and Working Hours grid is updated. 10. Under Overbooking Appointment Types and Working Hours, enter a range of time by doing the following: • Enter or select the From time. • Enter or select the To time. • Enter the number of Overbooking Slots to be available during the selected time period. • Select the (overbooking) Appointment Types that can be scheduled during the selected time period. The list of available Overbooking Appointment Types may be different from the list of available (standard) Appointment Types. Whether or not an appointment type is available for overbooking is defined as a setup activity. 11. Click Add. The Overbooking Appointment Types and Working Hours grid is updated. v 1.0 - posted 07/05/2014 12. Click Save. A status message displays indicating success. The screen refreshes and the template is added to the list of templates. v 1.0 - posted 07/05/2014 Task B. Defining a Resource-based Template by Week Complete the following steps to perform this task: 1. From the Home screen, go to Scheduling Templates Resource-based Appointment Templates. The Resource-based Appointment Templates screen displays. The Resource-based Appointment Template menu selection is available only if the selected clinic has been defined as a resource based clinic during the setup process. Previously defined day templates are listed on the left side of the screen. Click the Show All check box to display both enabled and disabled templates. 2. Select the Week Templates option on the left side of the screen. The screen refreshes and displays the Week Template view. v 1.0 - posted 07/05/2014 3. Enter the Template Name. Template names must be unique. The same template name cannot be used for both Day and Week. 4. Enter a Description for the template. 5. Enter or select either a WIC Staff member or a staff Role. The first time CPA is selected for Role, the system assigns a value of CPA 1. Each time CPA is selected thereafter, the value is increased sequentially by 1 (i.e. – CPA 2, CPA 3, etc). v 1.0 - posted 07/05/2014 6. Select whether the resource Can handle High Risk appointments. 7. Select whether the resource Can handle Online appointments. 8. Select applicable languages from the Languages multi-select slider list box. 9. Do the following to complete the specific settings: • Enter or select the From time. • Enter or select the To time. • Enter Percentage of Open Access. Open Access slots are blocks of time slots reserved for a defined period of time. The period of time (Open Access Window) is defined as a setup activity. Once the threshold is reached, the blocks of time are opened and appointments can be scheduled into the previously reserved slots. 10. Select one or more Appointment Types. 11. Click Add. The screen refreshes and the appointment information displays within the Appointment Types & Working Hours grid. v 1.0 - posted 07/05/2014 12. Within the Overbooking Appointment Types and Working Hours box, complete the following: • Enter or select the From time. • Enter or select the To time. • Enter the number of Overbooking Slots. • Select one or more Appointment Types. Overbooking increases the number of slots available during the selected block of time for the appointment types selected. The list of Appointment Type selections for Overbooking may be limited. Whether or not an Appointment Type is eligible for Overbooking is defined as a setup activity. 13. Click Add. The screen refreshes and displays the defined time slot on the Overbooking Appointment Types & Working Hours grid. 14. Select the Apply to Work Week check box to apply the schedule to the rest of the work week. The work week (Default Working Days and Hours) is defined as a setup activity. 15. Select the Apply to All check box to apply the schedule to the entire week (Monday – Sunday). v 1.0 - posted 07/05/2014 16. Click Apply. You are returned to the Number Based Appointment Templates screen and the appointment times, types, and slots display according to the options previously selected. Select a specific day of the week to modify information for the selected day. Once information is updated, apply the changes. Information for the week is updates and displays accordingly. 17. Click Save. A status message displays indicating success. The template is added to the list of templates. Templates are enabled by default. To disable a template, select a template from the list of templates and unselect the Enabled check box. Click the Create New button to continue defining additional templates. Congratulations! You have successfully completed the Resource-based Appointment Templates process. v 1.0 - posted 07/05/2014 Import Templates This scenario explains the process of importing templates. Templates are used to build clinic master calendars. The system includes functionality that enables users to import templates that have been defined for one clinic to that of another clinic. Additionally, when templates are imported, appointment types are imported as well. The process includes the following tasks: Task A. Importing a Template ................................................................................. 3-47 v 1.0 - posted 07/05/2014 Task A. Importing a Template Complete the following steps to perform this task: 1. From the Home screen, go to Scheduling Templates Import Templates. The Import Templates screen displays. 2. Select a clinic in Source Clinic. 3. Select a clinic in Destination Clinic. The clinic selected during the log in process is selected initially by default within the Destination Clinic drop-down list. The screen expands to display an Appointment Type group box once a source clinic is selected. 4. Select one or more Appointment Type options, if applicable. v 1.0 - posted 07/05/2014 Click the Select All check box to select all of the types in one action. 5. Select one or more Template Type options, if applicable, then: • In the List of Templates grid, select one or more templates. Click the Select All check box to select all of the types in one action. Click the Show All check box to display both enabled and disabled templates. Number based and resource based template types may be imported from the source clinic to the destination clinic only when both clinics use the same method of operation. Detailed information for a selected row displays within the Selected Day Template Details group box. 6. Click Import. A status message displays indicating success and you are returned to the Import Templates screen. 7. Click History to view templates imported previously. The History pop up screen displays. Click Selected Row Details to view detailed information for the selected row. v 1.0 - posted 07/05/2014 Congratulations! You have successfully completed the Import Templates process. v 1.0 - posted 07/05/2014 Apply Templates This scenario explains the process of applying templates. Templates are used to build clinic master calendars. The following template types may be applied to the clinic master calendar: Hours of Operation Assets Nutrition Education Classes Appointment Slots (one type only based on a clinic’s method of operation) • Number-based • Resource-based A preview calendar is available to view the effects of a template and any selected options before it is applied. The preview calendar refreshes as options are selected. Pay close attention to this calendar as it can help minimize errors when building the clinic master calendar. The process includes the following tasks: Task A. Applying a Template .................................................................................. 3-51 v 1.0 - posted 07/05/2014 Task A. Appl ying a Template Complete the following steps to perform this task: 1. From the Home screen, go to Scheduling Templates Apply Templates. The Apply Templates screen displays. 2. Select Day or Week. Selecting Day enables the selection of day templates. Selecting Week enables the selection of Week templates. v 1.0 - posted 07/05/2014 3. Enter or select the Start Date. 4. Enter or select the End Date. 5. Select a Template Type. 6. Select a Template. The Start Date defaults to the current system date plus one day. The End Date defaults to 30 days beyond the Start Date. Template details display once a template is selected. 7. Select Apply Options by choosing one of the following: • Every Day v 1.0 - posted 07/05/2014 • Every Selected Number of Days v 1.0 - posted 07/05/2014 • Selected Days of the Week • Selected Date Every Month v 1.0 - posted 07/05/2014 • Selected Date of Selected Month v 1.0 - posted 07/05/2014 v 1.0 - posted 07/05/2014 8. If the selected date(s) falls on a Holiday, enter or select one of the following values: • Do Not Apply • Apply to Next Working Day • Apply to Previous Working Day • Apply If Do Not Apply is selected, the template will not be applied to the day in question. If Apply to Next Working Day is selected, the template will be applied to the next working day following the day in question. If Apply to Previous Working Day is selected, the template will be applied to the previous working day prior to the day in question. If Apply is selected, the template is applied to the day in question regardless of the day’s status (holiday or non-working day). 9. If the selected date(s) falls on a non working day, enter or select one of the following values: • Do Not Apply • Apply to Next Working Day • Apply to Previous Working Day • Apply If Do Not Apply is selected, the template will not be applied to the day in question. If Apply to Next Working Day is selected, the template will be applied to the next working day following the day in question. If Apply to Previous Working Day is selected, the template will be applied to the previous working day prior to the day in question. If Apply is selected, the template is applied to the day in question regardless of the day’s status (holiday or non-working day). v 1.0 - posted 07/05/2014 10. Click Apply to apply the selected template across the selected period of time. A status message displays indicating the result of the attempt. Pay close attention to status message. If the attempt fails due to a conflict, it may be helpful to review some or all of the following: The default hours of operation defined for the selected clinic. Custom hours of operation applied to the selected clinic. Hours defined for either a Number-based or Resource-based template being applied. Appointment Types that were selected for a Number-based or Resource-based template being applied. (i.e. – Are the selected Appointment Types enabled or disabled?) If the selected template is being applied over a previously applied template, existing appointments scheduled into the previously applied template. Congratulations! You have successfully completed the Apply Templates process. v 1.0 - posted 07/05/2014 4- STAFF EVENT CALENDAR Quick Links: Staff Event Search This scenario explains the process of searching for staff events. The Staff Event Calendar menu option is available to users logged in at the local agency or state level only. When logged in at the clinic level, users are required to access the Staff Event Calendar via the Clinic Master Calendar menu option and Quick Links. This process includes the following tasks: Task A. Searching for Staff Events .......................................................................... 4-2 v 1.0 - posted 07/05/2014 Task A. Searching for Staff Events Complete the following steps to perform this task: 1. From the Home screen, go to Scheduling Staff Event Calendar. The Staff Event Calendar screen displays. The Staff Event Calendar menu option is available to users logged in at the local agency or state level only. When logged in at the clinic level, users are required to access the Staff Event Calendar via the Clinic Master Calendar menu option and Quick Links. 2. Under Quick Links, click Staff Event Search. The Search - Staff Event panel displays. A Start Date and End Date are provided by default. v 1.0 - posted 07/05/2014 3. Enter or select the Start Date. 4. Enter or select the End Date. 5. Enter the staff event Title. Select the check box for an exact match search. 6. Click Search. The screen refreshes and displays the results of the search. Congratulations! You have successfully completed the Quick Links: Staff Event Search process. v 1.0 - posted 07/05/2014 Quick Links: Create Staff Event This scenario explains the process of creating and modifying staff events. The Staff Event Calendar menu option is available to users logged in at the local agency or state level only. When logged in at the clinic level, users are required to access the Staff Event Calendar via the Clinic Master Calendar menu option and Quick Links. This process includes the following tasks: Task A. Creating Staff Events ................................................................................... 4-5 Task B. Modifying Staff Events............................................................................... 4-11 v 1.0 - posted 07/05/2014 Task A. Creating Staff Events Complete the following steps to perform this task: 1. From the Home screen, go to Scheduling Staff Event Calendar. The Staff Event Calendar screen displays. The Staff Event Calendar menu option is available to users logged in at the local agency or state level only. When logged in at the clinic level, users are required to access the staff event calendar via the Clinic Master Calendar menu option and Quick Links. v 1.0 - posted 07/05/2014 2. Under Quick Links, click New Staff Event. The Staff Event Details screen displays. 3. Enter a Title for the event. 4. Enter or select the event Date. A display of the Duration is shown upon entry of the Start and End Time. 5. Enter or select the Start Time. 6. Enter or select the End Time. A display of the Duration is shown upon entry of the Start and End Time. v 1.0 - posted 07/05/2014 7. Enter a Description for the event. 8. Complete one of the following: • Enter or select a Location. • Enter an Other Location. 9. Enter the event Capacity. The value entered for Capacity is copied into the Maximum Capacity field by default. 10. Enter the Maximum Capacity. 11. Select Assets using the multi-select slider, as necessary. v 1.0 - posted 07/05/2014 12. Click the Add button ( ) to add WIC staff to the staff event. The WIC Staff Search screen displays. v 1.0 - posted 07/05/2014 13. Enter or select one or more of the following search criteria: • State • Local Agency • Clinic • Last Name • First Name 14. Click Search. The screen refreshes to display the search results. 15. Select one or more staff members to add to the staff event. Click Select All to select all staff in the list. v 1.0 - posted 07/05/2014 16. Click OK. You are returned to the Staff Event Details screen and the previously selected staff members display within the Assigned WIC Staff group box. 17. Click Save. A status message displays indicating success and you are returned to the Clinic Master Calendar. v 1.0 - posted 07/05/2014 Task B. Modifying Staff Events Complete the following steps to perform this task: 1. Search for the desired staff event. 2. Click the Edit button ( displays. ) to modify the selected staff event. The Staff Event Details screen v 1.0 - posted 07/05/2014 3. Update the screen as necessary. 4. Click Save. A status message displays indicating success and you are returned to the list of staff events. Congratulations! You have successfully completed the Quick Links: Create Staff Event process. v 1.0 - posted 07/05/2014 Quick Links: Cancel Staff Event This scenario explains the process of canceling staff events. The Staff Event Calendar menu option is available to users logged in at the local agency or state level only. When logged in at the clinic level, users are required to access the Staff Event Calendar via the Clinic Master Calendar menu option and Quick Links. This process includes the following tasks: Task A. Canceling Staff Events .............................................................................. 4-14 v 1.0 - posted 07/05/2014 Task A. Canceling Staff Events Complete the following steps to perform this task: 1. Select the staff event to cancel within the clinic master calendar. Staff events must be selected (and cancelled) using the Day calendar view. 2. Under Quick Links, click Cancel Staff Event. A confirmation message displays. Another option is to right click a staff event within the calendar and then select Cancel. A confirmation message displays as a result of this action as well. 3. Click Yes to cancel the selected staff event. The selected staff event is cancelled and cleared from the calendar view. Congratulations! You have successfully completed the Quick Links: Cancel Staff Event process. v 1.0 - posted 07/05/2014 5- CLINIC MASTER CALENDAR Clinic Master Calendar This scenario explains the process of viewing the Clinic Master Calendar screen in its four views including use of view and filter options to show or limit the information displayed on the calendar. The Clinic Master Calendar can be viewed by month, week, day, or as a list. Task A. Using Navigation, View Filters, and Show Data ......................................... 5-2 Task B. Using Quick Links ...................................................................................... 5-11 v 1.0 - posted 07/05/2014 Task A. Using Navigation, View Filters, and Show Data Complete the following steps to perform this task: 1. From the Home screen, go to Scheduling Clinic Master Calendar. The Clinic Master Calendar screen displays. The screen defaults to the Month view of the current month upon initial display. 2. Under Navigation, use the mini calendar to navigate to the desired year, month, and day. v 1.0 - posted 07/05/2014 • Click the Next and Previous buttons ( ) to advance and retreat the calendar a month at a time. The screen and the mini calendar refresh to display the selection. • Click the name of the month to display the Months calendar. Click the year to display the Years calendar, then select the desired year. v 1.0 - posted 07/05/2014 • Once the desired year is selected, then select the desired month. The screen and the mini calendar refresh to display the selected calendar month. 3. Under View Filters-Calendars, select options as necessary to filter the main calendar. Filtering by resource is possible only when the clinic is a resource based clinic. v 1.0 - posted 07/05/2014 • Under Calendars, filter options to filter appointment, resource, and asset availability for the clinic selected. The main calendar and the mini calendar refresh to display availability for the selected option(s). Only resources and assets applied to the current calendar view for the selected clinic are listed as filter options. If a resource or asset is not listed, then it was not applied to the currently selected calendar view. Filtering by resource is possible only when the clinic is a resource based clinic. A calendar named after the clinic location indicates overall availability for all resources, assets, and appointment types selected. Additional calendars displays for each resource and/or asset selected indicating availability for the resource and/or asset only. v 1.0 - posted 07/05/2014 • Under View Filters-Available Appointment Types, select filter options to filter appointment type availability for the clinic selected. The main calendar and the mini calendar refresh to display availability for the selected option(s). Only appointment types applied to the current calendar view for the selected clinic are listed as filter options. If an appointment type is not listed, then it was not applied to the currently selected calendar view. 4. Select Show Data options. The main calendar and the mini calendar refresh to display availability for the selected option(s). Selecting Appointments displays the number of appointments scheduled for the day including the percentage of total availability utilized. Selecting Nutrition Education Classes displays the number of classes scheduled for the day. Selecting Staff Events displays the number of staff events scheduled for the day. Regardless of the Show Data options selected, No Show Rates display for past calendar days if appointments were scheduled for the day. 4. Click Color Legend to view the calendar’s legend. The main calendar and the mini calendar are color coded. A legend is located under the list of Quick Links. Click Color Legend to expand and collapse the legend. v 1.0 - posted 07/05/2014 Green indicates availability. In the monthly view if any of the resources (resource based) have availability for the selected appointment types, the day shows as green. In number based clinics, if the selected appointment types have availability on a given day, then the day shows as green. 5. Click Month to display a monthly view of the main calendar. The screen refreshes to display the selected view. v 1.0 - posted 07/05/2014 The screen defaults to the Month view of the current month upon initial display. Click the Next and Previous buttons ( ) to advance and retreat the calendar a month at a time. The screen and the mini calendar refresh to display the selection. 6. Click Week to display a weekly view of the main calendar. The screen refreshes to display the selected view. Click the Next and Previous buttons ( ) to advance and retreat the calendar a week at a time. The screen and the mini calendar refresh to display the selection. 7. Click Day to display a daily view of the main calendar. The screen refreshes to display the selected view. v 1.0 - posted 07/05/2014 Click the Next and Previous buttons ( ) to advance and retreat the calendar a day at a time. The screen and the mini calendar refresh to display the selection. Hover the cursor over an appointment to display detailed information including the title, description, location, start and end times, and appointment attendees. v 1.0 - posted 07/05/2014 If a participant has special needs, the need is indicated as part of the description. 8. Click List to display a list view of the main calendar. The List view is sorted by family by default. Click the Sort By Date button to sort the list by date instead. v 1.0 - posted 07/05/2014 Task B. Using Quick Links Complete the following steps to perform this task: 1. View the list of Quick Links. • Availability Search – This link enables users to search for appointment availability and schedule appointments for both new and existing families. • Scheduled Appointment Search – This link enables users to search for scheduled appointments. • Staff Event Search – This link enables users to search for scheduled staff events. • Nutrition Education Class Search – This link enables users to search for scheduled nutrition education classes. • Create Staff Event – This link enables users to create a new staff event. • Reschedule Appointments – This link enables users to reschedule an appointment. • Cancel Appointment – This link enables users to cancel appointments. • Cancel Nutrition Education Classes – This link enables users to cancel nutrition education classes. • Cancel Staff Event – This link enables users to cancel staff events. Some links may not be available for use in all calendar views. Hide Search Panel is added to the list of Quick Links after the selection of any type of search link. Click Hide Search Panel to hide a currently displayed search panel. Congratulations! You have successfully completed the Clinic Master Calendar process. v 1.0 - posted 07/05/2014 Quick Links: Availability Search This scenario explains the process of scheduling a quick appointment. When scheduling a quick appointment, the application suggests one or more appointments based on user selected search criteria and available family information at the time the search is conducted. The process includes the following tasks: Task A. Defining Appointment Search Criteria ...................................................... 5-13 Task B. Selecting Individuals, Appointment Types, and Durations ..................... 5-16 Task C. Booking the Appointment ......................................................................... 5-18 v 1.0 - posted 07/05/2014 Task A. Defining Appointment Search Criteria Complete the following steps to perform this task: 1. From the Home screen, go to Scheduling Clinic Master Calendar. The Clinic Master Calendar screen displays. 2. Under Quick Links, click Availability Search. The screen is expanded and displays the Search – Appointment Availability options. v 1.0 - posted 07/05/2014 To hide the Search – Appointment Availability options, click the Hide Search Panel menu option on the Quick Links menu. Search – Appointment Availability options are only available when you select the Availability Search menu option on the Quick Links menu. 3. Define appointment search criteria by doing the following: • Enter or select the Start Date. • Enter or select the End Date. • Review and/or update the Day of Week options as necessary. • Select the Include Overbooking check box if necessary. • Enter or select the Preferred Language. • Enter or select a Preferred Time if necessary. • Enter or select the desired Clinic location. • Enter or select the desired WIC Staff (resource-based clinics only). 4. Do one of the following: • Identify an existing family record: o Enter a Family ID number and then click the Search family by WIC ID button ( ) to load a family record into the Appointment Types grid. The grid is updated to display the family record. If the Family ID is unknown, click the Search family by WIC ID button ( ) without entering a Family ID to conduct a search for an existing family record. Select the desired search result then continue the process. The grid displays a variety of family information including the system suggested appointment type. v 1.0 - posted 07/05/2014 • Create a new family record: o Click the Create a New Family button ( ), then complete the New Family screen and click Save. (For detail, see the Adding a Family Record scenario in the Family Services user manual.) Click the Add a New Participant button ( when necessary. ) to add a participant to the family listed in the grid v 1.0 - posted 07/05/2014 Task B. Selecting Individuals, Appointment Types, and Durations Complete the following steps to perform this task: 1. Select or unselect the family members needing an appointment as necessary. If the system suggested appointment type is not appropriate for the individual, unselect the check box and then click the Add button. A new row is added to the Appointments Type grid and a different appointment type can be selected. 2. Review and/or modify the Appointment Duration for each member if necessary. Every appointment type is assigned a default duration during the setup process. It may be necessary to modify the default durations based on the estimated period of time needed to serve the family being scheduled. For example, if an Initial Certification appointment type is selected for three family members and the default duration for this appointment type is set to 30 minutes, then the total family appointment time will be 90 minutes (30 minutes x 3 members = 90 minutes). However, it may be decided that the family can be served within 60 minutes. Therefore, modify the default durations to total 60 minutes instead of the defaulted value of 90 minutes. v 1.0 - posted 07/05/2014 3. Click Search. A status message displays indicating success. The screen refreshes and displays a Quick Scheduling Results grid. The appointment date and time nearest to the current system date is selected initially. v 1.0 - posted 07/05/2014 Task C. Booking the Appointment Complete the following steps to perform this task: 1. Select the desired appointment result in grid. 2. Select a Contact Method. 3. Select or unselect the Add to Communication Queue check box as necessary. 4. Click Book. A status message displays indicating success. Congratulations! You have successfully completed the Quick Links: Availability Search process. v 1.0 - posted 07/05/2014 Quick Links: Scheduled Appointment This scenario will explain the process of searching, rescheduling, and canceling scheduled appointments. This process includes the following tasks: Task A. Searching for Scheduled Appointments .................................................. 5-20 v 1.0 - posted 07/05/2014 Task A. Searching for Scheduled Appointments Complete the following steps to perform this task: 1. From the Home screen, go to Scheduling Clinic Master Calendar. The Clinic Master Calendar screen displays. 2. Under Quick Links, click Scheduled Appointment Search. The Search - Scheduled Appointment panel displays. v 1.0 - posted 07/05/2014 3. Use one or more of the following search criteria to locate the existing appointment: • Start Date • End Date • WIC ID • Participant ID • Last Name • First Name • Date of Birth • Appointment Type 4. Click Search. The screen refreshes and displays a listing of appointments matching the search criteria. Several results may have been found. Review each result to identify the desired scheduled appointment. The Clinic Master Calendar screen is still the active screen. However, the view of the screen has changed from the Month view to the Data Grid view. Congratulations! You have successfully completed the Quick Links: Scheduled Appointment process. v 1.0 - posted 07/05/2014 Quick Links: Reschedule Appointment(s) This scenario will explain the process of rescheduling scheduled appointments. This process includes the following tasks: Task A. Rescheduling Appointments ..................................................................... 5-23 v 1.0 - posted 07/05/2014 Task A. Rescheduling Appointments Complete the following steps to perform this task: 1. From the Home screen, go to Scheduling Clinic Master Calendar. The Clinic Master Calendar screen displays. 2. Under Quick Links, click Scheduled Appointment Search. The Search - Scheduled Appointment panel displays. 3. Conduct a search for the scheduled appointment. 4. Select the Month calendar view option. The screen refreshes to display the Month view. v 1.0 - posted 07/05/2014 5. Go to the month of the appointment. 6. Double-click the day of the appointment to open the Day view. 7. Select the desired appointment(s) to reschedule. 8. Right click the appointments and select Open/Reschedule. The Manage Appointments screen displays. 9. Navigate to the Quick Scheduling Results and select a new appointment. v 1.0 - posted 07/05/2014 10. Select the Contact Method. 11. Select the Reschedule Reason. 12. Click Book. The screen refreshes and the new appointments display on the Clinic Master Calendar. Congratulations! You have successfully completed the Quick Links: Reschedule Appointment(s) process. v 1.0 - posted 07/05/2014 Quick Links: Cancel Appointment This scenario will explain the process of canceling scheduled appointments. This process includes the following tasks: Task A. Canceling Appointments ........................................................................... 5-27 v 1.0 - posted 07/05/2014 Task A. Canceling Appointments Complete the following steps to perform this task: 1. From the Home screen, go to Scheduling Clinic Master Calendar. The Clinic Master Calendar screen displays. 2. Under Quick Links, click Scheduled Appointment Search. The Search - Scheduled Appointment panel displays. 3. Conduct a search for the scheduled appointment. 4. Select the Month calendar view option. The screen refreshes to display the Month view. 5. Go to the month of the appointment. 6. Double-click the day of the appointment to open the Day view. 7. Select the desired appointment(s) to cancel. Be sure to select individual member appointments if you want to cancel the entire family appointment. Selected appointments are outlined accordingly. 8. Right click the appointments and select Cancel. A confirmation screen displays prompting you to confirm your action. v 1.0 - posted 07/05/2014 If there are future appointments scheduled for any of the family members selected to cancel, the system will enable you to cancel those appointments as well. If you want to cancel future appointments, indicate which ones. If you are only cancelling the selected appointment, then proceed as indicated in this scenario. 9. Select a Cancellation Reason. 10. Select the check box if you want to include family appointments in the cancellation. In this instance the cancellation reason is Transportation Issue and Include Family Appointments is checked so all family appointments associated with this appointment will be cancelled in the future. 11. Click Cancel Appointment(s). A status message displays indicating success and you are returned to the Clinic Master Calendar screen. The selected appointment(s) have been cancelled and cleared from the grid. Congratulations! You have successfully completed the Quick Links: Cancel Appointment process. v 1.0 - posted 07/05/2014 Quick Links: Nutrition Edu. Class Search This scenario explains the process of searching the master calendar for nutrition education classes, adding clients to classes, and marking clients as having attended (including issuing benefits). This process includes the following tasks: Task A. Searching for Nutrition Education Classes .............................................. 5-30 Task B. Adding Clients to Nutrition Education Classes ....................................... 5-33 Task C. Removing Clients from Nutrition Education Classes .............................. 5-36 Task D. Marking Clients as Attended and Issuing Benefits.................................. 5-38 v 1.0 - posted 07/05/2014 Task A. Searching for Nutrition Education Classes Complete the following steps to perform this task: 1. From the Home screen, go to Scheduling Clinic Master Calendar. The Clinic Master Calendar screen displays. 2. Under Quick Links, click Nutrition Education Class Search. The Search – Nutrition Education Class panel displays. A Start Date and End Date are provided by default. v 1.0 - posted 07/05/2014 3. Enter or select the Nutrition Education Topic. 4. Select (or unselect) one or more Day of the Week check boxes, as necessary. Working days are selected initially by default. 5. Enter or select the Start Date. 6. Enter or select the End Date. 7. Select High Risk, if necessary. 8. Select Include Overbooking, if necessary. 9. Enter or select a Preferred Language. 10. Enter or select a Preferred Time. 11. Enter or select a Clinic location. The clinic selected during the log on process is selected initially by default. 12. Select any Special Needs, as necessary. v 1.0 - posted 07/05/2014 13. Click Search. The screen refreshes and displays the results of the search. v 1.0 - posted 07/05/2014 Task B. Adding Clients to Nutrition Education Classes Complete the following steps to perform this task: 1. Search for the desired nutrition education class. 2. Double-click the calendar day that includes the desired class. The screen refreshes to the Day calendar view and displays the class. The class name, number of clients scheduled for the class, and class capacity display. 3. Double-click the class. The Nutrition Education Class screen displays for the selected class. v 1.0 - posted 07/05/2014 Information about the selected class such as the start and end time, capacity, and WIC categories eligible to attend the class display under Class Details. 4. To add clients to the class, click the Search button ( screen displays. ) to conduct a search. The Select Family If the Family ID is known, simply enter the ID number and then click the Search button ( skip to the last step in this task. ), then v 1.0 - posted 07/05/2014 5. Enter search criteria. 6. Click Search. The Search Results grid displays the results of the search. 7. Select the desired search result and then click Select. You are returned to the Nutrition Education Class screen and the selected participant is added to the Attendance grid. Click the Delete button ( ) to remove clients from the Attendance grid. 8. Click Save. A status message displays indicating success and you are returned to the Day calendar view. The number of clients scheduled for the class is updated accordingly. v 1.0 - posted 07/05/2014 Task C. Removing Clients from Nutrition Education Classes Complete the following steps to perform this task: 1. Search for the desired nutrition education class. 2. Double-click the calendar day that includes the desired class. The screen refreshes to the Day calendar view and displays the class. 3. Double-click the class. The Nutrition Education Class screen displays for the selected class. v 1.0 - posted 07/05/2014 Clients scheduled to attend the class are listed in the Attendance grid. 4. Click the Delete button ( ) next to the desired row to remove a client from the Attendance grid. A confirmation screen displays. 5. Click Yes. The client is removed from the Attendance grid. 6. Click Cancel to dismiss the Nutrition Education Class screen. You are returned to the Day calendar view. v 1.0 - posted 07/05/2014 Task D. Marking Clients as Attended and Issuing Benefits Complete the following steps to perform this task: 1. Search for the desired nutrition education class. 2. Double-click the calendar day that includes the desired class. The screen refreshes to the Day calendar view and displays the class. 3. Double-click the class. The Nutrition Education Class screen displays for the selected class. Clients scheduled to attend the class are listed in the Attendance grid. v 1.0 - posted 07/05/2014 4. Click Open Class. The Attendance grid is updated and displays several new columns, which enables users to mark attendance, issue benefits, modify issuance frequency, and preview benefits. Upon clicking Open Class, the button is changed to read Close Class. The Close Class button closes the class and changes the status of the class to Completed. Once clicked, attendance is recorded and no additional actions can be performed for the selected class. 5. Select the Attended check box for each client attending the class. 6. Select the Issue check box for each client that is to receive benefits. 7. Update the Issuance Frequency for each client that is to receive benefits, if necessary, by completing the following: a. Click the Edit button ( ). The Issuance Frequency Configuration screen displays. b. Update the Issuance Frequency, as necessary. v 1.0 - posted 07/05/2014 c. Click OK. A status message displays indicating success. You are returned to the Nutrition Education Class screen for the selected class and the Issuance Frequency is updated to display the selection. 8. Click Preview Checks for each client that is to receive benefits to preview their benefits prior to issuance. The Check Distribution Preview screen displays. 9. Click Cancel to dismiss the screen and to return to the Nutrition Education Class screen. 10. To process attendance and, if necessary, issue benefits, click Save and Issue. A status message displays indicating success and you are returned to the Day calendar view. A status of Completed displays if all clients scheduled for the class are marked as having attended the class or the class is completed and closed. Congratulations! You have successfully completed the Quick Links: Nutrition Edu. Class Search process. v 1.0 - posted 07/05/2014 Quick Links: Cancel Nutrition Edu. Class This scenario explains the process of canceling nutrition education classes. This process includes the following tasks: Task A. Canceling Nutrition Education Classes .................................................... 5-42 v 1.0 - posted 07/05/2014 Task A. Canceling Nutrition Education Classes Complete the following steps to perform this task: 1. Search for the desired nutrition education class. 2. Double-click the calendar day that includes the desired class. The screen refreshes to the Day calendar view and displays the class. 3. To cancel the class, select the class within the calendar and then click Cancel Nutrition Education Class. A confirmation screen displays. Another option for canceling a class is to right-click a class and select cancel. All clients currently scheduled for the class must be removed before the class can be cancelled. 4. Click Yes. A status message displays indicating success and the class is removed from the calendar view. Congratulations! You have successfully completed the Quick Links: Cancel Nutrition Edu. Class process. v 1.0 - posted 07/05/2014 Miscellaneous: Scheduling Appointments by Da y This scenario explains the process of scheduling appointments by day. Using this approach, the user manually selects the day, time, and duration of the appointment(s) instead of the application suggesting one or more quick appointment options. The process includes the following tasks: Task A. Navigating to an Appointment Slot ........................................................... 5-44 Task B. Booking the Appointment ......................................................................... 5-47 v 1.0 - posted 07/05/2014 Task A. Navigating to an Appointment Slot Complete the following steps to perform this task: 1. From the Home screen, go to Scheduling Clinic Master Calendar. The Clinic Master Calendar screen displays. v 1.0 - posted 07/05/2014 2. Navigate to the desired calendar month and double-click the day you have determined would be a good day for the family appointment. The Day view displays for the day selected. 3. Within the Daily Schedule grid, select the beginning time for the appointment using a single-click and then extend the selection to the desired length of time. The example above illustrates two slot selections. It is necessary to select a slot for each individual needing to be scheduled. v 1.0 - posted 07/05/2014 4. Double-click the selected appointment slot. The screen refreshes and the Manage Appointments options for the selected appointment(s) display. v 1.0 - posted 07/05/2014 Task B. Booking the Appointment Complete the following steps to perform this task: 1. Do one of the following: • Identify an existing family record: o Enter a Family ID number and then click the Search family by WIC ID button ( ). If the Family ID is unknown, click the Search family by WIC ID button ( ) without entering a Family ID to conduct a search for an existing family record. Select the desired search result and continue the process. • Create a new family record: o Click the Create a New Family button ( ), then complete the New Family screen and click Save. (For detail, see the Adding a Family Record scenario in the Family Services user manual.) 2. Using the Individual drop-down list, select an individual for each slot. 3. Select a Contact Method. 4. Select or unselect the Add to Communication Queue check box as necessary. 5. Click Book. A status message displays indicating success. v 1.0 - posted 07/05/2014 Hover the cursor over an appointment to display detailed information including the title, description, location, start and end times, and appointment attendees. If a participant has special needs, the need is indicated as part of the description. Congratulations! You have successfully completed the Miscellaneous: Scheduling Appointments by Day process. v 1.0 - posted 07/05/2014 Miscellaneous: Rescheduling Appointments en Masse This scenario will explain the process of rescheduling appointments en masse. This process includes the following tasks: Task A. Rescheduling en Masse............................................................................. 5-50 v 1.0 - posted 07/05/2014 Task A. Rescheduling en Masse Complete the following steps to perform this task: 1. From the Home screen, go to Scheduling Clinic Master Calendar. The Clinic Master Calendar screen displays. 2. Under Quick Links, click Scheduled Appointment Search. The Search - Scheduled Appointment panel displays. 3. Conduct a search for the scheduled appointment. 4. Select the Month calendar view option. The screen refreshes to display the Month view. v 1.0 - posted 07/05/2014 5. Go to the month of the appointment. 6. Double-click the day of the appointment to open the Day view. 7. Select two or more family appointment(s) by single clicking each parent/guardian 1 name. Selected appointments are indicated by a repetitive, dashed line. 8. Under Quick Links, click Reschedule Appointment(s). The Reschedule en Masse screen displays. v 1.0 - posted 07/05/2014 9. Select a reschedule Reason. 10. Select the Mark Asset Slots As Available check box if necessary. 11. Select the Mark Appointment Slots As Available check box if necessary. Select a row in the grid and click Print Preview for the opportunity to preview and print a Rescheduled Appointments notice. 12. Click Reschedule. A confirmation screen displays. 13. Click OK. A status message displays indicating success. Congratulations! You have successfully completed the Miscellaneous: Rescheduling Appointments en Masse process. v 1.0 - posted 07/05/2014 6- BLOCK APPOINTMENT SLOTS Block Appointment Slots The Block Appointment Slots screen enables users to block appointment slots on the Clinic Master Calendar for a given period of time by appointment type (number-based) or by resource (resourcebased). This process includes the following tasks: Task A. Blocking Appointment Slots ....................................................................... 6-2 v 1.0 - posted 07/05/2014 Task A. Blocking Appointment Slots Complete the following steps to perform this task: 1. View the sample Clinic Master Calendar below. 2. From the Home screen, go to Scheduling Block Appointment Slots. The Block Appointment Slots screen displays. v 1.0 - posted 07/05/2014 3. Complete the following: • Enter or select a Start Date. • Enter or select an End Date. • Enter or select a Start Time. • Enter or select an End Time. • Enter the Number Of Concurrent Slots. • Select Appointment Types, as applicable. 4. Click Save. A status message displays indicating success. 5. View the updated sample Clinic Master Calendar below. Congratulations! You have successfully completed the Block Appointment Slots process. v 1.0 - posted 07/05/2014 THIS PAGE INTENTIONALLY LEFT BLANK v 1.0 - posted 07/05/2014 7- EXPORT APPOINTMENTS Export Appointments The Appointment Export screen enables users to export clinic level calendar information (appointments, staff events and nutrition education classes), so that it can be imported into another calendaring system. This process includes the following tasks: Task A. Exporting Appointments ............................................................................. 7-2 v 1.0 - posted 07/05/2014 Task A. Exporting Appointments Complete the following steps to perform this task: 1. From the Home screen, go to Scheduling Export Appointment. The Export Appointments screen displays. The State Date and End Date defaults to the current system date. 2. Enter or select a Start Date. 3. Enter or select an End Date. 4. Select a Clinic. The drop-down list includes a list of all the clinics associated to the currently selected local agency to which the current user has access. 5. Select one or more Export Type options. v 1.0 - posted 07/05/2014 Click Select All to select all options. 6. Click Export. The Appointments Export screen displays. A file name is suggested by default. The export process produces an .ICS file, which is a standard calendar file format used in many third-party calendar systems. 7. Once the desired local or network drive is selected, click Save. A status message displays indicating success and you are returned to the Export Appointments screen. v 1.0 - posted 07/05/2014 Congratulations! You have successfully completed the Export Appointments process. v 1.0 - posted 07/05/2014 8- PENDING LIST Pending List This scenario explains the process of working with the pending list. The pending list compiles a list of applicants and participants that were scheduled for an appointment beyond the established Processing Standards timeframe (10 or 20 days depending on risk and priority level). Individuals remain on the pending list until they attend the scheduled appointment, the scheduled appointment has expired or the appointment is rescheduled. Individuals can be manually removed from the list and the entire list can be cleared if necessary. Task A. Scheduling Appointments, Removing Records, and Clearing the Pending List .................................................................................................................................... 8-2 v 1.0 - posted 07/05/2014 Task A. Scheduling Appointments, Removing Records, and Clearing the Pending List Complete the following steps to perform this task: 1. From the Home screen, go to Scheduling Pending List. The Pending List screen displays. 2. Select the desired row (record) in the Pending List grid. 3. Do one of the following: • To schedule an appointment: o Click Schedule Appointment. The Reschedule Appointment screen displays. v 1.0 - posted 07/05/2014 Upon initial display of the screen, the Quick Scheduling Results grid displays several scheduling options with the option nearest to the current system date selected. • • o Select the desired appointment option by clicking the associated check box. o Select a Contact Method. o Select a Reschedule Reason. o Select or unselect the Add to Communication Queue option. o Click Book. A status message indicates success. You are returned to the Pending List screen and the grid is updated. To remove a record from the pending list: o Click the Remove From List button. The Removing from Pending List screen displays. o Select an option from the Reason drop-down list or click the Comment Launch button ( ) to enter a removal comment. o Click Save. A status message indicates success. You are returned to the Pending List screen and the grid is updated. To clear the pending list: o Click Clear List. The Clearing Pending List screen displays. v 1.0 - posted 07/05/2014 o Select a Reason to clear the list or click the Comment Launch button ( comment. o Click Save. A status message indicates success. You are returned to the Pending List screen and the grid is cleared. Congratulations! You have successfully completed the Pending List process. ) to enter a v 1.0 - posted 07/05/2014 9- WAIT LIST Wait List This scenario explains the process of working with the waiting list. A waiting list is used when maximum participation is reached and the state WIC program authorizes the use of a wait list. Once a wait list is established, applicants meeting the wait list criteria can complete the certification process, but are placed on a waiting list until there is an opening in the program. When an opening becomes available, the applicant's certification can then be activated and the applicant can begin participating in the program. As necessary, applicants can be removed from the wait list due to no longer being eligible (i.e. – a child turns 5 years old, a post-partum woman reaches her eligibility limit, etc.). The process includes the following tasks: Task A. Sending Notifications, Activating Certifications, and/or Removing Applicants from the Waiting List ................................................................................................. 9-2 v 1.0 - posted 07/05/2014 Task A. Sending Notifications, Activating Certifications, and/or Removing Applicants from the Waiting List Complete the following steps to perform this task: 1. From the Home screen, go to Scheduling Wait List. The Wait List screen displays. 2. If necessary, to filter the list of results in the grid, enter or select filter criteria. 3. Click Filter. The list of results is updated based upon the filter criteria entered. 4. Select the desired row (record) in the Waiting List grid. 5. Do one of the following: • To send a notification: o Click the Send Notification button ( ). A confirmation screen displays. v 1.0 - posted 07/05/2014 o • • Click Yes. You are returned to the Wait List screen and the grid is updated. To activate a Certification: o Click the Activate Certification button ( ). A confirmation screen displays. o Click Yes. You are returned to the Wait List screen and the grid is updated. To remove a record: o Click the Delete button ( ). The Remove From Wait List screen displays. o Select a Termination Reason. o Click Save. A status message displays indicating success. You are returned to the Wait List screen and the grid is updated. Congratulations! You have successfully completed the Wait List process. v 1.0 - posted 07/05/2014 THIS PAGE INTENTIONALLY LEFT BLANK v 1.0 - posted 07/05/2014 10- CASELOAD RESTRICTIONS Caseload Restrictions This scenario explains the process of working with the caseload restriction list. Caseload restriction is similar to the waiting list in that applicants are placed on list. However, in this case, applicants are placed on the caseload restriction list prior to the certification attempt. Applicants on a caseload restriction list are to be notified when the WIC program is able to serve them. This process includes the following tasks: Task A. Sending Notifications and Removing Applicants from the Caseload Restriction List ............................................................................................................................ 10-2 v 1.0 - posted 07/05/2014 Task A. Sending Notifications and Removing Applicants from the Caseload Restriction List Complete the following steps to perform this task: 1. From the Home screen, go to Scheduling Caseload Restrictions. The Caseload Restriction List screen displays. 2. If necessary, to filter the results in the grid, enter or select one or more filter criteria: • Enter the First Name. • Enter the Last Name. • Enter or select the Waiting Status. 3. Click Filter. The list of results is updated based on the filter criteria entered. v 1.0 - posted 07/05/2014 4. Select the desired row (record) in the grid. 5. Do one of the following: • • To send a notification: o Click the Send Notification button ( ). A confirmation screen displays. o Click Yes. You are returned to the Caseload Restriction List screen. To remove a record from the list: o Click the Delete button ( ). The Remove From Caseload Restriction screen displays. o Enter or select a Reason. o Click Remove. You are returned to the Caseload Restriction List screen and the grid is updated. Congratulations! You have successfully completed the Caseload Restrictions process. v 1.0 - posted 07/05/2014 THIS PAGE INTENTIONALLY LEFT BLANK