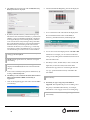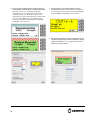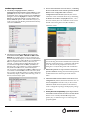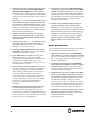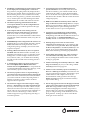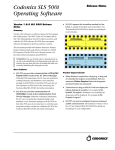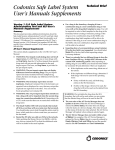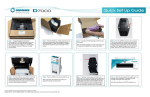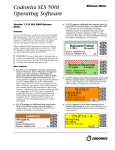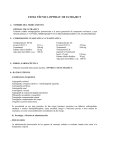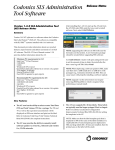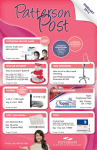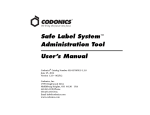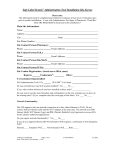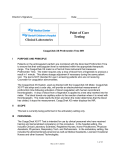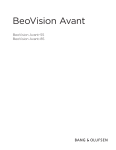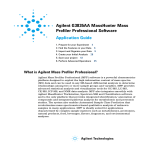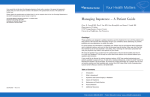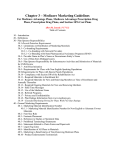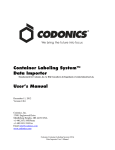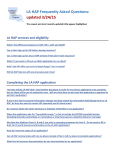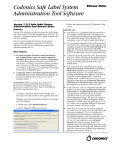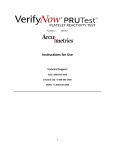Download AdminTool_v170_RelNo..
Transcript
Codonics SLS Administration
Tool Software
Version 1.7.0 SLS Administration Tool
Release Notes
Summary
Release Notes
2. Import feature keys from a CSV by selecting Import (see
below) and browsing to the location where you stored
the CSV file created in step 1.
Version 1.7.0 is a software release for Codonics Safe Label
System™ (SLS) Administration Tool (AT). The software is
compatible with SLS 500i™ Point of Care Stations (PCS)
installed with 1.7.0 software.
This document provides information about new product
features, improvements and defects corrected in 1.7.0 SLS
AT software. The SLS AT User’s Manual version 1.3.0
provides further information about the AT.
Recommended PC requirements for AT:
Intel Core™ 2 Duo Processor 2.66 GHz (or faster)
4 GB RAM
Windows® XP or newer (not Windows 8)
Internet Explorer (IE8 or newer)
Excel 2003 or greater to open reports
New Features
Feature keys can be installed (and removed) on SLS
PCSs over the network. This is done through the
Configuration tab of the AT.
1. Prepare a CSV file using Excel or a text editor. The file
can be saved as a .csv or .txt file.
◆
3. Create a Configuration Package as defined in the SLS AT
Users Manual (Codonics Part Number 905-063-030).
4. Install the Configuration Package from the AT over the
network as defined in the SLS AT Users Manual. The
feature keys will be included and properly installed or
removed on each SLS PCS.
◆
The AT data directory can be backed up manually (i.e.,
Run Backup Now) or automatically (i.e., scheduled).
The backup functionality is accessed through the new
Advanced link on the main AT screen.
1. Click on Advanced which is found in the upper right
hand corner of the main AT screen.
NOTE: The format needed in the CSV is <License
Code>, <Serial Number>, <Feature Number>,
<Feature Name>, <Start Date>, <Duration>, <Key>.
Contact Codonics Technical Support for this information.
The system will also support removal of a key by giving
it XX0000000000, where XX is the 2-digit key number.
2. The Advanced screen will open with the Data Directory
Backup information displayed.
2. A Scan to Search for Drug dialog box will be displayed.
3. Scan a container barcode. The CID will be displayed in
3. By default, the Data Directory will be backed up every
time the AT starts and when a formulary is promoted. In
addition, a user can schedule automatically a backup by
checking the Every box and selecting the day and time.
Users can select how many backups to keep and where
they want the backup directory to be stored. By default
the Data Directory is backed up to the same location
where the AT directory was created (e.g., C:\Data\My
Documents\Codonics\SLSAdminTool\v1.7.0), but can
also be backed-up to locations such as a network drive.
the search field and if the CID is in the MDD (or
formulary), the individual entry will be displayed.
4. You can also search on multiple phrases with AND or OR
NOTE: Contact your IT administrator for correctly
setting up the Cron pattern.
statements. For example, you can search for Lidocaine
0.005 g/mL by setting the search field to IS and search on
NOTE: A back up will not occur, if the AT is not open
and running.
Lidocaine AND 0.005.
5. The ability to select, double-click (to select a word) and
NOTE: If the backup fails, there is a warning that will be
displayed in the Advanced tab and can be found in the
AT logs.
triple-click (to select all words) in the search field
information is supported. You can then right click and
cut, copy, paste information already contained in the
4. Users can also manually backup the AT data directory by
clicking on Run Backup Now.
◆
search field.
The ability to scan a Container ID (CID) and search the
Master Drug Database (MDD) or formulary is
supported.
1. Click on the magnifying glass/barcode icon in the MDD
(or formulary).
NOTE: The same scan to search functionality works in
the formulary.
◆
The ability to copy a drug entry in the MDD is
supported. This simplifies the process for adding a new
drug entry to the MDD and formulary; for example,
when there is a new supply source for an existing drug.
NOTE: A CID is needed when using the copy
functionality.
2
1. Select an existing drug entry to copy, and then select the
copy button which is available in the Actions column.
4. Enter/change any additional information (e.g., Tallman,
change concentration) that is needed.
5. Select Save.
6. A confirm Create Drug dialog box will appear. If the
Copy Formulary Settings box was checked, when you
select Yes in the Create Drug dialog box, a preview of the
Edit Formulary Drug will be provided.
2. A Copying Master Drug dialog box will appear with all
the information (i.e., Name, Tallman, Concentration(s)
Route, Status) from the selected drug entry in step 1
except the Master ID (MID) and/or the CID. By default a
Copy Formulary Settings box will be checked to
automatically add the new drug entry to the formulary.
3. Enter the CID manually or by selecting Scan Drug
Container and scanning the barcode.
7. Review all the settings for the drug. If all are correct,
select Save. If there are formulary settings that need to be
changed (e.g., Message), make the change and select
Save. If the preview is not what you want, select Cancel
and the system will be returned to the Copying Master
Drug dialog box in the MDD (shown in step 2).
3
◆
When verifying a drug in the MDD, the Verify Drug
screen provides new additional options. There is now
the capability to search for the verified drug entry in the
MDD after verifying the drug, as well as the ability to
automatically add the verified drug to the formulary.
◆
The AT supports an additional label drug classification
for Beta Blocker drugs such as Labetalol. A label sample
is below. This drug classification is selected in the Editing
Formulary Drug screen of the AT.
◆
The AT supports China label template packs for small
(ZH-S1), standard (ZH-1), and large labels (ZH-L1). A
label sample is provided below. A new template pack is
selected via the Label Template Pack in Configure
Localization screen of the AT.
NOTE: The Search For Drug checkbox will be checked
or unchecked based on the last setting chosen by the
user for a successful verification. When unchecked,
verifications are performed in a batch with one vial after
another being able to be verified until completed. When
checked, the AT will close the Verify Drug dialog and
search for each drug upon scanning. After searching, the
user must then click the Verify Drugs button to verify
another drug.
NOTE: The Add To Formulary checkbox will be disabled
if the drug being verified is already in the formulary. If
the drug is not already in the formulary, then the Add To
Formulary checkbox will be checked or unchecked based
on the last setting chosen by the user for a successful
verification. When enabled and checked, the AT will
automatically add the verified drug to the formulary.
.
4
◆
The AT supports additional label template packs for
small (ME-S1), standard (ME-1), and large labels (MEL1). There are two new combination drug labels
included. They are a Local Anesthetic with Narcotic
combination drug and a Relaxant Antagonist with
Anticholinergic Agent combination drug. A label sample
of each is provided below. A new template pack is
selected via the Label Template Pack in the Configure
Localization screen of the AT.
◆
The AT supports a Japan label template pack for
standard (JP-1) labels. A label sample is provided below.
A new template pack is selected via the Label Template
Pack in Configure Localization screen of the AT.
◆
ME-1, ME-S1 and ME-L1 template 8 (and template 7 in
all other template packs) provides capability to change
all the color fields. This is accomplished in the Create
Drug Classification Template.
5
Product Improvements
◆
◆
The second verification screen on SLS (i.e., confirming
the first verification screen with the question Are You
The ability to highlight dilutions, similar to
highlighting Total Dose/Total Volume (TD/TV), is now
provided. If you want to have a dilution concentration
highlighted, when creating a dilution in the Set Dilutions
dialog box, check the Highlight box and then select Add
Dilution. The highlighted dilution will be added to the
Choose Dilutions options. Then check the box(es) if you
want it as an option for the drug entered in the formulary
and select Set Dilutions.
Sure?) is now configurable and is set in the
Configuration tab of the AT. By default, the second
verification screen is checked. However, by unchecking
the Double-Check When Verifying On SLS box , a SLS
PCS user will only have one verification screen on SLS
instead of also having the second, Are You Sure?,
verification screen.
◆
The AT now provides two Other options for Total
Dose/Total Volume; Other - Diluted and Other - Not
Diluted. The capability allows a user to configure SLS
PCS to automatically display a Total Dose/Total Volume
(TD/TV) drug in cases where the drug is not diluted but
Other is an option in the formulary. Previously for
example, a scrolling wheel would be displayed on SLS
PCS with both 5 mg/10 mL and Other (with None for
diluents) and a user would have to select 5 mg/10mL if
they didn’t want Other. Now, if the formulary has
TD/TV options of 5 mg/10 mL and Other - Diluted and if
a user doesn’t select the Dilute switch on SLS PCS, when
they scan the vial, the drug label (no scrolling wheel) will
automatically display on the screen with 5 mg/10 mL as
the TD/TV and ready to print.
NOTE: All drug entries still need to be verified at least
once. If the drug has not been verified in the AT, the first
time it is scanned on SLS PCS, a verification will need to
occur. The user will be prompted on SLS PCS via a
dialog box to verify the drug name and concentration.
◆
Refresh/Stop buttons on top of AT were removed to
prevent confusion. Clicking refresh would navigate back
to MDD tab and clear network passwords without
notice.
◆
Administer Mode announcement on SLS PCS is now
configurable. By default, the announcement is set to on
in the Configuration tab of the AT. If you do not want
Administer Mode announced, then uncheck the box,
create a configuration package, and deploy the package
to SLS PCS.
◆
Primary Barcode Compatibility report improvements
were made to make it easier for users to review the list.
The list is now sorted by the Error Message as the
primary key, so all the messages of a certain type are
grouped together.
6
◆
The AT and SLS PCS support new drug names. The
new drug names included are antithrombin III, balanced
salt solution, bicitra, bivalirudin, bupivacaine spinal,
dantrolene, dextran, eptifibatide, etidocaine, fospropofol,
granisetron, indocyanine green, iothalamate, ioversol,
levonordefrin, metronidazole, mineral oil, phentolamine,
sodium tetradecyl, somatropin, sterile mineral oil,
tenecteplase, thiamine, and thrombin.
◆
The AT and SLS PCS support new concentration
numbers. The new numbers included are 0.48, 1.75, 65,
140, 251, 450, 650, 1050, 1250, 1750, 30000.
◆
The AT and SLS PCS support new concentration units.
mL (i.e., milliliter) and L (i.e., Liter) were added to the
MDD Concentration drop-down. The Set Total
Dose/Total Volume dialog added mL and L as selectable
options in the Total Dose drop-down. Dose and ea (i.e.,
each) were added as selectable options in the Total
Volume drop- down.
◆
Performing an edit to a verified drug but not making
any changes to the entry in the MDD no longer results
in the verification status of a drug being reset to
unverified.
◆
Group editing drugs using TD/TV in the formulary is
now properly set to TD/TV in the Dilution Status if
their main concentrations don't match. Previously if
there were two drugs with the same name, different
container ID and different main concentrations, when
group editing them in the formulary, the Dilution Status
would be set to Normal Dilutions. Now, it is set to TD/TV.
◆
Drug entries with extraneous spaces in the CID (e.g.,
“12345 “ can no longer be verified in the AT MDD.
Previously, for example, if a drug container was entered
in the MDD with an extra space in the CID (e.g., “12345"),
and its barcode was scanned for verification in the AT
(e.g., barcode "12345"), the verification was successful.
However, when scanning this container on the SLS PCS,
a Drug Not Found message would be displayed.
◆
Corrected an issue with sorting in the MDD. Sorting on
combination drug concentrations would sort by the first
drug's concentration and ignore the second drug's
concentration. This would cause incorrect sorting. The
MDD now properly sorts combination drugs. For
example, Lidocaine-Epinephrine will sort all the 1% and
1:100,000 together followed by all the 1% and 1:200,000.
◆
When importing from a Lexicomp database, a drug’s
status field will be set to OBSOLETE in the MDD, if
the drug’s end of manufacture date is prior to the
Lexicomp database creation date. In addition, when
importing into the AT via the Update action, the status
field will not be updated if a drug in the AT is already
edited, in the formulary or verified. Previously starting
with 1.5.0 SW, all drugs were set to Active when
imported.
◆
The length of Title Text of existing Custom Labels can
now be greater than 10 characters. Previously, existing
Title Text of Custom Labels (e.g. Propofol) could only be
edited up to 10 characters.
◆
The AT does not add unexpected drug(s) to the
formulary. Previously, there were certain unique
conditions that could be created when a user switched
between the MDD and formulary sections after using the
search field. These conditions could lead to unexpected
drugs (sometimes all drugs) being added to the
formulary. Now, the AT correctly adds only the expected
drug(s).
Defects Corrected
◆
Users are now able to edit a drug in the MDD when it's
a different concentration unit than in the formulary.
Previously, a user would be able to set a concentration
unit in the formulary to a different value than what was
in the MDD (e.g. MDD had a value of g and formulary
was set to mcg/mL for a reconstituted drug), but if they
returned to the MDD to update the drug’s concentration
unit (e.g., change MDD to mcg/mL), the AT would not
allow a change. In 1.7.0, the AT allows the user to edit the
concentration of the drug in the MDD.
◆
Dilutions and TD/TVs are now displayed immediately
once you click Set TD/TV in the TD/TV screen or Set
Dilutions in the Dilution screen. Previously, dilutions
and TD/TVs were not displayed until after the Edit Drug
Screen was Saved.
◆
The formulary report now properly documents changes
involving the Undo button. Previously, when a drug
that was in the formulary and MDD was deleted from
the MDD, and the Undo button was pressed, the drug
would be restored to both the formulary and MDD.
When the formulary was promoted and a formulary
report was generated, the formulary changes worksheet
of the report listed those drugs as being both deleted and
added. Now, the formulary report does not report a
change to the formulary.
◆
A group edit now immediately updates the verification
status of a drug. Previously, if two drugs were in the
MDD with the same name and one was verified, if you
selected both and then group edited the drug name, the
one verified would not be unverified until you switched
to another part of the AT. Now, once the group edit
occurs, the verified drug immediately becomes
unverified.
7
Known Common Issues
◆
The migration tool does not transfer custom drug
classification templates. The custom drug classification
templates are erased and drugs in the formulary will
have the drug template changed to None. You will need
to recreate the custom templates and then edit those
drugs with None.
◆
The AT Device Manager system information window
does not refresh while open. In order to have the
information screen update, close and reopen the
window.
◆
Saving and downloading a report will default to the
location from previous versions of the AT. When
running a formulary report for the first time in a new
version of the AT software and then clicking Download
to save the file to disk, the AT will open the previous
folder where reports were saved. You should clearly
locate and name your reports for easy identification.
◆
If a package transfer fails (e.g., Wi-Fi connection
disconnects or Ethernet cable becomes unplugged
during transfer), the AT Device Manager that sent the
package will indicate Failed while any other AT Device
Managers that are opened will indicate Transferring.
You can resend the same named package from the same
AT Device Manager which originally sent the package
only if the same AT session is running. If you have
logged out of the AT that sent the package, refreshed the
AT Device Manager, or opened the Device List again,
you will need to cycle the power on SLS PCS to transfer a
package.
◆
The AT will stop working if the AT Device Manager is
left open for greater than six hours when using
Windows 7 with Internet Explorer 9 (IE9). Do not leave
the AT-DM open for extended periods of time (e.g.,
overnight) or when not in use. If the AT stops working,
close the AT and then restart it.
◆
If the AT is used on a PC with Internet Explorer 7 (IE7),
the AT may exhibit slow performance if the AT is left
open for multiple hours. To correct the issue, close the
AT application and restart it. No data should be lost
because the AT updates as data is entered. For better
performance results, install IE8 on the PC.
◆
When using IE8, leaving the AT open and idle with the
Pre-Import Results window displayed for more than 15
hours can cause the AT to lock up. Leaving the AT open
and idle for more than 15 hours in this case can lead to a
blank Import Results window. The only way to exit is to
click Discard and Confirm the discard.
This section details common issues with 1.7.0 AT software
that are likely to be experienced by most users.
◆
◆
WARNING: The formulary report does not sort
duplicates. Duplicate Container IDs in the formulary are
reported but are displayed in a way that may not put the
duplicates together. You can sort the Excel spreadsheet
on Container ID.
WARNING: Replacing drug names with non-Latin
characters (e.g., Kanji, Hebrew) causes duplicate drug
entries in the MDD. When the MDD screen is sorted by
drug name, changing a drug name to start with a nonLatin character causes the drug to display twice. When
the issue occurs, editing either duplicate drug entry on
the MDD changes the other entry properly. Re-sorting
the MDD list or refreshing the MDD by switching to
another page in the AT and then back causes the drug
name to only display once, sorted after the names that
start with Latin characters. If the drug is already in the
SLS PCS formulary, then the drug name will display
with the changed characters in the formulary and will be
listed only once.
◆
WARNING: The pre-import report does not identify
duplicate drug IDs when importing via a CSV. You are
required to run a formulary report before generating an
approved formulary and should review the Duplicate
reports in the Safety worksheet to make sure all
duplicates or potential duplicates in the MDD and
formulary are identified.
◆
WARNING: A reinstall of the AT over the same,
previous AT install doesn't work. For example, if you
install 1.7.0 AT and then try to reinstall 1.7.0 AT over top
of the original install, the AT will not properly work.
Contact Codonics Technical Support if there are
questions.
◆
◆
◆
Scanning a barcode on a label can be difficult or not
possible if the barcode on the label doesn’t have
sufficient white space around the barcode. For example,
Heparin 5,000 units NDC 25021-402-10, Heparin 1,000
units NDC 25021-400-30, Heparin 1,000 units NDC
25021-400-10, and Penicillin 0781-6153-94 are vials which
have difficulty scanning on SLS PCS.
An exception dialogue for allowing Java through
the firewall may be displayed when first
installing the 1.7.0 AT. You should click Allow.
Using medium and large font sizes in Windows 7
distorts AT startup dialogs. Parts of the dialog boxes
will be cut off. You should use the small font sizes when
using Windows 7.
8
◆
Both the post-import user interface notification and the
report shows the incorrect Total # of drugs with no
changes that were skipped. The number reported is
actually the number of import operations being skipped.
To confirm what was actually imported, you should look
at the post-import report which shows exactly what was
imported.
◆
Importing
(i.e., man-tani) in the default (en-US)
locale and then changing to the Japanese (ja-JP) locale
causes the units to remain custom units. There will be
two man-tani units, the new one that is added by default
and the custom unit that show up in the drop down. To
prevent this from occurring, a user should first change to
the Japanese locale and then import.
Searching for either the value (e.g., 0.2) or the units
(mg/mL) of the concentration works as expected, but
searching for both in the Formulary Manager does not
return any results.
◆
Searching for the string
(i.e., man-tani) does not
)
return any values, but a subset of man-tani (i.e.,
does search correctly. You can also select a different
identifier (e.g., drug name) to search.
◆
◆
◆
As dilutions are created in the Edit Formulary Drug
user interface, they are saved to the group of available
dilutions for all drugs. All dilutions (e.g., 5 mg/mL, 1
mcg/mL, 1000 units) created in Edit Formulary Drug in
the formulary remain as options to be selected for the
next drug edited. You should scroll through the existing
dilution options and check an existing box before
creating new dilution entries.
◆
Deleting a drug from MDD and then undoing the
deletion clears TD/TV values to defaults in the
formulary. For example, if a drug is configured with
TD/TV settings in the formulary, then deleted from the
MDD, and then the undo button is selected, the drug is
added back to the MDD and the formulary. However,
the formulary will be set to the defaults (i.e., Dilution
Status: Not Allowed, Preparation Method: Normal
Dilutions, Dilutions: none, Total Dose /Total Volume:
none).
万単位
◆
◆
◆
万単位
万単
Searching for PE or Unspecified will return all drugs
in the MDD or formulary. You should select a different
identifier (e.g., drug name) to search.
Not all MDD fields are searchable. Searching in the
MDD on drug name (e.g., Propofol), Master IDs,
Container IDs, Concentration values, or Tallman works
as expected, but searching on Status (e.g., Active),
Verification (e.g., verified) and Route (e.g., Intravenous)
terms do not return any results.
Not all formulary fields are searchable. Searching in the
formulary on Master ID, Container ID, Drug Name (e.g.,
Propofol), Concentration values, Tallman, Template
Name, Warnings, Dilutions, Audio or Audio2 values
work as expected, but searching on Dilutions (e.g.,
Other), Expire Time (e.g., 24), Route (e.g., Intravenous),
Verification level (e.g., verified), Dilution Status (e.g.,
Allowed), and Status (e.g., Active) values do not return
any results. You should select a different search
parameter or sort the column first to find the
information.
Saving and downloading a report will default to the
location from previous versions of the AT. When
running a formulary report the first time in a new
version of the AT software and clicking Download to save
the file to disk causes the AT to open the previous folder
where reports were saved. You should clearly locate and
name your reports for easy identification.
Known Uncommon Issues
This section details uncommon issues with 1.7.0 AT software
that are unlikely to be experienced by most users.
◆
WARNING: Drug Dilution Status of Not Allowed
allows dilutions (e.g., 5 mg/mL, 1 mg/mL) to be defined.
However, when trying to create a formulary package on
the AT, the package will not be created and an error
message will be displayed.
◆
WARNING: Drug Dilution Status of Not Allowed
allows dilutions of only Other to be used in creating a
formulary package. However, when the formulary is
installed on SLS PCS, a dilution will not be allowed to
occur for that drug when scanned.
◆
WARNING: If a drug record is modified in the MDD
after it has been added to the formulary, the AT does
not automatically update the audio file association. If
the drug name is changed in the MDD, the associated
audio file will not change, resulting in a possible
incorrect assocation. As a work around, you can either
remove and then add the drug to the formulary to trigger
a new audio file association, or manually select the
correct audio file from the formulary edit dialog box.
◆
WARNING: A concentration length of greater than 15
characters is converted to an incorrect value in the
MDD when imported. For example, a number such as
12345678901234567890 is converted to
92,233,720,368,547.77.
9
◆
WARNING: Combination drugs with long drug names
do not display the second drug name. Combination
drugs with very long drug names only display the first
drug name as truncated. There is no indication as to what
the second drug name is. Users should look to modify
the entry of the drug name (e.g. Calcium can be entered
as Ca). Another option is to enter the drug name in the
Tallman field of the AT which will reduce the font size.
◆
The EAN-13 symbology is hidden from US NDC
custom preset default view of the Configure Barcode
Parsing window. If you slide the grid line to the right,
EAN-13 will appear.
◆
If the computer that the AT is running on has its
Windows temporary folder fill up, the AT will not
start. An error will occur when starting the AT. You
should contact your system administrator and have them
open the temp folder to determine which, if any, files can
be deleted.
◆
Test Print Every in the Configuration tab cannot be set
to zero (i.e. 0). If you want to disable Test Prints, uncheck
Enable Test Prints in the Configuration tab, create a
configuration package, and deploy it to SLS PCS’s that
require no test prints.
◆
Entering a Master ID without any zero is accepted in
the MDD. When the database mode is US NDC, an 11digit Master ID without any zero is accepted but cannot
be mapped to a scanned 10-digit Container ID on SLS
PCS (or the AT). Thus, you can define an invalid drug
that will never be used and still successfully generate a
formulary.
◆
A valid Formulary Report will not be created if you
don’t select Open, Save or Cancel within three
minutes after selecting Download. If a corrupt Excel file
is generated (indicated by an Excel error message), create
a new formulary report in a timely manner.
◆
The AT may experience errors or stop functioning if
you perform consecutive imports without restarting the
AT. If a file or filter is between 10,000 and 50,000 entries,
you need to restart the AT before importing the file or
filter the second time. Contact Codonics Technical
Support if there are questions.
◆
The AT doesn’t support consecutive imports of large
files (i.e. > 50,000 entries) even when restarting the AT.
If you try consecutive imports of files or filters > 50,000
entries, the AT will not work the second time you try to
import a file even if you restart the AT. It will display an
error. Do not use a file this large. Contact Codonics
Technical Support for support importing Oral drugs or
for further questions.
◆
An invalid barcode scan in Learn Mode does not
provide information. Occasionally, when an invalid
barcode is scanned (e.g. one without an AIM code) in
Learn mode, the window is simply dismissed and the
focus is on the main screen again. There is no indication
that the barcode is invalid or that the scanner needs to be
configured properly.
◆
Undo re-sorts MDD and formulary entries when the
drugs are filtered or sorted on drug name. For example,
filtering on a list of fentanyls, deleting one of the entries,
then undoing it does not place the drug in the same
location in the list as it was prior to being deleted.
◆
In Japanese, group editing drugs in the Formulary
Manager has some fields in English. After selecting
multiple drugs, the fields that are different will show on
the label template as "{CONCENTRATION}" and
"{NAME}" instead of a translated version of these fields.
◆
Deleting drugs one at a time can cause an error
contacting server message. This occurs with large (35K
+) MDDs and a message Confirm: Delete this drug from
the Master Drug Database "undefined (undefined)” is also
present. If you want to delete multiple drugs from the
MDD, select all the drugs and then group delete them.
◆
Group editing large numbers (e.g., 35K+) of drugs at
once causes Error Contacting Server error. Clear the
error by clicking the X and then select a smaller number
of drugs to group edit.
◆
Unable to edit drugs in a formulary if there are > 100K
drugs in a formulary. If you try to edit a drug, an Error
Contacting Server message appears.
◆
Unable to create a formulary report in a formulary if
there are > 64K drugs in formulary. Excel 2003 does not
support greater than 65,536 entries. The formulary report
creation status bar will complete. However, the
download button will be grayed out and a message
Writing report data will appear in red in the formulary
report creation dialog.
◆
Not all drugs appear selected even though you selected
a large group of drug entries and then scrolled through
them. After a large number of drugs in the AT are
checked and highlighted, sometimes drugs load in a
manner where every other drug is highlighted and a
group of contiguous drugs is not checked if you scroll
through the list. Scrolling up or down so that the list
loads again resolves the issue.
10
◆
◆
◆
Custom labels in the BLANK tab of the configuration
manager can be deleted. Deleting any of the default
Custom labels is not recommended. If you accidentally
delete all the Custom Blank Labels, contact Codonics
Technical Support.
After shift clicking large amounts of drug entries (e.g.,
25,000) in the MDD, some may look like they are
unchecked when scrolling through the list. If you select
the first drug in the MDD and then scroll down and shift
click at the bottom selecting 25,000 drugs in total, when
scrolling up through the list, you may find some that
appear not to be selected. Although it appears that they
are not selected if you chose to Add to Formulary, all of
the drugs would then be added to the formulary (e.g.,
25,000).
Search for Other will not find drugs with Other as a
valid dilution. You should select a different search
parameter or sort the dilutions column and scroll to find
Other.
Get it all with just one call
800.444.1198
All registered and unregistered trademarks are the property of their respective
owners. Specifications subject to change without notice. Patents pending.
Copyright © 2010-2014 Codonics, Inc. Printed in the U.S.A. Part No. 901-245-011.01.
◆
An error message can be caused by moving a custom
label from one section (e.g., Lines) to another section
(e.g., IV). Close the error by selecting the X in the banner
and then retry.
◆
The AT will not accept csv files if the specified path
contains an extension that is capitalized (e.g., CSV). If
this occurs, rename the file with the extension in lower
case (e.g., csv).
Technical Support
If problems occur during software installation or operation,
contact Codonics Technical Support at any time.
Phone:
+1.440.243.1198
Email:
[email protected]
Website:
www.codonics.com
17991 Englewood Drive
Middleburg Heights, OH 44130
USA
+1.440.243.1198
+1.440.243.1334 Fax
Email [email protected]
www.codonics.com
Codonics Limited KK
AQUACITY 9F,
4-16-23, Shibaura
Minato-ku, Tokyo 108-0023 JAPAN
Phone: 81-3-5730-2297
Fax: 81-3-5730-2295