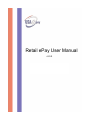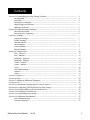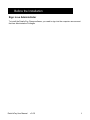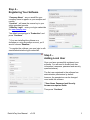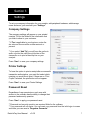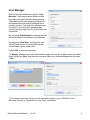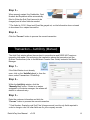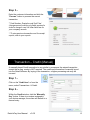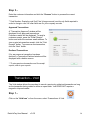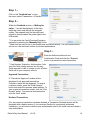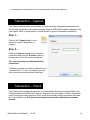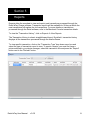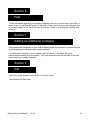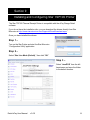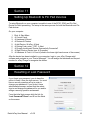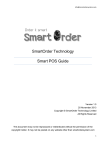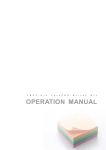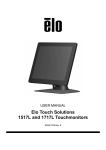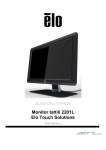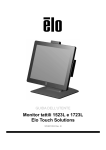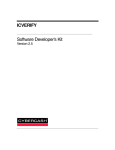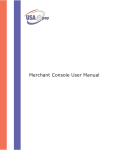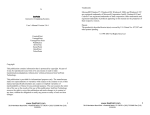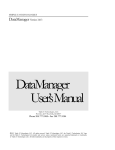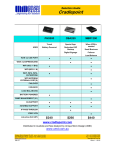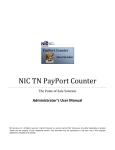Download ePay Charge Guide 3.0.0
Transcript
Retail ePay User Manual v3.0.0 Section 1: Downloading the ePay Charge Software………………………………………………………....... Downloading………………………………………………………..…………………………………………….... Installing………………………………………………………..……………………………………………………. Adding Your Company……………………………………..…………………………………………………... Registering Your Software……………………………………..…………………………………………….. Adding a Local User……………………………………..………………………………………………………. Section 2: Import Existing Company……………………………………..…………………………………………. After the Download……………………………………..……………………………………………………….. Restoring Your Company……………………………………..………………………………………………. Section 3: Settings………………………………………………………..…………………………………………………. Company Settings……………………………………..…………………………………………………………. Printer Settings……………………………………..…………………………………………………………….. Password Reset……………………………………..…………………………………………………………….. User Manager……………………………………..……………………………………………………………….. Clear Database……………………………………..……………………………………………………………… Device Manager……………………………………..…………………………………………………………….. Section 4: Transactions…………….…………………………………..………………………………………………… Sale – Swiped……………………………………..………………………………………………………………... Sale – Manual……………………………………..………………………………………………………………... AuthOnly – Swiped…………………………………….………………………………………………………… AuthOnly – Manual……………………………………..………………………………………………………... Credit – Swiped……………………………………..…………………………………………………………….. Credit – Manual……………………………………..…………………………………………………………….. Void……………………………………..……………………………………………………………………………… Post Authorization……………………………………..………………………………………………………… Capture……………………………………..………………………………………………………………………… Check……………………………………..……………………………………………………………………………. Section 5: Reports……………………………………..……………………………………………………………………. Section 6: Help……………………………………..………………………………………………………………………… Section 7: Adding an Additional Company……………………………………..………………………………… Section 8: Exit……………………………………..………………………………………………………………………….. Section 9: Installing & Configuring Star TSP100 Printer……………………………………..…………….. Section 10: Configuring TSP100 Printer for ePay Charge……………………………………..…………… Section 11: Setting Up Bluetooth & Pin Pad Devices……………………………………..…………………... Section 12: Resetting Lost Password……………………………………..………………………………………… Section 13: Uninstalling ePay Charge……………………………………..………………………………………... Section 14: Additional Information……………………………………..………………………………………....... Voice Authentication…………………………………………………..………………………………………... Customer Support……………………………………..…………………………………………………………. Contents Retail ePay User Manual v3.0.0 4 4 4 4 5 5 6 6 6 7 7 7 7 8 9 9 10 11 11 12 13 14 15 16 17 18 19 21 22 22 22 23 24 25 25 26 27 27 27 2 Before the Installation Sign in as Administrator To install the Retail ePay Charge software, you need to sign into the computer user account that has Administrative Privileges. Retail ePay User Manual v3.0.0 3 Section 1 Downloading the ePay Charge Software Step 1 Downloading Download the ePay Charge software from www.epaycharge.com and scroll to the bottom of the page. Choose the “Save” option when the prompt appears. Open the USAePay folder and run the software Setup file to begin the installation. A dialogue box will open up and click “Install.” Step 2 – Installing If you have an older version of ePay Charge on your computer, you will be given the option to import your existing account information into the new software. If you do not already have a version of ePay Charge on your computer, press “No, Skip” to continue. Step 3 Adding Your Company To activate your software, you must sign in with your USAePay Merchant Console username and password. This will link together your online account and the software. Then press “Continue.” **In order to activate your software, you must have an available software key in your account. If you do no have an available key, you will not be able to register the software. Retail ePay User Manual v3.0.0 4 Step 4 – Registering Your Software “Company Name” - as you would like your company name to appear on your receipts and reports. “Location” - will name the source key in your online merchant console. “USAePay Login” - enter your login credentials for www.usaepay.com The default account type is “Production” and press “Continue.” **if you are installing the software as a developer or using a sandbox account, you’ll want to choose “Sandbox.” **to register the software, you must sign in with master/administrative login credentials. Step 5 – Adding Local User Once you have successfully registered your software. You will need to create local user information (username, password and security question/answer). The first user registered to the software has administrative permissions by default however; the permissions can be changed once inside the software. **User Name, Password and Security Answer are required fields. Then press “Continue”. Retail ePay User Manual v3.0.0 5 Section 2 If you are using a previous version of the ePay Charge software, upon initial installation you are given the option to import your existing software information to the 3.0 version of ePay Charge. Import Existing Company Step 1 – After the download (fig. 1) (fig. 1) Step 2 – Restoring Your Company (fig. 2) (fig. 2) In the “Add Company” screen, you will need to select (from the drop down menu) the name of the company that has been imported. Once you have selected your username (from the previous software) you will enter the password “1234changeme” to sign in to your newly imported company’s account. You will not be able to email customer receipts wen creating transactions through your imported/restored company. After signing into the software you will need to change the passwords, security questions and user permissions in the “User Manager.” When you import an existing company, none of the user settings will be imported. **to register the software, you must sign in with master/administrative login credentials. Retail ePay User Manual v3.0.0 6 Section 3 To set your company information for your receipts, add peripheral hardware, add/manage users and more, you need edit your “Settings.” Settings Company Settings The company settings will appear on your printed receipts. Fill out the fields for the information that you wish to show to your customer. **If Tax is applicable to your business, enter the tax rate and choose either a dollar amount or percent. **if you select “Add Tip” you will have the option to enter a tip into the sale form at the time of the transaction or to print a blank tip line on your receipts. Press “Save” to save your company settings. Printer Settings To have the option to print a receipt after a successful transaction authorization, you must first select which receipts you would like to print. If there are no “Print Copies” selected, the print button will not appear. Press “Save” to save your Printer Settings. Password Reset Regardless of user permissions, each user with access to the software has the ability to change their password and security question. Press “Save” to apply your password reset. **Password and security question are required fields for the software. **Your password will not expire. You can reset your password from the initial sign in screen and there you can reset a “Forgotten Password.” Retail ePay User Manual v3.0.0 7 User Manager Add users to the software through the “User Manager.” Each person given access should have his or her own username and password. The Administrative user assigning usernames and passwords must enter a password and a security question. The local user will then have the ability to reset both their password and security question when they log in with their own credentials. By assigning “Administrator” privileges the user will have access to all features in the software. By assigning “Local User” privileges the user will only have access to the features that are selected with a green check mark. Press “Add” to save the local user. To “Modify” existing users, only Administrative users have access to add, modify and delete users. Select the “User” and then the command. Make your desired changes and the press “Save.” **The username will also show up in the transaction details in your USAePay Online Merchant Console in Transaction Source “Clerk” information. Retail ePay User Manual v3.0.0 8 Clear Database You can add multiple gateway accounts to your software. If you click “Clear Database” you will have the option to remove the account from your software. Device Manager In order to swipe credit cards and print receipts, you need to assign each piece of hardware to your software. If you do not assign each device, you will not be given the prompt “Waiting for swipe…” and if you don’t have a printer assigned, you will not see the button to “Print.” Press “Add” and from the “Device Name” list, choose from the menu and assign the Port accordingly. Press “Add” to save device to your list. Each device you plan to use will have to be added individually. To remove devices, highlight the device and press the “Delete” button. Press “Close” to close the current window. You can use our wireless printer/swipers SC30 & SC40 also with this version of the software. To configure the Bluetooth on your computer, please refer to Section 21. **USB Card readers must be readable for Track 1 & 2 and keyboard emulated. **If you have multiple gateway accounts registered in your software, you must configure each account’s Device Settings to utilize the swiper and printer hardware. Retail ePay User Manual v3.0.0 9 Section 4 Transaction – Sale (Swiped) The Sale window allows the merchant to process credit card transactions and DOES require a magnetic strip card reader. By swiping the credit card, you are attaining the best possible transaction rate. Step 1 – If the Sale Window is not already open, click on the “Sale Icon” or from the menu, select Transactions Sale. Step 2 – Within the Sale window, a “Waiting for swipe…” text will be displayed. At this time, swipe the credit card through the magnetic reader. The magnetic strip on the credit card should be facing towards the power light on the USB reader. **Make sure the card is flat on the reader base and swipe steadily. The card reader should also be on a flat and level surface for the best performance. Step 3 – When properly swiped, the Cardholder, Card Number and Expiration will be automatically filled in. Enter the Sub-Total (amount to be charged) and all other fields as needed. **The fields for CVV2, Street and Zip will be grayed out, as that information does not need to be entered for a swiped transaction. Step 4 – Click the “Process Sale” button to process the current transaction. Retail ePay User Manual v3.0.0 10 Approved Transactions A “Transaction Approved” window will be displayed for all approved transactions. Processor results will be displayed. To email a customer receipt, press the “Email Receipt” button and enter the customer email address. To view or print a transaction receipt, click the “Print Receipt” button. To process a new transaction, click the “New” button. Declined Transactions If for any reason a transaction has been declined, a Transaction Declined window will be displayed with a decline reason. Transaction – Sale (Manual) A Manually Keyed transaction is very similar in process as a swiped transaction except that a mag. reader in NOT required. The credit card information is manually keyed into the Retail Software. By keying in the transaction, a higher processing rate me be incurred. Step 1 – If the Sale Window is not already open, click on the “Sale Icon” or from the menu, select Transactions Sale. Step 2 – Within the Sale window, the screen will default to a manual entry. Step 3 – Enter the customer information and click the “Process Sale” button to process the current transaction. **Card Number, Expiration and Sub-Total (charge amount) are the only fields required in order to charge a card. All other fields are for your company records. Retail ePay User Manual v3.0.0 11 Approved Transactions A “Transaction Approved” window will be displayed for all approved transactions. Processor results will be displayed. To view or print a transaction receipt, click the “Print Receipt” button. To process a new transaction, click the “New” button. Declined Transactions If for any reason a transaction has been declined, a Transaction Declined window will be displayed with a decline reason. **To view previous transaction and for receipt reprint, refer to your reports. Transaction – AuthOnly (Swiped) The Auth Only window allows the merchant to pre-authorize and DOES require a magnetic strip reader. Pre-authorizing the transaction places the transaction into the Queued Transactions (refer to the Merchant Console User Guide) instead of the Batch Manager. Step 1 – Click on the “AuthOnly Icon” or from the menu, select Transactions AuthOnly. Step 2 – Within the AuthOnly window, a “Waiting for swipe…” text will be displayed. At this time, swipe the credit card through the magnetic reader. The magnetic strip on the credit card should be facing towards the power light on the USB reader. **Make sure the card is flat on the reader base and swipe steadily. The card reader should also be on a flat and level surface for the best performance. Retail ePay User Manual v3.0.0 12 Step 3 – When properly swiped, the Cardholder, Card Number and Expiration will be automatically filled in. Enter the Sub-Total (amount to be charged) and all other fields as needed. **The fields for CVV2, Street and Zip will be grayed out, as that information does not need to be entered for a swiped transaction. Step 4 – Click the “Process” button to process the current transaction. Transaction – AuthOnly (Manual) The Auth Only window allows the merchant to pre-authorize and DOES NOT require a magnetic strip reader. Pre-authorizing the transaction places the transaction into the Queued Transactions (refer to the Merchant Console User Guide) instead of the Batch Manager. Step 1 – If the Sale Window is not already open, click on the “AuthOnly Icon” or from the menu, select Transactions AuthOnly. Step 2 – Within the AuthOnly window, click the “Manually Key” button. If there is no swiper assigned in your device manager, the screen will default to a manual entry. Step 3 – Enter the customer information and click the “Process” button to process the current transaction. **Card Number, Expiration and Sub-Total (charge amount) are the only fields required in order to charge a card. All other fields are for your company records. Retail ePay User Manual v3.0.0 13 Approved Transactions A “Transaction Approved” window will be displayed for all approved transactions. Processor results will be displayed. To email a customer receipt, press the “Email Receipt” button and enter the customer email address. To view or print a transaction receipt, click the “Print Receipt” button. To process a new transaction, click the “New” button. Declined Transactions If for any reason a transaction has been declined, a Transaction Declined window will be displayed with a decline reason. **To view previous transaction and for receipt reprint, refer to your reports. The Credit window allows the merchant to credit a transaction and DOES require a magnetic strip card reader. By swiping the credit card, you are attaining the best possible transaction rate. Transaction – Credit (Swiped) Step 1 – Click on the “Credit Icon” or from the menu, select Transactions Credit. Step 2 – Within the Credit window, a “Waiting for swipe…” text will be displayed. At this time, swipe the credit card through the magnetic reader. The magnetic strip on the credit card should be facing towards the power light on the USB reader. **Make sure the card is flat on the reader base and swipe steadily. The card reader should also be on a flat and level surface for the best performance. Retail ePay User Manual v3.0.0 14 Step 3 – Enter the customer information and click the “Process” button to process the current transaction. **Card Number, Expiration and Sub-Total (charge amount) are the only fields required in order to charge a card. All other fields are for your company records. **To view previous transaction and for receipt reprint, refer to your reports. Transaction – Credit (Manual) A manually keyed Credit transaction is very similar in process as the swiped transaction except that a mag. reader is NOT required. The credit card information is manually keyed into the Retail Software. By keying in the transaction, a higher processing rate may be incurred. Step 1 – Click on the “Credit Icon” or from the menu, select Transactions Credit. Step 2 – Within the Credit window, click the “Manually Key” button. If there is no swiper assigned in your device manager, the screen will default to a manual entry. Retail ePay User Manual v3.0.0 15 Step 3 – Enter the customer information and click the “Process” button to process the current transaction. **Card Number, Expiration and Sub-Total (charge amount) are the only fields required in order to charge a card. All other fields are for your company records. Approved Transactions A “Transaction Approved” window will be displayed for all approved transactions. Processor results will be displayed. To email a customer receipt, press the “Email Receipt” button and enter the customer email address. To view or print a transaction receipt, click the “Print Receipt” button. To process a new transaction, click the “New” button. Declined Transactions If for any reason a transaction has been declined, a Transaction Declined window will be displayed with a decline reason. **To view previous transaction and for receipt reprint, refer to your reports. The Void window allows the merchant to cancel a previously authorized transaction as long as the transaction being voided is within an open batch. Void DOES NOT require a magnetic strip card reader. Transaction – Void Step 1 – Click on the “Void Icon” or from the menu, select Transactions Void. Retail ePay User Manual v3.0.0 16 Step 2 – Within the Void window, enter customer information and click the “Process Void” button to process the void for the current transaction. **Reference number can also be referred to as a Transaction ID. You can only do a void for the full amount for the previously authorized transaction, partial voids are not permitted. Approved Transactions A “Transaction Approved” window will be displayed for all approved transactions. Processor results will be displayed. To email a customer receipt, press the “Email Receipt” button and enter the customer email address. To view or print a transaction receipt, click the “Print Receipt” button. To process a new transaction, click the “New” button. Declined Transactions If for any reason a transaction has been declined, a Transaction Declined window will be displayed with a decline reason. **To view previous transaction and for receipt reprint, refer to your reports. The PostAuth window allows the merchant to post a previously authorized transaction (AuthOnly) and DOES NOT require a magnetic strip card reader. You can choose to swipe the card if you desire. Transaction – Post Authorization Retail ePay User Manual v3.0.0 17 Step 1 – Click on the “PostAuth Icon” or from the menu, select Transactions PostAuth. Step 2 – Within the PostAuth window, a “Waiting for swipe…” text will be displayed. At this time, swipe the credit card through the magnetic reader. The magnetic strip on the credit card should be facing towards the power light on the USB reader. **You can enter the Credit Card and Expiration manually by pressing the “Manually Key” button. **Make sure the card is flat on the reader base and swipe steadily. The card reader should also be on a flat and level surface for the best performance. Step 3 – Enter the Authorized Amount and Authorization Code and click the “Process” button to process the current transaction. **Card Number, Expiration, Authorization Code and Sub-Total (charge amount) are the only fields required in order to charge a card. All other fields are for your company records. Approved Transactions A “Transaction Approved” window will be displayed for all approved transactions. Processor results will be displayed. To email a customer receipt, press the “Email Receipt” button and enter the customer email address. To view or print a transaction receipt, click the “Print Receipt” button. To process a new transaction, click the “New” button. Declined Transactions If for any reason a transaction has been declined, a Transaction Declined window will be displayed with a decline reason. If you receive a Decline for a previously authorized transaction, you will need to call the voice authentication line for the credit card and obtain a new authorization. Retail ePay User Manual v3.0.0 18 **To view previous transaction and for receipt reprint, refer to your reports. Transaction – Capture The Capture window allows the merchant to move previously authorized transactions from the Queued Transaction to the batch manager. Capture DOES NOT require a magnetic strip card reader. Refer to the Merchant Console Guide for Queued Transaction information. Step 1 – Click on the “Capture Icon” or from the menu, select Transactions Capture. Step 2 – Within the Capture window, enter customer information and click the “Process” button to process the void for the current transaction. You can only capture an Authorized Only transaction. **Reference number can also be referred to as a Transaction ID. You can only capture up to the total amount that was previously authorized. Transaction – Check The Check window allows the merchant to process checks directly through the Retail ePay Charge software and DOES NOT require a magnetic strip card reader. A Check Transaction does not require a credit card but a valid routing and account number form where the funds are to be drafted from. A Check processing account must be established to process checks. Retail ePay User Manual v3.0.0 19 Step 1 – Click on the “Check Icon” or from the menu, select Transactions Check. Step 2 – Within the Check window, enter the customer information and click the “Process” button to process the current transaction. Approved Transactions A “Transaction Approved” window will be displayed for all approved transactions. Processor results will be displayed. To email a customer receipt, press the “Email Receipt” button and enter the customer email address. To view or print a transaction receipt, click the “Print Receipt” button. To process a new transaction, click the “New” button. Declined Transactions If for any reason a transaction has been declined, a Transaction Declined window will be displayed with a decline reason. If you receive a Decline for a previously authorized transaction, you will need to call the voice authentication line for the credit card and obtain a new authorization. **To view previous transaction and for receipt reprint, refer to your reports. Retail ePay User Manual v3.0.0 20 Section 5 Reports allow the merchant to view and reprint past transactions processed through the Retail ePay Charge software. Transaction reports will be available for 90 days at which the new transactions will replace the old transactions. For more details on transactions processed through the Retail software, refer to the Merchant Console transaction details. Reports To view the “Transaction History”, click on Reports View Reports. The Transaction History is a basic straightforward layout. By default, transaction history displays all the transactions processed through the retail software. To view specific transaction, click on the “Transaction Type” drop down menu box and select the type of transaction report to view. To reprint a receipt, you must first have a printer selected in your device manager, select the transaction line and press the “Reprint” button next to the “Refresh” button. Retail ePay User Manual v3.0.0 21 Section 6 To find the details regarding your software installation key or your source key, click Help About. Here you will find the version of the retail software you are using, the username that is currently logged in, the install key and source key (unique to your specific company and account). Help Section 7 Adding an Additional Company Adding additional companies to your retail software allows the merchant to process through multiple gateway accounts through a single software. To add another company to your software, refer to Section 1 and follow the setup instructions per adding a new company. Your login information will be included in the drop down menu per company selected. Section 8 Exit To Exit out of the software, click on File Log Out or Exit. The software will then close. Retail ePay User Manual v3.0.0 22 Section 9 Installing and Configuring Star TSP100 Printer The Star TSP100 Thermal Receipt Printer is compatible with the ePay Charge Retail software. If you do not have the installation disc, you can download the drivers directly from Star Micronics at http://www.starmicronics.com/Supports/DriverDownload.aspx Once you have installed the drivers: Step 1 – Turn on the Star Printer and start the Star Micronics “Configuration Utility” application. Step 2 – Select “Star Line Mode (Default),” then click “OK.” Step 3 – Select “JavaPOS” from the left hand menu and save the folder to the default location. Retail ePay User Manual v3.0.0 23 Step 4 – Click the “Add New” button. You should see “Star TSP100 Cutter (TSP143)” as a default device. Click “OK” **if the “Add New” button is not enabled, refer back to Step 3. Step 5 – Click the “Configure” button. Make sure “Do Checked Block Printing” is checked and click “Accept. **if the “Add New” button is not enabled, refer back to Step 3. Step 6 – Click the “Check Health” button. You will be required to save the configuration settings. Click “Yes” in the “Apply Changes” window. **if the “Add New” button is not enabled, refer back to Step 3. Step 7 – Once the setup it successful, a “Check Health” receipt will print automatically from the TSP printer. Section 10 To add the Star TSP100 device to your software, please first sign in to your ePay Charge software. Configuring TSP100 Printer for ePay Charge In the ePay Charge software: 1. 2. 3. 4. Click Settings Device Manager Add Device Name (Star Printer) Port Name USB (default) Add (Star Printer should be in Device List) Close Retail ePay User Manual v3.0.0 24 Section 11 To setup Bluetooth on your computer to enable to use of the SC30, SC40 and Pin Pad Device for Debit processing. The setup is the same process for both the Bluetooth and Pin Pad devices. Setting Up Bluetooth & Pin Pad Devices On your computer: 1. 2. 3. 4. 5. 6. 7. 8. 9. Click Start Menu Control Panel Hardware & Sound Devices & Printers Add Device: W-ePay Next Pairing Code, enter “1793” Next Prompt should read “Device Successfully Connected” Right Click on Device Icon Properties Hardware Port # Com # (found in the lower right hand corner of the screen) After the device has been installed to your computer, login to your ePay Charge retail software and navigate to your “Device Manager.” You will assign the hardware and the port number for ePay Charge to recognize the device. Section 12 Resetting or Lost Password If you forget your password, you do have the option to reset it from the login screen. You must have a security question set up in order to change your password. If you do don’t have administrative access, request that the admin sign in and change the password for you and/or assign a security question and answer. From the initial login screen click the link for “Lost Password? Reset” and fill out the fields on the screen. Retail ePay User Manual v3.0.0 25 Section 13 Should you experience problems you can reset or uninstall and reinstall your retail software. You will need to make sure you can see the “hidden folders” on your computer. Uninstalling ePay Charge Retail Software To enable “View Hidden Folders”: 1. Click Start Menu 2. Control Panel Appearance and Personalization 3. Folder Options View 4. Advanced Settings select “Show hidden files and folders” 5. click Apply click OK (if you don’t see the Advanced Settings Button, reference the list of options) On your computer: 1. Click Start Menu 2. Computer Local Disk (C:) 3. Users (Your User Account) AppData 4. Local USAePay (right click and delete this folder) From your start menu: 1. 2. 3. 4. Click Control Panel Programs Programs and Features Uninstall a program ePay Charge (right click and select “Uninstall/Change”) “Remove the application from this Computer” select “OK” Now, the ePay Charge retail has been completely removed from your computer. Retail ePay User Manual v3.0.0 26 Section 14 Additional Information **All transactions created in the ePay Charge software can be found in your Online Merchant Console. Login to your account at www.usaepay.com/login. If you receive a message upon running a transaction “Transaction Requires Voice Authentication,” you will need to obtain an authorization directly from the credit card company. Once you have the authorization code, re-run the transaction using the “PostAuth” form in the software. Voice Authentication: Visa/Mastercard – (800) 228 – 1122 American Express – (800) 528 – 2121 Discover – (800) 347 – 1111 USAePay Customer Support 6 A.M. – 6 P.M. (Pacific) Monday-Friday 1-866-USA-EPAY or (866) 872-3729 Retail ePay User Manual v3.0.0 27