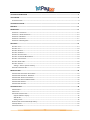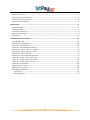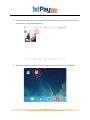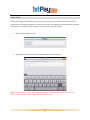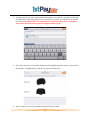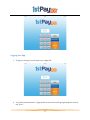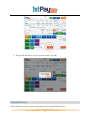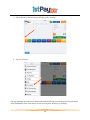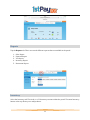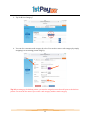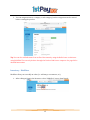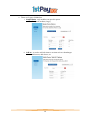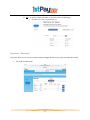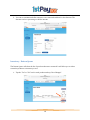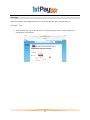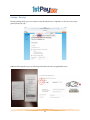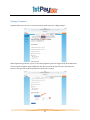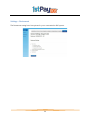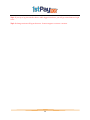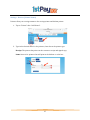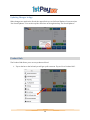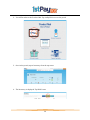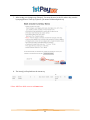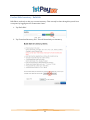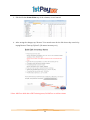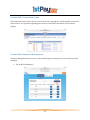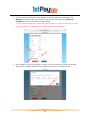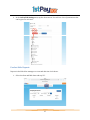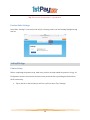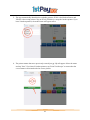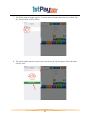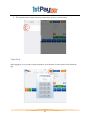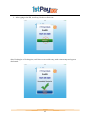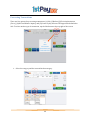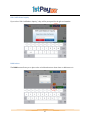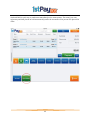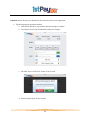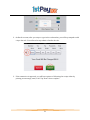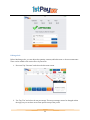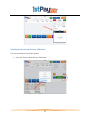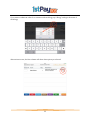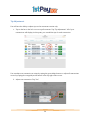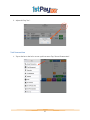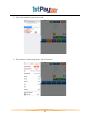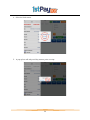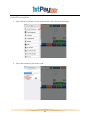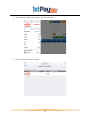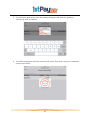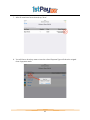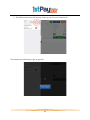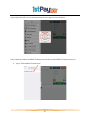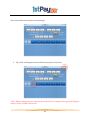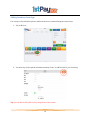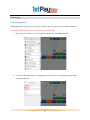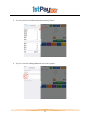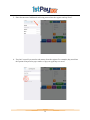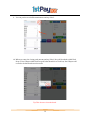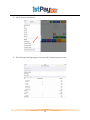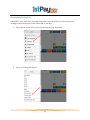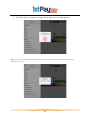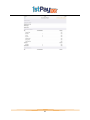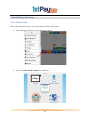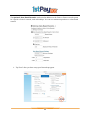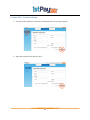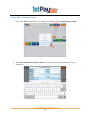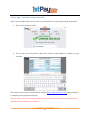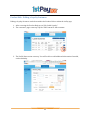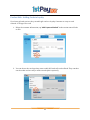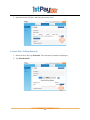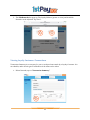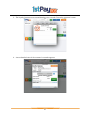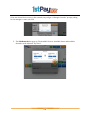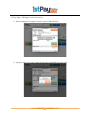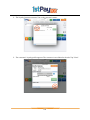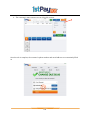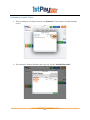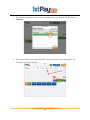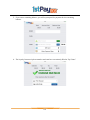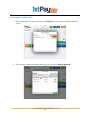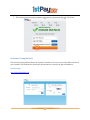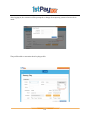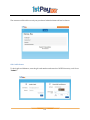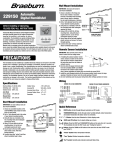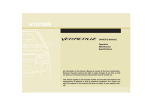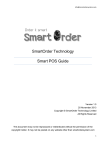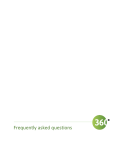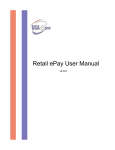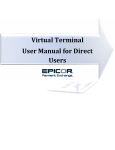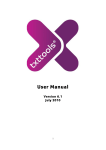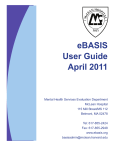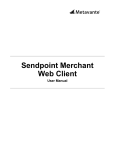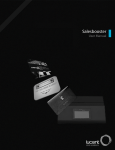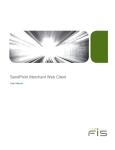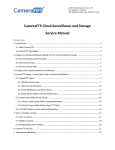Download Page 1 Page 2 1STPAYPOS DOWNLOAD
Transcript
1STPAYPOS DOWNLOAD ..................................................................................................................................................... 4 ACTIVATION: ........................................................................................................................................................................... 6 LOGGING INTO APP ......................................................................................................................................................................................... 8 1STPAYPOS PORTAL ............................................................................................................................................................. 9 REPORTS ................................................................................................................................................................................. 11 INVENTORY ............................................................................................................................................................................ 11 INVENTORY -‐ CATEGORIES ......................................................................................................................................................................... 12 INVENTORY -‐ ADDING INVENTORY ........................................................................................................................................................... 14 INVENTORY -‐ MODIFIERS ........................................................................................................................................................................... 15 INVENTORY -‐ DISCOUNTS ........................................................................................................................................................................... 17 INVENTORY -‐ RETURN QUEUE ................................................................................................................................................................... 18 SETTINGS ................................................................................................................................................................................ 19 SETTINGS -‐ TAX ........................................................................................................................................................................................... 19 SETTINGS -‐ TIP ............................................................................................................................................................................................. 20 SETTINGS -‐ RECEIPT .................................................................................................................................................................................... 21 SETTINGS -‐PAYMENT .................................................................................................................................................................................. 22 SETTINGS -‐ REASON CODES ....................................................................................................................................................................... 23 SETTINGS -‐ INVENTORY MANAGEMENT ................................................................................................................................................... 23 SETTINGS – RESTAURANT .......................................................................................................................................................................... 24 SETTINGS -‐ EMPLOYEES .............................................................................................................................................................................. 25 SETTINGS -‐ DEVICES .................................................................................................................................................................................... 25 Settings – Devices (Printer Names) ................................................................................................................................................. 27 UPDATING CHANGES IN APP ...................................................................................................................................................................... 28 PRODUCT HUB ...................................................................................................................................................................... 28 PRODUCT HUB: INVENTORY -‐BULK CREATE .......................................................................................................................................... 29 PRODUCT HUB: INVENTORY -‐ BULK EDIT ............................................................................................................................................... 33 PRODUCT HUB: TRANSACTION CENTER .................................................................................................................................................. 35 PRODUCT HUB: EMPLOYEE MANAGEMENT ............................................................................................................................................ 35 PRODUCT HUB: REPORTS ........................................................................................................................................................................... 37 PRODUCT HUB: SETTINGS .......................................................................................................................................................................... 38 1STPAYPOS APP ................................................................................................................................................................... 38 PRINTER SETUP ........................................................................................................................................................................................... 38 TIME CLOCK ................................................................................................................................................................................................. 43 PROCESSING TRANSACTIONS ..................................................................................................................................................................... 46 Gift Card Balance Inquiry .................................................................................................................................................................... 47 Hold Orders ................................................................................................................................................................................................ 47 Editing a Sale ............................................................................................................................................................................................. 52 SENDING ITEMS TO ITEM PRINTER (KITCHEN) ...................................................................................................................................... 53 TIP ADJUSTMENT ......................................................................................................................................................................................... 56 VOID TRANSACTION ..................................................................................................................................................................................... 57 REFUND TRANSACTIONS ............................................................................................................................................................................ 60 PROCESSING OFFLINE TRANSACTIONS ..................................................................................................................................................... 65 ARRANGING CATEGORIES AND ITEMS ...................................................................................................................................................... 68 ADDING INVENTORY FROM APP ................................................................................................................................................................ 70 REPORTING ............................................................................................................................................................................ 71 CASH MANAGEMENT ................................................................................................................................................................................... 71 TIP DETAIL REPORT ................................................................................................................................................................................... 76 X CURRENT CASH REPORT ......................................................................................................................................................................... 77 RECONCILING 1STPAYPOS ........................................................................................................................................................................ 79 SIGNING OUT ................................................................................................................................................................................................ 84 1STPAYPOS LOYALTY SETUP ........................................................................................................................................... 85 GO TO PRODUCT HUB ................................................................................................................................................................................. 85 PRODUCT HUB -‐ CUSTOMER SETUP .......................................................................................................................................................... 89 1STPAY APP -‐ CUSTOMER SETUP ............................................................................................................................................................. 90 1STPAY APP -‐ CUSTOMER SETUP AFTER SALE ....................................................................................................................................... 91 PRODUCT HUB -‐ EDITING A LOYALTY CUSTOMER ................................................................................................................................. 92 PRODUCT HUB -‐ ADDING CARDS TO LOYALTY ........................................................................................................................................ 93 PRODUCT HUB -‐ EDITING REWARDS ........................................................................................................................................................ 94 VIEWING LOYALTY CUSTOMERS TRANSACTIONS ................................................................................................................................... 95 1STPAY APP -‐ VIEWING A LOYALTY CUSTOMER .................................................................................................................................... 96 1STPAY APP -‐ EDITING A LOYALTY CUSTOMER ..................................................................................................................................... 98 1STPAY APP -‐ ADDING CARDS TO LOYALTY ......................................................................................................................................... 101 EARNING LOYALTY REWARDS ................................................................................................................................................................. 102 REDEEMING LOYALTY POINTS ................................................................................................................................................................ 105 REDEEMING LOYALTY VISITS .................................................................................................................................................................. 108 CUSTOMER FACING WEBSITE .................................................................................................................................................................. 111 Loyalty Login .......................................................................................................................................................................................... 111 Gift Card Balances ................................................................................................................................................................................ 115 1stPayPOS download You must download the 1stPay app from the App Store. You must have a pre-‐existing Apple ID or you can sign up during the setup of the iPad. 1. Open up the App Store. 2. Type in “1stPayPOS” in the search screen. No Spaces or dashes. Select “1stPayPos – point of sale”. 4 3. From within the App Store, select the download button, which will either be a Cloud with a down arrow or a box with an up arrow. 4. When the download is complete, the app will appear on the home screen of your iPad. 5 Activation: Before proceeding to activation, please check your email for the activation email. The email will contain the necessary information to activate the account. For multi-‐MID locations and/or accounts with subusers, be aware only the main account on the account will activate. 1. Select “Activate My Account”. 2. Input the Transaction Center ID and User Name received via email. Tip: If you are unable to locate this information, please contact Technical Support. They can retrieve this information after verifying security information. 6 3. You must then key in your 4-‐digit mobile PIN number. If you have not created a mobile PIN, you will need to enter the password you received in your email. You will then be prompted to create a PIN. IMPORTANT: You should choose a PIN you will be able to remember. This will be the PIN used to log into the App on future log-‐ins. 4. Next, select the type of card reader being used. The MagTek iDynamo option is also used for the iDynamo 5 (Lightning Port), which is not pictured in the app. 5. After activation, you can log in with the mobile PIN you created. 7 Logging into App 1. To log into the app, you must input your 4 digit PIN. 2. You will be presented with a 3 page splash screen tutorial. After going through the tutorial, tap “Close”. 8 3. The app will then ask to use your current location. Tap “OK”. 1stPayPOS Portal The Portal allows you to set-‐up the apps features such as tip, tax, and inventory. 9 1. Tap on the bar to the left and you will get a pull out menu. 2. Tap “Go to Portal”. The app will bring up the browser, Safari, and automatically log you into the portal. You will arrive at the dashboard screen; from there you can select Reports, Inventory, or Settings. 10 Reports Tap the Reports tab. There are several different reports that are available in the portal: 1. 2. 3. 4. 5. Sales Report Payment Report You Report Inventory Report Restaurant Report Inventory Select the Inventory tab. This is the 1st of 2 Inventory sections within the portal. The main Inventory button at the top allows you to add products. 11 Inventory -‐ Categories Setting up categories makes it easier to find products. If you are going to use categories, it is best to create the categories before creating the products (inventory). 1. Tap on the Inventory tab at the top to view or add products and categories. 2. Tap “Categories” on the left side of the page. 12 3. Tap “Add New Category”. 4. You can also customize each category by color. You can also create a sub-‐category by simply assigning it to an existing parent category. Tip: When setting up the kitchen printer, you need to assign the items that will print to the kitchen printer. You must do the same if you create a sub-‐category within a main category. 13 Inventory -‐ Adding Inventory 1. Tap on the Inventory button on the left side to add/ view products. 2. Tap “Add Item” to add a new product or tap “Edit” to edit an existing product. 14 3. You can assign an item to a category or sub-‐category, but the categories must be created before creating the product. Tip: You can also add bulk items from an Excel document by using the Bulk Create or edit items using Bulk Edit. This can only be done through the Product Hub from a computer. See page 26 for detailed Instructions. Inventory -‐ Modifiers Modifiers allow you to modify an order (i.e.: add mayo, no tomatoes, etc). 1. After editing an Item in the Inventory, select “Modifiers” next to Item Details. 15 a. There are 3 types of Modifiers: i. Single Choice –only modifies one specific option. 1. Size (small, medium, large) ii. Add on – is used to add sub-‐items to an item such as a hamburger. 1. Add tomato, add cheese, etc. 16 iii. No – is used to refuse sub-‐items on an item such as a hamburger. 1. No lettuce, no mayo, no mustard, etc. Inventory -‐ Discounts Discounts allow you to set your reasons and percentages for discounts (such as student discounts). 1. Tap “Add New Discount”. 17 2. You can set a minimum dollar amount or set a start and end date for the discount. The discount can be a percentage or dollar amount. Inventory -‐ Return Queue The Return Queue will show the list of products that were returned. It will allow you to either return the products to inventory or not. 1. Tap the “Yes” or “No” box for each product and tap “Save Changes”. 18 Settings Select the Settings tab. Settings allow you to set the tax amount, tips, receipt header, etc. Settings -‐ Tax 1. In the General Tab, tap “Add Tax Rate”. You can set up your state’s tax percentage or a nearby state’s tax amount. 19 Settings -‐ Tip You should check the options you want. The default Tip Percentage is only for retail (Tip Prompt). Automatic Tip is for restaurant (gratuity). 20 Settings -‐ Receipt Receipt settings allow you to set up the receipt header/footer, e-‐signature or choose your receipt print options (on/off). Enhanced Receipt allows you to add a logo and a barcode with an applied discount. 21 Settings -‐Payment Payment allows you to turn on security features such as the last 4 digit prompt. Other Payment Type allows you to set up other payment types not supported by First-‐American, such as checks. Payment types added here are only stored in the app. They are not electronic services. The app will track the purchases to help you reconcile. 22 Settings -‐ Reason Codes Reason Codes is where you can set up your Payout Codes (reasons why money is taken from the register) and Inventory Return Codes (reasons for returns). Settings -‐ Inventory Management The Inventory Button under Settings is for Inventory Management. It allows you to setup reorder alerts. An alert can be sent via email or text. You can set a reorder count for each item in the inventory section. See pg. 14 23 Settings – Restaurant The Restaurant setting has a few options for you to customize the POS system. 24 Settings -‐ Employees Employees in the Portal section have been relocated to the Product Hub. Tap on the Blue Man and you will be taken there automatically. Settings -‐ Devices Devices show all iPads used for your account. You are allowed one login or session at a time unless you signed up for more. 25 Tip 1: If you try to log into another device while logged elsewhere, you will get a simultaneous login error. Tip 2: Deleting sessions will logout that user. Contact support to remove a session. 26 Settings – Devices (Printer Names) Printers allow you to assign a name to the receipt printer and kitchen printer. 1. Tap on “Printer” then “Add Printer”. 2. Type in the desired name for the printers, then choose the printer type: Receipt: The printer that prints out the customer receipt and signed copy. Items: Items is for printers that will print in the kitchen or at the bar. 27 Updating Changes in App When changes are made in the Portal, the app will ask you to Get Portal Updates. You must select “Get Portal Updates”. You can also tap the menu bar on the right and tap “Get Portal Updates”. Product Hub The Product Hub allows you to access products offered. 1. Tap on the bar to the left and you will get a pull out menu. Tap on “Go to Product Hub”. 28 Tip: 1stPayPos will take you to the Portal. Product Hub: Inventory -‐Bulk Create Bulk Create is used if you want to add to your current inventory or create a brand new inventory. This can only be done through the portal from a computer by logging into the Transaction Center. http://1stpaypos.com/login.aspx 1. You must login using your Transaction Center ID, username and password. If you are unable to locate this information, please contact Technical Support. 29 2. You will be taken to the Product Hub. Tap 1stPayPOS to access the portal. 3. Once in the portal, tap on Inventory from the top menu. 4. The Inventory is displayed. Tap Bulk Create. 30 5. Tap Download Sample. 6. An Excel csv file will download. Edit the file but do not delete any of the columns; even if unused. 31 7. After saving your changes, tap “Browse”. You must browse for the file where they saved it by taping Browse. Then tap “Upload”. (file name: BulkItemUpload.csv) 8. The Item(s) will upload into the inventory. **Note: ONLY use bulk create to add new items. 32 Product Hub: Inventory -‐ Bulk Edit Bulk Edit is used only to edit your current inventory. This can only be done through the portal from a computer by logging into the Transaction Center. 1. Tap “Bulk Edit”. 2. Tap “Download Inventory File”. This will download your inventory. 33 3. Edit the file but do not delete any of the columns; even if unused. 4. After saving the changes, tap “Browse”. You must browse for the file where they saved it by taping Browse. Then tap “Upload”. (file name: inventory.csv) **Note: ONLY use bulk edit to EDIT existing items, DO NOT use to add new items. 34 Product Hub: Transaction Center The Transaction Center allows you to access transaction reporting, the virtual terminal, and various other features. For questions regarding these features, seek further assistance from Technical Support. Product Hub: Employee Management Employee Management allows you to create and edit logins for employees, such as employees and managers. 1. Tap “Add New Employee”. 35 2. Create a username, PIN, and specify whether or not this employee is a manager. The Manager option gives that user access to every function of the app. The 1stPayPOS Settings allow you to customize user app settings. **Note: without a transaction center password an employee will not be allowed to log into the portal, employee management, or Transaction Center via computer. 3. In your MID’s area, tap “Select MIDs” to select your accounts the user can access and tap “done” when complete. This allows the employee to have access to that location. 36 4. In the 1stPayPOS Settings area, tap the down arrow. You will see a list of permissions that can be given to each user. Product Hub: Reports Reports in the Hub allow managers to view and edit time clock hours. 1. Select the Start and End dates and tap “Go”. 37 Tip: This can also be exported to a spreadsheet. Product Hub: Settings In the Hub, “Settings” is currently used only for selecting a time zone and turning Daylight Saving time on. 1stPayPOS App Printer Setup Before completing the printer setup, make sure you have already named the printers. See pg. 24. Each printer must be connected to the same router/network that is providing the iPad with its Wi-‐Fi connectivity. 1. Tap on the bar to the left and you will see a pull out menu. Tap “Settings”. 38 2. Tap “Printers”. 3. Tap “Star Printer”. 39 4. Tap “Configure Printer”. 40 5. The app automatically identifies the available printers. SP742 is the Kitchen Printer and TSP143 is the receipt printer. Tap on SP742 (STR-‐001) to setup the kitchen printer. If you have 2 kitchen printers, the model name will appear twice. 6. The printer names that were previously created (see pg. 24) will appear. Select the name and tap “Save”. If you have 2 kitchen printers, tap “Print Test Receipt” to ensure that the correct name is associated with the correct printer. 41 7. The SP742 name no longer appears. It’s been replaced by the name that was created. Tap the “TSP143 (STR_T-‐001)” printer. 8. The printer names that were previously created (see pg. 24) will appear. Select the name and tap “Save”. 42 9. The original printer names have been replaced by the user’s custom name. Time Clock After logging in, you is ready to setup the Ipad for your business. You has a time clock within the app. 43 You can also access the time clock without logging into the app. 1. Tap on the “Time Clock” button. 2. Type in the PIN created for that user by the manager. 44 3. After typing in the PIN, it will say, Clock in or Clock out. After Clocking In or Clocking Out, it will show a successful entry, with a time stamp and a green checkmark. 45 Processing Transactions There are five options for processing transactions: (1)Sale, (2)Refund, (3)Voice Authorization (Force), (4)Gift Card Balance Inquiry, and (5)Create Loyalty Account. The App will be defaulted to Sale. To select another type of transaction, tap the Sale button at the top right of the screen. 1. Select the category and the item within that category. 46 Gift Card Balance Inquiry If you select “Gift Card Balance Inquiry,” they will be prompted for the gift card number. Hold Orders The Hold button allows you to place sales on hold and retrieve them later or add items to it. 47 The sale that is on hold will appear in the “on hold” section. Tip: If the hold doesn’t appear on all iPads, press the Home button to refresh the screen. Swipe and hold: Tap “hold,” swipe customer’s credit card. It then plugs in the customer’s name on card, hit “OK”. 48 Send and Hold: A quick way to send items immediately to the items printer. The item(s) are sent right away and then placed on hold automatically under the username of the person who placed the order. 49 Payment button allows you to finalize the sale and choose the form of payment. 1. Tap the appropriate payment method. a. Cash. Select amount or tap on Other Amount and press “tender”. b. Card. Swipe card or tap Card Number and press “Charge”. c. Gift Card. Tap on “Gift Card”. Swipe or key in card d. Other Payment Type such as checks. 50 2. On Retail accounts, after you swipe or type in the card number, you will be prompted to add a tip to the sale. You will need to tap submit to finalize the sale. 3. If the transaction is approved, you will have options of delivering the receipt either by printing, text message, email, or all. Tap “Done” when complete. 51 Editing a Sale Before finalizing a sale, you can adjust the quantity, amount, add a discount or choose tax amounts. These can be added to the entire sale or by line item. 1. Discount. Tap “Discount” and select the discount reason. 2. Tax. Tap “Tax” and select the tax percentage. The tax percentage cannot be changed within the app, but you can have several tax options setup in the portal. 52 Sending Items to Item Printer (Kitchen) You can send items to the kitchen printer. 1. Press the “Print” button and tap “Send Items”. 53 2. You should type in the order name or table # and the number of guests. Items from the ticket appear on the list. You must check every item that is being sent to the kitchen printer. 3. You must select a Send to Printer option from the bottom of the page. 54 If you want to submit an order for a customer with an allergy, tap “Allergy” and type the name of the allergy. After an item is sent, the Sent column will show what option you selected. 55 Tip Adjustment You will have the ability to adjust tips on the restaurant version only. 1. Tap on the bar to the left to access a pull out menu. Tap “Tip Adjustment”. All of your transactions will display. At this point, you can add the tips for each transaction. You can adjust one transaction at a time by taping the green Adjust button or adjust all transactions at once by taping the orange Adjust All button at the top right of the screen. 2. Adjust one transaction: Tap “Yes”. 56 3. Adjust All: Tap “Yes”. Void transaction 1. Tap on the bar to the left to access a pull out menu. Tap “Recent Transactions”. 57 2. Tap on the transaction you want to void. 3. The transaction information shows. Tap “Void Order”. 58 4. Select the Void reason. 5. A pop-‐up box will ask you if they want to print a receipt. 59 Refund Transactions 1. Tap on the bar to the left to access a pull out menu. Tap “Recent Transactions”. 2. Tap on the transaction you want to void. 60 3. The transaction information shows. Tap “Return Items”. 4. Select the Item you wish to return. 61 5. You will also be prompted to enter the Quantity being returned. After the quantity is entered, tap “next” to continue. 6. You will be prompted to select the reason for the return. They must create your own Return reasons in the Portal. 62 7. After all items have been selected, tap “Next”. 8. You will choose how they want to issue the refund. Payment Type will show the original form of payment made. 63 9. Once the refund is complete, a Refund Complete pop-‐up appears. Tap “Done”. In the Payment Information area, the refund total will show below the sale amount. 64 Processing Offline Transactions 1. Tap on the bar to the left to access a pull out menu. Tap “Offline Transactions”. 2. Tap “Pending Offline Transactions”. **Note: Restaurants cannot process in offline mode, only Retail stores can. 65 3. The offline transactions will be listed. At the top, tap “Process Transactions”. The transactions will attempt to get an approval. 66 A pop-‐up box will tell you how many transactions were approved and declined. If any transaction failed, the Offline Transactions will show a Failed Offline Transactions menu. 4. Tap on “Failed Offline Transactions”. 67 5. The Failed Transactions will be listed. At the top right, tap “Process Transactions” to retry the failed transactions. Tip: System only stores 500 transactions in Offline mode. Arranging Categories and Items 1. To arrange items shown in the 1stPayPOS app, tap and hold on a category or item. 68 The screen will flip and turn into a blueprint page. 2. Tap, “hold”, and drag the item into the desired position. Tap “Done”. **Note: When creating items you can move then to the front of a category in the app by checking the “Move to Front” checkbox in item edit. 69 Adding Inventory from App You can tap on the Add Item option to add items that were omitted during the initial setup. 1. Tap “Add Item”. 2. You must key in all required information and tap “Done” to add the item to your inventory. Tip: You can add the UPC/SKU code by using the barcode scanner. 70 Reporting Cash Management Cash Management allows you to put cash in and take cash out to keep the cash register balanced. **Note: Not enabled by default, can be enabled in portal settings. 1. Tap on the bar to the left to access a pull out menu. Tap “Cash Management”. 2. You must enter the amount of cash being put in the drawer at the beginning of the day by using Opening Cash. 71 3. You can put the exact bill denominations and tap “Done”. 4. “Pay In” is used for adding additional cash to the register. 72 5. Enter the amount of additional cash being entered into the register and tap “Save”. 6. “Pay Out” is used if you need to take money from the register. For example, they would use this option if they need to pay a vendor or pay out a gratuity to a server. 73 7. Enter the amount being paid out and the reason. Tap “Save”. 8. When you close and balance the register at the end of the day, they will select “Closing Cash” and enter the amount of cash in the register’s cash drawer. 74 9. You can put the exact bill denominations and tap “Next”. 10. When you enter the closing cash amount and tap “Next,” they will be asked to Add Final Drop or Run Z Report. Add Final Drop will take them back to Cash Out; Run Z Report will reconcile the batch and erase the totals. Tip: This does not close the batch. 75 Tip Detail Report 1. Tap on the bar to the left to access a pull out menu. Tap “Reporting”. 2. Tap “Tip Detail”. 76 3. The Tip Detail Report gives a list of transactions and tip amounts. X Current Cash Report 1. Tap on the bar to the left to access a pull out menu. Tap “Reporting”. 77 2. Tap “X Current Cash Report”. 3. The X Current Cash Report gives a current total of transactions processed. 78 Reconciling 1stPayPOS 1stPayPOS is set to auto-‐settle. Z Closing Cash will not close the batch, but it is necessary for clearing out the transactions to start a new shift or new day. 1. Tap on the bar to the left to access a pull out menu. Tap “Reporting”. 2. Tap on “Z Closing Cash Report”. 79 3. Tap “Run Z Report”. Taping on Closing Cash will take you to Cash Management. Tip: If you has unadjusted tips, they will get a “not allowed” error and will be taken to the tip adjustment screen. 80 Once the Z Closing Cash Report is complete, you will get a reconciliation report that they can used to balance your transactions for the day. **Note: X report and Z report are identical. The X report is a “current” or “Mid-‐day” report; the Z report is an closing – end of day report that resets totals back to zero Accumulated Z Report The Accumulated Z Report allows you to combine the past Z Closing Cash Reports listed in the Archived Z Reports section. 1. Tap “Accumulated Z Report”. 81 2. Select the date range for the reports you want to combine. The combined report appears. 82 83 Tip: If there aren’t any reports within that date range, you will get an invalid selection error. Signing Out Tap on the username at the top right of the app and tap “Sign Out”. Users can also sign out through app menu. Tip: Employees must log out of the app in order to change servers. 84 1stPayPOS Loyalty Setup Go To Product Hub The Product Hub allows you to access the Gift Cards and Loyalty setup. 2. Tap on the bar to the left to access the menu options. 3. Tap on the Gift Cards & Loyalty icon (Gift Box). 85 4. The Gift Cards & Loyalty Dashboard appears. Tap the Gift Cards & Loyalty link. 5. Tap on “Settings” on the left side panel. If you is setting it up for the first time, the Settings option may already be selected. 86 You will see a warning on the Loyalty Settings page. Once they select the loyalty program they will use, it cannot be changed later after the first redemption. You can choose between 2 loyalty programs: Visits and Points. Visits Loyalty Points Loyalty You must choose how many visits equal a free item and the refund timeframe for rewards. There is a 1 day delay in posting Loyalty Rewards but rewards are not available until the Refund Policy timeframe has elapsed. You must choose what dollar amount equals how many points and the refund timeframe for rewards. There is a 1 day delay in posting Loyalty Rewards but rewards are not available until the Refund Policy timeframe has elapsed. 87 The Optional, Date-‐Based Rewards can be used in addition to the Visits or Points reward system for “special occasion” rewards, such as birthdays. You can set a minimum purchase or a date based reward. 1. Tap “Save” after you have setup your Rewards program. 88 Product Hub -‐ Customer Setup 1. You will need to add each customer’s information into the Loyalty program. 2. Input the customer info and tap “Save”. 89 1stPay App -‐ Customer Setup 1. Tap on the “Sale” button and a list of options will appear. Tap “Create Loyalty Account”. 2. The Create Customer Loyalty Account box will appear. Only the information in red is mandatory. 90 1stPay App -‐ Customer Setup after Sale After a sale is completed, you are also able to add customers to your loyalty program at that time. 1. Tap “Create Loyalty Account”. 2. To save time, you only need to add phone # and an email address to quickly set up a customer. The customer will receive an email with the website (https://My1stRewards.com) and a password to complete your Loyalty account setup. There is about a 2 hour day delay in posting Loyalty Rewards but rewards are not available until the Refund Policy timeframe has elapsed. 91 Product Hub -‐ Editing a Loyalty Customer Editing a Loyalty Customer can be done within the Product Hub or within the 1stPay app. 1. After accessing the Product Hub, tap on “Gift Card & Loyalty”. 2. The customer’s page comes up. Tap the “Edit” button for that customer. 3. The Profile Data section comes up. You will be able to add additional information if needed, such as birthday. 92 Product Hub -‐ Adding Cards to Loyalty If you have gift card services, they can add a gift card to a Loyalty Customer as a way to track rewards. I.e. Kroger Plus card. 1. Below the customer information, tap “Add Payment Method” in the section named Cards on File. 2. You can choose the card type they want to add. Gift Cards will not be offered. They can then use the credit card as a way to track rewards (this is optional). 93 3. Input the Card #, Exp Date, and Zip code and tap “Save”. Product Hub -‐ Editing Rewards 1. Below Cards on File, tap “Rewards”. The customer’s rewards are displayed. 2. Tap “Edit Rewards”. 94 3. The Edit Rewards box pops up. The Loyalty Balance (points or visits) and Available Rewards can be adjusted. Tap “Save”. Viewing Loyalty Customers Transactions Transaction Summary is an easy way for you to track purchases made by a Loyalty Customer. It is not editable, and it doesn’t give a breakdown of the items on the ticket. 1. Below Rewards, tap on “Transaction Summary”. 95 1stPay App -‐ Viewing a Loyalty Customer 1. From within the 1stPay app, tap “Loyalty Search” at the top of the page next to the Time Clock button. 2. Type in the customer name or customer phone number. Tap “Search”. 96 3. The Loyalty Customer pops up and displays your rewards. Tap on the customer’s name. 4. A more detailed view of the customer’s rewards appears. 97 1stPay App -‐ Editing a Loyalty Customer 1. From within the 1stPay app, tap “Loyalty Search” at the top of the page next to the time clock. 2. Type in the customer name or customer phone number. Tap “Search”. 98 3. The customer’s Loyalty Summary pops up, displaying your rewards. Tap on the customer’s name. 4. A more detailed view of your rewards appears. Tap “Edit Rewards”. 99 If the user doesn’t have access to edit rewards, they will get a “Manager Override” prompt, asking for the manager to enter your PIN. 5. The Edit Rewards box pops up. The Available Visits or Available Points and Available Rewards can be adjusted. Tap “Save”. 100 1stPay App -‐ Adding Cards to Loyalty 1. After searching for a Loyalty Customer, tap on “Add Gift Card”. 2. A pop-‐up asks you to either swipe the gift card or manually key in the card. 101 The gift card appears in the Cards on File section. Earning Loyalty Rewards 1. To add loyalty rewards to a customer, search for the customer in the Loyalty search field. This attaches the loyalty customer to the sale so they can earn the rewards for the transaction. The loyalty customer must be added before the sale is finalized. 102 2. The Loyalty Customer appears. Tap on the customer’s name. 3. The customer’s Loyalty profile appears. The customer is now linked to the sale. Tap “Close”. 103 4. The customer’s name appears on top of the Sale section. Once the sale is complete, the customer’s phone number and email address are conveniently filled in. 104 Redeeming Loyalty Points 1. After searching for a Loyalty Customer, tap “Redeem” on the customer Loyalty Summary screen. 2. The customer’s Redeem Rewards option pop-‐up. Tap the “Available Rewards”. 105 3. The available reward is selected. For Points Reward, enter the Redeem Amount and tap “Redeem”. 4. The Redeem Amount in the Discounts field is deducted from the total sale amount. Tap “Payment” to complete the sale. 106 5. If you owe a remaining balance, you will be prompted for payment for the remaining balance. 6. The Loyalty Customer’s phone number and email are conveniently filled in. Tap “Done”. 107 Redeeming Loyalty Visits 1. After searching for a Loyalty Customer, tap “Redeem” on the customer’s Loyalty Summary screen. 2. The customer’s Redeem Rewards options pop-‐up. Tap the “Available Rewards”. 108 3. For Visits Rewards, select the item(s) from the customers’ cart that qualifies for the rewards redemption. 4. After all eligible items are selected, tap “Redeem”. 109 5. The Redeemed Item will be labeled as “Free Item”. Tap “Payment” to complete the sale. 6. If the customer owes a remaining balance, you will be prompted for payment of the remaining balance. 110 7. The Loyalty Customer’s phone number and email is conveniently filled in. Tap “Done”. Customer Facing Website The customer facing website allows the Loyalty Customers to access your account online and check your rewards. This website also allows gift card customers to check your gift card balances. Loyalty Login http://My1stRewards.com 111 After you add a customer to the Loyalty program, the customer will receive an email with the web link and temporary password. If another Loyalty Customer is set up using an email address that already exists, the customer will receive an email with just the web link. The email will exclude the temporary password. 112 After logging in, the customer will be prompted to change the temporary password received via email. They will be able to customize their Loyalty profile. 113 They will be able to add cards to their account. The customer will be able to see their Loyalty Rewards. 114 The customer will be able to track your purchases. Individual items will not be shown. Gift Card Balances To check gift card balances, enter the gift card number and enter the CAPTCHA security code. Press “Submit”. 115 The balance and purchases show. 116