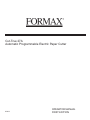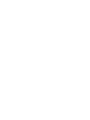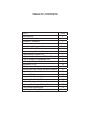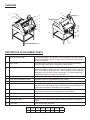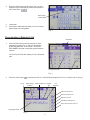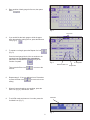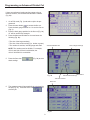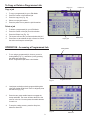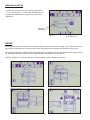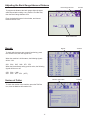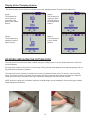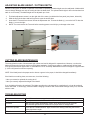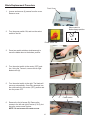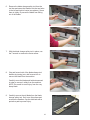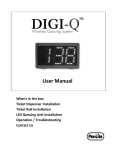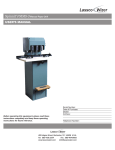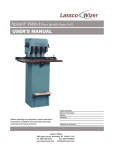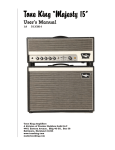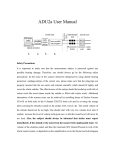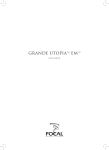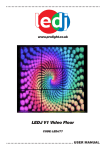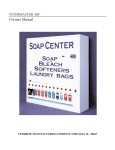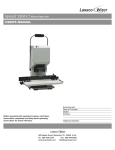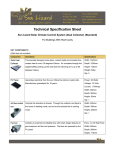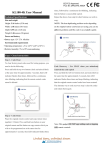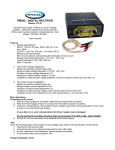Download Cut-True 27A Automatic Programmable Electric Paper Cutter
Transcript
Cut-True 27A Automatic Programmable Electric Paper Cutter 9/2014 OPERATOR MANUAL FIRST EDITION TABLE OF CONTENTS TOPIC PAGE Specifications Safety Guidelines Installation / Assembly Overview Description of Equipment Parts Operation - Basic Cut Programming a Standard Job Programming a Divided Cut Programming an Advanced Divided Cut Copy or Delete a Programmed Job Accessing a Programmed Job Adjustment of Cut Maintenance - Oiling Adjusting the Back Gauge Advance Distance Signals Version of Cutter Display of the Clamping System Replacing the Cutting Stick Troubleshooting Adjusting Blade Height/Cutting Depth Cutting Blade Maintenance Replacing the Cutting Blade 1 1 2 3 3-4 4-5 5-6 7 8 9 10 10 10 11 11 11 12 12 13 13 13 14 - 17 Cut-True 27A Guillotine Cutter SPECIFICATIONS Cutting Action: Maximum Cutting Width: Maximum Paper Stack Height: LED / Laser Cut Line: Clamp Style: Back Gauge Adjustment: Back Gauge Reading: Programmable Jobs: Blade Change Safety Tool: Dimensions: Weight: Power Supply: Safety Certifications: Metal Stand with Shelf: Dual-button electric 18.9” (480mm) 3.15” (80mm) Yes Automatic Touchscreen or electronic hand wheel Digital readout, in both inches and metric Up to 99, with up to 30 cuts Included 60” H x 36” W x 40” D (1520mm H x 920mm W x 1000mm D) 575 lbs. (260kg) 110V, 20A dedicated line CE approved, UL pending Included, some assembly required SAFETY GUIDELINES * Operators should read this manual prior to using the cutter. * The Cut-True 27A should only be used by one person at a time. * Keep hands away from the cutting area. The cutter is operated by pressing two “enable switches” simultaneously. * Do not disassemble Plexiglas safety covers, and never attempt to change the settings of any protective devices. * Do not grasp underneath the blade edge. * When changing the blade, carefully follow the instructions in this manual, and be sure to use the supplied Blade Change Safety Tool. Wear leather gloves to provide additional safety. * The Cut-True 27A is designed to cut only paper. DO NOT attempt to cut non-paper materials including metal sheets, wood, plastic or anything other than paper. Machine damage and/or personal injury may occur. * Be sure to check the safety devices before each operating session. 1 INSTALLATION Please use caution when moving the cutter, and be sure to utilize appropriate lifting devices when attaching to the stand. The cutter can be moved by using an overhead motorized lift, pallet jacks, or by hand. NOTE: Four people are required to move the cutter by hand. To move the cutter by hand, utilize the lifting handles located on the front and back of the machine. To adjust the handles, loosen the knobs on the underside and slide the handles to out to a comfortable position. Retighten the knobs. Lifting handle 1500mm When the cutter is in place and securely attached to the stand, loosen the knobs, adjust the handles to their storage position and tighten the knobs. Adjustment knob Adjustment knob Lifting handles 1000mm ASSEMBLY 1000mm The wooden paper pusher and blade change tool are packed separately in the box with the machine. Please set these 1000mm 1000mm aside and install after connecting the cutter to the stand. The cutter should be installed in a location with sufficient space to permit efficient assembly, operation and maintenance. Do not install in locations with direct sunlight or near a heat source. The chassis and stand of the machine should be connected as follows: 1. Set the legs so the 4 threaded pins point upward. 2. Assemble the crossbars of the stand so the color labels on each match the corresponding legs. Fasten stand securely with hexagonal screws. 3. Place the chassis correctly onto the assembled stand. 4. Tighten the four hexagonal nuts. 5. Position stand shelf in place and fasten securely with enclosed screws. 03 2 OVERVIEW 14 1 13 4 2 3 15 11 5 6 7 8 9 16 18 19 20 21 12 16 17 22 10 DESCRIPTION OF EQUIPMENT PARTS 1. Side Gauge with Scale In mm/cm and inches. The indicator on the back-gauge shows the measurement. Fine adjustment is done via the electronic hand wheel (20). Minimum adjustment is 0.5mm. 2. Back Gauge Operated by the touchscreen control panel or the electronic hand wheel. Moves the paper stack into the appropriate cutting position. 3. Blade Adjustment Access The blade height can be adjusted up to 2mm by using the adjustment screw. To lower the blade (+), turn to the left. To raise the blade (-), turn to the right. NOTE: If the blade is adjusted too low, it will cut deeply into the cutting stick, damaging not only the stick but the cutting blade. The optimal blade height is when the last sheet in a stack is cut accurately. 4. Carrier (support) Carries the blade holder and the entire mechanism of the machine. 5. Three Socket Headless Screws Adjustable screws to level the blade for even cutting. 6. Cutting Blade Made of high-quality carbon steel. 7. Blade Holder Holds blade in place. There are five screws for blade positioning, (which should be set up and released step-by-step following the blade replacement instructions) and adjusting the blade for even operation. 8. Cutting Stick Plastic stick which protects the edge of the blade during cutting. Can be repositioned and used on all four sides before being replaced. 9. Cutting Stick Access Slot Insert screwdriver here in order to lift and remove cutting stick. 10. Stand Steel stand with shelf, assembly required. 11. Rear Safety Cover Clear plexi cover is provided for operator safety and helps to prevent dust buildup. 12. Fuse Panel There are six fuses, as follows: FU1 FU2 FU3 FU4 10A 10A 10A 10A FU5 3 FU6 FU7 FU8 2A 2A 13. Infrared Light Beam Safety Curtain The infrared light beam safety curtain will be activated automatically once the cutter is powered on. Green LED indicators show when it is activated. Red LED indicators show when the beam has been broken. 14. Touchscreen Control Panel Use the LCD touchscreen to program up to 99 jobs, up to 30 cuts each. 15. Cover Attached to the cutter with eight screws. Disassemble only in case of blade change or maintenance. 16. Clamp Enable Switches Press and hold the two clamp enable switches to clamp the paper securely in place. The clamp switches are indicated by this icon The right switch is used for both clamp and blade activation. 17. Cutting Blade Enable Switch Press and hold the two blade enable switches to activate the blade and cut paper. The blade switches are indicated by this icon The right switch is used for both clamp and blade activation, in conjunction with this green button. 18. Key-Activated Mode Select Switch Turn to right for cutting. Turn to left for blade replacement. Turn to middle to stop all operations. 19. Power Light Shows when machine is powered on. 20. Electronic Hand Wheel Used to adjust back gauge to appropriate paper size and cut length. To move the back gauge toward the operator, turn clockwise. To move the back gauge away from the operator, turn counterclockwise. 21. Power Switch Used to turn on and off power to the cutter. 22. Paper Alignment Bar Steel side bar helps to align the paper prior to cutting. LED Laser Cutting Line (not shown) Shows operator exactly where the blade will cut the paper stack. Wooden Push Block (not shown) Used to help align paper stacks for precise cutting. Blade Change Safety Tool (not shown) This device is used to safely remove the blade when it needs to be sharpened or replaced. Tool Kit (not shown) Includes T-wrench and interchangeable bits for use in adjustments and blade replacement. OPERATION - Basic Cut Cutting Mode 1. Plug in the cutter to an appropriate power outlet (110V 20 Amp dedicated). Turn on red power switch. 2. Choose metric or inch measurements by pressing either the “cm” or “inch” box on the touchscreen (Fig. 1). Then touch the back gage block, and a keypad will appear (Fig. 2) 3. Be sure the key-activated mode select switch (page 4, part #18) is turned to the right on Cut mode “I” . Fig. 1 4 Edit Mode Clamping Bar Display Back gauge block Tools 4. Press the Back Gauge position block (Fig. 2) on the keypad to set the back gauge position for desired cut size. Press Enter. Back Gauge Position Block 5. Load paper. 6. Press green enable buttons (Page 4, #17) to activate paper clamp and cutting blade. Fig. 2 Programming a Standard Job Edit Mode 1. Press the Edit button on the touchscreen to enter programming mode (Fig. 3). Select a Job Number by pressing that block on the screen. Then press Enter. NOTE: Jobs that are already programmed are outlined. The Cut-True 27A has the capacity for up to 99 saved jobs. Programmed Jobs Enter Fig. 3 2. Press the enter button Cut # to access the first cut. Press the back gauge block of cut 1 to set the first cut (Fig. 4). Back Gauge Advance After Cut Position Repeat Cut # of Repeats Move to the first cut Move to previous cut Move to next cut Delete the selected cut Enter, and move to next cut Back gauge block Fig. 4 5 3. Enter position of back gauge for first cut, then press Enter. Fig. 5 Save icon 4. If you would like the back gauge to slide the paper stack forward after making the cut, press the Advance icon (Fig. 6). 5. To repeat a cut length, press the Repeat Cut icon (Fig. 6). Press the back gauge block of the cut number to be repeated enter the length of the cut and then press the # of Repeats icon to key in the number of repeats. Then press the Enter icon next cut. Fig. 6 to move to the 6. Repeat steps 2 - 5 for any additional cuts. Remember to press the Enter icon to move to the next setting. 7. When all cuts and settings are complete, press the Save icon (Fig. 6), and choose “Save.” 8. To exit Edit mode and return to Cut mode, press the Cut Mode icon (Fig. 7). Cut Mode Fig. 7 6 Advance After Cut # of Repeats Repeat Cut Programming a Divided Cut If all cuts on a sheet are the same length (i.e. no border or full bleed and no gutter between cuts), simply program a Divided Cut (Fig. 8). 1. Go to the Edit mode (Fig. 3) and select a job to be programmed. 2. Press the enter button to access the first cut. Press the back gauge block of cut 1 to set the first cut (Fig. 4). 3. Enter the back gauge position for the first cut (Fig. 8a). 15” will be used for this example. Fig. 8a 4. Press the Divided Cut icon and enter the total paper length, and the # of sections and press the Save button (Fig. 8b). Divided Cut Total Paper Length NOTE: The number must be divisible. For example, 15/5=3 and 10/4=2.50 are both divisible, but 14/6=2.333333333 is not divisible. Fig. 8b Save Icon 5. The measurements will be automatically calculated for the job (Fig. 8c). Press the Save icon to store the job. Fig. 8c 7 # of sections Save Button Programming an Advanced Divided Cut If there are top/bottom borders and/or gutters to be cut between sections, use the Advanced Divided Cut Mode (Fig. 9b). 1. Go to Edit mode (Fig. 3) and select a job to be programmed. 2. Press the enter button to access the first cut. Press the back gauge block of cut 1 to set the first cut (Fig. 4). 3. Enter the back gauge position for the first cut (Fig. 8a). 15” will be used for this example. 4. Press the Advanced Divided Cut icon and enter the following (Fig. 9b): Fig. 9a * The size of the large section(s) * The size of the small section(s) (i.e. border or gutter) * The number of sections, including large and small Advanced Divided Cut Size of large section(s) NOTE: The number must be divisible. For example, 15/5=3 and 10/4=2.50 are both divisible, but 14/6=2.333333333 is not divisible. 5. Press the Save icon these settings. (Fig. 9b) to store Save Button Size of small section(s) Fig. 9b Total # of sections Save Icon 6. The measurements will automatically be calculated for the job (Fig. 9c). Press the Save icon to store the job. Fig. 9c 8 To Copy or Delete a Programmed Job Copy icon Paste icon Copy a job 1. To copy a programmed job, go to Edit Mode. 2. Press the number of the selected job. 3. Press the copy icon (Fig. 10). 4. Select an empty job location. 5. Press the paste icon to paste the job information. Delete a job 1. To delete a programmed job, go to Edit Mode. 2. Press the number of the job you wish to delete. 3. Press the Delete icon (Fig. 10). 4. The screen will read “Do you want to delete this job?” 5. Press Save to save delete the job or Cancel to cancel the action and keep the selected job. Fig. 10 Empty job OPERATION - Accessing a Programmed Job 1. Cutting Mode To cut using a programmed job, be sure you are in Cutting Mode (Fig. 11), and select a job by pressing the Job # and press Enter. NOTE: Programmed jobs have a dark border. Fig. 11 2. Load paper, and align to back gauge and side guide using the wooden push block. Once it’s aligned, press the Start icon (Fig. 12). 3. Press the two green enable buttons to engage the clamp and blade. The cutter will then advance to the next cut in the list. You must press the enable buttons for each cut. 4. To stop the cutting process, press the Stop icon, below the Start icon. Fig. 12 9 Programmed Jobs Start icon Delete icon Adjustment of Cut If you set the initial cut at 18” but only insert paper that is 17”, you need to enter 17” in this space indicated (Fig. 13) and press the calibrate back gauge icon to confirm the adjustment. Back gauge calibration icon Fig. 13 Enter number here OILING All moving parts with screws should be checked periodically to be sure the screws are tight. They may become loose in the process of transportation. Users should also check and tighten the screws after more than 200 cutting cycles. All moving parts should be lubricated and oiled periodically to maintain performance and equipment life. Before lubricating, these parts should be cleaned to remove paper dust and old deposits of oil and grease. Press the Tool Box icon, then the lubrication icon and follow the steps outlined on the screen. 10 Adjusting the Back Gauge Advance Distance Back Gauge Advance Tool Box To program the distance the back gauge slides the paper stack forward after making a cut, press the Tool Box icon, then the Back Gauge Advance icon. Enter the desired distance in the window, and choose between inches or cm. Enter number here Signals Signals Tool Box To check which systems are currently functioning, press the Tool Box icon, then the Signals icon. When the machine is in Idle status, the following signals will be * ON: SQ1 SQ2 S1R SQ6 SF1 SF2 When the infrared laser safety guard is active, the following signals will be on or off: S1R SQ1 SQ6 SQ2 (*ON) SF1 SF2 (OFF) Machine Information Version of Cutter To check the version of the machine, press the Tool Box icon, then the Machine Information icon. 11 Tool Box Display of the Clamping System This function allows you to see the movements of the paper clamping system. Press the Clamp Status icon. Stage 1: The clamping bar lowers when you press both of the green clamp enable buttons. Stage 3: The clamping bar is going up when you push either of the clamp enable buttons. Stage 2: The clamping bar is holding the stack of paper securely. Stage 4: The clamping bar is in its original position. ROTATING / REPLACING THE CUTTING STICK The cutting stick is the surface the blade contacts during the cutting process. It can be rotated and used on each side, 4 times altogether. If the last piece of paper in the stack is not cut through cleanly, and the blade depth has been adjusted properly, the cutting stick should be rotated or replaced. The cutting stick sits in a channel in the base of the cutter, just below the blade carrier. To remove it, first turn off the power. Then insert the 5mm screwdriver into the cutting stick access slot (see photo below left) and lift up. Grasp the cutting stick and remove (see photo below right). Rotate the cutting stick to a new side and re-install. NOTE: When the cutting stick is rotated or replaced, the blade height must be readjusted. See the next page for blade height adjustment instructions. 12 ADJUSTING BLADE HEIGHT / CUTTING DEPTH When the cutting stick is rotated or replaced, or the blade is replaced, the blade height must be readjusted. A blade which cuts too deeply damages not only the cutting stick but the blade itself. The optimal blade height is when the last sheet in a stack is cut accurately. The blade height can be adjusted up to 2mm. 1. The blade adjustment access is on the right side of the cutter, just behind the fuse panel (see picture, below left). 2. Slide the finger knob down and hold in place to open the access door. 3. Insert the the T-wrench from the tool kit into the adjustment slot. To lower the blade (+), turn to the left. To raise the blade (-), turn to the right. 4. NOTE: You must remove the T-wrench before restoring power to avoid injury or damage to the cutter. Front of Cutter Fig. 14b Fig. 14a CUTTING BLADE MAINTENANCE The cutting blade is made of heat-treated high-carbon steel and is designed for repeated use. However, over time the blade will become dull, and not perform to the highest standards. Cutting heavy paper or cardboard will dull the blade more quickly than thinner paper stock. A dull blade will not cut accurately. Blade lifetime with normal paper is approximately 1,600 cuts (tested in maximum capacity). NOTE: If the blade jams in the paper stack or leaves a groove in the paper, it should be changed immediately. If the blade is not making clean, accurate cuts, check the following: * Have you rotated or replaced the cutting stick? * Have you correctly adjusted the height of the blade? If so, the blade will need to be replaced. The blade can either be re-sharpened by a professional, or it can be replaced with a new blade. To avoid injury, follow the Blade Changing Procedure and use the Blade Change Safety Tool, included with the cutter. TROUBLESHOOTING Blade doesn’t move Check if the main motor magnetic contact is activated. No power Check power source and all control circuit fuses. Overload Wait until the breaker automatically resets, which takes around 30-60 seconds. The indicator light will be off. Reduce size of paper stack or change blade. Cutter won’t operate Press the two “enable switches” again, and be sure nothing is blocking the infrared safety light beam curtain. Other issues Please contact your Formax dealer for service. 13 Resetting the Blade Change Notification Message When the Cut-True 27A has reached 1,500 cuts, a message will appear on the control panel “CUT1500.” When this happens, check the blade to see if it is dull or still sharp enough to cut through one sheet of copy paper. If it is dull, replace the blade using the procedure on the following pages. If the blade is still sharp, reset the control panel message using these steps: Step 1: Press “HOME” to move the backgauge to the start position before resetting the counter. Step 4: Press the number on the screen until the it reads “Do you want to delete it?” This message will appear on the screen. Step 5: Select “SAVE” to reset the counter to zero Step 2: Select the blade change icon, shown here. Counter is reset to zero. Step 3: The number on the screen will show 1500. 14 Blade Replacement Procedure 1. 2. Front Cover Loosen and remove (8) screws from the cover. Remove cover. Select switch in blade change position Turn the power switch ON, and turn the select switch to the left. Power switch ON 3. Press two enable switches simultaneously to move the blade down to the bottom position. 4. Turn the select switch to the center (OFF) position. Using the T-wrench, remove the far right blade screw (A). A 5. Turn the select switch to the right. The blade will move up automatically. Once fully retracted, turn the select switch to the center (OFF) position and turn the power OFF. B 6. Remove the far left screw (B). Remove the screws to the left and right of center (C & D), but leave the center screw in place. NOTE: Do not remove the center screw. 15 C Center screw D 6. Remove the blade change safety tool from the tool box and screw the handles into the two holes to the left and right of center (see photos). Screw them in tightly, to prevent the blade from falling out of the holder. 7. With the blade change safety tool in place, use the T-wrench to remove the center screw. 8. Grip and loosen both of the blade change tool handles by turning just a half reverse turn to remove the blade from the machine. Carefully move the blade and holder downward in order to remove it safely from the machine. NOTE: Be careful to avoid injury from the very sharp blade. 9. Carefully remove the old blade from the blade change safety tool. Set it on a flat surface and unscrew the handles. Cap the old blade with a protective pad to prevent injury. 16 10. Use the T-wrench to turn the three socket headless adjustable screws, and set to “0” point. Turn the blade fine adjustment device clockwise, at the right side of the machine. This ensures the new blade does not cut too deeply into the cutting stick. To access the Blade Adjustment Device, located on the right side of the cutter (Fig. 14a), press down on the silver finger knob, and insert the T-wrench into the adjustment slot. 0 - To move the blade up, turn clockwise. To move the blade down, turn counterclockwise. NOTE: Be sure to remove the T-wrench before turning on the power. 11. Place the new blade with the beveled cutting edge facing up, and the screw holes at the top, as shown here. Remove the protective pad from the new blade. To attach the blade change tool, place it over the blade and screw the handles into the lower set of screw holes. Beveled cutting edge Reverse the procedure to install the new blade. 12. Once the blade screws are all securely in place, check to see if the blade touches the cutting stick evenly. If it is tilted or uneven, adjust the three socket headless screws until the blade and cutting stick match. Check the cutting depth by turning the Select Switch to the right and cutting a single sheet of paper. If the blade does not cut accurately, adjust the three socket headless screws and the Blade Adjustment Device. 13. Select switch in cutting position Once the blade is properly adjusted, reposition the cover and tighten all screws into place. 17 +