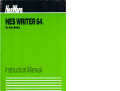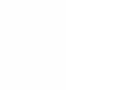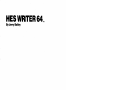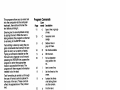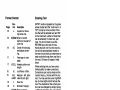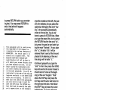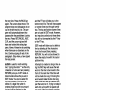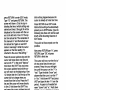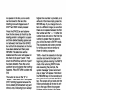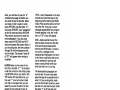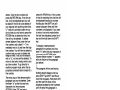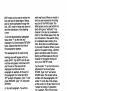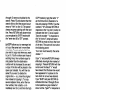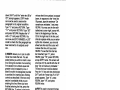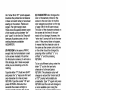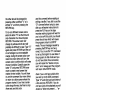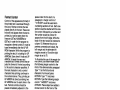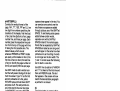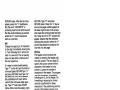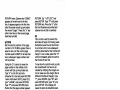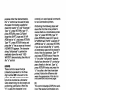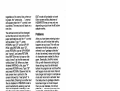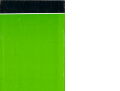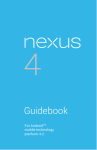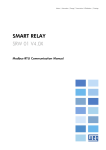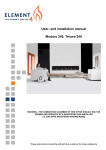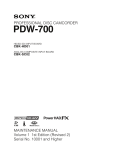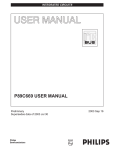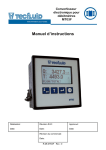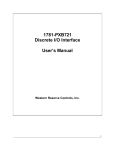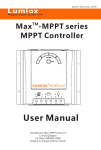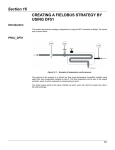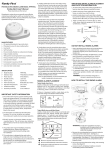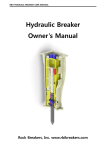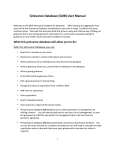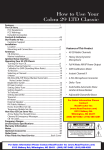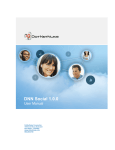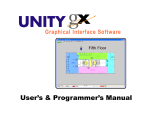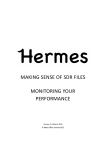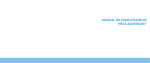Download HES WRITER 64
Transcript
HES WRITER 64 By Jerry Bailey Instruction Manual HES WRITER 64 By Jerry Bailey This program allows you to enter text into the computer via the computer keyboard, then edit and format the text before printing it. Entering text is accomplished simply by typing the text. While the text is being entered, the program is referred to as being in the ENTRY mode. Text editing is done by using the pro gram commands that instruct the pro gram to carry out a variety of tasks. Typing a command character as the first and only character on a line and pressing the RETURN key causes the program to enter the appropriate mode to accomplish the task. The program will then request information needed to do the task. Text formatting is carried out through the use of format controls placed in the body of the text. These controls affect the appearance of the printed text. Following is an alphabetical list of all the program commands and format controls for easy future reference. Detailed instructions for using each of the program's features are given on Program Commands VUI11- Page mand 11 c 13 c Character color change. 8 d Delete a line or group of lines. 14 D Disk mode enable. 5 e Edit the text. 10 f 12 i 9 1 1. Turn power off on the C64. 2. Plug the HESWRITER cartridge into the cartridge slot in the back. 3. Only then should you turn the power on. Find a character string within the text. Insert a new line. List the lines to the screen. 9 n Number the lines while listing them onto the screen. 12 P Print the text. 13 P Preview the format ted text on the 8 r 13 S Screen color change 14 T Tape mode enable. 7 w Write text to tape or screen. subsequent pages. Starting HESWRITER 64 Description Copy a line or group of lines. Read text from tape or disk. disk. Format Control Page Control 18 a 19 Description Append the follow ing screen line. b(/B)### Byte to transmit (/and count as part of print line). 18 c/C 17 f Center the following text/disable center ing. Feed paper to next page. 17 hCCLL Header position and length. 16 J/j 15 mLL AARR Justification off/on. Margins — left, alternate left, and right. 16 n New line. 18 N Normal left margin. pCC### Page numbering. 19 rNAME Read a text file from the tape or disk and continue printing. 17 16 19 s# Spacing of lines. vHHTT Vertical format specBBPPLL ifying header line, top text line, bottom text line, page number line, and length of page. Z Discontinue sending the special Com modore control character that causes Commodore printers to print lower case and upper case. Entering Text ENTRY mode is signaled by the green screen border and the "enter text x of 727" prompt (x is the number of the line that will be entered next and 727 is the maximum number of lines that can be entered.) To enter text, just type. You do not have to use the RETURN key at the end of lines. Words that will not fit at the end of a line will be automatically moved to the next line so that you never have to read words that wrap from one line to the next. All keys will repeat if held down. While entering text you have only a limited ability to make corrections. Corrections can only be made on the current line (i.e., the line with the cur sor). You may use the cursor right/left key to move right and left across the line. The character at the cursor posi tion can be changed by simply typing a different character. You can use the DEL key to delete a character to the left of the cursor. The INST key will in sert a period at the cursor position which can then be typed over with new text. The HOME key moves the cursor to the left end of the line and the CLR key moves the cursor to the right end of the line. If you enter a line with no imbedded spaces, you will have to press the RETURN key before you can continue entering text. If you use the INST key to edit the current line you may have to press the RETURN key to go on to the next line. This only happens when INST has been used to lengthen the line to the maximum allowable length (36 characters). The program cannot be sure that you are finished with the line until you press RETURN. These are the only times that you will have to press RETURN while you are enter ing text. You may press RETURN to end a line before it happens automatically. 1 2 3 4 5 6 7 8 9 10 11 12 13 14 15 16 17 18 19 20 21 22 23 24 25 This paragraph will be used during the remainder of this manual to illustrate the various features of HESWRITER. You should type it in exactly as it appears here. The margins have been changed and justification left off so that it will match your screen display after you have entered the text. Do not begin typing this paragraph until you start reading the instructions in the next paragraph. You will be instructed in the use of the editing features available in the ENTRY mode while you are typing. In order to make your text match this paragraph, you will have to type it word for word and NOT press the RETURN key. Your text must be exactly the same as it appears here or the examples in the remainder of the manual may not work as described. if you do not get it right at first, type it again or use EDIT mode to rearrange the text until it does match. The above paragraph must be entered starting with text line 1. If you have been using HESWRITER already, turn off the 64's power and then turn it back on. Otherwise, install the HES WRITER cartridge in the right rear slot of the computer and then turn on the power. You should now see the message: COPR. 1982 HES enter text 1 of 727 Now type the first line of the demonstration paragraph. (Do not type the numbers on the left, they are only for reference.) As you press the space bar after typing the word "dur ing", the cursor will automatically move to the next line. You do not have to press the RETURN key. When you type the second line, do not press the RETURN key after the word "to", but press the space bar and start typ ing the word "illustrate." As you type the "s", the letters "illu" will be removed from the end of the line and placed at the beginning of the next line along with the letter "s." Continue typing until you type the "and" in line 6. Now press the HOME key and see how the cursor moves to the left end of the line at the begin ning of the word "margins." Hold down the SHIFT key and press the CLR key and the cursor will return to the right end of the line. Hold down the SHIFT key and press the cursor left/right key. The cursor will move one space to the left on top of the let ter "d." Hold down both keys until the cursor reaches the left end of the line on top of the letter "m." Press the cursor left/right key by itself to move the cursor to the right on top of the letter "a." Now press the DEL key. The letter "m" will be deleted and the entire line will move one space to the left. Hold down the SHIFT key and press the INSTkey. A period will appear under the cursor and the line will shift one space to the right. Type an "m" to correct the line. Hold down the SHIFT key and press the CLR key to move the cursor to the right end of the line. Press the space bar and start typing the word "justification." Continue typ ing until you type the period at the end of line 18. Press the SPACE bar and observe that the cursor moves to the next line. Press the SPACE bar again. The cursor doesn't move. The program does not allow spaces to oc cur at the left end of a line. The pro gram will automatically insert two spaces after the period when it prints the text Press RETURN, DEL, INST, CLR, and the cursor right and left keys and notice that nothing hap pens. None of these keys do anything when there are no characters on the line. Continue typing the rest of the paragraph. Stop when you have typed the last period. and the F7 key will take you to the bottom text line. The text lines appear on screen lines two through twenty two. The top and bottom screen lines are not used in EDIT mode. However, text may be scrolled onto these lines but will not be reached by the F1 key or the F7 key. (e) Edit is used to modify existing text. Typing the letter "e" as the only character of a line and then pressing RETURN puts you in EDIT mode. A black border shows that you are in EDIT mode. You are now asked for the line number of the line to be edited. If a legal line number is entered, that line with the surround ing text will be displayed on the screen. The cursor will appear on the selected line. Attempts to create too long a line us ing the INST key will cause the last word on the line to be moved to the front of the next line if that line will not be made too long. If moving the word would make the line too long, then a new line will be inserted with just that word on it. Trying to make in serts into a line with no spaces will not work if the line already contains When in edit mode you can modify the line on which the cursor appears as described in the text entry section. Furthermore, you can use the cursor up/down key to move up and down the screen. Continuing to cursor down after reaching the bottom of the text will scroll the next line of text on to the screen and the number on the top line of the screen will disappear. Continuing to cursor up after reach ing the top of text will scroll the preceeding line of text onto the screen and line number of the first line on the screen will appear at the top of the screen. In this way any and all of the entered text can be displayed and modified while in EDIT mode. Additionally, the F1 key will take you directly to the top text line EDIT mode will allow you to delete a line by deleting all the characters from the line and then pressing RETURN. You will not be allowed to leave the empty line with the cursor up/down key. 36 characters. Leading spaces on a line are not allowed. Typing a space as the first character will delete that character and the rest of the line will move to the left to the first non-space character. Pressing the RETURN key will return you to entry mode unless you are on a blank line. The remaining paragraphs of the editing section use the example paragraph to illustrate the features of EDIT mode. If you have been judicious in following the directions for creating the example word paragraph, the cursor should be to the right of the period following the "match." Press RETURN to place the cursor in the left-most position of the next line. Type the letter "e" and press RETURN to enter EDIT mode. Type "13" and press RETURN. The screen will show a 13 at the top in dicating the line at which editing was started and lines 2 through 24 will be displayed on the screen with the cur sor at the left end of line 13. The top text line should be "the remainder of this manual to" and the bottom text line should be "again or use EDIT mode to rearrange" while the cursor appears on the line reading "in structed in the use of the editing." Press the cursor up/down key and the cursor will move down one line and rest on the "f" in the word "feature." Hold down the SHIFT key and press the cursor upldown key and the cur sor will return to the beginning of line 13. Notice that the 13 at the top of the screen did not change when you moved from line to line. Press the F1 key and the cursor will move directly to line 2. Hold down the SHIFT key and press the cursor up/down key and the text will scroll down the screen and line 1 of the demonstration paragraph will appear. The number at the top of the screen will beal in dicating that the top line on the screen is line number 1 of the text. Press the F7key. The cursor moved to the 23rd text line which begins with the words "notget." This is not the last line on the screen. The when line 1 was scrolled onto the screen an "ex tra" line was moved to the bottom of the screen. Move the cursor to the last line by pressing the cursor up/down key. The screen will scroll up one line eliminating the number at the top of the screen and placing the cur sor on the line beginning with the word "again." Press the cursor up/down key again to see the 25th line of the text Press the cursor up/down key once more and observe that nothing happens because the cursor is already at the last text line. Press RETURN to exit EDIT mode. Notice that exiting edit automatically placed you in ENTRY mode. Type the following two lines which will be used briefly while illustrating features of EDIT mode. The quick red foxes jumped over the poodles. Now press RETURN, type "e", press RETURN, type "26", and press RETURN a third time. The cursor will now be on the first of the two extra lines that were just entered. Press the cursor left/right key until the cursor is on the "r" in "red." Type the letters "brow" and observe that the cursor is on the "f" in "fox." Hold down SHIFT and press INSTand type the letter "n" over the period. A space is still needed bet ween "brown"and "fox." Hold down SHIFT and press INST. Because there was not room for another letter on the current line, the last word of the line was moved to the next line. The word "the" is now in front of the word "poodles" in the last line of text. Hold down SHIFT and press INST to create a position for the space between "brown" and "fox." Press the space bar to change the period to a space. Press HOME and the cursor will move to the left end of the line. Hold down SHIFT and hold down INSTand watch the words at the end of the line move to the front of the next line. After "brown" has been moved to the next line, there is no more room on that line for more words. A new line has to be created so that "quick" can be moved onto it. After "quick" is moved the current line consists of a string of periods and the word "The." There are no spaces in the line, so no words can be moved to the next line. Nothing more will happen even if SHIFT and INST remain pressed. Press the SPACE bar and observe how the line moves to the left as the leading period is changed to a space and then deleted (leading spaces are not allowed). Hold down the SPACE bar until all the characters on the line have been deleted and then press RETURN. The blank line will be deleted and the cursor will appear on the front of the word "quick." Hold down the SPACE bar until the "quick" has been deleted. Press the cursor up/down key and observe that nothing happens. Press RETURN to delete the line. The cursor is now on the "b" in "brown." Hold down SHIFT and press INST. Nothing happens because the line is already 36 characters long and there is not a following line to accept a word as it is pushed off the end of the current line. Words cannot be pushed off the last line of the text. Hold down the SPACE bar until all the characters on the current line are deleted and then press RETURN. The cursor is now on the last line of text of the example paragraph. Use EDIT mode features to make any necessary correction so that the text matches what appears in the manual. When the text matches, press RETURN to exit EDIT mode. The next section will explain how to save the text so it can be used later. (w) WRITE asks you for a file name. A "*" is provided under the cursor so that simply pressing RETURN will put you back in ENTRY mode. Next you are asked for the range of lines you wish to write. The range 1 through the highest line number is provided, so to write all of the lines simply press the RETURN key. If you change the num bers to a different range, be sure that there are no spaces between the first line number and the "—-". If either line number does not exist or the first line number is greater than the second, you will be returned to ENTRY mode. The procedures and screen prompts for writing your text are similar to those for saving a program. TAPE—Insert the cassette in the tape recorder and rewind the tape to the beginning before entering the WRITE mode. After entering WRITE mode and answering the prompts, the system message "press record and play on tape" will appear. Hold down the RECORD key on the recorder and then press down and latch the PLAY key. The screen will go blank and then flicker periodically as the text is writ ten to the tape. When the program finishes writing the text, the "enter text x of 727" prompt will appear. DISK—Make sure that the text file disk has been inserted into the disk drive and the door closed before entering the WRITE mode. Your text will be written after you answer the "write lines" prompt. The line numbers of your text will be displayed as the lines are written to the disk. Using a name that already exists will cause an error. If such an error oc curs, simply use another name. If a disk error occurs, a message will be displayed and the program will return to the text entry mode. Some disk er rors can be remedied by opening and slowly closing the disk drive door while the disk motor is running. Now you can write the demonstration paragraph. If you are using a disk drive, you will have to use the "D" command (see page 14) before you can write the text to the disk. When your tape or disk is ready to write, press RETURN, type the letter "w", and press RETURN. Type "paragraph" as the file name and press RETURN. Press return once more to write the entire paragraph. If you are using tape, press the RECORD and PLAY keys and observe the screen flicker. If you are using disk, the line numbers 1 through 25 will be displayed as the text is written. The prompt "enter 26 of 727" will appear when writing is complete. (r) READ asks you the name of the text file to be read. A "*" Is provided under the cursor so that simply press ing RETURN will put you back in EN TRY mode. (For tape files only, you may use ":" as a null name to read next file on the tape.) Next you are asked if you want to add to the text already in the computer (if any) or replace any existing text with text from the file. Answering the second question with other than an "a" or "r" causes a return to ENTRY mode. The name must be entered accurately or the file will not be found and no file will be read. When the complete file has been read, the line "st-64" should appear to indicate this. If there is any indication that the file was only par tially read, it is best to WRITE (see above) what did get read to a new file before trying to reread the original file. This will insure that at least a por tion of the file is preserved in case the original has developed some prob lems. The procedures and screen pro mpts for reading a file are similar to those for loading a program. TAPE—Insert the cassette in the tape recorder and rewind the tape to the beginning before entering the READ mode. Press down the latch and PLAY key when the "press play on tape" message appears. When the program finishes reading the file, the "enter text x of 727" prompt will appear. DISK—Make sure that the text file disk has been inserted into the disk drive and the door closed before entering the READ mode. If a disk er ror occurs, a message will be displayed and the program will return to text entry mode. Some disk errors can be remedied by opening and slowly closing the disk drive door while the disk motor is running. The demonstration paragraph can now be read. If you are using tape, place the tape in the recorder and re wind it. If you are using disk, make sure the disk drive is turned on, place the disk in it and close the door. Enter the letter "r" as the first and only character on a line and press the RETURN key. Type "paragraph" as the file name and press RETURN. Press RETURN again when the cursor appears over the "a" to add the paragraph to the end of the paragraph that is already in the computer. If you are using tape, press the PLAY key and observe the screen go blank and then flicker as the paragraph is read. If you are using disk, the line numbers 26 through 50 will be displayed as the paragraph is read. The prompt "enter text 51 of 727" will appear when reading is complete. (d) DELETE is used to erase an un wanted line or a group of lines. A pur ple border indicates that you are in DELETE mode. You are asked for the number of the line that you want to delete. Type the line number and press the RETURN key. If the line ex ists, it will be displayed and you will be asked if the line is to be deleted. If you respond with anything other than "y" (which is provided under the cur sor so that you only have to press the RETURN key to delete the line), the line will not be deleted. To delete several adjacent lines, enter the low line number, and a dash (u—") im mediately next to it, and then the high line number. You will then be asked to confirm that you want to delete that range of lines. If you do not respond with a "y", no lines will be deleted. To return to text entry mode, enter a zero as a line number. To go directly to another program mode, enter the ap propriate command letter instead of a line number. The extra copy of the demonstration paragraph can now be deleted. Enter the letter "d" as the first and only character of a line and press RETURN. Enter "26" and press RETURN. You will see: This paragraph will be used during delete t and the cursor over the letter "y." Press RETURN and the "delete line" prompt will reappear. Enter "26-49", press RETURN and observe the "delete 26-49" prompt and the cursor over the "y." Press RETURN and then enter a "0" press RETURN. Observe the "enter 26 of 727" prompt. All the extra text has been deleted and only the original demonstration paragraph remains. (n) NUMBER allows you to display selected lines of the text with their line numbers. You are asked for the line number of the first line that you want to display. Type the number and press the RETURN key. If the number is that of an existing line, that line will be displayed following its number. Holding down the SHIFT key will cause subsequent lines and their numbers to be displayed. If you want to return to text entry mode before the last line is displayed, press the 's' key and then hold down the SHIFT key. To display the demonstration paragraph line numbers and lines, enter "n" as the first only character of a line and press RETURN twice. Observe that the number "1" appears with the first line of the paragraph just below it. 1 This paragraph will be used during Nothing else will happen until you press SHIFT. Tap SHIFT and the se cond line will appear. Hold down shift and the rest of the lines will be displayed preceded by their numbers until the end of the paragraph is reached. At the end of the paragraph the "enter 26 of 727" prompt will ap pear. Type "n" and press RETURN. Type "12" and press RETURN. 12 in the next paragraph. You will be Observe that the above line number and line are displayed and that the numbering has started with line 12 in stead of line 1. Press and release the "s" key. Nothing happens until you press SHIFT. Press SHIFT and line 13 and its number are displayed and then you are returned to ENTRY mode with the "enter text 26 of 727" prompt. (I) LIST mode is just like NUMBER mode except that the line numbers are not displayed. This mode is used for reviewing the text without the distraction of the line numbers. While 9 EDIT mode can be used to review the text and has the advantage of being able to move backwards through the text, LIST mode is faster and does not have the distraction of the flashing cursor. To list the demonstration paragraph lines, enter "I" as the first only character of a line and press RETURN twice. Observe that the first line of the paragrapher appears. This paragraph will be used during Nothing else will happen until you press SHIFT. Tap SHIFT and the sec ond line will appear. Hold down shift and the rest of the lines will be displayed until the end of the paragraph is reached. At the end of the paragraph the "enter text 26 of 727" prompt will appear. Type "I" and press RETURN. Type "12" and press RETURN. in the next paragraph. You will be Observe that the above line is displayed and that this is line 12 in stead of line one. Press and release the "s" key. Nothing happens until you press SHIFT. Press SHIFT and line 13 is displayed and then you are returned to ENTRY mode with the "enter text 26 of 727" prompt. (f) FIND allows you to search the text for a string of characters. You are asked for the string and the number of the line from which to start search ing. When a matching string is found, the program goes into EDIT mode and the cursor appears at the first character of the string. You may use any of the EDIT mode capabilities at this time. Pressing the F5 key will restart the search from the line following the line where the last 10 match was found. When no match is found you are returned to the string entry part of the FIND mode. The shifted space can be used within the search string as a "wildcard." Any character in the text is considered a match for the shifted space. Only the other characters in the search string are considered when looking for a match. More than one shifted space may be used if desired. When you are asked for the search string, a shifted space is provided under the cursor. Entering a shifted space as the only character of the search string will return you to ENTRY mode. Type the letter "f" as the first and on ly character of a line and press RETURN. Type "nstr" and press RETURN twice. The screen will be rewritten with the paragrapher, the number 11 at the top of the screen, and the cursor on the last word in line 11 where the string of characters "nstr" appears. Press F5 and once again the screen is rewritten, but this time the number 13 appears at the top of the screen and the cursor appears on line 13. Notice that the number at the top of the screen shows the number of the line in which the character string is found. This can be useful when you need to determine the line number to be used with other text modes such as COPY and DELETE. Press F5 a third time and observe the "search string?" prompt which ap pears because the characters "nstr" did not occur on any lines following line 13. Type "the" and press RETURN. Type "13" and press RETURN. The screen will be rewritten and the cursor will appear on the first "the" in line 13. Because "13" was entered as the start line, lines 1 through 12 were not included in the search. Press F5 and observe that the search did not find the second occur rence of "the" on line 13. The search always resumes starting with the next line. Press RETURN and observe that you are placed in ENTRY mode with the "enter text 26 of 727" prompt. (c) COPY allows you to rearrange text or to put the same text in more than one place. You are asked which line you want to copy and where you want to put it. If both numbers are those of existing lines, line numbers equal to and greater than the destination number will be increased by one and a copy of the line will be placed in the space just created. You will then be asked if you want to delete the original line — i.e., move the original line instead of copying it. To copy several adjacent lines, enter the low line number, then a dash (—) im mediately next to it, and then the high line number. You will then be asked where to place the group of lines. If existing line numbers were entered, the range of lines will be inserted at the specified location. You will then be asked if you want to delete the original lines. Note that the line number will be different if the copied lines have higher numbers than the location at which they were inserted. Responding with a "y" means that you have moved the lines instead of copying them. To return to text entry mode, enter a zero as a line number. To go directly to another program mode, enter the appropriate com mand letter instead of a line number. As an example of using COPY to rear range text, the last two sentences of the demonstration paragraph will be moved to the front of the text. Call up COPY mode by typing the letter "c" as the first and only character of a line and pressing RETURN. Type the numbers "19" and press RETURN in response to the "copy line" prompt to indicate that line 19 is to be copied. Type the number "1" in response to the "in front of" prompt and press RETURN to move the line to the front of the text. The screen will now show the following prompt: Your text must be exactly the same delete I ? . Type "y" and press RETURN thereby effectively moving the line instead of copying it. Pressing RETURN with the cursor over the default "n" would have meant that the above line would have appeared in two places in the text which is not what was desired. Type "20-25" and press RETURN to indicate that lines 20 through 25 are to be copied as a group instead of one at a time. Type "2" in response to the "in front of" prompt and press RETURN to indicate that the copies are to be placed before the second line of text. Replace the default "n" with the letter "y" and press RETURN in response to the "delete 26-31" prompt. Notice that the line numbers deleted were NOT the same ones copied because the copied lines were moved to lower numbered lines and all line numbers following the posi tion of the copy had to be adjusted. The program automatically provided the correct line numbers for deletion so that it was easy to use COPY mode to move text as well as copy it. Type "n", press RETURN twice and hold down SHIFT for a few moments to see that the last seven lines of the paragraph have been moved to the front. What was originally line 1 is now line 8. Press the "s" key and hold 11 down SHIFT until the "enter text 26 of 727" prompt appears. COPY mode can now be used to restore the paragraph to its original condition. Type "c" and press RETURN. Type "1-7" and press RETURN. Type "26" and press RETURN. Replace the "n" with a "y" and press RETURN. You can now use EDIT, NUMBER, or LIST mode to check that the paragraph has been restored to its original condi tion. (i) INSERT allows you to put an addi tional line inside the text. You are asked where you wish to insert a new line. Giving the number of an existing line causes line numbers equal and greater to be increased by one. A blank line with the designated number is provided for inserting text. Editing control as described in the text entry section is available while you are entering this line. When you have finished entering the line, press the RETURN Key. To return to text entry mode enter a zero as a line number. To go directly to another program mode, enter the appropriate com mand letter. Large sections of text can be more readily be inserted into the middle of the text by typing the new text using the ENTRY mode, COPYING to the middle of the text and then DELETING the reduntant text from the end. Enter the letter "I" as the first and on ly character of a line and press RETURN to begin INSERT mode. An additional sentence will now be tem porarily added to the paragraph. Type the numbers "19" in response to the "before line" prompt to indicate that the new line will be inserted into the text at line 19 and that lines that were previously numbered 19 and higher 12 will have their line numbers increased by one. In response to the "new line 19" prompt, type the sentence "Do not make any mistakes." and press RETURN. You may use the line edit ing features: cursor right, cursor left, home to the beginning of the line, CLR to the right end of the line, and character replace while you are enter ing this line. However, you are only allowed one line and the cursor will not leave the line until you press RETURN. To see that the line has been inserted, type "n", press RETURN, type "18", press RETURN, and tap SHIFT twice. The screen will show lines 18, 19, and 20 with line 19 being "Do not make any mistakes." The new line must now be deleted. Press the "s" key and then hold down SHIFT until the "enter line 27 of 727" prompt appears. Type "d", press RETURN, type "19", and press RETURN twice. (p) PRINT is used to transmit format ted text to the printer. You are asked for the line number of the first line to be transmitted. You may stop the typ ing and return to the text entry mode by pressing the "s" key. You may temporarily halt the typing by holding down the shift key. Type the letter "p" as the first and on ly character of a line and press RETURN twice. After about six seconds the printer will perform six line feeds and print a formatted line of text. After the second line is printed (about three seconds after the first), hold down SHIFT and observe that no further lines are printed. Release the shift key and printing resumes with about a two second pause between lines. After two more lines are printed, press the "s" key and observe that printing stops and the "enter 26 of 727" prompt appears. Examine the printed text and observe it does not match what you have been seeing on the screen. The lines are longer. The right margin is even. There are extra spaces between some of the words such as between "be" and "used" in the first line. These dif ferences illustrate some of the for matting features available in HESWRITER. (P) PREVIEW is the same as PRINT, except that the formatted text is sent to the screen instead of the printer. On 40-column screens, this will look a little strange, but it does save paper while you are checking out the for matting. Type the letter "P" (hold down SHIFT and press the "p" key) as the first and only character of a line and press RETURN. Type the number "18" and press RETURN. After about four seconds the screen will begin to scroll upwards and two lines of text will appear. About three seconds later two more lines will appear. Press the "s" key after the second set of lines appear so that you are returned to EN TRY mode. Notice the word "key" has been split across two lines. This hap pens because the screen is not as wide as the printer paper and words must simply "wrap around" the edge of the screen. Also notice that two spaces have been printed after the period following the word "key" even though no such spaces are provided in the screen text. When the program formats text it checks the last character of each screen line for punctuation and adds the appropriate number of spaces. (C) CHARACTER color changes the color of characters printed on the screen to the next color in the 64's color sequence as shown on the top of page 139 of the 64 user manual. The color of the characters already on the screen at the time of the com mand will not change. However, the "enter text" prompt will be in the new color. If the prompt does not appear, it means that the character color is the same as the screen color and one or the other should be changed by pressing either a shifted "c" or a shifted "s" and the pressing RETURN. To try out different colors, enter the letter "C" as the first and only character of a line and press RETURN. The character color will change to red and the "enter text 26 of 727" prompt will probably be unreadable. Type "C" again and press RETURN and the color will change to a more readable cyan. Using the character color command three more times will turn the character color to blue which will be invisible. Carefully type a "C" and press RETURN once more to create yellow characters that are at least visible if not readable. You will have to use the command 10 more times to return to white characters where the program started. If you find a better color along the way, feel free to stop there and use that color. A good way to test a color is to put the program in EDIT mode and display a full screen of text that can be checked for legibility. (S) SCREEN color changes the color of the screen by one step in the screen color sequence. If the "enter text" prompt does not appear, it means that the character color is the same as the screen color and one or 13 the other should be changed by pressing either a shifted "c" or a shifted "s" and then pressing the RETURN key. To try out different screen colors enter the letter "S" as the first and only character of a line and press RETURN. The screen color will change to yellow and the text will probably be difficult to read. Type "S" again and press RETURN and the col or will change to a more readable orange. Using the screen color com mand nine more times will turn the screen color to white which will make the text invisible. Carefully type the letter "S" and press RETURN once more to create a red screen that makes the text visible. You will have to use the command four more times to return to a blue screen where the program started. If you find a better color along the way, feel free to stop there and use that color. (T) TAPE sets the program to read and write text files from the tape recorder. When the program is first started it is set up to use tape. You will only need to use this command if you want to switch to using tape after using disk. Just to see what happens when you use this command type the letter "T" as the first and only letter of a line and press RETURN. Observe that the word "tape" appears in reverse field above the "enter text 26 of 727" prompt. That is ail that happens that you can see, but any subsequent READING or WRITING will be done with tape instead of disk unless a DISK command is given. (D) DISK sets the program to read and write text files from the disk drive. If you are using disks then you must 14 use this command before reading or writing a text file. If you fail to use the "D" command before trying to use a disk you will receive instructions to press the PLAY key on the tape recorder and the program will wait for you to do so. At this point you should press the stop key which will cause the program to return to ENTRY mode. The error message caused by pressing the STOP key can be ig nored. You can use the "D" command to set up the program to use disks. If the program is in disk mode and you do not have a disk drive connected, you will receive the "device not pre sent" error message and the program will return to the ENTRY mode. Even if you do not have a disk drive you can try out the DISK command. Type "D" as the first and only letter of a line and press RETURN. If you do not have a disk drive attached you will receive a "device not present..." er ror message above the "enter text 26 of 727" prompt. If you receive this message, execute the TAPE com mand so that you will be able to READ and WRITE tape files. If you do have a disk drive attached, the drive motor will spin in an attempt to in itialize the disk and the word "disk" will appear in reverse field above the "enter text 26 of 727" prompt. If the disk did not initialize properly, the red light on the disk drive will be flashing and you should issue the DISK com mand again. Format Control Control of the appearance (format) of the printed text is exercised through the use of format controls that are placed directly in the text. These con trols will not appear when the text is printed, but can be seen when the lines are LISTed, NUMBERed or EDITed. In order for the program to recognize a format control, it must be typed immediately after the UP AR ROW character. While the program is printing the text, it is looking for UP ARROWS. Every time it finds and UP ARROW, it treats the very next character as a format control and ad justs the format of the text according to the control character specified. If the next character is not a control character then printing continues in the normal manner. Thus, printing an UP ARROW is done by entering two UP ARROWS next to each other in the text. Format controls should be placed immediately adjacent to the preceding text with no invervening spaces or on the following screen line. This rule will sometimes produce inappropriate spacing. Add shifted spaces to force the text to have the desired spacing. The list of format controls has been provided on page three for easy reference. Below are descriptions of each of the controls. (mLLAARR) Margins are set with the "m" control followed by six digits. The first pair (LL) specify the left margin, the sec ond pair (AA) specify the alternate left margin which is used whenever a new line has been forced by a format con trol, and the third pair (RR) set the right margin. Thus, "tm101570" pro vides a normal left and right margin of 10 spaces and an alternate left margin of 15. This gives the common five space indent for the start of a paragraph. A margin control of "tm151070" would be used when numbering sections of text. Each new section would be started with the new line control followed by a number and the number would be printed 10 spaces from the left edge. While the body of the text would be indented to column 15. Whenever the print or preview commands are issued, the left margin and the alternate left margins are set to 10 and the right margin is set to 70. To illustrate the use of the margin for mat control, use insert mode to add the following margin control to the front of the demonstration paragraph. Type "i" as the first and only character of a line and press RETURN. Type "1" and press RETURN. Type the following margin control "\m020237" and press RETURN. These steps have added a format control to the front of the paragraph that will make its ap pearance when PRINTED or PRE VIEWED close to the way it appears in the manual. This is accomplished by setting the left and alternate left margin to 2 and the right margin to 37 giving a 36 character line indented one space from the left. Type "P" as the first and only character on a line and press RETURN twice. Observe the text as it is displayed. Each line now fits within the screen boundaries with no words wrapping from one line to the next. Unfortunately, unless you hold down SHIFT or press the "s" key, the text will scroll on the screen and all you will be left with is the page number and the "enter text 27 of 727" prompt. This problem will be remedied when you perform the ex ample in the next section. 15 (vHHTTBBPPLL) Controls the vertical format of the page. 'HH\ TT\ 'BB\ (PP' and *LL' are two digit line numbers specifying the locations of the header, first line (top) of text, last line (bottom) of text, page number line, and lines per page. Each number gives the respective line posi tion from the top of the page with line 01 being the first possible line. The default values, which are set whenever PREVIEW or PRINT modes are used, put the header on line 3, the first line of text on line 6, the last line of text on line 60, the page number on line 63, and specify 66 lines per page. Use EDIT mode to add a vertical con trol that will prevent losing all the text from the screen. Type "e" as the first and only character of a line, press RETURN twice and hold down SHIFT and press CLR. This will put the cur sor at the end of line one. Now type "\v0102262727" and press RETURN. This sets the header to line 1, top of text to line 2, bottom of text to line 26, and page number line and length of page to line 27. Type "P" and press RETURN twice. Observe that the for mat controls on the first line are not printed, that one blank line was printed before the text started appear ing and the page number immediately follows the last line of text. (J® Stop the right justification until a "j" control appears. Right justification (i.e., making the right edge of the text even by inserting spaces within the line) is the normal way text is printed by this program. If you want the text to look like normal typewritten text with a ragged right margin, use the 'J' control to stop justification. Right justification is achieved by inserting extra spaces as necessary where 16 spaces already appear in the text. You can exercise some control over the way these extra spaces are added through judicious use of the SHIFTed SPACE. To avoid having extra spaces added between certain words, separate words with a SHIFTed SPACE instead of the normal space. Words that are separated by SHIFTed SPACES are treated as one long word and will appear on the same line when printed as long as the string of words is not longer than the line width. The 'j' and 'J' controls cause the following text to start on a new line. Use EDIT mode to add an UP ARROW and "J" to the end of the first line and then call PREVIEW mode. The text that appears on the screen will now match the demonstration paragraph as printed in the manual. (n) Text following the 'n' control will be started on a new line. The typical use for this control is to start a new paragraph. Note: The program auto matically deletes leading and trailing spaces on a line. If you want to make sure that certain spaces will be retain ed in the printed text (e.g., spaces for indenting the beginning of a para graph), use the SHIFT when pressing the space bar so that these spaces will be retained. To quickly illustrate how the "n" con trol works it will be used to force the second sentence to start on a new line. Type "f" as the first and only let ter of a line and press RETURN. Type "."andpress RETURN twice. The cur sor will appear on the period follow ing the word "HESWRITER." Press the cursor right key once, then type an UP ARROW and an "n" and then press RETURN. Type a "P" and press RETURN twice. After about six lines appear, press the "s" key. Observe that the word "HESWRITER" is printed by itself on the fourth line and that the words following the position where the "n" control was placed start on a new line. (s« Change the spacing to that indicated by the digit immediately following the 's\ Text following the *s' control will start on a new line. The new spacing does not take effect until the end of the next typed line. It is easy to create double spacing. Type "f" as the first and only letter of a line and press RETURN. Type "J" and press RETURN twice. Type "s2" and press RETURN which replaces the justification off control with a control that will cause double spac ing. Type "P" and press RETURN twice. After a few lines appear, press the "s" key. Observe that a blank line is placed between each of the text lines. (f) The paper will be spaced up to the start of a new page. Text following the "f" control will begin on a new line. If page numbering is enabled, the page number will be printed at the page number line as usual. The following steps will cause the program to start a new page after printing the first two sentences. Type "e" as the first and only letter on a line and press RETURN. Type "6" and press RETURN. Hold down SHIFT and press CLR once and cursor left five times. The cursor should now be bet ween the words "here" and the "The" at the end of line five of the original demonstration paragraph. Type an UP ARROW and an "f" and press RETURN. Type "P" and press RETURN twice. Press the "s" key as soon as the page number appears in the lower right corner of the screen. One more line will be printed and then the "enter text 27 of 727" prompt will appear. Observe that the sentence following the position where the "f" control was placed is printed as the first line of a new page. (hCCLL) The header control provides the means for entering the header posi tion and content. The two digits CC specify the column where the first character of the header is to be printed. LL gives the number of characters in the header. The program uses the characters immediately following the LL for the header. No formatting or scanning for format controls is performed on these characters. If the positioning and the length of the header cause it to ex ceed 80 columns it will be truncated. Setting LL to 00 means that no header will be printed. Also, if the header line as specified by the vertical format control V is equal to or greater than the top line of text, no header will be printed. If the header text appears on more than one screen line, a space will be inserted into the header text at the end of each screen line. There is no way to avoid these added spaces. Use the preview command to see how your header will appear and to check that you have specified the correct number of characters. The header "DEMO" will now be add ed to the left end of the header line. Type "i" as the first and only character of a line and press RETURN. Type "1" and press RETURN. Type "\h0104DEMO" and press RETURN. Type "P" and press 17 RETURN twice. Observe that "DEMO" appears at the left end of the first line. It appears again as the first line after the screen scrolls up and starts the second "page." Press the "s" key after a few lines of the second page have been printed. (pCC###) Set the column position of the page number to CC. If ### is greater than or equal to zero, set the current page number equal to ###.lf CC is less than zero, subsequent page numbers will not be printed. Using the "p" control to move the page number to the middle of the screen will tidy up the printed text. Type "e" as the first and only character of a line and press RETURN twice. Hold down SHIFT, press CLR, type "\p20-99", and press RETURN. Type "P" and press RETURN twice. Notice that the page number appears in column twenty and that the "-99" had no effect on the numbering. (c/C) Center the following text until a 'C control appears. Each printed line will be centered within the margins in ef fect at the time the line is to be printed. End of lines must be forced with format controls such as "n." Lines longer than the existing mar gins will be shortened to fit, but may not center properly. Both the "c" and "C" controls cause a new line to be started. It may be necessary to use the "N" control after the "c" control to create the desired centering. This will depend on the actual appearance of the surrounding text. To illustrate centering a centered title will be added. Type "i" as the first and only character on a line and press RETURN. Type "3" and press 18 RETURN. Type "\cTITLE\C" and press RETURN. Type "P" and press RETURN twice. Press the "s"after the first three lines are printed and observe how the title is centered. (N) This control is used to prevent the alternate left margin from being used. Sometimes a new line will be forced by a format control, but subsequent printing should start at the normal left margin. In such a case, place the "N" control immediately after the control that forces the new line. To see how this control works, a prob lem condition will first have to be created by modifying the margin con trol to make a new line margin that is different from the left margin. Type "f", press RETURN, type "23", and press RETURN twice, type "9", and press RETURN. This change will cause the text to be indented seven spaces whenever a new line is forced. To observe this, type "P" and press RETURN twice. As soon as the word "HESWRITER" appear, press the "s" key. Notice the indenting, but also observe that the title is no longer centered. This is the problem that was just created. To fix it use EDIT mode to insert an UP ARROW and an "N" between the "c" and the "T" in line three. Use PREVIEW mode to check that your fix worked. (a) The screen line following this control will be placed right next to the preceding text, without the spacing normally supplied by the program. This control is useful when you have a long series of characters that need to appear in the text without any im bedded spaces. Even though it will serve no useful purpose other than demonstration, the "a" control can be used to keep the space from being supplied be tween the words "to" and "illustrate." Type "e", press RETURN, type "5", press RETURN, press CLR (don't forget the SHIFT), type and UP AR ROW and an "a", and press RETURN. Type "P", press RETURN twice, and press the "s" key as soon as the word HESWRITER appears. The character string "toillustrate" is printed im mediately above the word "HES WRITER" demonstrating the effect of the "a" control. (b/B###) These controls cause the byte (character) equivalent to the three digit number ### to be sent to the printer. The "B" control causes the byte to be counted as a character when determining the line length and performing justification. When the "b" is used, the character is not counted. Use the "B" when you are sending a byte that can be printed by the printer but that cannot be entered from the keyboard. Use the "b" when the byte is a control character for the printer such as "018" which would cause subsequent letters to be printed in reverse field on the Com modore printer. Justification will not be reliable when control bytes are sent. You may have to manually insert spaces or shifted spaces in the text near the control bytes to maintain justification. You will only be able to make these adjustments after you have printed the text. During PREVIEW, the entire control including the UP ARROW is sent to the screen so that you can see what will be sent to the printer, but his means that the screen will no longer look anything like what the printer will print. The main purpose for the "b" and "B" controls is to send special commands to non-Commodore printers. Performing the following steps will cause the first line to be printed in reverse field on a Commodore printer. Type "e", press RETURN, type "3", press RETURN, press CLR, type an UP ARROW and "bO18" a second UP ARROW and "a", and press RETURN. If you do not include the "a" control, an extraneous space will be placed in front of the first sentence. Type "P" and press RETURN twice. Press the "s" key after "toillustrate" appears. Notice how the entire "b" control ap pears literally in the text Type "p", press RETURN twice, and press the "s" key after a few lines have been printed. Notice the difference bet ween the appearance of the text on the screen and the printed page. (Z) This control disables (ZAPS) the send ing of the special Commodore com mand that causes Commodore printers to print lower case and upper case characters instead of upper case and graphics. This control is only to be used with non-Commodore printers. There is no way to re-enable the printing of lower case once this control is used. If you have a Com modore printer, just forget about this control. (rNAME) This control reads a text file from either tape or disk and continues prin ting. Note that the current text is destroyed, so be sure and WRITE it before PRINTing text containing this control. The file name is obtained from the characters following the V control. If the program is in tape mode and a':' is specified as the name, the name is changed to a null so that the next tape file will be read 19 regardless of its name. Also, when us ing tape, the "press play..." prompt will appear when the "r" control is en countered. The new text will start on a new line. The vertical control will be changed so that the text will not print on the paper perforations and the "r" control will be added. Type "f", press RETURN, type "27" and an UP AR ROW, press RETURN, type "33", press RETURN, type an UP ARROW and "rpmod", and press RETURN. Now WRITE the text to tape or disk using "pmod" as the file name and writing lines 1-29. When you have finished WRITING to file, type "P" and press RETURN once. Type "28" and press RETURN. Observe that the last screen line is printed to the screen followed by "read pmod" in reverse field. (Chaining to another text files is disabled in PREVIEW mode to avoid inadvertently erasing your text from the computer's memory.) Posi tion the paper in the printer so that a new page is just starting. If you are using tape, rewind the tape contain ing the "pmod" file. Type "p" and press RETURN twice. If you are using disk, the text will keep printing over and over until you press the "s" key. With tape, you will have to rewind the tape while the text is printing and push the PLAY key in response to the prompt. There is one final feature of HESWRITER. An attempt has been made to accommodate attachments that provide an 80 column screen for the 64. To enable this feature, hold down the shift key when you turn on the 64 with the HESWRITER cartridge installed. The program will now be set to input and edit 76 character lines. However, reverse scrolling during 20 EDIT mode will probably not work. Other screen editing features of HESWRITER may or may not work depending on just how the 80 column adapter works. Problems After you have been entering text for a while, you will notice that nothing happens as you type. This will occur whenever the 64 is doing what is referred to as "garbage collection." As text is entered, many extra strings of characters are created by the pro gram. Eventually, the 64's memory fills up with these extra strings and these strings must be eliminated before the program can continue. This will happen more and more often and take longer and longer to complete as more and more text is entered. When the delays due to garbage collection becomes longer or more frequent than you can tolerate, it is time to place an "r" control at the end of the current file, write the file to disk or tape, and start a new file by using DELETE to eliminate all the current text lines. Because all the keys repeat, it is somewhat of a problem to put the screen into upper case/graphics mode deliberately or to return it to lower case/upper case mode if it has in advertently been placed in graphics mode. The solution is to hold down SHIFT and tap the Commodore quick ly until the desired mode appears. When doing inserts during EDIT mode such that words are forced from the end of one line to the beginning of the next, proper spacing after punc tuation marks will be lost. Whenever a punctuation mark is forced onto a new line, check and manually correct the spacing as necessary. Copyright Notice Copyright ©1982 by Human Engi neered Software. All rights reserved. No part of this publication may be reproduced in whole or in part without prior written permission of HES. Unauthorized copying or transmitting of this copyrighted software on any media is strictly prohibited. Although we make every attempt to verify the accuracy of this document, we cannot assume any liability for er rors or omissions. No warranty or other guarantee can be given as to the accuracy or suitability of this soft ware for a particular purpose, nor can we be liable for any loss or damage arising from the use of the same. HESWRITER 64 is a registered TM of HES. Commodore 64 is a registered TM of Commodore. Human Engineered Software 150 North Hill Brisbane, CA 94005 Telephone 415-468-4111 Telex: 278968