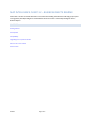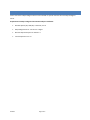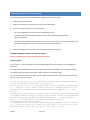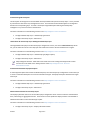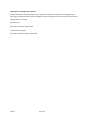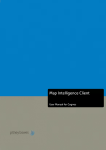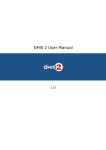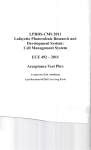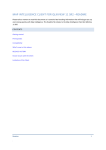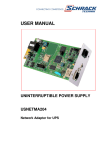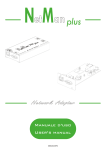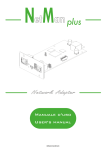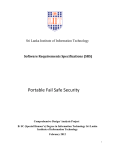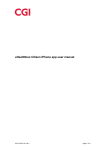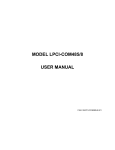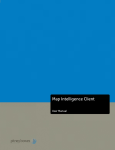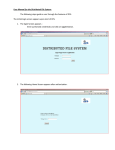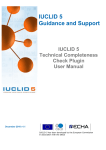Download Readme - Support
Transcript
MAP INTELLIGENCE CLIENT 3.2 – BUSINESS OBJECTS README
Please take a moment to read this document as it contains late-breaking information that will help get you up and
running quickly with Map Intelligence. This Readme file relates to Version 3.2 of the Map Intelligence Client –
Business Objects.
CONTENTS
Getting started
Prerequisites
Compatibility
Upgrading from a previous release
What’s new in this release
Known Issues
Readme
Page 1 of 9
GETTING STARTED
Note: If you are upgrading from a previous version of the Map Intelligence Business Objects Client, refer to
“Upgrading from a previous release” first.
If the software has been downloaded then the installation must be done from the directories in which the installer
jar files are located. The Map Intelligence installer can be accessed from the start.exe.
CLIENT INSTALLATION COMPONENTS
Install Agent – Installs the MI Client Agent
Install Connector– Installs the MI Client Connector.
DOCUMENTATION
Client Installation Guide – This guide explains how to install the Map Intelligence Client – Business Objects.
Client User Manual – This is a guide for Map Intelligence Users, providing instruction for using the Client.
End User License Agreement
Product documentation for Spectrum Spatial for Business Intelligence, including Map Intelligence SP and the clients
are located here:
support.pb.com/spectrum
All documentation can be found under the Solution Guides section of the Product Documentation
Readme
Page 2 of 9
PREREQUISITES
Please note that the Map Intelligence Client can be installed on separate machines from the Map Intelligence
Server.
Requirements for Map Intelligence Client Business Objects installation:
Windows System (NT, 2000, XP) or Solaris 8, 9 or 10
Map Intelligence Server - Version 3.2 or higher
Business Objects Enterprise XI Release 3.1
Internet Explorer 6.0 or 7.0.
Readme
Page 3 of 9
COMPATIBILITY
The Map Intelligence Business Objects Client has been tested with:
Business Objects Enterprise XI Release 3.1.
Map Intelligence Server 3.2 or above.
Browsers
For best results when using Map Intelligence, it is recommended that you have Internet Explorer (IE) Version 6.0 or
7.0 installed. Note: Only supported IE Version 6.0 or 7.0 have been fully tested. IE 8.0 works, but is not fully tested.
Readme
Page 4 of 9
UPGRADING FROM A PREVIOUS RELEASE
The following procedure should be adopted when upgrading from a previous release:
1.
Keep the previous release intact.
2.
Install the new release to a new directory (it will do this automatically).
3.
If you have configured reports then do the following:
Note: the configuration files can be found in the following location:
<installation path>/MI Client Business Objects <version>/tomcat/webapps/miclient/WEBINF/properties/client
Copy all the files EXCEPT the client.properties file across to the same directory in the new installation. This
will add the configurations that you have already made to the new installation.
4.
Stop the old configurator (now referred to as the agent) and start the new agent.
The Map Intelligence Connector for Business Objects
This is an important notice to Users upgrading from 1.6 or below.
Selection Upgrade
From version 1.7, a selection update was made to fix Map Intelligence sessions being shared among different
documents.
Users who have upgraded from 1.6 or below will need to recreate their map pages. This can simply be done by
removing the Map report page and clicking the Map View button to recreate the page.
For users who have customized their pages, they can replace the html cell with the below code. Please note that
the code needs to be all on one line.
<iframe id="mi_window" src="" width="1024" height="768"></iframe><script>if
(window.top.document.BoSessionId) {var sEntry =
window.location.toString().substring(window.location.toString().indexOf('sEntr
y') + 'sEntry='.length, window.location.toString().indexOf('&iReport')); var
boSessionId = escape(window.top.document.BoSessionId).replace(/\+/g, '%2b');
var url =
'miWaitScreen.jsp?boSessionId='+boSessionId+'&connToken='+boSessionId+window.t
op.document.BoDocId+'&sEntry='+sEntry+'&reportIndex='+window.top.document.BoRe
portId+'&documentId='+window.top.document.BoDocId+'&' + escape('documentname') + '='+escape(window.top.document.BoDocName)+'&mihost=' +
escape(window.top.document.miHost) +
'/clientRequest.action';document.getElementById('mi_window').src=url.replace(/
\+/g, '%2B');}else{alert('No session could be found. It is possible that the
Map Intelligence Plugin was not install correctly')};</script>
Readme
Page 5 of 9
WHAT’S NEW IN THIS RELEASE
Customized Legend Description
The description of the legend can now be added manually for Relationship and Area Group layers. This is provided
by a text field on each of the layer configuration screens. Text entered into the field will appear on the legend to
describe the corresponding layer. If no text is entered, the legend description will be generated by Map
Intelligence as in previous versions of the MI Client.
For further information see the following sections in the Map Intelligence Client User Manual:
Configure Relationship Layers – Relationship Type Section
Configure Area Group Layers – Data Source
Label Column for Area Group Layers and Region Relationship Layers
The Region Relationship layer and Area Group layer configuration screens, now have a Label Column drop-down
list, you can select the column in the map layer that contains the values to be used as labels for the regions.
For further information see the following sections in the Map Intelligence Client User Manual:
Configure Relationship Layers – Relationship Type (Region option)
Configure Area Group Layers – Data Source
Map Intelligence IGP users: Labels will not be visible if the server setting Show Region Built-in Label
has been set to No. Refer to the Settings section of the Map Intelligence Server Tools and
Administration Guide.
Customized Information Pop-Up Description
A new Popup Description field on both the Relationship layer and Area Group layer configuration screens allow you
to enter a customized description to use for the Information Popups. The Popup Description describes each region
of the layer.
For further information see the following sections in the Map Intelligence Client User Manual:
Configure Relationship Layers – Relationship Type Section
Configure Area Group Layers – Data Source
Enhanced Data Columns for Area Group Layers
The Display Information section on the Area Group layer configuration screen now have columns associated with
them, each having an aggregation function. These columns can be specified as display columns to be included as
additional information in the Information pop-up box.
For further information see the following sections in the Map Intelligence Client User Manual:
Readme
Configure Area Group Layers – Display Information Section
Page 6 of 9
Relationship layer and Area Group layer - Feature Rendering Attributes
The Theme Builder Wizard, Features tab now allows you set the following attributes of regions on Relationship and
Area Group layers.
Fill Opacity: the opacity (transparency) of the colored or hatched regions;
Border Opacity: the opacity (transparency) of the borders of regions;
Border Thickness: The thickness of the borders of regions;
Border Color: the color of the borders of regions; and
Hatch Color: the color used to draw the hatches on the regions.
For further information see the following sections in the Map Intelligence Client User Manual:
Creating Themes for Relationship Layers
Creating Themes for Area Group Layers
Appendix B: Features Rendering Attributes
Refresh buttons
Global Settings: A new refresh button adjacent to the Map Name drop-down list allows you to refresh the list of
maps available on the server.
Relationship layer configuration screen: A refresh button in the Relationship Type section (Region option) allows
you to refresh the Reference Region Layer drop-down list.
Area Group layer configuration screen: A refresh button in the Data Source section allows you to refresh the
Reference Region Layer drop-down list.
For further information see the following sections in the Map Intelligence Client User Manual:
Global Settings – Server Settings
Configure Relationship Layers – Relationship Type (Region option)
Configure Area Group Layers – Data Source
Report Datasources: Simple Reporting tables as Datasources
Users can now use the simple vertical tables from reports to use as datasources for their maps. This allows
flexibility in allowing multiple queries to be joined, improved map synchronisation with data and most importantly,
being able to manipulate data outside of the queries.
This method is recommended for smaller datasets. For larger datasets, it is recommended that query datasources
are used. Known issues with the Client
Readme
Page 7 of 9
KNOWN ISSUES
Sending empty request more than once
If there are no layers configured and you press the test button twice in succession, the second press will cause the
centre point to move to (0.0, 0.0). If this occurs then end the Map Intelligence session.
Changing parameters in the Client Configuration screens
Occasionally, changing parameters in the Client configurations screens are not reflected in the map generated by
clicking the Test button on the configuration screens. If this frequently occurs, it can be resolved by changing the
value of the property:
remove-request-file = false
to
remove-request-file = true
in the client.properties file located in the directory:
<install-dir>\webapps\miclient\WEB-INF\properties\client.
Retrieving data for Manual Themes
When retrieving data for manual themes, values are retrieved from the data so they can be associated with theme
symbols. Since it is possible that there could be a large number rows that could heavily load the server by retrieving
them, the number of rows retrieved is restricted. The default restriction is 25 and is defined in the client.properties
file. Changing this value will require the browser to be restarted to take effect.
Finding the Map Intelligence buttons
Currently the Map Intelligence buttons only appear in view mode. The Map Configuration button will only appear
when the user has write access to the document (in view mode) and the Map Buttons will only appear if the user
has write access or if the document is already map configured.
Javascript errors while configuring layers
A javascript error will occur in the layer configuration screens. It has no effect on the operations and can be
ignored.
Readme
Page 8 of 9
Updating the old configuration properties
With the introduction of Reporting Datasources, changes were made to the properties for configuring layers.
Importing the old property files will require designers to edit the property value of <layer type>-data-source and
prepend Query: in the value.
Eg. Old line was
point-layer-1-data-source=Shot Points
so the new line should be
point-layer-1-data-source=Query:Shot Points
Readme
Page 9 of 9