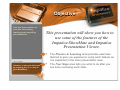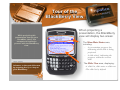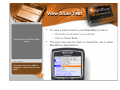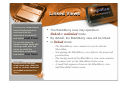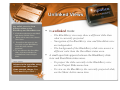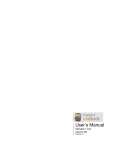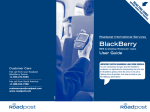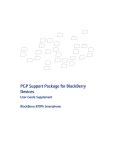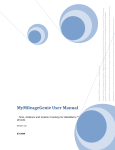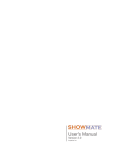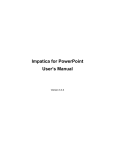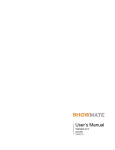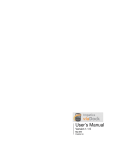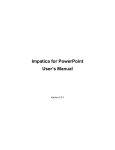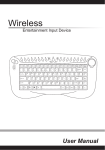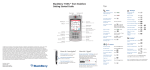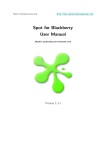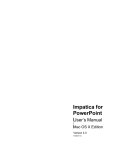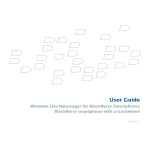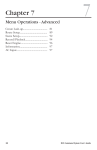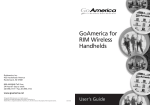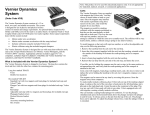Download Impatica ShowMate
Transcript
Practice Presentation To advance to the next slide: Press the Space key on your BlackBerry Objective Use this presentation to practice converting, loading and projecting presentations. Advance to the next slide now by pressing the Space key on your BlackBerry. This presentation will show you how to use some of the features of the Impatica ShowMate and Impatica Presentation Viewer. • The Practice & Learning area provides exercises tailored to give you experience using each feature as it is explained in the main presentation area. • The Next Steps area tells you what to do after you are done reviewing each slide. Projecting Presentations 1. On your Windows PC, use Impatica for PowerPoint to impaticize this .ppt file and load it onto your BlackBerry. • 2. Connect your ShowMate to your BlackBerry, projector and power. 3. On your BlackBerry, start the Impatica Presentation Viewer, click on this presentation and choose Project Presentation. Advance to the next slide now by pressing the Space key on your BlackBerry. • If you are displaying this presentation using your Impatica ShowMate, congratulations! You have successfully: – Converted – Loaded, and – Projected your presentation. If you are not yet projecting this presentation through your Impatica ShowMate, refer to the ShowMate User’s Manual to find out how to complete these steps. NOTE FOR USERS OF PASSWORD-PROTECTED HANDHELDS: If you wish to project over a wired (USB) connection, please see the Impatica ShowMate User’s Manual for instructions on how to configure your ShowMate for use with your BlackBerry. Tour of the BlackBerry View While projecting this presentation through your ShowMate, take a few moments to familiarize yourself with the BlackBerry view. When projecting a presentation, the BlackBerry view will display two areas: • • Advance to the next slide now by pressing the Space key on your BlackBerry. The ShowMate Status area, including: – A presentation progress bar, indicating which slide is being projected – A slide wheel, indicating the progress within the current slide The Slide View area, displaying: –A slide list, slide notes or slide text –The slide list by default Basic Presentation Navigation We’ll practice these and other controls in the upcoming slides. Navigating your presentation is easy with these basic controls: • • • Advance to the next slide now by pressing the Space key on your BlackBerry. Return to the previous slide: press Del Stop: press ESC Advance: press Space Advancing The Presentation Did you see three items in this box? If not, press the space key until they all appear. Don’t press it too many times though, or you will advance onto the next slide. Animation One Animation Two Animation Three • • Advancing the presentation by one step displays the next animation or slide in the presentation. It’s just like pressing Space while projecting from PowerPoint. This slide contains three animations. To advance to the next animation: – Press the space key on your BlackBerry OR Go to the next slide now by pressing the Space key on your BlackBerry. – Click the trackwheel or trackball and choose ShowMate Step. Show Next Slide You have stepped to the next animation, rather than skipped to the next slide. Advance to the next slide now by: 1. Clicking the trackwheel or trackball on your BlackBerry. 2. Selecting ShowMate Next Slide. Go to the next slide now. • To skip over a slide’s animations and go to the next slide: – Click the trackwheel or trackball and choose ShowMate Next Slide OR – Press the Enter key. Show Previous Slide • Practice moving backward and forward one slide at a time by going to the previous slide, then using the ShowMate Next Slide command to return to this slide. When you are comfortable with the ShowMate Previous Slide command, advance to the next slide. To go backward by one slide: – Press the Del key OR – Click the trackwheel or trackball and choose ShowMate Previous Slide. View Slide Text • View the text for this slide now. Once the text for this slide is displayed, advance to the next slide. To view a slide’s text on your BlackBerry screen: – Click the trackwheel or trackball. – Choose View Text. • This text may now be read, or copied for use in other BlackBerry applications. View Slide Notes • View the notes for this slide now. Once the notes for this slide are displayed, advance to the next slide. To view the notes for a slide on your BlackBerry screen: – Click the trackwheel or trackball. – Choose View Notes. • This text is now a handy cue card in the palm of your hand. It can be read, or copied for use in other applications. Linked Views To return to Linked mode from Unlinked mode at any time click the trackwheel or trackball • and select Link • • Views. To use link views to advance slides while still viewing notes with link views on, click the trackwheel or trackball and select Next Notes. Advance to the next slide using linked views. (With link views on, click the trackwheel or trackball and select Next Notes. ) The BlackBerry view may operate in linked or unlinked mode. By default, the BlackBerry view will be linked. In linked mode: – The BlackBerry view remains in synch with the ShowMate – Navigating the BlackBerry view affects the projected presentation – The background of the BlackBerry view area remains the same color as the ShowMate status area – A small link appears between the BlackBerry view and ShowMate status areas Unlinked Views Use unlink views to show different slides on the BlackBerry and ShowMate now: 1. Click the trackwheel or trackball and choose Unlink Views. 2. While still in notes view, choose Next Notes. 3. You will see the notes for the next slide on your BlackBerry, while this slide remains projected. 4. To also advance the ShowMate slide, click the trackwheel or trackball and choose Project Slide. Advance to the next slide using unlinked views. (With unlink views selected, choose Next Notes then Project Slide. ) • • In unlinked mode: – The BlackBerry view may show a different slide than what is currently projected. – Navigation of the BlackBerry view and ShowMate view are independent. – The background of the BlackBerry slide view area is a different color than the ShowMate status area. A small open link appears between the BlackBerry slide view and ShowMate status areas. – To project the slide currently in the BlackBerry view use the Project Slide menu item. – To view on the BlackBerry the currently projected slide, use the Show Active menu item. That’s it! Keep practicing with this presentation until you are comfortable using all of the features of your Impatica ShowMate. Some things to try: • Switch back to Linked views and use the Slide List view to jump around in the presentation. • Operate in Unlinked views, navigating the BlackBerry and ShowMate views independently. When you are finished with this presentation, exit by pressing the ESC key. This concludes the tour of how to use your Impatica ShowMate. You are now ready to load and project your own presentations. For more details, see the Impatica ShowMate User’s Manual. Impatica Inc. www.impatica.com