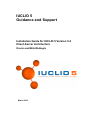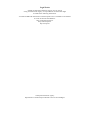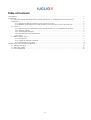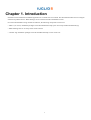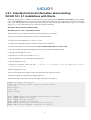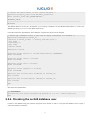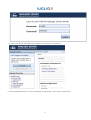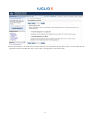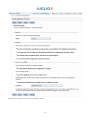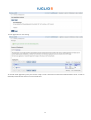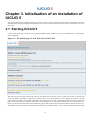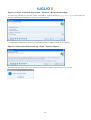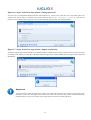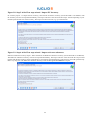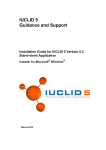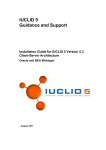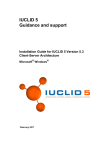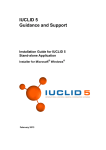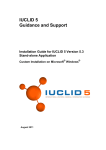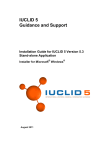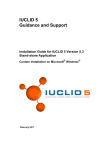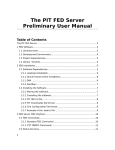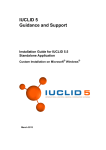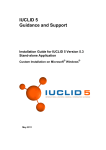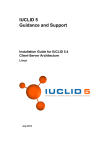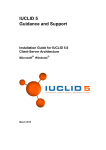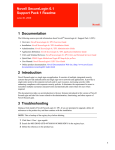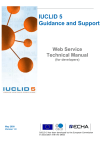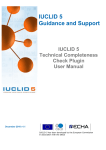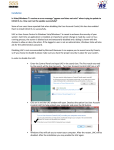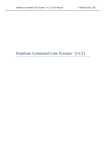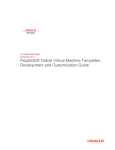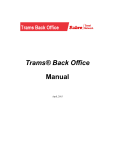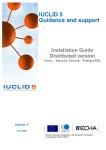Download IUCLID 5 Guidance and Support
Transcript
IUCLID 5 Guidance and Support Installation Guide for IUCLID 5 Version 5.2 Client-Server Architecture Oracle and BEA Weblogic March 2010 Legal Notice Neither the European Chemicals Agency nor any person acting on behalf of the Agency is responsible for the use which might be made of the following information. A wealth of additional information on the European Union is available on the Internet. It can be accessed at the addresses: http://iuclid.echa.europa.eu. http://echa.europa.eu. http://europa.eu. ©European Chemicals Agency Reproduction is authorised provided the source is acknowledged. Table of Contents 1. Introduction ................................................................................................................................................ 1 2. Installation .................................................................................................................................................. 2 2.1. Important technical information about existing IUCLID 5.0 / 5.1 installations that use client-server architecture ............................................................................................................................................. 2 2.1.1. Migration of data to IUCLID 5.2 from a previous version ............................................................... 2 2.1.2. Database configuration for running IUCLID 5.2 and a previous version at the same time ...................... 2 2.2. Oracle ............................................................................................................................................. 3 2.2.1. Important technical information about existing IUCLID 5.0 / 5.1 installations with Oracle ..................... 4 2.2.2. Installing sqlplus ..................................................................................................................... 5 2.2.3. Preparing the tablespace ........................................................................................................... 5 2.2.4. Checking the iuclid5 database user ............................................................................................. 6 2.2.5. FAQ ..................................................................................................................................... 7 2.3. BEA Weblogic server ........................................................................................................................ 7 2.3.1. Prerequisites ........................................................................................................................... 7 2.3.2. Update the ANTLR component ................................................................................................. 7 2.3.3. Deployment of IUCLID 5 ......................................................................................................... 8 3. Initialisation of an installation of IUCLID 5 .................................................................................................... 17 3.1. Starting IUCLID 5 ........................................................................................................................... 17 3.2. First steps wizard ............................................................................................................................. 18 3.3. User management ............................................................................................................................ 24 iii Chapter 1. Introduction IUCLID 5 can be installed as a standalone application or in a multi-user environment. This document describes how to configure commercial products Oracle - BEA Weblogic for use with the IUCLID 5 distributed version. For a IUCLID installation using commercial software, the following components can be used: • JDK 1.6 (or newer). Installation packages can be downloaded from http://java.sun.com/javase/downloads/index.jsp • BEA WebLogic Server 9.0. http://www.oracle.com/bea • Oracle® 10g. Installation packages can be downloaded from http://www.oracle.com 1 Chapter 2. Installation 2.1. Important technical information about existing IUCLID 5.0 / 5.1 installations that use client-server architecture Important There is no automatic upgrade of the database from IUCLID 5.0 / 5.1 to IUCLID 5.2. The data must be transferred manually from the old to the new database as described in the sub-section below. Each installation of IUCLID 5 must have its own database and its own web application server. There can be more than one database running on a single instance of the database software, but each web application server cannot be used to run more than one IUCLID 5 application at once. 2.1.1. Migration of data to IUCLID 5.2 from a previous version Before starting to install IUCLID 5.2, all the data must be exported from IUCLID 5.1.x using the Back-up plugin that is available on the IUCLID web site. The export process is essential because the exported data will later be imported into IUCLID 5.2. When it is run, the Back-up plugin asks the user to create and enter a single password. This will become the password for all the user accounts in the new installation, with the exception of the account "SuperUser" which has a default password of "root". To import the exported data into IUCLID 5.2, use the built-in Restore feature of IUCLID 5.2 that can be found from the menu File / Administrative tools. This feature allows the upload of data that was exported using the Back-up plugin on 5.1.x. Note that it is not possible to transfer data from IUCLID 5.2 to IUCLID 5.1. 2.1.2. Database configuration for running IUCLID 5.2 and a previous version at the same time If you already have a previous version of IUCLID 5, it is recommended to keep it for the time being. It can be deleted in the future when you are absolutely sure that it is no longer needed. What follows is some information and advice as to how you can manage more than one version of IUCLID 5. As stated above, each installation of IUCLID 5 must have its own database and its own web application server. A new database must be created for IUCLID 5.2 because the structure of the database differs from that of previous versions. This requirement can be met in a variety of different ways. The following sub-sections describe some common sets of circumstances. The database for IUCLID 5.2 can be run on the same instance of the database software as a previous version of IUCLID 5, however, it must have a unique name within that instance of the database software. When IUCLID 5.2 is run for the first time on an empty database, it will automatically create all the correct tables. 2.1.2.1. If more than one computer is available for installation of IUCLID 5 Each instance of IUCLID 5 that is running in an application server is installed on a separate computer and has its own database. In this case, the instances of IUCLID 5 can point to databases that are either running on the same computers as the respective IUCLID 5s, or, on a central instance of the database software that contains a separate database for each of the instances of IUCLID 5. In all of these cases, each instance of IUCLID 5 is independent of all others such that a change to one is not reflected in any other. Data from an installation of IUCLID 5.1 can be transferred to an installation of IUCLID 5.2 using the Backup plugin in IUCLID 5.1 followed by use of the Restore feature in IUCLID 5.2. Note that it is not possible to transfer data from IUCLID 5.2 to IUCLID 5.1. 2 2.1.2.2. If only one computer is available for installation of IUCLID 5 If only one computer is available, only one web application server can be run at a once, and so only one instance of IUCLID 5 can be run at once. However, in this case, it is possible to have two different versions of IUCLID 5 installed on one computer, and to switch back and forth between them; running only one at a time. There are various different ways of doing that. What follows, is a description of one of the possible methods: Before deploying an installation of IUCLID 5.2: 1. In IUCLID 5.1, install and run the Backup plugin. 2. In the Web Application Manager, make a note of the name of the path to the application (example: /iuclid51). 3. In the Web Application Manager, stop the IUCLID5 Server. 4. In the computer's file system, create a directory in which to store un-installed web applications (example: uninstalled_webapps). 5. In the computer's file system, copy the directory noted in step 1.2 (example: iuclid51) to the directory just created (example: uninstalled_webapps). 6. In the Web Application Manager, un-deploy the application (example: iuclid51). Install IUCLID 5.2 as described in the installation manual. Note that a new database must be created. It can be running on the same instance of the database software, but in that case, the database must have a different name. When IUCLID 5.2 is running, use its built-in Restore feature to upload data from the back-up that was created during the initialisation process (step 1.1). To switch between versions of IUCLID 5 (example: iuclid52 -> iuclid51) 1. In the Web Application Manager, make a note of the name of the path to the IUCLID 5 application from which you are switching (example: /iuclid52). 2. In the Web Application Manager, stop that IUCLID 5 application (example: iuclid52). 3. In the computer's file system, copy the application directory of the IUCLID 5 from which you are switching (example: iuclid52) to the directory "uninstalled_webapps". 4. In the Web Application Manager, un-deploy the IUCLID 5 application from which you are switching (example: iuclid52). 5. In the computer's file system, move the directory of the IUCLID 5 to which you are switching (example: iuclid51); from the directory "uninstalled_webapps" to the directory "webapps". 6. Start the IUCLID 5 application to which you are switching (example: iuclid51). Before switching from IUCLID 5.1 to IUCLID 5.2, consider whether you would like to transfer data from 5.1 to 5.2. If you do want to transfer data, whilst you still have IUCLID 5.1 up and running, use the Back-up plugin to make a copy of your data. The copy can then be imported into IUCLID 5.2 using IUCLID 5.2's built-in Restore feature. 2.2. Oracle The installation details of the Oracle DBMS is out of scope of this document due to its complexity. Please refer to the Oracle documentation or contact the vendor of the software. However, the installation of sqlplus is described. sqlplus is the sql client application of Oracle (see below). It is needed to prepare a database for IUCLID 5 if Oracle is not installed on the computer where you are installing IUCLID. 3 2.2.1. Important technical information about existing IUCLID 5.0 / 5.1 installations with Oracle Ensure that the IUCLID 5.1.1 database user iuclid5 has not been granted with the SELECT ANY TABLE privilege, a DBA role, or direct SELECT grants to the secondary (iuclid5) database user tables, but only the privileges shown below in the SQL script. If you have granted extra privileges to the user iuclid5, you need to revoke these additional privileges, by, for example logging in as SYSTEM and entering one or both of the following commands: REVOKE CREATE SESSION FROM iuclid5; REVOKE SELECT ANY TABLE FROM iuclid5; The first denies access to database whereas the second denies access to the tables. In order to successfully install IUCLID 5.2, follow the procedure below: 1. Logon to the Oracle database as SYSTEM or SYSDBA. 2. Create the new tablespaces and user iuclid52 as shown in the script below. 3. Test the user connection with the command: connect iuclid52/[email protected]/IUCLID5 4. Go to the Tomcat Web Application Manager. Select i5server and select undeploy then OK. 5. Stop the Tomcat application server. 6. Drop the new .war file in to the folder webapps. 7. Start the application server. This deploys the application. 8. Stop the application server. 9. Change the connection string in the file: ..\\Tomcat \server.properties x.x\\webapps\\i5server\\WEB-INF\\classes\ 10.Start the application server. 11.Log in to the application using the account with name SuperUser and password root. 12.Import the backup you made with the backup plugin tool. The following SQL script creates a user and an empty tablespace for IUCLID5.2: CREATE tablespace iuclid52_ts datafile 'iuclid52_ts.dbf' /*specify absolute path*/ size 500M autoextend ON next 500M maxsize 2000M; grant grant grant grant ALTER ALTER CREATE session TO iuclid52 identified BY "iuclid52"; CREATE TABLE TO iuclid52; CREATE VIEW TO iuclid52; CREATE sequence TO iuclid52; USER iuclid52 quota unlimited ON iuclid52_ts; USER iuclid52 DEFAULT tablespace iuclid52_ts; 4 2.2.2. Installing sqlplus If Oracle is not installed on the computer where you are installing IUCLID then you need to install sqlplus, the sql client application of Oracle. Download instantclient-basic and instantclient-sqlplus packages from http://www.oracle.com/technology/ software/tech/oci/instantclient/index.html. Install the packages using rpm, or unzip the packages if you have a 64 bit platform (replace the version according to the downloaded files). ~#rpm -iv oracle-instantclient-basic-10.2.0.3-1.i386.rpm \ oracle-instantclient-sqlplus-10.2.0.3-1.i386.rpm Preparing packages for installation... oracle-instantclient-basic-10.2.0.3-1 oracle-instantclient-sqlplus-10.2.0.3-1 ~# Set the environment variable LD_LIBRARY_PATH to the lib directory of Oracle. ~#export LD_LIBRARY_PATH=/usr/lib/oracle/10.2.0.3/client/lib ~# Test the installation of sqlplus without connecting it to a database. If the SQL prompt is displayed, you have successfully installed the application. Close the program with the exit command. Note If an error message is displayed when you start sqlplus, check that the environment variable LD_LIBRARY_PATH points to the correct directory. ~#sqlplus /NOLOG SQL*Plus: Release 10.2.0.3.0 - Production on Mon May 14 11:56:03 2007 Copyright (c) 1982, 2006, Oracle. All Rights Reserved. SQL>exit ~# For more information on Instant Client, see the official Instant Client site at http://www.oracle.com/technology/tech/oci/ instantclient/instantclient.html. 2.2.3. Preparing the tablespace In order to create a new tablespace and user you have to log in as SYS user. If you do not know the SYS password ask your Oracle database administrator to create the iuclid5 user and tablespace. Start sqlplus and connect to Oracle as a system administrator. ~#sqlplus /NOLOG SQL*Plus: Release 10.2.0.3.0 - Production on Mon May 14 11:56:03 2007 Copyright (c) 1982, 2006, Oracle. All Rights Reserved. SQL>connect SYS/syspassword@servername/databasename AS SYSDBA Connected. SQL> IUCLID 5 requires the UTF-8 default character set of the database. Execute the following select command in order to check the character set of the current database. 5 /* checks the characterset of the current database */ SQL>select property_value from database_properties where property_name='NLS_CHARACTERSET'; PROPERTY_VALUE -------------------------------------------------------------------------------AL32UTF8 The default character set must be "AL32UTF8". If your setting is different, ask the database administrator to create a new database specifying AL32UTF8 as the default character set. Create the iuclid5 user and tablespace in the database. It requires the password to be changed. /* These SQL commands create a user and an empty tablespace for IUCLID5 */ SQL>create tablespace iuclid5_ts datafile 'iuclid5_ts.dbf' /* specify absolute path */ size 500M autoextend on next 500M maxsize 2000M; Tablespace created. SQL>grant create session to iuclid5 identified by "CHANGEIT"; Grant succeeded. SQL>grant create table to iuclid5; Grant succeeded. SQL>grant create view to iuclid5; Grant succeeded. SQL>grant create sequence to iuclid5; Grant succeeded. SQL>alter user iuclid5 quota unlimited on iuclid5_ts; User altered. SQL>alter user iuclid5 default tablespace iuclid5_ts; User altered. SQL> Disconnect from the database. SQL>disconnect Disconnected from Oracle Database 10g Release 10.1.0.3.0 - 64bit Production SQL> 2.2.4. Checking the iuclid5 database user Connect to the database using the username and password of iuclid5 in order to verify that the database server accepts a connection made by iuclid5 user. 6 SQL>connect iuclid5/i5password@servername/databasename Connected. SQL>exit ~# Warning Do not start IUCLID 5 until you successfully connect to Oracle using sqlpus from the server hosting IUCLID 5 web application. 2.2.5. FAQ If you want to delete the previously created user and tablespace, connect to Oracle as sysdba and execute the drop user and drop tablespace commands. SQL>connect SYS/syspassword@servername/databasename AS SYSDBA Connected. SQL>drop user iuclid5 cascade; User dropped. SQL>drop tablespace iuclid5_ts including contents and datafiles; Tablespace dropped. SQL> 2.3. BEA Weblogic server 2.3.1. Prerequisites This document does not cover the installation of BEA Weblogic server itself. In case you need support with the installation of the application server please contact the technical support of the vendor. Important due to the fact that WLS9.2 uses an older version of the library Antlr the configured server instance has to be patched. 2.3.2. Update the ANTLR component BEA WebLogic brings along its own incompatible version of ANTLR, a parser generator used by various open source projects to parse their own script languages. Also Hibernate uses this library, however, in a more recent version. So we need to update the version provided by BEA. Unfortunately BEA’s ANTLR is not packaged separately but contained in the central weblogc.jar So we need to perform a patch of the scripts which start the WebLogic server. Work-around: 1. Extract the needed JAR from the i5server.war by unzipping this file to a new directory. It is located in the path WEB-INF\lib and named depending on the current version (e.g.: antlr-2.7.6rc1.jar or higher). 2. Copy antlr-2.7.6rc1.jar to directory %INSTALLDIR%\weblogic90\server\lib 7 Note Be sure that the file permissions are set correctly. 3. Edit file %INSTALLDIR%\weblogic90\common\bin\commEnv.bat (be sure to keep a copy!) 4. Alter the boot classpath of all WebLogic servers by adding the new ANTLR jar at the beginning of the classpath find the line WEBLOGIC_CLASSPATH="${PATCH_CLASSPATH} ${CLASSPATHSEP}${JAVA_HOME}/lib/tools.jar${CLASSPATHSEP} ${WL_HOME}\server\lib\weblogic_sp.jar$ {CLASSPATHSEP}${WL_HOME}\server\lib\weblogic.jar" and change it to WEBLOGIC_CLASSPATH="${WL_HOME}\server\lib\antlr-2.7.6rc1.jar${CLASSPATHSEP} ${PATCH_CLASSPATH}${CLASSPATHSEP}${JAVA_HOME}\lib\tools.jar${CLASSPATHSEP} ${WL_HOME}\server\lib\weblogic_sp.jar ${CLASSPATHSEP}${WL_HOME}\server\lib\weblogic.jar" 5. Start the newly configured server 2.3.3. Deployment of IUCLID 5 Important IUCLID 5 can only be deployed as a directory. The deployment as a war file results an error. 1. Rename i5server.war to i5server.zip 2. Create a new folder called i5server 3. Extract the content of i5server.zip into the new folder. 4. Configure the database connection settings in the file i5server\WEB-INF\classes\server.properties 5. Open the page http://localhost:7001/console in your web browser. 6. Log in as the Weblogic Domain administrator 8 7. Click on ‘Lock & Edit’ which makes the configuration accessible by you exclusively. 8. Within the domain structure tree on the left navigate to ‘Deployments’, then click the ‘install’ button. 9 9. Locate the web application’s directory, and mark the check box in front of your directory and click ‘next’ 10.Choose ‘Install this deployment as an application’ and click ‘next’ 10 11.Ensure the settings are as shown below and note the name you specified in the first field "name". Via this name the web application will be accessible later: http://<host>:7001/<web-app-name>, then click "Next". 11 12.Ensure the settings are as shown below and click ‘Finish’ 12 13.In order to activate your made changes click now on the green button ‘Activate Changes’ 13 14.Now you are able to start the newly deployed application by clicking on “Service all requests” 15.Make a last confirmation “Yes” 14 16.Your application is now starting. To start the client application point your browser to http://<host>:7001/i5server and click ‘Install IUCLID 5 Client’ in order to download, install and start the client via Java Web Start. 15 Figure 2.1. 16 Chapter 3. Initialisation of an installation of IUCLID 5 This section describes the configuration that is required to create a working IUCLID 5 system from the software that has been installed. Data must be uploaded into the database, user accounts must be created, and users must be instructed how to access the system. 3.1. Starting IUCLID 5 Connect to the application with a browser by entering the address "http://<address of your server>:8080/i5server". The following page is displayed. Figure 3.1. The default page for Java Web Start of IUCLID 5 The page shown above page contains links that use Java Web Start technology to start a client that connects to the IUCLID server and displays IUCLID 5's graphical user interface (GUI) on the client machine. In the example shown above, the link under the text "IUCLID 5 Client (with 1GB RAM)" has already been followed. The difference between the links in the above page is that each link passes different parameters to the IUCLID 5 server. The options included are for varying amounts of memory to be allocated to IUCLID 5 and for different types of data compression to be employed in the connection to the server. If IUCLID 5 runs slower than you would like and you have the available memory, select a link for a larger amount of RAM. 17 The client can be run directly from a browser or by first downloading a file from one of the links and running that. Depending on your browser settings, when you click on one of the links above you will see either a dialogue box, or IUCLID 5 will run and you will see the login page. The browser dialogue asks whether you would like to save a file or run it straight away. The choice is yours. A convenient way to access IUCLID 5 is to download one of the files from the default page, save it to the desktop of your local machine used to access IUCLID 5 and give it the IUCLID 5 icon that comes with the installation. Double clicking on the icon then launches the IUCLID 5 GUI. Once you see the login page, you are ready to go walk through the First steps wizard, as described in the next section. 3.2. First steps wizard When you start IUCLID 5 for the first time, the "First steps" wizard is run automatically. It guides you through the steps required to make a working user account and to upload the data required to use IUCLID 5 in a practical setting. The settings that relate to user accounts can also be changed after having run the wizard, using the features described in the IUCLID 5 User Manual. Important This wizard allows a single user account to be created, per run. This user is in addition to the SuperUser account that comes with the installation. It is essential to have at least one user account in addition to SuperUser because SuperUser should be used only for the special tasks that only it can carry out. See the IUCLID 5 User Manual for more detail. As part of the First steps wizard, a legal entity must be uploaded into the IUCLID 5 installation in the form of a LEOX file. Therefore, before running this wizard, make sure that a LEOX file for the legal entity of your company or organisation is accessible to your computer. For more information, see the IUCLID 5 User Manual. The First steps wizard provides the option of uploading the following information to your IUCLID 5 installation. For details, see the IUCLID 5 User Manual: • EC Inventory • Inventory of Reference substances Although these uploads are optional, it is strongly recommended to do them during the first run of the First steps wizard. To do so, you will need to have the data accessible to your computer whilst running this wizard. The First steps wizard can be run at any time, but only by the "SuperUser". This is done from the file menu within IUCLID 5 Administrative tools / Initialise. When starting the IUCLID 5 for the first time, the only user available is an administrator named "SuperUser". Log in as SuperUser by entering the following case-sensitive values into the login screen as shown below: Username: SuperUser Password: root The First steps wizard then proceeds. Each page of the wizard is described in a figure below. 18 Figure 3.2. Step 1 of the First steps wizard - Introduction The wizard presents some useful information. There are no actions other than to read the information. Click the Next button. Figure 3.3. Step 2 of the First steps wizard - Init mode - New installation To initialise a new database, select the button New Installationas shown below and continue to the next step. 19 Figure 3.4. Step 2 of the First steps wizard - Init mode - Restore from backup To restore from a backup of a previous version of IUCLID 5, select the button Restore from backup then enter the directory containing the backup files as shown in the example below. Click Next. The wizard jumps to its last step, where the importation of data is started, as shown below. Figure 3.5. Restoration from a back-up - Step 8 - Activate imports The import may take some . Click Finish. When the restoration is complete, the following screen is shown. 20 Figure 3.6. Step 3 of the First steps wizard - Change password If you have not yet changed the default password of the SuperUser to a more secure value than "root", the traffic light in the wizard screen will be yellow. To change the password, check the box Change SuperUser password , enter the old password "root" and then enter the new password. After confirming the password, click the button Next. Figure 3.7. Step 4 of the First steps wizard - Import Legal Entity To import a Legal entity (see the IUCLID 5 User Manual) select its LEOX file by browsing to the file. The browsing is accessed by clicking on the folder icon to the right of the field "Select the import file". Click the Next button. The Legal entity is imported immediately. Important You must import at least one Legal entity in order to succeed with this wizard. If you have no Legal entity in the IUCLID 5 system, the traffic light in the wizard screen will be red. The First steps wizard will be automatically launched when you log in to IUCLID 5 until a Legal entity has been successfully imported. 21 Figure 3.8. Step 5 of the First steps wizard - Import EC Inventory EC inventory import - To import the EC inventory, select the file for the EC inventory (see the IUCLID 5 User Manual). The EC Inventory will not be imported immediately. The import will start at the end of the First steps wizard. Depending on your machine speed and the size of the inventory, this import can take some time, e.g. up to half an hour. Figure 3.9. Step 6 of the First steps wizard - Import reference substances Reference substance inventory import - Select the file for the Reference substance inventory (see the IUCLID 5 User Manual). The Reference substance inventory will not be imported immediately. The import will start at the end of the first steps wizard together with the EC Inventory import. Depending on your machine speed and the size of the inventory, this bulk operation may take a very long time. The Reference substance inventory itself can take up to several hours to import. 22 Figure 3.10. Step 6 of the First steps wizard - Import reference substances Create a new user account and define its user access rights by assigning it a role. It is essential to create a new user because general working within IUCLID 5 with the SuperUser is not supported. Only one user can be created per run of the First steps wizard. • Select the checkbox Create user. Fill in all the fields. The user needs a Login name for identification during login. The Full name is used for proper user identification. The Assigned role is needed to administrate the access permissions. In a newly installed IUCLID 5 the roles "Administrator", "Full access" and "Read-only" are provided by default. • Enter a Login name, as it should be used for identification during login, and the Full name used for proper user identification. • Optionally, click Set password and define a password. • Click and highlight a role in the list of unassigned roles and assign it to the user by clicking the Right arrow. Assigning a Role is needed to administrate the access permissions (in a newly installed IUCLID 5, the roles "Administrator", "Full access" and "Read-only" are available by default). Tip It is recommended to create a user with the "Administrator" Role regardless of whether a stand alone or a distributed version of IUCLID 5 is set up. Once a user has been created, the IUCLID 5 administrator (in case of a distributed version) can define different other user(s) and assign different role(s) to them (see the IUCLID 5 User Manual). 23 • Assign a Legal entity (normally the Legal entity imported in the third step of this wizard) by clicking the green plus button and performing a search for the desired Legal entity. In the Query field Legal entity name, enter the name of the desired Legal entity or an asterisk (*) as wildcard and click the Search button. In the Query results list, click the desired entry and then click the Assign button. • Optionally, select default attachment and import/export directories. These settings can be changed at a later stage, as described in the IUCLID 5 User Manual. • Click the Next button Figure 3.11. Step 8 of the First steps wizard - Start import procedure If you have selected an EC Inventory and/or Reference substances inventory file(s) during the wizard steps, you can now run the imports. Click the button Execute imports. Note again that these imports can take up to several hours, depending on your machine speed and the amount of data you are importing. Then click the button Finish. If you have launched any imports, you will now have to wait until the imports are completed. Afterwards, you should log out and then log in again as a user for the newly defined account. Remember: general working as SuperUser is not supported. 3.3. User management The installation of IUCLID 5 is now ready for hand-over to whoever will be maintaining the system and whoever will be managing the user accounts. The management of user accounts and their roles is described in the IUCLID 5 User Manual. Individual users can connect to the IUCLID 5 server using Java Web Start technology, as described in section 3.1 of this document. A convenient way to achieve that is for users to save onto their desktop, one of the files downloaded from the default Java Web Start page. The user would launch IUCLID 5 by simply double-clicking on the icon on his or her desktop. Alternatively, the users could be supplied with the URL "http://<address of your server>:8080/i5server" and instructions on which link to use. 24