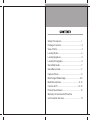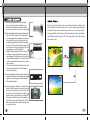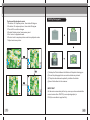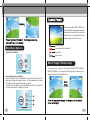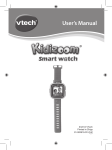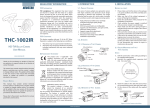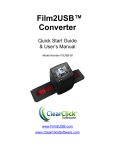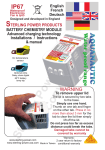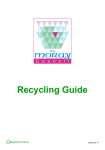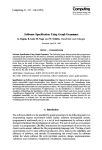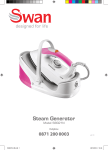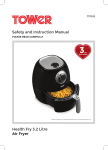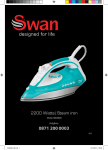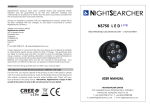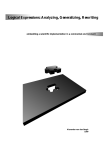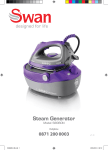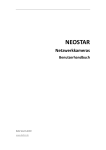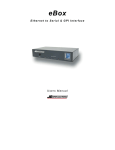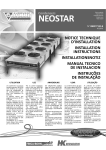Download Multi-function Scanner USER MANUAL Photos, Slides and
Transcript
Multi-function Scanner USER MANUAL Photos, Slides and Negatives to Digital Thank you for purchasing your Neostar Scanner. Please read and retain these instructions for future reference. Extra 3-packs of Slide or Negative Holders are available to purchase directly from the www.neostar-electronics.co.uk website or from your local retailer, or call us to place order 0845 555 4444. RoHS Compliant Safety Precautions............................................1 Package Contents.............................................2 View of Parts…………………………………………..3 Loading Slides..................................................4 Loading Negatives.............................................5 Loading Photographs.........................................6 Quick Start Guide...............................................7 Quick Menu Guide…………………………………….7 Capture Picture………………………………………..8 Mirror Image / Rotate Image................................8-9 Main Menu Options .......................................9-13 Connect to PC.............................................13-14 Product Specification........................................14 Warranty, Environmental Protection and Customer Services.....................................15 Important: Do not expose this product to rain or moisture. Caution: Do not disassemble this unit. To prevent this risk of electric shock, do not remove cover. Ventilation: The device should be situated so that its location or position does not interfere with its proper ventilation. For example, the unit should not be situated on a bed, sofa, rug or similar surface that may block the ventilation openings. It is recommended that you use the scanner on a flat hard surface such as a desk or coffee table. Heat: The device should be situated away from sources of high heat such as radiators or fires etc. Cleaning: We strongly suggest using a clean, dry, non-alcohol cotton swab to clean the glass surface periodically to produce a clear image; we include a cleaning brush. You can wipe the exterior with a dry cloth. Non use period: The USB cord for the device should be unplugged from the computer when the unit is left unused for a long period of time. USB overloading: Do not overload the USB connections on your computer. If you have too many devices connected to your computer such as a wireless mouse, Media player, Mobile phone or other USB powered devices. There may not be enough power for the film scanner to operate properly. Servicing: The user should not attempt to service the device beyond those means described in the operating instructions. All other servicing should be referred to qualified person. Warranty, Environmental Protection and Customer Services This product is fully-warranted against defective materials and manufacturing faults for a period of Twelve Months from The date of registered purchase under the following provisions: 1. This warranty is non-transferable and does not cover damage to products caused by accident, rental, abuse and other public disturbances in any way. 2. This warranty becomes invalid if the serial number has been removed, defaced, changed or alterations have been made and equipment is repaired or alteration changed by any other unauthorized dealers. 3. The dealer's invoices and this warranty card take effect when they have been Verified. This warranty invalid under following conditions: A. Warranty card is altered or defaced; B. Serial Number sticker don't accord with its original state; C. Unauthorized repair or modifications to the product. D. Accidents, abuse, improper installation, any improper manner and unauthorized repair. E. using unmatched power supply / voltage; F. Using mismatch operation manual G. Abnormal worn and tear; H. Corrosion, rusting or stains; I. Any losses, damages, defects and malfunctions caused force majeure, fire and civil unrest. The warranty enter into effect once the customers agree to abide by the terms and conditions of warranty Environmental protection: do not dispose in the normal household waste, Dispose directly with the purchaser, us as the manufacturer or take to your local recycling centre. Visit www.neostar-electronics. co.uk or www.recyclenow.com Customer Service: for technical advice visit the website or call us on 0845 555 4440 (calls charged at local rate for UK BT customers; other network charges may vary). 15 ◆Mains Power Adapter ◆TV video cable (Av cable) ◆USB cable (for connecting to PC) ◆User’s Manual ◆Cleaning Brush ◆1 x Slide Holder ◆2 x Negative Holder ◆3 x Photograph Holders: 3R (3.5”x5”), 4R (4”x6”), 5R (5”x7”) BEFORE YOU GET STARTED: Film Negative Holder: The design of negative holder follows ISO standards. In some cases the holes on the film will not match exactly to alignment of the holder. This is caused by a non-standard camera film. In this case, there will be a small black line on the edge of the frame that can easily be cropped out using photo editing software (if you require). ISO-international organization for Standardization Cleaning your old photos / slides / negatives: You will achieve more satisfying results if you ensure your slides/negs/photos are clean. It is recommended that you use compressed air to clean your photos and that you wear cotton gloves when handling. You can also use the provided brush to clean the backlight scanner panel: ◆Place the film scanner on the side and insert the end of the brush into the door on the right side ◆Clean the backlight panel placed in the film scanner C: Preview and read picture on PC. You can now drag / transfer your image files from the SD memory card to your PC. View of parts: Photo FILM SCAN PHOTO SCAN SD USB/Power In 3.5" x 5" TV Out 4" x 6" 5" x 7" Brush Function Sensor Support Photo size Resolution External memory card File LCD USB Port Photo Types Language Operation System Product Size(LxWxH) Photo / Slide / 35mm Negatives CMOS 5 Mega Pixel 5’’*7’’. 4’’*6’’. 3.5’’*5’’ 5.0 Mega Pixels/10Mega Pixels(interpolated) MMC/SD/SDHC card Picture: JPEG Color 2.4〞TFT LCD USB2.0 B&W,Slides,Negatives,Photo S-Chinese/T-Chinese/English/French/Deutsch Italian / Espanol/ Japanese Windows XP SP /Windows7/Windows2000/ Vista L230×W224×H147 14 (1)Hold up the slide toward the light. Face the trademark slide of the slide away from you. Look through the slide and it should appear normally (not a mirror image). Now turn the slide so the image is upside down while looking at the same side. Language (2)Open the slide holder at the marked spot on the top. With the slide holder laid open place the slide into recessed area in the holder — the slide should fit perfectly. Note: Handle slides with care. Any dust, Scratches or finger prints will show up on your saved images. If possible, use cotton gloves when handing slides. It is recommended to use compressed air to remove any dust on the slides. This is not included with the film scanner but can be purchased from an office supply or electronics retailer. Note: Choosing English, German, Italian, Spanish, Traditional Chinese, Simplified Chinese, Japanese, French according to user’s need 5M or 10M can be chosen after entering into Resolution Menu. 10 mega pixel is interpolated but still gives good quality scans. 10 mega pixel files are useful if you wish to print a large size photograph (A4 for example). Otherwise 5MP is recommended. (3)Close the slide holder and press the edges so that it locks in place. Pc connect Connect to PC A: Connect the main unit to PC using USB lead supplied and turn on scanner, then enter into main menu. Your PC should identify new ‘hardware’ (the scanner); use Windows to view images saved on the SD card. B: Otherwise select USB MSDC from main menu (once scanner and PC are connected) . 13 SD USB/Power In TV Out (4) Insert the slide holder into the left side of the main body as pictured by arrow on scanner body. Push the holder through the main body one slide at a time pressing the ‘scan’ button as you progress. The holder will emerge out of the right hand side of the main body of scanner as pictured in image (4) left. IMPORTANT On the main scanner body at the top, ensure you have selected the correct mode: either PHOTO (to scan photographs) or FILM (to scan slides / negative film). (1)Hold up the negative toward the light. As you look through the negative, you should be able to read the small negative numbers normally (not a mirror image). If there are pictures that you have scanned but would like to delete, then select playback mode from main menu, scroll through images using the left/right arrows, select chosen image; when you are viewing chosen image press Menu button and scroll through options until you see Delete. Select Delete and then press OK. The image will be removed from the SD memory card. (2) Open the negative holder as shown in image (2) above. With the negative holder laid open place the negative into holder so the notches line up with the notches on the holder, and that each image being scanned fits in the space provided. This may take a little practice (five minutes) but once you have aligned 2/3 rows of negatives you will understand! Note: Handle negatives with care. Any dust, scratches or finger prints will show up on your saved images. If possible use cotton gloves when handling negatives. It is recommended to use compressed air to remove any dust on the negatives. This is not included with the film scanner but can be purchased from an office supply or electronics retailers. (3)Close the negative holder and press the edges so that it locks in place. It works best with the negative strip occupying the middle sections of the negative holder. (4)Insert the negative holder into the slot on the side of the film scanner as shown by the arrow pointing into the scanner (on the left side of scanner). As you then move through the negative strip to scan them all you will push the negative holder through the main body (right direction) and the holder will exit the main body on the right hand side (as pictured in image (4) above. SD USB/Power In TV Out 12 Options within playback mode 1.Rotation +90: capture picture, then rotate 90 degree 2.Rotation -90: capture picture, then rotate 90 degree 3.Press OK to confirm changes 4.Delete: Delete picture from memory card 5.Exit: return to playback mode 6.Return: back to capture picture mode from playback mode 7.Adjust and save picture Loading Photographs (1)Hold up the Photo Holder so that the front of the photo is facing you. (2)Insert the photograph into correct size holder as pictured. (3)The photo should now be perfectly visible in the holder. (4)Insert the holder into the scanner. IMPORTANT On the main scanner body at the top, ensure you have selected the correct mode: either PHOTO (to scan photographs) or FILM (to scan slides / negative film). 11 Quick Start Guide 1.Power the scanner by connecting to the mains electric (cable supplied) or you can power directly from the USB connection to your PC (cable also supplied). Switch scanner on using the power button. 2.Load negatives / slides / photos into holder as described on previous pages. 3.Insert holder into scanner as described on previous pages. 4.Select the correct ‘Mode’ on the top of main body of scanner (either for negatives/slides or photographs). The default mode is ‘Film Mode’ for scanning negatives/slides; press ‘Mode’ key to change between PHOTO mode and FILM mode. 5.Press Menu Button and select Shooting Mode (see below: colour / black and white; or to adjust exposure) 6.Press Scan to Convert to Digital 7.When you have finished scanning images to SD card, you can then connect the scanner to PC using the USB cable supplied and ‘drag’ saved images to your computer. Quick Menu Guide 1.Capture Picture Mode: A (select either slide, negative, or black and white) B: exposure compensation (see page10 for details on exposure compensation). 2.Playback mode: playback images and view on LCD screen. 3.Resolution: Select either 5 mega pixel or 10 mega pixel (interpolated) 4.Language setting:English, French, German, ltalian, Spanish, Traditional Chinese, Simplified Chinese,Japanese. 5. Storage: MSDC mode (mass storage SD memory card) 1.B&W photos/slides/negatives: choose B&W (black and white) if you are scanning black and white negatives/slides. 2. Select 2 (Slides) if you are scanning Slides. 3.Colour negatives: choose negative film if you are scanning negatives. NOTE –When Scanning Photographs: If you are scanning photographs (not slides or negatives) then press Menu button to enter main menu. Then scroll left or right until you find symbol of scissors (Cut – see image below). Then press Enter. Then select the size of photograph to be scanned (5R, 4R or 3R). You can now begin scanning photographs. 5R(5”*7”) 4R(4”*6”) 3R(3.5”*5”) Positive Film Cut Press menu key to enter into main menu – select Capture Picture Mode – select EV option to choose exposure compensation, then set exposure compensation by using the left and right arrows on top of scanner. After you enter into playback mode from main menu, image will be shown on TFT LCD screen. Images can be scrolled through using left key / right keys. 10 When image quality (5MP / 10MP) has been selected, the image can be captured (takes about 3 seconds). Once you have pressed ‘scan’ you will see the scanned image display on the LCD screen. Main Menu Options Capture Picture Mode Shooting mode Scanning amount available Resolution Sign to card Mirror Image / Rotate Image Scanning Negatives and Slides: Select ‘Film types’ from the Main Menu. You then have the option of selecting an image of a negative strip, or EV (see image above): select the image of the negative strip and press Enter. You then have the option of choosing Black and White (1), Slides (2), or Colour Negatives (3). Make your choice. 9 If you need ‘mirror’ image or ‘rotate’ image BEFORE PICTURE HAS BEEN SCANNED, you can press left key/ right key to adjust it, then capture picture (press SCAN button). 8