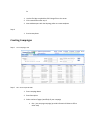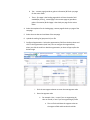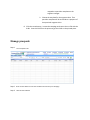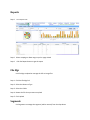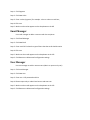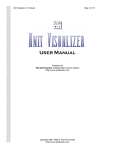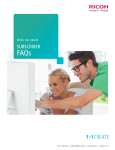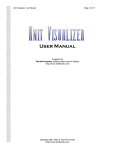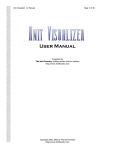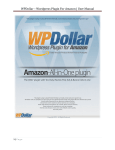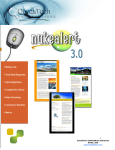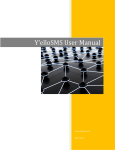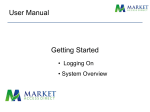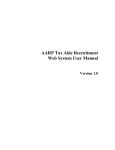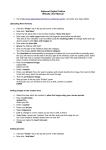Download User Manual
Transcript
User Manual Contents Creating Templates ....................................................................................................................................... 3 Creating Campaigns ...................................................................................................................................... 4 Manage prospects......................................................................................................................................... 6 Reports .......................................................................................................................................................... 7 File Mgr ......................................................................................................................................................... 7 Segments....................................................................................................................................................... 7 Email Manager .............................................................................................................................................. 8 User Manager ............................................................................................................................................... 8 Creating Templates Step:1 Go to Templates tab Step: 2 1. Enter the template name 2. Select the type of the template a. Landing Page – this is the page visitor lands on when they visit PURLs b. Content Page – This is the second page after the landing page to interact with the visitor (provide or gather information) c. Thank you Page – This is typically the third or last page, thanking visitor for their actions. 3. Enter the description about the page. Step: 3 1. Use the File Mgr to upload the CSS & image files to the server. 2. Edit your html file to update the URL to point to the CSS image files a. "/src="/userfiles/muruganexports.com/image/filename.jpg" /" 3. Click the image to upload the HTML file 4. Click Create button Or 1. Use the File Mgr to upload the CSS & image files to the server. 2. Click create button after step 2 3. New window opens with the Wysiwyg editor to create templates Step: 4 1. Preview templates Creating Campaigns Step:1 Go to Campaigns tab Step:2 Fill in all the required fields 1. Enter campaign Name 2. Enter Description 3. Select number of pages (workflow) of your campaign a. One - just one page campaign (provide information & divert traffic to other sites) b. Two - content page (provide or gather information) & Thank you page for the action taken c. Three – first page is the landing page which will have Passcode field enabled(for privacy) , second page is the content page to (provide or gather information) & third page is the thank you page for the action taken. 4. Select the templates for the landing page, content page & thank you page of the campaign 5. Select the start date and end date of the campaign 6. Upload the mailing list (prospects list) csv file 7. Configure Segmentation: Select the segmentation field from the drop down and click on the segmentation (small icon) icon to configure the segmentation, when you click the small icon besides segmentation, an alert will pop up like the below image i. Click the new segment button to enter the new segment value ii. Enter the segment value 1. For example: blue , in case if you are segmenting by color or Honda, in case if you are segmenting by make. a. The csv file should have the segment value on the segment field and that value should be mapped to a particular template on the segment manager. 2. Choose the template for the segment value. That particular template will be served when a prospect of that particular segment visits. 8. Click the create button, It saves the campaign and returns the csv file with the PURL. Pass this CSV file to the printer to get this PURL on the printed piece. Manage prospects Step:1 Go to Prospects Tab Step:2 Enter the First Name or Enter the Last Name or State or Zip or Campaign Step: 3 Click the search button Reports Step:1 Go to Reports Tab Step:2 Select campaign or Date range or purl or page visited Step:3 click Get Report button to get the report File Mgr Use File Mgr to upload or manage the CSS or image files Step: 1 Click the File Mgr link Step: 2 Select the Resource Type Step: 3 Select the Folder Step: 4 Browse the file that you want to upload Step: 5 Click Upload Segments Use Segments to manage the segment (add or remove) from the drop down Step: 1 Click Segment Step: 2 Click New Value Step: 3 Enter a value (segment) for example: color or make or model etc., Step: 4 Click save Step 5: Make sure the value appears on the drop down on the left Email Manager Use email manager to add or remove email alert recipients Step: 1 Click Email Manager Step: 2 Click New Email Step: 3 Enter email id & select the type of alerts that the email should receive Step: 4 Click save Step 5: Make sure the email appears on the drop down on the left Step 6: Click Remove to delete email configuration settings User Manager Use user manager to add or remove users (admin or reports only user) Step: 1 Click user Manager Step: 2 Click New User Step: 3 Enter user id & password and hint Step: 4 Choose report only or admin level access and save user Step 5: Make sure the email appears on the drop down on the left Step 6: Click Remove to delete email configuration settings