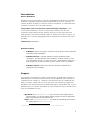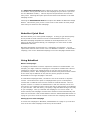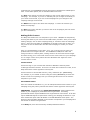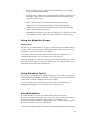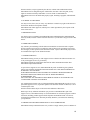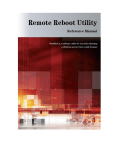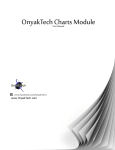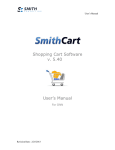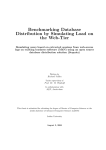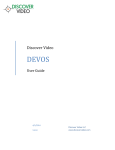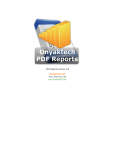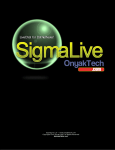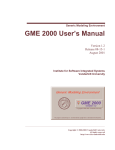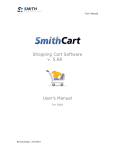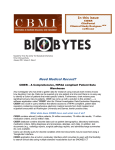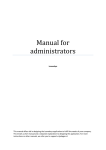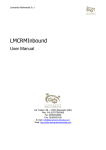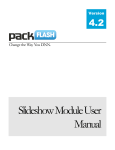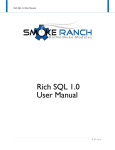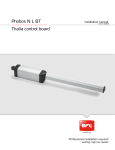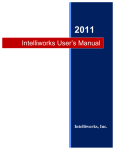Download Mailing Lists > Track Read Responses > Opt
Transcript
> Mailing Lists > Track Read Responses > Opt-In Registration > Complete Run History > Batch Scheduling > e-Commerce Solutions > Metrics 1 OnyakTech DotNetNuke Solutions OHIO, USA www.OnyakTech.com Information in this document, including URL and other Internet Web site references, is subject to change without notice. The entire risk of the use or the results of the use of this document remains with the user. Copyright © 2008, Chris Onyak. OnyakTech.com. All Rights Reserved. Introduction What is NukeAlert? NukeAlert (also known as NK) is a group of DotNetNuke1 modules for automated newsletter campaign management with dynamic data and survey rendering. It includes modules to allow your web site visitors to subscribe or unsubscribe from newsletters and even view your past mailings. The problem with conventional email marketing campaigns: With conventional newsletters, one has to copy content from the site into the newsletter being prepared for the mailing. And if you've just spent the week making posts to the Announcements module, it seems silly to have to copy it all manually into a summary/aggregated post for distribution by email at the end of the week. The Solution: NukeAlert. Modules Included • NukeAlert: This is the primary module that is the engine used to generate and modify email campaigns. • NukeAlert Viewer: Provides visibility to past to published email campaigns. The intended use of this module is to allow visitors to view your newsletters online in an easy to use tool. Administrators could very well use this tool as well, but there is also a viewer in the core module. • NukeAlert Opt-In: Allows your web site visitors to subscribe and unsubscribe from mailings. Support As on ongoing commitment to quality and perfection, all OnyakTech modules for DotNetNuke are constantly being revised to include additional minor changes as requested by our customers. Therefore; this document may be outdated by the time you read it. Please make sure you check for new releases by logging into OnyakTech.com and checking the My Downloads page in the Members tab. In the Members area, you will find information on every release as well as discussions on them in the Members Forums. • Web Based: Go to www.OnyakTech.com, log-in and click on the Support page to submit requests. You can also submit support requests from the “My OnyakTech” page in the Members tab on OnyakTech.com • Email: Email [email protected]. Your email will automatically get posted to the Support page on www.OnyakTech.com. 1 DotNetNuke® is copyright 2002-2008 by DotNetNuke Inc. www.DotNetNuke.com 2 Members Area (Obtain updates, Support and more) If you have not done so already, contact [email protected] to request Members Area access. If you purchase from OnyakTech.com directly, then you are given access immediately after purchase. The Members Area includes product downloads (with email notification on new minor releases), Members Forum and an area to request new features. Installing NukeAlert Note this process may differ depending on the version of DotNetNuke you are using. Please read the documentation for your DotNetNuke version for accurate instructions. 1. Log in to your portal as Host 2. Select “Module Definitions” from the Host menu 3. At the top of the module under the text “Module Definitions” is a down arrow. Click on the arrow to pull up the module menu and click on “Upload New Module” 4. Click “Browse” and find the PA you want to install. Install all three modules (NukeAlert, NukeAlert Opt-In and NukeAlert Viewer). It doesn’t matter what order you install them in. 5. After you have selected all of the modules you want to upload, click on “Upload New File” 6. Add the NukeAlert Scheduler to DNN (see details below) 7. Add the NukeAlert Beacon Image HTTP Handler to your web.config (see details below) Configuring the NukeAlert Scheduler From the Campaign detail screen, you can manually run a campaign. For those who wish to automate the campaign, you must configure the NukeAlert Scheduler in the DotNetNuke Schedule from the Host menu. Current versions of NukeAlert will add the NukeAlert Scheduler and provide default settings for you, you should verify the scheduler was added and is using the options that fit you best. 1. Click on Schedule from the Host menu 2. Click Add Item to schedule from the Schedule menu. 3. In the Full Class Name and Assembly field, enter “OnyakTech.NukeAlert.Scheduler, OnyakTech.NukeAlert” 4. Set the remaining options to your satisfaction and click Update 3 Configuring the NukeAlert Beacon Image HTTP Handler This tracks when the emails are read. The design is very robust using a new method that is extremely accurate compared to the traditional methods. For example, one method is to request a confirmation read receipt. People can disable this read receipt in their email client. If they happen to have this feature enabled, most email clients inform the reader that a receipt has been requested. Some people see this as an invasion of their privacy and will decline the confirmation. They may also unsubscribe from your mailings. Another method is to append a query string to your image tags. This will append the query string to your IIS logs when read. The problem with this is that it requires parsing of the IIS logs. More importantly, SPAM filters check for this method and will block your email because of it. NukeAlert uses a method that is impossible to block unless your email client completely blocks HTML. All emails in NukeAlert 2.0 contain the ability to track reads, but you must enable the HTTP Handler in order for the count to get updated in your Campaign. To do this, follow these steps.. 1. Open your web.config file at the root of your DotNetNuke web site directory on your server. 2. Find the section <httpModules> 3. Add the following entry and then save your web.config. <add name="NukeAlertBeacon" type="OnyakTech.HttpModules.NukeAlertBeacon,OnyakTech.HttpModules. NukeAlertBeacon" /> Configuring NukeAlert to process Unsubscribes This feature allows your recipients to remove themselves from your campaigns by replying to emails with the word “Unsubscribe” in the subject. You can also include a link in your emails that users can click to unsubscribe from the Campaign. To include this link in your emails, insert the text “[UNSUBSCRIBE]” in the Body of your Campaign. If you use the [UNSUBSCRIBE] tag in your Campaign Body, you should also update the Opt-Out URL in the Templates menu option of the NukeAlert Opt-In module. When users click the link in your Campaign (replaced with your [UNSUBSCRIBE] tag by NukeAlert at the time the Campaign is executed), they are redirected to your site where they are removed from the Campaigns Opt-In list and optional unregistered from your site. Then they are redirected to a page of your choice, this is the page you enter into the Opt-Out URL of the Templates menu option in the Opt-In module. This page should display a confirmation notice that they have been removed from your mailing list. By having you specify the page for this vs having NukeAlert display a standard message, you have full control over what the users see. Take advantage of this by offering them a way to contact you to express why they are unsubscribing and maybe even try to entice them into other offers. To enable Unsubscribes via email… 4 1. Click on Edit from the core NukeAlert module Campaign listing for your Campaign 2. Click on SMTP/POP3 Settings from the Campaign menu 3. Check “Enable Unsubscribe Service” in the Additional Settings section 4. Click Save from the link at the bottom or from the Campaign menu The Unsubscribe service executes every time your campaign runs, so you must also schedule the NukeAlert Scheduler as stated above. The Unsubscribe service removes people from the Opt-Ins list associated with your campaign. If you would also like to unregister them from your portal, check the Unregister Unsubscribers in SMTP/POP3 Settings of your Campaign. NukeAlert Edit Menu The Edit module menu option for the core NukeAlert module allows you to set default SMTP/POP3 settings, Campaign Visibility options and additional settings (detailed below). When a new Campaign is created, the SMTP/POP3 settings you enter into the Edit menu option is copied into the new Campaign. If you want to change these options for an individual Campaign, click on SMTP/POP3 Settings in the Campaign menu while viewing the Campaign. The Campaign Visibility Options allows you to control the visibility of the features in the Campaign details screen. Allowing you to hide the more technically advanced features of NukeAlert from less computer savvy users. Non-Delivery Reporting Options: NukeAlert can connect to your POP3 email server and process non-delivery reports to keep your campaigns from sending to invalid email accounts. To use this feature, you must have the POP3 settings specified in your campaigns. NukeAlert can also “Delete Reports After Processing” (this will delete the non-delivery report from your inbox), “Unregister ND Recipients if Registered” (if the recipient is a registered user of your site, NukeAlert can unregister these users) and “Remove ND Recipients from Opt-In Lists”. The Save Copies of Emails option in Edit of the core NukeAlert module will force NukeAlert to create a copy of all emails to the OnyakNERunContent table in your SQL Server database. It’s not recommended to keep this option enabled if you intend to run massive email campaigns since it will consume a lot of space in your SQL Server database and will slow the performance of the email processing in NukeAlert. Disabling this option has no effect on the NukeAlert Viewer module or the ability to preview emails from the Runs tab in the Campaign Details screen. It simply stores a copy of all emails into a table for your reference. This option was added with the additional personalization options in NukeAlert 2.0 to provide visual confirmations for test runs. You can also use the Fixed List field in the Opt-Ins tab to send yourself a copy of the generated email before sending to your users. 5 The Improved Performance option reduces the time it will take for a Campaign to load after clicking the Edit link from the Campaign List (first screen you see in the core NukeAlert module). This will improve the performance for sites with many users. Checking this option prevents the Email Count statistic in the main Campaign screen. Checking the Enabled Email Read Count option will disable the NukeAlert Image Beacon. This feature gives you the current count of the number of times people have read your emails for each Campaign. NukeAlert Quick Start NukeAlert allows you to save/upload campaigns. To help you get started quickly and to provide a visual reference on how to make NukeAlert work for you, NukeAlert Campaign Templates are available on www.OnyakTech.com. This feature can also be used to backup your campaigns or to move them to other DotNetNuke web sites. NukeAlert Campaigns are files with the “*.Campaign” file extension. You can upload these from the main screen in the core NukeAlert modules. To download a campaign, click on the “Download Campaign” link in the Campaign Details screen. Using NukeAlert What is a Campaign? A campaign in NukeAlert is used to represent a collection of related emails. For example, you might create one campaign for new product releases and a second campaign to welcome new registered users to your site if they have not yet purchased a product. Both campaigns will be emailed many times and the content of the email may be different as well, but the primary purpose of emails distributed from a single campaign is the same. To understand campaigns better, consider the use of the “Inserts” or dynamic content. The Inserts menu option in campaigns allow you to create dynamic content that is rendered at the time the emails are created and sent. More on dynamic content or “Inserts” are detailed later in this user manual, but for now let’s just say you created an insert to show the last 10 news articles you published on your web site. With this Insert, you specify a Tag and add that Tag to the body of your Campaign. Then you schedule the campaign to run once a month. In twelve months, this Campaign will have been emailed 12 times automatically and each time it was sent it will contain different content. Add the NukeAlert Viewer to a page on your site to view the content of each time this campaign was delivered. Setting Up Your First Campaign To create new campaigns in NukeAlert, add NukeAlert to a page on your site and click on the link “New Campaign” near the top of the module. 6 Once the Campaign details screen opens up, fill out the fields displayed and click Save. After you click Save, you will notice additional tabs appear at the top of the screen allowing you access all management areas of your new Campaign. Next, click on the Body menu option and enter the contents of your email. Optionally, add “Inserts” (more information on Inserts is provided later in this user manual). To see what your email will look like when it is sent, click on Preview in the Campaign menu. Now click on the Recipients menu option and specify who should receive your new email campaign. Finally, send your email campaign. Final Step: Sending Emails In NukeAlert, there are two ways you can send emails. From the “Run Now” Campaign menu option or automatically by scheduling the Campaign. If you would like to run your campaigns in batches, enter the number of emails per batch into the Batch Limit field. For example, if you want to send 1,000 emails out every hour, then you would enter 1000 into the Batch Limit field and schedule the NukeAlert scheduler to run every hour. If you don’t want to use batches, enter -1 into the Batch Limit field. While a Batch is active, you will see the status in the Campaigns list and when you open the Campaign you will see the current number of jobs completed along with the total number of jobs to run. If you disable the Campaign while a batch is active, the NukeAlert Scheduler will not run any remaining jobs. However, if you disable a Campaign while a job is active, the job will continue to execute. You can cancel all remaining jobs of the current batch by clicking the Cancel Batch link at the bottom of the Campaign screen (this is only visible if a Campaign has an active Batch). Campaign Menu The Preview menu option will render the Body content with all Inserts and Survey in a new window to show you what your email will look like to the recipients. You can resize the window by dragging the edges of the window or by double-clicking the title bar of the Preview window. The Run Now menu option will open a new window and execute the current Campaign providing real-time information on the current status of the run. The Download Campaign menu option will package your campaign into a single file you can upload to other web sites or keep as a backup. The SMTP/POP3 Settings menu option contains the email server connection settings NukeAlert will use to send your campaign and to check for “Unsubscribe” emails as well as non-delivery reports. You can set the default SMTP/POP3 settings from the Edit menu option of the module. The History menu option displays a list of every “Run”. You can view and delete Runs from this screen. The Failed Deliveries menu option displays a list of every non-delivery report. NukeAlert obtains these reports by connecting to your email server using POP3. NukeAlert will optionally delete these reports from your server, unregister related 7 recipients from your DotNetNuke web site and remove recipients from related Opt-In Lists. To set these options, click on the Edit module menu item. The Save menu option will save the changes to the current visible screen in your Campaign. For example, if you are on the Body tab your changes to the Body of your email will be saved, if you are on the Campaign tab your changes to the campaign settings will be saved. The Delete menu option will delete the Campaign. It cannot be restored you delete the campaign. The Exit menu option will take you back to the list of Campaigns (the first screen you see in NukeAlert). Adding/Edit Content The Body tab contains the core template of your email. Add/Edit the template by entering the HTML of your email into the HTML editor provided. After you are done making changes, click on Save Campaign Body (or click Save from the Campaign menu). Since the Text Editor in DotNetNuke is limited to what can be done, you may want to use an HTML Editor like Microsoft Frontpage to create your email content. Have you used NukeAlert in the past? If so, you no longer need to enter fully qualified URL’s for images and links. The DotNetNuke HTML/Text editor will change all URL’s to relative paths, causing emails to be sent with broken images and links forcing you to “hard code” these into the email content of your campaign. You no longer need to worry about this since NukeAlert will adjust the email content when it is sent. Content Tokens Tokens are tags in your content that indicate to NukeAlert where dynamic renderings should be inserted. There are two areas where Tokens are used, in the Body tab and the Inserts (Dynamic Content) tab. Tokens need to be surrounded with the [ and ] characters (Ex: [NEWPOSTS]). For example, if you created an Insert using the token [NEWPOSTS] to insert this weeks current forum postings, then you would type this token into the Content template of your email. Personalized Tokens Since the release of NukeAlert 2.0, you can add personalized email content to your Campaign using the primary Content tab and the Inserts (Dynamic Content) tab. IMPORTANT: You must have the “Enable Personalization” option enabled in the header of your Campaign for personalized content generation. Processing personalized content requires additional time to generate all of the emails. It will also require additional SQL Server space when running your campaign in batches or if you have checked the option “Save All Emails” in the Edit NukeAlert menu option. The amount of time and space depends on the number of recipients in your Campaign and the amount of content to be generated. In the Body tab, there are several ways to add personalized content. 8 • Profile Information: You can display the recipients email address, first name, last name, and email address by adding one or more of the following tokens to the Body menu option of your Campaign: o [USR-LASTNAME] - This token will be replaced with the users last name. o [USR-FIRSTNAME] - This token will be replaced with the users first name. o [USR-FULLNAME] - This token will be replaced with the users full name. o [USR-EMAIL] - This token will be replaced with the users email address. • Registered Profile Information: You can display the information above as well as additional information if the user is registered: o [USR-AFFILIATEID] - This token will be replaced with the users Affiliate ID. o [USR-USERID] - This token will be replaced with the users User ID in DNN. o [USR-USERNAME] - This token will be replaced with the users user name. • RSS Feeds: Most modules and web sites produce RSS Feeds that provide current information on news, recent forum postings, etc. To add the RSS Feed to your NukeAlert Campaigns, enter the Web Address of the RSS Feed into a token that starts with [RSS:: and ends with the character ]. For example: [RSS::http://rss.news.yahoo.com/rss/topstories] will insert a list of current top news stories from Yahoo. Dynamic Content (Inserts tab) The Inserts tab allows you to configure tokens (real-time renderings of data and visualizations) to the primary content template of your email campaign. You can create as many tokens as you want, there are no limitations. The Insert tokens are generated using a mix of HTML and SQL Statements. The HTML contains the visual template that your data will be rendered as. The HTML content is rendered for every record returned by your SQL Statement results. When entering the HTML, use field tokens to represent where field values should be placed. For example, if your SQL Statement is “Select Email from Users” then you would enter the token [Email] into your HTML template. Sample HTML: <STRONG>Email Address: </STRONG>[Email] When using the Rich Text editor mode, the above example will look like the following: 9 Email Address: [Email] When the email is rendered, it will look something like the following: Email Address: [email protected] Email Address: [email protected] Email Address: [email protected] Email Address: [email protected] While creating your HTML templates, keep in mind that most email providers will prevent emails containing script from being received. Other then not being able to use scripts, you can design your templates in any fashion. You can even use a SQL Statement that returns a single record to output a count of current registered users to a small area of your emails main content. The possibilities are endless. To create Dynamic Content (Inserts): 1. Enter a token or tag to represent the content in the Token field. Make sure you surround the token with the brackets: [EMAIL] 2. Enter your SQL Statement into the Script field 3. Check the Enabled checkbox 4. Click “Add/Update” link To edit existing content, click on the token listed at to the top of the Inserts tab. Personalized Dynamic Content Tokens You can add personalized email content to your Campaign using the primary Content tab and the DynConent (Dynamic Content) tab. In the Dynamic Content tab, personalized Tokens are added to your SQL Statements making it easy to pull information from your database that specifically relates to the email recipient. IMPORTANT: You must have the “Enable Personalization” option enabled in your Campaign for personalized content generation. Processing personalized content requires additional time to generate all of the emails. It will also require additional SQL Server space when running your campaign in batches or if you have checked the option “Save All Emails” in the Edit NukeAlert menu option. The amount of time and space depends on the number of recipients in your Campaign and the amount of content to be generated. Personalized tokens begin with the [ character and end with ] character. A list of valid tokens are displayed below. Here is a sample of a SQL Statement using these tokens: SELECT FROM dbo.Roles.RoleName, dbo.UserRoles.ExpiryDate, dbo.UserRoles.UserID dbo.UserRoles INNER JOIN dbo.Roles ON dbo.UserRoles.RoleID = dbo.Roles.RoleID WHERE (dbo.UserRoles.UserID = [USR-USERID]) 10 The token [USR-USERID] is used in the sample SQL Statement above. This statement returns the recipients current DotNetNuke Roles they belong to and displays the expiration date. Valid Personalized Tokens are: • [USR-LASTNAME] - This token will be replaced with the users last name. • [USR-FIRSTNAME] - This token will be replaced with the users first name. • [USR-FULLNAME] - This token will be replaced with the users full name. • [USR-EMAIL] - This token will be replaced with the users email address. • [USR-AFFILIATEID] - This token will be replaced with the users Affiliate ID. • [USR-USERID] - This token will be replaced with the users User ID in DNN. • [USR-USERNAME] - This token will be replaced with the users user name. Surveys Adding a survey to your email campaign allows your readers to provide feedback to you easily. Since they won’t have to be bothered with leaving their current task and browsing to a web site, you increase the chances of getting more feedback from your readers. To add a survey to your email campaign: 1. In the Table field, enter the name of a Table in your database that you want the results to be saved to. This table must not exist; NukeAlert will create this table for you. 2. In the Return URL field, enter a web site address you would like your readers to be taken to once the survey submission is complete. 3. In the Questions text box, enter each question you want added to the survey delimited using commas. 4. Click the “Add/Update” link. 5. After you have setup your survey, enter the token [NUKESURVEY] into your main Content tab. To Download Survey Results, click on the Download link next to the Delete link in the Survey tab. This link is only visible if you have added a survey to your campaign. Recipients The Recipients menu option controls who receives your email newsletter. There are four ways to add to your campaigns distribution list. 11 • Opt-In List: This is a list of people who have subscribed to your campaign using the NukeAlert OptIn module. • Fixed List: This is a static list of email address that should be included in the distribution. When entering email addresses into this field, separate each entry using a semi colon “;”. • Roles: Check the roles you want to be included in the distribution • Custom To List: This is a dynamic recipient list generated using SQL Statements. The first field in your SQL Statement must contain the email address. All other fields are ignored. • Global Roles: This section is only visible to Super Users. It allows you to send your campaign to users in Roles that exist throughout your portal system. Using the NukeAlert Viewer Configurations The first time you add the Viewer to a page, you must select the Campaigns that will be made visible. You can do this by clicking Edit from the module menu. Check the campaigns you want visible and then click Update. You can also Drag and Drop items from one list to another by clicking on the Campaign and dragging it over onto another item on the other list. To view a Campaign run, open the Campaign folder in the list provided on the left of the module and then click on the Run you want to view. The content of that run will then appear to the right of the Campaigns list. Using NukeAlert Opt-In The first time you add the Opt-In module to a page, you must select the Campaign subscribers should be added/removed from. You can do this by clicking Edit from the module menu. Check the campaign and then click Update. You can also Drag and Drop items from one list to another by clicking on the Campaign and dragging it over onto another item on the other list. Extend NukeAlert To control NukeAlert from your own module, add a reference to the core OnyakTech.NukeAlert.dll assembly. Once you do this, you will have access to all of the core functionality in NukeAlert. Most of what you will need is in the OnyakTech.NukeAlert.Scheduler.CampaignEngine class. This class contains methods specifically created for use by external modules. To work with Campaign, create an instance of the CampaignEngine class and pass the 12 ID of the Campaign you want to work with as a parameter to the constructor of this class. Once the class is initialized, you can easily run batches, execute a new run, get a list of current runs, etc. Review the class in the Object Browser for full details. Take a look at the next page for a list of methods. 13 ONYAKTECH LICENSE This is a CONTRACT between you (either an individual or a single entity) and ONYAKTECH, which covers your use of NukeAlert and related software components. All such software is referred to herein as the Software Product. A software license issued to a designated user only by ONYAKTECH or its authorized agents is required for each user of the Software Product. If you do not agree to the terms of this EULA, then do not install or use the Software Product or the Software Product License. By explicitly accepting this EndUser License Agreement (EULA) you are acknowledging and agreeing to be bound by the following terms: Summary of this EULA: 1. Evaluation copies may only be used to determine suitability 2. License for use is non-exclusive, non transferable right a. User has the right to modify, alter, improve, or enhance the Software Product b. Distribution of modified Software Product must be agreed upon between ONYAKTECH and the user prior to distribution c. Support of modified Software Product must be agreed upon between ONYAKTECH and the user prior to distribution d. You may install each Software Product License on a single domain 3. The Software Product is owned by ONYAKTECH and is protected by United States and international copyright laws 4. You may not rent, lease, lend, or in any way distribute or transfer any rights in this EULA or the Software Product to third parties without ONYAKTECH's written approval 5. You hereby agree to indemnify ONYAKTECH against and hold harmless ONYAKTECH from any claims 6. Any software provided along with the Software Product that is associated with a separate license agreement 7. ONYAKTECH may provide you with support services related to the Software Product 8. ONYAKTECH may terminate this EULA if you fail to comply with any term or condition of this EULA 9. U.S. Government use 10. Export of Software Product is limited to that allowable by law 11. YOU ACCEPT THE SOFTWARE PRODUCT AND SOFTWARE PRODUCT LICENSE "AS IS" 12. Limitation of liability 13. High risk activities 14. Governing Law; Entire Agreement; Dispute Resolution 15. If any provision of this EULA is held invalid, the remainder of this EULA shall continue in full force and effect 16. If you are located outside the U.S., then the provisions of this Section shall apply 1. EVALUATION LICENSE WARNING This Software Product under special circumstances be used in conjunction with a free evaluation Software Product License. If you are using such an evaluation Software Product License, you may use the Software Product only to evaluate its suitability for purchase. Evaluation Software has been limited in some way either through timeouts, disabled save or restricted use. ONYAKTECH BEARS NO LIABILITY FOR ANY DAMAGES RESULTING FROM USE (OR ATTEMPTED USE AFTER EXPIRATION) OF THE 14 SOFTWARE PRODUCT AND HAS NO DUTY TO PROVIDE ANY SUPPORT BEFORE OR AFTER THE EXPIRATION DATE OF AN EVALUATION LICENSE. 2. GRANT OF NON-EXCLUSIVE LICENSE ONYAKTECH grants the non-exclusive, non-transferable right for a single user, or household to use this Software Product. Each additional user or household of the Software Product requires an additional Software Product License. A household is defined as you, your spouse, and any dependents living within your residence. When the source code is provided with the Software Product, ONYAKTECH grants you the right to modify, alter, improve, or enhance the Software Product without limitation, except as described in this EULA. Although rights to modification of the Software Product are granted by this EULA, you may not tamper with, alter, or use the Software Product in a way that disables, circumvents, or otherwise defeats its built-in licensing verification and enforcement capabilities. The right to modification of the Software Product also does not include the right to remove or alter any trademark, logo, copyright or other proprietary notice, legend, symbol or label in the Software Product. Any modifications made to the Software Product will render it non-supportable by ONYAKTECH. You may, at your discretion, contact ONYAKTECH about distribution of the altered Software Product, and if agreeable terms can be determined, the software product may be distributed according to the agreement. The altered Software Product will become supported by the party designated in the agreement between ONYAKTECH and the user. Ownership of the altered SOFTWARE PRODUCT is transferred to the party designated in the agreement between ONYAKTECH and the user. You may not distribute or redistribute changes made to the Software Product to anyone other than groups designated by the agreement between ONYAKTECH and the user. Contact ONYAKTECH using the information included at the end of this document. Although the source code for the Software Product may be included, you may not share, use, or reuse the knowledge or technologies in other applications without explicit approval from ONYAKTECH. You may make copies of the Software Product as is reasonably necessary for its use. Each copy must reproduce all copyright and other proprietary rights notices on or in the Software Product. You may install each Software Product License on a single domain. No other copies may be made. Each copy must reproduce all copyright and other proprietary rights notices on or in the Software Product License. You may not modify or create derivative copies of the Software Product License. All rights not expressly granted to you are retained by ONYAKTECH. 3. INTELLECTUAL PROPERTY RIGHTS RESERVED BY ONYAKTECH. The Software Product is owned by ONYAKTECH and is protected by United States and international copyright laws and treaties, as well as other intellectual property laws and treaties. You must not remove or alter any copyright notices on any copies of the Software Product. This Software Product copy is licensed, not sold. You may not use, copy, or distribute the 15 Software Product, except as granted by this EULA, without written authorization from ONYAKTECH or its designated agents. Furthermore, this EULA does not grant you any rights in connection with any trademarks or service marks of ONYAKTECH. ONYAKTECH reserves all intellectual property rights, including copyrights, and trademark rights. 4. NO RIGHT TO TRANSFER You may not rent, lease, lend, or in any way distribute or transfer any rights in this EULA or the Software Product to third parties without ONYAKTECH's written approval, and subject to written agreement by the recipient of the terms of this EULA. 5. INDEMNIFICATION You hereby agree to indemnify ONYAKTECH against and hold harmless ONYAKTECH from any claims, lawsuits or other losses that arise out of your breach of any provision of this EULA. 6. THIRD PARTY RIGHTS Any software provided along with the Software Product that is associated with a separate license agreement is licensed to you under the terms of that license agreement. This license does not apply to those portions of the Software Product. Copies of these third party licenses are included in all copies of the Software Product. 7. SUPPORT SERVICES ONYAKTECH may provide you with support services related to the Software Product. Use of any such support services is governed by ONYAKTECH policies and programs described in online documentation and/or other ONYAKTECH-provided materials. As part of these support services, ONYAKTECH may make available bug lists, planned feature lists, and other supplemental informational materials. ONYAKTECH MAKES NO WARRANTY OF ANY KIND FOR THESE MATERIALS AND ASSUMES NO LIABILITY WHATSOEVER FOR DAMAGES RESULTING FROM ANY USE OF THESE MATERIALS. FURTHERMORE, YOU MAY NOT USE ANY MATERIALS PROVIDED IN THIS WAY TO SUPPORT ANY CLAIM MADE AGAINST ONYAKTECH. Any supplemental software code or related materials that ONYAKTECH provides to you as part of the support services, in periodic updates to the Software Product or otherwise, is to be considered part of the Software Product and is subject to the terms and conditions of this EULA. With respect to any technical information you provide to ONYAKTECH as part of the support services, ONYAKTECH may use such information for its business purposes without restriction, including product support and development. ONYAKTECH Inc. will not use such technical information in a form that personally identifies you without first obtaining your permission. 8. TERMINATION WITHOUT PREJUDICE TO ANY OTHER RIGHTS ONYAKTECH may terminate this EULA if you fail to comply with any term or condition of 16 this EULA. In such event, you must destroy all copies of the Software Product and Software Product Licenses. 9. U.S. GOVERNMENT USE If the Software Product is licensed under a U.S. Government contract, you acknowledge that the software and related documentation are "commercial items," as defined in 48 C.F.R 2.01, consisting of "commercial computer software" and "commercial computer software documentation," as such terms are used in 48 C.F.R. 12.212 and 48 C.F.R. 227.7202-1. You also acknowledge that the software is "commercial computer software" as defined in 48 C.F.R. 252.227-7014(a)(1). U.S. Government agencies and entities and others acquiring under a U.S. Government contract shall have only those rights, and shall be subject to all restrictions, set forth in this EULA. Contractor/manufacturer is ONYAKTECH, 2773 Glenhaven #H, Copley OHIO 44321. 330-431-2871 10. EXPORT RESTRICTIONS You will not download, export, or re-export the Software Product, any part thereof, or any software, tool, process, or service that is the direct product of the Software Product, to any country, person, or entity -- even to foreign units of your own company -- if such a transfer is in violation of U.S. export restrictions. 11. NO WARRANTIES YOU ACCEPT THE SOFTWARE PRODUCT AND SOFTWARE PRODUCT LICENSE "AS IS" AND ONYAKTECH AND ITS THIRD PARTY SUPPLIERS AND LICENSORS MAKE NO WARRANTY AS TO ITS USE, PERFORMANCE, OR OTHERWISE. TO THE MAXIMUM EXTENT PERMITTED BY APPLICABLE LAW, ONYAKTECH AND ITS THIRD PARTY SUPPLIERS AND LICENSORS DISCLAIM ALL OTHER REPRESENTATIONS, WARRANTIES, AND CONDITIONS, EXPRESS, IMPLIED, STATUTORY, OR OTHERWISE, INCLUDING, BUT NOT LIMITED TO, IMPLIED WARRANTIES OR CONDITIONS OF MERCHANTABILITY, SATISFACTORY QUALITY, FITNESS FOR A PARTICULAR PURPOSE, TITLE, AND NONINFRINGEMENT. THE ENTIRE RISK ARISING OUT OF USE OR PERFORMANCE OF THE SOFTWARE PRODUCT REMAINS WITH YOU. 12. LIMITATION OF LIABILITY THIS LIMITATION OF LIABILITY IS TO THE MAXIMUM EXTENT PERMITTED BY APPLICABLE LAW. IN NO EVENT SHALL ONYAKTECH OR ITS THIRD PARTY SUPPLIERS AND LICENSORS BE LIABLE FOR ANY COSTS OF SUBSTITUTE PRODUCTS OR SERVICES, OR FOR ANY SPECIAL, INCIDENTAL, INDIRECT, OR CONSEQUENTIAL DAMAGES WHATSOEVER (INCLUDING, WITHOUT LIMITATION, DAMAGES FOR LOSS OF BUSINESS PROFITS, BUSINESS INTERRUPTION, OR LOSS OF BUSINESS INFORMATION) ARISING OUT OF THIS EULA OR THE USE OF OR INABILITY TO USE THE SOFTWARE PRODUCT OR THE FAILURE TO PROVIDE SUPPORT SERVICES, EVEN IF ONYAKTECH HAS BEEN ADVISED OF THE POSSIBILITY OF SUCH DAMAGES. IN ANY CASE, ONYAKTECH'S, AND ITS THIRD PARTY SUPPLIERS' AND LICENSORS', ENTIRE LIABILITY ARISING OUT OF THIS EULA SHALL BE LIMITED TO THE LESSER OF THE AMOUNT ACTUALLY PAID BY YOU FOR THE SOFTWARE PRODUCT OR THE PRODUCT LIST PRICE; PROVIDED, HOWEVER, THAT IF YOU HAVE ENTERED INTO A ONYAKTECH SUPPORT SERVICES AGREEMENT, ONYAKTECH'S ENTIRE LIABILITY REGARDING SUPPORT SERVICES SHALL BE GOVERNED BY THE TERMS OF THAT AGREEMENT. 17 13. HIGH RISK ACTIVITIES The Software Product is not fault-tolerant and is not designed, manufactured or intended for use or resale as on-line control equipment in hazardous environments requiring fail-safe performance, such as in the operation of nuclear facilities, aircraft navigation or communication systems, air traffic control, direct life support machines, or weapons systems, in which the failure of the Software Product, or any software, tool, process, or service that was developed using the Software Product, could lead directly to death, personal injury, or severe physical or environmental damage ("High Risk Activities"). Accordingly, ONYAKTECH and its suppliers and licensors specifically disclaim any express or implied warranty of fitness for High Risk Activities. You agree that ONYAKTECH and its suppliers and licensors will not be liable for any claims or damages arising from the use of the Software Product, or any software, tool, process, or service that was developed using the Software Product, in such applications. 14. GOVERNING LAW; ENTIRE AGREEMENT; DISPUTE RESOLUTION This EULA is governed by the laws of the State of OHIO, U.S.A., excluding the application of any conflict of law rules. The United Nations Convention on Contracts for the International Sale of Goods shall not apply. This EULA is the entire agreement between ONYAKTECH and you, and supersedes any other communications or advertising with respect to the Software Product. This EULA may be modified only by written agreement signed by authorized representatives of you and ONYAKTECH. Unless otherwise agreed in writing, all disputes relating to this EULA (except any dispute relating to intellectual property rights) shall be subject to final and binding arbitration in the State of OHIO, in accordance with the Licensing Agreement Arbitration Rules of the American Arbitration Association, with the losing party paying all costs of arbitration. Arbitration must be by a member of the American arbitration Association. If any dispute arises under this EULA, the prevailing party shall be reimbursed by the other party for any and all legal fees and costs associated therewith. 15. GENERAL If any provision of this EULA is held invalid, the remainder of this EULA shall continue in full force and effect. A waiver by either party of any term or condition of this EULA or any breach thereof, in any one instance, shall not waive such term or condition or any subsequent breach thereof. 16. OUTSIDE THE U.S. If you are located outside the U.S., then the provisions of this Section shall apply. The parties confirm that this EULA and all related documentation is and will be in the English language. You are responsible for complying with any local laws in your jurisdiction which might impact your right to import, export or use the Software Product, and you represent that you have complied with any regulations or registration procedures required by applicable law to make this license enforceable. 17. CONTACT INFORMATION If you have any questions about this EULA, or if you want to contact ONYAKTECH for any reason, please direct all correspondence to: 18 ONYAKTECH, [email protected] 19