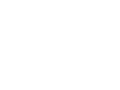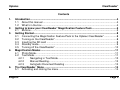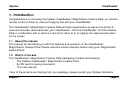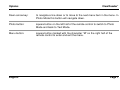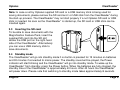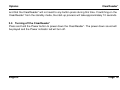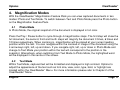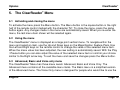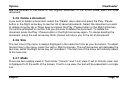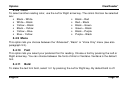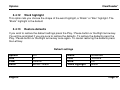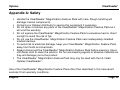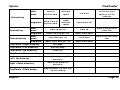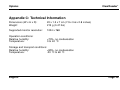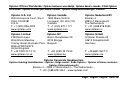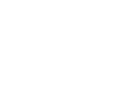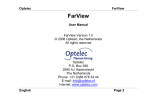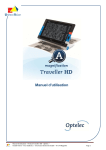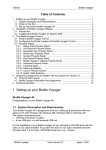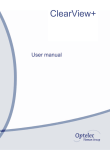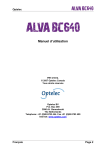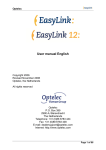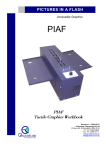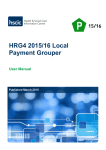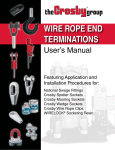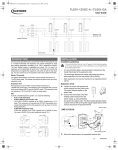Download Magnification Feature Pack
Transcript
Optelec ClearReader+ English Page 0 ClearReader+ Optelec User Manual OPN: CR-MAG-FP Version 1.2 © 2011 Optelec, the Netherlands All rights reserved Optelec P.O. Box 399 2990 AJ Barendrecht The Netherlands Phone: +31 (0)88 678 34 44 E-mail: [email protected] Internet: www.optelec.com English Page 1 ClearReader+ Optelec Contents 1. 2. 3. 4. 5. Introduction........................................................................................................................ 4 1.1 About this manual ...................................................................................................... 4 1.2 What’s in the box........................................................................................................ 4 Getting to know your ClearReader+ Magnification Feature Pack .................................. 5 2.1 Buttons....................................................................................................................... 5 Getting Started................................................................................................................... 8 3.1 Connecting the Magnification Feature Pack to the Optelec ClearReader+ ................. 8 3.2 Turning-on the ClearReader+ ..................................................................................... 8 3.3 Inserting the SD card ................................................................................................. 9 3.4 Standby mode ............................................................................................................ 9 3.5 Turning off the ClearReader+ ................................................................................... 10 Magnification Modes ....................................................................................................... 11 4.1 Photo Mode.............................................................................................................. 11 4.2 Text Mode ................................................................................................................ 11 4.2.1 Navigating in Text Mode ............................................................................... 12 4.2.2 Manual Reading............................................................................................ 13 4.2.3 Automatic Document Reading ...................................................................... 13 The ClearReader+ Menu .................................................................................................. 14 5.1 Activating and closing the menu............................................................................... 14 English Page 2 Optelec ClearReader+ 5.2 Using the menu ........................................................................................................ 14 5.3 Advanced, Basic and Voice only menu .................................................................... 14 5.4 The menu items ....................................................................................................... 16 5.4.1 Speech on / off.............................................................................................. 16 5.4.2 Voice............................................................................................................. 16 5.4.3 Save a document.......................................................................................... 16 5.4.4 Open a document ......................................................................................... 18 5.4.5 Delete a document........................................................................................ 19 5.4.6 Size............................................................................................................... 19 5.4.7 Mode............................................................................................................. 19 5.4.8 Color ............................................................................................................. 20 5.4.9 Menu............................................................................................................. 20 5.4.10 Font............................................................................................................... 20 5.4.11 Bold............................................................................................................... 20 5.4.12 Word highlight............................................................................................... 21 5.4.13 Restore defaults............................................................................................ 21 Appendix A: Safety .................................................................................................................. 22 Appendix B: Function overview ............................................................................................. 23 Appendix C: Technical Information........................................................................................ 25 Contact information – Optelec Offices Worldwide................................................................ 26 English Page 3 Optelec ClearReader+ 1. Introduction Congratulations on choosing the Optelec ClearReader+ Magnification Feature Pack, an intuitive remote control to listen to, view and magnify text with your ClearReader+. The ClearReader+ Magnification Feature Pack will add magnification as well as the facility to save and read text documents with your ClearReader+. Use the ClearReader+ and the Feature Pack in combination with or without a monitor to listen to or to magnify the captured document on the screen. 1.1 About this manual This manual will familiarize you with the features and operation of the ClearReader+ Magnification Feature Pack. Please read this manual carefully before using your Magnification Feature Pack. 1.2 What’s in the box The ClearReader+ Magnification Feature Pack packaging contains the following: - The Optelec ClearReader+ Magnification Feature Pack - An SD card for saving documents - This user manual If any of these items are missing from your package, please contact your Optelec distributor. English Page 4 ClearReader+ Optelec 2. Getting to know your ClearReader+ Magnification Feature Pack 2.1 Buttons The following figure shows the ClearReader+ Magnification Feature Pack buttons: Left Photo Play / Pause Confirm English Up Menu Right Down Page 5 Optelec ClearReader+ Play / Pause button: round button in the centre of the remote control to stop and restart Automatic Document Reading within the Text Mode. Press and hold down the button for a short period will spell the current word. Pressing the Play / Pause button within the menu will cycle through the available options, confirm the current selection or enter the submenu. Within Photo Mode the Play button will cycle through the 4 magnification levels. Left arrow key: to navigate to the previous word or to the left in Photo Mode. This button will decrease the reading speed during playback of the text. In the menu this button will change the value of the current menu option or exit the submenu. Right arrow key: to navigate to the next word or to the right in Photo Mode. This button will increase the reading speed during playback of the text. In the menu this button will change the value of the current menu option or enter the submenu. Up arrow key: to navigate a line up in the text or to move to the previous menu item in the menu. In the Photo Mode this button will navigate up. English Page 6 Optelec ClearReader+ Down arrow key: to navigate a line down or to move to the next menu item in the menu. In Photo Mode this button will navigate down. Photo button: square button on the left half of the remote control to switch to Photo Mode and back to Text Mode. Menu button: square button marked with the character “M” on the right half of the remote control to enter and exit the menu. English Page 7 Optelec 3. ClearReader+ Getting Started 3.1 Connecting the Magnification Feature Pack to the Optelec ClearReader+ Connect the Magnification Feature Pack to the ClearReader+ and optionally, a monitor. Locate the VGA connector at the bottom rear side of the ClearReader+. If the VGA connector is not visible, you will need to remove the protection cover which will also reveal two USB connectors. Use a Philips screwdriver to remove the screw which closes the cover. This screw is located in the middle of the bottom side of the ClearReader+. Connect the monitor to the ClearReader+ by using a VGA cable. Adjacent to the VGA connector there are two USB ports. Connect the USB cable of the ClearReader+ Magnification Feature Pack to one of the two USB ports on the rear side or to the USB port on the right side of the unit. When the Magnification Feature Pack is connected to the ClearReader+, switch-on and take a snapshot of a document as described in the ClearReader+ user manual. 3.2 Turning-on the ClearReader+ To switch-on, press the round Power button on the right-hand side of the ClearReader+. The start-up process will take approximately 40 seconds. You will hear a series of beeps to indicate that the ClearReader+ is starting up followed by the start-up sound. Now the Power indicator on the top side of the unit beneath the volume dial is lit up and the ClearReader+ is ready to use. English Page 8 Optelec ClearReader+ Note: In case a not by Optelec supplied SD card or a USB memory stick is being used for saving documents, please remove the SD card and / or USB stick from the ClearReader+ during the start-up process. The ClearReader+ may not start properly if a not Optelec SD card or USB stick is inserted. As soon as the ClearReader+ is started up, the SD card or USB stick can be inserted again. 3.3 Inserting the SD card To be able to save documents with the Magnification Feature Pack, insert the supplied SD card into the SD slot above the USB port on the right-hand side of the ClearReader+. Alternatively you can use a USB memory stick to save documents. 3.4 Standby mode The ClearReader+ will go into standby mode if no button is pressed for 15 minutes on batteries and 30 minutes if connected to mains power. The standby sound will be played, the Power indicator will start blinking and the ClearReader+ will go into standby mode. To wake up the ClearReader+ from standby, press the Power button. When the batteries are fully charged, the standby time of the ClearReader+ is approximately 40 hours. After 40 hours the ClearReader+ will power down. Please note that switching to standby mode takes approximately 8 seconds English Page 9 Optelec ClearReader+ and that the ClearReader+ will not react to any button press during this time. If switching-on the ClearReader+ from the standby mode, the start-up process will take approximately 10 seconds. 3.5 Turning off the ClearReader+ Press and hold the Power button to power down the ClearReader+. The power down sound will be played and the Power indicator led will turn off. English Page 10 Optelec ClearReader+ 4. Magnification Modes With the ClearReader+ Magnification Feature Pack you can view captured documents in two modes: Photo and Text Mode. To switch between Text and Photo Mode press the Photo button on the Magnification Feature Pack. 4.1 Photo Mode In Photo Mode, the original snapshot of the document is displayed in full color. Press the Play / Pause button to cycle through 4 magnification steps. The first step will show the full document, the second, third and fourth steps will magnify the document 3 times, 6 times and 12 times respectively. When zooming in, magnification will be placed at your current reading position within the text. You can navigate within the zoomed-in image of the document using the 4 arrow keys right, left, up and down. If you navigate right, left, up or down in Photo Mode and change to Text Mode your position within the text will correspond to the position in the snapshot. Alternatively, when switching from Text Mode to Photo Mode, the highlighted word will be displayed in the centre of the screen. 4.2 Text Mode Within Text Mode, captured text will be formatted and displayed in high contrast. Options to adjust the appearance of the text such as font size, view, color, type, bold, or highlight are located within the ClearReader+ Menu. For more information please refer to Chapter 2 of the ClearReader+ Menu. English Page 11 Optelec ClearReader+ Within Text Mode a document can be read with or without speech. To enable or disable the speech option, open the menu by pressing the Menu button. The first option is Speech on / off. Select Speech on or Speech off using the Left or Right arrow key. By pressing the Menu button again the menu will close and the setting will be saved. There are two views: the Column view and the Line view. In the Column view the text is displayed in a column to fit the width of the screen regardless of the text size. In Line view the text is displayed in one continuous line, and the highlighted word is always displayed at the centre of the screen. The Column or Line view can be selected in the menu under the menu item “View”. 4.2.1 Navigating in Text Mode In Text Mode you can navigate to the next or previous line of the text by pressing the Up or Down arrow keys. To move a screen up in a document press the Play / Pause button together with the Up arrow key. To move to the next screen press the Play / Pause button together with the Down arrow key. To go to the start or end of the document use the Left plus Up arrow keys or Right plus Down arrow keys respectively. If you are reading a book press the Play / Pause button in conjunction with the Right arrow key to go to the next page. Alternatively, to go to the previous page press the Play / Pause button with the Left arrow key. By default the ClearReader+ will recognize columns. If you wish to disable the column recognition to read tables press and hold the Play/Pause button and press the Photo button. English Page 12 Optelec ClearReader+ 4.2.2 Manual Reading If the playback of text is paused, you can manually navigate within the document with the arrow keys or one of the other navigation commands. By pressing the Right arrow key you will move forward per word or by pressing the Left arrow key you will move back a word. For the function of other buttons please refer to the previous subchapter, “Navigating in Text Mode”. 4.2.3 Automatic Document Reading To start or stop the Automatic Document Reading function, press the Play / Pause button. When Automatic Document Reading is activated, the text will scroll automatically. To decrease the reading speed, press the Left arrow key. Alternatively, press the Right arrow key to increase the reading speed. For the function of other buttons please refer to the previous subchapter, “Navigating in Text Mode”. English Page 13 Optelec ClearReader+ 5. The ClearReader+ Menu 5.1 Activating and closing the menu To activate the menu press the Menu button. The Menu button is the square button in the right half of the remote control marked with the character “M”. To close the menu, press the same button again. Any changes made in the menu are automatically saved. When you re-enter the menu, the last menu item shown will be selected again. 5.2 Using the menu The ClearReader+ menu is displayed as a large print vertical menu. To navigate within the menu and select an item, use the Up and Down keys on the Magnification Feature Pack. Use the Left and Right keys on the remote control to change the value of the selected menu item. When the menu value has been adjusted, the new setting is automatically saved. With the Play / Pause button you can also adjust the value of the selected menu item or confirm your choice similar to the Right arrow key. To exit the menu and save the changes press the Menu button. 5.3 Advanced, Basic and Voice only menu The ClearReader+ Menu has three menu levels: Advanced, Basic and Voice Only. The Advanced menu contains all the available menu items. The Basic menu is a simplified version of the Advanced menu. The Voice Only menu is designed for people who would like to use the English Page 14 ClearReader+ Optelec ClearReader+ without a monitor thereby showing only the menu options relevant for those who only require speech access. The Advanced menu contains the following options: • Speech on / off • Size • Voice • View • Save • Color • Open • Menu • Delete • Font • • • Bold Word Highlight Restore Defaults The Basic menu contains the following options: • Size • Speech on / off • View • Voice • Color • Open • Menu The Voice Only menu contains the following options: • Voice • Save • Open • Delete • Menu English Page 15 Optelec ClearReader+ 5.4 The menu items 5.4.1 Speech on / off This menu item turns the Speech on or off. Use the Left or Right arrow key to toggle the speech output on or off. 5.4.2 Voice This menu item lets you select your reading voice and language. To select another reading voice, use the Left or Right arrow key. Depending on the number of voices installed on your ClearReader+, you can select up to a maximum of 4 reading voices. If by adjusting the reading voice results in a change of language, the menus will automatically change to the same language. 5.4.3 Save a document By default a document will be saved on the SD card delivered with the ClearReader+ Magnification Feature Pack. If you wish to save your document on a USB drive, connect a USB drive to the ClearReader+. When a USB drive is connected the document will be saved automatically on the drive. If you wish to save a document, open the menu, arrow down to “Save” and press the Right arrow key to open the “Save” submenu. Using the Up or Down arrow key, you can select one of three options: “Save without voice label”, “Save with voice label” and “Save book”. English Page 16 Optelec ClearReader+ If you wish to save a document without a voice label select the option “Save without voice label” and press the Right arrow key. The document will be saved and the menu will be closed showing the document again. The name of the document will be the first line of the document. If you select the option “Save with voice label” press the Play / Pause button or the Right arrow key to start recording for 5 seconds. Speak the name of the document after you hear a beep sound. At the end of the recording you will hear another beep sound and the voice label will be played back to you. To save the document with the recorded voice label, confirm by pressing the Play / Pause button or the Right arrow key. The document will be saved and the menu will be closed showing the document again. The name of the document will be the first sentence or line of the document and the recorded voice label. To cancel the recording and return to the Save with voice label menu, press the Left arrow key. To start saving a book, select the “Save book” option and press the Play / Pause button or the Right arrow key to start recording a 5 second long voice label of your book. Speak the name of the book after you hear a beep sound. At the end of the recording you will hear another beep sound and the recording will be played back to you. To save the book with the recorded label, confirm your save and press the Play / Pause button or the Right arrow key. The book will be saved and you can start adding pages to your book. To start adding pages to your book, place the book beneath the camera and press the Scan button. Turn the page and press the Scan button again to add the next page. When you have finished adding pages, press the Menu button. The ClearReader+ will start processing the first page. You will be able to start reading the book immediately. English Page 17 Optelec ClearReader+ 5.4.4 Open a document If you want to open a document select the “Open” menu item and press the Right arrow key to see the list of saved documents showing the most recently saved document first. A document saved by the ClearReader+ can be a photo document containing the original snapshot, a text document converted from the photo or a book document containing more pages as a photo. The type of document is indicated by an icon in front of the document name. The icon of a photo document is a single page, the icon of a text document is a multiple page and the icon of a book is an open book. If the menu is set to “Basic” the 4 most recent documents will be shown. If the menu is set to “Advanced” or “Voice Only” all saved documents will be shown. Move to the document you wish to read by pressing the Up or Down arrow key and open the document by pressing the Play / Pause button or the Right arrow key. The menu will be closed and the document will be opened. If you open a book document you will be asked if you would like to convert it to a text book document. Select this option if you wish to read the book on another device. Paging through a text file is faster than paging through a book. The disadvantage of reading the text file compared to the original book document is that you will not be able to view the pictures. If you would like to English Page 18 Optelec ClearReader+ see the pictures in the book or the original document in the Photo mode open the book document. 5.4.5 Delete a document If you wish to delete a document, select the “Delete” menu item and press the Play / Pause button or the Right arrow key to see the list of saved documents. Select the document you wish to delete using the Up or Down keys and press the Play / Pause button or the Right arrow key. You will be prompted to confirm that you are sure to delete the document. To delete the document press the Play / Pause button or the Right arrow key again. To cancel deleting the document, press the Left arrow key. Both choices will return you to the list of documents. 5.4.6 Size The text size of the menu is always displayed in the same font size as your document. To adjust the text size in the menu, press the Left or Right arrow key. The Left arrow key will decrease the text size, whilst the Right arrow key will increase it. The text size of the menu will instantly adjust to the new size. 5.4.7 Mode There are two reading views in Text mode: “Column” and “Line” view. If set to Column view, text is displayed to fit the width of the screen. If set to Line view, the text will be presented in a single line. English Page 19 ClearReader+ Optelec 5.4.8 Color To select another reading color, use the Left or Right arrow key. The colors that can be selected are: • Black – White • Black – Red • White – Black • Red – Black • Yellow – Black • Black – Green • Black – Yellow • Green – Black • Yellow – Blue • Black – Purple • Blue – Yellow • Purple – Black 5.4.9 Menu This option lets you choose between the “Advanced”, “Basic” or “Voice Only” menu (see also paragraph 5.3). 5.4.10 Font This option lets you select your preferred font for reading. Choose a font by pressing the Left or Right arrow key. You can choose between the fonts of Arial or Verdana. Verdana is the default font. 5.4.11 Bold To make the text font bold, select “on” by pressing the Left or Right key. By default bold is off. English Page 20 ClearReader+ Optelec 5.4.12 Word highlight This option lets you choose the shape of the word highlight, a “Block” or “Box” highlight. The “Block” highlight is the default. 5.4.13 Restore defaults If you wish to restore the default settings press the Play / Pause button or the Right arrow key. You will be prompted if you are sure to restore the defaults. To restore the defaults press the Play / Pause button or the Right arrow key once again. To cancel restoring the defaults press the Left key. Default settings Speech Size View Color English On 5 Column White – Black Menu Font Bold Word highlight Advanced Verdana Off Block Page 21 Optelec ClearReader+ Appendix A: Safety Handle the ClearReader+ Magnification Feature Pack with care. Rough handling will damage internal components. Contact your Optelec distributor to service this equipment if necessary. Do not open or remove any parts of the ClearReader+ Magnification Feature Pack as it will void the warranty. Do not expose the ClearReader+ Magnification Feature Pack to excessive heat or direct sunlight to avoid the risk of fire. Do not use the ClearReader+ Magnification Feature Pack near inadequately shielded medical devices. To avoid risk of electrical damage, keep your ClearReader+ Magnification Feature Pack away from fluids and chemicals. Always disconnect the ClearReader+ Magnification Feature Pack before cleaning. Use a soft damp cloth to clean the exterior. Do not use cleaning agents or abrasive materials as they will damage you’re the product. The ClearReader+ Magnification Feature Pack may only be used with the UL listed Optelec ClearReader+. Use of the ClearReader+ Magnification Feature Pack other than described in this manual will exclude it from warranty conditions. English Page 22 ClearReader+ Optelec Appendix B: Function overview In Text Mode Play/Pause Photo button Menu button short press Manual Automatic start Automatic Document Reading stop Automatic Document Reading long press short press short press spell a word enter Photo Mode / exit Text Mode short press move to next word repeat move to next word In Photo Mode In the menu cycle through 4 magnification levels (1X, 3X, 6X and 12X) confirm selection exit Photo Mode / enter Text Mode - enter menu exit menu increase speed move right change the value of the current menu option or enter the submenu repeat increase speed repeat move right - enter menu Right arrow key long press English - Page 23 ClearReader+ Optelec short press move to previous word decrease speed move left change the value of the current menu option or exit the submenu long press repeat move to previous word repeat decrease speed repeat move left - Left arrow key short press long press short press long press move up per line move up repeat move up per line repeat move down move down per line move down repeat move down per line repeat move down move to the previous menu item move to the next menu item - next page - - Play/Pause + Left arrow key previous page - - Play/Pause + Up arrow key screen up - - Up arrow key Down arrow key Play/Pause + Right arrow key Play/Pause + Down arrow key Left + Up arrow key Right + Down arrow key Play/Pause + Photo button English screen down - - move to the beginning of the document - - move to the end of the document - - toggle between the table and column reading - - Page 24 ClearReader+ Optelec Appendix C: Technical Information Dimensions (W x H x D): Weight: 20 x 1.5 x 7 cm (7.9 x 0.6 x 2.8 inches) 215 g (0.47 lbs) Supported monitor resolution: 1024 x 768 Operation conditions: Relative humidity: Temperature: <70%, no condensation 0 to 40 °C Storage and transport conditions: Relative humidity: <95%, no condensation Temperature: -20 °C to 60 °C English Page 25 Optelec Offices Worldwide / Optelec kantoren wereldwijd / Optelec dans le monde / Filiali Optelec nel mondo / Optelec oficinas por todo el mundo / Optelec Zweigniederlassungen Weltweit Optelec U.S. Ltd 3030 Enterprise Court, Ste C Vista, CA 92081 U.S.A. T: +1 (800) 826-4200 www.optelec.com Optelec Canada 1832 Marie-Victorin Longueuil, QC J4G 1Y9 Canada T: +1 (450) 677-1171 www.optelec.com Optelec Nederland BV Breslau 4 2993 LT Barendrecht The Netherlands T: +31 (0)88 678 3555 www.optelec.nl Optelec Limited Optelec NV 2 Millfield House Baron Ruzettelaan 29 Woodshots Meadow 8310 Brugge Croxley Green Business Park Belgium Watford WD18 8YX United Kingdom T: +44 1923 23 13 13 T: +32 (0)50 35 75 55 www.optelec.co.uk www.optelec.be Optelec GmbH Fritzlarer Strasse 25 34613 Schwalmstadt Germany T: +49 6691 9617-0 www.optelec.de Optelec Corporate Headquarters Optelec Holding Hoofdkantoor / Optelec, Siège social / Sede Optelec / Optelec oficinas centrales / Optelec Unternehmenssitz Breslau 4 – 2993 LT Barendrecht – The Netherlands – T: +31 (0)88 678 3444 – www.optelec.com Page / Pagina / Página / Seite 26 UDC-02084 Rev: B