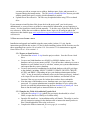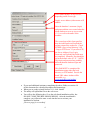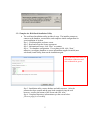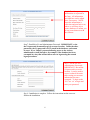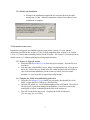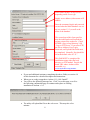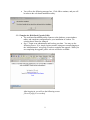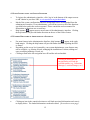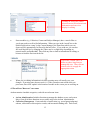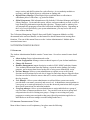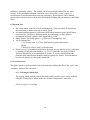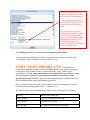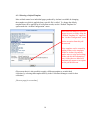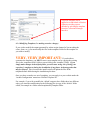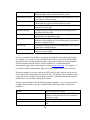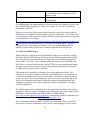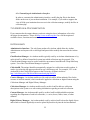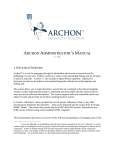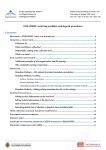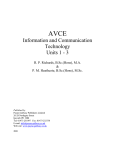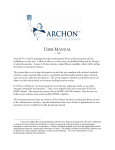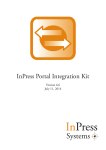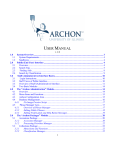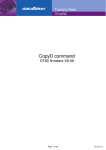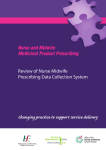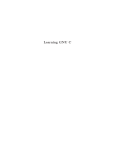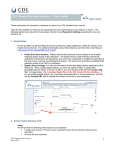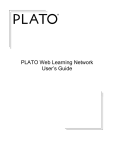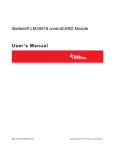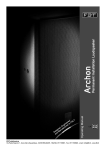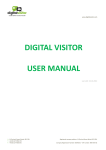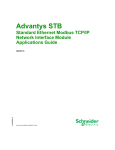Download Archon Administrator`s Manual, v 1.11
Transcript
ARCHON ADMINISTRATOR’S MANUAL v. 1.11 1.0 SYSTEM OVERVIEW ArchonJ is a tool for managing descriptive information about archival materials and for publishing it on the web. It allows archives to easily create and publish finding aids for all types of archival materials. Version 1.11 also includes a digital library capability. Digitized or electronic records can be linked to and searched alongside collection-level descriptions and finding aids. The system allows you to input descriptive records that are compliant with archival standards. Archon=s scripts automatically produce a searchable and browseable interface where archival users can access collection descriptions. The system supports authority-controlled creator and subject records and provides an inventory tracking/location system. In Archon, collections1 can be grouped into record groups, subgroups, fonds, or any other classifications defined by the repository. Data can be imported into the system from EAD and MARC format. The system also exports data in MARC and EAD formats. Repositories can build custom websites using easily-modified HTML templates. This documentation provides an overview of the software and guidance on managing some of the 1 Given the difficultly of standardizing archival terms between repositories, the term "collection" is used in Archon simply as shorthand, to mean any group of archival records or personal papers managed as a discrete unit by a repository. Archon is flexible enough to be used for organically-related organizational records, manuscript collections, or both. The display of labels in the public interface can be tailored to reflect specific repository needs and terminology. For more information, see the forthcoming technical documentation. more technical elements in the system. A user manual (for staff using the system to develop descriptive records) is also available, and includes sections covering some of the common administrative tasks, such as adding and editing users. You may need to develop additional documentation to illustrate how Archon is implemented at your institution. In addition to this manual and the end-user manual, a complete set of development documentation, including a list and explanation of all classes, objects, properties and methods used by the system, is available at www.archon.org. 2.0 INSTALLATION REQUIREMENTS The interface for accessing and editing descriptive records uses a standard web browser, with JavaScript enabled. It has been tested with Internet Explorer, Firefox, Safari, and Opera, on PC, Mac, and Linux desktops. It should also work with other browsers and operating systems. Archon itself requires both a webserver and a database server (either MySQL or Microsoft SQL server). Specifically, you need the following in place before running the install packet. If you do not understand any of these requirements, check with your web host or systems administrator. $ $ $ A standard installation of MySQL or Microsoft SQL Server. We have tested the application with MySQL 4.0 and 5.0 and SQL Server 7 and 2000, but it should work with later releases of these platforms as well. A blank database on the database server. When creating the database, create a user with full (owner) privileges. You do not need to specify any table names, data definitions, or the like. They will be created or updated automatically when you run the install packet. A web server of any type with PHP 5.0 or higher installed. The mysql, mssql libraries must be enabled. The gd library must be enabled if you plan to use the Digital Library Manager. Also, the zip library can be installed. This will allow zip files to be used by the import utilities. Please note that it is also possible to install Archon to a local machine that serves as both the webserver and the database server. 3.0 INSTALLING/UPGRADING 3.1 PRELIMINARIES A single installation/upgrade packet is provided for Archon 1.11. It is available through the download page on the project website, www.archon.org. In order for the install to work correctly, you MUST provide the install pack sufficient information and permissions so that it can: • Establish a connection to the MySQL or SQL Server where the Archon data will be stored. The database and webserver systems requirements given above must be met, and 2 • you must provide an accurate server address, database name, login, and passwords, as requested during the install routine. The files install.pdf and install.doc that are provided with the install pack specify exactly which information is needed. Upload files to the webserver. The files may be uploaded either using FTP or a shared drive. If your attempt to install Archon fails, please check with project staff, your local system administrator, or your web host, as needed, to ensure that the information you are supplying is correct. It is also possible to install Archon manually. To do this, copy all the files in the zip file to a webserver, define the server address, database name, login, etc in config.inc.php in the archon root, then load the page www.myarchives.org/yourarchonfolder/install/index.php in your web browser. 3.2 INSTALLATION INSTRUCTIONS Installation and upgrade are handled using the same packet (Archon 1.11.zip), but the instructions provided in this section (1.2) are for those installing Archon for the first time, not for those upgrading from version 1.0 or version 1.10. See section 3.3 for instructions to upgrade from version 1.0 or 1.10 to version 1.1. 3.2.1 Prepare to Install Archon • Download the archon1.11.zip from the project website. Save the file on a local drive. • Create a new blank database on a MySQL or MSSQL database server. The database can be given any name you like. If you do not have authority to create a database on your database server or web host, contact your systems administrator and request that they create a database. • Create a user/password combination for the blank database with ALL privileges to the database, including, SELECT, INSERT, UPDATE, DELETE, CREATE, ALTER, and DROP. (Depending on how your database administrator defines “ALL,” it may be necessary to manually select each of these privileges.) Archon’s web scripts will use this account to access the database, and Archon will not function if the user you create for Archon does not have these credentials. • Note the name of the database server, database name, user login, and user password. If a systems administrator created the database for you, ask the s/he provide you with this information using the form install.doc or install.pdf. As as them to run the install pack as instructed below in section 1.2.2. 3.2.2 Complete the Fields in Installation/Upgrade Pack • Unzip the file archon1.11.zip (which you previously downloaded) to a local folder, or open the file in WinZip or a similar utility. • Open the file install.exe. An installation utility will launch. The utility is used to specify connection settings for the database and to instruct the install pack as to how it should upload the files to the web server. • Complete the fields as instructed [See next page for screenshot] . 3 Select either MySQL or SQL Server, depending on the server type. Supply server address (either name or IP address. Enter the database’s username (login) and password that were created when the blank database was set up (see section 1.2.1), as well as the name of the database. The second part of this form specifies how the install packet will upload the archon scripts to the webserver. Check EITHER ‘copy to local directory’ OR “Copy to FTP Server” If you select FTP, the Server Address, Port, Login, Password, and Upload Path fields must be completed. Normally, Port should be left at the default value of “21”. NOTE: This login and password are probably different than the database login and password. This field MUST be completed for installations using either the local directory or FTP method. Provide the based URL where Archon will be accessible, e.g. www.myarchives.org/archon/ • • • • If you need additional assistance completing the above fields, see section 1.4 of this document for a detailed description and instructions. When you are ready to install Archon 1.11, click ‘Install!’ The utility will upload the files to the web server. You will see the following box. Go to the web-based installation utility, but DO NOT CLOSE THE BOX SHOWN BELOW. After the installation is complete, you will need to enter a code into the box to activate your installation of Archon. [See next page for screenshot]. 4 3.2.3 Complete the Web-Based Installation Utility. • The web-based installation utility includes 8 steps. The installer attempts to connect to the database, creates tables, and completes initial configuration for your installation of Archon. Step 1: Click through the welcome screen. Step 2: Read and accept the license agreement Step 3: Informational screen, click “Next” to continue Step 4: Test database configuration. If everything is OK, click “Next,” otherwise, reconfigure database or correct information supplied in initial (nonweb-based) install utility, then run the installation again. Step 4 showing successful test of database connection and user credentials in green. Step 5: Installation utility creates database and table structure. After the structure has been created and the page loads completely into the web browsers, scroll to the bottom of the screen and click “next.” Step 6: Complete Repository information as per the screen below: [See next page for screenshot] 5 Step 6: Provide repository information as requested in the form. All information provided here can be edited later, if necessary. NOTE: Some his information is collection and sent back to us, where we will keep it in a secure database, to inform you of any issues that arise with the software. Step 7: Establish a SA and Administrator Password. IMPORTANT: write the SA password down and keep it in a secure location. Unlike the other passwords, the SA password is NOT stored in the database, and cannot be reset. It is a ‘failsafe’ password allowing access to the Archon administrative (staff) interface, for example, if the database has been corrupted in a way that will not allow users to logon using the normal logon procedures. Step 7: Set the SA and Administrator Passwords. IMPORTANT: Record the SA password in a secure location. It can be used to access Archon if the main table storing user account information becomes corrupted. To login as the “SA” use “sa” as login and enter your password. Step 8: Installation is complete. Follow the instructions on the screen to finalize the installation. 6 3.2.4 Finalize the Installation • Return to the installation completion box and enter the text provided during step 8 of the. After the completion word has been entered, your installation is complete. 3.3 UPGRADE INSTRUCTIONS Installation and upgrade are handled using the same packet (Archon 1.11.zip), but the instructions provided in this section (1.3) are for those upgrading from version 1.0 or version 1.10 to 1.11, not for those installing Archon for the first time. See section 3.2 for instructions to install version 1.11 without replacing an existing implementation.. 3.3.1 Prepare to Upgrade Archon • Download the file Archon 1.11.zip from the project website. Save the file on a local drive. • Note the name of the database server, name, user login/password. If you do not know any of these, they are found in the file config.inc.php in the root folder of your current archon installation, on the webserver where you have archon installed, i.e. www.myarchives.org/archon/config.inc.php 3.3.2 Complete the Fields in Installation/Upgrade Pack • Unzip the file Archon 1.11.zip (which you previously downloaded) to a local folder, or open the file in Winzip or a similar utility. • Open the file install.exe. An installation/update utility will launch. The utility is used to specify connection settings for the database, as well as to instruct the install pack as to how it should upload the files to the webserver. • You will see the following screen. Complete the fields as instructed. [See next page for screenshot] 7 Select either MySQL or SQL Server, depending on the server type. Supply server address (either name or IP address. Enter the username (login) and password created when the blank database was set up (see section 1.2.1), as well as the name of the database. The second part of this form specifies how the install packet will upload the archon scripts to the webserver. Check EITHER ‘copy to local directory’ OR “Copy to FTP Server” If you select FTP, the Server Address, Port, Login, Password, and Upload Path fields must be completed. Normally, Port should be left at the default value of “21”. This field MUST be completed for installations using either the local directory or FTP method. Provide the based URL where Archon will be accessible, e.g. www.myarchives.org/archon/ • • • • If you need additional assistance completing the above fields, see section 1.4 of this document for a detailed description and instructions. When you are ready to upgrade to Archon 1.11, click ‘Install!’ You will see the following message box. Click Yes on this page, as well as the following confirmation page to continue and replace an existing installation of Archon v. 1.0. The utility will upload the files to the web server. This may take a few minutes. 8 • You will see the following message box. Click OK to continue, and you will be taken to the web-based installation utility. 3.3.3 Complete the Web-Based Upgrade Utility. • The web-based installation utility connects to the database, creates/updates tables, and completes configuration for your installation of Archon. No existing data is altered or changed • Step 1: Login as an administrator and back up your data. You may see the following screen. If so, simply login as normal, using an account belonging to the “Administrators” user group, in order to complete the upgrade. While you are completing the upgrade, public web site will not be available. After logging in, you will see the following screen: [See next page for screenshot] 9 Choose the appropriate syntax depending on which SQL database you are using, and backup your database. IMPORTANT: If you database contains a large number of digital objects, please note that this backup may fail, since it is writing the entire contents of the database into on SQL script. In addition to this backup routine, you should also make sure that backups of the database generated by MySQL or SQL server also exist When you are confident the database has been backed up, click “Upgrade” to continue to step 2. Step 2: Archon upgrades the SQL table structure and finalizes the upgrade.When you have finished reviewing the messages, click “Return to Archon”, and you will be returned to the standard administrative interface. 3.4 DETAILS: INSTALL DIALOG FIELDS 3.4.1 Database Settings Server Type: This is the database server type. Currently the only database servers supported are MySQL and Microsoft SQL Server. Server Address: This is the address to the database server which the Archon web application will use to connect to the database (either IP or hostname). Login & Password: These are the credentials the Archon web application will use to connect to the database server. IMPORTANT: This user must have permissions to perform the following commands on the database: SELECT, INSERT, UPDATE, DELETE, CREATE, ALTER, and DROP. If the user account does not have all these permissions, Archon will not function. Database name: This is the name of the database. The install pack and the Archon application itself will connect to this database, using the credentials supplied above. Test Database Configuration: This will cause the installer to attempt to verify the existence of the database server and the validity supplied credentials. This should only be unchecked if the database server is inaccessible due to a firewall, or if the database 10 user will not have permissions to connect to the database from the machine running the installer (for example, if the database account can only connect from the web server). 3.4.2 Installation Settings Copy to Local Directory: This should be checked if files are transferred to the web server through a Windows file share or if the installer wants to keep a local copy of the installation on their machine as a backup. Path: This should be set to the directory where Archon will be installed (Example: \\webserver\wwwroot\Archon\ or C:\Archon\) Copy to FTP Server: This should be checked only if files are being transferred to the web server through an FTP server. Server Address & Port: This is the address and port of the FTP server on which Archon is to be installed (either IP or hostname). Login & Password: These are the credentials the installer should use to upload Archon to the FTP server. Upload Path: This is the directory the Archon installer should create and upload Archon to on the FTP server. Archon Web Address: This is the URL where Archon will be accessible once copied to the web server. It should be supplied whether you are transferring files to the web via a local file share or FTP server. 3.5 REGISTRATION When you install or upgrade Archon, the information that you enter in the installation forms that you complete in your web-browser will be sent to us. We will keep your registration information in a secure database that is accessible only to the project staff. We use registration information only to inform you of product upgrades or outstanding issues, and will not reuse the information for any other purpose, nor will we provide it the third parties. Therefore, we recommend you completely fill out the form, or at a minimum, include your e-mail address so we can contact you if any serious issues arise. 4.0 USING THE ADMIN INTERFACE As an Archon Administrator, you can control most aspects of the system for the “Administrative Interface.” In addition, staff users of the system (such as archival or cataloging staff) will also be using the administrative interface to create and edit records in the system. 11 4.1 LOGIN INSTRUCTIONS AND SYSTEM OVERVIEW $ $ $ To login to the administrative interface, click ‘log in’ at the bottom of the output screens or add '/admin' to your base URL, www.myarchives.org/archon/admin Much of the system configuration and user management can be accomplished from the administrative interface. As an administrator, you will have access to all of the functions specified below and in the end-user manual. Please consult the end user manual for information on functions not covered here Help buttons ( ) appear next to most feature of the administrative interface. Clicking the help buttons will provide further direction on the use of the field or feature. 4.2 COMMON BEHAVIORS OF ADMINISTRATIVE INTERFACE • • • For most features in the Administrative Interface, help buttons ( ) appear in the right hand margin. Clicking the help button will provide further direction regarding the field or feature. Depending on the access level granted by your system administrator, some features may not be available, e.g. deleting records, managing the installation of Archon, adding new users, modifying authority records, etc. Clicking at item in the left navigation bar will load the selected module. Clicking at item in the left navigation bar will load the selected module (e.g. Collections Manager, Location Manager, etc.) • Clicking an item in the central selection area will load associated information and cause it to display below. The loaded information can then be edited. [Screenshot on next page]. 12 Clicking an item in the central selection area will load associated information and cause it to display for editing • Some modules (e.g. Collection, Creator and Subject Managers) have a search filter so you do not need to scroll to find information. When you type in the 'search' box or the default field (such as ‘name’ in the Creator Manager), the items from which you can choose will be automatically be filtered in the box below. If you wish too, you can also full scroll the full list, by changing the (There may be a slight delay depending on network traffic and bandwidth.) Then click any item to load its information for editing, or hit enter to load the first item in the list. Type in the “Search Filter” or boxes to reduce long lists to a manageable size. Then click an item to select it or apply the appropriate action • When you are editing information in Archon, pressing enter will usually save your changes. If pressing enter does not work (i.e. if the screen does not reload when you press enter, then click >update= at the bottom of module or the screen you are working on. 4.3 FOUR BASIC MODULE CATEGORIES Archon contains 4 module categories, each with several menu items • • Archon Administration: Includes functions to manage the database, users, and system. Most, if not all of these functions are accessible only to the Archon Administrator. Collections Management. Create and edit a classification (e.g. record group/subgroup) scheme, collection-level descriptive records, and inventories/finding aids. Track room, 13 • • range, section, and shelf locations for each collection. Access authority modules as necessary, and link digital objects to collections or finding aids. Digital Library Manager Upload digital objects and link them to collections or subordinate parts of collections, e.g. particular folders. Global Components: Edit information used by both the Collections Manager and Digital Library Manager. Create and edit creator, subject, and genre authority records, as well as basic identifying information regarding the repository. Changes made to authority lists will automatically propagate to associated collections and digital objects. Depending on the level of access provided by your system administrator, you may not be able to use some of these functions. The Collections Management, Digital Library and Global Components Modules are fully documented in the end-user Manual; see that manual for detailed instructions in using those fucntions. The rest of this manual focuses on the ‘Archon Administration’ Module and its associated menu items. 5.0 SYSTEM CONFIGURATION 5.1 OVERVIEW The Archon Administration Module contains 7 menu items. Several are treated in more detail below. • About Archon: Project information and credits. • Archon Configuration: Manage various technical aspects of your Archon installation. • Change My Password • Database management: import descriptive records in EAD, MARC and other formats. View technical information about the database, export the entire database for backup purposes, and re-import data from a backup file or using a user defined SQL script. • Sessions Manager: Allows system administrator to regulate access to the system. Sessions can be monitored to reveal who is logged in, and where they are logged in from. Sessions can also be deleted to remove that user’s session, and deny them access until they log in again. • User Manager: Allows system administrator to add and delete system users and to provide them a user name, password, and access level. Administrator can assign them to a user group at a certain permission level or use the advanced permissions editor to grant them special permissions for individual modules. • Usergroup manager: Allows system administrator to assign individuals to a group of uses who share a common permission level. You can also create new user groups and edit permission levels for existing user groups. Changes to an existing user group propagate to existing users assigned to that group (Special permissions applied to an individual user in the user manager override settings made here.) 5.2 “ARCHON CONFIGURATION” PAGE Most of these features are self-explanatory, but please note the following: 14 • • • • • Administrative Style Sheet: Additional styles uploaded to the specified folder will appear in the list as options. Default Repository: Repositories are defined under the ‘Global Components’ menu. Default Style: Additional styles uploaded to the specified folder will appear in the list as options. See the documentation below on modifying public output for more information. Default Template Set: Additional templates uploaded to the specified folder will appear in the list as options. See the documentation below on modifying public output for more information. SA Password: This password is set during the installation procedure. The SA account allows an administrator full access to the system in the case where the regular user table has been corrupted. It is strongly recommended that this account is only used to recover a system, and not used as a daily access account. To login as the SA account, use ‘sa’ as your login, and the SA password as the password. 5.2 OTHER COMPONENTS Again, most of the features are self-explanatory. However, please note • Database Management, Import: Additional import scripts can be defined. MARC records can be imported either singly or in one file, but they must be in raw format. MARC records without a 245$a will not import since Archon requires a Title for all collections in the system. The EAD importer is still somewhat experimental, but should at the very least import supported collection-level data for EAD 2002 finding aids. It is also likely that the importer will import content-level information, although since there are many ways to describe this information, we can’t be sure we have every case covered. Tip: Upload files you wish to import to the incoming/ directory, and they will appear in a list of files in the database management. • Database Management, Export: Unless your MySQL or SQL Server database is backed up regularly we strongly recommend that you export the entire database to a file as needed, and store that file in a secure location, not on the same server or in the same physical location as the database server on which Archon has been installed. • Sessions Manager: Allows you to view all users currently logged-in to the system, and, if necessary, to forcibly disconnect them. • User Manger: Allows you to add system users and assign them to a user group or tailor their permissions level as individuals if necessary. See the End User Manual for further information. • Usergroup Manager: Change the default permission level for each of the groups as you fell warranted based on the levels of access you wish to supply. See the End User Manual for further information. 6.0 MODIFYING THE PUBLIC INTERFACE 6.1 OVERVIEW Once Archon has been installed and data has been imported or entered, Archon automatically 15 publishes a searchable website. This website can be browsed and searched like any other website. In the standard installation, collections can be browsed by creator, subject, or classification (if classifications are used by the repository). Search queries can be entered against either collection-level records or the full content of finding aids (including box and folder lists). 6.2 SEARCH TIPS $ The search engine looks for records containing every term you submit. It does not use any truncation, or limit results only to whole words. $ It returns both descriptions of collections AND links to materials in the digital library placed on-line. The hits are differentiated in the results page, so that collection descriptions are listed separately from digital library items. $ Phrase Search: Use double quotes, e.g "Festival of Contemporary Arts" $ Tip for limiting 'hits': 1. Use a minus sign. E.g. 'bass -fish' finds bass guitars but not bass fishing. 2. Browse by subject, name, or classification. $ Direct Access: If you enabled classification browsing you can directly access a collection by entering its full collection identifier, e.g. '26/4/1' returns the University of Illinois Archives Alumni File in our installation of Archon. If you use classifications, the elements of the classification identifier must be separated by slashes. Records can also be retrieved directly by entering the Archon ID. 6.3 CUSTOMIZATION The public interface can be tailored to suit local needs by modifying the files in the ‘styles’ and ‘templates’ folders of the web server. 6.3.1 Selecting a Default Style The style by which Archon presents data in the public interface can be easily modified using the “Default Style” option under the “Archon Configuration” menu item. [See next page for screenshot] 16 The public interface style is set using the “Default Style” option the Archon Configuration menu. To change the ‘look and feel’ of Archon’s public interface, select an option from this pull down menu. New styles can be created by adding folders to the styles folder in Archon (It generally makes sense to copy and existing folder and edit the information.) Any folders that are added will automatically appear as an option on the pull down menu. 6.3.2 Modifying Styles (e.g. colors, fonts, general layout of initial page) Archon comes with a default style which is very general in appearance, defined in the ‘sytles/default’ folder It should meet most archives’ needs. VERY, VERY IMPORTANT: If you decide to customize the look and feel of the website, you MUST create a new style by copying the existing files in the ‘default’ folder to a new folder in the ‘styles’ folder, such as ‘styles/mystyle’ If you simply make changes in the default folder, you will run a strong risk of losing your repository’s style during the installation of any future Archon upgrades that may be released. This is because the install scripts will update the files in the styles/default folder during the installation procedure. Once you have created a new style, you can apply it to your website under the ‘Archon Configuration’ menu item ‘Default Style,’ as noted in 4.3.1 The following files can be modified in the folders in your ‘styles/mystyle’ directory: style.css controls colors, fonts, etc. header.inc.php the header inserted into every page footer.inc.php the footer on every page index.inc.php The main text of the initial Archon page 17 6.3.3 Selecting a Default Template More refined control over individual pages produced by Archon is available be changing the template set which is applied when a specific file is called. To change the default template that will be applied for all collection records, use the “Default Template Set ” option under the “Archon Configuration” menu. More detailed changes to specific output screens are made using the “Default Template Set” option in the “Archon Configuration” menu Select an option from this pull down menu. New templates can be created by adding folders to the templates folder in Archon (It generally makes sense to copy and existing folder and edit the information.) Any folders that are added will automatically appear as an option on the pull down menu. (Please note that it is also possible to apply a different template to an individual collection, by selecting that template directly in the Collections Manager record for that collection.) [See next page for screenshot.] 18 A specific template can be applied to an individual collection without overriding system defaults by selecting the template from the Collections Manager Interface. 6.3.4 Modifying Templates (i.e. making extensive changes) If you wish to modify the output generated by archon scripts (instead of just tweaking the colors, fonts, etc.), you must modify the files in the templates folder for the template set you wish to modify. VERY, VERY IMPORTANT: If you decide to customize the templates, you MUST create a new template set by copying the existing files in the ‘templates/efault’ folder to a new folder in the ‘templaes’ folder. If you simply make changes in the default folder, you will run a strong risk of losing your repository’s template set during the installation of any future Archon upgrades that may be released. This is because the install scripts will update the files in the template/default folder during the installation procedure. Once you have created a new set of templates, you can apply it to your website under the ‘Archon Configuration’ menu item ‘Default Template Set.’ For example, if you wish to modify the ‘default’ output to have fields show in a different order, you can make modifications to the following files in copy of the ‘default’ folder called, for example in a folder called templates/MyTempltes folder. 19 collection.inc.php collectionlist.inc.php controlcard.inc.php creatorlist.inc.php dlcontent.inc.php dlcontentlist.inc.php index.php item.inc.php subjectlist.inc.php Controls display of ‘collection-level’ information in findingaid.php; can be modified relatively easily. Normally no modifications needed, controls display of lists of collections in collections.php. Controls main ‘collection level’ view shown in controlcard.php; can be modified relatively easily. Normally no modifications needed, controls display of lists of creators in creators.php. Controls display of digital content in dlcontent.php can be modified relatively easily. Normally no modifications needed, controls display of lists of digital objects in digitallibrary.php This file should only be modified if you are adding a new template to the template set, it is used internally as an index to reference templates below. Determines display properties in findingaid.php, for materials listed in the ‘content manager.’ Normally no modifications needed, controls display of lists of subjects in subjects.php. You may consult the list of objects, properties and methods when making the changes. For example, if you wish to refer to Archon fields which are used in the administrative interface but not currently included in public output generated by any of the templates. Full documentation for the classes, objects, methods, etc is maintained on the documentation page of the Archon project website, www.archon.org. For example, if you wish to modify controlcard.inc.php, refer to the variables in the class Collection.” Within the templates, you may include any PHP code you like, and you can access the classes noted in the comments at the top of the file. The Archon API is available in any script, and can be called by referencing the variable $_ARCHON and calling functions defined in the class Archon on the project website. Archon comes preloaded with the following output templates. You can also create new templates from scratch or copy the template folders and rename them to create new templates. default draftcontrolcard EAD plaintext The ‘out of the box’ output Produces print style output used in UIUC archives, for supervisors to review student or processor’s work Produces the EAD output. Produces a printable version of the full finding aid 20 printcontrolcard Series, Box, Folder Produces a summary view of the collection on a 5x8 printable card, for filing in the UIUC Kardex system Provides an alternate display of content in findingaid.php For findingaid.php, the default template set creates a nested style finding aid, but we have also included another template set, ‘Series, Box, Folder.’ So you can see a different presentation of the data. When you create a new folder in the templates directory on the server where archon is installed, the new template will automatically appear as a menu item. You can also refer to the templates in other scripts by passing a parameter to the appropriate php script in the root archon folder. For example, http://myarchives.org/archon/controlcard.php?id=13&template=printcontrolcard&nostyle =1 will produce the printcontrolcard view, instead of the default output. “nostyle=1” removes all of the other styling information, as well as any html and php that are typically included in the selected style’s header.inc.php and footer.inc.php files. 6.3.5 EAD and MARC Output When a staff user is logged in, the EAD and MARC output can be viewed by clicking links at the bottom of the truncated collection record available through controlcard.php. For local purposes, the records can then be copied into external files and imported to other systems. AT UIUC, we are planning to tailor the system so that the MARC and EAD files are written to local directories and/or FTP servers, then automatically loaded into other systems, such as library catalogs. More information on this process may be available from the project staff at a later date. EAD output can be modified by editing the files in the templates/ead folder. This template set is a bit more complicated than the and should serve as a good reference if you want to accomplish more intricate customization. Note that you do not need to recreate every file to create a new template set, rather, just create a new index.php in the folder for your template, and define/re-define the templates from default/index.php. Templates are applied to your website under the ‘Archon Configuration” menu item ‘Default Template Set’. The MARC output must be edited directly in marc.php in the root folder of the archon installation. The marc output is produced using a third-party, open source library called PHP MARC. More information on PHP MARC is available through http://www.emilda.org/index.php?q=php-marc or through the package documentation on the Archon project website, at http://www.archon.org/doc/1.11/. We are soliciting feedback on MARC and EAD export functions. Please contact the project staff if you have comments or notice an error in the mappings we have chosen. 21 6.3.6 Customizing the Administrative Interface In order to customize the administrative interface, modify the php files in the admin folder on the root of your archon installation. For example, if you wish to suppress the view of fields your institution does not use in the collection manager, modify the files in collections.php 7.0 ADDITIONAL DOCUMENTATION If you cannot make the output changes you desire using the above information, refer to the developer documentation. Please see http://www.archon.org/doc/ for a full description of available classes, functions and constants. 8.0 GLOSSARY Administrative Interface: The web forms produced by Archon which allow the Archon Administrator and anyone with a valid login and password to modify data stored in the Archon system. Classifications Manager: An Archon module typically used by an Archon Administrator or by archival staff, to define a hierarchical system into which collections may be grouped. The Classifications Manager may be used to establish a provenance-based Record Group/SubGroup system. Use of the Classification Manager is optional. CollectionID: The unique identifier automatically assigned to a collection record in archon. It can be viewed on the php pages produced for any collection record. For example, 3871 is the Archon ID for the George Myers papers at the University of Illinois Archives: http://web.library.uiuc.edu/ahx/archon/controlcard.php?id=3871 Creator Manager: An Archon module used by archival staff to define authority files for the creators of archival material, which can then be applied to collections or digital content using the Collections Manager and Digital Library Manager. Collections Manager: An Archon module used by archival staff to add new collection descriptions to the system or to edit existing information regarding an archival collection. Content Manager: An Archon module used by archival staff to add detailed descriptions regarding the components of archival collections, i.e. series, boxes, folder, items, or other subunits. Digital Library Manager: An Archon module used by archival staff to describe digital objects and to link to external digital objects and or upload objects directly into the Archon database. 22 File Types Manager: An Archon module used by the Archon Administrator and/or archival staff to define the types of digital objects which staff can upload into Archon and how those types will be presented in the public interface. Level/Container Manager: An Archon module typically used by an Archon Administrator, to define the levels of description and physical container types which archival staff may select when adding information using the Content Manager. Locations Manager: An Archon module typically used by an Archon Administrator to define the general locations (such as rooms) in which archival materials are permanently housed. Material Types Manager: An Archon module typically used by an Archon Administrator to define the basic classes of material (such as Records or Personal Papers) that are held by your repository. Phrase Manager: An Archon module typically used by an Archon Administrator to edit error messages and help button texts provided to users of the Administrative Interface. Repository Manager: An Archon module typically used by an Archon Administrator to define basic information about the repository or repositories whose records are included in the installation of Archon, such as name, address, email, etc. Sessions Manager: An Archon module typically used by an Archon Administrator to forcibly disconnect current or persistent connections to the Administrative Interface. Style: The basic attributes and ‘look and feel’ of your Archon public interface. Styles are modified by changing the files in the styles folder of your archon root directory. SA Password: The SA password is a ‘super password’ defined during archon installation, which will allow you to access Archon in the unlikely event that the main user table becomes corrupted. It should not be used for routine access to the system, but should be written down in a secure location. If you need to login with the SA password, enter ‘sa’ for the login and the password for the password. Subject Manager: An Archon module used by archival staff to define controlled subject or genre terms, which can then be applied to collections or digital content using the Collections Manager and Digital Library Manager. Templates: Templates are files the define specifically how a single component of the public interface will be rendered and displayed to users. For example, the template controlcard.inc.php in the default template folder determines which specific archon fields are displayed to the user, and in which order, when the controlcard.php file is called. 23