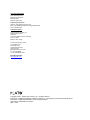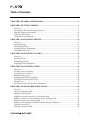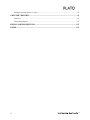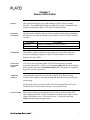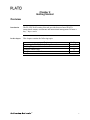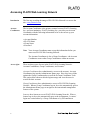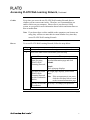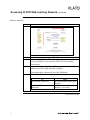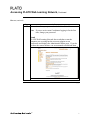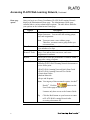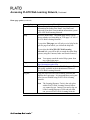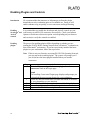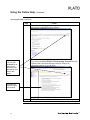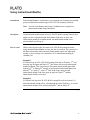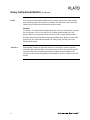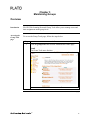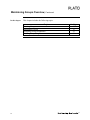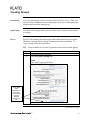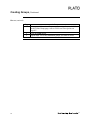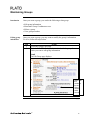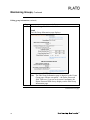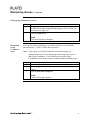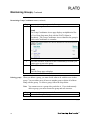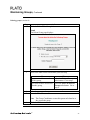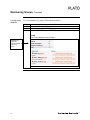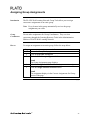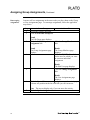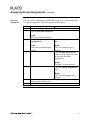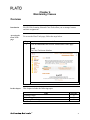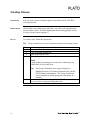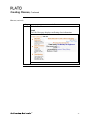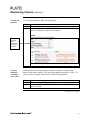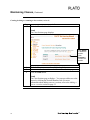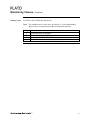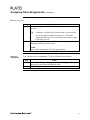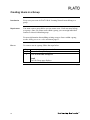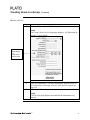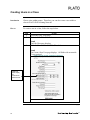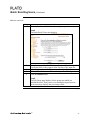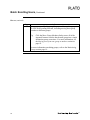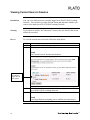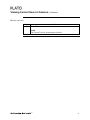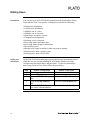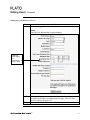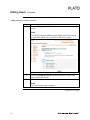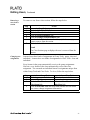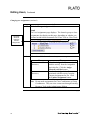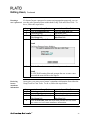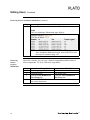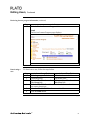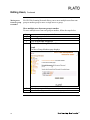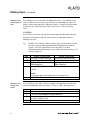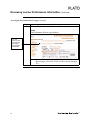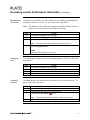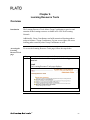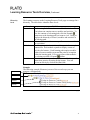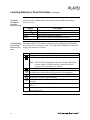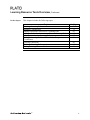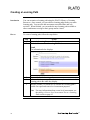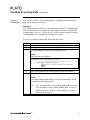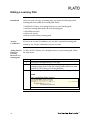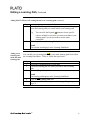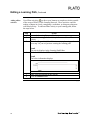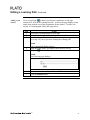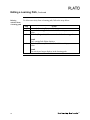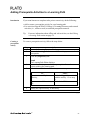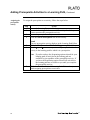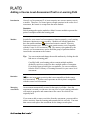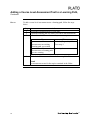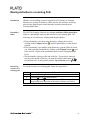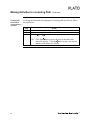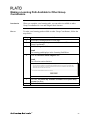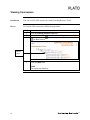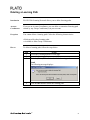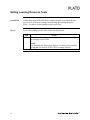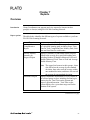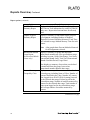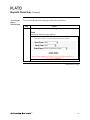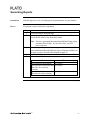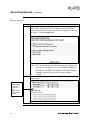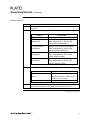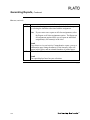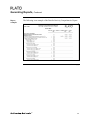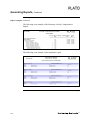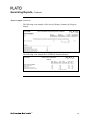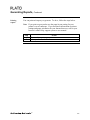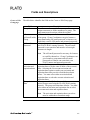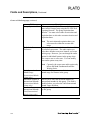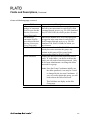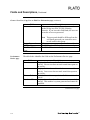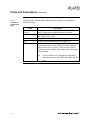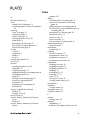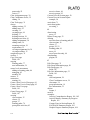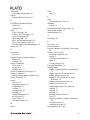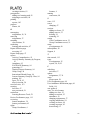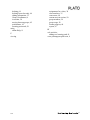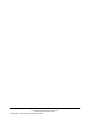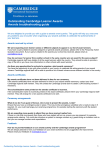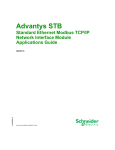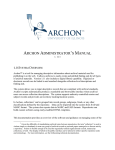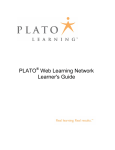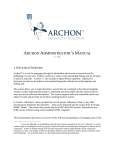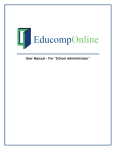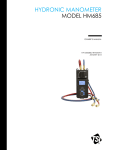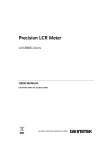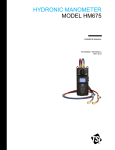Download PLATO Web Learning Network User™s Guide
Transcript
PLATO Web Learning Network User’s Guide Corporate Headquarters PLATO Learning, Inc. 10801 Nesbitt Avenue S. Bloomington, MN 55437 (800) 869-2000 (952) 832-1200 (FAX) PLATO Support Services Web site: http://platosupport.plato.com Email: http://platosupport.plato.com/SupportRequest.asp Voice: 800-869-2200 International Offices PLATO Learning (Canada), Inc. 3665 Kingsway Avenue Suite 300 Vancouver, British Columbia V5R 5W2 (877) 775-2966 (604) 431-9213 (FAX) PLATO Learning (UK) Limited 10 Lancaster Court Coronation Road Cressex Business Park High Wycombe Buckinghamshire HP12 3TD 011 44 1494 686900 011 44 1494 686930 (FAX) World Wide Web Site http://www.plato.com Copyright © 2001 - 2003 PLATO Learning, Inc. All rights reserved. ® PLATO is a registered trademark of PLATO Learning, Inc. All third party products and brand names are trademarks or registered trademarks of their respective holders. Printed in the United States of America. April 7, 2003 Table of Contents CHAPTER 1 GENERAL INFORMATION............................................................................... 1 CHAPTER 2 GETTING STARTED........................................................................................... 3 Overview.................................................................................................................................. 3 Accessing PLATO Web Learning Network ............................................................................. 4 Enabling Plugins and Controls ............................................................................................. 10 Using the Online Help........................................................................................................... 11 Using Instructional Months................................................................................................... 13 CHAPTER 3 MAINTAINING GROUPS ................................................................................. 15 Overview................................................................................................................................ 15 Creating Groups.................................................................................................................... 17 Maintaining Groups .............................................................................................................. 19 Assigning Group Assignments............................................................................................... 25 Viewing Group Usage ........................................................................................................... 28 CHAPTER 4 MAINTAINING CLASSES................................................................................ 31 Overview................................................................................................................................ 31 Creating Classes ................................................................................................................... 32 Maintaining Classes.............................................................................................................. 34 Assigning Class Assignments ................................................................................................ 38 CHAPTER 5 MAINTAINING USERS..................................................................................... 41 Overview................................................................................................................................ 41 Creating Users in a Group.................................................................................................... 42 Creating Users in a Class ..................................................................................................... 44 Batch Enrolling Users........................................................................................................... 46 Assigning Individual Assignments......................................................................................... 49 Viewing Current Users in Session......................................................................................... 50 Editing Users......................................................................................................................... 52 Reviewing Learner Performance Information ...................................................................... 65 CHAPTER 6 LEARNING RESOURCE TOOLS.................................................................... 69 Overview................................................................................................................................ 69 Creating a Learning Path ..................................................................................................... 74 Editing a Learning Path........................................................................................................ 78 Adding Prerequisite Activities to a Learning Path ............................................................... 83 Adding a Course Level Assessment Test to a Learning Path................................................ 85 Moving Activities in a Learning Path ................................................................................... 87 Making a Learning Path Available to Other Group Coordinators....................................... 89 Viewing Courseware ............................................................................................................. 90 Deleting a Learning Path...................................................................................................... 91 i Exiting Learning Resource Tools.......................................................................................... 92 CHAPTER 7 REPORTS ............................................................................................................ 93 Overview................................................................................................................................ 93 Generating Reports ............................................................................................................... 97 FIELDS AND DESCRIPTIONS.............................................................................................. 107 INDEX ........................................................................................................................................ 115 ii Chapter 1 General Information Purpose This guide will help get you up and running on PLATO Web Learning Network. The Administrator Guide is intended for Group Coordinators who manage and administer the PLATO Web Learning Network. Document conventions The table below identifies the conventions used in this document to highlight the functions you need to perform to successfully use PLATO Web Learning Network. Convention Bold font Italicized font Description Identifies something you enter or select. References additional sources within a document. Assumptions This guide is written with the assumption that you are familiar with your browser, including navigating to a specific Internet address or Uniform Resource Locator (URL). Courseware Curriculum Guides You can access curriculum guides for PLATO courseware in portable document format (pdf). To do so, click the user guides link on the navigation panel and then select the Curriculum Guides link. The guides are organized by grade level and content area. Additional resources Along with this document, you can refer to the PLATO Web Learning Network online Help by selecting the help link from the left navigation panel on each page. For the most current version of the PLATO Web Learning Network User’s Guide, be sure to check out our website: www.platoweb.com Learner Guide The Learner Guide provides instructions for learners who use the PLATO Web Learning Network. Group Coordinators can make copies of the Learner Edition for learners to use. Access the Learner’s Guide from the User Guides link from the navigation panel. 1 Chapter 2 Getting Started Overview Introduction The PLATO Web Learning Network provides browser-based PLATO instructional content, assessments and instructional management 24 hours a day, 7 days a week. In this chapter This chapter contains the following topics. Topic Accessing the PLATO Web Learning Network Enabling Plugins and Controls Using the Online Help Using Instructional Months See Page 4 10 11 13 3 Accessing PLATO Web Learning Network Introduction The first step to taking advantage of PLATO Web Network is to access the site: www.platoweb.com Account Coordinators The Account Coordinator is the primary contact between PLATO Learning, Inc., and your institution. PLATO Learning, Inc., provides your Account Coordinator with the following information so he or she can set up your account information: • • • • Account Number PLATO Name Group Name Password Note Your Account Coordinator must set up this information before you can access PLATO Web Learning Network. The Account Coordinator is also a Group Coordinator—the Account Coordinator creates other Group Coordinators within an account. Access rights There are three types of users in the PLATO Web Learning Network: Account Coordinators, Group Coordinators, and Learners. Account Coordinators have administrative access to the account. Account Coordinators log into the Administrator Home page. Here, they have all the options the Group Coordinator has as well the Account Coordinator Tools. This option allows them to edit the login message and view the users in session for their account. Group Coordinators have administrative access to PLATO Web Learning Network. When a Group Coordinator logs in, he or she automatically goes to the Administrator Home page to navigate to the instructional management features of the system. Learners have learner access to PLATO Web Learning Network. When a learner logs in, he or she automatically goes to the Assignments. Learners’ logins are created either by a Group Coordinator or by self-enrollment. Continued on next page 4 Accessing PLATO Web Learning Network, Continued Cookies Every time you access the site, PLATO Web Learning Network detects whether you have an account cookie. Therefore, we recommend that you enable cookies on your computer. Please refer to your browser’s Help system, or user guide for more information about cookies and instructions on how to enable them. Note If you do not have cookies enabled on the computers your learners are using, they will have to enter their Account Number every time they access PLATO Web Learning Network. How to To access PLATO Web Learning Network, follow the steps below. Step 1 2 Action Open your Internet browser and navigate to www.platoweb.com. Refer to the table below to determine your next step. If… this is your first time accessing PLATO Web Learning Network, you have accessed PLATO Web Learning Network on this workstation before, Then… enter your account number on the Account Information page and click Submit. Result The Login page displays. the Login page displays your account name. Note If the account name is not yours, click the click here link to return to the Account Information page. you are an Account go to step 7 to change your password. Coordinator, Continued on next page 5 Accessing PLATO Web Learning Network, Continued How to (continued) Step 3 4 5 6 Action . On the Login page, enter your PLATO Name. Enter your Group Name. Your Group Name is the name of the group in which you were created as a PLATO Web Learning Network user. If you have a password, enter it. This password is case-sensitive and must be at least eight characters in length. If you do not have a password, leave this field blank. Click the Send button. If… you entered a password, you did NOT enter a password, Then… the Administrator Home page displays. the Create Password page displays. Go to step 7. Continued on next page 6 Accessing PLATO Web Learning Network, Continued How to (continued) Step 7 Action Enter and confirm your password and click the Submit button. Note If you are an Account Coordinator logging in for the first time, change your password. Result PLATO Web Learning Network detects whether or not the computer you are using has the necessary plugins to run courseware and displays the Administrator Home page. If you do not have the proper plugins, you are prompted to download them. Continued on next page 7 Accessing PLATO Web Learning Network, Continued Home page options Once you log in as a Group Coordinator, PLATO Web Learning Network displays the Administrator Home page. The Administrator Home page contains links to various administrative options. The table below identifies your options on the Administrator Home page. Option Group Tools Class Tools Learning Resource Tools Reports User Guides Description Allows you to create and delete groups and users, and assign courseware. You can also edit existing groups, users and assignments. Note You must create a user within a group. Therefore, you must create a group before you can create users. Allows you to create, edit and delete a class as well as view members of a class. Allows you to view a list of courseware available to your group, view and run that courseware, and create assignments for students. Allows you to view the performance of learners within a group on a variety of reports. Displays a page allowing you to choose from the following PLATO Web Learning Network documents to review and/or print: • • • • • PLATO Web Learning Network Quick Start Guide PLATO Web Learning Network User Guides Curriculum Guides Student Materials Scope and Sequence Notes Viewing any of these manuals requires Acrobat® Reader®. Click the button on the User Guides page to download it. Learners only have access to the Learner Guide. Tip Click the Back button on your browser to return to PLATO Web Learning Network after accessing a document file. Continued on next page 8 Accessing PLATO Web Learning Network, Continued Home page options (continued) Option Batch Enroll Help Description Allows Group Coordinators to import existing learner information (including First Name, Last Name and password) from their current student information system to PLATO Web Learning Network. Accesses online Help. The online Help allows you to choose whether you want help on "This page" or "All of PLATO Web Learning Network." If you select This page you will only receive help for the specific page from where you clicked the help link. If you select the All of PLATO Web Learning Network link, you will be able to search the entire Help system (using the Contents, Index and Search features). Support Email us Log out Note You cannot search the entire Help system from any of the login pages. Accesses the PLATO Support Center web site: http://platosupport.plato.com Allows you to send an email to PLATO Support. This link is only available in the Administrator Edition of PLATO Web Learning Network. Logs you out of PLATO Web Learning Network and displays the Login page. It is important that you log out when you are finished using PLATO Web Learning Network. Note The Learning Resource Tools is the only place within PLATO Web Learning Network where you cannot log out. Instead, you need to log out of the Learning Resource Tools and only then can you exit PLATO Web Learning Network. 9 Enabling Plugins and Controls Introduction We recommend that the instructor or lab manager perform the plugin downloads on each workstation prior to first student use. Doing so will enable students to log on quickly, access courseware and begin learning. Enabling JavaScript® and ActiveX® controls It is essential that you enable the JavaScript and ActiveX controls on your web browser to run PLATO courseware successfully. Check your Internet Options or Preferences (this menu option varies depending on your browser and version) to verify the controls are enabled. Enabling plugins The process for enabling plugins differs depending on whether you are running the PLATO Web Learning Network from a Windows® workstation or from a Macintosh® workstation. If you have not already installed the latest plugins on your workstation, follow the steps below. Note If this is not your first time accessing PLATO Web Learning Network, you may not need to enable plugins. The system will prompt you if you do not have the latest plugins installed when you start the courseware. Step 1 2 3 4 5 10 Action Click the Where can I get the browser plugins I need to run courseware? link on the Login page. Result The Installing Courseware Plugins page displays and prompts you to download the most current plugins for your workstation. Follow the onscreen instructions for either Macintosh or Windows PC users depending on your situation. Click OK when the Setup completed successfully dialog displays. Restart the web browser to activate changes. Log on to PLATO Web Learning Network. Using the Online Help Introduction The PLATO Web Learning Network online Help allows Administrators and Learners to search the entire help system from any page (besides Login pages) using Contents, Index and Search features. Options The table below identifies the options for searching the online Help. Option Contents Index Search Accessing the Help Description An expandable and collapsible format of information organized much like the PLATO Web Learning Network User's Guide. An alphabetized list of keywords on which you might search for information. A feature that retrieves all help topics that include the word on which you chose to search. To access the online Help, follow the steps below. Step 1 Action Click the help link on any page within PLATO Web Learning Network. Result A branching topic displays allowing you to select help for the particular page you are on or for the entire PLATO Web Learning Network online Help. Continued on next page 11 Using the Online Help, Continued Accessing the Help (continued) Step 2 Action If you select the this page link, only information for the particular page you are on displays as shown below. If you select the All of PLATO Web Learning Network link, the Contents, Index and Search features display along with information on how to use the Help. Tip: You can click the Back link to return to the branching topic and change your online Help option. This help topic explains how to use the Help. 3 12 using_help_contents.bmp Click the Close button to close the Help. Using Instructional Months Introduction Instructional Months is an alternative to concurrent user licensing for tracking group and individual student usage of PLATO Web Learning Network. Note Account Coordinators and Group Coordinators are exempt from instructional month usage limitations. Description An instructional month equals access to PLATO Web Learning Network by a single user for a calendar month. Each learner login uses, at most, one instructional month per calendar month. An instructional month is not activated until a user logs in. How it works When a user logs in for the first time to PLATO Web Learning Network using an Instructional Months account, the date is recorded. The system uses this date to determine when an instructional month expires for subsequent months. A user can only use a maximum of 12 instructional months per calendar year. Example 1 If a learner logs in to PLATO Web Learning Network on February 17th and does not sign on again until April 15th, the learner still uses an instructional month for March. This is because the first instructional month spans from February 17th to March 16th and the second instructional month spans from March 17th to April 16th. April 15th falls in the range of the second instructional month. If the user signs on again on April 17th another instructional month is activated. Example 2 If a learner first logs in to PLATO Web Learning Network on January 31st, that instructional month will be valid through the end of February. A second instructional month will be needed on March 1st and on March 31st. Continued on next page 13 Using Instructional Months, Continued Limits You can use instructional month limits for groups within an account and for users within groups. Because these are limits, not allocations, the total of the limits can exceed the total allocations for the account. Example If you have six instructional month allocations on the account and the account has two groups, you can set a limit of five instructional months for each group. However, each group will not be allowed five instructional months (because that would equal ten instructional months total). Rather, if one of the groups uses five instructional months, the other group will only have one instructional month. Allocation 14 Instructional months are allocated in blocks. Each block can have separate activation and expiration dates. If you do not use a block in its entirety by the expiration date, the remaining instructional months are unavailable to the account. Each account using instructional months can have a single or several blocks. Chapter 3 Maintaining Groups Overview Introduction PLATO Web Learning Network Group Tools allow you to manage users and their assignments at the group level. Accessing the Group Tools page To access the Group Tools page, follow the steps below. Step 1 Action Click the group tools link from the Administrator Home page. Result The Group Tools page displays. Continued on next page 15 Maintaining Groups Overview, Continued In this chapter This chapter includes the following topics. Topic Creating Groups Maintaining Groups Assigning Group Assignments Viewing Group Usage 16 See Page 17 19 25 28 Creating Groups Introduction You can create groups for the account for which you have access. Then, you can set Group Coordinator access to that group, create users in that group and assign courseware to the entire group. Requirement You must create a group before you can create users. Each user must belong to a group. How to PLATO Web Learning Network requires that each learner belong to a group. Therefore, you must create a group in which to associate each learner. To create a group, follow the steps below. Tip Step 1 2 Keep in mind how you want to generate reports when creating groups. Action Access the Group Tools page. Click the Create a Group link. Result The Create Group page displays. These fields differ depending on how many PLATO Web Learning Network services you use. Continued on next page 17 Creating Groups, Continued How to (continued) Step 3 4 5 18 Action Enter group information. For more information about each field on the Create Group page, refer to Fields and Descriptions on page107. Click the Send button. Repeat steps 1-4 for any additional groups you want to create. Maintaining Groups Introduction Once you create a group, you can do the following to that group: • • • • Editing group information Edit group information. Determine Group Coordinator access. Delete a group. View group members. Once you create a group, you may want to modify the group’s information. To do so, follow the steps below. Step 1 2 Action Access the Group Tools page. Click the Edit This Group link associated with the group for which you want to edit group information. Result The Edit Group page displays. Notice that this number is for the Group – not the entire account. Continued on next page 19 Maintaining Groups, Continued Editing group information (continued) Step 3 Action Click the change this information link. Result The Edit Group Information page displays. Note The Edit Group Information page is identical to the Create Group page with one exception — the Delete Password field. However, if you are an Account Coordinator, the Delete Password field always displays on the Edit Group Information page. Continued on next page 20 Maintaining Groups, Continued Editing group information (continued) Step 4 5 Action Edit group information, as necessary. For more information about the fields on the Edit Group Information page, refer to Fields and Descriptions on page 107. Click the Send button. Result The Edit Group page redisplays. Determining Group Coordinator access You can select the Coordinator(s) you want to be able to view and edit a particular group. To do so, follow the steps below. Note If you log in as a Group Coordinator and create a group, you automatically have access to that group the next time you log in as that Group Coordinator. You do not have to provide Group Coordinator access for the Group Coordinator that created the group. Step 1 2 3 Action Access the Group Tools page. Locate the group for which you want to set Group Coordinator access. Click the Edit This Group link. Result The Edit Group page displays. Continued on next page 21 Maintaining Groups, Continued Determining Group Coordinator access (continued) Step 4 Action Click the Group Coordinator Access link. Result The Group Coordinator Access page displays an alphabetical list by User Name (last name first) with the PLATO Name in parenthesis. The Group Coordinator Access identifies the group in which each Coordinator is a member. 5 6 Select the checkbox to the left of the Coordinator(s) to whom you want to give access to the group. Click the Send button. Result The Edit Group page redisplays. Deleting groups When you delete a group, you must decide what to do with the users in that group. You can either move all users to another group or delete all of them along with the group. To delete a group, follow the steps below. Note You cannot recover a group after you delete it. If you inadvertently delete a group, you must recreate the group and user structure. Step 1 Action Access the Group Tools page. Continued on next page 22 Maintaining Groups, Continued Deleting groups (continued) Step 2 Action Click the Delete This Group link. Result The Delete Group page displays. 3 Refer to the table below to determine your next step. If… you want to delete members of this group, you want to move all users to another group, Then… select the Delete all users radio button. Go to step 5. select the Move all users to Group radio button. Go to step 4. 4 5 Select the group to where you want to move the users. Enter the Delete Password. 6 Note The Group Coordinator creates this password when he or she creates the group. Click the OK button. Continued on next page 23 Maintaining Groups, Continued Viewing group members To view members of a group, follow the steps below. Step 1 2 3 Action Access the Group Tools page. Locate the group for which you want to view members. Click the View Members of This Group link. Result The Group Members page displays. Identifies the types and number of each role in the group. 24 Assigning Group Assignments Introduction The PLATO Web Learning Network Group Tools allow you to assign courseware assignments to an entire group. Note Every learner in the group automatically receives the group assignments you create. Group Coordinators Do not make assignments for Group Coordinators. They can view courseware through the Learning Resource Tools in the Administration Edition of PLATO Web Learning Network. How to To assign an assignment to an entire group, follow the steps below. Step 1 2 3 4 5 Action Access the Group Tools page. Click the Edit This Group link. Click the Edit Group Assignment link. Result The Group Assignments page displays. Select the Assign checkbox for the activity you want to assign. Click the Assign Selected Activities button. Result The assignment displays in the Current Assignments for Group: section of the page. Continued on next page 25 Assigning Group Assignments, Continued Rearranging assignments Learners will see assignments in the same order you place them on the Group or User Assignments page. To rearrange assignments, follow the applicable steps below. Step 1 2 3 4 5 6 7 Action—Group Access the Group Tools page. Click the Edit This Group link. Result The Edit Group page displays. Click the Edit Group Assignment link. Result The Group Assignments page displays. --- --- Action—User Click the Group Members link. Result The Group Members page displays. Click the Edit This User link for the user for which you want to create an individual assignment. Result The Edit User page displays. Click the Change Assignment link. Result The User Assignments page displays. ) to move the activity up Click the Up and Down arrows ( or down one position in the list each time you click an arrow. Note The arrows display only if you can move the activity. Click the Update Assignment button. Continued on next page 26 Assigning Group Assignments, Continued Removing assignments You can remove assignments from both the Group or User Assignments page. To remove assignments, follow the appropriate steps below. Step 1 2 3 4 5 6 7 Action—Group Access the Group Tools page. Click the Edit This Group link. Result The Edit Group page displays. Click the Edit Group Assignment link. Result The Group Assignments page displays. --- --- Action—User Click the Group Members link. Result The Group Members page displays. Click the Edit This User link for the user for which you want to create an individual assignment. Result The Edit User page displays. Click the Change Assignment link. Result The User Assignments page displays. Deselect the Assign checkbox for any activity you want to unassign to the group or user. Click the Update Assignment button. 27 Viewing Group Usage Introduction The Group Usage report allows you to determine whether you need to increase the number of subscriptions for an account or increase/decrease the number of concurrent users for a group. Note You cannot generate group usage information with a start date prior to January 6, 2002. Group usage information has not been recorded prior to this date. How to To view group usage, follow the steps below. Step 1 2 Action Access the Group Tools page. Click the Print a Usage Report link. Result The Group Usage Report Setup page displays. 3 4 5 6 Enter a title for this report or accept the default. Select the Use the following date range in this report checkbox. Indicate start and end dates for the report or accept the default. Indicate which groups you want to include in the report. Continued on next page 28 Viewing Group Usage, Continued How to (continued) Step 7 Action Click the Submit button. Result The Group Usage Report displays. 29 Chapter 4 Maintaining Classes Overview Introduction PLATO Web Learning Network Class Tools allow you to manage learners and their assignments. Accessing the Class Tools page To access the Class Tools page, follow the steps below. Step 1 Action Click the class tools link from the Administrator Home page. Result The Class Tools page displays. In this chapter This chapter includes the following topics. Topic Creating Classes Maintaining Classes Assigning Class Assignments See Page 17 34 38 31 Creating Classes Introduction You can create classes to further organize your learners in PLATO Web Learning Network. Requirements Classes must exist within groups; therefore, you must create a group before you can create a class. For more information about creating groups, see the Creating Groups section on page 17. How to To create a class, follow the steps below. Tip Keep in mind how you want to generate reports when creating classes. Step 1 2 3 4 Action Access the Class Tools page. Click the Create a Class link. Enter a name for the class. Click the Send button. Result A page displays prompting you to select the Coordinators you want to have access to this class. . 5 Note The Group Coordinator Access page displays an alphabetical list by User Name (last name first) with the PLATO Name in parenthesis. The Group Coordinator Access identifies to which group each Coordinator is a member. Select the checkbox associated with each Coordinator you want to have access for viewing and editing this class. Continued on next page 32 Creating Classes, Continued How to (continued) Step 6 Action Click the Send button. Result The Edit Class page displays confirming class information. 33 Maintaining Classes Introduction Once you create a class, you can do the following to the class: • • • • • Editing class name Edit class name. Edit Class Coordinator. View class members. Create, delete or rename a class section. Delete a class. To edit class information, follow the steps below. Step 1 2 3 4 5 Editing Class Coordinator access Action Access the Class Tools page. Click the Edit This Class link associated with the class for which you want to edit information. Click the change this information link. Modify the class name as necessary. Click the Send button. To edit Class Coordinator access, follow the steps below. Step 1 2 3 4 5 Action Access the Class Tools page. Click the Edit This Class link associated with the class for which you want to edit information. Click the Class Coordinator Access link. Select or deselect the checkbox for the Class Coordinators as necessary. Click the Send button. Continued on next page 34 Maintaining Classes, Continued Viewing class members To view class members, follow the steps below. Step 1 2 Access the Class Tools page. Click the View Members of This Class link associated with the class for which you want to view learners. Result The Class Members page displays. Identifies the types and number of each role in the class. Creating, deleting or renaming a class section Action Sections allow you to better organize classes if you have a large school district or university setting. You can create multiple sections for a class. To create, delete or rename a class section, follow the steps below. Step 1 2 Action Access the Class Tools page. Click the Edit This Class link for the class for which you want to create a section. Continued on next page 35 Maintaining Classes, Continued Creating, deleting or renaming a class section (continued) Step 3 Action Click the Class Sections link. Result The Class Sections page displays. Click Delete to delete the section. Click Rename to rename the section. 4 5 6 Click the Create a new section of this class link. Enter a name for the section on the Create Class Section page. Click the Send button. Result The Class Sections page redisplays. You can now add users to the section by clicking the Section Members link. For more information about adding users to a section, refer to the Adding a user to a section section on page 55. Continued on next page 36 Maintaining Classes, Continued Deleting a class To delete a class, follow the steps below. Note You cannot recover a class once you delete it. If you inadvertently delete a class, you must recreate the class and user structure. Step 1 2 3 4 Action Access the Class Tools page. Click the Edit This Class link. Click the Delete This Class link. Click OK when the system prompts you to delete the class. 37 Assigning Class Assignments Introduction PLATO Web Learning Network Class Tools allow you to assign assignments for an entire class. Note Every learner in the class automatically receives the class assignments you assign. If you do not want a learner in the class to receive a class assignment, remove the assignment for that specific learner. For more information about how to unassign a class assignment, refer to the Changing User Assignments section on page 57. How to To assign an assignment to an entire class, follow the steps below. Step 1 2 3 Action Access the Class Tools page. Click the Edit This Class link. Click the Edit Class Assignments link. Result The Class Assignments page displays. You can use these arrows to rearrange the order in which the assignments display. Continued on next page 38 Assigning Class Assignments, Continued How to (continued) Step 4 Action Select the Assign checkbox for each activity you want to assign to the class. Tip 5 Continue to click the Sub-Activities link for each activity to view the entire contents of the activity. Select the Assign checkbox for every sub-activity you want to assign to the class as well. Click the Assign Selected Activities button when you finish choosing courseware for this class. Result The Current Assignments for Class page displays. Removing assignments You can also remove assignments. To do so, follow the steps below. Step 1 2 Action On the Class Assignments page, deselect the Assign checkbox for any activity you want to unassign the class. Click the Update Assignment button. 39 Chapter 5 Maintaining Users Overview Introduction Whether you are working in the Group Tools or Class Tools in PLATO Web Learning Network, the functions you perform regarding users are virtually identical. Refer to this chapter of the PLATO Web Learning Network User’s Guide for any user information you may need when you are in either the Group Tools or Class Tools. Procedures This chapter combines any user-related procedure that you can perform from both the Group Tools or Class Tools options PLATO Web Learning Network. In this chapter This chapter includes the following sections. Topic Creating Users in a Group Creating Users in a Class Batch Enrolling Users Assigning Individual Assignments Viewing Current Users in Session Editing Users Reviewing Learner Performance Information See Page 42 44 46 49 50 52 65 41 Creating Users in a Group Introduction Every user you create in PLATO Web Learning Network must belong to a group. Requirement You must create a group before you can create users. Each user must belong to a group. Once you create users within a group, you can assign individual learners to classes within that group. For more information about adding existing users to classes within a group, see the Adding a user to a class section on page 55. How to To create a user in a group, follow the steps below. Step 1 2 Action Access the Group Tools page. Click the Edit This Group link. Result The Edit Group page displays. Continued on next page 42 Creating Users in a Group, Continued How to (continued) Step 3 Action Click the Create a User in This Group link. Result The Create a New User in Group page displays. All fields with an asterisk (*) are required. Additional fields display for Instructional Month clients. 4 5 Enter user information. For more information about the fields on the Create a New User page, refer to Fields and Descriptions on page 110. Click the Send button. Result The Edit User page displays and confirms the information you entered. 43 Creating Users in a Class Introduction Classes exist within groups. Therefore, you can also create a user within a class in PLATO Web Learning Network. How to To create a user in a class, follow the steps below. Step 1 2 3 Action Access the Class Tools page. Click the Edit This Class link. Result The Edit Class page displays. Click the Create a User in This Class link. Result The Create a New User page displays. All fields with an asterisk (*) are required. Additional fields display for Instructional Month clients. Continued on next page 44 Creating Users in a Class, Continued How to (continued) Step 4 5 Action Enter user information. For more information about the fields on the Create a New User page, refer to Fields and Descriptions on page 110. Click the Send button. Result The Edit User page redisplays and confirms the new user. 45 Batch Enrolling Users Introduction You can import learner information from an existing student information system into PLATO Web Learning Network. Doing so minimizes the amount of data entry and, therefore, the possibility for error Restrictions Batch enrollment is unavailable between the hours of 8:30 a.m. and 4:30 p.m. CST. Before you begin Student information must exist in a comma-separated variable (CSV) input file to properly import into PLATO Web Learning Network. You must identify what fields in the file correspond to PLATO Name, Password, First Name and Last Name for the information to import properly. The file must include these four fields in any order separated by commas (not spaces) only. The first line of the file should identify what you want the fields named (e.g., PLATOname,password,First,Last). The next lines in the file should contain actual user information for each corresponding field and whether you want the information capitalized (e.g., sjasper,arizona,Sarah,Jasper). How to To import users into PLATO Web Learning Network, follow the steps below. Step 1 Action Create a group into which you want to batch enroll the users. For more information about creating groups, see the Creating Groups section on page 17. Continued on next page 46 Batch Enrolling Users, Continued How to (continued) Step 2 Action Click the batch enroll link from the navigation panel. Result The Batch Enroll Users page displays. 3 4 5 6 Enter the names of the PLATO Name, Password, First Name and Last Name fields as they appear in the first line of the input file. Select the group into which you want to batch enroll the users. Click the Browse button and locate the input file. Click Open. Click the Submit button. Result The Edit Group page displays for the group into which you enrolled the users. If any errors occur during the import process, an error message displays the processing results. Continued on next page 47 Batch Enrolling Users, Continued How to (continued) Step 7 Action You can now modify this group like you would any other group in PLATO Web Learning Network, including moving these group members to different groups. Tip Click the Move Group Members link to move all of the imported learners from the batch enroll group into a single destination group at one time. For more information, see the Moving users from one group to another section on page 62. For more information on editing groups, refer to the Maintaining Groups section page 19. 48 Assigning Individual Assignments Introduction You can assign individual assignments via Group Tools or Class Tools. How to To assign an individual learner an assignment, follow the steps below. Step 1 2 Action—Group Tools Access the Group Tools page. Click the Edit This Group link. Action—Class Tools Access the Class Tools page. Click the Edit This Class link. 3 Result The Edit Group page displays. Click the Group Members link. Result The Edit Class page displays. Click the Class Members link. 4 5 Result Result The Class Members page The Group Members page displays. displays. Click the Edit This User link for the user for which you want to create an individual assignment. Result The Edit User page displays. Click the Change Assignment link. Result The User Assignments page displays. The learner's group or class assignments also display on this page, depending on whether you assigned an individual assignment via Group Tools or Class Tools. 6 7 Remove and assign assignments unique to this user. Click the Update Assignment button as necessary. Continued on next page 49 Viewing Current Users in Session Introduction You can view which users are currently logged on to PLATO Web Learning Network. You can also view their Session Status and determine whether you want to force them out of PLATO Web Learning Network. Warning If you choose to end an “In Courseware” session, any user data for that lesson will not be recorded. How to To view the current users in session, follow the steps below. Step 1 2 Action Access the Group Tools page. Click the show users in session link. Result The Current Users in Session page displays. Select the checkbox to log a user off the system. 3 4 Select the checkbox associated with the user(s) you want to force out of PLATO Web Learning Network. Click the Send button. Result A message displays prompting you to confirm your selection(s). Continued on next page 50 Viewing Current Users in Session, Continued How to (continued) Step 5 Action Click OK. Result The Current Users in Session page refreshes. 51 Editing Users Introduction You can edit users in PLATO Web Learning Network from both the Group Tools and the Class Tools options. Editing users includes the following: • • • • • • • • • • • • • Editing user information Editing user information. Copying user information. Adding a user to a class. Adding a user to a section. Removing a user from a section. Changing user assignments. Resetting a user’s password. Reviewing learner attendance data. Reviewing learner progress information. Deactivating a user. Moving users (single or multiple) from one group to another. Deleting a user from a group or class. Deleting a user from a class ONLY. On the Edit User Information page you can edit any user information entered when this user was created including PLATO Name, Member of Group, Activation and Expiration dates, and passwords. To edit user information from Group Tools or Class Tools, follow the steps below. Step 1 2 3 4 5 Action—Group Tools Action—Class Tools Click the group tools link. Click the class tools link. Locate the group. Locate the class. Click the Edit This Group Click the Edit This Class link. link. Click the Group Members Click the Class Members link. link. Click the Edit This User link associated with the user for whom you want to edit information. Continued on next page 52 Editing Users, Continued Editing user information (continued) Step 6 Action Click the change this information link. Result The Edit User Information for page displays. Additional fields display for Instructional Month clients. 7 8 Edit user information as necessary. For more information about the fields on the Edit User Information for page, refer to Fields and Descriptions on page 110. Click the Send button. Continued on next page 53 Editing Users, Continued Copying user information PLATO Web Learning Network allows you to create a new user based on an existing user to reduce the amount of data entry time. To create a new user based on an existing user from Group Tools or Class Tools, follow the steps below. Step 1 2 3 4 Action—Group Tools Click the group tools link. Locate the group. Click the View Members of this Group link Click the Copy This User link. Action—Class Tools Click the class tools link. Locate the class. Click the View Members of this Class link. 7 Result The Create a New User page displays. Delete the user’s PLATO Name and enter the new user’s PLATO Name. Replace First Name and Last Name information with the new user’s information. Modify the user’s middle name, as necessary. Modify learner information as necessary. 8 For more information about the fields on the Create a New User page, refer to Fields and Descriptions on page 110. Click the Send button. 5 6 Continued on next page 54 Editing Users, Continued Adding a user to a class You can add an existing user to any class. To do so, follow the steps below. Step 1 2 3 4 5 6 7 Adding a user to a section Action Access the Class Tools page. Locate the class to which you want to add a user. Click the View Members of this Class link. Click the Add users to this Class link. Result The list of groups for this account displays. Click the group that contains the user you want to add to your class. Select the checkbox associated with the learner you want to include. Click the Send button. You can add a user to one or multiple sections in the class. You must create a class section before you can add a user to it. For more information about creating class sections, refer to the Creating a Class Section section on page 35. Step 1 2 3 4 Action Access the Class Tools page. Click the Edit This Class link for the class that contains the section to which you want to add a user. Click the Class Sections link. Result The Class Sections page displays. Click the Section Members link for the section to which you want to add a user link. Continued on next page 55 Editing Users, Continued Adding a user to a section (continued) Step 5 Action Click the Change Section Members link to add a user to the section. Result The Edit Class Section Members page displays all of the users in the class from which you can choose to add to the section. 6 7 Select the Include in Section checkbox(es) next to user(s) you want to add to the section. Click the Submit button. Result The Class Sections page redisplays. Continued on next page 56 Editing Users, Continued Removing a user from a section To remove a user from a class section, follow the steps below. Step 1 2 3 4 5 6 7 Action Access the Class Tools page. Click the Edit This Class link. Click the Class Sections link. Click the Section Members link. Click the Change Section Members link. Deselect the Include in Section checkbox(es) for the user(s) you want to remove from the section. Click the Submit button. Result The Class Sections page redisplays the user is removed from the section. Changing user assignments Learners have three kinds of assignments in Group Tools: group, class and individual. Learners have two kinds of assignments in Class Tools: class and individual. Every learner in the group automatically receives the group assignments. Likewise, every learner in the class automatically receives the class assignment. You can make an individual learner’s assignments unique from within Group Tools and Class Tools. To do so, follow the steps below. Step 1 2 3 4 Action—Group Tools Action—Class Tools Click the group tools link. Click the class tools link. Locate the group. Locate the class. Click the View Members of Click the View Members of This Group link. this Class link. Click the Edit This User link associated with the user for whom you want to change assignment information. Continued on next page 57 Editing Users, Continued Changing user assignments (continued) Step 5 Action Click the Change Assignment link. Result The User Assignments page displays. The learner's group or class assignments also display on this page, depending on whether you assigned an individual assignment via Group Tools or Class Tools. Use these arrows to rearrange learner assignments. 6 Refer to the table below to determine your next step. If… you want to add activities, you want to remove activities, Then… select the Assign checkbox associated with the activity from the Assignable Activities list. Click the Assign Selected Activities button. deselect the Assigned checkbox associated with the activity from the Current Assignments for list. Click the Update Assignment button. Note Do not make assignments for Class Coordinators or Group Coordinators. They can view courseware through Learning Resource Tools in the Administrator Edition. Continued on next page 58 Editing Users, Continued Resetting a If a learner forgets a password or creates an inappropriate password, you can user’s password reset his or her password from within both Group Tools and Class Tools. To do so, follow the steps below. Step 1 2 3 4 Action—Group Tools Action—Class Tools Click the group tools link. Click the class tools link. Locate the group. Locate the class. Click the View Members of Click the View Members of This Group link. this Class link. Click the Reset User’s Password link. Result The Reset Password page displays. 5 Click the Clear button to reset the user’s password. Result PLATO Web Learning Network prompts the user to enter a new password the next time he or she logs in. Reviewing learner attendance information At any time, you can access a learner’s attendance information from either the Group Tools or Class Tools. To do so, follow the steps below. Step 1 2 3 4 Action—Group Tools Action—Class Tools Click the group tools link. Click the class tools link. Locate the group. Locate the class. Click the View Members of Click the View Members of This Group link. this Class link. Click the Edit This User link associated with the user for whom you want to review learner attendance information. Continued on next page 59 Editing Users, Continued Reviewing learner attendance information (continued) Step 5 Action Click the Review Learner Attendance Data link. Result The User Attendance Information page displays. Tip Reviewing learner progress information For more information about the fields that display on the User Attendance Information page, refer to the Fields and Description section on page 114. Much like a learner, you can view a learner's assignments and the status of those assignments. To do so, follow the steps below. Step 1 2 3 4 Action—Group Tools Action—Class Tools Click the group tools link. Click the class tools link. Locate the group. Locate the class. Click the View Members of Click the View Members of This Group link. this Class link. Click the Edit This User link associated with the user for whom you want to deactivate. Continued on next page 60 Editing Users, Continued Reviewing learner progress information (continued) Step 5 Action Click the Review Learner Progress link. Result The Review Learner Progress page displays. Deactivating a user To deactivate a user, follow the steps below. Step 1 2 3 4 5 6 Action—Group Tools Action—Class Tools Click the group tools link. Click the class tools link. Locate the group. Locate the class. Click the View Members of Click the View Members of This Group link. this Class link. Click the Edit This User link associated with the user for whom you want to deactivate. Select the Disable This User’s account checkbox. Click the Send button. Continued on next page 61 Editing Users, Continued Moving users from one group to another PLATO Web Learning Network allows you to move multiple users from one group to another group or move a single user to a group. Move multiple users from one group to another To move multiple users from one group to another, follow the steps below. Step 1 2 3 4 Action Click the group tools link. Locate the group. Click the Edit This Group link. Click the Move Group Members link. Result The Move Group Members page displays. 5 6 Select the group to which you want to move the user(s). Select the user(s) you want to move to the group. Continued on next page 62 Editing Users, Continued Moving users from one group to another (continued) Step 8 Action Click the Submit button. Note If you selected to move multiple users at one time, a message displays any users that the system was unable to move. Result The Move Group Members page redisplays and you have the option to go to the Edit Group page for the group you just moved the user(s) to or the group you moved the user(s) from. Move a single user from a group or class to another group You can move a single user from a group or class to another group. To do so, follow the appropriate steps below. Step 1 2 3 4 5 6 7 Action—Group Tools Action—Class Tools Click the group tools link. Click the class tools link. Locate the group. Locate the class. Click the View Members of Click the View Members of This Group link. this Class link. Click the Edit This User link associated with the user for whom you want to move from one group to another. Click the change this information link. Select the Member of Group drop-down menu and change the group to which the user belongs. Click the Send button. Continued on next page 63 Editing Users, Continued Deleting a user You cannot recover a user after you delete him or her. If you delete a user from a group or who you did not want to delete, you will have to create that user again. To class delete a user from group tools, follow the Action—Group Tools steps below. To delete a user from class tools, follow the Action—Class Tools steps below. CAUTION If you delete a user from a group, the system automatically deletes the user from his or her class(es) and any class sections, if applicable, that user belongs to as well. Tip Disable a user instead. Doing so allows you to remove the user from the class or group without permanently deleting the user from the system. You can reactivate the user at any time. For more information about deactivating a user, refer to the Deactivating a user section on page 61. Step 1 2 3 4 5 Deleting a user from a class ONLY Result A warning displays the implications of deleting a user. Click OK or Cancel to continue. You can delete a user from a class by simply removing them from the class without deleting them from the system. To do so, follow the steps below. Step 1 2 3 4 64 Action—Group Tools Action—Class Tools Access the Group Tools page. Access the Class Tools page. Locate the group. Locate the class. Click the View Members of Click the View Members of This Group link. This Class link. Click the Delete This User link associated with the user you want to delete. Action Access the Class Tools page. Click the View Members of This Class link. Select the Assign to Class checkbox next to the student you want to “delete” from the class. Click the Send button. Reviewing Learner Performance Information Introduction You can maintain information about a learner’s performance. You can also modify a learner’s locked, exempt, mastered, and completion status for each of his or her assignments. You can also reset the lock tries information allowing the learner to access locked assignments multiple times. Activity levels You must drill down to the particular activity, drill, or tutorial you want to modify and then select the applicable checkbox. You cannot modify an individual activity, drill, or tutorial by selecting the checkbox at a level higher than the activity, drill, or tutorial you want to modify. Accessing the Performance Review page To access the Performance Review page from group tools, follow the Group Tools steps below. To access the Performance Review page from class tools, follow the Class Tools steps below. Step 1 2 3 4 Action—Group Tools Action—Class Tools Click the group tools link. Click the class tools link. Locate the group. Locate the class. Click the View Members of Click the View Members of this Group link. this Class link. Click the Edit This User link associated with the user for whom you want to review learner performance information. Continued on next page 65 Reviewing Learner Performance Information, Continued Accessing the Performance Review page (continued) Step 5 Action Click the Review Learner Performance link. Result The Performance Review page displays. You can select to view only activities the learner has started or all activities. Note For more information about the fields on the Performance Review page, refer to the Fields and Descriptions on page 112. Continued on next page 66 Reviewing Learner Performance Information, Continued Resetting lock tries to zero An instructor can set the Lock Tries field to zero if a learner needs additional attempts to master an activity. To do so, follow the steps below. Note The Number of Tries field will continue to track the number of times a learner accesses an activity, before and after locking. Step 1 2 3 Action Access the Performance Review page. Locate the activity that you want to unlock for the learner. Select the Reset Lock Tries checkbox for the activity. 4 Note You must select this checkbox at the activity level. Click the Update button. Result The Lock Tries field returns to zero. Changing a score You can change a learner’s score for reporting purposes. To do so, follow the steps below. Step 1 2 3 4 Unlocking activities Action Access the Performance Review page. Locate the activity for which you want to change the score. Change the score. Click the Update button. An administrator can unlock the test at the activity, drill, or tutorial level. To do so, follow the steps below. Step 1 2 3 4 Action Access the Performance Review page. Locate the activity that you want to unlock. Deselect the Lock Status ( ) field. Note You must deselect this checkbox at the activity level. Click the Update button. 67 Chapter 6 Learning Resource Tools Overview Introduction The Learning Resource Tools allows Group Coordinators to preview and examine all the learning resources available in PLATO Web Learning Network. Additionally, Group Coordinators can build customized learning paths to assign to learners. Group Coordinators, if given access rights, can access learning paths created by other Group Coordinators as well. Accessing the Learning Resource Tools page To access the Learning Resource Tools page, follow the steps below. Step 1 Action From the Administrator Home page, click the learning resource tools link. Result The Learning Resource Tools page displays. Continued on next page 69 Learning Resource Tools Overview, Continued Learning Resource Tools page contents The table below identifies the contents of the Learning Resource Tools page and the purpose of each option. Note Only the PLATO Library of Learning Resources option displays until you or other Group Coordinators create a learning path. Option Create a New Learning Path PLATO Library of Learning Resources Custom Learning Resources Available to My Account My Custom Learning Resources (in progress) Learning Path Editor Description Allows you to create a new learning path using the PLATO Library of Learning Resources. Displays all PLATO courseware available to you through PLATO Web Learning Network. Displays learning paths created by other Group Coordinators to which you have access. Displays learning paths you created. Allows you to modify a newly created or copied learning path. Note This option is not available until you select to create a new learning path or copy an existing learning path. Restrictions You cannot modify the PLATO Learning Library of Learning Resources activities. This includes removing or changing the order of the sub-activities within a learning path. Tip You can copy a learning path and then modify it. For more information on how to do so, see the Copying a Learning Path section on page 77. Continued on next page 70 Learning Resource Tools Overview, Continued Hierarchy levels The learning resources on the Learning Resource Tools page are arranged in a hierarchy. The table below identifies these levels. Level Curriculum Courses Modules Activities Curriculum Definition The Learning Path Title is the name of the Curriculum. The Curriculum can contain courses, modules and activities. To view the contents of a learning path, click the Expand ( ) button next to the learning path you want to view. Doing so displays the hierarchy of courses, modules and activities in the learning path. Courses allow you to focus on a specific content area within the curriculum. Modules group related activities within a particular course’s content area. Each module expands to display a menu of activities for learners. Each learning path requires modules within it because modules represent the point of exemption within the learning path. You can navigate within modules by selecting a module’s Expand ( ) button. Activities are learning resources within a module that provide instruction, practice or testing for the learner. You can review an activity by click on the (Run) link. Example The following example illustrates just one of the several ways you can structure a learning path. Course Module Activity Continued on next page 71 Learning Resource Tools Overview, Continued Navigating throughout Learning Resource Tools The table below identifies the various options from within the Learning Resource Tools. Option Expand ( ) Collapse ( ) (Run) (copy) Understanding the Learning Resource Tree icons Description Allows you to view topics specific to the learning path. Allows you to hide the sub-activities in a folder. Allows you to execute an activity. Allows you to modify learning path activities. Throughout the PLATO Web Learning Network expandable and collapsible tree format you will see many icons. The table below identifies the icons that display and what they represent. Icon Description A folder that contains activities you can access. A folder that contains activities identified as modules. Note PLATO Web Learning Network treats modules differently in some reports. Modules also have special uses in the Course Level Assessment (CLA) tests. A locked folder that you cannot open in the current view. A Course Level Assessment (CLA) that measures a student’s skill in related topics and automatically prescribes a learning path. A lesson you can run. An activity a learner completes offline. A web activity that resides outside of PLATO Web Learning Network. A mastery test that is compatible with the Course Level Assessment (CLA). A mastery test that is not compatible with the Course Level Assessment (CLA). Continued on next page 72 Learning Resource Tools Overview, Continued In this chapter This chapter includes the following topics. Topic Creating a Learning Path Editing a Learning Path Adding Prerequisite Activities to a Learning Path Adding a Course Level Assessment Test to a Learning Path Moving Activities in a Learning Path Making a Learning Path Available to Other Group Coordinators Viewing Courseware Deleting a Learning Path Exiting Learning Resource Tools See Page 74 78 83 85 87 89 90 91 92 73 Creating a Learning Path Introduction You can customize a learning path using the PLATO Library of Learning Resources. Once created, you can add new learning paths inside your main learning path. You can also add assessment tests and offline and web activities. When finished, you can make the new learning path available to other coordinators to assign to their groups and/or classes. How to To create a learning path, follow the steps below. Step 1 2 Action Access the Learning Resource Tools page. Click the Create a New Learning Path link. Result The information below displays. 3 4 5 Enter a title for the learning path. Indicate whether you require students to complete activities in this learning path in the order they display. Indicate whether you would like to consider this learning path a module for report and course level assessment purposes. Note For more information about course level assessments, see the Adding a Course Level Assessment Test to a Learning Path section on page 85. Continued on next page 74 Creating a Learning Path, Continued How to (continued) Step 6 Action Refer to the table below to determine your next step. If… the learning path can be mastered at the menu level, the learning path can be mastered at the activity level, the learning path cannot be mastered, Then… indicate when the learning path is mastered, Go to step 9. click the advanced settings link. Go to step 7. click the advanced settings link. Go to step 7. 7 Indicate the Advanced Mastery Type by selecting the corresponding radio button. 8 9 Click the Back to Top link. Refer to the table below to determine your next step. If… the learning path can be completed at the menu level, the learning path can be completed at the activity level, the learning path activity cannot be completed, Then… indicate when the learning path is complete. Go to step 12. click the advanced settings link. Go to step 10. click the advanced settings link. Go to step 10. Continued on next page 75 Creating a Learning Path, Continued How to (continued) Step 10 11 12 Action Indicate the Advanced Completion Type by selecting the corresponding radio button. Click the Back to Top link. Click the Submit button when you finish making your selection. Result The newly created learning path displays under the Learning Path Editor. You will need to modify its contents and behavior. For more information on how to do so, refer to the Editing a Learning Path section on page 78. Note The learning path is only available to you while you build and customize the learning path. Continued on next page 76 Creating a Learning Path, Continued Copying a learning path You can also “create” a new learning path by copying an existing learning path and modifying its contents. Reminder You cannot modify the PLATO Learning Resource Library’s Learning Paths, and you cannot remove or change the order of the sub-activities within these learning paths. However, if you copy a PLATO Learning Resource Library’s Learning Path, you can modify the contents of the copy. To copy an existing learning path, follow the steps below. Step 1 2 3 Action Access the Learning Resource Tools page. Locate the learning path you want to copy. Click the (copy) link next to the learning path title. Result The following page displays. 4 5 Enter a new name for the learning path or accept the default. Click the Submit button. Result The copied learning path displays under the heading My Custom Learning Resources (in progress). Tip You can modify this copied learning path in the same ways you can modify a newly created learning path. For more information on how to do so, see the Editing a Learning Path section on page 78. 77 Editing a Learning Path Introduction Once you create (or copy) a learning path, you can do the following to that learning path from within the Learning Path Editor: • • • • • Add PLATO Library of Learning Resources to your learning path. Add new learning paths inside the main learning path. Add offline activities. Add a web activity. Delete activities from a learning path. Account Coordinators If you are an Account Coordinator, you can edit a customized learning path created by any Group Coordinator(s) in your account. Adding PLATO Library of Learning Resources to a learning path To add a PLATO Library of Learning Resource to your learning path, follow the steps below. Step 1 2 3 Action Access the Learning Resource Tools page. In the My Custom Learning Resources (in progress) section of the learning resource tools, locate the learning path to which you want to add a PLATO Library of Learning Resource. Click the (Properties) link associated with the learning path. Result The Learning Path Editor displays. Continued on next page 78 Editing a Learning Path, Continued Adding PLATO Library of Learning Resources to a learning path (continued) Step 4 Action In the PLATO Library of Learning Resources section of the page, locate the learning path you want to add to your learning path. Tip 5 You can click the Expand ( ) button to locate specific courses, modules or activities you want to include in your learning path if you do not want to use the entire curriculum. Click the (Add to my Learning Path) link. Result The selected item displays in the Learning Path Editor. Adding a new learning path inside the main learning path You can add a new learning path ( ) to your main learning path from within the Learning Path Editor. To do so, follow the steps below. Step 1 2 3 4 5 Action Access the Learning Resource Tools page. Locate the learning path for which you want to add a learning path. Click the (Properties) link. Result The learning path displays in the Learning Path Editor. Click the Learning Path link. Follow steps 3-12 for creating a new learning path beginning on page 74. Continued on next page 79 Editing a Learning Path, Continued Adding offline activities Use offline activities ( ) to direct your learners to complete activities outside of the scope of PLATO Web Learning Network. These activities could be reading a chapter in a book, completing a worksheet, or doing any other nonweb-based activity. To add an offline activity to your learning path, follow the steps below. Step 1 2 3 4 Action Access the Learning Resource Tools page. Locate the learning path for which you want to add an offline activity. Click the (Properties) link, if this is an existing learning path or go to step 4 if you are just now creating the learning path. Result The activity displays in the Learning Path Editor. Click the Add a new Offline Activity link. Result The below information displays. 5 6 Enter a title/description for the activity. Click the Submit button. Continued on next page 80 Editing a Learning Path, Continued Adding a web activity Use a web activity ( ) to direct your learner’s attention to a web page outside of PLATO Web Learning Network. A link to the page displays in the menu along with the rest of the assignments for the learner. To add a web activity to a learning path, follow the steps below. Step 1 2 3 4 5 Action Access the Learning Resource Tools page. Locate the learning path for which you want to add a web activity. Click the (Properties) link, if this is an existing learning path or go to step 4 if you are just now creating the learning path. Result The Learning Path Editor displays. Open the folder where you want to place the new activity. Click the Web Activity link. Result The following page displays. 6 7 Enter a title for the activity and the site URL. Click the Submit button. Continued on next page 81 Editing a Learning Path, Continued Deleting activities from a learning path To delete an activity from a learning path, follow the steps below. Step 1 2 3 4 Action Access the Learning Resource Tools page. Locate the learning path that includes the activity you want to delete. Click the (Properties) link associated with that learning path. Result The Learning Path Editor displays. Click the (Remove) link associated with the activity you want to delete. Result The activity no longer displays in the learning path. 82 Adding Prerequisite Activities to a Learning Path Introduction If you want learners to complete tasks prior to an activity, do the following: • Add or create a prerequisite activity for your learning path. • Use activities from the PLATO Library of Learning Resources and external activities (i.e., offline or web) to establish prerequisite material. Tip Creating a prerequisite activity For more information about offline and web activities, see the Editing a Learning Path section on page 78. To create a prerequisite activity, follow the steps below. Step 1 2 3 4 5 Action Access the Learning Resource Tools page. Locate the learning path that contains the activity you want to be a prerequisite. Click the (Properties) link. Result The Learning Path Editor displays. Locate the activity you want to be a prerequisite for another activity within your learning path. Refer to the table below to determine your next step. If… you want to modify the activity, Then… click the Copy link associated with the activity. Go to step 6. you want to add the activity as click the Add link. is, 6 Modify the copied activity, as necessary. Continued on next page 83 Adding Prerequisite Activities to a Learning Path, Continued Assigning the prerequisite activity To assign the prerequisite to an activity, follow the steps below. Step 1 2 3 4 5 6 7 84 Action Access the Learning Resource Tools page. Locate the learning path that contains the activity for which you want to associate the prerequisite activity. Locate the prerequisite activity. Click the Add as Prerequisite link for the activity. Result The new prerequisite activity displays in the Learning Path Editor. Click the click here when finished adding prerequisites link. and arrows to position the prerequisite before the Use the activity in the learning path for which it is a prerequisite. Note If you do not have the Sequencing option selected for your learning path, all activities in the learning path are available to you regardless of the prerequisite activity. If you have the Sequencing option selected, all activities in the learning path are accessible to you until you complete the prerequisite activity. Click the click here link in the Learning Path Editor when you finish assigning prerequisites to activities. Adding a Course Level Assessment Test to a Learning Path Introduction Course Level Assessment (CLA) tests comprise one or more mastery tests in a module. Therefore, if a learner passes enough questions in the course level assessment, the learner is exempt from the entire module. Reminder Each learning path requires modules within it because modules represent the point of exemption within the learning path. Modules In order for your course level assessment to function properly, your Learning Path must contain one or more modules. Modules are learning paths that have the module attribute ( ) selected and contain a tutorial, a practice lesson and a mastery test. Modules must contain mastery tests compatible with the Course Level Assessment ( ). The mastery tests gathered by the Course Level Assessment are used to build the group of questions that are issued in the assessment to the Learner. Tips You can examine and change the module attribute by clicking the edit link next to a learning path. Carefully build your learning path to contain multiple modules divided by topic area so that you have multiple points of exemption. If you do not want to build your own modules, you can use modules from the PLATO Library of Learning Resources in your course level assessment. Reminder (blue star) represents an activity that is not compatible with the course level assessment. (yellow star) represents an activity that is compatible with the course level assessment. Managing assessments An assessment automatically creates for the topics in a folder. Once the assessment is created you can move it to any level of your learning path and it will retain its properties and connections to the course for which it was originally built. If you want to add or remove activities from the assessment, you must add or remove activities from the learning path around which it was built. You must then remove and replace the assessment for the changes to take place. Continued on next page 85 Adding a Course Level Assessment Test to a Learning Path, Continued How to To add a course level assessment test to a learning path, follow the steps below. Step 1 2 3 Action Access the Learning Resource Tools page. Locate the learning path for which you want to add assessments. Refer to the table below to determine your next step. If… Then… you want to add a course level click the (Properties) link. Go to step 4. assessment to an existing learning path you created, you want to add a course level go to step 4. assessment to a learning path you are creating, 4 Click the Add Assessment link in the Learning Path Editor. Result An assessment creates for the topics contained in the folder. 86 Moving Activities in a Learning Path Introduction Whether you are adding activities from the PLATO Library of Learning Resources or creating an online or offline activity, the activities are always placed in the folder deepest in the hierarchy currently showing in the Learning Path Editor. Placeholder folder PLATO Web Learning Network uses the new activities will be placed here folder as a placeholder until you add activities to your learning path. The following are a few hints for working with the placeholder. • If the placeholder is too deep in the hierarchy, collapse the levels by clicking on the Collapse button ( ) until the placeholder is in the desired position. • If the placeholder is too shallow in the hierarchy, open the folder in which you wish to put the placeholder by clicking on the Expand button ( ) next to the activity. Repeat if the placeholder needs to move through multiple levels. • The placeholder is always at the end of the list. If you wish to insert an activity in the middle of the list, you must first add it at the bottom of the list and then move it into position with the Up and Down arrows ( ). Reordering activities in a learning path To reorder activities in a learning path, follow the steps below. Step 1 2 3 Action Access the Learning Resource Tools page. Locate the activity you want to move. and arrows as necessary. The activity will move Click the one position in the direction of the arrow each time you click it. Continued on next page 87 Moving Activities in a Learning Path, Continued Changing the hierarchical arrangement of activities To change the hierarchical arrangement of learning paths and lessons, follow the steps below. Step 1 2 3 Action Access the Learning Resource Tools page. Locate the activity you want to move. arrows as necessary. Click the and Tips 88 Click the arrow to move the activity into the folder above the activity. Click the arrow to move the activity into the folder below the activity. Making a Learning Path Available to Other Group Coordinators Introduction When you complete your learning path, you can make it available to other Group Coordinators to view and assign to their learners. How to To make your learning path available to other Group Coordinators, follow the steps below. Step 1 2 3 Action Access the Learning Resource Tools page. Locate the learning path you want to make accessible to other Group Coordinators. Click the Properties link. 4 Result The learning path displays in the Learning Path Editor. Click the click here when complete link. Result The following option displays. 5 6 Select the Yes, make my structure available to everyone in my account checkbox. Click the Submit button. 89 Viewing Courseware Introduction You can view PLATO courseware via the Learning Resource Tools. How to To view PLATO courseware, follow the steps below. Step 1 2 3 Action Click the learning resource tools link. Locate the curriculum that contains the activity you want to run. Continue to click the button until you reach the activity level ( ) as shown below. Activity Level 4 Click the (Run) link. Result The courseware launches. 90 Deleting a Learning Path Introduction PLATO Web Learning Network allows you to delete learning paths. Account Coordinators If you are an Account Coordinator, you can delete a customized learning path created by any Group Coordinator(s) in your account. Exceptions You cannot delete a learning path if it has the following characteristics: • Referenced by other learning paths • Available to other Group Coordinators How to To delete a learning path, follow the steps below. Step 1 2 3 Action Access the Learning Resource Tools page. Locate the learning path you want to delete. Click the (Delete) link associated with the learning path. Result The following message displays. 4 Click the OK button to delete the learning path. 91 Exiting Learning Resource Tools Introduction Unlike other areas of PLATO Web Learning Network, you cannot directly log out of PLATO Web Learning Network from the Learning Resource Tools. You must exit the learning resource tools first. How to To exit the learning resource tools, follow the steps below. Step 1 Action Click the exit learning resource tools link from anywhere within the learning resource tools. Result The Administrator Home page displays. From here you can click the log out link and exit PLATO Web Learning Network. 92 Chapter 7 Reports Overview Introduction Group Coordinators can generate and view reports for learners in their group(s) or class(es) using PLATO Web Learning Network. Report options The table below identifies the different types of reports available to you from PLATO Web Learning Network. Report Activity Comprehensive Report Activity Mastery Summary by Progress Report Attendance Report Description Displays a list of individual learner performance data for a specified learning path, including Score, Tries, Time on Task, Completion Date, Mastery Date, Start Date and Last Date for each learner. Displays a summary of individual learner progress related to the average for a specified learning path, including Number of Modules Mastered, Percent of Modules Mastered, Total Time on Task and Average Module Mastery Time. Note The report lists learners in their groups: those who fall below the average by one standard deviation, those who meet the average within one standard deviation, and those who exceed the average by one standard deviation. Displays attendance information for every learner in the selected group or class, including Session log in, Session log out, Total Time on the System and Proper Logout information. Total Time on the System displays for a given date range and for the duration of the system. Continued on next page 93 Reports Overview, Continued Report options (continued) Option FASTRACK Summary Report Graphic Progress Summary Report Description Displays Initial Grade, Current Grade, Grade Gain and Time on Task information for each FASTRACK study area. Report also lists total time for all study areas. Displays a summary of individual learner progress by assignment, including Number of Modules Mastered, Percent of Modules Mastered, Total Time on Task and Average Module Mastery Time for each learner. Note A bar graph charts Percent Modules Mastered for all assignments selected. Instructional Month Displays a summary of group and individual instructional month usage for a specified date range, Usage Report (Instructional Month including Account, Group, Date Range, User Name, Instructional Month Limit, Total Used, Instructional clients only) Months Used this Period, Usage Dates. Learner Summary Grouped by Class Also displays a summary of users that were deleted or transferred from the group, but used an instructional month within the date range. Displays a summary of learners in each class for the selected group, including Name of Class, Number of Learners Enrolled in the Class, Number of Learners who Logged On to PLATO Web Learning Network for the selected date range; Did not log on for the selected date range, Number of modules mastered by learners for the selected date range, Total number of hours spent logged on for the selected date range, and Average number of modules mastered by learners. Continued on next page 94 Reports Overview, Continued Accessing the Report Selection page To access the Report Selection page, follow the steps below. Step 1 Action Click the reports link from the Navigation panel. Result The Report Selection page displays. Continued on next page 95 Reports Overview, Continued Other reporting PLATO Web Learning Network also provides two others types of reports that options are group specific: • Group Usage report • View Current Users in Session report For more information on these group reports, see the Viewing Group Usage section on page 28 and/or the Viewing Current Users in Session section on page 50 accordingly. In this chapter This chapter includes the following section. Topic Generating Reports 96 See Page 97 Generating Reports Introduction Generate reports to view overall progress and performance of your learners. How to To generate a report, follow the steps below. Step 1 2 3 4 5 Action Access the Report Selection page. Select a group from the Select Group drop-down menu OR select a class from the Select Class drop-down menu. Note If you are generating the Instructional Month Usage report, you must select Group. If you select Class, you will receive an error. Select the type of report you want to generate for the learner. For more information about the different types of reports available, see the Report options section in this chapter on page 93. Click the Send button. Refer to the table below to determine your next step. If… Then… you selected a group report, go to step 7. you selected a class report and go to step 7. the class does not have sections, you selected a class report and go to step 6. the class does have sections, Continued on next page 97 Generating Reports, Continued How to (continued) Step 6 7 Action Select to view the report for all users in the class (i.e., all sections in the class), only users NOT in a section or only users in the section you selected. You can only choose one option for viewing the report. Click the Send button. Note The Class Report Section Selection page only displays for the Activity Comprehensive, Activity Mastery Summary by Progress, FASTRACK Summary and Graphic Progress Summary reports if you select a class that contains sections. Enter the title you want to display at the top of the report on the Report Setup. This page differs slightly if you are generating the Instructional Month Usage report. Continued on next page 98 Generating Reports, Continued How to (continued) Step 8 9 Action Enter a starting and ending date for the dates that will display on the report. Indicate a date range type. The table below identifies your options. Select… Ignore date range …first used the assignment …last used the assignment …mastered the assignment …completed the assignment 10 If you want… a report covering all dates. the Start Date to End Date range to filter assignments by the date the learner first attempted them. the Start Date to End Date range to filter assignments by the date the learner last attempted them. the Start Date to End Date range to filter assignments by the date the learner mastered them. the Start Date to End Date range to filter assignments by the date the learner completed them. Refer to the table below to determine your next step. If you selected… Activity Comprehensive report, any other kind of report, 11 Then… indicate the level of detail you want for the report: Summary or Detailed. Go to step 11. go to step 11. Indicate which learners you want to be included in the report by selecting the checkbox associated with the learner’s name. Continued on next page 99 Generating Reports, Continued How to (continued) Step 12 Action Indicate which assignments you want to be included in the report by selecting the checkbox associated with the assignment. Note If you want to run a report on all class assignments, select the Report on all class assignments option. The Report on all assignments option allows you to report on individual assignment(s) for learner(s) in the class. 13 Result If you chose to view an Activity Comprehensive report, you see a confirmation page listing the name(s) of the learner(s) who will appear in this report, and an estimated number of printed pages. Click the Send button. Result The report displays based on your selections. Continued on next page 100 Generating Reports, Continued Report examples The following is an example of the Detailed Activity Comprehensive Report. Continued on next page 101 Generating Reports, Continued Report examples (continued) The following is an example of the Summary Activity Comprehensive Report. The following is an example of the Attendance report Continued on next page 102 Generating Reports, Continued Report examples (continued) The following is an example of the Activity Mastery Summary by Progress Report. The following is an example the FASTRACK Summary Report. Continued on next page 103 Generating Reports, Continued Report examples (continued) The following is an example of the Graphic Progress Summary Report. The following is an example of the Instructional Month Usage Report. The following is an example of the Learner Summary Grouped By Class report. Continued on next page 104 Generating Reports, Continued Printing reports You can print each report you generate. To do so, follow the steps below. Note If you print a report, make sure the paper layout setting for your printer is set to Landscape. If you need more information on printer settings and paper orientation for your Internet browser, refer to your browser's online Help, support system or user manual. Step 1 2 Action Generate the report. Select your browser's Print button. 105 Fields and Descriptions Create or Edit Group page The table below identifies the fields on the Create or Edit Group page. Field Group Name Description Identifies a set of users within an account. You can assign courseware to all the members of a group. The group name must be unique within the account. Indicates whether you want learners to self-enroll in his Allow users to self-enroll in this or her group. Group Coordinators can give learners a group name and a self-enroll password, so learners can Group create their own PLATO names and personal passwords. Self-enroll Indicates the password a learner must enter to self-enroll Password into PLATO Web Learning Network. The self-enroll password is case-sensitive and must be at least eight characters in length. Note The self-enroll password is necessary for learners to enroll by themselves. Group Coordinators can give learners a group name and self-enroll passwords so learners can create their own PLATO names and personal passwords. Indicates whether you want this group’s activation and Use account expiration dates to be the same as those of the account’s activation and expiration dates dates. Selecting the Use account activation and expiration dates option overrides any activation and expiration dates that you select from the drop-down menus. You must select either an activation and expiration date or select the account activation and expiration dates. Group Activation Allows you to identify the date on which you want users Date in this Group to start using the PLATO Web Learning Network. The group activation date defaults. You must select either an activation and expiration date or select the account activation and expiration dates. Note The activation and expiration dates you select must be within the account date range. Continued on next page 107 Fields and Descriptions, Continued Create or Edit Group page (continued) Field Description Group Expiration Date Allows you to identify the date on which you want users in this Group to stop using the PLATO Web Learning Network. The group expiration date defaults. You must select either an activation and expiration date or select the account activation and expiration dates. Default Audio Preference Limit Instructional Month Usage (Instructional Month clients only) Maximum Number of Instructional Months (Instructional Month clients only) Number of Instructional Months Used (Instructional Month clients only) Note The activation and expiration dates you select must be within the account date range. Allows you to determine whether audio is available for selected courseware. The audio option you select here defaults to any new learners you create in this group. However, you can change the audio option for individual learners in the group when you create a user or edit a user. You can modify your audio option at any time. Note Currently, the courseware audio option only affects the Math Fundamentals and the Writing Series. Indicates whether you want to limit instructional month usage for learners in the group. Allows you to enter the maximum number of instructional months for this group. This field is disabled unless you select the Limit Instructional Month Usage checkbox. Displays the number of instructional months used by this group. Continued on next page 108 Fields and Descriptions, Continued Create or Edit Group page (continued) Field Allow maximum number of concurrent PLATO users for this Service (Concurrent User Clients only) Set number of concurrent PLATO users allowed for this Service (Concurrent User Clients only) PLATO LINK School Delete Password Description Displays the number of concurrent workstations allowed to run courseware for each PLATO Web Learning Network service (e.g., PLATO Simulated Test, PLATO LINK) for which you have licenses. Indicates the number of PLATO users allowed to be logged in at the same time for each PLATO Web Learning Network service (e.g., PLATO Simulated Test, PLATO LINK) for which you have licenses. Allows you to select the PLATO LINK school with which you want to associate the group. Any students in this group will be created in the corresponding school in PLATO LINK. Displays the delete password required to delete a group. If, in the future, you choose to delete this group, you will need to enter this password. Only the Account Administrator can change the delete password for a group. Notes Once the Group Coordinator initially sets the delete password, it can only be viewed or changed by the Account Coordinator. If you ever want to delete this group, you will need to know the Delete Password. This field does not display on the Edit Group page. Continued on next page 109 Fields and Descriptions, Continued Create a New User, Copy User or Edit User Information page The table below identifies the fields on the Create a New User, Copy User or Edit User Information page. Field PLATO Name Member of Group Role First Name Middle Name Last Name Email Address Use Group Activation Date Activation Date Description Identifies the name that a user needs to log into PLATO Web Learning Network. This name identifies learners and Group Coordinators as PLATO Web Learning Network users. This name must be unique within the group. Defaults to an existing group. You can select a different group or accept the default. Identifies whether a user is a Group Coordinator or a Learner. The role you choose for learners determines whether they log into the Administrator Edition (Group Coordinator) or Learner Edition (Learner) of PLATO Web Learning Network. Enter the learner’s first name. Enter the learner’s middle name. Enter the learner’s last name. Identifies this learner’s email address. The email address is then stored with the other learner information. Indicates whether you want this user’s activation date to be the same as the activation date for the group in which you are creating him or her. This option is selected by default. You must select either an activation and expiration date or use the Group Activation date. Allows you to determine the date on which you want this learner to start using PLATO Web Learning Network. The group activation date defaults. You must select either an activation and expiration date or use the Group Activation date. Note The activation and expiration dates you select must be within the group date range. Continued on next page 110 Fields and Descriptions, Continued Create a New User, Copy User or Edit User Information page (continued) Field Expiration Date Limit Instructional Month Usage (Instructional Month clients only) Maximum Number of Instructional Months (Instructional Month clients only) Number of Instructional Months Used (Instructional Month clients only) Audio Preference Disable this user’s account Description Allows you to determine the date on which you want this learner to stop using PLATO Web Learning Network. The group expiration date defaults. You must select either an activation and expiration date or use the Group Activation date. Note The activation and expiration dates you select must be within the group date range. Indicates whether you want to limit instructional month usage for this learner. Allows you to enter the maximum number of instructional months for this learner. This field is disabled unless you select the Limit Instructional Month Usage checkbox. Displays the number of instructional months used by this learner. Allows you to determine whether audio is available for selected courseware. You determined the default audio option on the Create Group page. However, you can change the audio option for individual learners in the group here. You can modify your audio option at any time. Currently, the courseware audio option only affects Math Fundamentals and the Writing Series. Allows you to deactivate a user at any time. This option provides you with more control over your users without having to delete them from the system. Continued on next page 111 Fields and Descriptions, Continued Create a New User, Copy User or Edit User Information page (continued) Field Password Description Allows you to determine the user’s password needed to log in to PLATO Web Learning Network. If you leave this field blank, the user can create his or her own password. Retype Password PST Site Key PLATO LINK User Type Performance Review page Note This password should be different from the self-enroll password you created for users to self-enroll in this group. Allows you to reenter your password to confirm it. PLATO Simulated Test system customers only. PLATO LINK customers only. The table below identifies the fields on the Performance Review page. Field First Access Last Access Time on Task Number of Tries Description Displays the first date and time the learner exited the activity. First access does not track actual time spent on an activity. Displays the last date and time the learner accessed the activity. Last access does not track actual time spent on an activity. Totals the time a learner spends in all of the activities for a level. Displays the total number of times a learner accessed the activity. This number is system generated and cannot be modified. Continued on next page 112 Fields and Descriptions, Continued Performance Review page (continued) Field Lock Tries Reset Lock Tries Score Lock Status ( ) Exempt Status ( ) Mastered Status ( ) Completion Status Description Displays the number of times a learner accesses an activity after the instructor resets it. You can reset this number using the Reset Lock Tries function. Allows an instructor to set the Lock Tries field to zero if a learner needs additional attempts to master an activity. Displays activities, drills and practice scores for reporting purposes. Indicates whether an activity is locked. When an activity is locked, a learner cannot run it. A mastery test locks itself each time the learner runs the test whether they pass or fail it. A learner can unlock a mastery test by rerunning the tutorial. Assessment tests lock themselves when they are complete. An administrator can unlock the test by removing the checkmark. Indicates whether a learner is exempt from this activity. A checkmark also displays if a learner is excused from a particular activity based on performance in an assessment test. Indicates whether a learner has mastered this activity. Indicate the learner’s level of completion. An empty circle ( ) indicates that the learner has not yet started this activity. A half-filled circle ( ) indicates that the learner started, but did not complete the activity. A filled circle ( ) indicates the learner completed the activity. Continued on next page 113 Fields and Descriptions, Continued User Attendance Information page The table below identifies the fields that display on the User Attendance Information page. Field Total Time on System Session In Out Proper Logout Description Displays the total time the user has been on PLATO Web Learning Network (hours:minutes:seconds) Displays the session number that creates each time the user logs into the system. Displays the date and time the user logged in. Displays the date and time the user logged out. Indicates whether the user’s logout was proper or not. If the user selected the logout option from the navigation panel, the log out was proper. If the user left PLATO Web Learning Network by some other means, the logout was not proper. Tip 114 If you see that a user is logging out improperly, warn the user that some of his or her data may be lost. Index A about this document, 1 access setting Class Coordinator, 32 to learning paths for Group Coordinators, 89 accessing Class Tools page, 31 curriculum guides, 1 Group Tools page, 15 Learning Resource Tools, 69 online Help, 11 Performance Review page, 65 PLATO Web Learning Network, 5 Report Selection page, 95 account cookies, 5 coordinator, 4 number, 4 set up, 4 account subscriptions, 28 ActiveX, 10 activities assiging prerequisites to, 84 assignable, 25 assigning to groups, 25 changing hierarchy in a learning path, 88 creating prerequisite, 83 defined, 71 deleting from a learning path, 82 moving in a learning path, 87 prerequisite, 83 reordering in a learning path, 87 unlocking, 67 Activity Comprehensive Report defined, 93 example, 101, 102 activity levels, 65 Activity Mastery Summary by Progress report defined, 93 Activity Mastery Summary by Progress Report example, 103 adding a learning path to a learning path, 79 course level assessments to learning paths, 86 offline activities to a learning path, 80 PLATO Library of Learning Resources to a learning path, 78 prerequisites to a learning path, 83 sections to classes, 35 users to a class, 55 users to sections, 55 web activities to a learning path, 81 Administrator Home, 7 navigation panel, 7 assessments maintaining, 85 assigning activities to groups, 25 assignments to classes, 38 assignments to groups, 25 prerequisites to activities, 84 assignments assigning to a class, 38 assigning to groups, 25 assigning to learners, 49 changing, 57 rearranging, 26, 39 removing, 27, 39 types, 25, 38 viewing for a class, 38 viewing learner status of, 60 assumptions, 1 attendance viewing learner, 59 Attendance report, 93 available activities, 25 C cautions deleting users, 64 changing assignments, 57 hierarchy of learning path activities, 88 115 passwords, 52 scores, 67 Class Assignments page, 38 Class Coordinator access, 32 editing, 34 Class Tools page, 31 classes adding sections, 35 adding users, 55 creating, 32 creating users, 44 deleting, 37 deleting sections, 36 deleting users from, 64 editing assignments, 38 editing name, 34 renaming sections, 36 requirements, 32 viewing assignments for, 38 viewing members, 35 completion types, 76 cookies, 5 Copy User page fields, 110 copying learning paths, 77 user information, 54 course level assessments adding to learning paths, 86 managing, 85 modules, 85 courses, 71 courseware running, 90 Create a New User in Class page, 44 Create a New User in Group page, 43 Create a New User page fields, 110 Create Group page, 17 fields, 107 creating class sections, 35 classes, 32 groups, 17 learning paths, 74 prerequisite activities, 83 116 users in classes, 44 users in groups, 42 Current Users in Session page, 50 Current Users in Session Report example, 50 curriculum, 71 curriculum guides accessing, 1 D deactivating users, 61 Delete Group page, 23 deleting activities from a learning path, 82 class sections, 36 classes, 37 groups, 22, 23 learning paths, 91 users, 64 users from class only, 64 downloading plugins, 10 E Edit Class page, 33 Edit Group Information page, 20 Edit Group page, 19 fields, 107 Edit User Information page, 53 fields, 110 editing class assignment, 38 Class Coordinator access, 34 class name, 34 group information, 19 user information, 52 edition learner, 1 email, 8 examples Activity Comprehensive Report, 101, 102 Activity Mastery Summary by Progress Report, 103 Current Users in Session Report, 50 FASTRACK Summary Report, 103 Graphic Progress Summary Report, 104 exceptions to deleting learning paths, 91 exiting Learning Resource Tools, 92 F FASTRACK Summary Report defined, 94 example, 103 fields Copy User page, 110 Create a New User page, 110 Create Group page, 107 Edit Group page, 107 Edit User Information page, 110 Review Performance page, 112 User Attendance Information page, 114 first access, 112 G generating reports, 97 Graphic Progress Summary Report defined, 94 example, 104 Group Coordinator Home page, 7 logging in, 4 setting access, 21 Group Coordinator Access page, 21 Group Coordinators making learning paths available to, 89 Group Tools page, 15 groups access to, 21 assigning activities, 25 assignments, 25 creating, 17 creating users, 42 deleting, 22 editing information, 19 moving users, 62 usage report, 28 viewing members, 24 H help, 8 Help using, 11 I icons Learning Resource Tree, 72 installing plugins, 10 Instructional Month Usage report, 94 instructional months, 13 internet options, 10 J JavaScript, 10 L last access, 112 Learner Edition, 1 Learner Summary Grouped By Class report, 94 learners. See also users assigning assignments, 49 logins, 4 reviewing performance, 65 rights, 4 viewing progress, 60 Learning Path Editor, 78 learning paths adding a learning path to a learning path, 79 adding course level assessments, 86 adding offline activities, 80 adding PLATO Library of Learning Resources, 78 adding prerequisite activities, 83 adding web activities, 81 changing hierarchy of activities, 88 copying, 77 creating, 74 deleting, 91 deleting activities from, 82 levels, 71 making available to Group Coordinators, 89 moving activities, 87 reordering activities, 87 Learning Resource Tools 117 accessing, 69 exiting, 92 hierarchy of levels, 71 icons, 72 navigating, 72 page contents, 70 restrictions, 70 levels learning paths, 71 locating curriculum guides, 1 lock tries, 112 resetting, 67 log out, 8 logging in as Group Coordinator, 4 first time, 5 Login page, 6 M maintaining assessments, 85 managing assessments, 85 mastery types, 75 members viewing, 24 modifying passwords, 52 modules course level assessments, 85 defined, 71 moving learning path activities, 87 users between groups, 62 N navigating Learning Resource Tools, 72 navigation panel, 8 contacting PLATO Support, 8 help, 8 log out, 8 number of tries, 112 O offline activities 118 adding to a learning path, 80 options, 10 navigation panel, 8 reports, 28, 50, 93 P pages Administrator Home, 7 Class Assignments, 38 Class Tools, 31 Create a New User in Class, 44 Create a New User in Group, 43 Create Group, 17 Current Users in Session, 50 Delete Group, 23 Edit Class, 33 Edit Group, 19 Edit Group Information, 20 Edit User Information, 53 Group Assignment, 25 Group Coordinator Access, 21 Group Tools, 15 Login, 6 Report Setup, 97 Review Performance, 112 User Assignments, 49 User Attendance Information, 60 passwords changing, 52 resetting, 59 performance, 65 user, 65 Performance Review page accessing, 65 PLATO Library of Learning Resources adding to a learning path, 78 PLATO Support contacting, 8 PLATO Web Learning Network accessing, 5 account number, 4 URL, 4 plugins downloading, 10 installing, 10 preferences, 10 prerequisite creating activities, 83 prerequisites adding to a learning path, 83 assigning to activities, 84 printing reports, 105 progress learner, 60 R rearranging assignments, 26, 39 removing assignments, 27 renaming class sections, 36 reordering learning path activities, 87 Report Selection page accessing, 95 Report Setup page, 97 reports Activity Comprehensive, 93 Activity Mastery Summary by Progress, 93 Attendance, 93 FASTRACK Summary, 94 generating, 97 Graphic Progress Summary, 94 Group Usage, 28 Instructional Month Usage, 94 Learner Summary Group By Class, 94 printing, 105 types, 28, 50, 93 users in session, 50 reset lock tries, 112 resetting lock tries, 67 user passwords, 59 restrictions Learning Resource Tools, 70 Review Performance page, 112 reviewing learner attendance, 59 learner performance, 65 rights Group Coordinator, 4 learners, 4 running courseware, 90 S score, 112 scores changing, 67 sections adding to classes, 35 adding users to, 55 deleting, 36 renaming, 36 setting Class Coordinator access, 32 Group Coordinator access, 21 status of assignments, 60 subscriptions, 28 Support, 8 T time on task, 112 types of assignments, 25 reports, 28, 50, 93 U unlocking activities, 67 update assignments, 27, 39 usage group report, 28 User Assignments page, 49 User Attendance Information page, 60 fields, 114 user guides, 8 users. See also learners adding to a class, 55 adding to sections, 55 attendance, 59 changing assignments, 57 copying information, 54 creating in classes, 44 creating in groups, 42 deactivating, 61 119 deleting, 64 deleting from class only, 64 editing information, 52 Group Coordinators, 4 in session, 50 moving between groups, 62 performance, 65 resetting passwords, 59 using online Help, 11 V viewing 120 assignments for a class, 38 class members, 35 courseware, 90 current users in session, 50 group members, 24 group usage, 28 learner progress, 60 reports, 97 W web activities adding to a learning path, 81 www.platosupport.plato.com, 8 ® PLATO is a registered trademark of PLATO Learning, Inc. All rights reserved. All company names and products are trademarks or registered trademarks of their respective holders. Printed in the United States of America. P/N97700103C - PLATO Web Learning Network User’s Guide