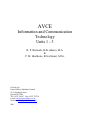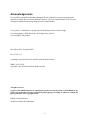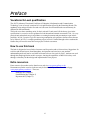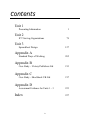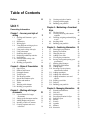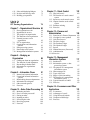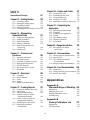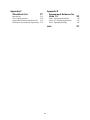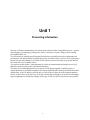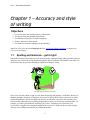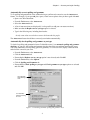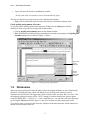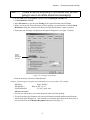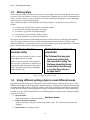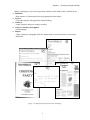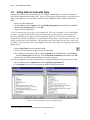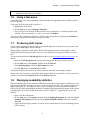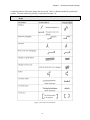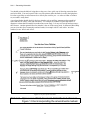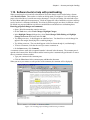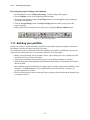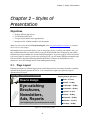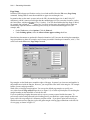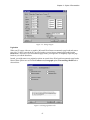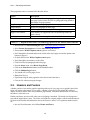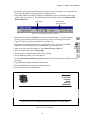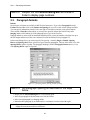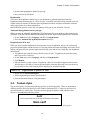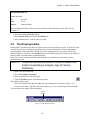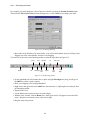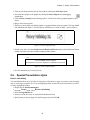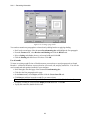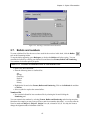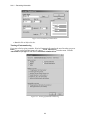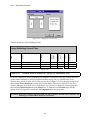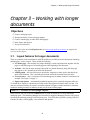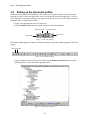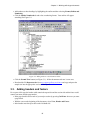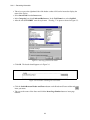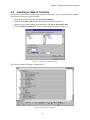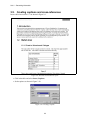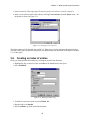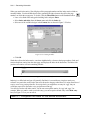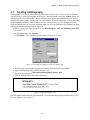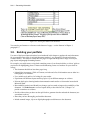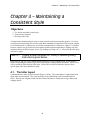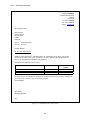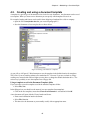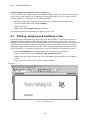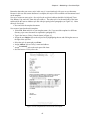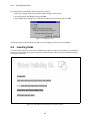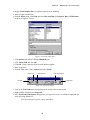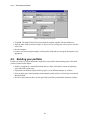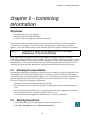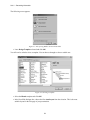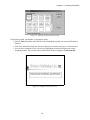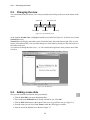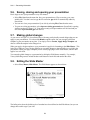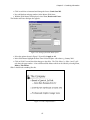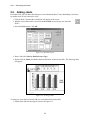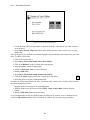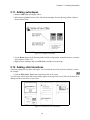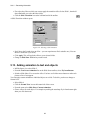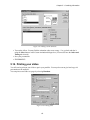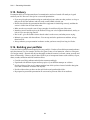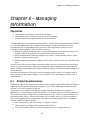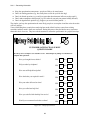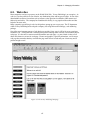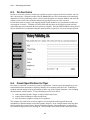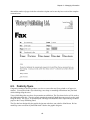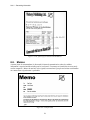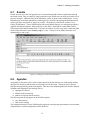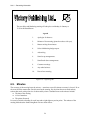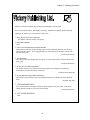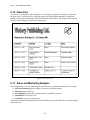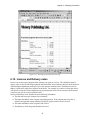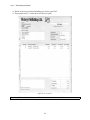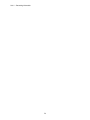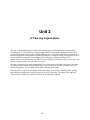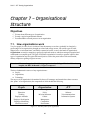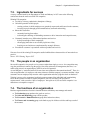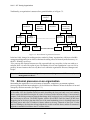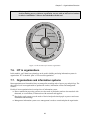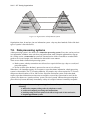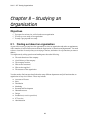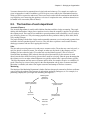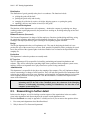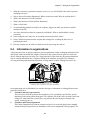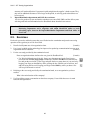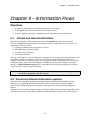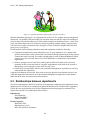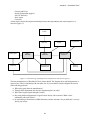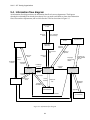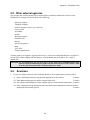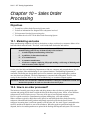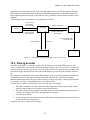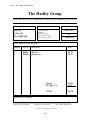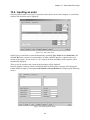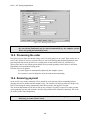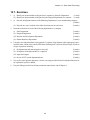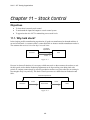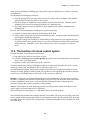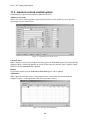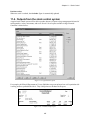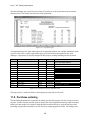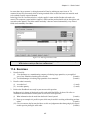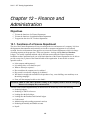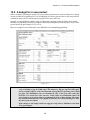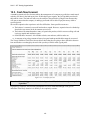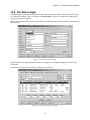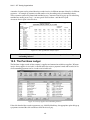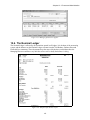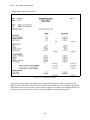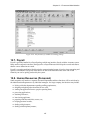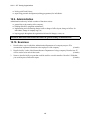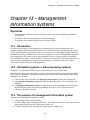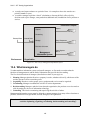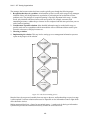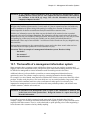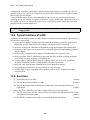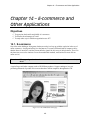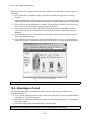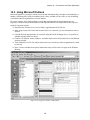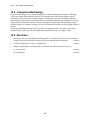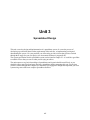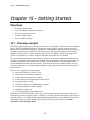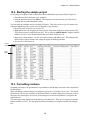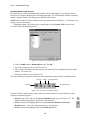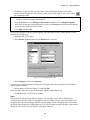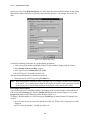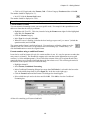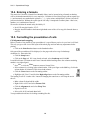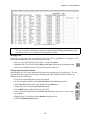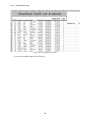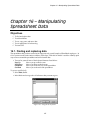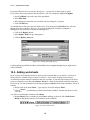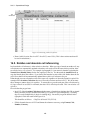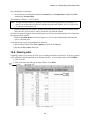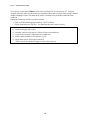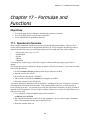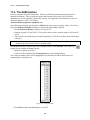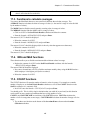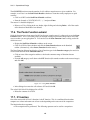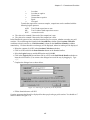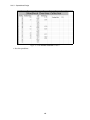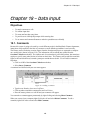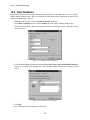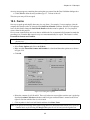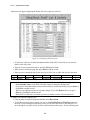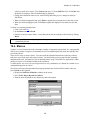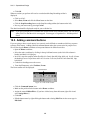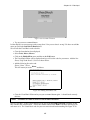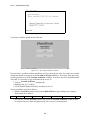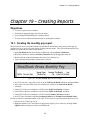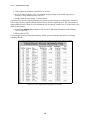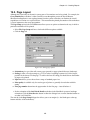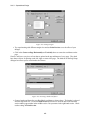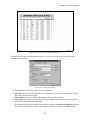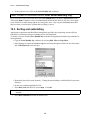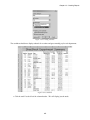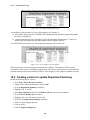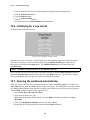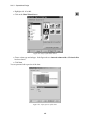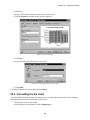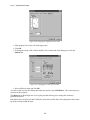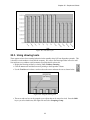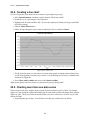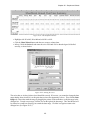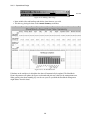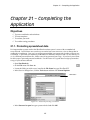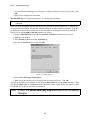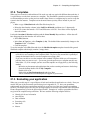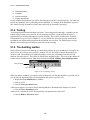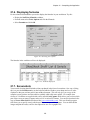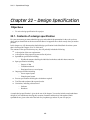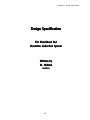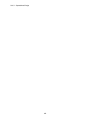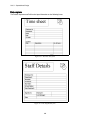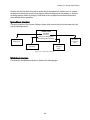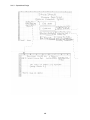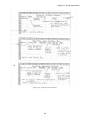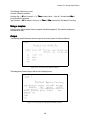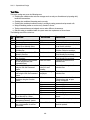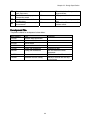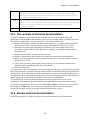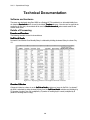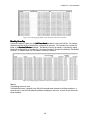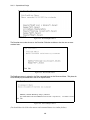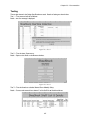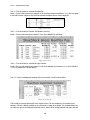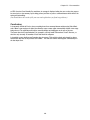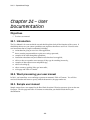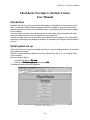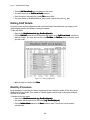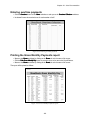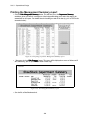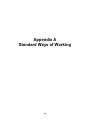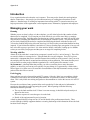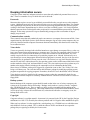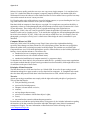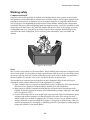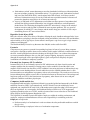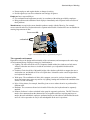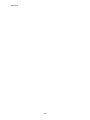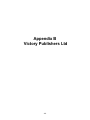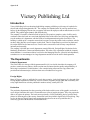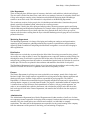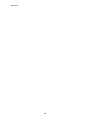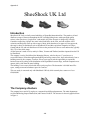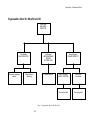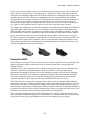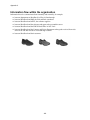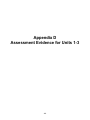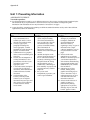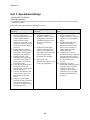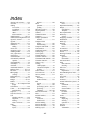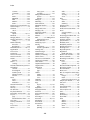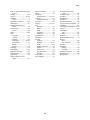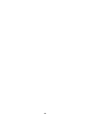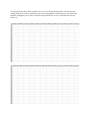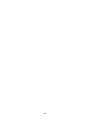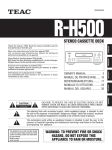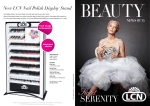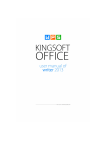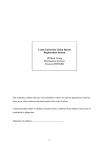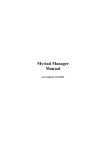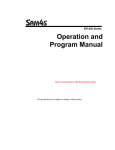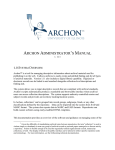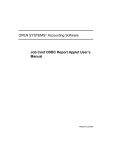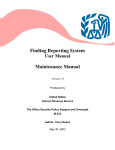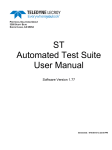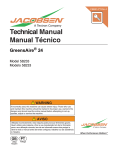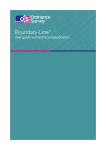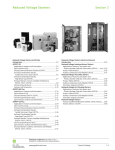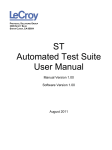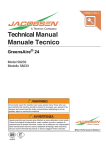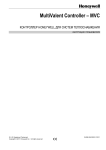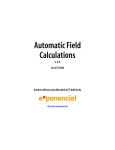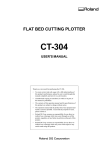Download Unit 1
Transcript
AVCE Information and Communication Technology Units 1 - 3 R. P. Richards, B.Sc.(Hons), M.A. & P. M. Heathcote, B.Sc.(Hons), M.Sc. Published by Payne-Gallway Publishers Limited 26-28 Northgate Street Ipswich IP1 3DB Tel: 01473 251097 Fax: 01473 232758 E-mail: [email protected] Web site: www.payne-gallway.co.uk 2001 Acknowledgements We would like to thank Nick Burridge, Managing Director of Merrell, for answering innumerable questions to explain how a footwear distributor operates. The case study ShoeShock is based on the concepts he explained while being changed in most essential details. Cover picture © ‘Island Sunset’ reproduced with the kind permission of James Judge Cover photography © Mike Kwasniak, 160 Sidegate Lane, Ipswich Cover design by Tony Burton First edition 2001. Reprinted 2002. 10 9 8 7 6 5 4 3 2 A catalogue entry for this book is available from the British Library. ISBN 1 903112 29 X Copyright © R.P. Richards and P.M. Heathcote 2001 All rights reserved No part of this publication may be reproduced, stored in a retrieval system, or transmitted in any form or by any means, electronic, mechanical, photocopying, recording, or otherwise, without the prior permission of the copyright owner. Printed in Great Britain by W.M.Print, Walsall, West Midlands ii Preface Vocational A Level qualification The AVCE (Advanced Vocational Certificate of Education) in Information and Communication Technology is one of several vocational A Level qualifications offered by the Examining Boards. The mandatory units and specification for each one is the same for all Boards but the assessment may be different for different Boards. This book covers three mandatory units for the 6-unit and 12-unit award. All the theory given in the specifications is covered, as well as guidance for both internal and external assessments. Unit 1 is a very practical unit and students are given guidance on creating documents and presentations to put in their portfolios. In Unit 2, practice is given in answering examination-style questions similar to those that are set by Edexcel. In Unit 3, a sample spreadsheet project in Excel is worked through to show students the features they will need to create their own projects for their assessment. How to use this book The book is designed to be used in the classroom, and for practice and revision sessions. Suggestions for activities and discussions are found throughout, and questions and exercises to test students’ understanding and recall can be used either as homework or as class work. In Unit 3, students can work through the sample application at their own pace, learning the capabilities of MS Excel as they work through, so that they can then design and implement their own projects. Extra resources Extra resources for teachers can be found on our web site www.payne-gallway.co.uk. Documents used in the exercises in the text may be downloaded by students from the web page www.payne-gallway.co.uk/avce. These are: Draftcopy.doc (Chapter 1) Paraformatting.doc (Chapter 2) Reporttext.doc (Chapter 3) iii Contents Unit 1 Presenting Information 1 Unit 2 ICT Serving Organisations 79 Unit 3 Spreadsheet Design 127 Appendix A Standard Ways of Working 205 Appendix B Case Study – Victory Publishers Ltd 213 Appendix C Case Study – ShoeShock UK Ltd 217 Appendix D Assessment Evidence for Units 1 – 3 Index 223 227 iv Table of Contents Preface iii 3.6. 3.7. 3.8. Unit 1 Presenting Information Chapter 1 – Accuracy and style of writing 4.1. 4.2. 2 4.3. 13 14 Chapter 2 – Styles of Presentation 1.1. 15 2.1. 2.2. 2.3. 2.4. 2.5. 2.6. Page Layout Headers and Footers Paragraph formats Textual styles The Drawing toolbar Special Presentation styles 2.7. Bullets and numbers 2.8. Tables 2.9. Working with columns 2.10. Building your portfolio Chapter 3 – Working with longer documents 3.1. 3.2. 3.3. 3.4. 3.5. Layout features for longer documents Setting up the document outline Adding headers and footers Inserting a Table of Contents Creating captions and crossreferences 39 41 42 Chapter 4 – Maintaining a Consistent Style 43 1 Spelling and Grammar – get it right! 1.2. Dictionaries 1.3. Writing Style 1.4. Using different writing styles to meet different needs 1.5. Using tools to help with style 1.6. Using a thesaurus 1.7. Producing draft copies 1.8. Displaying readability statistics 1.9. Proofreading 1.10. Software tools to help with proofreading 1.11. Building your portfolio Creating an index of entries Creating a bibliography Building your portfolio 2 4 6 4.4. 4.5. The letter layout Creating and using a document template Defining, assigning and modifying a style Inserting fields Building your portfolio Chapter 5 – Combining Information 6 8 9 9 9 10 5.1. 5.2. 5.3. 5.4. 5.5. 5.6. 5.7. 5.8. 5.9. 5.10. 15 18 20 21 23 25 27 29 31 31 5.11. 5.12. 5.13. 5.14. 5.15. 5.16. Planning the presentation Starting PowerPoint Changing the view Adding a new slide Viewing the presentation Saving, closing and opening your presentation Making global changes Editing the Slide Master Adding charts Inserting Clip Art pictures, animation and sound Adding autoshapes Adding slide transitions Adding animation to text and objects Printing your slides Delivery Building your portfolio Chapter 6 – Managing Information 6.1. 6.2. 6.3. 6.4. 6.5. 6.6. 6.7. 6.8. 6.9. 6.10. 33 33 34 35 37 38 v Printed Questionnaires Web sites On-line forms Faxed Specification for flyer Publicity flyers Memos E-mails Agendas Minutes Itineraries 43 45 46 48 50 51 51 51 54 54 55 56 56 56 58 59 61 61 62 63 64 64 65 65 67 68 68 69 70 71 71 72 74 6.11. Sales and Marketing Budgets 6.12. Invoices and Delivery notes 6.13. Building your portfolio 74 75 77 Chapter 11 – Stock Control 11.1. Why hold stock? 11.2. The function of a stock control system 11.3. Inputs to a stock control system 11.4. Outputs from the stock control system 11.5. Purchase ordering 11.6. Exercises Unit 2 ICT Serving Organisations 79 Chapter 7 – Organisational Structure 80 7.1. 7.2. 7.3. 7.4. 7.5. How organisations work Ingredients for success The people in an organisation The functions of an organisation External pressures on an organisation 7.6. ICT in organisations 7.7. Organisations and information systems 7.8. Data processing systems 7.9. Knowledge work systems 7.10. Management information systems Chapter 8 – Studying an Organisation 8.1. 8.2. 8.3. 8.4. 8.5. Finding out about an organisation The function of each department Researching in further detail Information in organisations Exercises Chapter 9 – Information Flows 9.1. 9.2. 9.3. 9.4. 9.5. 9.6. Internal and external information Formal and informal information systems Relationships between departments Information flow diagram Other external agencies Exercises 80 81 81 81 Chapter 12 – Finance and Administration 12.1. Functions of a Finance Department 12.2. A budget for a new product 12.3. Cash flow forecast 12.4. The Sales Ledger 12.5. The Purchase Ledger 12.6. The Nominal Ledger 12.7. Payroll 12.8. Human Resources (Personnel) 12.9. Administration 12.10.Exercises 82 83 83 84 85 85 Chapter 13 – Management Information Systems 86 86 87 88 89 90 13.1. Introduction 13.2. Information systems v. data processing systems 13.3. The purpose of a management information system 13.4. What managers do 13.5. Types of decision 13.6. Stages of decision-making 13.7. The benefits of a management information system 13.8. Typical functions of a MIS 13.9. Exercises 91 91 91 92 94 95 95 Marketing and sales How is an order processed? Placing an order Inputting an order Processing the order Receiving payment Exercises 102 103 104 105 106 107 108 108 109 110 111 112 113 115 115 116 116 117 117 117 117 118 119 119 121 122 122 Chapter 14 – E-commerce and Other Applications 123 Chapter 10 – Sales Order Processing 96 10.1. 10.2. 10.3. 10.4. 10.5. 10.6. 10.7. 102 14.1. 14.2. 14.3. 14.4. 14.5. 96 96 97 99 100 100 101 vi E-commerce Advantages of e-mail Using Microsoft Outlook Computer-aided design Exercises 123 124 125 126 126 Chapter 20 – Graphs and Charts Unit 3 Spreadsheet Design 127 Chapter 15 – Getting Started 128 15.1. 15.2. 15.3. 15.4. 15.5. Choosing a project Starting the sample project Formatting numbers Entering a formula Formatting the presentation of cells Chapter 16 – Manipulating Spreadsheet Data 16.1. 16.2. 16.3. 16.4. 16.5. Finding and replacing data Adding worksheets Repositioning data Linking worksheets Relative and absolute cell referencing 16.6. Naming cells Chapter 17 – Formulae and Functions 17.1. 17.2. 17.3. 17.4. 17.5. 17.6. 17.7. Operators in formulae The SUM function Functions to calculate averages MIN and MAX functions COUNT functions The Paste Function wizard IF function Chapter 18 – Data Input 18.1. 18.2. 18.3. 18.4. 18.5. Comments Data Validation Forms Macros Adding command buttons Chapter 19 – Creating Reports 19.1. 19.2. 19.3. 19.4. Creating the monthly pay report Page Layout Sorting and subtotalling Creating a macro to update Department Summary 19.5. Create a routine to print the Management Summary 19.6. Initialising for a new month 19.7. Opening the workbook automatically 20.1. 20.2. 20.3. 20.4. 20.5. 128 129 129 134 134 Creating a bar chart Formatting the bar chart Using drawing tools Creating a line chart Charting more than one data series Chapter 21 – Completing the Application 21.1. 21.2. 21.3. 21.4. 21.5. 21.6. 21.7. 137 137 138 139 139 Protecting spreadsheet data Templates Evaluating your application Testing The Auditing toolbar Displaying formulae Screenshots Chapter 22 – Design Specification 140 141 22.1. The contents of a design specification Chapter 23 – Documentation 143 143 144 145 145 145 146 146 167 167 169 171 172 172 175 175 177 177 178 178 179 179 180 180 192 23.1. Checking the assessment criteria 23.2. Keeping a log 23.3. The contents of technical documentation 23.4. Sample technical documentation 192 192 193 193 Chapter 24 – User Documentation 200 24.1. Introduction 200 24.2. Word processing your user manual 200 24.3. Sample user manual 200 149 149 150 151 153 154 Appendices Appendix A Standard Ways of Working 205 157 157 159 162 Introduction Managing your work Keeping information secure Working safely 164 Appendix B Victory Publishers Ltd 165 166 Introduction The Departments 166 vii 206 206 207 209 213 214 214 Appendix C ShoeShock Ltd Introduction The Company structure Organisation Chart for ShoeShock UK Information flow within the organisation 217 218 218 219 222 Appendix D Assessment Evidence for Units 1-3 223 Unit 1: Presenting Information Unit 2: ICT Serving Organisations Unit 3: Spreadsheet Design 224 225 226 Index viii 227 Unit 1 Presenting Information This unit is all about communicating. We communicate with each other in many different ways – speech, body language, text messaging, writing letters, books, newsletters or reports, filling in forms, making presentations and so on. You will mainly be using Microsoft Word and PowerPoint to create different styles of documents and presentations. You have probably used both these pieces of software before so you’re off to a flying start! But the new tips and techniques you’ll learn will be useful to you not only to help you pass the unit, but also in the career you eventually choose. You can look at other people’s (and organisations’) efforts at communication and judge how well you think they get the message across to the intended audience. The unit is assessed through portfolio work, and you will be putting together six different types of original document or presentation together with a report comparing and evaluating documents from other organisations. As this is largely a practical unit, you will do most of the work at the computer and there are lots of short exercises for you to try out as you work through each chapter. At the end of each chapter longer assignments are included as examples of the type of work you will need to put into your portfolio. 1 Unit 1 – Presenting Information Chapter 1 – Accuracy and style of writing Objectives 9Use tools to check the spelling accuracy of documents 9Use tools to check the grammar in documents 9Use different writing styles for different purposes 9Produce draft copies of documents 9Use manual or electronic techniques for proofreading Note: You will need to download Draftcopy.doc from www.payne-gallway.co.uk/avce to complete the exercises in this chapter. 1.1. Spelling and Grammar – get it right! Getting the content of a document correct is obviously pretty important. People rightly get rather annoyed if they are sent a bill for the wrong amount (though they may not complain if the amount is too little) or if the directions they are given for attending an important meeting are wrong. “He said right, but did he mean left?” Once you’re sure the content is right, you can check the spelling and grammar – and luckily, the days of thumbing through a dictionary are long gone for most of us. Microsoft Word has several ways to check spelling and grammar, and you can choose the options you find most convenient. The main thing is to realise just how important correct spelling and grammar are in any sort of business communication – for example, you’ll have great difficulty in getting a job if your CV has these sorts of mistakes in it! You need to be logged on at a computer running Word (version 97 or 2000) for the rest of this chapter. Then you can try things out instead of just reading about them. 2 Chapter 1 – Accuracy and style of writing Automatically correct spelling and grammar To fix spelling and grammatical errors without having to confirm each correction, use the Autocorrect feature. For example, if you type adn plus a space, AutoCorrect replaces what you have typed with and. • Open a new Word document. • From the Tools menu, select Autocorrect. • Select the Autocorrect tab. • A list of autocorrections are displayed (it is also possible to add your own autocorrections). • Make sure that the Replace text as you type option is selected. • Type in the following text, including the mistakes. the day came when caesar had to return to his home adn his poeple. The Autocorrect feature should have corrected your mistakes automatically. Automatically check spelling and grammar as you type To check for spelling and grammatical errors "behind the scenes," use automatic spelling and grammar checking. As you type, the spelling and grammar checkers check the text and then mark possible errors with wavy underlines (red for spelling, green for grammar). To correct an error, display a shortcut menu and select the correction you want. • From the Tools menu, select Autocorrect. • Click the Autocorrect tab. • Ensure that the Replace text as you type option is not selected, and click OK. • From the Tools menu, select Options. • Click the Spelling and Grammar tab. • Ensure that the Check spelling as you type and Check grammar as you type options are selected and click OK. Turn automatic spell-checking on or off Turn automatic grammar checking on or off Figure 1.1: Controlling automatic spelling and grammar check 3 Unit 1 – Presenting Information • Type in the same text as before, including the mistakes. the day came when caesar had to return to his home adn his poeple. This time you should see green and red wavy lines indicating the mistakes. • Right-click on each mistake and select the correction you want from the shortcut menu. Check spelling and grammar all at once You need to put the spelling mistakes back again now! Either press the Undo button until the mistakes are back, or type the line in again with all the mistakes. • Click the Spelling and Grammar button on the Standard toolbar. • When Word finds a possible spelling or grammatical error, make your changes in the Spelling and Grammar dialogue box as shown in Figure 1.2 below. Add a word to your dictionary Ensure correct dictionary is selected Figure 1.2: Checking spelling and grammar 1.2. Dictionaries When you run the spell checker make sure that you have the English dictionary set as the default rather than the U.S. English dictionary, which will change all your spellings to the American version. Sometimes the spell-checker will suggest that a word is incorrect when you know that it is correct. This often happens with proper names such as ‘AVCE’ (though if you have turned on the option to ignore words in UPPERCASE – see Figure 1.1 – it won’t mark that one). You can add words to the dictionary by clicking the Add button shown in figure 1.2, but do be careful not to add wrongly-spelt words! You can also create a special personal dictionary, additional to the main dictionary, which contains any unusual words you may wish to use. 4 Chapter 1 – Accuracy and style of writing Task 1.1: Create a custom dictionary to hold words that you are going to use in an article about text-messaging. • • • • On the Tools menu, click Options, and then click the Spelling & Grammar tab. Click Dictionaries and New. In the File name box, type the name Texting for the custom dictionary and click Save. Before you can use the custom dictionary to check spelling, you must activate it: In the Custom Dictionaries dialog box, make sure the check box beside the dictionary’s name is selected. • Ensure that your dictionary is displayed on the options dialogue box (see figure 1.3 below). Ensure correct dictionary is selected Figure 1.3: Creating a new dictionary • Enter the text below into a new Word document. Compose your message by using the letter and number keys on your phone. For example: HaPEBday Happy Birthday MkeMyDaSa+! Make my day, say yes ItsOnlEAGAmShO It’s only a game show (add your own text!) • You can now add words to your custom dictionary while you check spelling. • Try spell-checking your document with your new dictionary activated and deactivated from the custom dictionaries dialogue box. Note each time you rerun the spell-check on the same piece of text you must click on the Recheck Document button shown in figure 1.3. 5 Unit 1 – Presenting Information 1.3. Writing Style The test of good writing is whether you can convey to your readers exactly what you intend. You have to be aware of who your audience is likely to be and what type of language they are likely to understand and expect. You don’t want to send your audience to sleep, be patronising, mislead them or even unwittingly cause offence by using the wrong language. Also, consider the purpose of the document. All written products are created for a reason, which can include: to inform (e.g. business letters, memos, instruction manuals) to entertain (e.g. internal newsletters, web pages) to educate (e.g. specialist CD-ROM packages) to persuade (e.g. advertisements, publicity flyers) to collect information (e.g. forms, questionnaires) The purpose of the document and the intended audience will dictate the style of language that should be used. For example a business letter to a client informing them that their payment is overdue would demand a formal style. An internal newsletter, perhaps including a report on the organisation’s Christmas party to entertain the staff use a much more informal approach: Extract from a formal business letter Extract from an internal newsletter In spite of several reminders the invoice for the goods supplied has not been paid. The Christmas Party was great fun as usual and everyone had a wonderful evening. The Chairman showed that he was human after all and obviously a very keen disco dancer in his spare time!!!! Unless we receive payment in full within the next seven days, I shall have no alternative but to pursue this matter through the Courts and a claim will include interest on the outstanding amount and full costs. Figure 1.4: Different styles of writing 1.4. Using different writing styles to meet different needs Organisations produce many types of document, each of which requires a different writing style to meet different needs together with an appropriate document structure. To illustrate the different documents that an organisation might produce, a fictitious company called Victory Publishing, described in Appendix B, is used. Basically Victory Publishing produces a range of educational textbooks for schools and colleges. Examples of some of the documents that Victory Publishing produces together with a description of their styles are listed below. Advertisements Short, bold headlines to attract attention e.g. Half-price Books! Software instruction manuals Facts set out clearly using short sentences and simple words. Use of bullet points, figures and diagrams. Questionnaires for market research 6 Chapter 1 – Accuracy and style of writing Simple, unambiguous, easy to answer questions which are often multiple choice with tick boxes. Reminders Short sentences in informal note form using appropriate abbreviations. Invoices Clear table structure with appropriate column headings. Contracts Longer sentences using more complex wording. Letters to customers and suppliers Formal language. Reports Longer sentences in paragraphs which are organised into a consistent format of sections and subsections. Figure 1.5: Sample documents from Victory Publishing 7 Unit 1 – Presenting Information 1.5. Using tools to help with style Software tools exist to help with writing style. For example in MS Word you can select, customise or create different grammar and writing styles. Figure 1.6 below shows the type of checks you can choose to apply to your document. You can choose between Casual, Standard, Formal, Technical and Custom styles. • Open a new Word document. • On the Tools menu click Options, click the Spelling and grammar tab and then select Casual style from the Writing style box. Click OK. • Type in the following extract1: “Now it is autumn again; the people are all coming back. The recess of summer is over, when holidays are taken, newspapers shrink, history itself seems momentarily to falter and stop. But the papers are thickening and filling again; things seem to be happening; back from Corfu and Sete, Positano and Leningrad, the people are parking their cars and campers in their drives, and opening their diaries, and calling up other people on the telephone. The deckchairs on the beach have been put away, and a weak sun shines on the promenade; there is fresh fighting in Vietnam, while McGovern campaigns ineffectually against Nixon.” • Run the Spell Check from the Standard toolbar. • Note the corrections that it suggests, but do not make them. • Now change the writing style again by selecting Options from the Tools menu. Select Formal from the Writing style box this time. Click the Recheck document button and then click OK. • Run the spell check and note the additional corrections it suggests. You can also customise one of the existing styles by selecting the grammar and style options you want. • On the Tools menu click Options then click the Spelling and grammar tab. • Click Settings and you will see the options available for that particular style. Figure 1.6: Casual and formal writing style default options 1 Bradbury, Malcolm. The History Man, Martin Secker and Warburg 1975 8 Chapter 1 – Accuracy and style of writing Note: You can also create a new style by selecting the custom style of writing and then selecting the grammar and style options you require. 1.6. Using a thesaurus A thesaurus helps you to replace particular words with either more appropriate ones or different ones to prevent repetition. Try this out on the text you typed in section 1.5: • Highlight the word shrink. • On the Tools menu, select Language, Thesaurus. • You will see a list of meanings of the word and a list of synonyms (i.e. words that could be used instead). Click on a synonym e.g. reduce in size and click Replace. You can also find a common synonym for a word by right-clicking the word, pointing to Synonyms on the shortcut menu and then clicking the synonym you want. 1.7. Producing draft copies After you have used the tools discussed above and read through your work on the screen, you may want to print a quick draft copy to check it through. When printing a document in draft quality, Word omits formatting and most of the graphics, which usually makes the document print faster. However, some printers do not support this option, so check first. You can download a document Draftcopy.doc from the web site www.payne-gallway.co.uk/avce to try this out. • Open the file Draftcopy.doc that you have downloaded from the Payne-Gallway web site. • On the Tools menu, click Options, and then click the Print tab. • Under Printing options, select the Draft output check box. • From the File menu, select Print and click OK. The document displayed on your screen will be printed in draft mode with no figures printed. Many printers have economy or draft quality print settings which save time and ink, so look out for these, usually accessed from the Properties button in the Print dialogue box. 1.8. Displaying readability statistics The Flesch Reading Ease index calculates readability based on the average number of syllables per word and the average number of words per sentence. Scores range from 0 to 100. The average writing score is approximately 60 to 70. The higher the score a piece of writing is awarded, the greater the number of people who can readily understand the document. Standard writing approximately equates to the seventh to eighth grade level on the Flesch-Kincaid scale as shown in Figure 1.7. (equivalent to Year 8 in our schools). • Open a new Word document. • On the Tools menu, click Options, and then click the Spelling & grammar tab. Select the Check grammar with spelling check box. Select the Show readability statistics check box, and then click OK. • Type in the following text which is an extract from a contract between Victory Publishing and one of their authors. 9 Unit 1 – Presenting Information The Author shall not during the continuance of this Agreement without the consent of the Publishers publish any abridgement of the work nor shall the Author prepare otherwise than for the Publishers any work which reproduces in identical or similar form any considerable part of the work. • Click the Spelling and Grammar button on the Standard toolbar. When Word finishes checking spelling and grammar it displays information about the reading level of the document (see Figure 1.7 below). Note: This information can be useful if you are asked to write a report of a specified length Figure 1.7: Readability statistics The Reading Ease Score for the passage was only 13.3, which is hardly surprising. The passage could have been written as follows to convey almost the same information. The author must not publish any of this work elsewhere unless the Publisher agrees. • In a new Word document type in the new version and check its Flesch Reading Ease score In this case there is a Flesch Reading Ease score in excess of 50, which means it is much easier to understand. However, legal documents which have to make sure that every detail is spelled out are often very hard to understand. Task 1.2: Select a piece of your own written work. Type it into Word and produce readability statistics. Before you submit assignments try using these tools to test the readability of your work. If a piece of writing intended for the general public scores less than 60, look at it again and simplify it! 1.9. Proofreading The software tools that you have been using to check your documents will not guarantee that there are no errors. To check that your document makes sense, that it is correctly laid out and that the spelling and grammar are correct and consistent you must also proofread it carefully. When a document is proofread it 10 Chapter 1 – Accuracy and style of writing is marked by hand to indicate the changes that are needed. There is a British standard for proofreaders’ symbols. The most commonly used ones are reproduced in figure 1.8. Discussion: Check the last 6 lines. There are two errors (inconsistencies) in them. Can you find them? Figure 1.8: Proof correction marks 11 Unit 1 – Presenting Information You should get into the habit of using these as they are a clear, quick way of showing corrections that need to be made. You need a pencil with a very fine point to make the marks in exactly the right place. It is often a good idea to ask someone else to check your work for you – we often see what we want to see, not what is really there! A good proofreader should check for obvious mistakes such as spelling, grammar and typographical errors and also for clarity, sense and consistency. For example, a section of a report may refer to a diagram or a chart that has actually been taken out at some stage. It is easy to lose track and not remove the reference. Another potential area for mistakes is the use of the wrong word. In Microsoft Word Help you can view their list of commonly-confused words, for example ‘advice’ and ‘advise’ are often confused, as are ‘affect’ and ‘effect’. Figure 1.9: A piece of corrected text Task 1.3: Open a new Word document. Enter the text shown in Figure 1.9 but incorporating the amendments marked. 12 Chapter 1 – Accuracy and style of writing 1.10. Software tools to help with proofreading When several people review and edit a document in Word, the changes can be tracked using a feature called Revision Marks. These marks are similar to editing marks you might use if you were editing on paper as described above, but with some major advantages. First you can change your mind and reverse an edit without making the document messy. Word can capture the edits of numerous reviewers and keep track of each one’s comments individually. Revisions by different people are shown in different colours. By default any proposed additions are shown as underlined text and deletions as strikethrough text. Inserting proposed changes and comments • Open a Word document that contains some text. • On the Tools menu, select Track Changes, Highlight Changes. • In the Highlight Changes dialogue box, select Track Changes While Editing and Highlight Changes on Screen check boxes and click OK. • Try adding some text – it should appear as underlined text. You should see a vertical change line appear in the margin, identifying lines containing changes. • Try deleting some text. The text should appear with a line drawn through it (a strikethrough). • To insert a comment, click after the word you want to comment on. • On the Insert menu, click Comment. A comment reference mark with a sequential number is inserted in the document. The comment pane is opened at the bottom of the Word window and the insertion point is automatically positioned in it next to the new comment reference number. • Type your comment in the comment pane. • Click the Close button in the comment pane and Save the document. When you move your mouse over the position of the comment, the comment will be displayed. Figure 1.10: Tracking proposed changes and inserting a comment 13 Unit 1 – Presenting Information Reviewing the proposed changes and comments • On the View menu select Toolbars, Reviewing. The Reviewing toolbar appears. • Press Ctrl-Home to move to the beginning of the document. • On the Reviewing toolbar click the Next Change button to move through the proposed changes you made to the document. • Click the Accept Change button or the Reject Change button to either accept or reject the proposed changes. • After you have read a comment you can delete it by clicking the Delete Comment button. Figure 1.11: The Reviewing toolbar. 1.11. Building your portfolio Produce one of the six original documents required for your portfolio using the techniques discussed in this chapter to check your accuracy and style of writing. For example write either an instruction leaflet for a machine your parents have difficulty with, such as a video recorder, mobile phone etc. or an instruction leaflet for a new board game: • Before you begin identify who your readers will be – this will help you to use a suitable style and to make sure it is at a level that suits them. • Experiment with different layouts and keep copies of your different attempts as evidence. • Print out draft copies showing hand-written annotation marks and/or revision marks inserted with Microsoft Word. • Run readability statistics and identify any changes you have made to improve the readability of the document. Use Print Screen or a screen capture utility as described in Unit 3, Chapter 7 to provide screenshots as evidence. • Provide evidence that you have run the spell checker, grammar checker and used the thesaurus (use screenshots as above). 14 Chapter 2 – Styles of Presentation Chapter 2 – Styles of Presentation Objectives 9Produce different page layouts 9Use different textual styles 9Use special presentation styles appropriately 9Incorporate lists, columns and tables into documents Note: You will need to download Paraformatting.doc from www.payne-gallway.co.uk/avce to complete the exercises in this chapter. Information has to be presented clearly if you are not going to annoy or confuse your readers. Also, you have to think about what you want to achieve with your document and what will appeal to your readers. Different styles of presentation are used to suit different purposes. If you are trying to sell a new brand of Cola, invite people to send for a pizza or try travelling by rail, you will need a different presentation style from one used in a document informing them that their house is about to be demolished or a new motorway is to be built through an area of outstanding natural beauty. 2.1. Page Layout Different documents use different page layouts to make them easier to read, attract the reader’s attention and make them generally pleasant to look at. You can normally recognise at a glance the type of document from its layout. A one-day communication workshop Coming soon to your area… How to design Bath – 27 June Bristol – 18 May Eye-catching Brochures, Newsletters, Ads, Reports (and anything else you want people to read) Figure 2.1: An advertising leaflet 15 Cambridge – 25 May Colchester – 30 May Ipswich – 6 June Oxford – 18 May Plymouth – 25 May Swindon – 14 June Torquay – 22 May Unit 1 – Presenting Information Page Setup In Microsoft Word page specifications can be viewed and modified from the File menu, Page Setup command. Settings that are most often modified are paper size and margin sizes. In countries that use the metric system (such as the UK), the standard paper size is A4 (210 by 297 millimetres), which is narrower and longer than the standard paper size for some other countries, such as the United Sates, which uses Letter (8.5 by 11 inches). You will often find that the Page Setup in Word, for example, has a default of Letter paper size. You don’t need to worry about this because Word can automatically adjust documents so that they print correctly on a different standard paper size (for example, A4). • On the Tools menu, select Options. Click the Print tab. • Under Printing options, select the Allow A4/letter paper resizing check box. Most business documents are produced in Portrait orientation (‘tall’) but some advertising documentation, large spreadsheets or charts for example, may be better presented in Landscape orientation (‘wide’). This can be set from the File menu, Page Setup command. Figure 2.2: Selecting paper size and orientation Page margins are the blank space around the edges of the page. In general, you insert text and graphics in the printable area inside the margins. However, you can position some items in the margins – for example headers, footers, and page numbers. Word offers several page margin options. You can use the default page margins or specify your own, either from the Page setup dialogue box (see Figure 2.3) or switch to print layout view and drag the margin boundary on the horizontal or vertical ruler bar. If you are producing a lengthy document such as a report, you may want to bind the document. To prevent any text becoming obscured by the binding process you should use a gutter margin to add extra space to the side or top margin of a document you plan to bind. If you plan to print back-to back you should also turn on mirror margins to place the gutter margin on facing pages rather than on the left side of every page, as shown in Figure 2.3. 16 Chapter 2 – Styles of Presentation Figure 2.3: Setting margins Pagination When you fill a page with text or graphics, Microsoft Word inserts an automatic page break and starts a new page. To force a page break at a specific location, you can insert a manual page break from the Insert menu. However, if you insert manual page breaks, you might have to frequently adjust the page breaks as you edit the document. Instead, you might want to set pagination options to control where Word positions automatic page breaks. Most of these options are set from the Format menu, Paragraph option, Line and Page Breaks tab as shown below. Figure 2.4: Setting pagination rules 17 Unit 1 – Presenting Information These pagination rules are summarised in the table below. Option Widow/Orphan control Keep lines together Keep with next Page break before Suppress line numbers Don’t hyphenate Description Prevents the last line of a paragraph being printed at the top of a new page (widow) or the first line of a paragraph being printed at the bottom of a page (orphan). Keep all lines of a paragraph on the same page. Keeps two paragraphs on same page. Forces a page break before a specified paragraph. Line numbers are suppressed if the line numbering feature has been selected. Ensures words are not hyphenated at the end of a line. Task 2.1: Experiment with formatting options as described below. • • • • • • • • • • • • • • Download the file Paraformatting.doc from www.payne-gallway.co.uk/avce Select Format, Paragraph and click the Line and Page Breaks tab. Ensure that the Widow/Orphan control option is not selected. Scroll through the document and note the widow at the top of page two and the orphan at the bottom of page two. Go back and select the Widow/Orphan control option. Scroll through the document to see the effect. Click before the last paragraph on the first page. From the Insert menu, select Break, Page Break. Click on the Print Preview button on the Standard toolbar. Click the Multiple Pages button. You should now see four pages of text. Close Print Preview. Experiment using the other pagination rules shown in the table above. Close the file without saving the changes. 2.2. Headers and Footers A header consists of text and/or graphics appearing at the top of every page; text or graphics placed in a footer will appear at the bottom of every page. A header is typically used to identify the section or chapter in a book, and the footer may contain the page number, a document identification of some kind, the author’s name and so on. Headers and footers are also useful when you are designing a letterhead. The header can incorporate a logo and the organisation’s name. The footer can include the company address (which could alternatively be placed in the header) and information such as the directors’ names, VAT registration number and so on. • In a new Word document, select View, Header and Footer. 18 Chapter 2 – Styles of Presentation • By default you’re placed in the Header area at the top of your current page. If you already have text in your document it will appear dimmed, in light-grey text. • The Header and Footer toolbar is displayed, with buttons to insert various items such as page number, date, time and so on. The only button you’ll need at the moment is Switch between Header and Footer. Page numbers Switch between Header and Footer Figure 2.5: The Header and Footer toolbar • Insert a text box using the Text Box tool from the Drawing toolbar. A cross-hair appears allowing you to make the text box the required size, and you can then type text into it. • Type in a fictitious Company and address – See Figure 2.6. • Select the text and change the font size or typeface if you like. You can use the Line Color tool to remove the border, and the Fill Color tool to shade the box. • Insert some clip art into the header too. Select Insert, Picture, Clip Art. • Select a suitable image and click Insert clip. • Size the image as required and position it in your header. • Use the Line tool to draw a line under the text. • Use the Switch between Header and Footer button in the Header and Footer toolbar to move to the Footer. • Type additional company information in the footer. • Press the Close button to return to the main document. • Save this document as Headandfoot.doc. BYES BOOKS 15 The Road Lexworth Essex M24 6YD 01789 45555 Directors: Y & J K Lanes. Registered in England Company no. 7777 VAT reg. 00900 Figure 2.6: Header and footer 19 Unit 1 – Presenting Information Task 2.2: Reopen the file Paraformatting.doc and create a footer to display page numbers. 2.3. Paragraph formats Indents Several types of indents are available in MS Word to format text. If you select Paragraph from the Format menu and then click on the Indents and spacing tab you will see the various options available. You can specify indentations from the left or the right of selected text and also some special indents. These include a first line indent which, as you may have guessed, indents the first line only and a hanging indent, which indents all of the paragraph text except for the first line. Hanging indents are most useful in numbered and bulleted lists, where the numbers or bullets line up at the left margin and the rest of the text is indented. Look at the bulleted list in paragraph 2.2. In that same dialogue box you can also specify line spacing – normally Single or Double. Spacing Before and Spacing After allows you to leave space between paragraphs. The text in this book is set with Spacing Before equal to 6 points. The paragraph headings, like 2.3. Paragraph formats above, are set with Spacing Before equal to 18 points. Figure 2.7: Specifying indents, spacing and line spacing Task 2.3: Set paragraph spacing as described in the steps below. • • • • Reopen the file Paraformatting.doc if it is not already open. In the first paragraph of this document set a first line indent. In the second paragraph set a hanging indent. Indent the third paragraph by an additional two centimetres from the left and the right. Note: If your ruler is set to inches, select Options from the Tools menu, click on the General tab and change the measurement units to centimetres. 20 Chapter 2 – Styles of Presentation • Set the fourth paragraph to double line spacing. • Save and close the document. Hyphenation You can use the hyphenation feature to give your documents a polished and professional look. Hyphenation helps eliminate gaps or “rivers of white” in justified text and also helps maintain even line lengths in narrow columns. On the other hand, hyphenated words are sometimes awkward to read and many people prefer not to allow hyphenation. Microsoft Word provides several ways to hyphenate all or part of your document. You can: Automatically hyphenate text as you type When you turn on automatic hyphenation, Word automatically inserts hyphens where needed in the document. If you later edit the document and change line breaks, then Word rehyphenates the document. • On the Tools menu, select Language, and then click Hyphenation. • Select the Automatically hyphenate document check box. Hyphenate text all at once When you choose manual hyphenation, Word searches for text to hyphenate, asks you to confirm each proposed optional hyphen, and then inserts it. If you later edit the document and change line breaks, Word displays and prints only the optional hyphens that still fall at the ends of lines. Word does not rehyphenate the document. • To hyphenate part of the document, select the text you want. To hyphenate the entire document, make sure no text is selected. • On the Tools menu, select Language, and then click Hyphenation. • Click Manual. • If Word identifies a word or phrase to hyphenate, either insert an optional hyphen in the location Word proposes, click Yes, or insert an optional hyphen in another part of the word, use the arrow keys or mouse to move the insertion point to that location, and then click Yes. Task 2.4: Hyphenate a piece of text • Reopen the file Paraformatting.doc. • Practise hyphenating the text as described above. • Close the document without saving the changes. 2.4. Textual styles The art of designing, selecting and producing typefaces is called typography. There are thousands of different typefaces and each can have its own variation within that style. A single size and style of a particular typeface is called a font. There are two main groups of typeface, serif, which are more decorative, and sans serif which are plainer. Serif (serifs are the little lines at the top and bottom of the letters) Sans serif Figure 2.8: Examples of serif (e.g. Times New Roman) and sans serif (e.g. Arial) typefaces 21 Unit 1 – Presenting Information Type may be italic, bold or underlined, or in any combination. Other, seldom-used, styles are strikethrough and SMALL CAPS. Sizes of typefaces are measured in different ways, and the point system is used in MS Word. There are 12 points in a pica, and 6 picas in one inch. Another way to emphasise text is to adjust the justification or the alignment. The easiest way to do this is to select the text and use the toolbar buttons to align the text – Left, Right or Centre. The Justify option means that the text is aligned down both margins. Typefaces can also be divided into text or book faces which are used for blocks of text as they are easy to read even when printed quite small, and display faces which are used to attract attention and so are used for headings and titles. In a long document it is vital to be consistent with the typefaces you use for body text (Times New Roman 11pt in this book), chapter headings (Antique Olive 28pt in this book) and so on. Ways to raise or lower text Text in a document is positioned along an invisible horizontal line called the baseline. You can raise or lower text along the baseline by making it subscript or superscript (this text will be smaller than the text around it). • Type the following sentence into a new Word document The formula for water is H2O • Highlight the number 2. • Select Font from the Format menu and click on the Font tab. • Click on the Subscript check box. Now the formula reads The formula for water is H2O • On a new line, type the following equation 22 = 4 • Highlight the second number 2. • Select Font from the Format menu and click on the Font tab. • Click on the Superscript check box and click OK. The equation now looks a bit more sensible! It should say 22 = 4. You can also shift text vertically without changing its size. You specify the number of points by which the text is raised or lowered along the baseline. • Type in the first sentence again. • Select the text to be raised or lowered. • On the Format menu, click Font and then click the Character spacing tab. • In the Position box, click Raised or Lowered. • Experiment with raising and lowering the text by different numbers of points. On-screen text animation Word has a number of built-in text animations which can add visual interest or emphasis to a document. However it is clearly only effective in documents that will be displayed on screen because in a printed document, the animations appear as regular text. For example, animating the title of an e-mail memo would be effective, but animating the headings for a printed report would be completely pointless. • Prepare the following memo in a new Word document that will later be attached to an e-mail. 22 Chapter 2 – Styles of Presentation MEMORANDUM From: Mr Smith To: All staff Date: 2.2.01 Subject: Annual holidays Please note that all holidays for the current year must be booked with my secretary, Miss Peel, by February 15th. • Select the heading MEMORANDUM. • Select Format, Font and click the Text Effects tab. • In the Animations box, click the effect you want. 2.5. The Drawing toolbar In Paragraph 2.2 the Drawing toolbar was used to create text boxes and insert clip art. It can also be used to create lines, arrows, stars, banners and callouts (text used to call attention to pictures and graphics). Existing graphics can be modified by filling with colour, changing the line size, style or colour or by adding a shadow or 3-D effect. The WordArt button on the toolbar adds special effects to text which can then be rotated, sized and fitted to a predefined shape. These effects can be useful for drawing simple diagrams or to add interest to newsletters, posters, letterheads and so on. Task 2.5: Follow the instructions below to create a header and footer incorporating a company logo for Victory Publishing. • Open a new Word document. • Select View, Header and Footer. • Insert some blank lines into the header. • Click the WordArt symbol in the Drawing toolbar. The WordArt gallery opens. • Select your desired effect and press OK. (The top left-hand one was chosen in Figure 2.12.) • A new window opens. Type the name of the company e.g. Victory Publishing Ltd and click OK. You can edit the text using the WordArt toolbar. Format WordArt Figure 2.9: The WordArt toolbar 23 Unit 1 – Presenting Information For example, you could change the colour of the text to black by clicking the Format WordArt button. Then select the Fill and Line Color from the dialogue box, or click Cancel if you change your mind. Figure 2.10: Formatting WordArt • Move and size the WordArt to fit in the header. You can size the WordArt object by clicking it and dragging one of the corner handles, and move it by dragging. You can now use the tools on the Drawing toolbar to create the logo shown in Figure 2.12. Arrow Rotate Line Oval WordArt Rectangle Text Box Clipart Fill Text Color Line Color Line Style Figure 2.11: The Drawing toolbar • On the right-hand side of the header draw a square using the Rectangle tool (keep your finger on the Shift key to draw a perfect square). • Draw an overlapping circle using the Oval tool. • Right-click in the square and select Add Text. Insert the letter V, adjusting the size and style from the Formatting toolbar. • Repeat for the circle. • Use the Arrow tool to draw an arrow across the shapes. • With the arrow selected, click the Rotate tool. Small green circles will appear at each end of the arrow. Drag these to rotate the arrow to the correct angle. • Drag the arrow into position. 24 Chapter 2 – Styles of Presentation • Click on each shape and increase the line width by clicking the Line Style button. • Select the three shapes in the graphic by clicking the Select Objects tool and dragging around them. • Click on Draw, Group from the Drawing toolbar. All the items will be grouped together as one object. • Drag to the correct position. • The logo consists of the text and the graphic, so group both these objects together. The logo should look something like Figure 2.12 but it may be a different size, colour or shape – just be creative! Figure 2.12: The completed header • Switch to the footer (use the Switch between Header and Footer button on the Header and Footer toolbar) and insert a text box with the company address details. Footer Teelmark Business Park, Ipswich, IT64 8PW Tel: 01473 888999 Fax: 01473 444555 A trading division of Pelon Ltd. Registration no. 66667667 VAT Reg. 8978 Figure 2.13: The completed footer • Save this document as Victoryheader.doc. 2.6. Special Presentation styles Borders and shading You can add a border to any or all sides of each page in a document, to pages in a section, to the first page only, or to all pages except the first. You can add page borders in many line styles and colours, as well as a variety of graphical borders. • Reopen the file Paraformatting.doc. • From the Format menu, select Borders and Shading. • Select the Page Border tab. • Select one of the line styles or artwork from the Art selection. • Specify that you want to apply it to the first page only and click OK. 25 Unit 1 – Presenting Information Figure 2.14: Creating a page border You can draw attention to paragraphs or selected text by adding borders or applying shading. • Scroll to the second page of the document Paraformatting.doc and highlight the first paragraph. • From the Format menu, select Borders and Shading and click the Borders tab. • Select a Setting and a Style, choose a colour and width and click OK. • Click the Shading tab and select a fill colour. Click OK. Use of sounds To insert an existing sound file into a Word document, you must have a sound program such as Sound Recorder – a Microsoft Windows accessory that lets you record, edit, and play sound files. You will also need a sound card and speakers installed in your computer. • Scroll through to the third page of the document Paraformatting.doc. • Click after the first paragraph on this page. • On the Insert menu, select Object, and then click the Create from File tab. • Click Browse, and then locate the sound file you want to insert. Note: In Windows 98 and 2000 you will find some sounds in the folder C:\windows\media. • To display a sound file icon select the Display as icon check box. Click OK. • To play the sound file, double-click its icon. 26 Chapter 2 – Styles of Presentation Figure 2.15: Inserting a sound into a Word document 2.7. Bullets and numbers To create a bulleted list, like the ones we have used for the exercises in this book, click the Bullets tool on the Formatting toolbar. To stop the bullets appearing, press Backspace or deselect the Bullets tool before typing. You can customise the bullets by selecting your bulleted list and then select Format, Bullets and Numbering. You can then click on the option you prefer. Task 2.5: Create a bulleted and a numbered list. • Open a new Word document. • Enter the following items as a bulleted list: Art Biology Chemistry English French History • Highlight the list and select Format, Bullets and Numbering. Click on the Bulleted tab and then on Picture. • Select a symbol to replace the current bullets. Numbered list • Now turn the bulleted list into a numbered list by selecting the list and clicking the Numbering tool. You can customise the numbers by selecting Format, Bullets and Numbering and selecting an option. Sometimes for example you may want your list to start from a number other than 1, or you may want the list to be numbered Subject 1, Subject 2, Subject 3 or a, b, c instead of 1, 2, 3. You may also want to change the alignment and/or indentation of the list. 27 Unit 1 – Presenting Information Figure 2.16: Customising a numbered list • Save this file as Subjectlist.doc. Turning off autonumbering If you start a list by typing a number, Word will automatically number the next line when you press Enter. If you want to turn this feature off, choose Tools, Autocorrect from the menu. Click the Autoformat as you type tab and deselect Automatic numbered lists. Figure 2.17: Turning off automatic numbering 28 Chapter 2 – Styles of Presentation 2.8. Tables A table is made up of rows and columns of cells that you can fill with text and graphics. Tables are often used to organise and present information, but they have many other uses as well. You can use tables to align numbers in columns, and then sort and perform calculations on them. You can also use tables to create interesting page layouts and arrange text and graphics. • Open a new Word document. • From the File menu, select Page Setup and click on the Page Layout tab. • Select Landscape orientation. • From the menu bar select Table, Insert Table. Specify a table of 7 columns and 5 rows and click OK. • Select the cells in the top row by dragging across them, and select Table, Merge cells. • Enter the text as shown below, adjusting column widths where necessary by dragging the column dividers. • Centre the headings as shown. Victory Publishing Current Titles ISBN 1 904113110 1 904113111 1 904113112 Title Author Basic Geography Science for School Years Basic History notes R. O’Brien J. Myers K Lightfoot No. of pages 80 64 80 Publication date Price Stock level 1.9.99 1.8.99 1.2.00 6.95 4.95 6.95 1375 2195 1775 Figure 2.17: Extract from a table You can also add borders to a table or an individual table cell, and you can use shading to fill in the background of a table. • Highlight the top row of the table. • From the Format menu, select Borders and Shading. • Click on the Borders tab. • Click on Box, select a line style and click OK. • With the row still highlighted select Borders and Shading from the Format menu again. • Click on the Shading tab. • Select options for colour or patterns. • Save the document as Table.doc. Changing the text orientation Sometimes you may need to enter text into a table cell in a different direction. • In the table you have just created highlight the second row. • From the Format menu select Text Direction. • Click on an orientation option. 29 Unit 1 – Presenting Information Figure 2.18: Changing the text direction The table should now look something like this: ISBN Title Author No. of pages Publication date Price Stock level Victory Publishing Current Titles 1 904113110 1 904113111 1 904113112 Basic Geography Science for School Years Basic History notes R. O’Brien J. Myers K Lightfoot 80 64 80 1.9.99 1.8.99 1.2.00 6.95 4.95 6.95 1375 2195 1775 Figure 2.19 Task 2.6: Create a time sheet for Victory Publishers Ltd. Each week employees at Victory Publishing Ltd complete a Time Sheet to show any overtime they have worked. Some employees are paid for overtime and others are not, but it is recorded in any event. The time sheet you are to create will look like the one below in Figure 2.19. You can copy the logo from the document VictoryHeader.doc created earlier in this chapter. Then insert a table of 15 rows and 3 columns, and merge some of the cells as in the figure. You can alter row heights by selecting them and then choosing Table Properties from the Table menu. To make the word Overtime align with the bottom of the cell, right-click it and choose Cell Alignment from the pop-up menu. Discussion: What other software package could you use to produce the time sheet? What are the advantages of each method? Which do you favour? 30 Chapter 2 – Styles of Presentation Figure 2.20: A time sheet • Save the time sheet as TimeSheetForm.doc. 2.9. Working with columns With Microsoft Word you can also create a document with newspaper-style or snaking columns in which text flows from the bottom of one column to the top of the next. You can start a new document with defined columns or reformat an existing document into up to twelve columns. Use the Column command from the Format menu to make the settings. Remember that you must be in Print Layout view (select this from the View menu) to see the column settings. This type of layout is often used in newsletters produced by companies, clubs, schools etc. However it is often simpler to use a Desk Top Publishing package such as Microsoft Publisher which provides a good selection of standard templates for this type of document. 2.10. Building your portfolio Use some of the different styles of presentation discussed in this chapter to produce at least two of the six original documents required for your portfolio. Here are three ideas: 1. Write a formal letter from an imaginary company offering employment to an applicant who has recently attended an interview. It should also include joining instructions. • Incorporate a header and footer that give the company name and address and a logo (created using the Microsoft Word Drawing toolbar). • Lay out the letter in a standard business format. • Before you begin identify who your reader will be – this will help you to use a suitable style and to make sure it is at a level that suits them (consider the type of job they have applied for). • Print out draft copies showing hand-written annotation marks and/or revision marks inserted with Microsoft Word. 31 Unit 1 – Presenting Information • Run readability statistics and identify any changes you have made to improve the readability of the document. Use Print Screen or a screen capture utility as described in Unit 3, Chapter 7 to provide screenshots as evidence. • Provide evidence that you have run the spell checker, grammar checker and used the thesaurus (use screenshots as above). 2. Produce an A4 landscape advertising leaflet for an event, say, a Murder Mystery weekend to be held at a local hotel, an exhibition or a Pop Festival. • Use bullet points, borders and shading, paragraph formatting and different textual styles to enhance the presentation of the leaflet. • Incorporate some graphics created using the Drawing toolbar. • Include a table of charges on the leaflet. • Print out draft copies showing hand-written annotation marks and/or revision marks inserted with Microsoft Word. • Provide evidence that you have run the spell checker and grammar checker (use screenshots as above). 3. Create a blank form to collect information of some kind – for example an expenses form, an application form or a questionnaire. • Use tables incorporating some of the features covered in this chapter. • Make sure the form is easy to understand and to complete. • Print out draft copies showing hand-written annotation marks. • Provide evidence that you have tested the form out on some sample users. 32 Chapter 3 – Working with longer documents Chapter 3 – Working with longer documents Objectives 9 Create a multi-page report 9 Incorporate headers, footers and page numbers 9 Create a contents page, an index and a bibliography 9 Insert figures and captions 9Set up cross-references Note: You will need to download Reporttext.doc from www.payne-gallway.co.uk/avce to complete the exercises in this chapter. 3.1. Layout features for longer documents There are a number of advanced features in MS Word that you are likely to need in documents containing multiple pages, such as a report. These include the following: A Contents page – this normally lists chapter headings, sections and subsections together with the pages on which they appear. It normally appears at the beginning of the document. An Index – this lists the terms and topics discussed in a printed document, along with the pages they appear on. It is normally at the end of the document. A Bibliography – this lists references to other books, magazines or other sources that have been made in the document. This is normally placed at the end of the document before the index. Cross-reference – this is a reference to an item that appears in another location in a document; for example, "See Figure 1 on page 3." Figures and captions – automatically numbered captions can be created for diagrams, tables etc. To include these features in a document you really need to have planned for them before you start. You must use consistent headings for sections, consistent captions for figures or tables and have a consistent method of marking footnotes or endnotes so that you can create a bibliography. Task 3.1: Create a multi-page report. In this exercise you will use Word’s Outline feature to create an outline for a Victory Publishing marketing report. The Marketing Manager has been asked to supply the Managing Director with a report describing the marketing strategy for the following year. You will be able to practise creating a Table of Contents, an index, a bibliography, cross-references and captions. 33 Unit 1 – Presenting Information 3.2. Setting up the document outline Word has a useful feature called Outlining. This enables you to create an outline for your document, breaking it up into sections and subsections, which you can then fill in with text and figures. You can easily add, delete or rearrange headings at any stage, and at the end of it all you will be able to create an automatic Table of Contents and an index. • Create a new document and save it as Report.doc. • Click the Outline View button at the lower left corner of the Word window. Web Layout View Print Layout View Outline View Normal View Figure 3.1: The View buttons The Outline toolbar appears, the Style box displays Heading 1 style and a minus sign appears in the left margin. Demote Promote Figure 3.2: The Outline toolbar • Type in headings as shown in Figure 3.3 below using the Demote and Promote buttons on the Outlining toolbar to enter them at the appropriate level. Figure 3.3: Outline for the Report 34 Chapter 3 – Working with longer documents • Add numbers to these headings by highlighting the outline and then selecting Format, Bullets and Numbering. • Click the Outline Numbered tab and select a numbering format. Your outline will appear something like Figure 3.4. Figure 3.4: Adding numbers to the document outline • Click the Normal View button (see Figure 3.1). All the document needs now is some text. • Download the file Reporttext.doc from www.payne-gallway.co.uk/avce and copy and paste the sample text into the appropriate sections of the report. 3.3. Adding headers and footers For a report of this type the header could contain the report title and the section title and the footer could contain your name and the page number. • Insert page breaks between each of your major sections by pressing Ctrl-Enter wherever you want a page break. • With the cursor at the beginning of the document, select View, Header and Footer. • In the header enter the report title on the left-hand side. 35 Unit 1 – Presenting Information • Tab twice to get to the right-hand side of the header so that a field can be inserted to display the name of the section. • Select Insert Field from the Insert menu. • In the Categories box select Links and References. In the Field Names box select StyleRef. • After the word STYLEREF enter the style name “Heading 1” in quotes as shown in Figure 3.5. Figure 3.5: Inserting a field into the header • Click OK. The header should appear as in Figure 3.6. Figure 3.6: The header containing the section name • Click the Switch Between Header and Footer button on the Header and Footer toolbar and insert your name. • Tab once to the centre of the footer and click the Insert Page Number button to insert page numbers. 36 Chapter 3 – Working with longer documents 3.4. Inserting a Table of Contents The Table of Contents will be inserted at the beginning of the report. This can automatically be updated at any time by clicking in it and pressing F9. • Insert a page break at the front of the heading Introduction. • Click on the Normal View button in the bottom left of the Word window. • With the cursor at the beginning of the document, click Insert, Index and Tables. • Click the Table of Contents tab. Leave the other defaults as shown in Figure 3.7. Figure 3.7: Inserting a Table of Contents The Table of Contents will appear as shown below. Figure 3.8: The Table of Contents 37 Unit 1 – Presenting Information 3.5. Creating captions and cross-references Insert a table into section 1.2.1 as shown in Figure 3.9. Figure 3.9: The table inserted into the report • Click in the table and select Insert, Captions. • Set the options as shown in Figure 3.10. Figure 3.10: Creating a caption 38 Chapter 3 – Working with longer documents • Under section 2.2 of the report type The market split for sales direct to schools is shown in. • Insert a cross-reference back to the table by selecting Cross-reference from the Insert menu. Set the options as shown in Figure 3.11. Figure 3.11: Inserting a cross-reference The figure number will be inserted into section 2.2. When users view this document electronically they can click on this figure number and a hyperlink will automatically take them back to the figure in Section 1.2.1 of the report. 3.6. Creating an index of entries Firstly you must mark the index entries by selecting the words in the document. • Highlight the first occurrence of the word sales in the Introduction of the report. • Press Alt-Shift-X. Figure 3.12: Marking an Index entry • To mark all occurrences of the word click Mark All. • Repeat for the word market. • Press Ctrl-End to go to the end of the document. 39 Unit 1 – Presenting Information When you mark index entries, Word displays all the paragraph markers and the index entries which are normally hidden. You should hide these before generating the index because they affect the page numbers on which the text appears. To do this, click the Show/Hide button on the Standard toolbar. • Leave a few blank lines and type the heading Index and press Enter. • Select Index and tables from the Insert menu and click the Index tab. • Select one of the available designs in the Formats box as shown in Figure 3.13 below. Figure 3.13: Creating an Index • Click OK. Word then collects the index entries, sorts them alphabetically, references their page numbers, finds and removes duplicate entries from the same page, and displays the index in the document. The Index with just these two entries will look something like this: Figure 3.14: The Index so far Indexing is a skilled task and you will generally find that it is not satisfactory simply to mark every reference to a particular word. People want to be directed to the page where there is a major discussion of a topic, not to every passing reference. In a recipe book, you might have an entry for ‘eggs’ but you would not expect to be directed to every recipe that used an egg. You will also need to edit index entries. You do not want separate entries for ‘egg’ and ‘eggs’, for example. When you mark a word as an index entry, you can accept the default entry in the Main entry box (see Figure 3.12) or you can edit it. Task 3.1: Complete the index for the whole document. 40 Chapter 3 – Working with longer documents 3.7. Creating a bibliography A bibliography is used to list references to any other sources that you have referred to in your document. The easiest way to create a bibliography at the end of a Word document is to use the endnote feature. An endnote consists of two linked parts – the note reference mark and the corresponding note text. You can automatically number marks or create your own custom marks. When you add, delete, or move notes that are automatically numbered, Word renumbers the note reference marks. You can add note text of any length and format note text just as you would any other text. You can customise note separators, the lines that separate the document text from the note text. • In Print Layout view, click in front of the text Interim Report – Sales and Marketing June 1999 in section 1.2.1. • On the Insert menu, click Footnote. • Click Endnote. Leave the other options as shown in Figure 3.15 below. Figure 3.15: Creating an endnote to include in a bibliography • • • • Word inserts the note number and places the insertion point next to the note number. Type the bibliography entry as shown in Figure 3.16. Repeat for the reference to Sales and Marketing Report January 1998. Enter the heading Bibliography above the entries. Figure 3.16: The bibliography so far Note the endnote mark in the text of the document. If you hold the mouse pointer over the text you can view the end note as shown below. 41 Unit 1 – Presenting Information Figure 3.17: Viewing the endnote in the document You can also put footnotes or references at the bottom of a page – see the footnote in Chapter 1, paragraph 1.5. 3.8. Building your portfolio Use some of the layout features that have been introduced in this chapter to produce the major document for your portfolio (one of the six original documents required – see Appendix D for unit assessment evidence details). This must be at least three A4 pages in length and incorporate a range of text styles, page layout and paragraph formatting features. For example, you could create a recipe book containing some of your favourite dishes, a visitors’ guide to your local town highlighting places of interest and forthcoming events or a brochure for your school or college. • The document should be at least three pages long. • It should also incorporate a Table of Contents, an index and a list of information sources either in a bibliography or as footnotes. • Use a suitable style and level of writing for your readers. • Experiment with different layouts and keep copies of your different attempts as evidence. • Print out draft copies showing hand-written annotation marks and/or revision marks inserted with Microsoft Word. • Run readability statistics and identify any changes you have made to improve the readability of the document. Use Print Screen or a screen capture utility as described in Unit 3, Chapter 7 to provide screenshots as evidence. • Provide evidence that you have run the spell checker, grammar checker and used the thesaurus (use screenshots as above). • Show that you have thoroughly proofread the document. • Include scanned images, clip art or digital photographs to add interest to the document. 42 Chapter 4 – Maintaining a Consistent Style Chapter 4 – Maintaining a Consistent Style Objectives 9Use, define and modify textual styles 9Create and use templates 9Develop a house style All organisations should attempt to create a consistent style for the documents they produce. As well as creating a professional image, this will also make them immediately recognisable to the recipient, whether it is an internal memo to employees or an external communication to a customer or supplier. A standard layout or template may be created for each regularly-used document incorporating a company logo and consistent formats for different types of text, e.g. headings and ‘body text’, i.e. text used in the main body of a letter or report. Task 4.1: Create a letter template for Victory Publishing using instructions given below. In this exercise you will create a standard letter template for Victory Publishing Ltd. It will include a header incorporating the company logo and a footer with the company address and details. Styles of text will be created for different parts of the letter. Fields will be inserted to indicate to the user where specific parts of the letter should be located. 4.1. The letter layout A standard business letter layout is shown in Figure 4.1 below. The return address is right-aligned with all the other text left-aligned. This is the layout that Victory Publishing wants all external letters to follow. However the company would also like a header and footer to incorporate its logo, address and company details. 43 Unit 1 – Presenting Information Victory Publishing Teelmark Business Park Ipswich IT64 8PW Tel: 01473 888999 Fax: 01473 444555 E-mail: [email protected] 14th September 2001 Mr G. Holden Clairey’s Books 29 The Green London N98 7HJ Our ref: TNF/PS/BY4640 Your ref: NC/1451 Dear Mr Holden Re: New discount structure Further to your letter dated 8th September 2001 I can confirm that we are able to increase the discount levels that we offer you on a number of our titles. This new discount structure will however be dependent upon minimum order quantities. The table below summarises the new rates: Series Title Discount Practical Science in the Classroom Starting Languages at Sixty Basic Subject notes 30% 25% 25% Minimum order quantity 500 300 300 We hope that you will find this new arrangement satisfactory and we look forward to working with you in the future. I enclose a copy of our latest catalogue. Yours faithfully James Bean Managing Director Enc Figure 4.1: A standard business letter layout 44 Chapter 4 – Maintaining a Consistent Style 4.2. Creating and using a document template A template is a special type of document used as a basis for new documents. Any document can be saved as a template. When you create a new document you can specify which template to base it on. For example, headers and footers can be useful when designing a letterhead for a club or company. • Open the file Victoryheader.doc that you created in paragraph 2.5. • Save the document as Lettertemplate.dot as shown below. Figure 4.2 Saving a document as a template. As you will see in Figure 4.2 Word attempts to save the template in the default location for templates. This is fine if you are working at home on a stand-alone PC. However if you are at school or college working on a network with restricted rights you may have to change the default destination drive. The easiest way is probably to save the template onto a floppy disk. Using a template saved in the Document Template folder If you were able to save the template saved in the standard Templates folder: • Select File, New. In the dialogue box you should see the name of your new template (lettertemplate). • Click on the new template, ensure that Create New Document is selected and click OK. A new document will open with the Victory header and footer. • Enter some information into the document. • Select File, Save As. • This time save the document as you normally would, with an appropriate name. 45 Unit 1 – Presenting Information Using a template saved anywhere else (e.g. Drive A:) If you were not able to save the template in the standard Templates folder you will encounter a problem – you are not given the option to use a template stored in any other folder. So if, for example, you have saved the template on a floppy disk, try the following method: • Minimise any documents and applications that you have running and return to the desktop. • From the desktop double-click on My Computer. • Double-click on A: • Right-click on Lettertemplate.dot and select New. A new document based on the template will appear on your screen. 4.3. Defining, assigning and modifying a style In word processing software packages such as Microsoft Word, a style is a collection of character or paragraph formatting information that can be applied all at once to any selection of text. If a style is changed, all of the text that has been formatted with that style will change automatically. This feature can be used to enforce consistency within the documents you create so that similar elements (for example, paragraph headings) within documents look alike. The Victory Publishing letter template needs some styles to be defined – for example, the subject line is to be bold, underlined, left-aligned, 12pt Arial. • Open Lettertemplate.dot as a template so that you can modify the actual template. • Type in a small amount of text in Arial font, bold, underlined, 12pt size. • With the insertion point still in the text, click in the Style box at the left end of the Formatting toolbar. • Type a name for your new style e.g. Subject and press Enter. The style box Figure 4.3: Defining a style 46 Chapter 4 – Maintaining a Consistent Style Remember that when you create a style in this way, it is associated only with your current document. Because in this case the current document is a template, this style will be available to all documents based on the template. Now try to create two more styles. One style for the recipient’s address should be left-aligned, Times New Roman, 11pt, not bold. Name this style Address. The other style is for the main body of the letter and should be the same as Address style but with 6pt spacing before paragraphs (see Figure 2.6). Name this style Letterbody. • Save and close the template document. Now create a letter based on this template. • Select File, New and click on your template name. (Or, if you saved the template in a different directory, open a new document as explained in paragraph 4.2.) • Type in the letter to Clairey’s Books shown in Figure 4.1. • Assign the new Subject style to the subject line by highlighting the text and clicking the arrow to the right of the style box. • Select the style by name and press Enter. • Assign Address style to Clairey’s name and address. • Assign Letterbody style to the main part of the letter. • Save the letter as Claireysletter.doc. Figure 4.4: The completed letter based on the new template 47 Unit 1 – Presenting Information It is also possible to modify the styles that you have created: • Select any example of the style and make manual changes to the format. • Select the name in the Style box and press Enter. • In the Modify Style dialogue box select the first option as shown below and click OK. Figure 4.5: Modifying a style. All the other parts of the document using this style will change to reflect the new formatting. 4.4. Inserting fields To ensure that all staff who use this letter template insert the text in the correct location, it would help if fields were inserted that incorporate boilerplate text that indicates where certain text should be entered. (See Figure 4.6 below.) Figure 4.6: The template with boilerplate text shown in fields 48 Chapter 4 – Maintaining a Consistent Style • Reopen Lettertemplate.dot as a template so that it can be modified. • Insert a couple of blank lines. • From the Insert menu, click Field and select Date and Time in Categories, Date in Field names as shown in Figure 4.7 below. Figure 4.7: Inserting a date field • • • • • Click Options and select the format d MMMM yyyy. Click Add to Field and click OK. Click OK. Today’s date should be inserted into the template. Insert a blank line. From the View menu, select Toolbars and select Forms. Check box Drop-down list Form Field Shading Protect form Text field Figure 4.8: The Forms toolbar • Click on the Text Field button and drag across the screen at the insertion point. • Right-click the field and select Properties. • In the Text Form Field Options dialogue box (see Figure 4.9 below) set unlimited length and type in the following default text: Click here and type recipient’s name and address 49 Unit 1 – Presenting Information Figure 4.9: Setting text field options • Click OK. The shaded field will be inserted into the template together with the default text. • Enter the other fields as shown in Figure 4.6 above. Be sure to assign the correct style to each line of the letter. • Save the template. • Create a new letter using the template, clicking in the fields and overwriting the boilerplate text as appropriate. 4.5. Building your portfolio Produce one of the six original documents required for your portfolio demonstrating some of the skills you have learned in this chapter. • Produce a template for a standard document such as a letter, fax header or memo incorporating styles and fields for data entry. • Experiment with different layouts and keep copies of your different attempts as evidence. • Print out draft copies showing hand-written annotation marks and/or revision marks inserted with Microsoft Word. • Provide evidence that you have run the spell checker and have proofread the document carefully. 50 Chapter 5 – Combining Information Chapter 5 – Combining Information Objectives 9Standardise the styles of presentation 9Blend existing and original information 9Combine text, sound, graphics and number information Chapter 4 showed how document templates may be used in Microsoft Word to maintain consistency. You can also use a template to create an impressive slide presentation combining text, sound and graphics. One of the software packages most commonly used for this purpose is Microsoft PowerPoint. Task 5.1: Prepare a PowerPoint presentation for the Sales Department of Victory Publishing Victory Publishing often produces this type of presentation to introduce prospective customers (wholesalers or large booksellers) to their company. The Sales staff know from experience that it is much easier to keep the listener’s interest and to get their message home if they include some graphics, sound and animations. To create maximum effectiveness, the speaker normally connects the PC screen to an overhead projector and provides the audience with printouts of the slides and a copy of their notes. 5.1. Planning the presentation In designing and planning a presentation you need to take into account how long the presentation is to be, where and how it is to be delivered, and to whom. The contents of each slide can then be planned and special effects such as sound and animation added to spice it up and keep your audience riveted. Drawing out some rough sketches of the slides by hand before you start using PowerPoint is also a good idea. Here are a few basic tips for designing a presentation: • Start with a title screen showing what the project is about. • Do not put more than 4 or 5 points on each slide. People cannot absorb too much information at once. • Keep each point short and simple. You can expand on the points shown during your presentation – the text on the slide acts as a reminder of what you want to cover. • Use sound, animation and graphics to maintain interest – but don’t overdo them! 5.2. Starting PowerPoint • To load PowerPoint, you can either double-click the PowerPoint icon, or • Click Start, Programs, then select Microsoft PowerPoint. 51 Unit 1 – Presenting Information The following screen appears: Figure 5.1: The opening Window in PowerPoint 2000 • Leave Design Template selected and click OK. You will now be asked to select a template. You can browse through to select a suitable one. Figure 5.2: Selecting a template • Select the Blends template and click OK. • In the New Slide dialogue box, choose the first AutoLayout from the selection. This is the most suitable layout for the title page of your presentation. 52 Chapter 5 – Combining Information Figure 5.3: Choosing a layout for the first slide Each slide layout has ‘placeholders’ in appropriate places. • Click the Title placeholder and insert the Victory Publishing logo that you created in WordArt in Chapter 2. • Click where indicated and type the sub-title Educational textbooks and software as shown below. • You can edit or format the text in a text box by highlighting it and then using the tools on the Formatting toolbar. The text font in the sub-title below has been changed to Comic Sans MS. Figure 5.4: Adding text to the title screen 53 Unit 1 – Presenting Information 5.3. Changing the view You can alternate between various views of the presentation by clicking on the icons at the bottom of the screen. Slide Sorter view Outline view Normal view Slide view Slide Show Figure 5.5: Presentation views At the moment, Normal View is highlighted and the screen looks like Figure 5.6. (If it does not, click the Normal View icon.) Normal View also displays the outline on the left and the Notes Pane at the bottom right. (This is a new feature of PowerPoint 2000.) You can make changes to a slide either by altering it in the slide itself or in the outline on the left. You can browse through the other views – we will examine them again later when you have more slides to look at. Figure 5.6: Normal view 5.4. Adding a new slide Now you can create the second slide of the presentation. • Click the New Slide icon on the Standard toolbar. • The second layout, Bulleted List, is already selected for you. Click OK. • Click the Slide View button at the bottom of the screen to go to Slide view (see Figure 5.5). • From the menu you can select View, Zoom to make the slide bigger or smaller. • Enter the text in the bulleted list as shown in Figure 5.7. 54 Chapter 5 – Combining Information Figure 5.7: Slide 2 – A bulleted list • You may need to reduce the default text size to fit all the text in. You can do this by highlighting the text and using the Font Size button on the Formatting toolbar. Alternatively, you can use the Increase Font Size and Decrease Font Size buttons to alter the size of the text to fit into a given space. • Check the spelling in each box by clicking somewhere in the text and then clicking the Spelling tool on the Standard toolbar. • Add one more slide. Make sure the slide shown in Figure 5.7 is on the screen, and then click the New Slide icon to insert a new slide after the current one. • Select the first Autolayout again. • Insert the slide title as for slide 1 and add the text The End as the sub-title. • Switch to Slide Sorter view and your slides should look something like this: Figure 5.8: Slide Sorter view 5.5. Viewing the presentation You can view your slide show by clicking the Slide Show icon at the bottom of the screen. • On the left of the screen, click the Slide 1 icon. • Click the Slide Show icon. • Click the mouse to go to the next slide. 55 Unit 1 – Presenting Information 5.6. Saving, closing and opening your presentation Don’t forget to save your presentation every few minutes. • Select File, Save from the menu bar. Save your presentation as VPpresentation.ppt or some suitable title. You don’t need to type the file extension .ppt which is automatically added by PowerPoint. • You can now close your presentation if you wish by selecting File, Close from the menu. • To open an existing presentation, select Open an existing presentation on PowerPoint’s opening window (as shown in Figure 5.1). Your most recently saved presentations will be listed and you can select VPpresentation.ppt from the list. 5.7. Making global changes As you can see in Figure 5.2, PowerPoint comes with many professionally-created designs that you can apply to your presentations. We selected the Blends template earlier, but you can apply a different template to your presentation at any time. You simply click on Format, Apply Design Template and choose a different template in the dialogue box. When you apply a design template to your presentation it applies its formatting to the Slide Master. This looks like a slide but is just a design grid that you can make changes to that will affect every slide in the presentation. When you apply a template you are actually applying it to the Slide Master, which in turn applies it to each slide. You can make global changes to a presentation by editing the Slide Master manually. For example, Victory Publishing want to include the date at the bottom of each slide and number the slides. 5.8. Editing the Slide Master • Select View, Master, Slide Master. The Slide Master appears as shown below: Figure 5.9: The Slide Master The bullet points show the default styles of text that have been defined on the Slide Master, but you can change these at this stage if you wish. 56 Chapter 5 – Combining Information • Click in each line as instructed and change the font to Comic Sans MS. • Now add the date and page numbers in the Master Slide footer. • With the Slide Master still displayed, select View, Header and Footer. The Header and Footer dialogue box appears: Figure 5.10: Setting up the Slide Master footer • Select the options shown in Figure 5.10 and click Apply to All. • In the Slide Master highlight the Date/Time field and replace with a date e.g. January 2001. • Click on Slide View and check the changes to the slides. The Title slides (i.e. slides 1 and 3) will only show the page number – it has a different Slide Master which can be edited by selecting View, Master, Title Master. Slide 2 should look something like this: Figure 5.11: The completed Slide 2 57 Unit 1 – Presenting Information 5.9. Adding charts On another slide you will add a chart that gives some information about Victory Publishing’s book sales by market sector for two consecutive years. • Click the Slide 2 icon and the second slide will appear on the screen. • With the second slide on the screen click the New Slide icon to insert a new slide after Slide 2. • Select the Chart layout. Click OK. Figure 5.12: The Chart layout • Enter a slide title: Sales by Market Sector (%ge). • Double-click the Chart placeholder that PowerPoint has created on the slide. The following chart will appear: Figure 5.12: Creating a chart To make your own chart you need to add your own information into the table. • Edit the table and enter the figures as shown in Figure 5.13. 58 Chapter 5 – Combining Information Figure 5.13: Entering the chart data • Click the Slide Show icon to see what your slide looks like. • Press Esc to return to Normal view. • To edit a chart, simply double-click it and the spreadsheet appears ready for you to edit. You can look at Chart, Chart Options on the menu bar for other features. • Click the By Column button. • Right click the X-axis label and select Format axis and click the Alignment tab. • Set the text orientation to 45 degrees. • Remember to save your work regularly. Figure 5.14: The completed slide 3 5.10. Inserting Clip Art pictures, animation and sound On the next slide we will insert a clip art image. • Return to Normal view. • Click the Slide 3 icon to select it and then click the New Slide icon to insert a slide after this one. • Select the Text and Clip Art layout. • Type the text as shown in Figure 5.15. 59 Unit 1 – Presenting Information Figure 5.15: Text and Clip Art layout • Use the Drawing toolbar to draw boxes to represent the books. Enter the titles in small text boxes as shown above. • Select Insert, Picture, Clip Art and insert some suitable pictures on the ‘book covers’ (resizing them to fit). The Clip Art gallery also includes some animated graphics and sounds that can be inserted into your slide show. Try these out on slide 1. • Click on the icon for slide 1. • Select Insert, Movies and Sounds, Movie from Gallery. • Click on the Business category and the Sales chart graphic. • Insert the graphic and size it appropriately. • Change to Slide Show View to see the animation. • Return to Slide View. • Select Insert, Movies and Sounds, Sound from Gallery. • Click on the Music category and insert a sound clip of your choice. • Select the option to play the sound automatically. A sound icon will be inserted onto your slide. You do not really want this to be visible so hide it behind the animated graphic as follows: • Drag the speaker icon on top of the animated graphic. • With the speaker icon still selected click on Draw, Order, Send to Back from the Drawing toolbar. • Return to Slide Show View to hear the sound. A very limited number of clips are supplied with PowerPoint but if you have access to the Internet you can select Clips Online and gain access to hundreds of suitable clips for almost any presentation. 60 Chapter 5 – Combining Information 5.11. Adding autoshapes • Return to Slide View and display slide 4. • In the bottom right-hand corner of the slide add an autoshape from the Drawing toolbar similar to the one shown below. Figure 5.16: Adding an autoshape • Use the Rotate button on the Drawing toolbar and the sizing handles around the shape to create the effect shown in Figure 5.16. • Right-click the autoshape and select Edit Text to add the text to the shape. 5.12. Adding slide transitions Transitions change the way that a slide opens. You can make the next slide open like a blind or a curtain, for example. • Click the Slide Sorter View button at the bottom left of the screen. You will notice that an extra Slide Sorter toolbar appears at the top of the screen. This has all the tools for adding transitions and effects to your slides. Figure 5.17: Slide Sorter view with toolbar 61 Unit 1 – Presenting Information • First select the slides to which you want to apply the transition effect. Select Slide 1, then hold down Ctrl while you select the other slides. • Click the Slide Transition icon at the left-hand end of the toolbar. A Slide Transition window opens: Figure 5.18: Selecting a slide transition • Scroll down the list and select an effect – you can experiment to find a suitable one. (You can choose a sound too if you wish.) • Click Apply. This will apply the effect to your selected slides. • Change to Slide Show view and try out the result. 5.13. Adding animation to text and objects • In Slide Sorter view select Slide 2. • From the Text Preset Animation list on the Slide Sorter toolbar, select Fly from Bottom. • Switch to Slide Show View to test the effect. You have to click the mouse button to make each picture or line of text appear. You can apply custom animation to individual objects on a slide. To do this, you have to change to Normal view. • Select Slide 4. • Click the Normal View icon at the bottom left of the screen. • From the menu select Slide Show, Custom Animation. • Choose effects for each object. For example try making the autoshape fly in from bottom right when you click the mouse. 62 Chapter 5 – Combining Information Figure 5.19: Adding custom animation • Test out the effects. You may find the animation order seems wrong – if so, go back and alter it using the Move buttons in the Custom Animation dialogue box. (You need to have the Order and Timing tab selected.) • Save your presentation. • EXPERIMENT! 5.14. Printing your slides You will need to print out your slides to put in your portfolio. You may also want to give hard copy of a presentation to the audience. You can print several slides to a page by selecting Handouts. Figure 5.20: Printing slides 63 Unit 1 – Presenting Information 5.15. Delivery Presentation skills are an important form of communication, and once learned will stand you in good stead all your life. Here are a few tips for a successful presentation: • If you are giving the presentation using an overhead projector, make sure that you have set it up so that you can face the audience and refer to the screen behind or beside you. • Double-check before the presentation that all the equipment is functioning correctly, and that the screen is visible from all seats in the room. • Make sure the text on each screen is large enough to be read from all parts of the room. • Introduce yourself and the topic to the audience. Keep your voice bright and enthusiastic, and try to look as if you are enjoying yourself. • Don’t rush – give the audience time to absorb what is on the screen, and what you are saying. • Maintain eye contact with the audience. You can stop and ask a question now and then, to keep them involved. • Always rehearse your presentation in advance so that you know exactly how long it will take. 5.16. Building your portfolio Create the final original document required for your portfolio. Produce a PowerPoint presentation about a topic that interests you, for example: facilities at a Sports Centre, a local attraction, a music or film genre or a foreign country. Research the subject thoroughly so that the content is relevant, current, accurate and above all interesting! Choose a subject that will allow you to incorporate features such as bullets, clip art, charts, sounds, animation and slide transition effects. • Consider your likely audience and tailor the content accordingly. • Experiment with different layouts and keep copies of your different attempts as evidence. • Provide evidence of the use of a master template into which you have inserted variable data (print out or take screenshots of master slide layouts). • Provide evidence that you have run the spell checker and proofread the slides. • Be prepared to present the presentation on-screen and to print out slides for an audience. 64 Chapter 6 – Managing Information Chapter 6 – Managing Information Objectives 9Understand how organisations collect their information. 9Understand the flow of information into and out of the company. 9Learn the commonly accepted standards for document layouts. All organisations have to communicate both internally (i.e. between different departments) and externally (i.e. with other organisations such as suppliers and customers). The documents that are used for communication will vary depending on the type and size of the organisation, but there are some commonly accepted standards. These include the following: Methods for gathering information such as written questionnaires, on-line forms for customers to complete, requests for quotations from suppliers and specifications for work. Internal communications within the company such as memos, e-mails, agendas, minutes, reports, itineraries, budgets and sales results. External communication from the company such as invoices, delivery notes, letters and advertising flyers. We have already looked at some of these documents earlier in the unit so you should refer back to these sections to refresh your memory. Other types of documents used by organisations are described in this chapter, including several produced by Victory Publishing leading up to and following their attendance at a large Book Fair. Remember the importance of consistency between documents and the creation of a corporate image or house style that was discussed in Chapter 4. See if you think Victory Publishing have achieved this in their documents. 6.1. Printed Questionnaires Organisations often need to conduct some market research – perhaps to plan which products to introduce in the future, to find out more about their competitors or, like Victory Publishing, to determine if their customer service can be improved in any way. Questionnaires are a useful research method, especially where the information to be gathered is quantitative (i.e. facts and figures) rather than qualitative (i.e. opinions, attitudes, behaviour patterns etc.). They tend to be a relatively cheap and easy method especially if, like Victory, the questionnaire is to be posted along with a delivery. However the response rate is normally quite low so you need to think of ways of encouraging people to complete them. The chance of winning a holiday for two in Barbados would be enough to tempt most people! Start a questionnaire with a brief sentence to explain its purpose. Where possible use multiple-choice questions with tick boxes. If it is not immediately obvious, give brief instructions on how to complete the form. 65 Unit 1 – Presenting Information Keep the questionnaires anonymous - people are likely to be more honest. Don’t ask leading questions (e.g. how many times a week do you kick the dog?) Don’t ask biased questions (e.g. would you agree that advertisements influence weak people?) Don’t make assumptions about people (e.g. how often do you and your partner holiday abroad?) Don’t ask hypothetical questions (e.g. Suppose you won a million pounds…) The simpler you keep the questionnaire the more likely people are to complete it and the easier the results will be to analyse. Victory Publishing have recently been analysing how much of their business comes from existing customers and how much is from new customers. During this process they decided to survey customers about their level of service. They have asked customers to return the questionnaire in a prepaid envelope. V P CUSTOMER SATISFACTION SURVEY QUESTIONNAIRE We always strive to improve our customer service. Please help us by taking a few moments to complete these questions. Have you bought from us before? Did you order by telephone? Were our staff helpful and polite? Were the books you required in stock? Was your order delivered on time? Have you called our help line? Were you satisfied with the help line service? Would you recommend our books to others? YES NO YES NO YES NO YES NO YES NO YES NO YES NO YES NO Figure 6.1: A simple questionnaire 66 Chapter 6 – Managing Information 6.2. Web sites Most companies now have a presence on the World Wide Web. Victory Publishing is no exception – its web site is used to publicise its list of books, any forthcoming titles and any special offers. It also offers downloadable resources for teachers such as answers to the questions in textbooks, OHP masters and further tips and advice. The company has found that this facility is very popular with teachers and has helped to increase sales. Many companies specialising in web site design have sprung up over recent years. The IT department within Victory Publishing has developed a company site using Microsoft FrontPage, a web authoring package. One of the most important aspects of web design to consider is how easy it will be for users to navigate around the site – a navigation bar is normally incorporated running either vertically or horizontally across each page. It is best not to cram too much information onto each page – try not to make visitors scroll down more than two screens for each page. Pictures and graphics, especially animations, can liven up a web page but remember that they can make the page much slower to load and your visitors may not be patient enough to wait! Figure 6.2: The Victory Publishing homepage 67 Unit 1 – Presenting Information 6.3. On-line forms In order to access the resources, teachers are required to register using an on-line form from the web site – this is shown below. When the teacher clicks the Send button an e-mail is transmitted to the marketing department of Victory Publishing, where a clerk records the details in a customer database and sends the teacher a return e-mail with a username and password giving them access to the resources. On-line forms must use simple, clear language and the layout should be easy to understand so that users can complete it correctly. Validation of certain fields and drop-down boxes offering options can help reduce data entry errors and make the form quicker to complete. Once the SEND button has been pressed the user should receive confirmation that their form has been accepted or a clear error message returned. Figure 6.3: The on-line registration form 6.4. Faxed Specification for flyer Fax (short for ‘facsimile’) is extensively used by organisations. It has the great advantage that you can transmit hand-written documents or drawings and they arrive instantly at the other end. In addition to speed the main advantage of faxing information is that a copy of the original document is sent including any handwritten or drawn details. Victory Publishing receives faxes such as: orders from Schools and Colleges on official school order forms; requests from bookshops to return unsold books; faxes from other companies selling services/products. The company also sends faxes to various suppliers. For example the marketing staff often send amendments to draft documents back to their graphic designers. In the example shown below they have faxed a header sheet (created from a document template) together with amendments to an advertising flyer that the designers have been working on. The fax header sheet should include contact details, the 68 Chapter 6 – Managing Information date and the number of pages in the fax so that the recipient can be sure they have received the complete communication. Figure 6.4: The fax header sheet 6.5. Publicity flyers Companies wanting to advertise products, services or events often use flyers printed on A5 paper (or smaller). You may have had a flyer advertising a new shop or something similar thrust into your hand whilst walking along the street. Victory Publishing often uses these for promotions at exhibitions. The flyer shown below will be used at the forthcoming book fair. The sales people manning the stand will hand them out to people as they walk along the aisles. The flyer is A5 portrait layout with large bold headlines and a simple message to attract people to the Victory Publishing stand. The flyer has been designed by the graphic design team who have sent a draft to John Brown. He has marked up some corrections by hand and faxed it back to the graphic designers. 69 Unit 1 – Presenting Information Figure 6.5: The publicity flyer marked with amendments 6.6. Memos A memo (short for memorandum) is often used for internal communication where less address information is required and the wording can be less formal. First names as formal titles are now rarely used in companies. Memos do not have to be signed, but sometimes if people need written confirmation on a matter then a signed memo is preferable. Figure 6.6: A sample memo 70 Chapter 6 – Managing Information 6.7. E-mails E-mails are now one of the most popular ways of communicating both within an organisation and with the outside world. They are relatively cheap, quick and secure, and the user can keep an electronic file of previous messages. Additional files can be attached to e-mails as shown in the example below. Victory Publishing has received the updated file containing the flyer from IP1 Advertising and John Brown now needs to get this to the printers as quickly as possible. He decides to e-mail the file to Dave Cox at Galaxy World Printers. Victory Publishing uses Microsoft Outlook Express, an e-mail package which is supplied with Internet Explorer. John needs only to enter Dave’s name and his e-mail address will be picked up from the Outlook address book. If anyone else needs to be sent a copy of the e-mail, then John needs to enter their name on the Courtesy copy (Cc:) line – if they are in the address book they will automatically be sent a copy. Figure 6.7: Sending an e-mail with an attachment 6.8. Agendas An agenda is a document which is used to inform people of the date and time of a forthcoming meeting, the topics for discussion and the order in which topics will be discussed. The person who is going to chair the meeting normally produces the agenda. There are some standard agenda items that are normally included at the beginning of the meeting, such as: Apologies for absence Minutes of the last meeting Matters arising from the last meeting. The following items usually appear at the end of the agenda: Any other business Date of next meeting. The management team of Victory Publishing has organised a meeting with representatives from a number of departments to confirm arrangements for the Book Fair. 71 Unit 1 – Presenting Information V P The next Sales and Marketing meeting will take place on Monday 9th January at 13.30 in the Board Room. Agenda 1. Apologies for absence. 2. Minutes of last meeting (please have these with you). 3. Matters arising from minutes. 4. Sales & Marketing budget report. 5. Advertising. 6. Stand set up arrangements. 7. Stand break down arrangements. 8. Customer meetings. 9. Any other business. 10. Date of next meeting. Figure 6.8: A typical agenda 6.9. Minutes The secretary of the meeting keeps the minutes – sometimes a specific minutes secretary is elected. He or she records all the matters that were discussed at the meeting, any decisions that were made and any actions that result, noting what is to be done and by whom. Standard items on the minutes include: The date of the meeting A list of attendees The points discussed. It is usual to include a heading for each item and to right-align any action points. The minutes of the meeting held about the forthcoming Book Fair are shown below. 72 Chapter 6 – Managing Information V P Minutes of the Sales and Marketing meeting held on Monday 9th January 2001. Present: James Bean (Chair), Jake Hughes (Secretary), John Brown, Kay King, Denise Raymond Apologies for absence were received from Victor Green. 1. MINUTES OF THE LAST MEETING The minutes of the last meeting were agreed. 2. MATTERS ARISING None. 3. SALES AND MARKETING BUDGET REPORT John Brown presented the projected budget report for the forthcoming book fair. The meeting agreed with these figures. It was suggested that more advertising flyers should be ordered from the printers this year. ACTION: John Brown 4. ADVERTISING The content of the advertising posters was agreed. It was decided to place an advertisement in the show guide. ACTION: John Brown 5. STAND SET UP ARRANGEMENTS The number of books to be delivered was decided together with catalogues and stationery. Distribution to organise the delivery of all items. ACTION: Denise Raymond 6. STAND BREAK DOWN ARRANGEMENTS Distribution requested that the sales team should remain after the exhibition to assist with break down. ACTION: Kay King 7. CUSTOMER MEETINGS It was confirmed that a meeting area had been incorporated into this years stand. James Bean already has this booked for several customer meetings. ACTION: John Brown 8. ANY OTHER BUSINESS None. Figure 6.9: Typical minutes 73 Unit 1 – Presenting Information 6.10. Itineraries An itinerary is a schedule of times and places to visit during a trip (business or holiday), or possibly during an event. At the Book Fair, Andrea McGregor the Foreign Rights Manager has organised a number of meetings both within the exhibition hall and in other locations. She prepares the following itinerary so that colleagues will know her whereabouts. Figure 6.10: An Itinerary 6.11. Sales and Marketing Budgets Several departments at Victory Publishing use Microsoft Excel to produce spreadsheets, for example: Sales and Marketing produce budgets, customer lists and sales targets. Editorial prepare book lists. Foreign Rights calculate deals with distributors or publishers overseas. Distribution record stock levels. Production keep records of print runs. Before the exhibition the Managing Director asks John Brown to provide him with an estimated budget for the book fair. 74 Chapter 6 – Managing Information Figure 6.11: The budget proposal for the book fair 6.12. Invoices and Delivery notes Invoices are used to request payment from customers for goods or services. The exhibition caused a surge in sales as schools and colleges phoned and faxed orders in for books they had seen at the book fair. The Distribution department sends an invoice to the customer with the books. Sometimes the invoice address is different to the delivery address for the books. For example in a school or college the invoice will often be sent to the Finance department for payment but the books will be sent direct to the teacher. A delivery note will be enclosed with the books. Invoices and delivery notes should include the following information. The date and some type of unique invoice number. The name and address of the company requesting payment. If the company has a logo this is normally incorporated to help customers identify at a glance who the invoice is from. The name and address of the recipient of the invoice. The address to which the goods should be delivered. 75 Unit 1 – Presenting Information Details of the items purchased including price, delivery and VAT. The payment terms (i.e. when the invoice has to be paid). Figure 6.12: An invoice Discussion: How would a delivery note differ from the invoice shown above? 76 Chapter 6 – Managing Information 6.13. Building your portfolio This chapter has identified the writing style, presentation style and common standards for layouts in different types of documents used by organisations. In earlier chapters of this unit you have produced original documents using different styles of writing and presentation. Now you should collect six different documents created by other people for your portfolio. You need two standard documents from each of three different organisations. It may help if you choose three very different organisations – for example a letter and an advertisement for a brownie pack, a bank and a charity. They all have different categories of reader and should therefore use different styles and levels of language. Write a report about these documents in which you must: • Provide detailed descriptions of the content, layout and purpose of the six collected documents. • Accurately evaluate the good and bad points about the writing and presentation styles of similar items. • Comment on the suitability for purpose of the documents. • Identify common elements of similar documents. Carefully check the accuracy and layout of this report before submission with your portfolio. 77 Unit 1 – Presenting Information 78 Unit 2 ICT Serving Organisations This unit is about different types of organisation and how they use Information and Communication Technology (ICT). You will see how a typical organisation is organised into departments each with its own specific function. ICT is used in countless different ways – it is almost impossible to imagine how a modern organisation could function at all without computers. So whatever career you end up in, you will almost inevitably be using ICT in some shape or form. Having a working knowledge of how organisations are structured and the way that ICT is used will help you to choose a job you will enjoy, and become a valued member of a team when you land it! This unit is assessed by an external examination. You will be given a case study in advance of the exam for which you have to make notes and draw charts. You will take these into the exam with you to help answer the questions. You will hand in these notes with your answer paper. Doing the exercises given in each chapter of this unit will give you practice in drawing charts, making notes and answering questions similar to those you will see in the exam. Two sample case studies are used in the unit, and these are at the end of the book in Appendices A and B. 79 Unit 2 – ICT Serving Organisations Chapter 7 – Organisational Structure Objectives 9To learn about different types of organisation 9To study a typical organisational structure 9To understand the external pressures on an organisation 7.1. How organisations work Very few people live their lives in isolation. From the moment we are born, (probably in a hospital, a good example of an organisation), through our school and college careers, into various types of work, shipped off to a ‘retirement home’ and finally cremated or buried, we are in the hands of organisations. Organisations are entities comprising a group of people and resources which are managed, organised and coordinated to accomplish goals. The goal of a business organisation is usually to generate a profit; other types of organisation may have quite different objectives such as the preservation of the environment, military conquest or gaining religious converts. Discussion: What are the goals of the following organisations? A College of Further Education, a hospital, the BBC, McDonald’s, Virgin, Greenpeace? The three fundamental resources of any organisation are People; Organisation; Technology. The success of an organisation is determined by how well it manages and controls these three resources (the ‘pillars’ of an organisation), the components of which include the following: People Organisation ICT Career Education Training Employee Attitudes Employee Participation Employee Monitoring Work Environment Strategy Policy Mission Statement Culture Management Competition Environment Hardware Software Telecommunications Information Systems Figure 7.1: The three pillars of an organisation 80 Chapter 7 – Organisational Structure 7.2. Ingredients for success A survey commissioned by the Department of Trade and Industry in 1997 came to the following conclusions about the most successful UK companies. Winning UK companies: Are led by visionary, enthusiastic champions of change; Unlock the potential of their people - creating a culture in which employees are genuinely empowered and focused on the customer; - investing in people through good communications, teamwork and training; Know their customers - constantly learning from others; - welcoming the challenge of demanding customers to drive innovation and competitiveness; Constantly introduce new, differentiated products and services - by deep knowledge of their competitors; - encouraging innovation to successfully exploit new ideas; - focusing on core businesses complemented by strategic alliances; Exceed their customers’ expectations with new products and services. Nine out of ten of the winning UK companies studied exhibited these characteristics of innovation best practice. Source: DTI ‘Winning’ Report 1997 7.3. The people in an organisation Successful companies view people as a key resource rather than simply as a cost – the competition may copy the product but it cannot copy the people. One of the main tasks of management, therefore, is to enable each person in an organisation to fulfil his or her full potential. As one MD puts it, “motivated staff will be ten times more productive than unmotivated staff”. There is a clear recognition that it is employees who most often meet with the company’s customers and that “when customers meet an employee they meet the whole organisation and often judge the whole on that basis”. Training is seen as a key component in achieving empowerment of the individual and in maintaining focus on the customer in order to remain competitive. Not only is training “the epicentre of empowerment”, with as much as 100% of employees’ time spent on it, but successful companies “use education as a competitive weapon”. 7.4. The functions of an organisation Business organisations have four basic internal functions which they must manage and control: The Production group produces the goods or services; The Sales and Marketing group sells the product; The Personnel or Human Resources group hires and trains workers; The Finance and Accounting group seeks funds to pay for all these activities and keeps track of the accounts. 81 Unit 2 – ICT Serving Organisations Traditionally, an organisation is structured in a pyramid fashion, as in Figure 7.2. Managing Director Head of Production Line Manager 1 Worker Worker Head of Sales and Marketing Head of Personnel Head of Finance and Accounting Invoice supervisor Line Manager 2 Worker Worker Accounts supervisor Worker Worker Figure 7.2: The traditional organisational structure In the late 1990s, changes in working practices resulted in ‘flatter’ organisations, with layers of middle management disappearing in an effort to eliminate the stifling effects of hierarchy and bureaucracy. As the DTI ‘Winning’ report says: “Five years ago the corporate structure was like a pyramid with very steep sides, in fact one could say a stalactite. Now it is more like a plate of peas. The number of levels in an organisation is cut to as few as possible. In some instances there are only three levels within the organisation: Directors, Managers and People”. Discussion: How is the school or college where you are studying structured? How many layers of management are there? 7.5. External pressures on an organisation Surrounding the organisation is an environment of customers, competitors, government regulators, pressure groups and other interested parties, all of which have an influence on how the business is run and what policy decisions are made. (See Figure 7.3.) Case study: Preservation vs. the people In November 1997 the Guardian carried an article describing the four-year battle over local authority plans to replace the chairlift serving the ski centre of Aviemore with a funicular railway. Conservationists compare it with driving a motorway through Stonehenge while local people say it will bring much-needed jobs and money to the area. The RSPB together with the World Wide Fund for Nature (WWF) have fought the plan to develop a glen that offers one of the most breathtaking views in Scotland, home to the rare black grouse and scene of Landseer’s famous tribute to the stag, “Monarch of the Glen”. For the people of Strathspey, the funicular railway holds the key to their economic future, and the Government is prepared to contribute £9 million to the £17 million scheme. 82 Chapter 7 – Organisational Structure Discussion: This is a good illustration of the external pressures that can be brought to bear on the decision-making process within an organisation. Anyone with an interest in a business is called a “stakeholder”. Who are the stakeholders in this case? Sales and Marketing Production Personnel Finance mpetitors Co stomers u C vernment o G En vironm e nt Figure 7.3: The activities of a business organisation 7.6. ICT in organisations In this module, you’ll learn how technology can be used in building and using information systems in organisations. ICT is the third ‘pillar’ of a successful organisation. 7.7. Organisations and information systems Most organisations are hierarchical; they are arranged in ascending order of power, pay and privilege. The three major levels in an organisation are production workers, information workers and management workers. Each level in an organisation has its unique class of information system: Data or transaction processing systems serve the needs of production workers who must deal with thousands, or even millions, of transactions with customers and suppliers. Knowledge work systems serve the needs of clerical and professional people to process and create information and knowledge. Management information systems serve management’s needs to control and plan the organisation. 83 Unit 2 – ICT Serving Organisations Managers Management Information Systems Information workers Knowledge Work Systems Data Processing/ Transaction Processing Systems Production workers Figure 7.4: Organisations and Information Systems Organisations, then, do not have just one information system – they may have hundreds. Each of the basic types of systems is described below. 7.8. Data processing systems A data processing system is also known as a transaction processing system. Every time you buy an item in a supermarket, withdraw some cash from your bank account, make a hospital appointment or sign up for a college course, a transaction has occurred. Transactions are all the events that are recorded when goods or services are bought, sold, distributed or dealt with in some manner. There are two kinds of transaction processing system: Batch systems, whereby transactions are collected over a period of time (say a day or a week) and processed together; On-line systems where the data is processed as soon as it is collected. When there is no immediate urgency for a response or up-to-the-minute information, a batch processing system is often suitable. The TV Licensing Authority, for example, may collect requests for TV licences and process them in batches of 50 or 100 at a time. An airline reservation system, on the other hand, requires up-to-date information on what seats are available, so an on-line system must be used. Such a system is also known as a ‘pseudo real-time’ system. The word ‘pseudo’ indicates that processing takes place effectively but not absolutely immediately: a delay of a couple of minutes is normally acceptable. Discussion: What type of transaction processing (batch or on-line) would be suitable for the following? A mail-order company taking orders by telephone or mail; A credit-card company processing sales transactions; A bookshop using electronic point-of-sale tills to keep track of sales and stock; A hospital appointment system. 84 Chapter 7 – Organisational Structure 7.9. Knowledge work systems ‘Information workers’ are of two general types: office clerical workers and sales personnel, and behindthe-scenes professionals such as accountants, lawyers, doctors and engineers. Knowledge work systems are used by information workers to help deal with problems requiring knowledge or technical expertise. Word processing programs, spreadsheets, databases, computer-aided design packages and project management software all fall into this category. In addition, software and hardware that enables groups of people to find out information, communicate or work together as a team, even though they are geographically separated, is of vital importance in large organisations. Networks, web browsers, e-mail facilities and the use of video conferencing are examples of such technology. Satellite link LAN London office New York office Figure 7.5: Global communications network 7.10. Management information systems Management information systems are designed to help managers monitor and control organisational performance and plan for the future. This type of information system is discussed in more detail in Chapter 13. 7.11. Questions 1. Think of an organisation where you have worked or with which you are familiar. What are the major functions and levels in the organisation? How might the information systems used in the organisation relate to those functions and levels? 2. The major functions of a business organisation are Production, Sales and Marketing, Personnel or Human Resources, and Finance and Accounting. However, there may be other functions and departments specific to a particular organisation, such as Research and Development. Name 2 other departments that you would expect to find in a particular organisation such as, for example, Ford Motor Company, a large College, an educational publishers or any organisation with which you are familiar. 3. For a specified product (e.g. a car, a new brand of toothpaste or a textbook, or a product of your choice) suggest at least 6 ways in which a manufacturing company could market the product. Would Information Technology be used in any or all of these ways? How? 85 Unit 2 – ICT Serving Organisations Chapter 8 – Studying an Organisation Objectives 9To prepare for an interview to find out about an organisation 9To write up a case study of an organisation 9To study a pre-prepared case study 8.1. Finding out about an organisation As part of this course you may have the opportunity to select an organisation and make an appointment with a member of staff to find out more about the organisation, its functions and departments. You need to have a clear idea of exactly what you are trying to find out, and make a list of points that you want to address. You might start by asking questions and making notes about the following: The main functions of the company A brief history of the company The company location Who are the customers? Who are the suppliers? The structure of the organisation You then need to find out more detail about the many different departments and job functions that an organisation of any size will have. These may include: Accounts or Finance Sales Distribution Marketing Research and Development Human Resources Design Production (or service provision) ICT services Administration 86 Chapter 8 – Studying an Organisation Your notes then need to be structured into a logical order and written up. Two sample case studies are given in Appendices A and B. In addition, you will be given a case study by the Examination Board on which you will be expected to make notes. These notes may be taken into the examination and should be very helpful to you in answering the questions, so be sure to complete the notes, which are themselves to be handed in for extra marks (Edexcel Board). 8.2. The function of each department Accounts (Finance) The Accounts Department is usually subdivided into Purchase and Sales Ledger accounting. The people dealing with the Purchase Ledger process purchase invoices from the company’s suppliers for goods that the company needs. These may be raw materials or general purchases such as stationery, services such as gas, electricity, phones etc. They also arrange payment for these purchases either by direct debit, BACS or by sending a cheque. The people dealing with the Sales Ledger send out monthly statements, receive and record payments from customers who have purchased goods or services. They also have to perform a credit control function, chasing up customers who are late in paying their invoices. Sales The sales order processing team receive and process customer orders. The orders may come in by mail, email, fax, phone or electronic means. For example, an order may be placed via the company web site. (Perhaps you have ordered a book, CD or other item over the Internet yourself.) This is a form of electronic data interchange (EDI), whereby the order placed electronically by the customer is saved directly into the Sales Order Processing system with no need for re-keying. It has the great advantage that the customer receives an order acknowledgement very quickly and the order is processed more speedily. The Sales Department staff also answer customer queries about, for example, the price or availability of goods. There may be a team of sales people in the same department who go out to customers and show them what is available, take orders from regular customers and attempt to find new customers. Marketing The function of the Marketing Department is both to find out what people want and to find new and better ways of selling the product to the customer by advertising, producing catalogues, etc. For example, in a publishing company the cycle might look something like Figure 8.1: Marketing team determines requirements Customer feeds back further requirements Commissioning team produces books Customer buys books Marketing team promotes books Sales team sells books Figure 8.1 87 Unit 2 – ICT Serving Organisations Distribution The distribution of goods generally takes place in a warehouse. The functions include: picking the goods off the shelf; packing the goods safely and securely; arranging for collection by courier, air freight, shipping agent etc. or posting the goods; attaching a delivery note (and/or an invoice) to the goods. Research and Development The functions of this department are self-explanatory – whether the company is producing cars, drugs, washing powder or packaging materials, the personnel are working on, inventing and trying out new and improved products. Human Resources (Personnel) The Personnel Department is in charge of all the employees. Functions include hiring and firing, caring for, appraising, nurturing, and training and development of employees. They will maintain records relating to each employee and may agree a training or development program with them. Design The Design department also has a self-explanatory role. They may be designing the details of a new product, the style of the text and cover of a new book, patterns for upholstery fabric, packaging for cereal boxes, the position of the cigarette lighter in the latest model of car or whatever the requirements of the company are. Production This department is where the products are actually made. ICT services The ICT department will be responsible for installing, maintaining and customising hardware and software. They will be called upon to put things right when a problem with the computer system occurs, and they will have an important role to play when a new system is being considered. Administration This department is responsible for the day-to-day running of the company. They will implement changes such as restructuring or a change of office premises. They will look after general office maintenance such as having the gas boiler serviced or a new telephone system installed. An important function is to keep the whole company informed of what is going on – how the information is circulated will depend on the nature of the information. Discussion: A manufacturing company has 100 employees. What would be the best way of informing staff of: the date of the Christmas party; the retirement of the Managing Director; a forthcoming downsizing resulting in redundancies; the date that a new computer system will go live? 8.3. Researching in further detail In the next few chapters, we will be looking at various aspects of the organisations in the case studies given in the Appendices and discovering how the systems in each department work. Read the ShoeShock case study in Appendix C carefully and see if you can answer the questions below. 1. How many main departments does ShoeShock have? 2. Why is there no IT or Personnel department? 88 Chapter 8 – Studying an Organisation 3. What does it mean to say that the company’s turnover is over £15,000,000? How much is spent on marketing each year? 4. Why is there no Production Department? Where are the shoes made? Why do you think this is? 5. What is the function of a Credit Controller? 6. What is the function of a Pick and Pack Warehouse? 7. What is a Pick Note? 8. Several marketing methods are used by the company. Suggest one other way the shoes could be marketed in the UK. 9. Are shoes ordered direct from the company by individuals? Who are the ShoeShock’s major customers? 10. From reading the case study, how do you think customers place their orders? 11. Name 5 different expenses that the company has to budget for, excluding the direct cost of purchasing the shoes. 12. Does the company use an online or a batch system for processing sales orders? 8.4. Information in organisations A huge amount of time is spent by employees in most organisations simply exchanging information with other people inside and outside the company. Walk into a shop, a bank, a travel agent or a school and observe what the employees are doing. For a large proportion of their time, they are getting information from or entering information into a computer, talking on the telephone, giving advice to customers, receiving and noting information about payments, writing memos or letters, sending faxes and so on. A delivery note, an invoice or a party invitation? In an organisation such as ShoeShock Ltd, consider what type of information is exchanged between the people described below. 1. Customers and sales representatives The sales reps will tell the customers about products, prices, availability, special offers, special marketing or advertising efforts taking place. The customer will tell the sales reps what is and is not selling well, what orders they want to place, any problems they are having for example with quality, returned goods, etc. 2. Customers and Finance Department The Finance Department will send the customer an invoice for each order placed, and a monthly statement listing all unpaid invoices. Reminders will be sent or telephoned if bills go unpaid. The 89 Unit 2 – ICT Serving Organisations customer will send notification if a payment is paid straight into the supplier’s bank account. They may ask for additional discounts or for a longer credit period, or ask why goods ordered have not been received. Import/Distribution department and P&P, the warehouse. Invoices for goods to be sent out from the warehouse are sent to P&P. P&P send the delivery note with the goods and send information back to ShoeShock about what has been sent out. 3. Discussion: Think what information is exchanged between managers and employees, between the Marketing Department and a magazine with whom ShoeShock wishes to book advertising space, between the Import/Distribution Department and Head Office in New York. 8.5. Exercises Each week you need to add to the notes that you will take into the examination and practise answering questions of the type that you will be faced with. 1. Describe briefly two uses of an organisation chart. (2 marks) 2. List 4 ways in which modern technology has improved or speeded up communication between on an organisation and its customers. (4 marks) 3. For the case study provided by the examination board: Draw an organisation chart similar to the one given for ShoeShock Ltd. (5 marks) • Use Word with drawing tools for this. Open a new document and set the Page Layout (accessed from the File, Page Setup) to landscape. With the Text Box tool, draw the first box and put the text inside it. Then copy and paste the box as many times as you need to by keeping your finger on the Ctrl key while you drag the box. Edit the text in each box, and add lines using the line tool. Keeping your finger on the Shift key while you draw a line will keep it horizontal or vertical. 4. Referring to the case study provided by the examination board, or to an organisation you have studied: What is the main function of the company? 5. Use PowerPoint to start a presentation on the above company. Create slides that cover its main function and organisation. 90 Chapter 9 – Information Flows Chapter 9 – Information Flows Objectives 9To study how information is communicated internally and externally 9To distinguish between formal and informal information systems 9To draw a diagram showing the relationship between departments and external agencies 9.1. Internal and external information Much of the information used by management concerns the internal operations of the company. However, external information about the environment in which an organisation exists is crucial to all organisations. This may include Intelligence gathering about competitors’ activities; Information about population shifts; Economic and social factors; Government legislation. This type of information is of great importance to managers who are trying to shave production costs, find new markets, develop new products, or make strategic decisions about the future direction of the company. Information is collected in many ways – through conversations and interpersonal ‘networking’, reading newspapers, trade reviews and magazines, attending conferences and meetings, browsing the Internet. A formal information system relies on procedures for the collecting, storing, processing and accessing of data in order to obtain information. Discussion: What methods could the management of ShoeShock use to decide what types of shoe are likely to be popular in the new season? 9.2. Formal and informal information systems Information flows through an organisation through both formal and informal information systems. Informal ways of gathering information include face-to-face conversations, meetings, telephone conversations, reading newspapers and magazines, listening to radio and television and surfing the Internet. Information is also circulated through company newsletters, memos and notice boards. The problem with newsletters and memos is that readers often have so much information to absorb, they quickly forget it. 91 Unit 2 – ICT Serving Organisations Figure 9.1: Informal information gathering may take place anywhere… Informal information gathering is a very important tool at all levels of a company from top management downwards. You probably find yourself that you sometimes learn more about a subject from chatting to your classmates in break times than you do from reading a textbook or attending a lecture – which is not to say you should skip lectures! For someone in charge of planning company strategy, inspiration may well come from a casual conversation with a colleague or fellow conference delegate rather than from poring over a set of figures. Formal methods of disseminating information around an organisation include the following: Computerised information systems which allow users to query databases over a company-wide network. Internal data is often collected in the first instance through transaction processing systems. External data can be collected, for example, through agencies such as Dunn and Bradstreet which produces an on-line electronic data service called ‘DataStream’ to both business and academic organisations. Software packages such as Lotus Notes enable people at different locations to have the same document on their screens and work on it together. Appointments can be held on the systems so that meetings can be arranged at a time when everyone is free. E-mail allows correspondence and files to be transmitted throughout an organisation as well as to others outside the organisation. Company-wide Intranets are networks which work on the same principle as the Internet but are for use within the organisation. Information can be disseminated throughout an organisation via the Intranet rather than in the form of written memos and newsletters. 9.3. Relationships between departments We will be examining how data flows in and out of an organisation and between the departments in the organisation. We will take as an example the organisation ShoeShock UK Ltd described in Appendix C. Look at the case study and make a list of all the departments and external agencies mentioned. You should come up with a list something like the one below: Departments: Sales/Marketing Import/Distribution Finance/Credit/IT External Agencies: Head Office USA Manufacturers in Asia P&P ‘Pick and Pack’ distributors 92 Chapter 9 – Information Flows Customs and Excise Payroll (Independent supplier) Axel (IT functions) Sales Agents Customers A chart may be drawn showing the relationship between these departments and external agencies, as shown in Figure 9.2. Manufacturers in Asia Head Office New York Sales Agents Customers Sales / Marketing Import / Distribution Customs and Excise Payroll Bureau Finance /Credit Control / IT P&P Warehouse and Distribution AXEL (IT functions) Figure 9.2: Chart showing relationship between departments and external agencies The internal departments of ShoeShock UK are shown shaded. The diagram shows which departments or agencies have a direct relationship with each other. See if you can deduce from the diagram the answers to the following questions: Who orders goods from the manufacturers? Through which department does the sales department place an order? Who clears imported goods through Customs? How many different departments or agencies deal directly with customers? What is their relationship with each of these? No relationship is shown between P&P Warehouse and the customers. Do you think this is correct? Justify your answer. 93 Unit 2 – ICT Serving Organisations 9.4. Information flow diagram An information flow diagram shows the information that flows between departments. The diagram showing the relationships has already been drawn. Now you need to add labels to show what information flows between these departments, and in which direction. This has been done in Figure 9.3. Manufacturers in Asia Orders for shoes Price, estimated date of delivery Customs and Excise Payroll Bureau Sales Agents Head Office New York Customs clearance Details of shipment New season’s lines Orders for shoes Orders for shoes Availability of shoes Availability of shoes Orders for shoes Availability of shoes Sales / Marketing monthly pay, P46, PAYE & NI due Employee and pay rate details Purchase details Import / Distribution Finance /Credit Control / IT Sales figures Availability of shoes Customers Pick notes Orders for shoes Goods received Shipments due Dispatch information P&P Warehouse and Distribution Upgrades Sales details Payments Statements Figure 9.3: Information flow diagram 94 Upgrades needed AXEL (IT functions) Chapter 9 – Information Flows 9.5. Other external agencies Any company has to deal with many more external agencies than those mentioned in the case study. ShoeShock, for example, will deal with all of the following: Stationery suppliers Telephone company Utilities companies (water, gas, electricity) Local Council Accountant Auditor Recruitment agency Inland Revenue Insurers Advertising agencies Bank VAT office Training organisations All these agencies are suppliers of goods and services or, in the case of the Inland Revenue, recipients of tax owed by both the company and its employees. Communication may be by phone, fax, e-mail or regular mail. Discussion: For selected items in the list given above, decide what type of communication is most efficient. What information passes backwards and forwards between the entities? What form does this information take? What documents are used? 9.6. 1. Exercises For the case study provided by the Examination Board, or for an organisation you have studied: (i) Draw a relationship chart showing the main departments in the scenario; (ii) Name three external agencies that the company deals with; (6 marks) (3 marks) (iii) Describe the relationship between the company and each of the external organisations (6 marks) (iv) Draw a diagram showing information flows between the main departments, and between those departments and external agencies. (5 marks) 95 Unit 2 – ICT Serving Organisations Chapter 10 – Sales Order Processing Objectives 9To study how a Sales Order Processing System works 9To draw an information flow diagram of the subsystems involved 9To list personnel involved in processing sales 9To examine the role of ICT in the Sales Order Processing System 10.1. Marketing and sales Many manufacturing companies sell only to wholesalers or shops, not directly to customers. Others sell to both individuals and to the trade. ‘The trade’ could include both wholesalers and retailers. Discussion: Who might the company sell to in each of these cases? Think of some other companies manufacturing goods. Do any of them sell only to the end-user? i A small company manufacturing cricket bats ii A publisher of educational textbooks iii A car manufacturer iv A computer manufacturer v A knitwear company employing 300 people making a wide range of knitted goods such as sweaters, socks, tops etc. It is the job of the Sales and Marketing Departments to find new customers and persuade them to buy the company’s product. Sales and Marketing are two separate functions. The Marketing Department is concerned with finding out what products and services customers want and promoting these products once they have been produced. The Sales Department is concerned with selling them. There is some overlap in these functions which is why ‘Sales and Marketing’ are sometimes lumped together. Discussion: Suggest ways in which the companies listed above could carry out market research and market their products. In each case, describe what role IT plays. 10.2. How is an order processed? The business of actually processing an order and doing whatever has to be done to get the goods to the customer and getting paid for them is called the Sales Order Processing System. In fact, several different subsystems are involved in the process. These may all be part of one integrated computer system. Here is a typical scenario for a manufacturing company making bags, cases and rucksacks. When a customer (typically a High Street store) places an order through the Sales Order Processing subsystem, information about the products and quantity required is passed to the Stock Control subsystem. Assuming there is sufficient quantity to fill the order, the ‘free stock’ figure is amended on the stock file and the order details are sent to the warehouse. When the goods are packed and ready for despatch, the invoice and despatch note are printed in the Packing and Despatch subsystem. The Accounts 96 Chapter 10 – Sales Order Processing subsystem receives the invoice details, such as the date and the amount owed by the customer, from the Sales Order Processing subsystem. Periodically the Marketing Department uses information about who has purchased goods over a period, say the past two years, so that they can post all their customers a new catalogue. The information flow can be shown in a block diagram as follows: Customer name and address, Items, Quantities Packing and Despatch Sales Order Processing Despatch date, document number, carrier reference Customer credit rating Accounts Customer details, date, amount owing Customer details, dates and size of orders stock sold stock availability Stock Control Marketing Figure 10.1: Information flow diagram of SOP system and subsystems 10.3. Placing an order Generally, trade orders (i.e. orders from wholesalers or retailers) are accepted and the customer (the retailer or wholesaler) is given credit. This means that the customer will receive an invoice (a request for payment) and will not have to pay for say, 30, 60 or 90 days. Wholesalers generally ask for a longer credit period and a bigger discount because they order in bulk and have to store the goods until they sell them on. New customers may have their credit rating checked before goods are supplied, although if the customer is large and well-known, this may not be done. Individuals who order say, a bench from a garden furniture manufacturer may not be given credit, because it is simply too costly to chase up payments that are not made. A cheque or card number has to be sent with the order. An order from a customer may be placed in one of several ways. For example: 1. The order is telephoned. A clerk in the Sales Order Department can then type the order straight into the computer and there is no paper record of the transaction. 2. The order is posted on the customer’s own order form or on a form printed in the manufacturer’s catalogue, for example. The order is then typed into the computer. 3. An order may be faxed. 4. A salesman may visit retail stores in his area, take orders on a laptop and transmit them directly to the Sales Order Processing System. A typical order form is shown on the next page. 97 Unit 2 – ICT Serving Organisations The Hadley Group Head Office: Belair Court, London Road, Tickton DC2 6QY Telephone: (01234) 456789 Supplier Delivery and Invoice Address 13 Market Square Tickton Hants DC4 7HJ Tel: (01234) 777888 Fax: (01234) 777889 KOC Ltd 4 Severn Rd Bristol BR56 4GG Purchase Order No. GH 53765 Date: 8 April 2001 Please supply the following goods: Quantity Ref No. Description Price 6 3 M1222 B26654 Rucksack Carrying case 215.70 53.85 Subtotal VAT @ 17.5% 269.55 47.17 TOTAL 316.72 Ordered by: S. Pickwell Proprietors: Hadley Hall Ltd. Registered in England No. 12309876 Registered Office: Belair Court, London Rd, Tickton. WHITE COPY – SUPPLIER PINK COPY – ACCOUNTS BLUE COPY - RETENTION Figure 10.2: Purchase order form 98 Chapter 10 – Sales Order Processing 10.4. Inputting an order Once the purchase order is received, it is input into a Sales Order screen on the computer. A screen form similar to the one below may be displayed: Figure 10.3: Sales Order form On this form, several fields are entered automatically, including Type, Order No and Order Date. The field A/C Ref is the customer’s account number. An order cannot be input for a customer who is not already on the system. As soon as the A/C ref is entered, the name and address of the customer will be automatically displayed. Then, as soon as a product code is entered, the description will be displayed. Once the quantity is entered, if there is insufficient stock to fill the order, a message will be displayed. Further details are input by clicking the Order Details and Footer Details tabs, bringing up the following screens: Figure 10.4: Entering Order details 99 Unit 2 – ICT Serving Organisations Figure 10.5: Entering Footer details Discussion: Where does the operator enter the customer’s order number? What fields, other than the ones already mentioned, may be entered automatically by the computer system? Where is it getting the information from? 10.5. Processing the order In a typical system, orders are entered as they come in by mail, phone, fax or e-mail. Then, maybe once or twice a day, a batch of invoices is printed. These are sent to the Packing and Despatch Department who pack the goods and enclose the invoice in a sealed pouch on the outside of the box. Alternatively, a delivery note may be sent with the goods and the invoice posted separately to the Finance or Accounts Department of an organisation buying goods. Once the invoices are printed the stock figures are automatically adjusted by the computer system; the customer’s record is adjusted to show the total amount outstanding. 10.6. Receiving payment At the end of every month, statements will be printed for each customer with an outstanding balance, showing each invoice number and the amount owing. The customer will then pay either by cheque or by BACS, transferring the money automatically from their account to the supplier’s account. The Accounts Department will be able to look up any customer’s account. A report of overdue accounts can be printed at any time and customers who have not paid their bills will then be chased up. This is the job of the Credit Control Department. Discussion: Describe some other reports that would be useful to the following departments: Sales, Marketing, Accounts, Stock Control. 100 Chapter 10 – Sales Order Processing 10.7. Exercises 1. 2. (i) Identify one document that would pass from a customer to the Sales Department. (1 mark) (ii) Identify one document that would pass from the Despatch Department to a customer. (1 mark) (i) Describe briefly two functions of the Marketing Department in a car manufacturing company. (2 marks) (ii) Describe two ways in which each of these functions may be carried out. 3. 4. (4 marks) Name three functions of each of the following departments in a company. (i) Sales Department (3 marks) (ii) Despatch Department (3 marks) (iii) Research and Development Department (3 marks) (iv) Human Resources Department (3 marks) Using the case study ShoeShock Ltd (Appendix C) explain, using diagrams where appropriate, how a customer order, which can be wholly filled from finished goods, is processed from receipt of order to receipt of payment, including: (i) the departments and external agencies involved; (5 marks) (ii) descriptions of the data and how it is captured; (5 marks) (iii) inputs and outputs; (5 marks) (iv) the use of ICT in each departmental area. (5 marks) 5. Now try the same question (Question 1) for the case study provided for the Examination Board or for an organisation you have studied. 6. Put your findings into the PowerPoint presentation started at the end of Chapter 8. 101 Unit 2 – ICT Serving Organisations Chapter 11 – Stock Control Objectives To learn what is meant by stock control To understand the inputs and outputs to a stock control system To appreciate the role of ICT in maintaining correct stock levels 11.1. Why hold stock? In the simplest possible manufacturing organisation, all goods are manufactured on demand and there is no need to hold stock. A customer orders a custom-built table or whatever and the manufacturer makes it. The customer then receives it in a few days’ or weeks’ time. Production requirements Production Sales Goods Figure 11.1 However in almost all situations it is necessary to hold some stock so that customers do not have to wait for their goods, and so that the Production Department can be kept working even during slack sales periods. A company cannot simply lay off all its production workers every time orders are not coming in fast enough to keep everyone busy. The Stock Control system acts as a buffer between Production and Sales. Production requirements Goods Goods Production Stock Control Figure 11.2 102 Sales Chapter 11 – Stock Control There are some advantages to holding quite large stocks of goods, whether they are clothes, cars, books, or anything else. The advantages of holding large stocks are: It will be possible to fill even large orders from stock, so there will be no danger of the customer going elsewhere because the items are not in stock. It is often cheaper to manufacture a large quantity of goods at the same time. There are usually substantial costs involved in setting up machinery for a production run. It is usually cheaper to buy raw materials in larger quantities from which to manufacture the finished goods. However, there are disadvantages to holding more stock than necessary: Capital is tied up in stock instead of earning interest in the bank. It costs money to store both raw materials and finished goods – warehouse space and shelving have to be bought or rented and maintained. The goods could go out of fashion, be superseded by a better product or not be popular any more for various reasons after a period of time, so it is unwise to hold stocks which you do not anticipate selling within say, 6 months or a year. They may have to be sold very cheaply or even thrown away. 11.2. The function of a stock control system The main functions of a stock control system are to keep track of how much of each item is in stock; record the reorder level and reorder quantity for each item in stock (whether this is raw materials stock or stock of finished goods); generate a reorder report when more stock is required. Each item manufactured will have a different reorder level. When stock falls below this level, it will be reordered or more goods manufactured. This is called the reorder level. In a manufacturing company, someone has to make sure that there are enough raw materials in stock to make the necessary quantity of finished goods. The reorder level will depend on how much raw material is used every week and how many weeks it takes for new stock to be delivered. Example: A particular type of aluminium tubing used in the manufacture of rucksack frames is sold by the metre. A company uses 200 metres of this tubing every week. They like to reorder stock sufficient for 6 weeks’ manufacture, and it takes 1 week from the date of placing the order for the tubing to be delivered. Calculate the reorder level and the reorder quantity. Answer: Since it takes one week for tubing to be delivered, they need to reorder when they have one week’s supply left. So the reorder level is 200 metres. They need to order 6 weeks supply, i.e. 1,200 metres. That is the reorder quantity. The calculation may be much more complex than this. For example, sales may vary according to the time of year, and the reorder quantity and reorder level will then have to take this into account. Also, there may be random factors like a special offer on 2,000 metres of tubing which makes it more economical to order more than usual. 103 Unit 2 – ICT Serving Organisations 11.3. Inputs to a stock control system Different types of input will automatically update the stock file. Addition of new items When a new item is ordered that has not previously been held in stock, details have to be entered. A typical input screen is shown below. Figure 11.3: Inputting a new stock record Customer order When a customer order is entered and posted to the system, the Free Stock figure will be automatically updated. If there is insufficient quantity in stock to fill the order, the customer order is added to a Back Orders file and the Allocated field is updated. Returns If a customer returns stock, the In Stock and Free Stock figures will be updated. Adjustments When a physical stock-take is done, if the number of items counted does not exactly match the computer’s figure, a stock adjustment (either In or Out) can be entered. Figure 11.4: Entering stock adjustments 104 Chapter 11 – Stock Control Purchase orders When new stock is ordered, the On Order figure is automatically updated. 11.4. Outputs from the stock control system A typical stock control system will be able to produce dozens of reports to keep management informed of stock quantities, values, movements, and so on. Part of a list of reports available in Sage Financial Controller is shown below: Figure 11.5: Typical Stock reports For example, the Editorial Department at Victory Publishers may want to know how well a particular title is selling, and how profitable the title is. They could print out a Product Profit report. Figure 11.6: A Product Profit report 105 Unit 2 – ICT Serving Organisations The Sales Manager may want to know how many of each title is in stock, and what stock movements there have been. The Product movement list can be printed out: Figure 11.7: A product report An organisation may have tailor-made reports for its particular products. For example, ShoeShock needs to give its sales force a weekly report before they go out on the road to inform them of any stock shortages. A report may be specially designed for this purpose, looking something like the one below. Code Product Colour Size WINTER Comments ANY MAJOR CHANGES TO STOCK SITUATION HIGHLIGHTED M9483 Winter Mule Black 7-12M 4-8W M9484 Winter Mule Grey 7-12M 4-8W good stocks good stocks M9485 Winter Mule Blue 7-12M 4-8W Sold out until May M9486 Winter Mule Black 7-12M 4-8W Sold out 10, 11 until May, rest good stocks M7651 Monterey Cloud 7-12M 4-7W Sold out Wms 6,7 M7652 Monterey Natural 7-12M 4-7W Sold out until May M7653 Monterey Taupe 7-12M 4-7W Good stocks M7654 Monterey Black 7-12M 4-7W good stocks M 6666 Polar Extreme Natural 7-12M 4-8W good stocks M 6667 Polar Extreme Natural 7-12M 4-8W good stocks M 6667 Polar Extreme Natural 7-12M 4-8W Sold out Mens 12 until April etc Figure11.8: Customised report for ShoeShock Ltd This report can be e-mailed or faxed to each salesperson at the start of each week. 11.5. Purchase ordering The Purchasing Department is responsible for making sure that the company does not run out of stock of any item. In order to do this it needs reports from the stock control department showing which items have fallen below the reorder level, and how much should be reordered. However, personal experience and knowledge of particular circumstances will be crucial in composing purchase orders. The manager may 106 Chapter 11 – Stock Control be aware that a large customer is closing down and will not be ordering any more items. A TV commercial may have been made which is having a marked effect on sales and extra raw materials need to be ordered to satisfy expected demand. In the Sage Line 50 screen shown below, only the supplier’s name and the Product code need to be entered. The computer system holds the supplier’s details and the product details such as description, unit cost and reorder quantity. The Order number and today’s date are entered automatically. Any of these fields can be manually overridden. Figure 11.9: Entering a Purchase Order Discussion: Suppose you are in charge of deciding how many of a particular textbook to reprint. What factors would you take into consideration? 11.6. Exercises 1. Describe briefly: (i) Two advantages to a manufacturing company of ordering large quantities, say enough for 1 year, of raw materials when they place an order. (2 marks) (ii) Two disadvantages of ordering large quantities of raw materials. (2 marks) 2. Describe what is meant by: (i) A reorder level (ii) A reorder quantity 3. (1 mark) (1 mark) Refer to the ShoeShock case study in your answer to this question. Ian Bertram is in charge of placing the weekly order with Head Office for shoes. He relies on information from the Stock Control system as well as his own experience. (i) What information does he need from the Stock Control system? (3 marks) (ii) Draw up an example of a possible report which may be useful in assisting with making purchase orders. (5 marks) (iii) Give two reasons why Ian may decide to use his own judgement rather than going by the figures on this report in placing his stock order. (2 marks) 107 Unit 2 – ICT Serving Organisations Chapter 12 – Finance and Administration Objectives 9To learn the functions of a Finance Department 9To learn the functions of an Administration Department 9To appreciate the role of ICT in these departments 12.1. Functions of a Finance Department The role of the Finance Department will vary according to the size and structure of a company. It is from this department that statements and reminders are issued to customers and payment is received and recorded. Invoices and statements from suppliers are sent to the Finance Department, which is in charge of making payments at the proper time. These two functions – dealing with the Sales and Purchase Ledgers – are usually separated and dealt with by different teams within the Finance Department. In addition to these operational tasks, one of the main functions of the Finance Department is to be able to provide, at any time, a picture of the financial health of the organisation. It must be able to answer questions such as: Is the company making money? Is it making more or less than last year? What are the major expenses? How much does the company owe its creditors? How much is owed to the company by its debtors? Will there be enough cash available for the purchase of say, a new building, new machinery or an advertising campaign? If not, will the company be able to raise funds? Discussion: Think of some other questions relating to the company finances that the Managing Director of a company may want answered. The tasks of the Finance Department may be broken down to include any or all of the following: Producing budgets Producing a Cash Flow forecast Looking after the Sales ledger Looking after the Purchase and Nominal ledgers Credit control Administering and recording payments in and out Producing the monthly and annual accounts Payroll 108 Chapter 12 – Finance and Administration 12.2. A budget for a new product When a company is planning to launch, say, a new product, someone has to work out what price to charge in order to make an acceptable profit. A lot of budgeting will involve guesswork as no one can predict for certain how many will sell, what unexpected expenses will occur, and so on. Example: Victory Publishers publish a range of educational computing textbooks. Before they commit themselves to publishing a new book, a budget is drawn up showing the costs and expenses. They will not proceed unless the gross margin is 35% or over. Below is a budget for a new book that Victory Publishers are contemplating publishing. Figure 12.1 Discussion: Some of the costs are calculated according to a set formula. For example, the printing costs are £3.00 per copy for 5,000 copies. This reduces by 20p per copy for 6,000 copies, and by a further 20p for each extra thousand copies printed. Typesetting costs £10.00 per page. The distribution costs are calculated as 10% of the gross sales value plus £4.50 for every gratis (free) copy sent out. Gratis copies are promotional copies sent out to lecturers to encourage them to recommend the book to their students. The figure also includes books that have to be pulped because they are returned damaged or after they have gone out of print. What changes to the budget would you suggest to help Victory Publishers reach their 35% gross margin? 109 Unit 2 – ICT Serving Organisations 12.3. Cash flow forecast A month-by-month cash flow forecast enables the management of a company to predict how much actual cash they will have in the bank at any time. If the balance goes negative, they will probably need to ask the bank for a loan. The bank will ask to see the cash flow forecast before giving the loan because they will want to ensure that the company is making a profit and will be able to repay the money within a specified period. Successful companies often experience cash flow difficulties. Some possible reasons are: The business is extremely successful and needs to expand. However, expansion has to be funded up front before any returns on the investment are received. The business has manufactured too many of a particular product, which is now not selling well and is tying up capital and warehouse space. Overheads have increased – this includes salaries, rent and rates, utilities and so on. A customer owing a large amount of money has gone bankrupt and the debt cannot be recovered. The Victory Publishers Cash Flow forecast below shows that they are going to have difficulties between June and October even though by the end of the year they will have made a good profit. Figure 12.2: A cash flow forecast Discussion: Victory’s biggest sales are made in September. Why do the cash receipts not peak in September? In preparing a cash flow forecast many assumptions have to be made and although it will give an indication of the likely situation it is unlikely to be completely accurate. 110 Chapter 12 – Finance and Administration 12.4. The Sales Ledger The Sales ledger keeps track of all invoices, credit notes and discounts sent to customers and all receipts received from customers. This is a vital tool in Credit Control – which is, in other words, making sure you get paid for goods supplied. When a new customer makes an order, their details are entered into the computer using a screen similar to the following: Figure 12.3: Entering a new customer Further details can be entered on other screens, for example by clicking the Defaults tab or the Credit Control tab. A customer’s activity can be viewed by clicking the Activity tab: Figure 12.4: Viewing a customer’s activity 111 Unit 2 – ICT Serving Organisations A number of reports can be printed showing overdue invoices in different amounts of detail or in different sequences – for example by customer account number or in descending order of outstanding balance. These customers can then be phoned and reminded to pay. Customers who fail to pay up even after being reminded are usually put on ‘stop’ – no more goods issued to them – until the bill is paid. An extract from a report is shown below: Figure 12.5: The Aged Debtor Analysis report Discussion: Why would it be useful to the Credit Controller to have a report in descending order of outstanding balance? 12.5. The Purchase Ledger The Purchase Ledger records all the company’s suppliers and transactions with these suppliers. When an invoice from a supplier is received it is entered and in due course a payment is made and recorded. A list of all outstanding payments can be viewed to assist in this task: Figure 12.6: List of suppliers and outstanding balances If the clerk then decides to make a payment to, say, McNally Machinery, the appropriate option brings up a payment screen and the clerk can choose which invoices to pay: 112 Chapter 12 – Finance and Administration Figure 12.7: Making a payment to a supplier 12.6. The Nominal Ledger The Nominal Ledger is affected by all transactions posted in all ledgers. It is the heart of the accounting system, and the balances on the Nominal Ledger accounts form the Trial Balance, Balance Sheet and Profit and Loss statements. These documents show the state of the business, and without these the Managing Director would have very little idea of how well or badly the business is doing. Figure 12.8: Sample Profit and Loss report 113 Unit 2 – ICT Serving Organisations A sample balance sheet is shown below: Figure 12.9: A sample Balance Sheet A general Accounts package such as Sage Line 50 integrates the functions of Sales Order Processing (SOP), Purchase Order Processing (POP), Stock Control and Nominal Ledger. By clicking the appropriate option button, the operator can enter or edit a customer, supplier or Nominal account. Bank payments and receipts can be recorded, invoices and sales or purchase orders entered and reports printed. 114 Chapter 12 – Finance and Administration Figure 12.10: The functions of a standard accounting package 12.7. Payroll Payroll is generally handled by a Payroll package which may interface directly with the Accounts system. Many smaller companies outsource their payroll to a Payroll Bureau which keeps the records and ensures that the correct deductions are made. Payroll is a complex application ideally suited to computerisation because it involves time-consuming and repetitive calculations. The reports which have to be sent to the Inland Revenue at the end of each financial year can be quickly produced by the system. 12.8. Human Resources (Personnel) Small companies will not have a separate Personnel Department and these functions will be carried out by the Administration Department or by individual managers. In a large company, the functions may include: liaising with other departments regarding staffing requirements; designing and placing advertisements for new staff; sending out application forms to people requesting them; processing applications; obtaining references; interviewing applicants; preparing induction materials, courses, etc; keeping personnel records; dealing with grievances; dealing with disciplinary matters; 115 Unit 2 – ICT Serving Organisations liaising with Trade Unions; supervising personal development (training programmes) for individuals . 12.9. Administration Administration tasks may include a number of functions such as: general day-to-day running of the company; building and office equipment maintenance; implementing and coordinating changes such as change of office layout, change of offices for individuals, change of company logo, etc; keeping people throughout the organisation informed of changes, events, etc. Discussion: What other tasks would come under the general heading of Administration? 12.10. Exercises 1. Describe three ways in which the Administration Department of a company may use IT to communicate important information to the employees of the company. (6 marks) 2. Describe briefly 3 tasks of the Human Resource Department of a large company. Describe how IT will be used to assist each of these tasks. (6 marks) 3. Name or describe briefly a report that would be useful to a credit controller. Describe 5 fields that you would expect to find on this report. (6 marks) 116 Chapter 13 – Management Information Systems Chapter 13 – Management Information Systems Objectives 9To understand the difference between a data processing system and a management information system (MIS) 9To see how a MIS can assist management in decision-making 9To study the factors influencing the success or failure of a MIS 13.1. Introduction Over the past two decades, a transformation to an information society has been taking place, and computers and telecommunications technologies have revolutionised the way that organisations operate. We live in an information age, and no business of any size can survive and compete without embracing information technology. Information has come to be recognised as a resource of fundamental importance to an organisation, in the same way as the more traditional resources of people, materials and finance. It is not enough to be merely ‘computer-literate’ in order to become an expert in information systems. It is also necessary to understand how to apply modern technology in a business, commercial or other environment to achieve the goals of the organisation. 13.2. Information systems v. data processing systems In Chapter 7 we looked at the different levels of information system in an organisation. Remember that a data processing system is simply one which records the day-to-day transactions taking place within an organisation. An information system is one which uses this data and turns it into useful information. For example: Data on items sold is collected by the data processing system and stored on a computer file; An operational information system then reads this data and produces a list of items that need reordering; A management information system may analyse the sales data to highlight sales trends and use this information to plan a new marketing campaign, adjust price levels or plan an increase or reduction in production facilities. 13.3. The purpose of a management information system The purpose of a management information system is: to help managers with decision-making; to warn managers when something needs action – for example, stock levels are low, the number of faulty products being produced is higher than expected, etc; to produce summary reports showing for example actual vs. budget sales; 117 Unit 2 – ICT Serving Organisations to analyse and report on data over a period of time – for example to show sales trends over a period of months or years; to enable a manager to perform ‘what if’ calculations to forecast the likely effect of policy decisions such as price changes, extra production, additional staff, introduction of new products or services. Information Outputs Reports Capture Processing External Data Internal Data Query Responses Storage Provision of Access Management Information System Environment Expert System Advice Organisation Figure 13.1: The role of a Management Information System 13.4. What managers do To understand how information systems can benefit managers, we first need to examine what the functions of management are and the kind of information they need for decision-making. The five classical functions of managers (described more than 70 years ago) are: 1. Planning. Managers plan the direction a company is to take, whether to diversify, which areas of the world to operate in, how to maximise profit. 2. Organising. Resources such as people, space, equipment and services must be organised. 3. Coordinating. Managers coordinate the activities of various departments. 4. Decision-making. Managers make decisions about the organisation, the products or services made or sold, the employees, the use of information technology. 5. Controlling. This involves monitoring and supervising the activities of others. Management information systems must be designed to support managers in as many of these functions as possible, at different levels (operational, tactical, strategic) of an organisation. Discussion: How could a MIS help the managers at various levels of ShoeShock carry out activities of planning, organising, coordinating, decision-making and controlling? 118 Chapter 13 – Management Information Systems A study in 1973 by Henry Mintzberg found that managers divided up their time as shown in the pie chart below. He described the work of a manager as consisting of hundreds of brief activities of great variety, requiring rapid shifts of attention from one issue to another, very often initiated by emerging problems. Half of the activities of chief executives lasted less than 9 minutes. Telephone calls 6% Desk work 22% Travel 3% Unscheduled meetings 10% Scheduled meetings 59% Figure 13.2: How managers spent their time in 1973 Discussion: Today’s managers still spend their time divided between many activities. Do you think there are any activities which managers spend more time on than they did in 1973? 13.5. Types of decision Management decisions can be classified into two types – structured and unstructured. Structured decisions are repetitive, routine and involve a definite procedure for handling them. Unstructured decisions on the other hand are decisions which require judgement, insight and evaluation. They are often important decisions and there is no set procedure for making them. Discussion: Categorise the following decisions to be made by a department store manager as structured or unstructured: In which town shall we open the next branch? How many extra staff shall we hire to cope with the Christmas rush? What shall we do about an employee who has had 30 sick days in the last 6 months? Should we try and increase the number of customers who hold a store card? 13.6. Stages of decision-making Making unstructured, non-routine decisions is a process that takes place over a period of time, and consists of several stages. Think of any important decision that you may have to make, like whether to go on to University or get a job, which college or University to attend, what course or career to follow. You will probably reach any of these decisions over a period of time, having gathered together information from various sources and listened to friends, parents or careers advisers. 119 Unit 2 – ICT Serving Organisations The manager who has non-routine decisions to make typically goes through the following stages: 1. Recognition that there is a problem. An information system is useful at this stage to keep managers informed of how well the department or organisation is performing and to let them know where problems exist. The principle of exception reporting is especially important in this stage – in other words, only situations which need some action are reported. (For example, customers with outstanding accounts, a sudden drop or increase in sales compared with the same period last year or a rash of staff resignations.) 2. Consideration of possible solutions. More detailed information may be needed at this stage, or possibly tools such as a spreadsheet which can model the effect of different solutions such as price increases or decreases, staff pay increases etc. 3. Choosing a solution. 4. Implementing the solution. This may involve setting up a new management information system to report on the progress of the solution. Is there a problem or opportunity? Consider solutions Choose a solution Is the choice working? Figure 13.3: The decision-making process Most decisions do not proceed smoothly from one stage to the next, and backtracking to a previous stage is often required if a chosen solution turns out to be impossible or new information comes to light which offers alternative choices. Making structured decisions – often of an operational nature – is made easier by having an information system which provides the information necessary to make the correct decisions. 120 Chapter 13 – Management Information Systems Discussion: A car company gathers information about its customer base through many sources, including market research surveys. One company has discovered that it has relatively few customers in the 18-30 age range. How can this information be used by the company to improve its sales? If you want to purchase a new car from a Ford dealer, chances are that the make and model you want, in the right colour with the right accessories, is not in stock. It’s just too expensive to have cars with every possible combination of options sitting in the parking lot waiting for a customer. In the past, it’s been almost impossible for dealers to track down exactly the model that a customer wants. With the new information system, the dealer can type the details of the required car into a terminal connected to the main Ford plant at Dagenham. The information will then come back to tell the dealer whether there are any cars available of that specification, and exactly where they are. They may be on the Ford parking lot, or there may be only two available, one at a dealers in Perth and the other in Bournemouth. There may be none available – in which case Ford will make one for you, though this may take some time. Plant production managers are also connected to the system, and so they know exactly what cars have been ordered and can adjust production to reflect demand every day. Discussion: This is an example of a management information system. How does it help – the dealer? – the customer? – the manufacturer? 13.7. The benefits of a management information system Many companies have a computer system which allows them to set up new products, customers and suppliers, enter sales and purchase orders, and perform stock control and accounting functions. It can still be difficult for management to extract information useful for making executive decisions. Additional software is often available as an add-on to extract management information from an operational system. The software compiles reports by extracting information from the database. For example, as a rule of thumb, many businesses find that 80% of their revenue comes from 20% of their products. In other words, they have a few items which are very successful and make a large profit, and a lot of items which contribute much less to the overall turnover and/or profit. It is obviously very important for management to be aware of which are their most profitable products, who are their most valuable customers, what the sales trends are. Discussion: In ShoeShock Ltd, management wants a report on the contribution to turnover and profit from each of their product lines. Design the format of a report that will give them this information. It is useful to be aware of which customers buy the most goods. If one wholesaler buys 20% of a company’s output, it will make an enormous difference to the company’s profit if a lower discount can be negotiated with that customer. There is, on the other hand, no point spending a lot of effort negotiating a lower discount with a customer who buys hardly anything. 121 Unit 2 – ICT Serving Organisations A management information system may be able to produce graphs showing, for example, the sales of a particular product over a period of 12 months. It will also be able to add a trend line to predict probable sales over the next few months. Victory Publishers may be able to extract information on the success of a particular promotional or marketing activity. For example, it might be useful to have a report on how many schools who received a free sample copy of a book subsequently ordered it. Or, to find out how many schools who ordered one particular title also ordered another title. Discussion: How would this sort of information help Victory Publishers to sell more books or make a bigger profit? 13.8. Typical functions of a MIS A summary of some of the functions of a MIS, examples of which have been discussed, is given below. A typical system could include: a comprehensive database holding all the information about products, customers, suppliers and finance that would be needed to provide managers with reports for decision-making; the ability to analyse the information in the database to highlight situations that need attention; the ability to show figures over a period of time, perhaps in graphical format including production and sales figures; ability to show a snapshot of the company’s financial situation over a period of time; ability to perform ‘what-if’ calculations to show what the effect would be of raising production levels, hiring more staff, acquiring a new building etc.; warning signals to indicate that decisions are required, such as low stock levels, expenditure exceeding information, numbers of faulty products exceeding expectations; audio and visual warnings when incoming orders exceed production capacity; daily calculation of productivity levels by analysis of costs and output; monthly graphs of price comparison with competitor goods or services resulting from regular market research. 13.9. Exercises 1. (i) Explain the purpose of a MIS. (4 marks) (ii) Describe three essential features of a MIS. (6 marks) (iii) Describe three implications of the decision to implement a fully integrated MIS into an organisation. (3 marks) 2. Refer to the Victory Publishers case study in Appendix B to answer these questions. (i) Describe two potential benefits which you believe may derive from the implementation of a full management information system. (4 marks) (ii) Describe two examples of how such a system could affect decision-making. 122 (4 marks) Chapter 14 – E-commerce and Other Applications Chapter 14 – E-commerce and Other Applications Objectives 9To appreciate the benefits and pitfalls of e-commerce 9To describe the advantages of e-mail 9To study other ways in which an organisation uses ICT 14.1. E-commerce One of the main challenges facing many businesses today is to keep up with the explosion in the use of online commerce – buying and selling over the Internet. Very many different kinds of company realise that the future is interactive, and they cannot afford to ignore the new ways of doing business. Even if in the short term, most sales continue to come from traditional methods, most businesses must offer an online service. Discussion: What type of goods and services are available over the Internet? Have you used any of these? A typical large mail-order company such as JD Williams produces 16 paper catalogues in a year promoting thousands of product lines to more than three million companies throughout the UK. Figure 14.1: The JD Williams home page 123 Unit 2 – ICT Serving Organisations What are the benefits of e-commerce for a mail order company such as JD Williams? Some of them are listed below: They will be able to expand the company’s customer base while increasing sales to existing customers. A paper catalogue takes weeks to prepare and, because of its seasonal nature, is not current for very long. Having an online catalogue enables the company to constantly update its product information. It can offer new buying opportunities to customers by advertising special offers. This can also be used to reduce slow-moving stock and keep inventory costs down. The company can monitor, analyse and exploit individual customers’ buying habits. It can use online registering, surveys and transaction monitoring to find out all it needs to know about its customers. It can offer extra services to customers such as a birthday reminder service to prompt customers when to buy birthday presents. It can advertise and sell other services such as loans and insurance services – once customers are used to buying from an organisation online, they are quite likely to buy other products from them. Figure 14.2: The week’s special offers Discussion: What would be the advantages to Victory Publishing of using e-commerce? 14.2. Advantages of e-mail Compared with other forms of communication such as sending letters by post, e-mail has some tremendous advantages. It is very quick, making it possible to send several letters to the other side of the world and back in a single day. It is also very inexpensive. It is possible to attach files containing for example text, drawings, photographs etc., to be printed out by the recipient. The same message can be sent simultaneously to several people. Discussion: What would be the advantages to Victory Publishing of using e-mail? 124 Chapter 14 – E-commerce and Other Applications 14.3. Using Microsoft Outlook Microsoft Outlook is a package in which you can record information that you might record manually in a number of different places such as an address book, a diary, calendar or Post-it note, as well as handling e-mail both within an organisation or over the Internet. For a busy manager, these functions help to ensure that important tasks and appointments are not forgotten, e-mails are answered and addresses and telephone numbers are ready to hand when required. Outlook’s functions include: Outlook today. Provides an overview of today’s appointments and To-Do list. Inbox. Keeps track of all e-mail and electronic faxes. On a network, you can communicate with coworkers. Calendar. Records appointments. On a network using Microsoft Exchange Server, it is possible to schedule meetings with co-workers. Contacts. All contacts’ names, addresses, and other details can be held, and activities with different contacts recorded. Tasks. Maintains a To-Do list, and an alarm can be set to remind you when an appointment is about to come up. Notes. Creates reminders that replace hand-written notes, which can be left open on the Windows Desktop. Figure 14.3: Using the Calendar in MS Outlook 125 Unit 2 – ICT Serving Organisations 14.4. Computer-aided design Computer-aided design is a very important application in many manufacturing companies. Although a CAD system cannot replace human creativity, it can automate many of the labour-intensive parts of design work. CAD system can accept descriptions of components or processes and display graphical representations. They can then create photorealistic representations that allow the designer to see exactly what an object will look like without ever producing a physical model. Many CAD packages can also evaluate an object for example by testing a circuit or verifying that a structure is strong enough to fulfil its purpose. A computer-aided manufacturing (CAM) system can be integrated with a CAD system so that a part designed using a CAD system can be automatically manufactured using, for example, a lathe. 14.5. Exercises 1. Referring to the case study ShoeShock Ltd (Appendix C), describe in detail two ways in which the company may benefit from more extensive use of new communication technologies. (6 marks) 2. Give three advantages of e-mail over regular mail. 3. What are the advantages of placing orders over the Internet, rather than by post or fax, to (i) (3 marks) the customer; (2 marks) (ii) the supplier? (2 marks) 126 Unit 3 Spreadsheet Design This unit covers the design and implementation of a spreadsheet system. It covers the process of developing a specification based on the requirements of the end-user, to implementing, testing and documenting the system. For your portfolio you will need to provide evidence that you have worked through these stages for your own project (see Assessment Evidence in Appendix D). The system specification for this spreadsheet system can be found in Chapter 22 – it would be a good idea to read this first so that you can see what you are trying to achieve. The unit assumes a very basic knowledge of spreadsheets and in particular Microsoft Excel, so you should be able to start Excel and enter data into a spreadsheet before attempting this unit. By the time you have worked through these chapters you should be well-equipped to design and implement your own system using some of the more complex spreadsheet facilities. 127 Unit 3 – Spreadsheet Design Chapter 15 – Getting Started Objectives 9To select a suitable project 9To set cell formats to match the data format 9To set cell presentation formats 9To enter a simple formula 9To set a conditional format 15.1. Choosing a project Choosing an appropriate project to develop for this unit is very important. You need to choose something that is a realistic spreadsheet application. It may help to talk to contacts you have (perhaps even your parents) who work in businesses that use spreadsheets. Although those systems may be far too large and complex you might be able to implement a cut-down version. The project developed in the following chapters is in fact similar to a system currently running at a local company. Before developing such a system, it is desirable to visit, chat to employees about the system and see it in operation. The specification states that your system must use at least six of the more complex spreadsheet facilities. It is better to implement a fairly simple system which meets the specification than to try developing a very complex system which you are unable to get working. Note also that there is a great emphasis on the project documentation in the assessment criteria. You must plan your work carefully and not use all of your time trying to get a very complicated spreadsheet to work, neglecting the other important aspects of the assessment. Here are a few suggestions for some projects: an accounts system for a club or society an analysis of stock market performance a sales commission system for a company a stock control system with automatic reorder levels a company expenses system a break-even analysis for a manufacturing company an invoicing system for a small company a budget for a major event a record and analysis of experiment results In the first part of this unit, Chapters 15-21, you will be learning some advanced features of Microsoft Excel that you can use in your own project. Chapters 22-24 show you how to document a project for your portfolio evidence. You should start by reading the Design Specification given in Chapter 22 so that you understand the objectives of this sample project. Before you start on your own project, read the assessment criteria and follow them! 128 Chapter 15 – Getting Started 15.2. Starting the sample project We are going to set up one of the worksheets for the new ShoeShock system specified in Chapter 22. • Start Microsoft Excel and open a new workbook. • Enter the data shown below into Sheet1. This may take you a little time but you will need it to complete the rest of the ShoeShock system. You can speed up some data entry by using the Fill feature. This can be used to copy cell contents into contiguous (adjoining) cells, to enter series of data and to copy formulae. • In cell A2 enter 101 and in cell A3 enter 102. • Highlight the two cells and place the mouse pointer in the lower-right corner of the selected cells. The pointer becomes a small black plus sign. This is called an AutoFill handle. Drag the AutoFill handle to cell A21. Excel should complete the series down to Staff No. 120. • Drag across column headers A to H to select these columns and double-click. This automatically makes all the selected columns wide enough to display the headings and data. • Save the file as ShoeShock.xls. Column header Row header Figure 15.1: The data to be input 15.3. Formatting numbers Formatting can improve the presentation of a spreadsheet so that the data can be more easily understood by other people. When you change a numeric format, you change the appearance of a number, not its value. The default format for all cells in a new worksheet is the General format, in which leading zeroes and extra zeroes to the right of the decimal place are left out, all decimal places are shown and numbers are aligned to the right of the cell. You can assign a more appropriate format during or after data entry. There are 12 categories of number formats available in Excel. You can apply any numeric format by accessing the Format Cells dialogue box. 129 Unit 3 – Spreadsheet Design Decimal numbers and currency By default all text will be left-aligned and all numbers will be right-aligned. If you type the dates as shown, Excel recognises the date format and right-aligns them. We will format the columns containing numbers using the Format Cells dialogue box and the toolbar buttons. Staff No. has a numeric value but would never be represented with decimal places – it will always be an integer (i.e. no decimal places). • Highlight column A by clicking in the column header. Select Format, Cells from the menu. You will see the following dialogue box: Figure 15.2: The Format Cells dialogue box • Click on Number and set Decimal places to 0. Click OK. • To test this, change the value in cell A2 to 101.13. • Tab out of the cell and the value that you have just entered will be rounded to the nearest whole number – 101 in this case. • Change the contents of cell A2 back to 101. The most commonly used numeric formats are also represented by buttons on the Formatting toolbar. Percent Comma Increase Decimal Currency Decrease Decimal Figure 15.3: The numeric formatting buttons Columns F and G contain monetary values which are normally shown to two decimal places with a comma as a thousand separator. • Highlight cells F2:F21 and click the Increase Decimal button twice (see Figure 15.3). The figures should automatically be displayed to 2 decimal places. • With the column still highlighted practise using the Increase Decimal and Decrease Decimal buttons. Leave the column formatted to 1 decimal place. • With the column still highlighted click the Comma style button. 130 Chapter 15 – Getting Started • To display a £ sign click the Currency button. This automatically displays two decimal places, thousand separators and a currency symbol all vertically aligned – this is often called an Accounting format. Note: If a different currency symbol is displayed (e.g. $) your system settings may not have been set correctly. Check this from the Control Panel. • From the Start menu select Settings, Control Panel and double-click on Regional Options. • In the Regional Options Settings dialogue box click on the Currency tab and then check that the correct currency symbol has been selected. • Click Apply and then OK. You can also change the currency symbol together with some other currency format options from the Format Cells dialogue box. • Highlight cells F2:F21 again. • Select Format, Cells and make sure the Number tab is selected. Figure 15.4: Formatting number cells • In the Category list box select Currency. You can now specify the number of decimal places to display, the currency symbol to use and how to display negative numbers. • Set the options as shown in Figure 15.4 and click OK. Notice that the £ signs are now next to the number entries in the formatted cells. • Format the empty cells G2:G21 as currency. Dates Microsoft Excel treats dates and times as numbers. The way that a time or date is displayed on a worksheet depends on the number format applied to the cell. When you type a date or time that Excel recognises, the cell’s format changes from the General number format to a built-in date or time format. By default, dates and times are right-aligned in a cell. If Excel cannot recognise the date or time format, the date or time is entered as text, which is left-aligned in the cell. 131 Unit 3 – Spreadsheet Design Options you select in the Regional Options of Control Panel determine the default format for the current date and time and the characters recognized as date and time separators – for example, the slash (/) for dates. Figure 15.5: Default date settings Confirm the formatting of the dates in your ShoeShock spreadsheet: • Click in the column header to highlight column E of the worksheet. Right-justify the column. • Select Format, Cells and the Date category. • In the Type list select 14-Mar-98 and click OK. • In cell E22 type 8/7/99 and tab out of the cell. The date should automatically be formatted as 08-Jul-99. • Delete the date in cell E22 by pressing the Delete key. Note: When entering dates remember to enter a four-digit year. For example, 09/2002 will be displayed as 01-Sep-02. If you enter only two digits for the year Excel assumes you are specifying a month of the current year, so 09/02 will be displayed as 09-Feb-01 (if the current year is 2001). Percentages and fractions You can also format cells to display numbers as percentages with a specified number of decimal places. Either select the Percentage type from the Format cells dialogue box shown in Figure 15.4 or use the Percent Style button on the Formatting toolbar shown in Figure 15.2. To display a decimal number as a fraction select the Fraction type from the Format Cells dialogue box. Try this: • In cell I3 enter the text Overtime Rate and tab out of the cell. Widen cell I3 so that the text is fully displayed. • In cell J3 enter the number 1.5 and tab out of the cell. 132 Chapter 15 – Getting Started • Click in cell J3 again and select Format, Cells. Click on Category Fraction and then click OK. The number should be displayed as 1½. • In cell J3 click the Percent Style button. The number should be displayed as 150%. Note: You can also enter percentages by typing a number followed by the percent symbol (%). Custom number formats You can customise formatting to meet your own specific needs. For example in the spreadsheet we can add text to show that the salary is per annum. • Highlight cells F2 to F21. This time, instead of using the Format menu right-click the highlighted range and click Format Cells. • Click the Custom Category. • In the Type list select £ #, # # 0.00. • Where the cursor is flashing, click after the last 0 and type a space and “per annum” (include the quotation marks) and click OK. The custom number format is applied and saved. (You may have to widen the column to see the contents of the cells.) However, it is superfluous here as the heading says “Annual Salary”, so click the Undo button to restore the original format. Format numbers using a conditional format It can also be useful to format cells only if a certain condition is met. It is easy for operators to make data entry errors in column H. The ShoeShock company rules state that certain departments are never paid overtime (i.e. Sales and Management). We will check the contents of the cells in column H and if they contain the letter y we will make it bold and change the font colour to red. This will bring the entries to the attention of the operator who will recheck the entry. • Highlight column H. • Select Format, Conditional Formatting. • In the Conditional Formatting dialogue box ensure that Cell Value Is is selected in the box on the left. In the middle drop-down list select Equal To. In the box on the right type y. • Click the Format button and the Format Cells dialogue box should appear. • Select a bold font style and a red colour and click OK. Click OK to close the Conditional Formatting box. Figure 15.6: Applying conditional formatting to cells All the cells containing y will turn red and bold. 133 Unit 3 – Spreadsheet Design 15.4. Entering a formula The entries for Column G (Normal Gross Monthly Salary) can be inserted using a formula so that they will be calculated automatically for every employee. Formulae in Excel always begin with an equals sign (=) and commonly use mathematical operators +, -, *, / (plus, minus, multiplication, division) in order to perform calculations. Without the equals sign the cell entry is interpreted as ordinary data – that is text, numbers, or a combination of the two. We need to calculate the annual salary divided by 12. • In cell G2 enter the formula =F2/12. • Drag the AutoFill handle at the bottom right-hand corner of the cell to copy this formula down to cell G21. 15.5. Formatting the presentation of cells Cell alignment and wrapping Before you take a first printout of your spreadsheet it is a good idea to preview it to see how it will look. This way you get a clear view of the layout of the whole page and can make any adjustments before printing. • Click on the Print Preview button on the Standard toolbar. Only part of the spreadsheet will be displayed, so the page needs to be set up for landscape orientation (i.e. short and wide). • Click the Setup button. • Click on the Page tab. If it is not already selected, select Landscape and click OK. It would look better if columns A and H were centered and the headings above the columns containing numbers were right-aligned. • Press Esc or click the Close button to return to Normal View. • Select column A by clicking in the column header. With your finger on the Ctrl key, click in the column header for column H. This selects both columns. • Click the Center button on the Formatting toolbar. • Highlight cells E1 to G1 and click the Right Align button on the Formatting toolbar. The heading in cell G1 is rather wide. Instead of changing the actual text we will wrap the text in the cell. • Make column G about half the width. • Right-click in cell G1 and select Format Cells. • Click the Alignment tab and select Wrap Text. • Repeat for cell H1. • Select cells A1:H1 and make them bold. Your spreadsheet should now be looking something like this: 134 Chapter 15 – Getting Started Figure 15.7: The spreadsheet so far Note: You can also use the Alignment tab in the Format Cells dialogue box to adjust the direction of text. So, for example, selecting 90o orientation would format the headings at right angles to the rest of the column – try it out yourself selecting different angles. Merging Cells Sometimes you may want some text spread out over several cells in a spreadsheet. For example we will insert a main heading and centre it across the top of the page. • Insert a row by right-clicking in row header 1, and selecting Insert. • Highlight cells A1 to H1 and click the Merge and Center button on the Formatting toolbar. • Enter the text ShoeShock Staff List & Details and tab out of the cell. Setting cell presentation formats Other attributes of a cell can be changed to help make your spreadsheet easy to read and use. You can group data logically using cell borders and cell shading and make headings and labels stand out by changing font styles and colours. • Click on the main heading that you have just entered. • On the Formatting toolbar, select Comic Sans MS from the Font drop-down list. • In the Font Size drop-down list select 24 and click the Bold button. • Change the colour to red using the Font Color button. • Use the Bold button to make the label in cell I3 bold. • Click in the main heading and click the Fill Color button drop-down arrow. Choose a pale grey shading. • Highlight cells A2 to H2 and click the Borders drop-down arrow. • Click the Thick Box Border button. 135 Unit 3 – Spreadsheet Design Figure 15.8: The formatted spreadsheet • Save your spreadsheet again as ShoeShock.xls. 136 Chapter 16 – Manipulating Spreadsheet Data Chapter 16 – Manipulating Spreadsheet Data Objectives 9To find and replace data 9To add worksheets 9To cut, copy, paste, and move data 9To use appropriate cell referencing 9To name cells 16.1. Finding and replacing data The spreadsheet that you have created so far represents only a small sample of ShoeShock employees. In a live system records for the entire workforce will be kept. With this in mind it is useful to identify quick ways to move around the spreadsheet and to find certain data. • Test out for yourself some of the keyboard shortcuts listed below: Page Up Moves you up a whole screen Page Down Moves you down a whole screen Ctrl-Home Moves you to the first cell of the spreadsheet Ctrl-End Moves you to the end of the spreadsheet To go to a specified cell: • Select Edit, Go To. • In the Reference box type the cell reference that you want to go to. Figure 16.1: Using the Go To feature 137 Unit 3 – Spreadsheet Design Previous Go To references are stored in the top box – you can click on these again for speed. If you want to find some particular data entered into a cell, for example the department Mgmnt: • Press Ctrl-Home to go to the start of the spreadsheet. • Select Edit, Find. • In the dialogue box enter the text or number you are looking for e.g. Mgmnt. • Click on Find Next. You should move to the first occurrence of the word. If you keep pressing Find Next you will move through all of the occurrences. However, if you want to change all occurrences of Mgmnt to Management, you can do this using the same dialogue box. • Click on the Replace button. • In the Replace With box type Management. • Click the Replace All button. Figure 16.2: Finding and Replacing text Look through the spreadsheet and the word should have been changed throughout (you might need to widen column D). 16.2. Adding worksheets So far we have referred to the window in which you have entered data as a spreadsheet. However in Microsoft Excel it should strictly be called a worksheet. Excel’s basic working environment is a workbook that contains multiple worksheets that store your data. If you look at the bottom of the Excel screen you should see some tabs called Sheet1, Sheet2 etc. which are the default worksheet names that Excel sets up. You have probably been entering your data into Sheet1 which needs renaming to reflect its contents. • Double-click on the name Sheet1. Type Staff List & Details and press Enter. • Click on Sheet2. You should be presented with a blank worksheet. Rename this sheet Overtime Collection. You will also need another worksheet called Home. • Rename Sheet3 Home (remember to press Enter) and drag its tab to the left of Staff List & Details so that this becomes the first worksheet in the workbook. Figure 16.3:The worksheet tabs 138 Chapter 16 – Manipulating Spreadsheet Data 16.3. Repositioning data In the Overtime Collection worksheet, enter a heading Overtime Collection in cell A1 by copying it from the previous worksheet and editing the text. There are several ways of copying and pasting cells – you can choose whichever method you prefer from the alternatives given below. • Click in cell A1 of the worksheet Staff List & Details. • Select Edit, Copy or right-click in the cell and select Copy from the shortcut menu or click the Copy button on the Standard toolbar. • Click on the worksheet tab Overtime Collection and click in cell A1. • Select Edit, Paste or right-click in the cell and select Paste or click the Paste button on the Standard toolbar. Note: Many menu options have shortcut key combinations (e.g. Ctrl-S for File, Save), specified next to the menu item. Look up the shortcut key combinations for Edit, Copy and Edit, Paste. The formatted heading should be copied to the new worksheet. First you need to clear just the text from the cell, leaving the formatting as it is. To do this: • Select Edit, Clear. You will see that there are options to clear everything in the cell, just the contents, just the formatting, or the comments associated with the cell (these will be discussed later). • Clear just the contents of the cell by selecting Contents (Shortcut key Del). • Enter the text ShoeShock Overtime Collection. • Enter the following headings, making them bold, centering column A and right-aligning the others: Figure 16.4: The headings for overtime collection 16.4. Linking worksheets The staff numbers need to be inserted from the previous sheet. We can do this by linking the two worksheets. • In cell A3 of the Overtime Collection sheet type =. • Return to the Staff List & Details worksheet, click in cell A3 and press Enter. You will return to the Overtime Collection worksheet. The formula ='Staff List& Details'!A3 will appear in the formula bar and the number 101 will appear in cell A3. This technique is called 3D (threedimensional) referencing and it will be used again in this project to link worksheets together. • Fill this formula down to cell A22. 139 Unit 3 – Spreadsheet Design The formula bar Figure 16.5: Entering a 3D cell reference • Enter a label Overtime Rate in cell F3. In cell G3, enter 150%. (This is the overtime rate that will be used in calculations.) 16.5. Relative and absolute cell referencing In a formula the cell reference is either relative or absolute. When you copy a formula to another cell, any cell references are automatically updated so that they refer to the cell in the same relative position; these are called relative cell references. For example in paragraph 15.4 you entered a formula to calculate the Normal Gross Monthly Salary for the first employee in the list. You then used the AutoFill handle to copy the formula down the column – if you look at the formulae in some of the cells further down the list you will see that Excel has automatically updated these relative cell references for you. Often though you want a formula to refer to the same cell, regardless of where the formula is copied. For example on the Overtime Collection sheet we will use the overtime rate from cell G3. We do not want this to change no matter where it is copied to. To ensure this we precede each part of the cell reference by a $ sign; so that if we use $G$3 in a formula, the value 150% will always be used. This is an absolute cell reference. First calculate the pay per hour: • In cell C3 of the Overtime Collection worksheet enter a formula that calculates the £/Hr as Annual Salary (from the previous worksheet) divided by [52 (weeks in a year) multiplied by 5 (working days in a week) multiplied by 8 (hours in working day)]. Be careful you get the brackets in the right place! Check the results with Figure 16.6. This should be as follows: ='Staff List & Details'!F3/(52*5*8). • Fill this formula down to cell C22 and format the column as currency, using Format, Cells, Number, Currency. 140 Chapter 16 – Manipulating Spreadsheet Data Now calculate the overtime pay: • In cell D3 enter a formula that calculates Overtime Pay as Overtime Hours multiplied by £/Hr multiplied by Overtime Rate. This should be as follows: =B3*C3*$G$3. Note: You can enter the formula by “pointing” at the cells instead of typing in the cell reference. To turn G3 into an absolute cell reference, enter the first part of the formula =B3*C3*, click in cell G3, then press function key F4. • Fill this formula down to cell D22. Because you used an absolute cell reference for the Overtime Rate, the value 150% in cell G3 will be used all the way down the column. Of course no values will appear in the column because we have not entered the number of overtime hours the employees have worked. • Enter the Overtime Hours as shown in Figure 16.6. Click in the column header and format the cells to 1 decimal place. To prevent the zero values being displayed in column D: • Select column D, then select Tools, Options and click on the View tab. • Deselect the Zero values check box. 16.6. Naming cells Assigning a name to a cell can be an easier way of creating an absolute cell reference. If you use a named cell in a formula it will automatically be an absolute reference. As an example, name cell G3 OTRate: • Click in cell G3. • Click in the Name box and type the name OTRate. Press Enter. Name box Figure 16.6: Naming a cell 141 Unit 3 – Spreadsheet Design You can now use the name OTRate to refer to this cell instead of its cell reference G3. Using an assigned name also means you do not have to remember column and row labels when writing a formula. Another advantage is that a cell name can be used in a formula in any worksheet within the same workbook. Change the formula in cell D3 to use the new name: • Click in cell D3 and change the formula to =B3*C3*OTRate. • Fill the formula down to cell D22. You should get the same values as before. Note: Here are some rules about naming cells: a name must begin with a letter a number can be used so long as it follows a letter or an underscore a space between words is represented as an underscore a name cannot resemble a cell reference e.g. B2 single letters can be used except for R and C Names can also be attached to ranges of cells in the same way. 142 Chapter 17 – Formulae and Functions Chapter 17 – Formulae and Functions Objectives 9To correctly apply and use arithmetic and relational operators in formulae 9To correctly apply and use logical values in formulae 9To use common built-in spreadsheet functions 17.1. Operators in formulae Some simple formulae have already been used to create the ShoeShock spreadsheet. They have been used to perform operations such as multiplication and division. Excel recognises the following numeric operators and does not carry out a calculation simply from left to right, but in the order listed here: ^ raising to the power (e.g. 2^2 is 22). * multiplication / division + addition subtraction You can also use a minus sign (-) in front of a negative number and the percentage sign (%) after a number. The & sign can be used to combine text strings (sometimes called concatenation). Try this out in a blank area of your spreadsheet: • On the Overtime Collection worksheet enter the text Mon into cell H16. • Enter the text day into cell H17. • In cell H18 enter the formula =H16&H17. • Tab out of the cell and the text Monday should appear in cell H18. • Delete the contents of cells H16 to H18. You can use brackets to change the order of calculation. Anything inside a pair of brackets is calculated first and then the calculation works outwards. Every opening bracket must have a closing bracket or Excel will flag up an error. You can nest up to seven pairs of brackets but mistakes can easily be made if formulae are too complicated. It is best to split a complex formula over several cells as this allows you to find errors more easily. • Use a calculator to find out what the answer to this formula is. =(((500-(8+3)*5)+0.75))/20 • Now enter the formula into a blank cell of your spreadsheet – do your answers agree? Format the cell to 2 decimal places and the answer should be 22.29. • Delete the contents of the cell. 143 Unit 3 – Spreadsheet Design 17.2. The SUM function Excel also contains many built-in functions. These are predefined formulae that perform special or advanced calculations. They are entered using the function name followed by a pair of brackets containing one or more arguments separated by commas. The arguments are the data that you use in a function to produce a value. For example: =Function Name (argument1, argument2, etc.) One of the most commonly-used functions is SUM which totals a range of numeric values. We will use this on the Staff List & Details worksheet to calculate the total monthly wage bill. • On the Staff List & Details worksheet click in cell G23. • Enter the formula =SUM(G3:G22). This specifies that we wish to total the range of cells from G3 to G22. • Tab out of the cell and the answer should be displayed (£31,875.00 if you have entered all the data correctly!). Note: Instead of typing in the range you can drag the mouse over the cells to be totalled – this method sometimes gives you a better chance of getting it right. The SUM function has a related button on the Standard toolbar called AutoSum. This allows you to total rows or columns of numbers quickly. • Delete the contents of cell G23. • Click in cell G23 and then click the AutoSum button on the Standard toolbar. The column of numbers above will be highlighted with a dotted line and the SUM function will automatically be inserted for you. Figure 17.1: Using AutoSum • Press Enter and the total should appear in cell G23. 144 Chapter 17 – Formulae and Functions Note: AutoSum automatically selects the column of numbers above the current cell. If there are none there it will select the row to the left. 17.3. Functions to calculate averages You can use the ShoeShock data to try out some Excel functions that calculate averages. The AVERAGE function calculates the mean of a range of values (i.e. the total of a range of values divided by the number of values). The MODE function finds the most frequently occurring value in a range of values. The MEDIAN function finds the middle value in a range of values. • Click in cell G23 of the Staff List & Details worksheet and delete the contents. • Enter the formula =AVERAGE(G3:G22) and press Enter. The answer £1,593.75 should be displayed • Delete the contents of cell G23. • Enter the formula =MODE(G3:G22) and press Enter. The answer £1,166.67 should be displayed (this is the only value that appears more than once). • Delete the contents of cell G23. • Enter the formula =MEDIAN(G3:G22) and press Enter. The answer £1,354.17 should be displayed. 17.4. MIN and MAX functions These functions allow you to find the maximum and the minimum values in a range. • Replace the contents of cell G23 on the Staff List & Details worksheet with the formula =MIN(G3:G22) and press Enter. The answer £1000.00 should be displayed. • Now enter a formula into cell G23 to find the maximum monthly salary using the MAX function – which employee is the highest paid (before overtime)? • Delete the contents of cell G23. 17.5. COUNT functions The COUNT function will count the number of numeric values in a range. For example to count the number of employees on the Staff List & Details worksheet we will use the COUNT function on the Staff No. column as it is a numeric field. • In cell A23 enter the formula =COUNT(A3:A22) and press Enter. You should get 20. This is a fairly simple calculation that you could do in your head, but this function can be useful on more complex spreadsheets that have a large number of rows. COUNTA and COUNTBLANK are variations of the COUNT function. COUNTA calculates the number of cells in a range that are not empty. COUNTBLANK calculates the number of empty cells in a range. • Try out these two functions at the bottom of the Overtime Hours column on the Overtime Collection worksheet. 145 Unit 3 – Spreadsheet Design The COUNTIF function counts the number of cells within a range that meet a given condition. For example, we will use it on the Staff List & Details worksheet to count how many employees are paid overtime. • Click in cell H23 on the Staff List & Details worksheet. • Enter the formula =COUNTIF(H3:H22, “ y”) and press Enter. The answer 11 should be displayed. • Delete row 23 by clicking in the row header, right-clicking and selecting Delete. All of the results of the functions should have been deleted. 17.6. The Paste Function wizard So far the functions have been entered in full, but for more complex ones it is often easier to use the Paste Function feature. This is a tool that guides you through creating a function and helps reduce errors that can occur when you are typing them in. You can also use the Paste Function feature to help you decide which one to use. • Display the Staff List & Details worksheet on the screen. • Click in cell G24 of the worksheet and click the Paste Function button on the Standard toolbar. (Alternatively, select Insert, Function from the menu.) The Paste Function dialogue box displays a list of function types in the Function category box and a list of associated functions in the Function name box. • Click on some of the categories and have a look at the enormous range of functions that are available. • From the All category scroll down to the INT function (this rounds a number to the nearest integer) and click OK. Figure 17.2: Using Paste Function • In the dialogue box enter the cell reference G22 and click OK. The value £1,041.00 will be displayed in cell G24. • Delete the contents of cell G24. 17.7. IF function One of the most useful of Excel’s functions is the IF function. This is a conditional function that compares two values and returns one of two results depending on the outcome of the comparison. The function has three arguments: The comparison to be performed. The following operators can be used in a comparison: 146 Chapter 17 – Formulae and Functions < Less than <= Less than or equal to > Greater than >= Greater than or equal to = Equal <> Not equal To make the expressions even more complex, comparisons can be combined with the following logical operators: AND OR NOT True if both expressions are true True if either or both expressions are true reverses the result. The value to be returned if the result of the comparison is true. The value to be returned if the result of the comparison is false. In the ShoeShock system we have calculated overtime pay for everyone, whether or not they are paid overtime. We could change the formula in the Overtime Pay column of the Overtime Collection worksheet so that it tested to see if Paid Overtime? column on the Staff List & Details worksheet contained a y. If it does then their overtime pay will be displayed, otherwise nothing will be displayed. • Delete the contents of cell D3 in the Overtime Collection worksheet. • Click in cell D3 and click the Paste Function button on the Standard toolbar. • Select the Logical category and the IF function and click OK. • Click in the Logical_test box and then click in cell H3 on the Staff List & Details worksheet to insert the cell reference. (You can move the dialogue box out of the way by dragging it.) Type =“y”. • Complete the dialogue box as shown below. Figure 17.3: Entering the arguments for the IF function • Fill the formula down to cell D22. Overtime payments should only be displayed for those people who get paid overtime. You should see 7 entries as shown in Figure 17.4. 147 Unit 3 – Spreadsheet Design Figure 17.4: The Overtime Collection worksheet • Save the spreadsheet. 148 Chapter 18 – Data Input Chapter 18 – Data Input Objectives >To attach comments to cells >To validate input data >To create and use data entry forms >To provide users with helpful prompts whilst entering data >To use macros and command buttons to make the spreadsheet user-friendly 18.1. Comments Because this system is going to be used by several different people in the ShoeShock Finance department, instructions can be entered in the form of comments to ensure that the spreadsheet is used correctly. The Finance staff will take the overtime figures from the form that employees are requested to complete on a weekly basis (shown in Figure 22.4). The information will be entered into column B on the Overtime Collection worksheet. The smallest unit of overtime that is paid is half an hour, but sometimes employees specify some other fraction of an hour on their form. The Finance staff are asked to round this figure to the nearest half hour, but need a prompt to remind them to do this. We will add a comment to help them. • Click in cell B2 of the Overtime Collection worksheet. • Select Insert, Comment. A comment box labelled with your user name appears: Figure 18.1: Adding a comment • Type the text Round to the nearest half hour. • Click anywhere outside the comment box and it will close. • Place the mouse pointer over cell B2 and your comment will appear. You can make a comment appear permanently by right-clicking and selecting Show Comment. When you want to clear a comment right-click in the cell and select Delete Comment. To edit a comment, right-click in the cell and select Edit Comment. 149 Unit 3 – Spreadsheet Design 18.2. Data Validation Data validation helps to prevent users from entering inaccurate or invalid data such as text in a cell that should contain a number value. We will validate the overtime hours data to ensure that a numeric value within a specified range is entered. • Highlight cells B3 to B22 on the Overtime Collection worksheet. • Select Data, Validation and click on the Settings tab of the Data Validation dialogue box. • The minimum overtime is half an hour and the maximum is 20 hours per week. Enter the settings as shown below. Figure 18.2: Settings for data validation • Click the Error Alert tab and ensure that the Show Error Alert After Invalid Data Is Entered check box is selected in the dialogue box. Enter the other settings and the error message as shown below. Figure 18.3: Entering an error message • Click OK. • In cell B4 enter some text and tab out of the cell. 150 Chapter 18 – Data Input An error message appears containing the warning that you entered into the Data Validation dialogue box. • Click Cancel to delete the entry and then type 3.5. Tab out of the cell. This time your entry will be accepted. 18.3. Forms One way to speed up and simplify data entry is to use forms. For example, if a new employee joins the company their details need to be entered on the Staff List & Details worksheet. Similarly if an employee leaves or their details change the Staff List & Details worksheet must be updated. It is very simple to create a form for this purpose. First we must ensure that any new rows that are added to the list are automatically formatted to match the preceding rows. Formulae that repeat in every row must automatically be copied. This feature is called Extended list formats and formulas. Note: To be extended, formats and formulae must appear in at least three of the five list rows preceding the new row. • Display the Staff List & Details worksheet on your screen. • Select Tools, Options and click on the Edit tab. • Make sure that Extend list formats and formulas is selected and that other options are as shown in Figure 18.4. • Click OK. Figure 18.4: Setting Excel options • Delete the contents of cells I4 and J4. These cell values are not used (the overtime rate is picked up from the Overtime Collection worksheet) and Excel gets confused if data is entered to the left or right of a list from which a form is to be created. • Click anywhere in the list of staff details and then select Data, Form. Note: If you get an error message at this point saying that Excel cannot determine which row in your list contains labels, try deselecting the Merge Cells option for cell A1 and just left-align the text. 151 Unit 3 – Spreadsheet Design A data form will appear displaying the details of the first employee in the list. Figure 18.5: Displaying a data entry form • To add a new employee click the New button and the fields will be cleared for you to enter the details of the new person. • Enter the 2 new records shown below, pressing Tab between fields. • When you have finished typing data, press Enter to add the record. • When you have entered the data for the last record, click Close to add it and close the data form. 121 122 Farrow Beasley Helen James Purchasing Sales 22-May-01 22-May-01 £17,450.00 £24,750.00 y n Note: Fields that contain formulae display the results of the formula as a label (For example Normal Gross Monthly Salary in our form). The label cannot be changed in the data form. If you add a record that contains a formula, the formula is not calculated until you press Enter or click Close to add the record. While you are adding a record, you can undo changes if you click Restore before you press Enter or click Close to add the record. Microsoft Excel adds the record when you move to another record or close the data form. To update a record in the employee list: • Click anywhere in the Staff list details and then select Data, Form. • To find the record you want to change you can use the Find Previous and Find Next buttons on the form. To move through records one at a time, use the scroll bar arrows in the dialog box. To move through 10 records at a time, click the scroll bar between the arrows. Also try entering some 152 Chapter 18 – Data Input criteria to search for a record. Click Criteria and enter 115 in the Staff No. field. Press Enter and the details for employee 104 will automatically be displayed. • Change the information in the record – Marie Phillips has had a pay rise, change her salary to £24,500 pa. • When you finish changing the data, press Enter to update the record and move to the next record. • When you finish changing records, click Close to update the displayed record and close the data form. To delete a record using the data form: • Click a cell in the list. • On the Data menu, click Form. • Find the record you want to delete – James Kenyon has left the company so delete him by clicking Delete. Note: When you delete a record by using a data form, you cannot undo the deletion. The record is permanently deleted. 18.4. Macros A macro is a set of instructions used to automate a lengthy or frequently-repeated task. It is a program that tells Excel to perform a sequence of commands for you, accomplishing the task much more quickly than you could yourself. There are two ways to create a macro. You can record the sequential instructions needed to perform a task just as you record music with a tape recorder. You then run the macro to play back the commands and perform the task. Alternatively, you can build the macro using Visual Basic for Applications (VBA) which you enter in a Visual Basic module in the workbook. To make macros easy to use you can assign a macro to a key combination, to a button on a toolbar or to a command that appears on a menu. We will record a macro that automatically brings up the data form for the Staff List details when you press Ctrl-m on the keyboard. • Display the Staff List & Details worksheet on the screen. • Select Tools, Macro, Record New Macro. • Enter the name EditStaffList, the shortcut key and a description. Figure 18.6: Naming a macro 153 Unit 3 – Spreadsheet Design • Click OK. Whatever actions you perform will now be recorded and the Stop Recording toolbar is displayed. • Click in cell A3. • Select Data, Form and click the Close button on the form. • Click the Stop Recording button on the Stop Recording toolbar (the button on the left). • Now try your macro out by pressing Ctrl-m. The data form should be displayed ready for you to edit the list. Note: If you get ### displayed on your data form for the Normal Gross Monthly Salary you will need to widen cell G2 so that the text is not wrapped. You may get a $ sign here too – another quirk of Excel! 18.5. Adding command buttons If you are going to have several macros in a system it can be difficult to remember which key sequence activates which macro. Adding a labelled command button makes the system easier for people to use. We will develop the Home worksheet to incorporate buttons for different activities. • Open the Home worksheet. • Select the entire worksheet by clicking in the top left-hand corner (to the left of the column A header) and shade it in light grey. • In cell A1 enter the company name ShoeShock in Comic Sans MS, 48pt, bold, red. In cell A2 enter the heading Finance Department and in A3 Overtime Collection, both in Comic Sans MS, 14pt, bold, black. • Centre these headings across the screen. • From the View menu, select Toolbars, Forms. The Forms toolbar will be displayed. Command button Figure 18.7: The Forms toolbar • Click the Command button icon. • Mark out the position for the button on the Home worksheet. • Assign the macro EditStaffList. (If you have clicked away from the button, right-click it and select Assign Macro.) • Click OK. • Edit the button name by right-clicking the button and selecting Edit Text. At the cursor type in Edit Staff. 154 Chapter 18 – Data Input Figure 18.8: The Home worksheet • Try out your new command button. It either displays an error message or the wrong form! Can you see what is wrong? We have not told the macro to start on the Staff List & Details sheet. We will edit the Visual Basic code to do this. • Close the form that has been displayed. • Select Tools, Macro, Macros. • Click on the EditStaffList macro and then on the Edit button. • The Visual Basic Editor will be displayed and you will see the code for your macro. Add the line Sheets(“Staff List& Details”).Select as shown below. • Add the following line at the end: Sheets(“Home”).Select This will return you to the Home worksheet. Figure 18.9: Editing Visual Basic code • Close the Visual Basic Editor and try out your command button again – it should work correctly this time. Task: Create a macro and a command button. Now it’s your turn – create a macro that moves the user to the Overtime Collection worksheet so that they can enter the overtime hours. Then create another button on the Home worksheet and assign your new macro to it. The Visual Basic code for your new macro should read something like Figure 18.10. 155 Unit 3 – Spreadsheet Design Figure 18.10: The overtime macro Your Home worksheet should now look like this: Figure 18.11: The completed Home worksheet However there is a problem with the spreadsheet as we have developed it so far; if you add a new member of staff their details do not appear on the Overtime Collection worksheet. This can be fixed quite easily by filling down the rows in the Overtime Collection worksheet. In order to cater for a maximum number of 48 staff, it is necessary to copy all formulae down to row 50. • Click the Overtime Collection worksheet tab. • Highlight cells A3, C3 and D3. • Use the AutoFill handle to fill these rows down to row 50. Try the spreadsheet out again as follows: • Return to the Home worksheet and try out the Edit Staff button again, adding a new employee whose details are as follows: 123 Kingsley David Accounts 25-May-01 £16,500.00 y • You can now click the Overtime button to take you to the Overtime Collection worksheet, enter his overtime claim of 3 hours and tab out of the cell to see his overtime payment. 156 Chapter 19 – Creating Reports Chapter 19 – Creating Reports Objectives 9To create a report from a worksheet 9To design an appropriate page layout for the report 9To use sorting and subtotalling for a summary report 9To create a macro which runs automatically on opening the workbook 19.1. Creating the monthly pay report We now need to create a worksheet which lists and adds the normal basic salary and overtime pay for employees to arrive at a list of gross salaries for that particular month. This is the worksheet that will be printed as a report and sent to the Payroll Bureau. • Open ShoeShock.xls and insert another worksheet by selecting Insert, Worksheet. • Move the worksheet to after the Overtime Collection sheet by dragging the name tab. • Double-click the name tab and rename the sheet Gross Monthly Pay. • Type in the following headings (format them as shown): Figure 19.1: The Gross Monthly Pay worksheet headings • In cell A3 enter the = sign, click in cell A3 of the Staff List & Details worksheet and press Enter. • In the same way link cell B3 in the new worksheet to cell B3 on the Staff List & Details worksheet. • Link cell C3 in the new worksheet to cell D3 on the Staff List & Details worksheet. • Link cell D3 in the new worksheet to cell G3 on the Staff List & Details worksheet. • Link cell E3 in the new worksheet to cell D3 on the Overtime Collection worksheet. • In cell F3 enter a formula to add the Overtime payment to the Normal Gross Monthly Salary. In order to cater for a maximum number of 48 staff, it is necessary to copy all formulae down to row 50. • Fill cells A3 to F3 down to row 50. • Highlight columns A to G and choose to suppress the display of zero values by selecting Tools, Options and deselecting zero values on the View tab. 157 Unit 3 – Spreadsheet Design • Centre column A and format columns D-F as currency. • In cell G3 enter a formula =E3/F3 to calculate what percentage of this month’s gross pay is overtime. Fill the formula down to cell G50. • Format column G as percentage, 2 decimal places. A problem arises because copying down the rows causes an error message to be displayed in column G. Excel knows you have copied a formula which will try to divide a number by zero. We can cure this by using an IF function in column G to test whether the cell in column F contains zero: if so then enter a zero otherwise the formula. • On the Gross Monthly Pay worksheet click in cell G3 and edit the formula to read as follows: =IF(F3=0,0,E3/F3) • Fill this down to G50. If you managed to keep a clear head and follow all that, your last worksheet should now be looking something like this: Figure 19.2: The completed Gross Monthly Pay worksheet 158 Chapter 19 – Creating Reports 19.2. Page Layout Although this is basically an electronic system, parts of it sometimes need to be printed. For example, the Gross Monthly Pay worksheet is either e-mailed or sent through the post to the Payroll Bureau. ShoeShock management is sent regular printouts from the system so that they can monitor the overall expenditure on overtime over a period of time. This means that the printed presentation of the worksheets is just as important as the screen presentation. The Page Setup option in the Excel File menu allows you to set options to determine the way in which a particular worksheet will be printed. • Select File, Page Setup and have a look at the different options available. • Click the Page tab. Figure 19.3: Setting page options gives you either tall, narrow pages (portrait) or pages printed sideways (landscape). Scaling is either a fixed percentage (e.g. 25% to reduce everything to quarter size) or the largest possible for the sheets to fit the page. To achieve the best-fit scaling you should choose the number of pages to be printed. Paper size allows you to choose from a range of standard paper sizes. Print quality is available only for certain types of printer so generally do not bother with this setting. First page number determines the page number for the first page – Auto defaults to 1. Orientation • Set the orientation of the Staff List & Details worksheet in the ShoeShock system to landscape orientation. Click the Print Preview button in either the dialogue box or on the Standard toolbar to see what it will look like. The next tab in the Page Setup dialogue box allows you to set margins (i.e. the blank space at the top, bottom and sides of the worksheets). 159 Unit 3 – Spreadsheet Design Figure 19.4: Setting margins • Try experimenting with different margin sizes and use Print Preview to see the effect of your changes. • Click in the Center on Page Horizontally and Vertically boxes to centre the worksheets on the page. Headers and footers are pieces of text that are printed at the top and bottom of every page. They both have three sections: for printing on the left, right or centre of the page. The third tab on the Page Setup dialogue box allows you to create headers and footers. Figure 19.5: Inserting a header and footer • Create a header and footer for your ShoeShock worksheets as shown above. The header is selected from the drop-down list. Click on Custom Footer and choose to insert the date in the left-hand section and the page number in the middle section. Put your name in the right-hand section. Check out the settings in Print Preview. 160 Chapter 19 – Creating Reports Figure 19.6: The worksheet with header and footer The final tab on the Page Setup dialogue box allows you to set up options for the way in which the worksheet will be printed. Figure 19.7: Setting print options The Print Area is the default range of cells to be printed. Print Titles are rows and columns that are to be repeated on every page of a worksheet (for large sheets that will not fit on one page). Print options allow you to specify which optional features will be printed. Page order is for when you are working with large worksheets that will not fit on one page and specifies how the printing should be done. • Try setting the print area to print just the first three columns of the Staff List & Details worksheet. Also select to print gridlines. Don’t actually print it, just look at the effects in Print Preview. 161 Unit 3 – Spreadsheet Design • Set the print area A1 to G50 on the Gross Monthly Pay worksheet. Task: Create a command button Print Gross Monthly Pay. First you need to create a macro that shows the Gross Monthly Pay worksheet in Print Preview mode. Then on the Home worksheet, create a command button which runs the macro. It will save a lot of paper to use Print Preview while testing and the user may prefer it too – they can press the Print button when they have done a visual check to confirm that everything is correct. 19.3. Sorting and subtotalling Amongst the requirements that ShoeShock management specified at the design stage was the ability to find totals of overtime pay and gross monthly pay for each department. To do this we need to sort the Gross Monthly Pay worksheet by department and then create subtotals for each department. • Copy the Gross Monthly Pay worksheet by selecting Edit, Move or Copy Sheet. • In the dialogue box check the Create a copy box and select the options to have the new sheet at the end of ShoeShock.xls as shown below. Figure 19.8: Copying a worksheet • Rename this sheet Department Summary. Change the main heading to read ShoeShock Department Summary. • On the new worksheet highlight A2:G24. • Select Data, Sort and choose to sort on Dept. Click OK. Note: The data must be sorted into the correct order (in this case Department order) before you create subtotals. • Select Data, Subtotals and enter the details below. 162 Chapter 19 – Creating Reports Figure 19.9: Creating subtotals The worksheet should now display subtotals for overtime and gross monthly pay for each department. Figure 19.10: Subtotals • Click the small 2 to the left of the column headers. This will display just the totals. 163 Unit 3 – Spreadsheet Design Figure 19.11: The summary management report You should test your procedures as you go. What happens, for example, if: Jack Smith’s salary increases to £20,000? Does the Management Summary automatically update the totals? (It should do.) st Another employee Greg Grey, Staff No.124 joins the Purchasing Department on 1 June at an annual salary of £20,000. Does the Management Summary update correctly? You will find that in fact it does not. The management summary will look like this: Figure 19.12: A new employee has been added The list needs to be resorted, taking into account the new employee. The subtotals will be correctly recalculated. Unless you use Visual Basic programming, you will have to get the user to sort the data and create the subtotals on this sheet manually whenever a new employee joins, which will probably be rarely. 19.4. Creating a macro to update Department Summary Record the following steps as a macro. • Select Tools, Macro, Record New Macro. • Type the name ManagementSummary and click OK. • Go to the Department Summary worksheet. • Highlight cells A2 to G50. • Select Data, Subtotals and click on the Remove All button to remove all subtotals. • Go to the Gross Monthly Pay worksheet. • Highlight cells A3 to G50 and copy these cells. • Go back to the Department Summary worksheet. • Click in cell A3 and paste the cells. • Click in cell A2. • Click the Stop Recording button. 164 Chapter 19 – Creating Reports • Assign this macro to a command button called Print Management Summary on the Home worksheet menu. 19.5. Create a routine to print the Management Summary Before you do this, add a header or a footer giving the current date, which needs to be printed on the report. Do a Print Preview to make sure the report will print as you want it and make any necessary adjustments. The user will have to select the correct range on the Department Summary worksheet. We will place a message telling the user to do this. • Merge and centre cells I2 to K2. Colour them pale blue. • Enter the text Please select the range to be sorted, starting in A2, and then click the button below to print the summary. • Select Format, Cells, click the Alignment tab and select Wrap text. Now you should highlight the range A2 to G25 as if you were the user. A new macro now needs to be recorded that sorts the data by department, creates the subtotals and displays the summary totals in Print Preview. This will be assigned to another command button called Print Summary on the Department Summary worksheet, we will create this button first. • Create a large command button covering cells I5 to K25 (you will see later why it has to be this big). Name it Print Summary. Figure 19.13: The Print Summary button Now record the macro. • Select Tools, Macro, Record New Macro. • Type the name PrintSummary and click OK. • Select Data, Sort. Check that Dept. is selected as the sort field and click OK. • Select Data, Subtotals. Check that Gross Monthly Pay, Overtime Pay and This month’s Gross Pay are selected and click OK. 165 Unit 3 – Spreadsheet Design • • • • • Click the small 2 to the left of the column headers to display only the summary totals. Click the Print Preview button. Close the Print Preview. Click the Stop Recording button. Assign this macro to the Print Summary command button. 19.6. Initialising for a new month At this point the menu looks like this: Figure 19.14: The Home worksheet menu When the user wants to enter new overtime figures for a new month the figures for the previous month must first be cleared out. On the menu there needs to be an Initialise Month option which the user selects before selecting the Overtime option. The Initialise Month option will simply delete the Overtime hours. Task: Create a new button to initialise month. First of all you will need to record a macro which moves the user to the Overtime Collection worksheet, deletes the Overtime hours and then returns the user to the Home worksheet. You will have to change the size of the buttons (look at Figure 24.1) before inserting the new button. 19.7. Opening the workbook automatically When you open a workbook, Excel automatically runs any macro named Auto_Open. We could use an Auto_Open macro to make the Home worksheet active on opening. This means that if a user has printed off a Management Summary report and then closed the system, the next user will be always be presented with the Home worksheet whenever they reopen the file. • Select Tools, Macro, Record New Macro. • Name the new macro Auto_Open. • When the Stop Recording toolbar appears, click the Home worksheet tab and then click Stop Recording. • Click on the Department Summary tab and close the workbook. • Reopen the file and you should be presented with the Home worksheet. 166 Chapter 20 – Graphs and Charts Chapter 20 – Graphs and Charts Objectives 9To present spreadsheet results in graphical form 9To use built-in drawing tools to improve presentation 20.1. Creating a bar chart Managers love graphs and charts for their notice boards or to use in impressive presentations to the Board! They can also be extremely useful as they often make pages of data easier to understand and can show a trend or be used to forecast figures into the future. Excel has excellent tools for creating many different types of chart which can be either embedded in an existing worksheet or placed in a separate chart sheet. Once a chart has been created, any aspect of it can be easily modified. A chart is created using the Chart Wizard, which offers 14 different types of chart falling into three broad categories: Bar and column charts which have a rectangular bar for each item of data – the height of which is proportional to the data value. Graphs which plot a series of points usually joined together by a line. Pie charts which consist of a circle divided into segments. Each item of data is calculated as a percentage of the total and represented by one of the segments. We will produce some charts for the ShoeShock management team. As a future enhancement to the system, the Finance department might also want to keep a summary of gross monthly salary details so that management can keep track of how much overtime is being worked throughout the year (this does not form part of the Overtime Collection system). • Create a new workbook called Annual Summary. • Enter the following headings and data (remember to use the AutoFill handle to speed things up – try it on the months). Figure 20.1: The annual summary We will create a column chart to show the total normal monthly pay. 167 Unit 3 – Spreadsheet Design • Highlight cells A2 to M4. • Click on the Chart Wizard button. Figure 20.2: Step 1 of the chart wizard • Choose a chart type and subtype. In the figure above a clustered column with a 3-D visual effect has been chosen. • Click Next. You are presented with a preview of the chart. Figure 20.3: A first preview of the chart 168 Chapter 20 – Graphs and Charts • Click Next. • In step 3 of the chart wizard enter some titles as shown below. • Click the Legend tab and deselect the option to display it. Figure 20.4: Inserting titles • Click Next. • In step 4 choose to place the chart as a new sheet. Figure 20.5: Placing the chart as a new sheet • Click Finish. The chart will appear in a new worksheet called Chart1. 20.2. Formatting the bar chart You will probably find that the chart does not have space to display the months in full. We will change the alignment of these labels so that they can all be seen. • Double-click on one of the months. • In the dialogue box that appears click the Alignment tab. 169 Unit 3 – Spreadsheet Design Figure 20.6: Changing the alignment of axis labels • Either drag the line or enter -45 in the degrees box. • Click OK. • To change the colour of the columns double-click a column and in the dialogue box click the Patterns tab. Figure 20.7: Changing the colour of the columns • Select a different colour and click OK. You will see that you can also change the border style and use special Fill Effects. Take some time to try out some of these options. The Shape tab on this dialogue box is also quite good fun allowing you to change the columns to pyramids and cones! Data labels can be useful if you find it difficult to read values off the chart. These display the values at the top of the columns within the chart. 170 Chapter 20 – Graphs and Charts Figure 20.8: The chart so far 20.3. Using drawing tools There appears to have been a marked reduction in the monthly salary bill from September onwards. This is because several members of staff left the company. We can use the Drawing toolbar in Excel to add lines and text to a worksheet to add comments to explain details such as this. • Display the Drawing toolbar by selecting View, Toolbars, Drawing. • Click the Arrow tool and draw an arrow pointing to the September column. • Use the Text Box tool to draw a text box above the arrow and enter the text as shown below. Figure 20.9: Using the drawing tools • The arrow and text box can be grouped as one object that can be moved or sized. Press the Shift key as you select both items, then right-click and select Grouping, Group. 171 Unit 3 – Spreadsheet Design 20.4. Creating a line chart Now we will produce a line chart to show overtime as a percentage of gross pay. • In the Annual Summary worksheet enter the formula =B6/B4 into cell B8. • Format the row as a percentage to 2 decimal places. • Highlight cells B2 to M2 and B8 to M8. (To select non-adjacent cells hold your finger on the Ctrl key while you drag.) • Click the Chart Wizard button. • Follow the steps through to create a chart something like this on worksheet Chart2. Figure 20.10: A line chart • The dip in the line chart over the summer is because when people are taking summer holidays they are still being paid but not working any overtime. Use the drawing tools to insert a comment on the worksheet to explain this. • Select Chart, Add Trendline and select to add a linear trendline. What was the general trend in overtime as a proportion of gross pay during 2000? 20.5. Charting more than one data series Charts can get a little more complex when you want to plot more than one series of data. For example suppose we want to plot the total normal monthly pay for each month in 2000 and compare those with the figures for 1999. The X-axis will be the months of the year but we will have two Y-series, one for 1999 and one for 2000. • Try plotting this type of chart. You will have to modify your worksheet first as follows: 172 Chapter 20 – Graphs and Charts Figure 20.11: The modified worksheet • Highlight cells B2 to M2, B4 to M4 and cells B11 to M11. • Click the Chart Wizard button and choose to create a column chart. • In Step 2 click the Series tab and name the series 2000 and 1999 so that the legend is labelled correctly, as shown below. Figure 20.12: Naming the series The series that we wish to plot have been identified correctly. If, however, you wanted to change the data range that has been selected it is at this point that you have the opportunity to do so. First click the Data Range tab. Then either mark the range by dragging the pointer on the worksheet, or edit the range in the dialogue box. To mark a new range, click the icon on the right of the data range. The Chart Wizard will be reduced to a small box allowing you to mark the data range. Click the icon again to return to the dialogue box. (See Figure 20.13.) 173 Unit 3 – Spreadsheet Design click here Figure 20.13: Editing a data range • Insert suitable titles and headings and edit the chart format as you wish. • This time try placing the chart on the Annual Summary worksheet. Figure 20.14: An embedded chart If the data on the worksheet is edited then the chart will automatically be updated. The ShoeShock Finance department will update the figures each month and print out a chart for the management team. What general points about monthly pay over the two years do you think the ShoeShock management might deduce from this chart? 174 Chapter 21 – Completing the Application Chapter 21 – Completing the Application Objectives 9To protect workbooks and worksheets 9To create templates 9To evaluate your work 9To consider testing procedures 21.1. Protecting spreadsheet data It is important that a system such as the ShoeShock overtime system is secure with no unauthorised access allowed. In Excel there are several ways to restrict how users can access, view or change data in workbooks or worksheets. One way is to assign a password that a user must enter in order to open or save a workbook. A password can contain any combination of characters and spaces and it is case-sensitive so rex is a different password from Rex. Make a note of any password you set up – if you lose it you will not be able to open a password-protected workbook. For this reason it is a good idea to assign a password to a copy of your current workbook. • Open ShoeShock.xls. • On the File menu click Save As. • Locate the folder you wish to save in and in the File Name box type ShoeShockPW. • In the Save As dialogue box, click the Tools button and then click General Options. Tools button Figure 21.1: Password protecting a workbook • In the Password to open box type a password abcd and click OK. 175 Unit 3 – Spreadsheet Design • A Confirm Password dialogue box will appear in which you should re-enter your password. Click OK. • In the Save as dialogue box click Save. ShoeShockPW.xls is now password protected. Try closing and reopening it. Note: You can also password-protect a workbook or individual worksheets from the Tools, Protection command. In the case of the ShoeShock system it would also be a good idea to protect certain cells so that they are not accidentally overwritten. All cells that contain headings or formulae should be protected. To do this, you first have to unlock all the cells that users can enter data in, and then protect the whole worksheet. Protect cells on the Overtime Collection worksheet as follows: • Return to ShoeShock.xls and display the Overtime Collection worksheet on your screen. • Highlight cells B3:B50. • Select Format, Cells and click the Protection tab. • Deselect the Locked check box and click OK. Figure 21.2: Protecting cells • Select Tools, Protection, Protect Sheet. • Make sure all the check boxes are selected but do not enter a password. Click OK. Test this out by adding a new member of staff using the Edit Staff button on the Home worksheet. Then click the Overtime button on the Home worksheet and enter some overtime for this new member of staff. You should only be able to enter data into column B. Task: Protect the Gross Monthly Pay worksheet from accidental changes. 176 Chapter 21 – Completing the Application 21.2. Templates When you have created a workbook that will be used over and over again with different data each time, it is a good idea to save the basic structure as a template. The ShoeShock system does not need a template as each month they need to use the previous month’s data. However, a template may be used to set up the system in the first instance. Templates are an advanced feature you may like to include in your own project. • Make a copy of ShoeShock.xls called ShoeShocktemplate.xls. • Delete the data from the columns in the Staff List & Details worksheet (row 3 downwards). • In cell G3 re-enter the formula =F3/12 and fill down to cell G50. Zero values will be displayed down the column. Look at the Overtime Collection worksheet and the Gross Monthly Pay worksheet. All the data will have disappeared, but the formulae will still be there. • Select File, Save As. • In the Save As Type box, select Template (*.xlt). The default folder automatically changes to the Templates folder. Click Save. • Close the template. To use the template select File, New and select the ShoeShocktemplate template instead of the general Workbook template which simply contains 3 empty sheets. Note: If you are working on a school or college network you may have problems with this as you may not be able to save anything to the Templates folder. The easiest way around this is probably to change the destination drive or save the template onto a floppy disk. If you were not able to save the template in the standard Templates folder you will encounter a problem when you come to use it – you are not given the option to use a template stored in any other folder. So, if for example you have saved the template on a floppy disk, try the following method: Minimise any documents and applications that you have running and return to the desktop. From the desktop double-click on My Computer. Double-click on A: Right-click on ShoeShocktemplate.xlt and select New. A new worksheet based on the template will appear on your screen. 21.3. Evaluating your application When you get to this stage it is a good idea to sit back and consider the application as a whole. Have you met the first part of the assessment specification given in Appendix D – i.e. does your spreadsheet solution meet specified user requirements and does it use at least six of the more complex spreadsheet facilities? The sample project we have just developed appears to meet the requirements of the ShoeShock Finance Department as given in the System Specification. Examples of ‘complex spreadsheet facilities’ are given in the complete unit specification. We have used the following complex facilities: Named cells for use in formulae Auto-fill lists Data validation Protecting cells Data forms Macros 177 Unit 3 – Spreadsheet Design Command buttons Templates Linked worksheets Sorting and subtotals In your technical documentation you will be describing the use of these complex facilities. You must also specify any limitations of the system that you have identified. For example in the ShoeShock system we have catered for only 48 members of staff (this could easily be increased if necessary). 21.4. Testing Your Design Specification should detail a test plan. Your testing must be thorough – remember you are actually trying to make your system fail. If you are hoping to achieve a good mark for this unit it is important that you include comprehensive records of testing. These can be included in the Technical Documentation, as you will see in Chapter 23. As you describe the test results you can show how the spreadsheet was refined and developed and how problems were resolved. The following two sections describe some facilities that will help you with your records of testing. 21.5. The Auditing toolbar Microsoft Excel provides tools that help you track down problems on your worksheets. For example, the value you see in a cell may be the result of a formula, or it may be used by a formula that produces an incorrect result. The auditing tools graphically display, or trace, the relationships between cells and formulas with tracer arrows. These tools are found on the Auditing toolbar. This is not on the shortlist of toolbars that is available from the View menu: instead select Tools, Auditing, Show Auditing toolbar. Trace precedents Trace dependents Remove all arrows Figure 21.1: The Auditing toolbar When you audit a worksheet, you can trace the precedents (the cells that provide data to a specific cell) or you can trace the dependents (the cells that depend on the value in a specific cell). • Display the Gross Monthly Pay worksheet. • Click in cell F5. • Click the Trace precedents button. A blue arrow appears over cells D5 and E5 showing that this is the data that the formula in F5 needs. • Click the Trace dependents button. A blue arrow is inserted to cell G5 showing that this cell depends on the value in F5. • Click the Remove all arrows button. 178 Chapter 21 – Completing the Application 21.6. Displaying formulae For the technical documentation you need to display the formulae in your worksheets. Try this: • Display the Staff List & Details worksheet. • From the menu select Tools, Options and click the View tab. • Select Formulas and click OK. Figure 21.4: Selecting View options The formulae in the worksheet will now be displayed: Figure 21.5: Formulae displayed 21.7. Screenshots Your records of testing should include evidence produced in the form of screenshots. One way of doing this is to press the PrintScreen key on the keyboard which will take a screen dump and save it in the clipboard so that you can later paste it into another document. This will only give you a copy of the complete screen, but there are other utilities available which offer more options. For example later releases of CorelDraw are supplied with a utility called Corel Capture which allows you to select which part of the screen you want to capture and to save it in various file formats. You can also download a free copy of Screen Print Gold from Software labs (www.softwarelabs.com). This user-friendly program also allows you to specify exactly which area of the screen you wish to capture. You can then edit the images and print the result, send it to the clipboard or save it as a graphics file. 179 Unit 3 – Spreadsheet Design Chapter 22 – Design Specification Objectives >To write a design specification for a project 22.1. Contents of a design specification For your assessment you must submit design, user and technical documentation for the work you have done, and you should look at the Assessment Evidence in Appendix D to check exactly what you need to produce. In this chapter we will document the detailed design specification for the ShoeShock Overtime system that is developed in Chapters 15 to 21 of this unit. The contents of the specification may vary, but will probably include the following: A description of the user requirements. A description of the proposed system and its objectives. Spreadsheet specification including: − Workbook structure detailing the individual worksheets and their interconnection. Input specification including − Sources of data − Validation methods − Data input form or screen layouts Output specification including − Screen report layouts − Printed report layouts Process specifications showing the calculations required Test Plan and test data with expected results Conclusion, including a discussion of − Software − Hardware A sample design specification is given in the rest of the chapter. You need to include some hand-drawn designs of your worksheets showing their contents, formulae and how they link together. Blank spreadsheets are given at the end of the book for you photocopy and use in your own project. 180 Chapter 22 – Design Specification Design Specification For ShoeShock Ltd Overtime Collection Collection System Written by N. McNeil 1919-0202-01 181 Unit 3 – Spreadsheet Design 182 Chapter 22 – Design Specification Description of the proposed system ShoeShock Ltd does not run a payroll system in-house but employs a Payroll Bureau to provide this service. The company’s Finance Department supplies details of each employee’s gross pay and the Bureau calculates deductions for Income Tax and National Insurance, arranges bank transfers and produces payslips for the employees. An employee’s gross salary can vary from month to month because of pay rises and overtime payments. The Head of Finance would like to set up a new system using a spreadsheet that will help record this information each month. As the department is currently understaffed other administrative members of staff are often drafted in to help, so the system must be simple to use with clear documentation. Currently a manual system is used to produce a list of gross salaries which is sent by post to the Payroll Bureau. Pay rises and overtime payments are made a month in arrears. The list of gross salaries must reach the Bureau by the 10th of the following month if payments are to be included in that month’s pay packet. So for example, if an employee works 6 hours overtime in June, assuming the Bureau get that information by the 10th July he will be paid for that overtime at the end of July. Not all staff are entitled to overtime payments as their contract may specify that their annual salary includes any necessary out-of-normal hours working. However, all staff are required to complete a weekly overtime form and send it to the Finance Department as management reports are created that show all overtime, either paid or unpaid. Pay rises are generally negotiated individually with management on the anniversary of an employee’s start date with the company. Once agreed, managers are required to complete a form and send it to Finance. If a member of staff’s details change i.e. they change department or change their name they must complete a form and send it to the Finance department. If a new member of staff joins the company or an employee leaves the company, their line manager must notify the Finance department by completing the appropriate form. It is planned to maintain this method of data collection so employees and managers will complete the same forms as before. But, as an alternative to completing the forms by hand, electronic versions will be held on the company network and the facility to e-mail these forms to the Finance Department will be introduced. Initially the Finance staff will have to transfer the details from these forms into the new system manually. Objectives The new system must allow have the data entry of staff details, regular and overtime pay each month; built-in controls to ensure accuracy and completeness of data input; calculate the overtime payments and total gross salary for each employee each month; produce a monthly summary by department showing gross pay, overtime pay and overtime as a percentage of total gross pay. 183 Unit 3 – Spreadsheet Design Data capture The Finance department staff will receive input information on the following forms: Figure 22.1: The Time sheet form Figure 22.2: The Staff Details form 184 Chapter 22 – Design Specification The data from the Time Sheet forms will be entered into the spreadsheet each month in order to calculate the amount of overtime pay earned by each employee. When an employee joins the company, or details on an existing employee need to be changed, a Staff Details form is completed and the Finance Department enters this data into the spreadsheet. Spreadsheet structure The various functions of the Overtime Collection System will be accessed from a front-end menu which will have the following structure. Home sheet Edit Staff Overtime Print Gross Monthly Pay Print Management Summary Staff List & details sheet Gross Monthly Pay sheet Overtime Collection sheet Department Summary sheet Figure 22.3: The menu structure Worksheet structure The layouts for the individual worksheets are shown on the following pages. 185 Unit 3 – Spreadsheet Design 186 Chapter 22 – Design Specification Figure 22.4: Contents of the worksheets 187 Unit 3 – Spreadsheet Design Data entry A data entry form will be used to enter staff details. Its format is shown below. Normal Gross Monthly Pay is a calculated field and will be displayed automatically when the Annual Salary is entered. Figure 22.5: The data input form Data entry and validation The data entry form will be displayed automatically on the Staff List and Details worksheet when the user selects the Edit Staff option from the menu on the Home worksheet. Each month, the Overtime hours worked by each employee (if they have worked any overtime) are entered directly into the Overtime Collection worksheet. The number of hours is validated and, if it is outside the range 0.5 to 20.0, an error message is displayed. Not all employees receive overtime pay and so the overtime pay calculation uses an ‘IF’ function to test for this condition. Some worksheets will contain comments that will act as reminders to data input staff. Certain areas of worksheets will be protected so that users cannot accidentally change fixed data. Command buttons activated by macros will be incorporated to initiate certain actions such as data input and the printing of reports for management or the Payroll Bureau. Calculations and functions The following calculations are performed in order to produce the required output. Calculation Formula required Normal Gross Monthly Salary Annual Salary/12 £ per Hr Annual Salary/(52*5*8) This Month’s Gross Pay Normal Gross Monthly Salary + Overtime Pay 188 Chapter 22 – Design Specification The following IF functions are used. Overtime Collection worksheet: Overtime Pay = (If If Paid Overtime? = “y” Then Overtime Hours * £ per Hr* Overtime Rate Else 0) Gross Monthly Pay worksheet: %ge Overtime = (If If This Month’s Gross Pay =0 Then “0” Else Overtime Pay/This Month’s Gross Pay) Using Using a template The new system will be installed from the template ShoeShocktemplate.xlt. This contains headings and formulae but no data. Output The following printed information must be output from the new system for the Payroll Bureau. Figure 22.6: Layout for Payroll Bureau Report The Management Summary Report will have the following format: Figure 22.7: Layout for the Management Summary Report 189 Unit 3 – Spreadsheet Design Test Plan The system testing must cover the following areas: Checking that validation rules and error messages work correctly on all worksheets by inputting valid, invalid and extreme data. Checking that conditional formatting works correctly. Checking that worksheet/workbook security is working by testing passwords and protected cells. Using the Auditing toolbar to test that every formula is correct. Testing command buttons and assigned macros under different circumstances. End-user testing to establish whether the system meets the requirements of the end-users. The following tests will be carried out. Test No. 1 2 3 4 5 6 7 8 9 10 11 12 13 14 Type of test Data to be used Expected result Test protected cells in worksheets. Test Auto_Open macro Test the formula to calculate Normal Gross Monthly Salary. Test the formula to calculate Overtime Pay. Test the formula to calculate This Month’s Gross Pay. Test the formula to calculate the %ge Overtime. Enter the details of a new member of staff using the Edit Staff command button. Edit the details of a member of staff using the Edit Staff Command button. Delete the details of a member of staff using the Edit Staff command button. Move to the Overtime collection worksheet using the Overtime button. Data validation on overtime entries. Any text N/A Random number Error message. Should open at Home. Result entered into column G of Staff List & Details worksheet. Result entered into column D of Overtime Collection worksheet. Result entered into column F of Gross Monthly Pay worksheet. Result entered into column G of Gross Monthly Pay worksheet. The details are entered on all worksheet lists. Print out a report using the Print Gross Monthly Pay button. Print out a report using the Print Management Summary button. Print out a Management Summary after a new member of staff has been added. Random number Random number Random number New staff details Change the annual salary of a staff member Any of the existing employees The details are changed on all worksheet lists. N/A The user is moved to the Overtime Collection sheet and an input message is displayed. Error message Error message Value accepted Value accepted Value accepted Error message Gross Monthly Pay worksheet is printed. Department Summary is printed. -2 0 0.5 10 20 52 N/A N/A New staff details 190 The details are deleted on all worksheet lists. The subtotals and the summary data should be updated. Chapter 22 – Design Specification 15 16 17 18 Reopen the workbook to test the Auto_Open macro. Clear out the overtime payments from previous month Attempt to delete formula from Overtime sheet Print out Management summary for the new month N/A The workbook should reopen at the Home worksheet. O/T payments deleted N/A N/A Cannot delete formula in protected sheet Results reflect different amounts of overtime worked. N/A Development Plan The planned schedule for development is shown below: Week beginning Task Comments 19-02-01 Detailed design specification 26-02-01 Worksheets created 05-03-01 macros written 12-03-01 menu worksheet created 17-03-01 Testing and modifications Complete test plan 24-03-01 Testing and modifications Use ‘real’ data from Finance Department 31-03-01 Documentation Technical manual and User manual 14-04-01 Installation and user training Delivery to end-user with two days on-site support 191 Unit 3 – Spreadsheet Design Chapter 23 – Documentation Objectives 9To keep records of spreadsheet drafting, testing and refinement 9To show how problems were resolved 9To write technical documentation 9To show the results of testing 23.1. Checking the assessment criteria Developing your spreadsheet is probably going to be the most enjoyable part of the project, but don’t forget, it is only a small part of the assessment criteria. Look again at the Assessment criteria in Appendix D. Even to get a Grade E, you must produce Design documentation, clear technical documentation, clear user documentation and evidence of testing. To get a Grade C you had better get all this in on time. If you will settle for nothing less than a Grade A, then you must keep comprehensive records of how you developed your spreadsheet, the problems you encountered and how you solved them. 23.2. Keeping a log From the day you first start work on your project, you should keep a hand-written log of what you do each session and what problems you encounter. This will not only help you to remember where you have got to next time you work on it, but it also forms an essential part of the documentation required for a Grade A. Your spreadsheet is inevitably going to end up somewhat different from how you originally planned it. Some things won’t work and you will have to try an alternative. Better ideas will come to you as you work on the project. Write them all down! Here is a short extract from a developer’s log. Date Work done/Problems/Solutions 26 Feb Created and named the worksheets Home, Staff List & Details, and Overtime Collection. Entered 20 lines of test data in Staff List and Details. Links and formulae worked fine. When I added an extra line the formula did not appear automatically in the new line. 28 Feb Solved my previous problem. Solution: Tools, Options, Edit, Extend list formats and formulas. I intend to use a data entry form to enter staff details and monthly overtime. Data, Form is supposed to do this but I got an error message that it couldn’t identify the list. Solved the problem by removing the extra data for overtime rate, from beside the list. It doesn’t seem to like extra data on the sheet. … 5th April I was going to use a template containing staff names, pay rates etc which the user would load up each month and enter the overtime in. However I now realise that if the staff details change during the month, the template will still have the original data in 192 Chapter 23 – Documentation it. So it would be better not to use the template, but to load up the previous month’s spreadsheet and delete the overtime hours before entering the current month’s data. I probably should put an extra button on the menu to ‘Initialise new month’. This will run a macro to delete the Overtime hours. 7th April The Management Summary Report does not work when a new member of staff has been added. I am going to modify the design to allow the user to select the correct range to be sorted. This also means adding an extra command button on the Department Summary worksheet. … 23.3. The contents of technical documentation A Technical manual is for specialists who are competent Excel users. It records the design and development of the spreadsheet and would help your successors to install, modify or enhance the system once you have left the country with your lottery win! This manual could include: Details of the hardware, software and other resources required – for example, this should specify which version of Excel is required and the filename of the workbook and where it is stored. Instructions for opening and configuring the spreadsheet. This must include details of any passwords or protection that has been applied to the workbook. It should also include details of any hidden cells. Details of all calculations, formulae and functions used. Details of validation procedures that have been applied to certain areas of the spreadsheet. Details of all macros that have been incorporated into the system. A printout of the Visual Basic code can also be useful. Copies of the test strategy and test plan will help others to see any weaknesses that have been identified in the system and how they have been removed. Details of backup files. You may not have a lot of actual program code in your application. However you can print out the Visual Basic code generated by your macros together with screenshots of worksheets and forms and explain how and why they are used. One of the aims of this documentation is to prove to the moderator that you have used advanced features of the package and that you can use technical language fluently, make good use of graphic images and use annotated screen prints to create effective documentation. You should include evidence of thorough testing based on the test plan shown in your system specification. Screenshots can provide evidence of test output that shows the system works correctly. To print the code generated by the macros select Tools, Macro, Macros. Select the macro you wish to print and press the Edit button. You can then copy and paste the code into your documentation. On the following pages extracts from sample technical documentation are given. 23.4. Sample technical documentation On the following pages is a sample of the type of technical documentation you should provide. 193 Unit 3 – Spreadsheet Design Technical Documentation Software and hardware The system was developed using Excel 2000 on a Pentium PC. The workbook is to be loaded initially from the template Shoeshock.xlt which is saved in the default Templates directory. Once the user has typed in the employees the first time, the workbook will be saved as Shoeshockmonth Shoeshockmonth.xls, month.xls, where month stands for the current month name. Details of Processing Formulae and Functions The following formulae are used in the worksheets Staff List & Details In column G the Normal Gross Monthly Salary is calculated by dividing the Annual Salary in column F by 12. Figure 23.1: Displaying formulae on the Staff List & Details worksheet Overtime Collection Column A is linked to column A on the Staff List & Details worksheet to insert the Staff No. In column C the £/Hr is calculated by taking the Annual Salary from the Staff List & Details worksheet and dividing it by 52 (number of weeks in the year) multiplied by 5 (number of working days in a week) multiplied by 8 (number of working hours in a day). 194 Chapter 23 – Documentation Figure 23.2: Displaying formulae on the Overtime Collection worksheet Monthly Gross Pay Column A is linked to column A in the Staff List & Details worksheet to insert the Staff No. The surname, department and Normal Gross Monthly Pay are linked in the same way. The Overtime Pay in column E is linked to the Overtime Collection worksheet. This Month’s Gross Pay in column F is calculated by adding Normal Gross Monthly Pay to Overtime Pay. Percentage Overtime is Overtime Pay divided by This Month’s Gross Pay – it is blank if there is no This Month’s Gross Pay in column F. Figure 23.3: Displaying the formulae on the Gross Monthly Pay worksheet Macros The following macros are used: The EditStaffList macro is assigned to the Edit Staff command button situated on the Home worksheet. It moves the user to the Staff List & Details worksheet and displays a data form. It leaves the user back in the Home worksheet. 195 Unit 3 – Spreadsheet Design Figure 23.4: The EditStaffList macro The Overtime macro takes the user to the Overtime Collection worksheet so that the user can enter overtime hours. Figure 23.5: The Overtime macro The PrintReport macro is assigned to the Print command button on the Home worksheet. This prints the Gross Monthly Pay worksheet that is sent to the Payroll Bureau. Figure 23.6: The PrintReport macro (You should describe all the other macros and command buttons in a similar fashion.) 196 Chapter 23 – Documentation Testing The test plan shown in the Design Specification was used. Results of testing are shown below. Test 1 – Test protected cells in worksheets Result – An error message is displayed Figure 23.7: Test 1 Test 2 – Test the Auto_Open macro. Result – Opens at the menu on the Home worksheet. Figure 23.8: Test 2 Test 3 – Test the formula to calculate Normal Gross Monthly Salary. Result – Correct result entered into column G of the Staff List & Details worksheet. Figure 23.9: Test 3 197 Unit 3 – Spreadsheet Design Test 4 – Test the formula to calculate Overtime Pay. Result – Correct result entered into column D of the Overtime Collection worksheet. If a y does not appear in the Paid Overtime column on the Staff List & Details worksheet then no value is displayed. Figure 23.10: Test 4 Test 5 – Test the formula to calculate This Month’s Gross Pay. Result – Correct result entered into column F of the Gross Monthly Pay worksheet. Figure 23.11: Test 5 Test 6 – Test the formula to calculate the %ge overtime. Result – Correct result entered into column G of the Gross Monthly Pay worksheet i.e. 10.10 is 0.86% of 1,176.76 (rounded to 2 decimal places). . . . Test 14 – Print out Management summary after a new member of staff has been added. Figure 23.12: Test 14 This test did not perform satisfactorily in the original version. The new employee is not included in the summary. This was a difficult problem to solve and meant a change in the design. The command button on the menu now goes to the Department Summary Sheet, deletes all the existing subtotals and copies cells A3 198 Chapter 23 – Documentation to G50 from the Gross Monthly Pay worksheet. A message is displayed asking the user to select the range to be sorted prior to the summary report being printed, and then to press a command button which will do the sorting and subtotalling. (You should show the results of all your tests and explain how you fixed any problems.) Conclusion It is extremely difficult in Excel to have everything done from command buttons without using Visual Basic code. When a new employee is added, the summary report cannot adjust automatically without a new range being selected. The application will require some knowledge and intelligence on the part of the user. The system does have some limitations, for example it can only handle 50 members of staff. However, as there are only currently 18 members of staff this should be adequate. It is possible to enter duplicate staff numbers into the system. This could be solved quite simply by using a formula that adds one to the previous staff number. The new staff number would appear automatically on the data input form. 199 Unit 3 – Spreadsheet Design Chapter 24 – User Documentation Objectives 9To write a user manual 24.1. Introduction The User Manual is for a non-technical user and should explain clearly all the functions of the system. It should help them to use your custom spreadsheet, not explain to them how to use Excel. You must write user instructions that are simple to understand, including: an introduction giving an overview of the application; how to start the program and how to gain access using a password; examples of the route through the spreadsheet; instructions about data entry and validation rules that have been applied; advice on how to respond to error messages if they type in something incorrectly; examples of data output screens and printed copy; advice on backing up; who to contact to get help if they get into trouble; a title page and Table of Contents. 24.2. Word processing your user manual In Unit 1 you learned how to use outlining to generate an automatic Table of Contents. You will also need to use headers and footers to specify what the document is, the page number etc. 24.3. Sample user manual Sample extracts from a user manual for the Shoe Shock Overtime Collection system are given on the next few pages. The title page and Table of Contents are omitted but you should include them in your documentation. 200 Chapter 24 – User Documentation ShoeShock Overtime Collection System User Manual Introduction ShoeShock does not run a payroll system in-house but employs a Payroll Bureau to provide this service for them. The company’s Finance Department supplies details of each employee’s gross pay and the Bureau calculates deductions for Income Tax and National Insurance, arranges bank transfers and produces payslips for the employees. The new Overtime Collection System will automate the currently manual system that updates staff details, enters their monthly overtime hours and calculates their gross monthly pay. The data to be input will be taken from the Time Sheets submitted by each employee (for overtime claims) and Change to Staff Detail forms submitted by employees or management (for changes to personal details or pay rises). Initial system set up If this is the first time the system has been used you will have to enter the following details for all members of staff (supplied by Personnel): Staff No., Surname, Forename, Department, Start Date, Annual Salary, and “y” or “n” to indicate if they are paid overtime. Enter these details as follows: • Load MS Excel and select File, File New. • Click on the ShoeShocktemplate.xlt icon and click OK. OK The following opening screen will be displayed: Figure 24.1: The opening screen 201 Unit 3 – Spreadsheet Design • Click the Staff List & Details tab at the bottom of the screen. • You will be moved to the Staff List & Details worksheet. • Enter the details of the employees, pressing Tab between fields. • Save the workbook as ShoeShockmonth.xls, where month is the current month e.g. June. Editing Staff Details From time to time the Finance Department will receive Staff Details forms which show any changes to staff details including details of staff joining or leaving the company. To edit staff details: • Open the file ShoeShockmonth ShoeShockmonth.xls month.xls (e.g. ShoeShockJune.xls). ShoeShockJune.xls) • Click the Edit Staff button and use the data form that appears on the Staff List & Details worksheet to make the changes. Use either the scroll bar or the Find Next and Find Prev buttons to find the record you wish to edit. Figure 24.2: Editing Staff Details • When the edits are complete click Close. Close Monthly Procedure By the beginning of each month the Finance Department will have collected a number of Time Sheet forms detailing staff overtime claims. These should be collected together ready for input to the system during the first week of the month. To initialise for the new month • Open the file ShoeShockmonth ShoeShockmonth.xls month.xls (e.g. (e.g. ShoeShockJune.xls). ShoeShockJune.xls) • Save the file with the name for the new month (e.g. ShoeShockJuly.xls). ShoeShockJuly.xls) • Click the Initialise Month button on the Home worksheet menu. This will clear out last month’s overtime hours. 202 Chapter 24 – User Documentation Entering overtime payments • Click the Overtime button on the Home worksheet to take you to the Overtime Collection worksheet. • In column B enter the overtime hours for each member of staff. Figure 24.3: Entering overtime payments Printing the Gross Monthly Payments report • Return to the Home worksheet by clicking on the Home tab at the bottom of the screen. • Click the Print Gross Monthly Pay button to print the report to be sent to the Payroll Bureau. • Return to the Home worksheet by clicking on the Home tab at the bottom of the screen. The report will be printed as follows: Figure 24.4: Gross Monthly Payments report 203 Unit 3 – Spreadsheet Design Printing the Management Summary report • Click the Print Management Summary button. This will take you to the Department Summary worksheet, where you will see a message on a blue background asking you to select the range to be summarised for the report. You should select the heading row and all the data (e.g. A2 to G25 in the screenshot below). Figure 24.5: Preparing to print the Management Summary report • Now press the large Print Summary button. The report will be displayed on screen as follows and if all is satisfactory, you can press Print to obtain a hard copy. Figure 24.6: The Management Summary report • Save the file as ShoeShockmonth.xls. 204 Appendix A Standard Ways of Working 205 Appendix A Introduction Every organisation has rules about the way it operates. These may not be formal rules and regulations that are written down – they may be just conventions and ways of working that all members of staff adhere to. Standard ways of working are important when working with ICT systems because they can help to protect three of the organisation’s most important assets: information, equipment and employees. Managing your work Planning Whether you are at school, college or in the workplace, you will often be faced with a number of tasks that need to be completed. If you can plan your work effectively you will be more likely to complete those tasks successfully. Spending some time drawing up a plan to organise your work will pay off in the long run and is something you should become used to doing as a matter of course. The plan will depend on you clearly identifying the task to be completed and discussing the details with whoever has set it. You need to establish the priority of the task, how long it is likely to take you and what deadline has been imposed. If you feel that the deadline is unrealistic it is always worth trying to renegotiate it, but you will have to be able to put up a good case! It is often useful to identify ‘milestones’ leading up to a deadline so that you can check your progress and that you are on target for completing in time. Working with files Almost all of the work that is created using a computer is stored in a file (a ‘unit of storage’). These files are stored in folders on a storage device – often the hard drive on your computer. Every file is given a name and it is important that you use sensible filenames that remind you of the contents. Once you are in the workplace the files that are created and stored belong to the organisation. This means that they need to be accessible to other people within the organisation so a well-organised file structure is vital. My Documents is a desktop folder that provides you with a convenient place to store documents, graphics, or other files you want to access quickly. On your desktop it is represented by a folder with a sheet of paper in it. Often users will create their own subfolders within My Documents creating a simple path to where their files are stored. Fault Logging Many problems can arise when working with ICT systems. Often the ‘faults’ are not problems with the system but occur because users do not fully understand how to operate the software, or what messages mean. This is why initial user training and good user documentation are vital to the success of a new ICT system. However the resolution of many genuine faults can be speeded up if clear and precise information is passed on to the technical people supporting the system. When reporting a fault the following information should be provided: The way the fault manifests itself. If there is an error message, it should be relayed exactly as it appears on the screen. The exact sequence of events that gave rise to the fault. Details of the equipment and its precise location. A fault log should always be kept near to a PC and all details of the problem entered neatly. These records can help to identify equipment that has a recurring fault and provide information on how the fault has been fixed in the past. 206 Standard Ways of Working Keeping information secure Computer systems must have adequate controls to ensure that only authorised personnel have access to data. There are a number of ways in which this can be achieved: Passwords Most networks require a user to log on with their password before they can gain access to the computer system. Additional passwords may be required to gain access to certain programs and data. For example in an organisation everyone may be able to access word processing programs and files, but only people working in the Finance department may be able to access the accounting system. It is clearly important that these passwords are not divulged to other people and it is recommended that passwords are frequently changed. In fact many systems are set up to automatically prompt you after a set number of days to change your password. Communications controls These controls ensure that only authorised people can connect to a computer from an external link. Some organisations have dial-back systems: when someone attempts to log on to the remote computer, they are positively identified and the computer disconnects them and immediately dials them back to ensure they are an authorised user. Virus checks Viruses are generally developed with a definite intention to cause damage to computer files or, at the very least, cause inconvenience and annoyance to computer users. The first virus appeared at the University of Delaware in 1987, and since then the number of viruses has escalated to tens of thousands. The virus usually occupies the first few instructions of a particular program on an ‘infected’ disk and relies on a user choosing to execute that program. When an infected program is executed, the virus is the first series of instructions to be performed. In most cases the virus’s first action is to copy itself from the diskette onto the PC and ‘hide’ within obscure files, the operating system code or within unused disk blocks which are then marked as being ‘bad’ and unavailable for reuse. The virus can then proceed to perform any of a number tasks ranging from the irritating to the catastrophic such as reformatting the hard disk. Some viruses lie dormant, waiting to be triggered by a particular event or date – the ‘Friday 13th’ virus being a well-known one. The virus then infects other diskettes, perhaps by modifying operating system programs responsible for copying programs. From there, the next PC to use the diskette will be infected. Virus checkers need to be installed on all computer systems so that they automatically check for any infected data when the computer is started up. Manual checkers can also be used to check for viruses on floppy disks. Backup systems Routine backups of the computer system should be made so that in the case of serious emergency, the system can be recreated to the last full backup. Backups can be made to a variety of media – magnetic tape, CD-ROM, Zip drive etc. They are made on a daily, weekly or monthly basis depending on the importance of the data to be backed up. The backup media must be clearly labelled and should be stored in a fire-proof safe, or better still on a different site, so that should a disaster or emergency occur, the backup media will be safe. Copyright Computer software is copyright material – that means it is protected in the UK by the Copyright, Designs and Patents Act 1988. It is owned by the software producer and it is illegal to make unauthorised copies. When you buy software it is often supplied in a sealed package (e.g. CD ROM case) on which the terms and conditions of sale are printed. This is called the software licence and when the user opens the package they are agreeing to abide by the licence terms. 207 Appendix A Software licences usually permit the user to use one copy on any single computer. It is considered to be in use if it is loaded into either the computer’s temporary memory (RAM) or onto the hard disk drive. With network licences the software is often loaded onto the file server and the licence specifies how many users on the network can access it at any one time. It is illegal to make copies of the software, except for backup purposes, so you are breaking the law if you copy some software from a friend to use on your own computer. Data that is held on computer is often subject to copyright. For example not everyone has the ability or opportunity to draw or to take photographs and you often want to include copies of someone else’s work in your documents. These images may well be copyright and belong to the original artist or photographer. If this is the case it may be possible to contact the publisher for permission to use the material, but this can be a lengthy process. To be outside the copyright law, the artist/photographer/writer has to have been dead for 70 years. If this is the case and you would like to use, for example, some old photographs, you may do so freely, but it is often best to acknowledge the source somewhere in your document. Computer Misuse Act 1990 In the early 1980s in the UK, hacking was not illegal. Some universities stipulated that hacking, especially where damage was done to data files, was a disciplinary offence, but there was no legislative framework within which a criminal prosecution could be brought. This situation was rectified by the Computer Misuse Act of 1990 which defined three specific criminal offences to deal with the problems of hacking, viruses and other nuisances. The offences are: unauthorised access to computer programs or data; unauthorised access with a further criminal intent; unauthorised modification of computer material (i.e. programs or data). To date there have been relatively few prosecutions under this law – probably because most organisations are reluctant to admit that their system security procedures have been breached, which might lead to a loss of confidence on the part of their clients. Principles of Data Protection The Data Protection Act 1998 came into force on 1 March 2000. It sets rules for processing personal information and applies to paper records as well as those held on computers. It strengthens and extends the rules about data protection laid down in the Data Protection Act 1984, which it has now replaced. The rules Anyone processing personal data must comply with the eight enforceable principles of good practice. They say that data must be: fairly and lawfully processed; processed for limited purposes; adequate, relevant and not excessive; accurate; not kept longer than necessary; processed in accordance with the data subject’s rights; secure; not transferred to countries without adequate protection. Personal data covers both facts and opinions about a living person. It also includes information regarding the intentions of the data controller towards the individual, although in some limited circumstances exemptions will apply. For more information on Data Protection visit the following web site: www.dataprotection.gov.uk. 208 Standard Ways of Working Working safely Computers and health Computers can be held responsible for a whole raft of health problems, from eyestrain to wrist injuries, back problems to foetal abnormalities, stomach ulcers to mental collapse. Articles appear regularly in the newspapers relating stories of employees who are suing their employers for computer-related illnesses. Not so long ago it was thought that the widespread use of these fantastic machines, that could perform calculations and process data with lightning speed and complete accuracy, would free up humans to work maybe only two or three hours a day, while the computer did the lion’s share. In fact, people seem to be working harder than ever, trying to keep up with the output of their computers. Human beings are the weak link in the chain, needing food, rest, a social life; prone to headaches, stress, tired limbs and mistakes. Figure 1: Stress at work Stress Stress is often a major factor in work-related illness. Simply thinking about computers is enough to cause stress in some people. It is stressful to be asked to perform tasks which are new to you and which you are not sure you can cope with. It is stressful to know that you have more work to do than you can finish in the time available. It is stressful, even, to have too little to do and to be bored all day. The introduction of computers into the workplace can have detrimental effects on the well-being of information workers at many different levels in an organisation. For example: Some companies may use computers to monitor their workers’ productivity, which often increases their stress levels. Symptoms include headaches, stomach ulcers and sleeplessness. Many people are afraid of computers and fear that they will not be able to learn the new skills required, or that their position of seniority will be undermined by younger ‘whizz kids’ with a high level of competence in ICT. It can be almost impossible for some people to get away from work. Pagers, mobile phones, laptop computers and modems mean that even after leaving the office, there is no need to stop work – indeed, should you even think of stopping work? As a busy executive, can you afford to waste 45 minutes on the train to Ipswich reading the newspaper or just gazing out of the window, when you could be tap-tap-tapping on your laptop, or infuriating your fellow passengers by holding long and boring conversations on your mobile phone? 209 Appendix A ‘Information overload’ means that managers are often bombarded with far more information than they can assimilate, producing ‘information anxiety’. Try typing the words ‘Information Overload’ into one of the World Wide Web’s search engines and within seconds, it will have searched millions of information sources all over the world and come up with thousands of references all presorted so that those most likely to be of interest are at the top. A survey of 500 heads of ICT departments revealed that over three-quarters of respondents had suffered from failing personal relationships, loss of appetite, addiction to work and potential alcohol abuse. The continuing developments within ICT ensure that it is always in the minds of business executives and also that it is blamed for most corporate problems. The very speed of development, for which ICT is now famous, and the need to keep pace with this is also a major contributing factor to ICT stress-related illness. Repetitive Strain Injury (RSI) RSI is the collective name for a variety of disorders affecting the neck, shoulders and upper limbs. It can result in numbness or tingling in the arms and hands, aching and stiffness in the arms, neck and shoulders, and an inability to lift or grip objects. Some sufferers cannot pour a cup of tea or type a single sentence without excruciating pain. The Health and Safety Executive say that more than 100,000 workers suffer from RSI. Eyestrain Computer users are prone to eyestrain from spending long hours in front of a screen. Many computer users prefer a dim light to achieve better screen contrast, but this makes it difficult to read documents on the desk. A small spotlight focussed on the desktop can be helpful. There is no evidence that computer use causes permanent damage to the eyes, but glare, improper lighting, improperly corrected vision (through not wearing the correct prescription glasses), poor work practices and poorly designed workstations all contribute to temporary eyestrain. Extremely low frequency (ELF) radiation In normal daily life we are constantly exposed to ELF radiation not only from electricity mains and computer monitors but also naturally occurring sources such as sunshine, fire and the earth’s own magnetic field. Research into the effects of ELF radiation is increasing and seems to indicate that it may be connected to some health problems. Several studies have tried to establish whether there is a link between monitor use and problems in pregnancy such as early miscarriages. The results are not clear-cut, because although some studies seem to show a correlation between an increased rate of miscarriages and long hours spent at a VDU in the first trimester of pregnancy, other factors such as stress and poor ergonomic conditions could have played a part. Computers, health and the law Occupational health and safety legislation in Britain is researched, guided and structured by the Health and Safety Executive (HSE), a government body. An EEC Directive on work with display screen equipment was completed in the early 1990s, with member states required to adapt it to become part of their own legislation. As a consequence, the Health and Safety at Work Act of 1974 incorporated legislation pertaining to the use of VDUs, and the relevant section is now referred to as The Health and Safety (Display Screen Equipment) Regulations 1992. This legislation is intended to protect the health of employees within the working environment, and employers, employees and manufacturers all have some responsibility in conforming to the law. Employers are required to Perform an analysis of workstations in order to evaluate the safety and health conditions to which they give rise. Provide training to employees in the use of workstation components. 210 Standard Ways of Working Ensure employees take regular breaks or changes in activity. Provide regular eye tests for workstation users and pay for glasses. Employees have a responsibility to Use workstations and equipment correctly, in accordance with training provided by employers. Bring problems to the attention of their employer immediately and co-operate in the correction of these problems. Manufacturers are required to ensure that their products comply with the Directive. For example, screens must tilt and swivel, keyboards must be separate and moveable. Notebook PCs are not suitable for entering large amounts of data. Screen must tilt.. .. and swivel Figure 2: Workstations must be ergonomically designed The ergonomic environment Ergonomics refers to the design and functionality of the environment, and encompasses the entire range of environmental factors. Employers must give consideration to: Lighting. The office should be well lit. Computers should neither face windows nor back onto a window so that the users have to sit with the sun in their eyes. Adjustable blinds should be provided. Furniture. Chairs should be of adjustable height, with a backrest which tilts to support the user at work and at rest, and should swivel on a five-point base. It should be at the correct height relative to a keyboard on the desk. Work space. The combination of chair, desk, computer, accessories (such as document holders, mouse and mouse mats, paper trays and so on), lighting, heating and ventilation all contribute to the worker’s overall well-being. Noise. Noisy printers, for example, should be given covers to reduce the noise or positioned in a different room. Hardware. The screen must tilt and swivel and be flicker-free, the keyboard must be separately attached. Software. Software is often overlooked in the quest for ergonomic perfection. The EEC Directive made a clear statement about the characteristics of acceptable software, requiring employers to analyse the tasks which their employers performed and to provide software which makes the tasks easier. It is also expected to be easy to use and adaptable to the user’s experience. 211 Appendix A 212 Appendix B Victory Publishers Ltd 213 Appendix B Victory Publishing Ltd Introduction Victory Publishing Ltd is an educational publishing company publishing a wide range of textbooks for schools and colleges throughout the UK. The company was founded some 20 years ago and has been built up by the Managing Director into a company with some 40 employees and an annual turnover of £30 million. They publish approximately 400 different titles. The company is located in a Business Park in Ipswich. The premises comprise a suite of offices and a warehouse where the books are stored and dispatched. Most of the offices are fairly large and shared by several members of a department, with the Heads of each department having their own offices. The building is cabled up for a computer network and everyone (except the packers in the warehouse, who do not have desks) has their own computer on their desk. There is comprehensive provision for phone and fax, and an ISDN line for Internet access. E-mails can be sent and received from any computer both internally and externally. The company is divided into several departments, namely Editorial, Foreign Rights, Production, Sales, Marketing, Distribution, Finance and Administration. The rather ‘flat’ organisation within the company means that there is a maximum of three levels below the Managing Director, a Head of each department, sometimes two or more managers in a large department and the rest of the staff in the department. The Departments Editorial Department The Chief Editor is in charge of this department and his job is to decide what titles the company will produce, commission new authors, decide on print runs and ensure that the quality and profitability of their range is maintained. Under him there is one commissioning editor and two copy editors who proofread and edit manuscripts, which are then sent to Production to be typeset. Foreign Rights Many of Victory’s titles are published in several other countries, in the local language. It is the task of the Foreign Rights department to make new overseas contacts, negotiate foreign rights and occasionally also to buy rights themselves to books published in another country, usually the USA. Production The production department does the typesetting of the books and also some of the graphic work such as cover design. Sometimes this work is contracted out to a firm of graphic designers. They also prepare the disks to be sent to the printers. The books are not printed by Victory Publishing, but by specialist book printers in different parts of the country. Sometimes books are printed in Spain, Italy or Hong Kong. They are also in charge of Stock Control and ensuring that they do not run out of a particular title, or conversely, get left with thousands of unsaleable books. 214 Case Study – Victory Publishers Ltd Sales Department There are basically three different types of customer; wholesale, retail and direct (schools and colleges). The sales staff is divided into three teams, each with its own manager. One team is assigned to School and College sales and goes round to various institutions and exhibitions displaying books and talking to teachers to assess their needs. This information is relayed back to the Marketing Department. The second team consists of sales people who visit bookshops and wholesalers. Sometimes they travel abroad, especially to Southern Ireland, where they have a strong presence. The third team is back in the office taking and entering orders, answering customer queries and liasing with the Marketing and Distribution Departments. For example when a special promotion is implemented, such as an advertisement or flyer with an order form for a particular book, they will set up a special response code for orders resulting from the flyer so that the Marketing team can gauge how successful the promotion has been. Marketing Department The Marketing Department is in charge of designing and sending out catalogues and questionnaires, organising special promotions, gathering and analysing responses to questionnaires and promotions, organising stands at exhibitions and placing advertisements in magazines or on web sites belonging to other organisations. Distribution When orders are received they are entered into the Sales Order Processing system and invoices printed out, usually once a day at about 12 noon. The dispatch notes are sent to the warehouse with a Picking List showing how many of each book is required to fulfil all the orders. The books are picked off the shelves and placed in a packing area where the orders are assembled and packed ready for collection by courier at around 4pm. The invoices are printed in the warehouse and attached to the outside of each parcel. The Distribution Department is also in charge of receiving stock into the warehouse and recording where each title is located. The stock file is updated to show the revised quantity in stock. Finance The Finance Department is split into two teams each with its own manager, namely Sales Ledger and Purchase Ledger. Sales Ledger staff are responsible for receiving and recording customer payments and chasing up late payers. Purchase Ledger staff are responsible for paying suppliers. The Head of Department is a chartered accountant who keeps the monthly and annual accounts and is responsible for ensuring that the company is in sound financial health. The payroll is not handled within the company but is contracted out to a Payroll Bureau. Each month details of salaries, sick pay, pension payments, tax codes etc are assembled and e-mailed to the Bureau, who calculate the payslips and e-mail the results back to the payroll clerk in the Finance Department, who transfers the net salaries into the employees’ bank accounts. Administration The Administration Department has a Head of Department and 4 other members of staff, two of whom are computer personnel responsible for keeping all the company’s hardware and software systems running smoothly. They also install and test new software and customise it to individual or company requirements. The other staff in this department are responsible for the general running of the company, from the maintenance of the premises to the hiring, care and training of employees. 215 Appendix B 216 Appendix C ShoeShock Ltd 217 Appendix C ShoeShock UK Ltd Introduction ShoeShock UK Ltd is a wholly owned subsidiary of SportsShu International Inc. They market, sell and distribute a range of footwear throughout the UK, including hiking boots, multi-sport high-quality trainers, after sport shoes (‘jungle mocs’) and sandals. All of the footwear is designed by a Design Committee comprising 4 people who meet in the Head Office in the USA, and who with the aid of colourists and designers come up with a range of shoes which then has to be approved. Once approved, the range is shown to distributors such as ShoeShock UK and their equivalent companies in Europe, Canada and the US, and each distributor will choose the products he wishes to stock and market, typically 50%-75% of the whole range. All the footwear is made in Asia, mainly in China, Vietnam and Thailand, and then imported into the UK by ShoeShock. The company is run by David Reed, the Managing Director, who for the past 17 years has run a successful business in Peterborough manufacturing and selling camera cases, bags and rucksacks, from a building owned by his company, CamCase. Eleven years ago he took the opportunity to expand his business interests by taking on the distribution of the SportsShu footwear range, and both companies now operate side-by-side from the same building. The building is a two-storey block with offices on the top floor. The downstairs is divided into office space, cutting rooms and warehouse space for CamCase. This case study is concerned only with ShoeShock UK Ltd, which currently has a turnover of over £20,000,000. The Company structure The company has a total of 18 employees, structured into different departments. The main departments are Sales/Marketing, Import/Distribution, and Finance/Credit/IT. The structure is shown in graphical form in Figure 1. 218 Case Study – Shoeshock UK Ltd Organisation Chart for ShoeShock UK David Reed MANAGING DIRECTOR Colin Walters SALES DIRECTOR Sales reps and sales agents Ian Bertram MERCHANDISING/ IMPORT/ DISTRIBUTION Public Relations/ Marketing Customer Service Barry.Goldman FINANCE/CREDIT/IT Alison Campbell CREDIT CONTROL Mike Lacey Purchasing Credit control staff Purchasing staff Figure 1: Organisation chart for ShoeShock Ltd 219 Appendix C The Sales/Marketing Department Charles Walters, the Sales Director, is on the Design Committee and was the brains behind the extraordinarily successful new range of ‘after-sport’ footwear which resulted in a 30% company growth in a single year. He also has responsibility for Marketing and uses a variety of methods to market each season’s footwear including: Trade shows in the USA, Europe and the UK where the company takes a stand and prospective customers come to see the range; Four showrooms in various cities in the UK which trade customers can visit Sales representatives/agents visit UK stores, taking samples with them. There is also a network of showrooms throughout the country where the wider range can be displayed. Point of Sale advertising such as posters, special display stands and shelves in stores. Advertising in Trade magazines A film was made last year which was shown in cinemas. Market Research is also carried out through an agency which interviews people in the street. Five percent of the company’s turnover is spent on marketing. ShoeShock distributes to the mid- to upper-end of the market. Their customers include Outdoor shops such as Field and Trek, Cotswold Camping, Millets/Blacks Sports outlets such as J D Sports Style accounts such as Raw, Aspecto, Sole Trader, Office High Street and Department stores such as Debenhams and Clarks. There are approximately 600 customer accounts representing about 1,200 different stores – for example Millets is one account which orders centrally for their many stores nationwide. The company has to be selective who they sell to because some large customers who purchase say £1 million worth of goods annually would not purchase if the same product were available in more down-market stores. Import/Distribution Ian Bertram is in charge of the import and distribution of the goods. Once the Trade shows have taken place, an initial order is placed based on the orders already taken and the reaction of major customers. The order is sent to the Head Office in the US, which then places orders for the finished goods with factories in China, Vietnam and Thailand. The company has 120 employees in Asia who look for new manufacturers, negotiate prices, check quality and try to ensure that the rights of the workers are respected. For example, they will not deal with any factory that employs underage workers or which has unacceptable working conditions. Typically, ShoeShock stocks about 300 different styles of shoe, each of them in an average 2.5 different colours and about 10 different sizes – giving about 7,500 different stock units. Once the order is placed with Head Office, it is forwarded to a Chinese or Vietnamese factory who give an estimated date of delivery, which is entered into ShoeShock’s stock control system. 220 Case Study – Shoeshock UK Ltd It is Ian’s job to decide, based on orders received and potential orders expected, how many of each stock unit to order. He is also in charge of ordering goods on a weekly basis. Each week he goes through the stock report which highlights what needs to be ordered, and based on a combination of facts, figures and experience, places his orders. This process is dependent on the use of a spreadsheet model which Ian developed himself. It calculates, for each of the 750 different styles and colour of shoe, the breakdown of sales of each size. For example, if 500 pairs of Black Polar Extremes have been sold and need to be reordered, the spreadsheet will use detailed sales data collected over a period of weeks to calculate that say 35 pairs of size 5 should be ordered, 67 pairs of size 6 and so on to make up the 500 pairs. The company uses a third party ‘Pick and Pack’ warehouse called P&P (located in Bradford) to hold and dispatch the goods. When the orders arrive in the UK they are cleared through Customs and then sent directly to P&P, who keep their own separate stock control system. A Goods Received note is sent from P&P to ShoeShock, where stock quantities are input to the ShoeShock system and the balances updated. Ian also has to make sure that the goods are dispatched to the customers. When an order is received, a Pick Note is prepared on the computer system. Each day a batch of Pick Notes is dispatched to P&P, who use them to pick the goods off their warehouse shelves, pack and dispatch them to the customers with a delivery note. Data on what has been dispatched is then transmitted back to ShoeShock who invoice the customer and update the stock control information. Finance/Credit/IT Barry Goldman is in charge of Finance. He looks after the financial side of the business, purchasing office supplies, payment of regular overheads such as rates, electricity, phone bills, etc and prepares the company accounts. Reporting to him is Alison Campbell who is in charge of credit control. This involves establishing each customer’s credit limit, ensuring that customers do not exceed their credit limit without special dispensation, and chasing up customers who are late with their payments, which she does by telephone. The Payroll is outsourced to an independent consultant working from home who maintains the payroll files for the organisation, prepares the weekly and monthly payslips, Inland Revenue returns and any required forms such as P45 for employees who leave and P46 for end-of-year tax returns. The IT function is also outsourced to a company who are under contract to maintain both the hardware and software. The basic accounting and stock control system was originally purchased about 17 years ago by David Reed, the MD, for CamCase from a company called AXEL. Since then the system has grown with the needs of both CamCase and ShoeShock, with new functions and reports being added and updated as required. The staff at AXEL are online to ShoeShock and, if there are any problems, they can view any particular screen from their offices in Lincoln and generally fix it fairly quickly. There is no Personnel Department as such. David Reed hires new employees when the need arises and very occasionally terminates an employee for non-performance or serious breaches. Most employees stay with the firm for many years and a handful have been with the company since its inception. 221 Appendix C Information flow within the organisation Information has to be communicated both internally and externally, for example: between departments at ShoeShock’s offices in Peterborough between ShoeShock and P&P, the Pick and Pack warehouse between ShoeShock and AXEL, the software suppliers between ShoeShock and the salesmen and agents who go round the stores between ShoeShock and the WWW Head Office in New York between ShoeShock and the Customs and Excise Department when goods received from Asia arrive in the UK and need to be cleared through Customs between ShoeShock and their customers. 222 Appendix D Assessment Evidence for Units 1-3 223 Appendix D Unit 1: Presenting Information ASSESSMENT EVIDENCE You need to produce: six original documents created by you for different purposes to show a range of writing and presentational styles. The documents may be in printed form or shown on-screen. They must include one designed to gather information from individuals and one major document of at least three A4 pages a report describing, comparing and evaluating two different standard documents used by each of three different organisations (total of six documents). To achieve a grade E your work must show: E1 new information that is clear, easy to understand, uses a suitable style and is at a level that suits the intended readers E2 text styles, page layout, paragraph formatting and, where appropriate, common standards for layout that suit the purpose of each document E3 combinations of text, graphics, tables, borders and shading used effectively E4 location, use and adaptation of existing information to suit a presentation, and a list of your information sources in an appropriate form E5 a clear and accurate description of each of the six collected documents, which identifies the common elements of similar documents E6 careful checking of the accuracy of the layout and content of your six original documents and your report, and that you have proof-read them to ensure that few obvious errors remain. To achieve a grade C your work must show: C1 by presenting original draft copies with proof-reading corrections and annotations, how you achieved a coherent and consistent style, made good use of standard formats, placed information in appropriate positions and ensured correct and meaningful content C2 detailed descriptions of the content, layout and purpose of the six collected documents, accurately evaluating good and bad points about the writing and presentation styles of similar items, commenting on their suitability for purpose and suggesting how they could be improved C3 that you can work independently to produce your work to agreed deadlines. 224 To achieve a grade A your work must show: A1 a good understanding of writing style, presentation techniques, standards for special documents and attention to detail by organising a variety of types of information into a single coherent, imaginative, easy-toread presentation of several pages A2 effective skills in the appropriate use of software facilities to automate aspects of your document production, such as bullets and numbering, paragraph and heading styles, standardised layout, contents lists and indexes A3 appropriate use of lines, borders, shading, tables, graphics and writing style to create a form that is easy to understand and easy to use to enter data and retrieve the information collected A4 effective skills in the use of graphics to improve a presentation by making appropriate use of pictures, drawings, clip art, lines and borders, graphs or charts. Assessment Evidence for Units 1 – 3 Unit 2: ICT Serving Organisations ASSESSMENT EVIDENCE You need to produce a case study analysing a suitable organisation. To achieve a grade E your work must show: E1 clear descriptions, with the aid of diagrams, of the main function(s) of the organisation, its associated customers (or clients) and suppliers, the function of each department, the structure of the organisation and the relationships between the main departments and outsiders E2 descriptions of the ICT provision for each of the organisation’s departments (or functions) and identify possible extensions or improvements to the use of ICT that would benefit the organisation E3 using diagrams, clearly how information essential to successful operation moves within the organisation and to and from outsiders E4 detailed descriptions of the purpose and operation of an important ICT application used within the organisation, including examples of input and output data and the job functions and personnel involved E5 To achieve a grade C your work must show: C1 a well-structured case study, fluent use of technical language, appropriate conclusions and suitable references to the information sources used C2 detailed explanations of how information used in the organisation is processed, including details of the datacapture techniques, any processing or calculations involved and the specification and style of data output C3 that you can work independently to produce your work to agreed deadlines. To achieve a grade A your work must show: A1 detailed explanations, with the aid of diagrams and definitions of the data, of how information moves from a customer or client through the organisation to result in the delivery of a product or service A2 use of examples to recommend improvements to the organisation’s internal ICT systems (this may cover items such as integration of existing systems, specialised equipment or software, database development, LAN or WAN – wide area network – systems) A3 detailed description of how the organisation might benefit from more extensive use of new communication technologies, such as the Internet, mobile communications, E-mail, ecommerce or EDI A4 a description of how the organisation might use a management information system to monitor or control activities and decision making. that your case study is presented clearly as a coherent report and is checked for meaning and accuracy. 225 Appendix D Unit 3: Spreadsheet Design ASSESSMENT EVIDENCE You need to produce: a spreadsheet solution to meet specified user requirements, involving the use of at least six of the more complex spreadsheet facilities user and technical documentation, including a test report. To achieve a grade E your work must show: E1 a clear design specification that meets user requirements, including appropriate selection of more complex facilities, details of sources of data, outline screen data entry forms, calculations required, user aids to operation and how output is presented E2 suitable data entry facilities, including input messages and macros that reduce keystrokes and improve user efficiency E3 suitable printed or screen output that makes appropriate use of cell formats, charts or graphs, page or screen layout and graphic images E4 clear technical documentation identifying formulae and functions used, and screen and printed report layouts E5 clear user documentation with copies of menus and screens and examples of input and output E6 testing of your spreadsheet against the design specification and careful checking of the accuracy of the data used and the output generated. To achieve a grade C your work must show: C1 a good understanding of spreadsheet design and attention to detail by creating an imaginative customised spreadsheet that makes good use of design and layout facilities C2 detailed test specifications together with examples of a full range of acceptable and unacceptable input, associated expected output and any associated error messages C3 that you can work independently to produce your work to agreed deadlines. 226 To achieve a grade A your work must show: A1 a good understanding of the purpose and value of more complex facilities by using them effectively in your spreadsheet design A2 customised data input using facilities such as forms, dialogue boxes and list boxes that are clear, well laid out, suitably labelled and that validate data input A3 comprehensive records of spreadsheet drafting, testing and refinement that show how the spreadsheet was developed and how any problems were resolved A4 high-quality, clear user documentation making good use of graphic images in detailed instructions for use with examples of menus and data input screens, types of output available and possible error messages. Index Absolute cell reference.........140 Accounts ................................87 Adding a new slide.........................54 a worksheet......................138 animation...........................62 charts .................................58 slide transitions..................61 Administration ...............88, 116 Administration Department..108 Agencies, external..................95 Agenda ...................................71 Alignment, text ....................135 Animation ..............................59 adding................................62 Arrow tool..............................24 Assigning a style ....................46 Auditing toolbar ...................178 Auto_Open macro ................166 AutoCorrect .............................3 AutoFill handle ....................129 Automatically numbered captions .............................33 Autonumbering ......................28 Autoshapes.............................61 AutoSum ..............................144 AVERAGE function ............145 Balance Sheet...............113, 114 Bar chart.......................167, 169 Bibliography ..........................33 creating..............................41 Boilerplate text.......................48 Borders...........................25, 135 Budget............................74, 109 Bullets ....................................27 CAD ...........See Computer-aided design Calculations .........................188 CAM ..........See Computer-aided manufacturing Captions .................................38 Cash flow forecast................110 Cell absolute reference............140 alignment.........................134 naming.............................141 relative reference .............140 Chart adding................................58 layout.................................58 Wizard .............................168 Check grammar...............................3 spelling ................................3 Choosing a project................128 Clip Art pictures .....................59 Columns .................................31 Command buttons ................154 Comments ............................149 Complex spreadsheet facilities ...........................177 Computer-aided design...............................126 manufacturing..................126 Computers and health...........209 Concatenation.......................143 Conditional format ...............133 Contents page .........................33 Corel Capture .......................179 COUNT function..................145 COUNTA function ...............145 COUNTBLANK function ....145 COUNTIF function ..............146 Courtesy copy.........................71 Creating a bibliography....................41 a document template..........45 an index .............................39 Credit Control.......................111 Cross-reference.................33, 38 Currency format ...................131 Custom dictionary.............................5 number formats................133 Data capture .............................184 entry.................................188 processing systems ....84, 117 protecting.........................175 validation .................150, 188 Date and Time field................49 Dates.....................................131 Decimal numbers..................130 Decision structured .........................119 unstructured .....................119 Decision-making ..................119 Decrease Decimal.................130 Decrease Font Size .................55 Defining a style ......................46 227 Delivery ................................. 64 notes.................................. 75 Department Summary.......... 165 Design.................................... 88 specification .................... 180 Template ........................... 52 Development Plan................ 191 Dictionary ................................ 4 custom................................. 5 Displaying formulae ............ 179 Distribution............................ 88 Draft copy................................ 9 Drawing toolbar ......................... 23, 24 tools................................. 171 E-commerce......................... 123 ELF radiation....................... 210 E-mail ............................ 71, 124 Entering a formula ............... 134 External agencies............................. 95 information........................ 91 Fax header sheet .................... 69 Field Date and Time................... 49 inserting ............................ 48 Fill Color ............................. 135 Finance .................................. 87 Department...................... 108 Flesch Reading Ease index ...... 9 Flyer....................................... 69 Font Color............................ 135 Footer..................................... 18 Footnotes ............................... 42 Formal information systems .. 91 Format conditional ...................... 133 currency .......................... 131 custom number................ 133 Formatting bar chart .......................... 169 numbers........................... 129 Forms................................... 151 Formulae displaying........................ 179 entering ........................... 134 operators in ..................... 143 Fraction................................ 132 Function AVERAGE ..................... 145 Index COUNT ...........................145 COUNTIF .......................146 IF ...................................146 MAX ...............................145 MEDIAN.........................145 MIN.................................145 MODE.............................145 SUM ................................144 Functions of an organisation ..81 Global changes.......................56 Grammar ..................................3 check ...................................3 Grouping objects .......................25, 171 Handouts ................................63 Hanging indent.......................20 Headers and footers........18, 160 adding................................35 Health and Safety Executive.........................210 Regulations......................210 Human Resources ..........88, 115 Hyphenation...........................21 ICT services ...........................88 IF function............................146 Increase Decimal..................130 Increase Font Size ..................55 Indents....................................20 hanging..............................20 Index ......................................33 creating..............................39 Informal information systems 91 Information external..............................91 flow diagram .....................94 formal systems ..................91 informal systems ...............91 internal ..............................91 Insert Field ..................................48 Table..................................29 Worksheet .......................157 Internal information ...............91 Invoices ............................75, 76 Itinerary..................................74 Job functions ..........................86 Keyboard shortcuts ..............137 Knowledge work systems ......85 Layout ....................................33 page .................................159 standard business letter......43 Line chart .............................172 Linking worksheets ..............139 Log .......................................192 Lotus Notes ............................92 Macro ...................................153 Auto_Open ......................166 recording..........................153 Management Information System .......................85, 117 benefits ............................121 Managers ..............................118 Marketing .........................87, 96 MAX function ......................145 MEDIAN function................145 Memo .....................................70 Merge and Center .................135 Merging cells........................135 Microsoft Outlook ................125 MIN function........................145 Minutes.............................72, 73 MIS..................See Management Information System MODE function....................145 Modifying a style ...................46 Moving a worksheet......................157 around a spreadsheet........137 Naming cells.........................141 Nominal Ledger....................113 Numbered list .........................27 Numbers, formatting ............129 On-line forms .........................68 On-screen text animation........22 Operators in formulae...........143 Order details ...........................99 Organisational structure .........82 Organisations..........................80 Orientation cell text ............................135 page .................................159 Outline feature................................33 toolbar................................34 view ...................................34 Outlining ................................34 Oval tool.................................24 Page layout .........................15, 159 Setup ..................................16 Pagination...............................17 Paragraph formats ..................20 Password ..............................175 Paste Function wizard ..........146 Payroll ..................................115 Percentages...........................132 Personnel ........................88, 115 Placeholder .............................53 PowerPoint .............................51 Presentation delivery..............................64 planning .............................51 228 skills.................................. 64 styles ................................. 15 viewing ............................. 55 views ................................. 54 Print Preview ........................... 134 slides ................................. 63 Summary......................... 165 PrintScreen key.................... 179 Production.............................. 88 Profit and Loss statements ... 113 Proof correction marks ............... 11 reading .............................. 10 Protecting spreadsheet data.. 175 Purchase Ledger .................. 112 Purchase ordering ................ 106 Questionnaires ................. 65, 66 Radiation, ELF..................... 210 Readability statistics ................ 9 Reading Ease Score ............... 10 Rectangle tool ........................ 24 Regional Options ................. 132 Regulations Health and Safety............ 210 Relative cell reference ......... 140 Remove subtotals................. 164 Renaming a worksheet......... 138 Reorder level................................. 103 quantity ........................... 103 Research and Development ... 88 Reviewing toolbar.................. 14 Revision Marks...................... 13 Rotate tool ............................. 24 RSI. See Repetitive Strain Injury Sales................................. 87, 96 Ledger ............................. 111 Order ................................. 99 Order Processing System .. 96 Sample user manual............. 200 Sans serif ............................... 21 Scaling ................................. 159 Screen Print Gold................. 179 Screenshots .......................... 179 Select Objects tool ................. 25 Serif ....................................... 21 Shading .................................. 25 Shortcut key......................... 139 Show/Hide ............................. 40 Slide adding ............................... 54 Master ............................... 56 printing.............................. 63 Show ................................. 55 Sorter view........................ 55 Index SOP .See Sales Order Processing System Sorting..................................162 Sound ...............................26, 59 Spelling ....................................3 check ...................................3 Spreadsheet structure ...........185 Stakeholder ............................83 Standard business letter layout.................................44 Stock control ........................102 system..............................104 Stress....................................209 Style assigning............................46 creating..............................47 defining .............................46 modifying ....................46, 48 presentation .......................15 setting ..................................8 writing .............................6, 8 Subscript ................................22 Subtotalling ..........................162 Subtotals, removing .............164 SUM function.......................144 Superscript .............................22 Suppress display of zero values ..............................157 Table of Contents ...................37 Tables .....................................29 Technical documentation .........193, 194 Template...............................177 creating and using..............45 Test Plan...............................190 Testing..........................178, 197 Text alignment .........................135 Effects................................23 Field...................................49 orientation..........................29 wrapping ..........................134 Textual styles..........................21 Thesaurus .................................9 Toolbar Auditing...........................178 Drawing .......................23, 24 Forms...............................154 Header and Footer .............19 Outline ...............................34 Slide Sorter ........................61 Stop Recording ................154 WordArt.............................23 Tools, Macro ........................155 Track Changes........................13 229 Transaction processing system ............................... 84 Transition, slide ..................... 61 Trendline.............................. 172 Trial Balance........................ 113 Typeface ................................ 21 User Documentation ............ 200 Using a document template ... 45 Validation ............................ 150 Viewing the presentation . 54, 55 Viruses................................. 207 Visual Basic code................................. 155 Editor .............................. 155 Web sites ............................... 67 Widow/Orphan control .......... 18 Wizard Chart ............................... 168 Paste Function................. 146 WordArt................................. 23 Worksheet linking ............................. 139 renaming ......................... 138 Worksheet structure ............. 185 Wrapping text ...................... 134 Writing Style............................ 6 230 You may photocopy these blank worksheets to use in your Design documentation. Cut them out and arrange them on an A3 sheet, and design your sheets using different coloured pens for cell names and formulae, highlighter pens to show protected or unprotected cells, arrows to indicate links between sheets, etc. 232