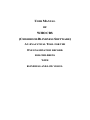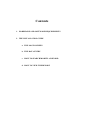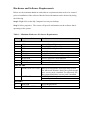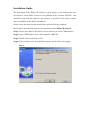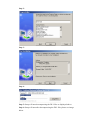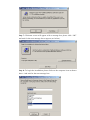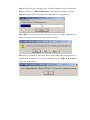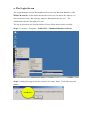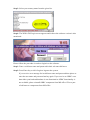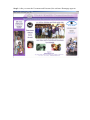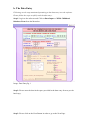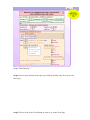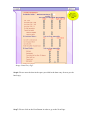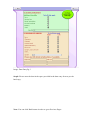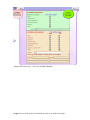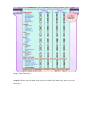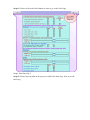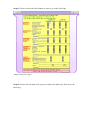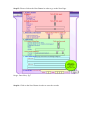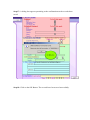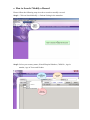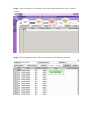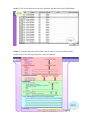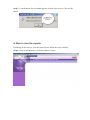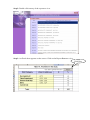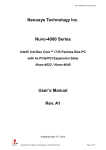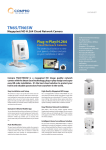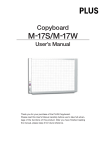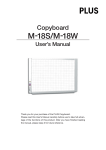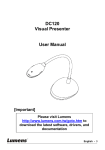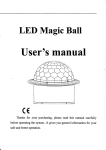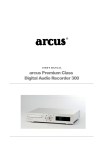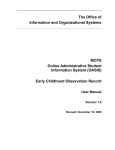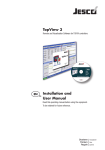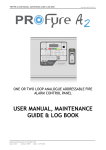Download USER MANUAL
Transcript
USER MANUAL OF WHO CBS (CHILDHOOD BLINDNESS SOFTWARE) AN ANALYTICAL TOOL FOR THE EYE EXAMINATION RECORD FOR CHILDRENS WITH BLINDNESS AND LOW VISION. Contents 1. HARDWARE AND SOFTWARE REQUIREMENTS 2. THE INSTALLATION GUIDE a. THE LOGIN SCREEN b. THE DATA ENTRY c. HOW TO SEARCH/MODIFY A RECORD d. HOW TO VIEW THE REPORT Hardware and Software Requirements Below are the minimum hardware and software requirements that need to be ensured prior to installation of the software. Much of this information can be checked by doing the following Step 1: Right click on the My Computer Icon on your desktop Step 2: Select properties. The screen will provide information on the software that is operating on the system. Table 1: Minimum Hardware & Software Requirements S No. Hardware / Software Details HARDWARE 1. 2. 3. 4. 5. 6. 7. 8. 9. CPU RAM HDD FDD CD-ROM MODEM MONITOR KEY BOARD MOUSE P4, 2.4 GHz or Higher 128 MB DDR RAM or Higher 40 GB HDD or Higher 1.44 MB 52 X CD-ROM Drive or higher 56 KBPS (Internal / External) or higher 1024 x 768 Pixel Colour Monitor 104 ASCII Character Set USA Windows Compatible SOFTWARE 1. OPERATING SYSTEM 2. SOFTWARE Microsoft WINDOWS 2000 Operating System For Microsoft Windows 2000, the system should have service pack 4 installed. For Microsoft XP, the system should have service pack 2 installed. OFFICE 2000 (Complete) Internet Explorer 6.0 OTHERS 1. 3. PRINTER POWER BACKUP As Per Requirement UPS Installed Issues to be addressed prior to installation Successful software installation also requires the following: • Preparation of suitable contingency plans for taking care of any problems that may be encountered in the computer system where the software is being installed. (for example, ensure that all material on the system is backed up and that Virus scan’s are updated) • If the computer system has been in use for several years and many application installations have already taken place on it, the registry of that system may have become incompatible with the new software. In that case, reformat and clean the hard disk of computer system (after taking appropriate backup) before the installation for avoiding any wrong configuration or missing DLL files. • It may be worthwhile to call an engineer during the time of installation so that any technical deficiencies in the system can be tackled. • If a complete version of OFFICE 2000 with Windows 2000 is not in place the CB STUDY CENTRES should make provision for its installation before the software installation. • The required DDR RAM is 256 MB or higher. If the present system have 128 MB RAM or less than it then you are requested to upgrade the same to 256 MB DDR RAM. • Since Installation will be done by a Compact Disk, it is important that the system has a 52X CD ROM Drive or Higher. • Ensure that the system should be virus free before installation of the WHO CB software. It is important to ensure that updated anti-virus software is installed in the computer prior to installation. • Acquire/Creation of System Initialization File - This file is extremely important in respect to usage of the software. This file contains encrypted information of the valid users of the software at a particular location Installation Guide The installation of the WHO CB software is quite simple, as the software has been developed in visual studio Version 6.0 on platform of the windows 2000/XP. One should be ready with the hardware and software as specified in the earlier sections before installation of the WHO CB software. Please look at the demo module that has been provided for any problems. Please follow the following steps for the installation of the WHO CB software. Step 1: Please insert WHO CB software CD provided to you in the CDROM drive. Step 2: Open CDROM drive from “My computer>CDROM” Step 3: Double click on cbsetup.exe file Step 4: The welcome screen for installation appears. Please follow the images: Step 1: Step 2: Step 3: Step 4: Step 5: Setup will start decompressing the DLL files as displayed above. Step 6: Setup will start after decompressing the DLL files please see image below Step 7: Welcome screen will appear with a message box please click “OK” and wait for the next message box to appear (see below). Step 8: To begin the installation please clicks on the computer icon as shown above. And wait for the next message box. Step 9: User will get a message box “Choose Program Group” please press button “Continue”. (WHO CB Software Cause should already be selected) Step 10: Setup will start copying file to Hard Disk (see image below) Step 10(b): In case you get the following screen error while installing your setup (see image below) always press [Ignore] button. Step 11: User should get the screen above at the end of the setup process as a confirmation towards the successful completion of the WHO CB software setup (see image below) a. The Login Screen The Login Manager restricts the unauthorized access to the Backend Database of the WHO CB software. It also limits the amount of access a user has to the software (i.e. who can do data entry, data viewing, analysis, administration work, etc.). The Administrator decides the rights of a user. The log-in procedures are described below. Please follow the procedure carefully. Step 1: Go to Start > Programs > WHO CBS > Childhood Blindness Software Step 2: A dialog box appears for the selection of Country Name. Click OK to proceed further. Step 3: Select your country name from the given list. Step 4: The WHO CBS Login screen appears and in there the software version is also mentioned. Please follow the procedure in order to login in to the software. Step 1: Enter a valid user name and password in their relevant edit boxes. Step 2: Press Enter key or click Login to logon to the system. If you receive error message for invalid user name and password then please re enter the user name and password and try again. If you receive an ODBC error then either your backend database is non functional or ODBC functionality is not available, please reinstall ODBC component from MS office CD as a part of add remove components from MS office. Step 3: After you enter the Username and Password, the software Homepage appears. b. The Data Entry Following are the steps mentioned pertaining to the data entry in to the software. Please follow the steps carefully to do the data entry: Step1: Log in to the software and Click on Data Input >> WHO Childhood blindness Form from the Menu bar. Image: Data Entry Pg.1 Step 2: Please enter the data in the space provided in the data entry form as per the hard copy. Step 3: Please click on the Next Button in order to go to the Next Page. Image: Data Entry Pg.1 Step 4: Please enter the data in the space provided in the data entry form as per the hard copy. Step 5: Please click on the Next Button in order to go to the Next Page. Image: Data Entry Pg.2 Step 6: Please enter the data in the space provided in the data entry form as per the hard copy. Step 7: Please click on the Next Button in order to go to the Next Page. Image: Data Entry Pg.3 Step 8: Please enter the data in the space provided in the data entry form as per the hard copy. Note: You can click Back button in order to go to Previous Pages. Image: Data Entry Pg.3 – Previous and Back Buttons. Step 9: Please click on the Next Button in order to go to the Next Page. Image: Data Entry Pg.4 Step 10: Please enter the data in the space provided in the data entry form as per the hard copy. Step 11: Please click on the Next Button in order to go to the Next Page. Image: Data Entry Pg.5 Step 12: Please enter the data in the space provided in the data entry form as per the hard copy. Step 13: Please click on the Next Button in order to go to the Next Page. Image: Data Entry Pg.6 Step 14: Please enter the data in the space provided in the data entry form as per the hard copy. Step 15: Please click on the Next Button in order to go to the Next Page. Image: Data Entry Pg.7 Step 16: Click on the Save Button in order to save the records. Step 17: A dialog box appears pertaining to the confirmation on the records been saved. Step 18: Click on the OK Button. The records have been saved successfully. c. How to Search/ Modify a Record Please follow the following steps in order to search or modify a record. Step 1: Click on Search/Modify >> Patient Listing in the menu bar. Step 2: Select your country name, School/Hospital Number, Child No., Age in months, Age in Years and Gender. Step 3: After selecting every indicators, click on the Search Button in order to search a record. Step 4: The list appears in front of the screen based on the indicators selected. Step 5: Click on the desired record to be modified and then click on the Edit Button. Step 6: You can modify the desired fields and in order to save the modified fields, please come to the last page and press on the save Button. Step 7: A confirmation for saved data appears in front of the screen. Click on OK button. d. How to view the reports Following are the steps to view the report. Please follow the steps carefully. Step 1: Click on the Reports >> Indicators Driven Values Step 2: Double click on any of the reports to view. Step 3: An Excel sheet appears on the screen. Click on the Report Button to view. Click Here