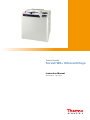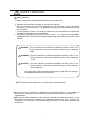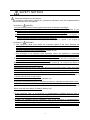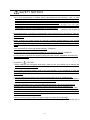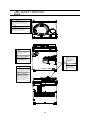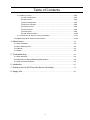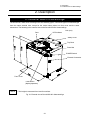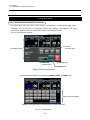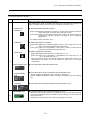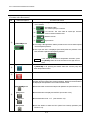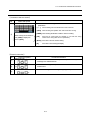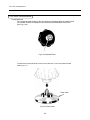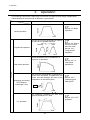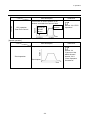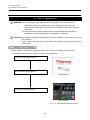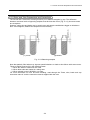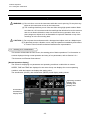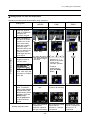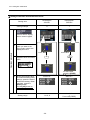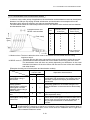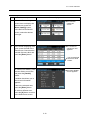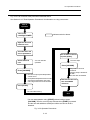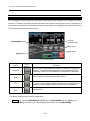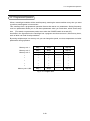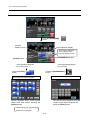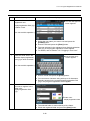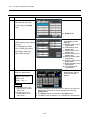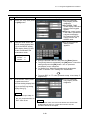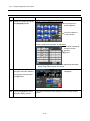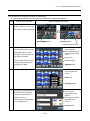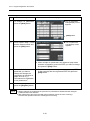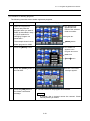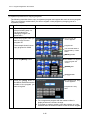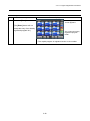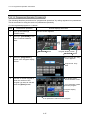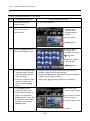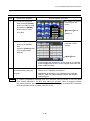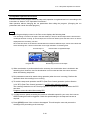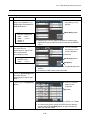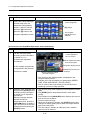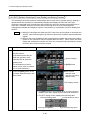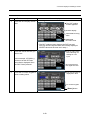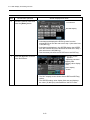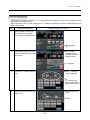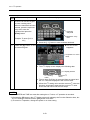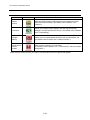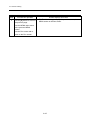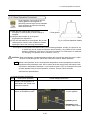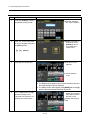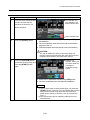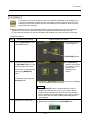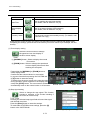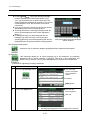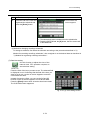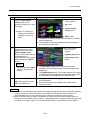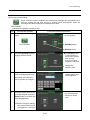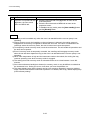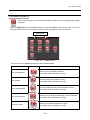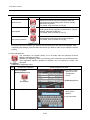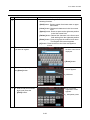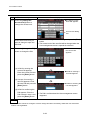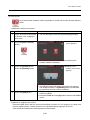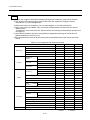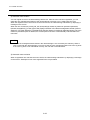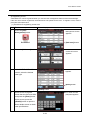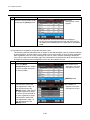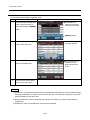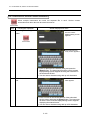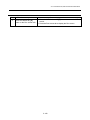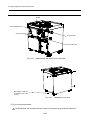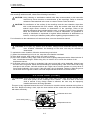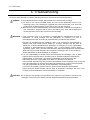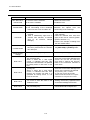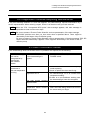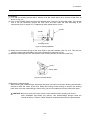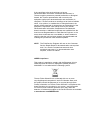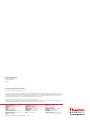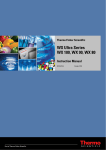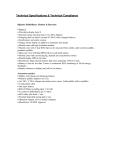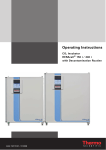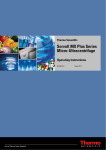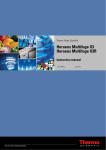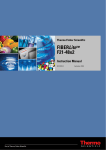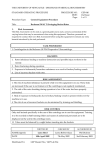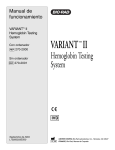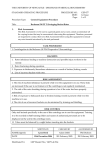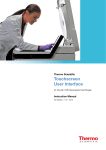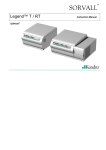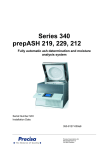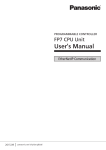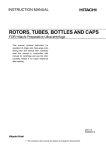Download Sorvall WX+ Ultracentrifuge Series User Manual
Transcript
Thermo Scientific Sorvall WX+ Ultracentrifuge Instruction Manual 50145792-a • 09 / 2014 General description The Thermo Scientific™ Sorvall™ WX+ Ultracentrifuge is designed to separate liquid-suspended materials having different densities and particle size. The series is a series of products that pursue user-friendliness and reliability based on our many years of experience in developing centrifuges. This series offers many new features that we are confident of satisfying your requirements. These features include the following. 1. Maximum speed is 100,000 rpm (803,000 x g). (WX100+) 2. The touchscreen with easy-to-see color liquid crystal screen is incorporated. 3. The displayed language can be switched over between English and Japanese. 4. Color touch-sensitive liquid crystal display and graphic user interface with high contrast against back screen in black color enable you to easily operate the system or select various menus and functions by touching the icon on the display. 5. The real-time control feature enables setting a start time or finish time, thus letting you run your machine at desired date and time. 6. Centrifugal force (RCFmax and RCFavg) can be displayed and set (Note1). 7. Thousand varieties of 30 stepped mode can be programmed for a wide range of applications such as step running. 8. Various alert indication can notify users of the causes and necessary actions of the troubles.It can realize troubleshooting easier and quicker. 9. The current centrifuge status is identified at a glance by the signal light of the upper front edge of this centrifuge. 10. Space saving design. The installation area required is 0.72 m2 (800 x 900 mm). Lower top deck makes it easy to install and remove the rotor. 11. These products spin very quietly, and are thus well suited for personal use. 12. Samples can be easily balanced visually. 13. A CFC-free thermomodule cooling system is employed featuring a powerful cooling capacity. 14. In addition to door lock and an imbalance detector, dual overspeed detection system is incorporated for overspeed detection for even greater safety. Note1: RCF = Relative Centrifugal Force 4 SAFETY NOTICES Safety reminders Carefully read and fully understand the following safety instructions. ● ● ● ● Operate your instrument according to the instruction manual. Be sure to observe the all safety precautions in the instruction manual and safety instructions on your instrument. If neglected, personal injury and/or instrument damage can be caused. If the equipment is used in a manner not specified by the manufacturer, the protection provided by the equipment may be impaired. The safety reminders are indicated as shown below. The signal words "DANGER", "WARNING" and "CAUTION" are indicated together with the hazard alert symbols in this manual. DANGER:This note indicates an imminently hazardous situation, which if not strictly observed, could result in personal severe injury or possible death. WARNING:This note indicates a potentially hazardous situation, which if not strictly observed, could result in personal severe injury or possible death. CAUTION:This note indicates a potentially hazardous situation, which if not strictly observed, could result in personal injury or severe damage to the instrument. This hazard alert symbol indicated together with a signal word is a reminder to emphasize important safety instructions. "NOTE" indicates a note which has no direct bearing on personal safety. Do not perform any operation not specified in the instruction manual. If any problem is found on your instrument, contact a Thermo Fisher Scientific authorized sales/service representative. Although the safety precautions in the instruction manual and safety instructions on your instrument have been fully considered, an unexpected situation may arise. Observe the instructions in the instruction manual and always be careful yourself when operating this instrument. i SAFETY NOTICES ○ Mechanical Safety Do not open the door while the rotor is spinning. Do not attempt to slow or stop the spinning rotor by hand. ● Do not incline or move the instrument while the rotor is spinning. Do not place any object on the instrument or lean on the instrument. ● Do not attempt to unlock the door forcefully while the rotor is spinning. ● The centrifuge itself may move if the rotor fails during high-speed rotation. Make sure there is a 30 cm area around the centrifuge that will allow for such movement and do not allow individuals to enter into that area during operation. Also do not place dangerous objects such as flammable or explosive materials on top of the centrifuge or in the surrounding area. ● The overspeed decal must match the maximum speed of the rotor, because the overspeed decal is a critical component that detects the over-speed of the rotor: If an overspeed decal that is not compatible with the rotor is attached, the rotor could break, resulting in damage to the ultracentrifuge. ● Repairs, disassembly, and other modifications to the centrifuge are strictly prohibited unless performed by a Thermo Fisher Scientific authorized sales/service representative. ● Do not use the other’s manufacturer’s rotor without Thermo Fisher Scientific's permission. ● Check the chemical resistance chart attached to the rotor, and do not use any sample inapplicable to the rotor (including the buckets). Using such a sample could corrode the rotor (including the buckets). ● Do not exceed the allowable maximum rated speed of the rotor or buckets in use. ● Do not use corroded, scratched or cracked rotor, buckets and assemblies. Check that the rotor, buckets and assemblies are free of such abnormalities before operation. ● When using a swing rotor, check that the buckets are properly engaged with the rotor pins before operation. Wrong setting can cause severe damage to the instrument. Make sure that all the rotor buckets are of the same type. ● If abnormal sound or vibration occurs, stop the operation immediately and contact a Thermo Fisher Scientific authorized sales/service representative. ● WARNING: ● CAUTION: ● Before using a rotor, be sure to read through the rotor instruction manual. Check the chemical resistance chart attached to the rotor, and do not use any sample inapplicable to the tubes, tube caps, bottles, or bottle caps, etc. Using such a sample could corrode or deteriorate such parts and the sample leakage might occur. ● Use the rotor tubes and bottles within their actual capacities (see the instruction manual). ● Do not use tubes/bottles that have exceeded their life expectancy. Failure to do so could result in damage of tubes/bottles and the rotor and the centrifuge. The life expectancy of tubes/bottles depends on factors such as the characteristics of samples, speed of the rotor used, and temperature. Always check for deterioration and damage (cracks, deformation, and so on) on tubes/bottles before using them. Do not use the tubes/ bottles if you find such a problem. ● Mount the rotor onto the drive shaft gently and properly. ● Do not drop the rotor or apply excessive force to the drive shaft to avoid damage to the drive shaft. ● ii SAFETY NOTICES CAUTION: Install the rotor carefully and securely on the drive shaft (crown) in the rotor chamber. Always place the rotor pin in the drive hole (crown hole) apart from the crown pin. ● Take care not to get your hands or fingers caught in the door of the centrifuge. ● Maximum rotor speed depends on the tubes or adapters to be used. Follow the instructions on the rotor instruction manual. ● Approximately even quantities of sample in the tubes are sufficient for balancing, and extremely different sample quantities must be avoided. ● Clean the inside of the drive hole (crown hole) of the rotor and the surface of the drive shaft (crown) of the centrifuge once a month. ● Storing the rotor on the shelf is permitted if the shelf is taken necessary countermeasures against earthquakes not to drop the rotor. ● Do not pour any solution such as water, detergent, or disinfectant directly into the rotor chamber. Be careful not to leak the sample. Failure to do so might cause the bearings of the drive unit and/or the sensors to corrode or deteriorate. ● Use the rotor log book to manage the life of the rotor. ● It is important to manage the life of the rotor. The life of each rotor is specific and dependent upon the frequency and the total running time. Do not use rotors whose lives have expired. If used, the machine can be seriously damaged. (Follow the rotor instruction manual.) ● For details of the Zonal centrifugation, see the Zonal Rotor instruction manual. ● Do not press the touchscreen with a sharp-pointed object such as a ballpoint pen. ● Be sure to remove the rotor from the rotor chamber when centrifuge is not used for a long time or when the machine is moved. Otherwise the drive shaft (crown) may be damaged. ● ○ Safety during installation and maintenance DANGER: ● WARNING: ● To avoid electrical shock hazards, follow below when servicing the centrifuge. 1) Be sure to turn off the POWER switch and turn off the distribution board of your centrifuge room if your centrifuge is equipped with a three wire power cord. Then wait at least three minutes and then remove the covers from the centrifuge. 2) Be sure to turn off the POWER switch and unplug the power cord from the receptacle if your centrifuge is equipped with a power cord with a plug. Then wait at least three minutes and then remove the covers from the centrifuge. When a power failure occurs during operation, it takes 3 hours or more for the running rotor to stop completely because the rotor chamber is depressurized and has less air to stop the rotor. Be sure to leave sufficient time before opening the door of the rotor chamber. ● For maintenance and repairing of the rotors, tubes, etc., see the rotor instruction manual and the rotor, tube, bottle, and cap instruction manual. ● After installation and before any test-run, this ultracentrifuge always needs the internal check by a Thermo Fisher Scientific authorized sales/service representative. ● Repairs, disassembly, and other modifications to the centrifuge are strictly prohibited unless performed by a Thermo Fisher Scientific authorized sales/service representative. iii SAFETY NOTICES CAUTION: ● If the centrifuge is exposed to ultraviolet rays for a long time, the color of the covers may be changed or the coating may be peeled off. After use, cover the centrifuge with a cloth to protect it from direct exposure. ○ Electrical Safety WARNING:●Your centrifuge must be grounded properly to avoid electrical shock hazards. CAUTION: Do not place containers holding liquid in the rotor chamber or on or near the instrument. If they spill, liquid may get into the instrument and damage electrical components. ● If the machine will not be used for a long time, turn off the main circuit breaker. ● ○ Safety against Risk of Fire WARNING: ● This centrifuge is not explosion proof centrifuge. Never use explosive or flammable samples or materials that chemically react vigorously. Do not centrifuge such materials in this instrument nor handle or store them near the instrument. ○ Chemical and Biological Safety WARNING:● Take all necessary safety measures before using samples that are toxic or radioactive, or blood samples that are pathogenic or infectious. You use such samples at your own responsibility. ● Take all necessary safety measures when Risk Group Ⅱ materials (as identified in the World Health Organization “Laboratory Biosafety Manual”) are handled, and that more than one level of protection shall be provided in the case of materials of a higher group. ● If the centrifuge, rotor, or an accessory is contaminated by samples that are toxic or radioactive, or blood samples that are pathogenic or infectious, be sure to decontaminate the item according to good laboratory procedures and methods. ● If there is a possibility that the centrifuge, rotor, or an accessory is contaminated by samples that might impair human health (for example, samples that are toxic or radioactive, or blood samples that are pathogenic or infectious), it is your responsibility to sterilize or decontaminate the centrifuge, rotor, or the accessory properly before requesting repairs from a Thermo Fisher Scientific authorized sales/service representative. ● It is your responsibility to sterilize and/or decontaminate the centrifuge, rotor, or parts properly before returning them to a Thermo Fisher Scientific authorized sales/service representative. Notice for an Earthquake Depending on the magnitude, an earthquake might damage centrifuge. If you observe some abnormality, stop using the centrifuge immediately and ask for inspection by the Thermo Fisher Scientific service representative. iv SAFETY NOTICES Precaution indications in this Manual The followings informations indicate the precaution indications and the chapters/sections which mention them in this manual. 1.Indication of DANGER To avoid electrical shock hazards, follow below when servicing the centrifuge. 1) Be sure to turn off the POWER switch and turn off the distribution board of your centrifuge room if your centrifuge is equipped with a three wire power cord. Then wait at least three minutes and then remove the covers from the centrifuge. 2) Be sure to turn off the POWER switch and unplug the power cord from the receptacle if your centrifuge is equipped with a power cord with a plug. Then wait at least three minutes and then remove the covers from the centrifuge. (Section 3-5, Chapter 4, Chapter 5, and Chapter 6) 2.Indication of WARNING 1. The overspeed decal must match the maximum speed of the rotor, because the overspeed decal is a critical component that detects the over-speed of the rotor: If an overspeed decal that is not compatible with the rotor is attached, the rotor could break, resulting in damage to the ultracentrifuge. (Section 2-2-4) 1. This centrifuge is not explosion proof centrifuge. Never use explosive or flammable samples or materials that chemically react vigorously. Do not centrifuge such materials in this instrument nor handle or store them near the instrument. 2. Take all necessary safety measures before using samples that are toxic or radioactive, or blood samples that are pathogenic or infectious. (Section 3-1) Do not incline or move the instrument while the rotor is spinning. Do not place any object on the instrument or lean on the instrument. (Section 3-2) The centrifuge itself may move if the rotor fails during high-speed rotation. Make sure there is a 30 cm area around the centrifuge that will allow for such movement and do not allow individuals to enter into that area during operation. Also do not place dangerous objects such as flammable or explosive materials on top of the centrifuge or in the surrounding area. (Section 3-2 and Chapter 6) 1. Never open the door during rotation. 2. Never touch the rotor during rotation. (Section 3-5) It can take more than three hours for the rotor to come to a complete stop because the rotor chamber is under vacuum. Before opening the door, wait until the rotor comes to a stop. (Section 3-5) Never touch the rotor while it is rotating. (Section 3-5) 1. If the centrifuge, rotor, or an accessory is contaminated by samples that are toxic or radioactive, or blood samples that are pathogenic or infectious, be sure to decontaminate the item according to good laboratory procedures and methods. 2. If there is a possibility that the centrifuge, rotor, or an accessory is contaminated by samples that might impair human health (for example, samples that are toxic or radioactive, or blood samples that are pathogenic or infectious), it is your responsibility to sterilize or decontaminate the centrifuge, rotor, or the accessory properly before requesting repairs from a Thermo Fisher Scientific authorized sales/service representative. v SAFETY NOTICES 3. It is your responsibility to sterilize and/or decontaminate the centrifuge, rotor, or parts properly before returning them to a Thermo Fisher Scientific authorized sales/service representative. In such cases, copy the decontamination sheet at the end of this manual and fill out the copied sheet, then attach it to the item to be returned. Thermo Fisher Scientific may ask you about the treatment for the centrifuge, rotor or the part if the decontamination is checked and judged as insufficient by Thermo Scientific. It is your responsibility to bear the cost of sterilization or decontamination. (Chapter 4 and Chapter 5) Unspecified repairs, remodeling or disassembly of the centrifuge that is not listed in Table 5-1 is strictly prohibited by any person other than a Thermo Fisher Scientific authorized sales/service representative. (Section 5-1) Before changing the power voltage by manually selecting desired tapping on the internal transformer, turn off power to the ultracentrifuge, then unplug the power cord from the wall outlet. Changing the voltage without doing so exposes you to the possibility of electrical shock. (Chapter 6) Your ultracentrifuge must be grounded properly. (Chapter 6) Do not touch the power cord with wet hands to avoid electrical shocks. (Chapter 6) Do not hold the cord when disconnecting the power cord from the receptacle. Hold the plug when disconnecting it. (Chapter 6) 3.Indication of CAUTION 1.When replacing the overspeed decal with a new one, be very careful not to damage the overspeed decal and rotor body. (Section 2-2-4) Do not place containers holding liquid in the rotor chamber, on the centrifuge, or near the centrifuge. Liquid, if spilt, could get into the instrument and damage electrical and mechanical components. (Section 3-1) 1. Do not press the touchscreen with a sharp-pointed object such as a ballpoint pen. 2. If abnormal sound or vibration occurs, stop the operation immediately and contact a Thermo Fisher Scientific authorized sales/service representative. (Section 3-2) If you have selected a rotor in the Rotor Management screen, be sure to check that the selected rotor (in the Rotor Management screen) and the rotor that is installed in the centrifuge have an identical serial number. (The rotor serial number is also displayed in the Rotor indicator field in the Run screen.) If the serial number of the selected rotor differs from the serial number of the rotor installed in the centrifuge, you cannot control total run time and the total number of runs of both rotors. (Section 3-2-3) Take care not to get your hands or fingers caught in the door of the centrifuge. vi (Section 3-2-5) SAFETY NOTICES Zonal centrifugation includes operations where the rotor will turn while the door is open. Be sure to read though the “Zonal rotor instruction manual” before operation. (Section 3-4-3) The cap is installed by hand on the rotor when it is turning. Perform this operation with care and be sure to follow the instructions in the instruction manual. (Section 3-4-3) The cap is removed by hand from the rotor and the seal assembly is installed when the rotor is turning. Perform this operation with care and be sure to follow the instructions in the instruction manual. (Section 3-4-3) Never conduct operations in a manner other than as described in this operation manual. (Section 3-5) When the centrifuge will not be used for a long time, keep the power breaker off. (Section 3-5) Do not perform any operation not specified in this manual. If any problem is found on your centrifuge, contact a Thermo Fisher Scientific authorized sales/service representative. (Chapter 4 and Chapter 5) Using cleaning or sterilization method other than recommended in this instruction manual may cause corrosion or deterioration of this centrifuge. Refer to chemical resistance chart attached to the rotor or contact Thermo Fisher Scientific. (Chapter 4) For sterilization of the surface of the centrifuge and the rotor chamber, wipe them with a cloth dampened with 70% ethanol. Using the method other than the above method might cause corrosion or deterioration of the centrifuge. Refer to the chemical resistance chart provided with the rotor, or contact Thermo Fisher Scientific. While we recommend that 70% ethanol is used for sterilization, no guarantee of sterility or disinfection is expressed or implied. When sterilization or disinfection is a concern, consult your laboratory safety officer regarding proper methods to use. (Chapter 4) Do not pour any solution such as water, detergent and disinfectant directly into the rotor chamber. Otherwise, the bearings of the drive unit may be corroded or deteriorated. (Section 4-1) Clean the inside of the drive hole (crown hole) of the rotor and the surface of the drive shaft (crown) of the centrifuge once a month. If the drive hole or the drive shaft is stained or any foreign matter is adhered, the rotor may be improperly installed and come off during operation. (Section 4-2) Your ultracentrifuge can be damaged if connected to a wrong voltage. Check the voltage before plugging the ultracentrifuge into a power source. (Chapter 6) Be sure to remove the rotor from the rotor chamber when centrifuge is moved. After installation and before any test-run, this ultracentrifuge always needs the internal check by a Thermo Fisher Scientific authorized sales/service representative. (Chapter 6) vii SAFETY NOTICES WARNING Never u se any material capable of producing flammable or explosive vapors. Be sure to take the necessa ry precautions before sepa ra ting radio ac tive, to xic o r pa thog enic materials. AVERTISSEMENT Ne jamais utiliser de matériau capable de produire des vapeurs inflammables ou explosives. Assu rez-vou s de prendre les précautions nécessaire s avant de trier des matières radioactives, toxiques ou pathogènes. S310568 WARNING Do not loosen the vacuum release sc rew during rotation. In the event of a power outage, operate according to the instruction manual. AVERTISSEMENT WARNING Ne pas ouvrir le couvercle de la chambre à air durant la rotation. Si vous êtes confrontés à une panne de courant, veuillez vous référer aux instructions du manuel. S310564 Risk of electrical shock. Disconnect equipment from power supply before servicing and wait for at least three minutes. AVERTISSEMENT Risque de choc électrique. Débranchez le cordon d'alimentation avant l'entretien et attendre au moins trois minutes. S310566 CAUTION This cover should only be removed for power outages or other situations that are absolutely necessary. Alway s ma ke sure that the power source is off and follow the instructions in the manual. ATTENTION Ce couvercle doit uniquement être retiré en cas de panne de courant et d'autres situations qui rendent la manipulation absolument nécessaire. Assu rez-vou s toujours que la source d'alimentation est coupée et suivez les inst ructions du manuel. S3105582 viii Table of Contents 1. Specifications ······························································································ 1-1 2. Description ·································································································· 2-1 2-1 External View of Ultracentrifuge ································································· 2-1 2-2 Structure ······························································································· 2-2 2-2-1 Touchscreen and External Connection ··················································· 2-2 2-2-2 Rotor Chamber ················································································ 2-6 2-2-3 Safety Devices ················································································ 2-7 2-2-4 Rotor overspeed decal ······································································· 2-8 3. Operation···································································································· 3-1 3-1 Run Preparation······················································································ 3-3 3-1-1 Starting up the Centrifuge ··································································· 3-3 3-1-2 Rotor and Tubes Preparations and Precautions ······································· 3-4 3-2 Basic Operation ······················································································ 3-5 3-2-1 Setting Run Parameters ····································································· 3-5 3-2-2 Acceleration and Deceleration Modes ···················································· 3-10 3-2-3 Rotor Selection ················································································ 3-11 3-2-4 Logging in as a User ········································································· 3-14 3-2-5 Operation Procedures ······································································· 3-16 3-3 How to Use the Function Selection Area ······················································ 3-19 3-3-1 Programmed Operation ····································································· 3-20 3-3-1-1 Program Registration Procedures ··············································· 3-23 3-3-1-2 Programmed Operation Procedures ············································ 3-37 3-3-1-3 Step-Mode Operation Procedures ··············································· 3-41 3-3-2 RCF (Relative Centrifugal Force) Display and Setting Function ···················· 3-49 2 3-3-3 ω T Operation ················································································ 3-52 3-3-4 RTC (Real-Time Control) Operation ······················································ 3-54 3-4 Features of the MENU Screen ··································································· 3-58 3-4-1 Outputting and Reusing Run History and Run Parameters ···························· 3-60 3-4-2 Rotor Catalog ·················································································· 3-64 3-4-3 Zonal Operation Procedures ······························································ 3-66 3-4-4 Defrost ·························································································· 3-70 3-4-5 Customizing ···················································································· 3-72 (1) Zoom display setting ····································································· 3-73 (2) Stop signal setting ········································································ 3-73 (3) Sound volume adjustment ······························································ 3-74 (4) Backlight adjustment and dimming backlight mode setting ······················ 3-74 (5) Language switch button ································································· 3-75 (6) Schedule ··················································································· 3-75 (7) Date/time setting ·········································································· 3-78 (8) Status display (LED Indicator) lamp setting ········································· 3-79 (9) Economy mode setting ·································································· 3-82 ix Table of Contents 3-4-6 Admin Function ··············································································· 3-84 (1) User management ········································································ 3-85 (2) User lockout ··············································································· 3-90 (3) Rotor management ······································································· 3-92 (4) Run time indication ······································································· 3-98 (5) Actual run timer ··········································································· 3-98 (6) Vacuum level ·············································································· 3-99 (7) Zonal speed ··············································································· 3-99 (8) LAN communications ···································································· 3-100 3-4-7 Instrument ID, Service Contact Information ············································· 3-101 3-5 Happenings when Power Failure Occurs ····················································· 3-103 4. Maintenance······························································································· 4-1 4-1 Rotor Chamber ······················································································· 4-2 4-2 Drive Shaft (Crown) ················································································· 4-2 4-3 Cabinet ································································································· 4-3 4-4 Others ·································································································· 4-3 5. Troubleshooting ························································································· 5-1 5-1 Alert Indicators ······················································································· 5-2 5-2 Diagnosed Problems-Requiring Maintenance ··············································· 5-4 5-3 User-Corrected Problem ··········································································· 5-4 6. Installation ·································································································· 6-1 7. Warranty for the WX Plus Ultra Series Centrifuge ····································· 7-1 8. Supply List ·································································································· 8-1 x 1. Specifications 1. Specifications Model Sorvall WX100 Plus Sorvall WX90 Plus Sorvall WX80 Plus Maximum speed 100,000 rpm 90,000 rpm 80,000 rpm Maximum RCF* 802,000 x g (T-8100) 692,100 x g (T-890) 602,600 x g (T-880) Speed control accuracy ±10 rpm(1,000 rpm to maximum speed) Acceleration/deceleration 10-stage variable acceleration control, 10-stage braked deceleration control, plus coasting deceleration control Rotor temperature control/display accuracy Set speed Set time Vacuum system ±0.5 ℃(set temperature is from 0 ℃ to 40 ℃) 1,000 rpm to maximum speed in increments of 100 rpm One minute to 999 hours and 59 minutes in increments of one minute, “Hold” for continuous operation Oil rotary vacuum pump and oil diffusion pump combined Ultimate vacuum: below 1.3 Pa (0.01 Torr) (This value reaches within 15 minutes after the rotor starts rotating.) 51 dB (A scale) Noise level Maximum heat dissipation into room Cooling method Screen display and operation Interface Applicable rotors (measured 1m in front of the instrument) 1 kW or less Thermo-module cooling (CFC/HCFC/HFC-free) Color touch-sensitive LCD (65,000 colors) USB x2, LAN x1 A rotor with an overspeed decal * RCF is an acronym for relative centrifugal force. 1-1 1. Specifications Model Dimensions Weight Power requirement** Environmental conditions Sorvall WX100 Plus Sorvall WX90 Plus Sorvall WX80 Plus Width: 790 mm; Depth: 690 mm; Height: 880 mm Depth with safety cover mounted: 890 mm Height to the handle of the centrifuge door: 925 mm 390 kg Supply required Single phase 50/60 Hz 208, 220 Vac+/-10 %, 20 A maximum (normally 8 A) 230, 240 Vac+/-10 %, 16 A maximum (normally 7 A) • Ambient temperature for operation: 2 °C to 40 °C • Ambient Temperature for performance guarantee : 10 °C to 30 °C • Indoor use • Altitude up to 2000 m •Maximum relative humidity 80 % for temperatures up to 31 °C decreasing linearly to 50 % relative humidity at 40 °C; • Pollution degree: 2 • Overvoltage category Ⅱ ** The voltage to be used is the one that you specified when purchasing the centrifuge. The Sorvall WX Plus Ultra series centrifuges satisfies CE marking requirements. The CE marking is an international symbol which shows that the product conforms to EC directives. Standards concerning these directives are as follows: • Product safety (EN 61010-1 and EN 61010-2-020) • Electromagnetic compatibility (EN 61326-1) 1-2 2. Description 2-1 External View of Ultracentrifuge 2. Description 2-1 External View of Ultracentrifuge The Sorvall WX+ Ultra series centrifuges are floor-standing types. These three types of ultracentrifuges have the same external view, except for the model name printed on front cover and the same dimensions. The following is the external view of the Sorvall WX100+ Ultracentrifuge. Unit: (mm) Door LED Indicator Safety Cover Top Deck ※ Rotor Mat 880 925 ※ POWER Switch External Connection Front Cover Touchscreen (display/operation) NOTE * This height is measured from level floor surface. Fig. 2-1 External view of Sorvall WX100+ Ultracentrifuge 2-1 2-2 Structure 2-2-1 Touchscreen and External Connection 2-2 Structure 2-2-1 Touchscreen and External Connection The touchscreen with color liquid crystal screen is incorporated in the Sorvall WX+ Ultra series centrifuges. You can set the run parameters, perform the operation, and display a run history, programmed operation, and user customizations screens by pressing the screen. Fig. 2-2-1 shows the touchscreen. Tabs of each screen (5) Function Selection Area (1) Display Areas (4) [STOP] button (2) [VACUUM] button/Indicator (3) [START] button 【Display at the normal operation】 The following screen appears by pressing the [SPEED], [TIME], or [TEMP] button. (6) On-screen keypad 【Display when setting the run conditions such as the speed etc.】 Fig. 2-2-1 Touchscreen 2-2 2-2-1 Touchscreen and External Connection 〔Functions of the Run screen〕 No. Name and symbol Display areas SPEED area (RCFarea) Functions and actions These areas display various types of information. The SPEED (RCF), TIME, and TEMP areas display the current status in the upper part and the specified setting in the lower part. (For settings, see section 3-2-1.) ● SPEED (Rotational speed indicator) (Upper part) Displays the speed in increment of 10 rpm when lower than 5,000 rpm, and in increments of 100 rpm when 5,000 rpm or more. (Lower part) Used to set and display a speed from 1,000 to the maximum speed in increments of 100 rpm. The lower two digits (1 and 10 positions) display zeros. For details on RCF, see section 3-3-2. TIME area ● TIME (Running time indicator) (Upper part) Displays the remaining operation time. If the running time is set to HOLD , the upper part displays the elapsed time. (Lower part) Used to set, and display, a range from 1 minute to 999 hours 59 minutes in increments of minutes and hours. TEMP area TEMP (Temperature indicator) (Upper part) Displays the temperature in increments of 0.1 °C. (Lower part) Used to set, and display, a temperature in the range from 0 °C to 40 °C, in increments of 0.1 °C When the pressure in the rotor chamber equals the atmospheric pressure, the temperature of the inside of the rotor chamber is kept at 25 ℃ to prevent condensation. ① ● Press this field to select the desired rotor. ACCEL/DECEL field ● Press this field to set the acceleration and deceleration rate User area ● Rotor indicator field ACCEL: Displays acceleration modes 1 through 9, along with 0. DECEL: Displays deceleration modes 1 through 9, along with 0 and free coasting (F). Press this area to select the desired user (see section 3-4-6). or [VACUUM] button ② ● Press this button to turn the vacuum pump on or off. When the vacuum pump is turned off, the pressure in the rotor chamber will change to equal the atmospheric pressure. (While the rotor is rotating, you can not turn off the vacuum pump.) Temperature control starts as soon as the vacuum pump is turned on. 2-3 2-2-1 Touchscreen and External Connection 〔Functions of the Run screen〕 No. Functions and actions Name and symbol ● ② [VACUUM] button The following four stages are displayed, depending on the vacuum of the rotor chamber. (1) Atmospheric state. The vacuum pump is not active. (2) Low vacuum. The rotor waits at 4,000 rpm until the vacuum reaches medium level. (3) Medium vacuum. (4) High vacuum. ● The orange LED light blinks until the pressure in the rotor chamber equals the atmosphere pressure. ● “Now open the door” is displayed (see below) after the pressure in the rotor chamber equals the atmosphere pressure. NOTE [START] button ③ ●Press this If the sample is sensitive to temperature increases, press the [START] button when the chamber is at a high vacuum level. button to start rotor rotation. If [VACUUM] is off, pressing this button starts the vacuum pump and starts temperature control. [STOP] button ●Press this button to stop rotor rotation. ④ Function Selection area [PROGRAM] button This centrifuge incorporates a number of features, such as step-mode operation and RTC (Real Time Control) operation. Buttons for these features are displayed and specified in the Function selection area. ● Press this button to select the step-mode operation etc (see section 3-3-1). ●Press this button to display and set RCF (see section 3-3-2). [ω T] button ●Press this button to set ω T (see section 3-3-3). [RTC] button ●Press [RCF] button ⑤ 2 2 this button to select the RTC (Real Time Control) operation (see section 3-3-4). 2-4 2-2-1 Touchscreen and External Connection 〔Functions of the Run screen〕 No. Functions and actions Name and symbol On-screen keypad ● Use the on-screen keypad to enter numeric values for run parameters. [:/.] When entering a time: Switches from hours to minutes [Hold] When entering the operation time: Sets continuous running. [FREE] When entering deceleration conditions: Sets free coasting. ⑥ When entering the deceleration rate, [FREE] is displayed in place of [Hold]. [CE] Press this to cancel input (for example, if you enter the wrong number or the wrong value for a run parameter). [Enter] Press this to save the entered setting. [X] Press this to close the keypad display. 〔External connection〕 No. Name and symbol 〔運転条件入力部の機能〕 USB (host side) ●Use the USB connection to output the operation history of the centrifuge to a USB flash drive. ⑦ ⑦ USB (device side) ⑧ ●Use for connecting the provided “himac ASSIST” or use for maintenance. ⑧ LAN ⑨ Functions and actions ●Use for connecting the “himac LogManager” (option). ⑨ 2-5 2-2-2 Rotor Chamber 2-2-2 Rotor Chamber The structure of the rotor chamber (vacuum chamber) is shown in Fig. 2-2-2. Bowl (Rotor Chamber) Drive shaft (crown) Handle Chamber door seal Chamber door Speed sensor Overspeed detector (detecting any instance exceeding the maximum allowable speed of the rotor) Door lock system Vacuum chamber Temperature sensor (measuring the temperature of the rotor) Protective steeling ring Thermoelectric cooling element (cooling the rotor) Fig. 2-2-2 Rotor chamber Note:If sample or water drops to the window of the temperature sensor, it may cause an incorrect detection. Whenever the sensor is wet, wipe it with a clean, dry cloth. Take care not to scratch the surface of the sensor. 2-6 2-2-3 Safety Devices 2-2-3 Safety Devices (1) Protection of rotor chamber Should the rotor spinning at high speed fails (or comes off the drive shaft), the safety of the operator is ensured by the thick protective steel ring enclosing the bowl (Fig. 2-2-2). (2) Imbalance detector If during operation the vibration of the rotor becomes excessive due to serious imbalance or improper bucket setting, the imbalance detector detects the situation and decelerates the rotor immediately. However, the ultracentrifuge is designed to tolerate imbalance associated with visual balancing-it is equipped with an imbalance tolerant drive. (For more information on the balancing of rotors, see Section 3-1-2, "Preparing tubes/bottles and rotor".) (3) Door lock system The chamber door automatically locks for safety while the rotor is spinning. When the power supply is off, the door remains locked. The door can only be opened and closed when the rotor is at rest and the rotor chamber is vented. Unless the door is closed, the rotor will not start rotating except in zonal mode. To open the door in the event of a power failure, see Section 3-5, "Happenings when power failure occurs". (4) Speed sensor and overspeed detector For protection in the event of entry errors the ultracentrifuge is provided with an automatic system to stop the rotor when its speed exceeds the maximum allowable speed. If a speed higher than the maximum permitted speed is set, the ultracentrifuge will detect the mistake before the speed reaches 3000 rpm, and then will display an alert message and decelerate the rotor to a stop. 2-7 2-2-4 Rotor overspeed decal 2-2-4 Rotor overspeed decal Overspeed decal The overspeed decal located on the rotor base has alternating black and white bands. The number of bands corresponds to the maximum permitted speed of the rotor. (See Fig. 2-2-3.) Overspeed decal Fig.2-2-3 Standard Rotor To protect the overspeed decal, be sure to store the rotor on the rotor stand provided. (See Fig. 2-2-4.) Rotor stand Fig.2-2-4 Rotor stand 2-8 2-2-4 Rotor overspeed decal WARNING: The overspeed decal must match the maximum speed of the rotor, because the overspeed decal is a critical component that detects the over-speed of rotor: If an overspeed decal that is not compatible with the rotor is attached, the rotor could break, resulting in damage to the ultracentrifuge. CAUTION: When replacing the overspeed decal with a new one, be very careful not to damage the overspeed decal and rotor body. 2-9 3. Operation 3. Operation The centrifuge comes with a wide range of functions to support a broad range of applications. A brief description of each mode of operation is given below. Brief description Reference Speed Section 3-2 "Basic Operation" Normal operation Time You can save set run parameters in memory for later use in repeated operation. Call Speed Programmed operation Speed Memory Time Time Normal operations can be combined in a sequence of operations. Speed Step-mode operation Section 3-3 "How to Use the Function Selection Area" Section 3-3-1 "Programmed Operation" Section 3-3-1-3 "Step-Mode Operations" Displaying and setting RCF (Relative Centrifugal Force) The centrifuge automatically computes RCF values from set speed, or speed from set values, and then displays the result of the computation on the control panel. RCF Section 3-3-2 "Displaying and Setting RCF" Speed Function Time Time The centrifuge computes run time from speed and sets the ω2T value. T Speed ω2T operation Time 3-1 Section 3-3-3 "ω2T operation" 3. Operation Brief description Reference RTC operation (Real Time Control) Speed Function This function is used to perform a run between a set start time and end time. Press the START button End of set run time Section 3-3-4 "RTC Operation" Time . [Special operation] Brief description Reference An operation that uses a zonal rotor. Speed Zonal operation Section 3-4 "Features of the MENU Screen" Section 3-4-3 "Zonal Operation Procedures" Zonal speed Time 3-2 3-1 Run Preparation 3-1-1 Starting up the centrifuge 3-1 Run Preparation WARNING: (1) This centrifuge is not explosion proof centrifuge. Never use explosive or flammable samples or materials that chemically react vigorously. Do not centrifuge such materials in this instrument nor handle or store them near the instrument. (2) Take all necessary safety measures before using samples that are toxic or radioactive or blood samples that are pathogenic or infectious. CAUTION: Do not place containers holding liquid in the rotor chamber, on the centrifuge, or near the centrifuge. Liquid, if spilt, could get into the instrument and damage electrical and mechanical components. 3-1-1 Starting up the Centrifuge Before setting run parameters, display the Run screen (screen for setting run parameters). (1) Displaying the Run screen (screen for setting run parameters). (1) Turn on the POWER switch. (2) The initial screen appears. [Initial screen] (3) The Run screen appears. [Run screen] Fig. 3-1-1 Initial Screen and Run Screen 3-3 3-1-2 Rotor and Tube Preparations and Precautions 3-1-2 Rotor and Tube Preparations and Precautions Within 5 mm Within 5 mm The Sorvall WX+ Ultra series centrifuges allow you to balance samples, by eye. The difference between meniscus levels of opposing samples must be less than 5 mm (Fig. 3-1-2), but some rotors are exceptions. However, some tube and bottle may in certain rotor and sample combinations trigger an imbalance alert. If this happens, balance the samples more accurately. (1) Tubes (2) Bottles Fig. 3-1-2 Balancing samples Note that partially filled tubes may impose speed limitations or lead to tube failure with some rotors. Tubes or bottles must be full in the following cases: 1. When thin tubes or seal tubes are used. 2. When thick tubes are loaded in a swing rotor. 3. When a bottle is used 100,000 x g or more. For more information on rotor and tube handling, read through the "Rotor, tube, bottle and cap instruction manual " and the instruction manual supplied with the rotor. 3-4 3-2 Basic Operation 3-2-1 Setting Run Parameters 3-2 Basic Operation WARNING: (1) Do not incline or move the instrument while the rotor is spinning. Do not place any object on the instrument or lean on the instrument. (2) The centrifuge itself may move if the rotor fails during high-speed rotation. Make sure there is a 30 cm area around the centrifuge that will allow for such movement and do not allow individuals to enter into that area during operation. Also do not place dangerous objects such as flammable or explosive materials on top of the centrifuge or in the surrounding area. CAUTION: (1) Do not press the touchscreen with a sharp-pointed object such as a ballpoint pen. (2) If abnormal sound or vibration occurs, stop the operation immediately and contact a Thermo Fisher Scientific authorized sales/service representative. 3-2-1 Setting Run Parameters This section will describe the Run screen, the starting point of basic operations. For information on screens displayed during normal operation and entry of run parameters, refer to Section 2-2-1 "Touchscreen and External Connections." [Normal operation display] The screen for displaying run parameters and operating conditions is called the run screen. SPEED, TIME and TEMP are displayed in two rows: the top row displays the current operating condition, while the bottom row displays the setting value. The acceleration (ACCEL) and deceleration (DECEL) fields display setting values. Operating condition display field Setting value display field Acceleration/ deceleration display fields Fig. 3-2-1 Run screen 3-5 3-2-1 Setting Run Parameters [Display and operations when entering run parameters] Press the SPEED, TIME, TEMP, ACCEL or DECEL field on the touchscreen to display the on-screen keypad. (1) Press the field of the item you want to set. The initial digits are displayed in blue. Color of initial digits: Blue [On-screen keypad] (2) Press the on-screen keypad to enter a numeric value. Example: 100,000 rpm Press [1] [0] [0] [0]. (3) If you do not want to make any other settings, press the [Enter] button on the on-screen keypad. If you also want to make other settings, press the field you want to set. This completes the first entry and the field is ready to accept your next entry. Setting values are displayed in the setting value display field. Setting value display field Fig. 3-2-2 Setting value display 3-6 3-2-1 Setting Run Parameters Methods for setting run parameters are described on the next page. Note 1) If you enter the wrong value, press the [CE] button and enter the correct value. If you have already pressed the [Enter] button, repeat the process and enter the correct value. 2) When more than one SPEED, TIME, or TEMP run parameter is selected, you do not need to press the [Enter] button. When you touch the field of another run parameter, the currently entered item is confirmed. 3) To set continuous run (HOLD) and specify the time during operation, enter the sum of time elapsed so far plus the desired remaining run time. For example, if the centrifuge has been running for 5 hours and you want operation to stop 1 hour and 30 minutes later, touch the TIME field and enter [6][ : / . ] [3] [0]. 3-7 3-2-1 Setting Run Parameters Setting speed, run time and temperature Operation procedure Operation procedures will be described using examples. Setting Item Speed (SPEED) run time (TIME) Temperature (TEMP) Setting example 100,000 rpm 2 hours 30 minutes 4°C 1 Press the SPEED, TIME or TEMP field to display the on-screen keypad. 2 Each field displays the value set for the previous run. If the color of the initial digits of the setting are white, again press the field of the item you want to set. If the color of the initial digits are blue, go to step 3. 3 Press the on-screen keypad to enter a numeric value. 7 8 9 CE 4 1 5 2 6 3 :: /. 0 1 0 0 0 The last two digits are fixed. × Check the entered value. To continue making other settings, press the field of the desired setting. When complete, press the [Enter] button. Use the [CE] button to cancel incorrect entries. Setting range and units 2 :: /. 3 0 4 Press the [ : / . ] button to move the cursor to the "minutes" position. To start a continuous run, press the [Hold] button. Hold Enter Each new digit that is entered is scrolled to the left. 4 Color: Blue Color: Blue Color: Blue Set it to 100,000 rpm. Set it to 2:30. (2 hours 30 minutes) Set it to 4°C. Set a value between 1,000 rpm to maximum speed in 100 rpm increments. Set a value up to 999 hours and 59 minutes in 1 minute increments. Temperatures in the 0 to 40°C range can be set in 0.1 ℃ increments. 3-8 3-2-1 Setting Run Parameters Setting acceleration and deceleration mode Setting Item Acceleration (ACCEL) Deceleration (DECEL) Setting example 9 7 1 Press a field to display the on-screen keypad. Operation procedure 2 Press the field whose value you want to set. The numeric values are displayed in blue. Color: Blue 3 Press the on-screen keypad to enter a numeric value. 7 8 9 CE 4 1 5 2 6 3 FRE 0 4 7 × Enter Check the entered value. To continue making other settings, press the field of the desired setting. When complete, press the [Enter] button. Use the [CE] button to cancel incorrect entries. Setting range 9 Color: Blue Set it to 9. 1 to 9, 0 3-9 For free coast, press the [FREE] b tt Set it to 7. 1 to 9, 0 + Free coast (FREE) 3-2-2 Acceleration and Deceleration Modes 3-2-2 Acceleration and Deceleration Modes In order to meet a wide variety of applications, the acceleration and deceleration rates can be adjusted between 0 to 500 rpm. By setting an ideal acceleration and deceleration time samples will not be disturbed, which improves efficiency and reduces centrifugation time. The table below shows the relationship between ACCEL and DECEL code numbers and acceleration and deceleration time. Code No. Indicates ACCEL and DECEL code numbers (Free coast) Speed (rpm) Time 9 8 7 6 5 4 3 2 1 0 (*2) F Acceleration (minutes) from 0 to 500 rpm (*1) Minimum time 1 2 3 4 5 6 7 8 9 - Deceleration from (minutes) from 500 to 0 rpm (*1) Minimum time 1 2 3 4 5 6 7 8 9 Free coast from stable speed *1 Minimum time: The time it takes the drive motor to accelerate and decelerate the rotor using maximum torque. This time will vary with rotor type and the mechanical resistance of the drive motor. *2 DECEL code "F": A deceleration method that does not involve brake control using the drive motor. The deceleration time will then vary widely depending on differences in the small mechanical resistance of the drive motor and the vacuum level of the rotor chamber and other factors. [Examples showing use of acceleration and deceleration modes) Optimum numeric code Separation characteristics ACCEL DECEL Density gradient As the density gradient reorients during centrifugation using a acceleration and deceleration, the gradient may be 5 7 vertical rotor disturbed if samples are rapidly accelerated and decelerated. Using CsCl You can operate at maximum acceleration because density-gradient the density gradient is not formed during the run. sedimentation equilibrium Slow deceleration is recommended to obtain sharp 9 7 centrifugation for DNA bands. separation (when using a uniform liquid) Pelleting using an angle Rapid unloading of samples is possible. 9 9 rotor (short separation time) Density gradient The sample and gradient do not reorient. For that centrifugation using swing reason, there is less gradient turbulence than with a bucket rotor vertical rotor and good results can be obtained as 8 8 long as rapid acceleration or deceleration are avoided. NOTE With a swinging bucket rotor, there is little difference with regard to turbulence if ACCEL/DECEL is less than or equal to 8. However, rotor swinging may become large in modes with long acceleration times, which could cause an imbalance alert to light even within tolerable imbalance values. 3-10 3-2-3 Rotor Selection 3-2-3 Rotor Selection This centrifuge stores the maximum and average radius of each rotor in internal memory. It provides a function that will automatically calculate and display the relative centrifugal force (RCF) from a set speed and calculate and display the speed from an RCF setting (for information, refer to section 3-3-2 "RCF display and setting function"). A correctly selected rotor allows you to manage total run time and number of runs. Rotor selecting procedure Step Touchscreen operation 1 Press the Rotor indicator field in the Run screen. Screen displays and notes ●The Rotor Management screen NOTE [Cancel] button A rotor is selected when the name of a rotor type is displayed in the Rotor indicator field. If you want to use another type of rotor, follow the procedure below to select a different rotor. 2 Check that the desired rotor is displayed. If it is, select it and press the [OK] button. When the selected rotor field turns blue, press the [OK] button to return to the Run screen. The selected rotor type appears in the Rotor indicator field. You can select your rotor in the Rotor Management screen if you registered your rotor in advance. For information on how to register a rotor, refer to Section 3-4-6 (3) "Rotor Management." If the name of the rotor type appears in the Rotor indicator field, you can use the [Cancel] button to clear it. CAUTION: If you have selected a rotor in the Rotor Management screen, be sure to check that the selected rotor (in the Rotor Management screen) and the rotor that is installed in the centrifuge have an identical serial number. (The rotor serial number is also displayed in the Rotor indicator field in the Run screen.) If the serial number of the selected rotor differs from the serial number of the rotor installed in the centrifuge, you cannot control total run time and the total number of runs of both rotors. 3-11 3-2-3 Rotor Selection Step Touchscreen operation 3 When the Rotor management screen does not display the desired rotor, press the [Rotor Catalog] button. Screen displays and notes ●The ROTOR CATALOG screen In the ROTOR CATALOG screen, select the desired rotor type. 4 In the screen displaying rotor types, press the field of the desired rotor. Check that the pressed field turns blue and press the [Enter] button. ●The screen for selecting a rotor appears. The pressed field turns from white to blue. To confirm rotor details, press the rotor field to turn it blue and press the [Details] button. ●The Rotor Details screen appears. A window that allows you to check rotor information appears. If this is the selected rotor, press the [Enter] button. To select a different rotor, press the [X] button to return to the Select rotor screen. 3-12 3-2-3 Rotor Selection Step Touchscreen operation 5 The Run screen appears and the name of the selected rotor type is displayed in the Rotor indicator field. NOTE Screen displays and notes ●The Run screen appears. Rotor indicator field (1) You cannot perform life management of a rotor just by selecting a rotor in the ROTOR CATALOG screen. You must first register your rotor in the instrument (Refer to Section 3-4-6 (3) "Rotor Management"). (2) By registering your rotor in the instrument in advance, it appears in the Select rotor screen simplifying operation. 3-13 3-2-4 Logging in as a User 3-2-4 Logging in as a User By registering users in the instrument, it will be possible to manage the operation history of users that log in. For information on how to register a user, refer to Section 3-4-6 (1) "User Management." User Login Procedures Step 1 Touchscreen operation Screen displays and notes ●The User Press the Display user field in the Run screen. Management screen appears. or The [LOGIN] button 2 ●The LOGIN In the User Management screen, press the field of the desired user name making sure that the pressed field turns blue. Then press the [LOGIN] button. screen appears. PIN field (Admin is the registered factory default for this centrifuge.) 3 Enter the PIN on the on-screen keypad and press the [Enter] button. ●The PIN is echoed as asterisks. The PIN is the 4-digit number you register in Section 3-4-6 (1) "User Management." [Enter] button (The default PIN for "Admin" is "1111." If necessary, change the PIN.) 3-14 3-2-4 Logging in as a User Step Touchscreen operation 4 The user name appears in the USER area in the Run screen. Screen displays and notes ●The Run screen appears. USER area NOTE 1) When the user lockout function described in Section 3-4-4 (2) "User Lockout" is enabled, you must login as a user to operate the centrifuge. This requires a user to be registered as described in Section 3-4-6 (1) "User Management." 2) The icon in the USER area in the Run screen differs depending on whether the user is logged in or not. Registered user name Icon for unregistered user Icon for registered user 3-15 3-2-5 Operation Procedures 3-2-5 Operation Procedures Below is a description of normal operating procedures. CAUTION: Take care not to get your hands or fingers caught in the door of the centrifuge. NOTE Step 1 Before you start using your centrifuge, carefully read through the instruction manual for your rotor and make sure that the correct tube types and number of samples are supplied. Touchscreen operation Turn on the centrifuge POWER switch. Centrifuge operations and notes The touchscreen is displayed. The door lock is released. When Economy mode (see Section 3-4-5 (9) "Setting Economy Mode") is engaged, tap the touchscreen. This disengages Economy mode. Open the door, install the rotor and close the door. Gently install the rotor on the crown. Read through the rotor instruction manual. 3 Set the run parameters. 4 Select a rotor. 5 Login as a user. 6 Press the [VACUUM] button. (You can skip this step.) 2 Set the run parameters according to the instructions in Section 3-2-1 "Setting run parameters" and Section 3-2-2 "Acceleration and Deceleration Modes." Select a rotor according to the instructions in Section 3-2-3 "Rotor Selection." You can skip this step. To login as a user, follow the instructions in Section 3-2-4 "Logging in as a User." You can skip this step. Air is removed from the rotor chamber. Temperature control starts. The indicator of the [VACUUM] button displays the vacuum level in the rotor chamber. (1) Low vacuum (1 segment) (2) Medium vacuum (2 segments) (3) High vacuum (3 segments) If there is moisture or frost in the rotor chamber, it will take a long time to reach a medium or high vacuum level. Use a cloth or similar material to wipe away any moisture or frost. Set a high vacuum level before pressing the START button to process samples sensitive to temperature rises. 3-16 3-2-5 Operation Procedures Step 7 Touchscreen operation Press the [START] button. Centrifuge operations and notes The [START] button lamp blinks and the rotor starts turning. The timer begins operating. (If the actual run timer is set, the timer will start operating when set speed is reached.) When the set speed is reached, the [START] button lamp changes to steady lighting and a white dot of light starts to spin around the button The rotor stays in standby at 4,000 rpm until a medium vacuum level is reached. 8 Operation stops when the set centrifugation time has elapsed (end of run). Or press the [STOP] button. The [STOP] button lamp blinks and the rotor starts decelerating. 9 The rotor stops. The [STOP] button changes to steady lighting. The buzzer sounds to indicate the rotor has stopped. 10 Press the [VACUUM] button. 11 Remove the rotor. The vacuum pump stops, the air leak valve starts operating to return the rotor chamber to normal atmospheric pressure. The door lock is released and the door can be opened. When the rotor chamber returns to normal atmospheric pressure, the "Now open the door" message appears above the [VACUUM] button. Gently remove the rotor when it has stopped. NOTE If the rotor chamber is not properly evacuated before operation, or room temperature is low (10C or less), the evacuation may take time and the centrifuge will operate at 4,000 rpm. If the chamber is not properly evacuated, the rotor may slow down before the set speed is obtained to continue evacuation. Therefore, it is recommended that you use the [VACUUM] button before operation to evacuate the chamber for about 15 minutes or until the indicator above the [VACUUM] button indicates that a high vacuum level has been reached. 3-17 3-2-5 Operation Procedures Fig. 3-2-3 is an overview of the procedures described above. See Section 3-4-3 "Zonal Operation Procedures" for information on using a zonal rotor. Start of operation Turn on the centrifuge POWER : Indicates switch or button. Open the door and install the rotor. Close the door and set run parameters. Select rotor and user. The set time is reached. Or press [STOP]. The rotor stops. You can omit this operation. Press [VACUUM] * Temperature control is turned off. Vacuum pump is turned off. Air leak The door lock is released. Press [VACUUM]. (1) The vacuum pump and temperature control are on. (2) To separate samples that must not be exposed to temperature rises, wait until a high vacuum level is reached. Press [START]. Remove the rotor and turn the POWER switch off. The rotor starts turning. End * You can start operation using [START] without having to press [VACUUM]. Then the vacuum pump will start when [START] is pressed and the rotor will stabilize at 4,000 rpm until the set vacuum level is obtained. Fig. 3-2-3 Operation Procedures 3-18 3-3 How to Use the Function Selection Area 3-3 How to Use the Function Selection Area This centrifuge provides programmed operation including step-mode operation, RCF display and setting function, ω2T display and setting function and Real Time Control (RTC) that can run the centrifuge at a preset date and time and a host of other functions. These features are displayed and controlled using the Function Selection Area in the Run screen. Function Selection Area [PROGRAM] button [RTC] button [ω2T] button [RCF] button Fig. 3-3 Run screen Name Program RCF ω2T RTC Icon (Button) Function You can save run parameters in memory for later use in repeated operation. This feature also allows step-mode operation that can combine a number of run parameters in a sequence of operations. The centrifuge automatically computes and displays RCF values from set speed, or speed from set RCF values. This function is used to indicate ω2T, (a value obtained by adding run time to the angular velocity squared), the centrifugal effect. Operation can be stopped when the set ω2T value is obtained. Sets a start time or end time and runs the centrifuge at a desired date and time. The above features can be used in combination. NOTE To combine [PROGRAM] and [RTC], first set [PROGRAM] and then [RTC]. Once [RTC] is activated, you cannot change the run time and set [PROGRAM]. 3-19 3-3-1 Programmed Operation 3-3-1 Programmed Operation When a centrifugal condition will be used frequently, entering the same condition every time you want to perform centrifugation is inconvenient. This centrifuge has a programmed operation feature that stores run parameters. Storing frequently used run parameters allows you to call those parameters when you need them, which saves setup time. (The stored run parameters persist even when the POWER switch is turned Off.) As shown in the figure below, the centrifuge has a program area that can store 1,000 memory items, each of which can hold 30 step conditions. By storing multiple steps in a memory unit you can change the speed, run time, temperature and other parameters during operation. Memory unit 1 Step 1 Step 2 ........... Step 30 Memory unit 2 Step 1 Step 2 ........... Step 30 Memory unit 3 Step 1 Step 2 ........... Step 30 ........... ........... ........... ........... ........... Memory unit 1,000 Step 1 Step 2 ........... Step 30 Fig. 3-3-1 Program area 3-20 3-3-1 Programmed Operation (Basic operation of the programmed operation feature) Press the [PROGRAM] button. Program display screen Step operation display The Function Selection Area changes to the Program display screen. [PROGRAM No.] button [Folder] button If the registered program No. is known If the registered program No. is not known Press the [Folder] button Press the [PROGRAM No.] button. The Program No. entry screen appears. The Program list screen appears. Select a program folder, check that the folder turns blue before pressing the [Select] button. Use the on-screen keypad to enter the number of the desired program and press the [Enter] button. Use the [<<], [<] , [>] and [>>] buttons to turn pages. 3-21 3-3-1 Programmed Operation ● As the Run screen appears, the registered run parameters are set. ● The program No. is displayed in the [Folder] button in the Program display screen. ● When multiple steps are registered, the step operation display indicates the total number of steps and the current step. Press the [START] button. NOTE 1) Programs cannot be registered, changed or deleted during operation. Perform these operations when the centrifuge is not running. 2) When the screen is closed by pressing the [X] button in the program display screen after calling a program, the Function Selection Area appears again but program operation remains enabled. The [Program] button changes to blue to indicate that the program is still enabled. 3) If the POWER switch is turned off when the Program display screen is open, the Program display screen will be closed when the centrifuge is restarted and the Function Selection Area will appear. However, the program will still remain enabled and the [Program] button will turn light blue as stated in 2) above. 4) Pressing the [START] button when the [Program] button is lit blue (and a program is enabled), will start the program and the Function Selection Area is replaced by the program display screen. 5) To cancel called program operation, call another program or change run parameters. 3-22 3-3-1-1 Program Registration Procedures 3-3-1-1 Program Registration Procedures (1) Procedures for registration of run parameters Procedures for registering run parameters are described below. Step 1 Touchscreen operation Screen displays and notes Turn on the centrifuge POWER switch. ● The Run screen appears. [PROGRAM] button 2 Press the [Program] button in the Function Selection Area in the Run screen. ● The Function Selection Area changes to the Program display screen. Program display screen [Folder] button A Program No. displayed in the [Folder] button indicates that the program run parameters have been set in that program. 3-23 3-3-1-1 Program Registration Procedures Step Touchscreen operation 3 Press the [Folder] button in the program display screen. Screen displays and notes ● The Run screen replaces the Program list screen. ● Program folders come in four colors. ● The program list can be displayed in different colors. [New Folder] button Program list screen [All folder] button: Press to display all set programs on the screen in number order. [Blue folder] button: Press to display only programs set in blue folders on the screen. [Red folder] button: Press to display only programs set in red folders on the screen. [Yellow folder] button: Press to display only programs set in yellow folders on the screen. [Green folder] button: Press to display only programs set in green folders on the [New folder] button: Press to register new programs. [Previous page] button: Press to display the previous page of the program list. Use the [<<] button to move several pages back. [Next page] button: Press to display the next page of the program list. Use the [>>] button to move several pages ahead. Program list display Displays the program number. Displays the set number of steps. Displays the user name or remark. Displays the folder design. (Depends on color of program folder.) 3-24 3-3-1-1Program Registration Procedures Step 4 Touchscreen operation Screen displays and notes Press the [New Folder] button. ● The Program No. entry screen appears. Program No. entry field The unregistered program with the lowest number is displayed when the screens change. To register the folder, press the [Enter] button. To select a different number, use the on-screen keypad to select the desired number and press the [Enter] button. ● The (The [Enter] button will not accept the entry of an already registered program No.) Program registration screen (1) (2) (4) (3) [USB EXPORT] button (1): Rotor model display/registration field (2): Registered user display/registration field (3): Remarks display/registration field (4): Folder color display/registration field [Next] button NOTE For information on USB EXPORT, see Section 3-4-1 "Outputting and Reusing Run History Display and run parameters." 5 Press the white area in the rotor model display/registration field ((1)) to select a rotor. ●The Rotor Management screen appears. (You can omit this operation.) Select the rotor you will use and press the [OK] button. If the rotor you want to use cannot be found in the Rotor Management screen, press the [Rotor Catalog] button and select a rotor from the Rotor catalog screen. The selected rotor is displayed in the rotor model display/registration field ((1)) in the program registration screen. For details, refer to Section 3-2-3 "Setting Run Parameters." 3-25 3-3-1-1 Program Registration Procedures Step Touchscreen operation 6 Press the white area in the Registered user display/registration field ((2)) to select a user. Screen displays and notes ●The User Management screen appears. (You can omit this operation.) 7 Select the user name you want to use and press the [LOGIN] button. Enter the PIN and press the [Enter] button. The user selected in the registered user display/registration field ((2)) in the program registration screen appear. For details, refer to Section 3-2-4 "Logging in as a User." Press the white area in the remarks display/registration field ((3)) to enter a remark. ●The Remarks entry screen appears. (You can omit this operation.) 8 Enter a remark and press the [Enter] button. You can enter a character string with up to 16 characters. Remarks entered in the remarks display/registration field ((3)) in the program registration screen appear. Select the color of the folder you want to register in the folder color display/registration field ((4)). Folder color display/registration field The selected folder is surrounded by a blue frame. Check the registered data and press the [Next] button. 3-26 3-3-1-1 Program Registration Procedures Step 9 Touchscreen operation Screen displays and notes Press the field in Step 1, check that the field turns blue and press the [Edit] button. [Edit] button 10 (You can press the TIME ((2)) or TEMP ((3)) setting value display fields and make similar settings.) 11 run parameter entry/display screen appears. (1) SPEED setting value display field (2) TIME setting value display field (3) TEMP setting value display field (4) ACCEL setting value display field (5) DECEL setting value display field (6) RCFmax setting value display field (7) RCFavg setting value display field (8) ω2T setting value display field ●The Press the white area in the SPEED setting value display field ((1)). (1) (6) (7) (2) (3) (8) (4) (5) ●SPEED, TIME, TEMP display fields and the on-screen keypad appear. Enter SPEED, TIME and TEMP run parameters. Example) SPEED: 100,000 rpm TIME: 10:00 TEMP:10.0°C NOTE 1) A SPEED entry is not required when an RCF value is set. 2) A TIME entry is not 2 required when a ω T value is set. Press the display field of the item you want to set, enter run parameters using the on-screen keypad and press the [Enter] button. The [Enter] button is replaced by the [OK] button. For details, refer to Section 3-2-1 "Setting Run Parameters." 3-27 3-3-1-1 Program Registration Procedures Step Touchscreen operation 12 Check the entry and press the [OK] button. Screen displays and notes ●The run parameter entry/display screen reappears. ●The SPEED, TIME, TEMP display fields and the on-screen keypad appear. ●Selecting a rotor in step 5 will make it possible to compute and display RCFmax and RCFavg values from the set SPEED value. (4) (5) 13 Press the white area in the ACCEL setting display field ((4)) or the DECEL setting value display field ((5)) and set the acceleration and deceleration mode. ●The ACCEL/DECEL setting screen appears. Example) ACCEL: 5 DECEL: 5 Enter the desired code No. and press the [Enter] button. The [Enter] button is replaced by the [OK] button. Check the setting and press the [OK] button. The run parameter entry/display screen reappears. 14 For details, see "Setting acceleration and deceleration mode" in Section 3-2-1 "Setting Run Parameters." To set an RCF or ω2T value, proceed to step 14 and step 17, respectively. ●The To set an RCF value, press the white area in the RCFmax setting display field ((6)) or the RCFavg setting display field ((7)). (6) (7) run parameter entry/display screen reappears. NOTE Operations up to step 16 are only required when an RCF value is set. NOTE To set an RCF value, the rotor must first be set. Set the flow as described in step 5. If a rotor has not been set, the operation will not be accepted. 3-28 3-3-1-1 Program Registration Procedures Step Touchscreen operation 15 Press the display area of the item you want to set and enter the desired value. Screen displays and notes ● The RCF setting screen appears. Set rotor model Example) SPEED display RCFmax:513,700 x g 16 RCFavg setting value display field RCFmax setting value display field When an RCFmax or RCFavg value is entered, the other value is automatically computed and displayed. Enter the desired value and press the [Enter] button. ● The RCFavg value is computed and displayed from the set RCFmax value. Check the set value and value computed from the set value and press the [OK] button. SPEED display [OK] Button The SPEED value computed from the set RCF value and rotor information is displayed in the SPEED display. NOTE If the SPEED value entered in step 11 differs from the SPEED value computed from the RCF value set here, the value entered in step 11 is replaced with the computed value. 17 To set a ω2T value, press the white area in the ω2T setting value display field. ((8)). ● The run parameter entry/display screen reappears. (8) NOTE Operations up to step 18 are only required when a ω2T value is set. NOTE To set a ω2T value, SPEED must first be set. This operation is not accepted if SPEED is not set. 3-29 3-3-1-1 Program Registration Procedures Step Touchscreen operation 18 Press the ω2T display area and enter the desired value. Example) 2 ω T:1.98×10 Screen displays and notes ● The screen appears. 12 2 ω T display (Left area) Mantissa (Right area) Exponent 19 2 ω T setting Enter the desired value and press the [Enter] button. ● The run parameter entry/display screen reappears. The [Enter] button is replaced by the [OK] button. Check the entered value and press the [OK] button. [Next Step] button [Register] button The TIME (run time) computed from the SPEED value and the ω2T value set in steps 17 and 18 is displayed in the TIME setting value field. To register step-mode operations, press the [Next Step] button and enter the next run parameter. For details, refer to Section 3-3-1-3 "Step-Mode Operation Procedures." NOTE 1) Pressing the [Register] button when no numeric value is entered in the SPEED, TIME, TEMP, ACCEL or DECEL field, will generate an error and the field where the error occurred turns red. An inappropriate setting value will also cause the field with the error to be displayed in red. Example: When SPEED and TIME are not set 2) Be sure to set the SPEED, TIME, TEMP, ACCEL and DECEL run parameters. (Program registration and operation can be 2 performed without entering RCFmax, RCFavg and ω T.) 3) RCFmax and RCFavg cannot be registered without installing a rotor. 4) ω2T cannot be registered without setting SPEED. 3-30 3-3-1-1 Program Registration Procedures Step Touchscreen operation 20 Check the setting and press the [Register] button. Screen displays and notes When a normal operation is registered ● The Program list screen appears. Program registered in this example When a step-mode operation is registered ● The Check registered condition screen appears. [X] button 21 Check that the registered program has been added to the program list and press the [X] button. 22 Press the [X] button in the program display screen. Pressing the [X] button in the Check registered parameter screen opens the Program list screen. ● The Run screen reappears. The Function Selection Area reappears in the Program display screen. 3-31 3-3-1-1 Program Registration Procedures (2) Procedures for Changing Program run parameters The following describes how to change run parameters for registered programs. Step Touchscreen operation 1 Press the [PROGRAM] button in the Run screen (in the Function Selection Area). Screen displays and notes [PROGRAM] button [Folder] button Program display screen 2 Press the [Folder] button in the Program display screen and press the No. of the program in the program list you want to change. ● The Program list screen appears. ● The selected folder is surrounded by a blue frame. Program No. The example shows how to change registered data for program No. 0008. 3 Selected folder [MENU] button Press the [MENU] button. ● The MENU box appears in the Program list screen. MENU box [Change] button 4 Press the [Change] button in the MENU box and make changes as described in steps 5 to 8 in (1) "Procedures for registration of run parameters." ● The Program registration screen appears. ● The registered data is displayed on the screen. [Next] button 3-32 3-3-1-1 Program Registration Procedures Step Touchscreen operation 5 To change run parameters, press the [Next] button. Screen displays and notes ● The run parameter setting/display screen appears. [Edit] button 6 Press a field in Step 1, check that the field turns blue and press the [Edit] button. 7 Press the field of the run parameter you want to change and change the registration as described in steps 10 to 18 in (1) "Procedures for registration of run parameters." 8 Check the changes and press the [Register] button. NOTE ● The run parameter entry/display screen appears. When multiple run parameters are registered (step-mode operation registration), press the STEP you want to change and press the [Edit] button. To add new run parameters, press the empty area (STEP 2 in this example) after the registered STEP and press the [Edit] button. 1) When changes are registered, the previous run parameter is deleted and the changed parameter becomes effective. 2) Run parameters cannot be recorded during operation (when the rotor is turning). Perform this operation when the centrifuge is not running. 3-33 3-3-1-1 Program Registration Procedures (3) Procedure for deleting programs The following describes how to delete registered programs. Step Touchscreen operation 1 Open the Program list screen and press the program folder you want to delete as described in step 1 in "(2) Procedures for Changing Program run parameters." Screen displays and notes ● The program list appears and the frame of the selected folder turns blue. Program No. [MENU] button The example shows how to delete program No. 0008. 2 Press the [MENU] button. ● The MENU box appears in the Program list screen. MENU box [Delete] button 3 Press the [Delete] button in the Edit field. 4 Press the [YES] button in the delete confirmation message. ● A delete confirmation message appears. The file selected in the program list is deleted. NOTE A program that is deleted cannot be restored. Check carefully before you delete. 3-34 3-3-1-1 Program Registration Procedures (4) Operation procedures for copying programs The following describes how to copy a registered program and register the result as a new program. This is a convenient method when you want to register a new program by changing part of a registered program. Step Touchscreen operation 1 Open the Program list screen following step 1 in "(2) Procedures for Changing Program run parameters." 2 Press the program folder you want to copy from the program list. Screen displays and notes ● The Program list screen appears. The example shows how to copy program No. 0008. Program No. The selected folder is surrounded by a blue frame. [MENU] button 3 Press the [MENU] button. ● The MENU box appears in the Program list screen. [MENU] box [Copy] button 4 Press the [Copy] button in the MENU field and enter the number of the program you want to register. ● The Program No. entry screen appears. Program No. entry field The unregistered program with the lowest number is displayed when the screens change. To register to another number, press the program no. entry field and enter the desired number on the on-screen keypad. 3-35 3-3-1-1 Program Registration Procedures Step 5 Touchscreen operation Screen displays and notes ● The Program list screen appears. Press the [Enter] button. (The [Enter] button will not accept the entry of an already registered program No.) The copied and newly registered program folder The copied program is registered under a new number. 3-36 3-3-1-2 Programmed Operation Procedures 3-3-1-2 Programmed Operation Procedures The following describes procedures for "programmed operations" by calling registered run parameters. This is convenient for using the same run parameters repeatedly. (1) If the registered program no. is known Step Touchscreen operation 1 Turn on the centrifuge POWER switch. 2 Press the [PROGRAM] button in the Function Selection Area. Screen displays and notes The Run screen appears. [PROGRAM] button 3 Program display screen [PROGRAM] button ●The Program No. entry screen appears. Press the [Program No.] button in the Program display screen. Program No. entry field 4 Use the on-screen keypad to enter the number of the program you want to call and press the [Enter] button. ●The display again shows the Run screen. A run parameter called from the program Program display screen A run parameter called from the program 3-37 3-3-1-2 Programmed Operation Procedures Step Touchscreen operation 4 Screen displays and notes The number of the called program is displayed in the Program display screen. It allows you to set and display run parameters (SPEED, TIME, TEMP, ACEL/DECEL, ROTOR, USER). The Program display screen displays the following data. Current step no. Program No. Total number of registered steps Remaining run time for all steps For details regarding step mode operation, refer to "(2) Step-Mode Operation Procedures" in Section 3-3-1-3 "Step-Mode Operation Procedures" 5 Do not change the run parameters after starting a run. Operate the centrifuge according to the instructions in Section 3-2-5 "Operation Procedures." NOTE Reentering (changing) the run parameters (for example, SPEED, TIME, etc.) after calling a program will cancel a called program. 3-38 3-3-1-2 Programmed Operation Procedures (2) If the registered program no. is not known Step Touchscreen operation 1 Turn on the centrifuge POWER switch. 2 Press the [PROGRAM] button in the Function Selection Area. Screen displays and notes The Run screen appears. ● The Function Selection Area changes to the Program display screen. Program display [Folder] button 3 ● The Run screen replaces the Program list screen. Press the [Folder] button in the Program display screen. [ALL] button Differently colored folder buttons [MENU] button 4 5 a) If the color or design of the registered folder is known, press the button with that color (or design). Pressing a color (or design) button will display only the program registered to that color (design). Pressing the [ALL] button will display all folders regardless of their color (or design) in order. b) If the color or design of the registered folder is not known, press the [ALL] button. Use the [<<], [<], [>] and [>>] buttons to turn pages. a) If the [Folder] button indication makes clear which program folder you want to call, press that [Folder] button. Check that the periphery of the folder turns blue and press the [Select] button. ●The display again shows the Run screen. A run parameter called from the program Program display screen A run parameter called from the program 3-39 3-3-1-2 Programmed Operation Procedures Step Touchscreen operation Screen displays and notes 5 b-1) To confirm registered data, press the [Folder] button you want to verify, and press the [MENU] button after the folder turns blue. ●The b-2) Press the [Reference] button in the [MENU] field. Press the [Select] button if the target program appears. ●The MENU box appears in the Program list screen. [Reference] button MENU box Check registered parameter screen appears. [Select] button 6 Do not change the run parameters after calling the program. NOTE If the program that appeared is not the program you wanted, press the [X] button to return to the Program list screen and check a different folder. Operate the centrifuge according to the instructions in Section 3-2-5 "Operation Procedures." Reentering (changing) the run parameters (for example, SPEED, TIME, etc.) after calling a program will cancel a called program. To combine programmed operation and RTC operation (refer to Section 3-3-4 RTC (Real Time Control) operation"), set RTC after calling the program. When a program includes step-mode operation, the run time of all steps must be calculated to compute RTC start time since the program cannot be called once RTC is set. 3-40 3-3-1-3 Step-Mode Operation Procedures 3-3-1-3 Step-Mode Operation Procedures This centrifuge is provided with a "step-mode operation" function that can store two or more run parameters in one program memory area and a total of 30 steps. This allows it to change speed, run time, temperature and other conditions during operation. For example, you could set the speed of a step to 0 rpm to stop rotation to enable opening and closing vacuum leaks and doors. This makes it possible to register in advance the repeat count of samples that are removed and processed each run under the same separation conditions, which prevents processing samples too many or too few times. Operation procedures are described using examples below. (1) Registration Procedures for Step-Mode Operation [Setting example] The following describes the setup procedures for continuous operation under the three-step run parameters shown in the figure below. In this example, the operations described in Fig. 3-3-1 (1) will be performed automatically. Speed Run time Temperature Acceleration mode Deceleration mode 100,000 Speed (rpm) Step 1 Step 2 Step 3 100,000 rpm 80,000 rpm 60,000 rpm 1h 30 min 4.0°C 4.0°C 4.0°C 9 9 9 9 9 7 1 h 30 min Step 1 Step 2 80,000 Step 3 60,000 1 h 30 min 1h 30 min Fig. 3-3-1 (1) Example of Step-Mode Operations 3-41 3-3-1-3 Step-Mode Operation Procedures Step 1 Touchscreen operation Screen displays and notes As described in steps 1 to 8 Program registration screen in "(1) Procedures for registration of run parameters" in Section 3-3-1-1 "Program registration procedures," enter the Program No., registered rotor, user and remarks, select a folder color and press the [Next] button. [Next] button In this example, the steps are Run parameter setting/display [Edit] button stored in program No. 10. 2 Press a field in Step 1, check that the field turns blue and press the [Edit] button. ● The run parameter entry/display screen appears. [Next Step] button 3 Enter the run parameters for step 1 from the run parameter entry/display screen. STEP 1 SPEED: 100,000 rpm [Next Step] button TIME :1 h 30 min TEMP :4.0 °C ACCEL: 9 DECEL: 9 4 Registering a rotor will make it possible to compute and display RCFmax and RCFavg values from the set SPEED value. Press the [Next Step] button and enter the run parameters for step 2 from the run parameter entry/display screen for step 2. ● STEP 2 SPEED: 80,000 rpm TIME : 1 h TEMP :4.0 °C ACCEL: 9 DECEL: 9 The run parameter entry/display screen appears. ● The run parameter entry/display screen in STEP 2 appears. Entry screen STEP No. The value entered in STEP 1 is copied to the run parameter entry/display screen. 3-42 3-3-1-3 Step-Mode Operation Procedures Step Touchscreen operation 5 Press the [Next Step] button and enter the run parameters for step 3 from the run parameter entry/display screen for step 3. Screen displays and notes ● STEP 2 SPEED: 60,000 rpm TIME :30 min TEMP :4.0 °C ACCEL: 9 DECEL: 7 6 The run parameter entry/display screen in STEP 3 appears. [Register] button Like in STEP 1, the value entered in STEP 2 is copied to the run parameter entry/display screen. Press the [Register] button. ● The run parameter setting/display screen reappears. [X] button 7 8 The entered values are displayed in the STEP 1, 2 and 3 fields. To correct entry errors, press the STEP field you want to correct, and press the [Edit] button when the field turns blue. Check the entries displayed for each step in the run parameter setting/display screen. If they are correct, press the [X] button and press the [X] button in the Program registration screen. Check that the folder you just registered has been added to and is displayed in the Program list screen before pressing the [X] button. ● The Program list screen reappears. [X] button The program registered in this example The Run screen reappears. 3-43 3-3-1-3 Step-Mode Operation Procedures (2) Step-Mode Operation Procedures Call the number of the program where the step-mode operation is registered and run it according to the instructions in Section 3-2-5 "Operation Procedures." Start operation without changing the run parameters after calling the program. (Changing the run parameters will cancel the called program.) NOTE 1) The Program display screen in the Run screen displays the following data. The remaining run time for all steps is the total TIME (run time) for all set steps less the time that the centrifuge has been running. (In this example, the run has not started yet so the total 3 hour run time is displayed as the remaining run time. Since this time does not include the deceleration time between different steps, it does not indicate the exact remaining time. Use this information as a rough indication of remaining time. Current step no. Program No. Total number of registered steps Remaining run time for all steps 2) When acceleration is performed before the next step, the acceleration time is included in the remaining time. However, time for deceleration is not counted and the time count resumes when the following step starts. 3) Run parameters cannot be stored during operation (when the rotor is turning). Perform this operation when the centrifuge is not running. 4) To combine step-mode operation and RTC (Real Time Control) operation (refer to Section 3-3-4 "RTC (Real Time Control) operation"), set RTC after calling the program. The centrifuge totals the run time for all programmed operation steps and calculates the RTC start time. Programs cannot be called after setting RTC. 5) If a step stores a speed exceeding the maximum allowable speed for your rotor, the incorrect SPEED setting alert will be triggered. Check the speed settings in all steps and correct as required. 6) Press [STOP] button if the run has to be stopped. This will stop the rotor and prevent the centrifuge from proceeding to the next step. 3-44 3-3-1-3 Step-Mode Operation Procedures (3) Procedures for Registering Step-Mode Operation that Includes Stops Follow the instructions in "(1) Registration Procedures for Step-Mode Operation." Perform the registration procedures described below. [Setting example] The following describes the setup procedures for continuous operation under the five run parameters including a 0 rpm settings shown in the figure below. The operations described in Fig. 3-3-1 (2), if performed according to this example, will be performed automatically. Step 1 Step 2 Step 3 Step 4 Step 5 Speed 50,000 rpm 0 rpm 50,000 rpm 0 rpm 50,000 rpm Run time 1 hour HOLD 1 hour HOLD 1 hour Temperature 15.0°C 15.0°C 15.0°C 15.0°C 15.0°C 9 - 9 - 9 7 - 7 - 7 Acceleration mode Deceleration mode 50,000 Step 1 Step 3 Step 5 Speed (rpm) Step 2 Step 4 End of run 0 1 hour The door can be opened 1 hour The door can be opened 1 hour Fig. 3-3-1 (2) Example of Step-Mode Operations that include stops Step Touchscreen operation 1 As described in steps 1 to 8 in "(1) Procedures for registration of run parameters" in Section 3-3-1-1 "Program registration procedures," enter the Program No., registered rotor, user and remarks, select a folder color and press the [Next] button. In this example, the steps are stored in program No. 11, blue folder. Screen displays and notes Program registration screen [Next] button 3-45 Run parameter setting/display screen [Edit] button 3-3-1-3 Step-Mode Operation Procedures Step Touchscreen operation 2 Enter the run parameters for step 1 as described in "(1) Registration Procedures for Step-Mode Runs." Screen displays and notes [Next Step] button STEP 1 SPEED: 50,000 rpm TIME :1 hour TEMP :15.0 °C ACCEL: 9 DECEL: 7 3 Registering a rotor will make it possible to compute and display RCFmax and RCFavg values from the set SPEED value. Press the [Next Step] button and enter the run parameters for step 2 from the run parameter entry/display screen. ● [Next Step] button TEMP :15.0 °C Press the [Next Step] button and enter the run parameters for step 5 from step 3. 5 Finally, press the [Register] button. The run parameter entry/display screen in step 2 appears. STEP No. STEP 2 SPEED: 0 rpm 4 The run parameter entry/display screen appears. ● [Register] b When a SPEED of 0 rpm is set, TIME is automatically set to "HOLD." An arbitrary TIME setting cannot be made. ● The run parameter setting screen reappears. [X] button The entered values are displayed in the STEP 1 to 5 fields. To correct entry errors, press the STEP field you want to correct, and press the [Edit] button to make corrections when the field turns blue. 3-46 3-3-1-3 Step-Mode Operation Procedures Step Touchscreen operation 6 Check the entries displayed for each step in the run parameter setting/display screen. If they are correct, press the [X] button and press the [X] button in the Program registration screen. Screen displays and notes ● The Program list screen reappears. [X] button The program registered in this example (4) Procedures for Step-Mode Operations that Include Stops Step 1 Touchscreen operation Screen displays and notes Call the desired program according to the instructions in Section 3-3-1-2 "Programmed Operation Procedures." ● A run parameter called from the program Program display screen In this example, program No. 11 registered in the previous procedure is called. A run parameter called from the program 2 Install the rotor, close the door and press the [START] button according to the instructions in Section 3-2-5 "Operation Procedures." When processing samples that are sensitive to temperature rises, press the [VACUUM] button to obtain a high vacuum level in the rotor chamber before pressing the [START] button. The Program display screen appears in the run screen. Remaining run time for all steps The number of the called program is displayed in the Program display screen. It allows you to set and display run parameters (SPEED, TIME, TEMP, ACEL/DECEL, ROTOR, USER). The run time for the 0 rpm setting is not included in the remaining run time for step operation. The vacuum pump starts operating and temperature control starts. The [START] button lamp flashes and the rotor starts turning. The indicator of the [VACUUM] button displays the vacuum level in the rotor chamber. The time starts counting. When the set speed is reached, the [START] button lamp changes to steady lighting and a white dot of light starts to spin around the button. The rotor stays in standby at 4,000 rpm until a medium vacuum level is reached. 3-47 3-3-1-3 Step-Mode Operation Procedures Step Touchscreen operation 3 When run time for step 1 has elapsed, processing proceeds to step 2 and the rotor decelerates and stops. Screen displays and notes ● The Program display screen in the Run screen proceeds to step 2. A run parameter called from the program Program display screen 4 When the rotor stops turning, press the [VACUUM] button to return the rotor chamber to normal atmospheric pressure, open the door and remove the rotor. 5 Install the rotor again and close the door before pressing the [START] button. The Program display screen proceeds to step 2 and SPEED is set to 0 rpm and TIME to "Hold”. Process the samples as necessary. ● When processing samples that are sensitive to temperature rises, press the [VACUUM] button to obtain a high vacuum level in the rotor chamber before pressing the [START] button. 6 The Program display screen in the Run screen proceeds to step 3. A step where speed is set to [0] rpm, the user must press the [START] button to proceed to the next step of processing. After performing the required processing, install the rotor, close the door and be sure to press the [START] button. Repeat these operations as required. NOTE 1) If the run parameters are changed during step operation and the "0" rpm step, the program will be canceled and no further steps will be processed. 2) When the rotor is removed in performing a "0" rpm step, close the door of the rotor chamber until it is installed again to prevent unnecessary moisture buildup in the rotor chamber. 3) In step-mode operation that includes stops, the run time calculation of all steps does not include the run time of [0] rpm steps. Step-mode operation cannot be combined with RTC (Real Time Control) operation (refer to Section "3-3-4 RTC (Real Time Control) operation"). 3-48 3-3-2 RCF Display and Setting Function 3-3-2 RCF (Relative Centrifugal Force) Display and Setting Function This centrifuge stores the maximum and average radii of each rotor in internal memory. Setting a speed causes the centrifuge to automatically calculate and display the RCFmax value (the maximum centrifugal force of each rotor) and the RCFavg value (the average centrifugal force of each rotor). Likewise, when an RCFmax value or RCFavg value is set, the centrifuge will automatically calculate and display the speed. The following is a description of how to display and set RCF. NOTE (1) When the centrifuge calculates the RCF value from the set speed or calculates the set RCF value from the speed, the numeric values may not be the same and deviate slightly. (2) Some of the rotors available for this centrifuge have outside and inside tube cavities. (Refer to the instruction manual supplied with the rotor.) When rotors with both inside and outside tube cavities are used, the instrument can calculate the speed and RCF value of the outer tube cavities. Step Touchscreen operation 1 Press the rotor indicator field in the Run screen. Screen displays and notes If the desired rotor has not been set, press the rotor indicator field to select the desired rotor. For information on how to select a rotor, refer to Section 3-2-3 "Rotor Selection." 2 Rotor indicator [RCF] button Press the [RCF] button in the Function Selection Area in the Run screen. ●The Function Selection Area changes to the RCF display screen. RCF display screen The [RCF] button is not enabled when no rotor has been installed. (The RCF display screen cannot be accessed.) The RCF display screen displays the following data. RCFmax setting value RCFavg setting value 3-49 Current RCFmax value Current RCFavg value 3-3-2 RCF Display and Setting Function Step Touchscreen operation 3 Press the RCF display screen field. Screen displays and notes Set rotor model ● The RCF setting screen appears. SPEED display Calculated RCFavg value Calculated RCFmax value 4 The RCF setting screen displays the RCFmax and RCFavg values computed from the currently displayed SPEED value and the rotor set in step 1. ●The set value turns blue indicating it is waiting for user input. Press the field of the item you want to set. In this example, 475,000 x g will be set as the RCFmax value that is displayed when the RCF field is pressed. 5 All except the last two digits turn blue. ●The entered value is displayed in blue. Press the on-screen keypad to enter a setting value. On-screen keypad [Enter] button 3-50 3-3-2 RCF Display and Setting Function Step 6 Touchscreen operation Screen displays and notes ●The entered value is confirmed. Check the entered value and press the [Enter] button. SPEED display 7 Calculates and displays the RCFavg value from the entered RCFmax and the rotor set in step 1 (the value here is 355,000 x g). Calculates and displays in the SPEED display the SPEED from the entered RCFmax value and the rotor set in step 1 (the value here is 355,000 x g). Use the same procedure as for RCFmax to set RCFavg. ● The Run screen appears. Press the [X] button to return to the Run screen. Operating condition display field Setting value display field RCF display screen The RCF display screen shows the set RCFmax/RCFavg values. The SPEED setting value display field sets and displays the value (76,900 rpm) calculated from the RCF value. 3-51 2 3-3-3 ω T Operation 3-3-3 ω2T Operation This function is used to indicate ω2T, (a value obtained by adding run time to the angular velocity squared) the centrifugal effect. When the same rotor is used, setting the ω2T makes it possible to produce centrifugation that is easily reproducible. Step Touchscreen operation 1 Set the speed according to the instructions in Section 3-2-1 Setting run parameters. Screen displays and notes [ω2T] button 2 Press the [ω2T] button in the Function Selection Area in the Run screen. ●The Function Selection Area changes to the ω2T display screen. ω2T display 3 Press the ω2T display screen field. ● The 2 ω T setting screen appears. ω2T setting value (Left area) Mantissa (Right area) Exponent 4 ● The setting turns blue. Press the field of the item you want to set. Blue 3-52 2 3-3-3 ω T Operation Step Touchscreen operation 5 Press the on-screen keypad to enter a setting value. When the mantissa has been entered, press the exponent entry field, enter the exponent and press the [Enter] button. Screen displays and notes Exponent entry field Mantissa entry field Example: To enter [2.81 x 1012] 6 Press the [ : /. ] button to enter mantissa decimals. ● The Run screen reappears. Press the [X] button on the on-screen keypad. Computed run time value The ω2T display screen displays the following data. ω2T display screen Current ω2T ω2T setting value value The run time (7h07min) is computed from set speed and the ω2T value and displayed in the run time area. When the ω2T setting value and the current ω2T value are identical, deceleration starts and the current ω2T value shows the total value until the rotor stops. NOTE 1) If the SPEED and TIME are reset after setting the ω2T value, ω2T operation is canceled. 2) Pressing the [X] button in the ω2T display screen will redisplay the Function Selection Area, but the ω2T setting is retained and the [ω2T] button turns blue. 3) To cancel ω2T operation, change the speed or run time setting. 3-53 3-3-4 RTC (Real Time Control) Operation 3-3-4 RTC (Real Time Control) Operation This centrifuge contains an internal clock allowing you to operate the centrifuge between a set start time and end time. This function for operating the centrifuge between set time intervals is called Real Time Control (RTC). The RTC operation procedures are described using examples below. Example: To operate the centrifuge under the following run parameters starting from rotor installation on October 24 and removing the samples around 9:30 the next morning. (1) Rotor: T-8100 (2) Speed: 100,000 rpm (3) Separation time: 3 hours (4) Control temperature: 4°C (5) Acceleration mode: 9 (6) Deceleration mode: 9 Speed (rpm) 3h [START] button START button ON April 24 1 PM 4:30 October October 25 AM 6:30 Auto start Around 9:34 Stop End time Fig. 3-3-4 RTC Operation Example In this example, set above run parameters (1) to (6), then set the RTC operation start time to 6:30 October 25 and start the centrifuge. (Note that setting an end time of 9:30 instead of the start time (6:30) will perform the same operation.) 3-54 3-3-4 RTC (Real Time Control) Operation Step Touchscreen operation 1 Set run parameters according to the instructions in Section 3-2-1 Setting run parameters. Screen displays and notes ●The setting value is displayed in the setting value display field. Setting value display field [RTC] button 2 When setting run parameters, do not set HOLD but enter a numeric value for the run time (separation time). ●The setting value is displayed in the setting value display field. Press the [RTC] button in the Function Selection Area in the Run screen. RTC display 3 ● The RTC setting screen appears. Press the RTC display screen field. [Start Time] button [Stop Time] button The current date and time is displayed, the month is displayed in blue and the unit is ready to accept entries. 3-55 3-3-4 RTC (Real Time Control) Operation Step Touchscreen operation 4 To set the start time, press the [Start Time] button and to set the stop time, press the [Stop Time] button. Enter the start time and stop time from the on-screen keypad. Screen displays and notes Set state display 5 Press the [Enter] button. 6 Press the [START] button. Pressing the [Start Time] button will display the [Start Time] in the set state display and pressing the [Stop Time] will display the [Stop Time] in the set state display. Pressing the input fields will make them ready to accept entries. Use the [<] and [>] buttons to switch between items (month, day, hour, minute). Enter a numeric between 0 and 23 (24-hour clock) for [Hour]. Enter a date and time later than the current time. The stop time should take centrifugation time into account and centrifugation start time should be set to a time later than current time. ● A message prompting you to check operation appears. RTC will not start unless you press the [START] button. The [STOP] button allows you to cancel the RTC operation setting. RTC display (Upper row) Operation start time (Lower row) Operation stop time The vacuum pump goes on and temperature control starts. The RTC display screen shows the START time and STOP time indicating that RTC operation is ready to start. The centrifuge will start automatically at the set time. 3-56 3-3-4 RTC (Real Time Control) Operation NOTE 1) In the following situations RTC cannot be set. (1) When TIME (run time) is set to HOLD (continuous operation) in the Run screen Change the run time (centrifugation time) to a numeric value instead of HOLD. (2) When it is past the start time Set the start time to a time later than the current time. (3) When the start time is more than 20 days later than the current date Set a time to a time that is within 20 days of the current date. 2) To change the TIME (run time) in the Run screen after setting RTC, cancel RTC and reset the TIME. To cancel RTC, press the [STOP] button or press the RTC field and press the [Cancel] button in the RTC setting screen. 3) When logging in as a user (refer to Section 3-2-4 "Logging in as a User"), pressing the [Cancel] button in the RTC screen will display the PIN entry field shown below. Enter your login PIN or the administrator PIN in this field. 4) To combine programmed operation (including step-mode operation) and RTC operation, set RTC after calling the program. The centrifuge totals the run time for all programmed operation steps to calculate the RTC start time. Programs cannot be called after setting RTC. RTC operation is not possible when step-mode operation includes a 0 rpm step. 5) Press the [STOP] or [Cancel] button to stop a run during operation or standby. This cancels RTC operation and stops the rotor. 3-57 3-4 Features of the MENU Screen 3-4 Features of the MENU Screen These features have been designed to make your Sorvall WX+ Ultra series centrifuge easier to use by including, for example, the Run History function shown in Fig. 3-4. The MENU screen can be displayed by pressing the MENU tab on the touchscreen. MENU tab Total number of runs for this centrifuge Fig. 3-4 MENU screen The functions of the MENU screen icons are described below. Name Icon Function Run History The centrifuge can automatically store up to 5,120 run parameters for past runs. For details, refer to Section 3-4-1 "Outputting and Reusing Run History Display and Run Parameters." Rotor Catalog Allows you to browse available rotors and their specifications. (For details, refer to Section 3-4-2 "Rotor Catalog.") Zonal Settings Allows you to switch between normal and zonal operation. (For details, refer to Section 3-4-3 "Zonal Operation Procedures.") 3-58 3-4 Features of the MENU Screen Name Icon Function Defrost function Starts the Defrost function that heats the rotor chamber to quickly remove frost and moisture. (For details, refer to Section 3-4-4 "Defrost ") Customize Allows you to adjust screen displays, the stop signal and other settings in a way that works best for you. (For details, refer to Section 3-4-5 "Customizing") Manager (Admin) Allows you to set administrator functions such as user lockout, etc. (For details, refer to Section 3-4-6 "Admin Function.") Instrument ID Service Contact Enter an ID to identify your instrument. (For details, refer to Section 3-4-7 "Instrument ID, Service Contact Information.") Press the icon for the function you want to use and select from the options that appear. 3-59 3-4-1 Outputting and Reusing Run History Display and Run Parameters 3-4-1 Outputting and Reusing Run History Display and Run Parameters The centrifuge can automatically store a run history containing up to 5,120 run parameters. The run history can be used for checking operation and for reuse, verify user and rotor performance and output data in the CSV format. (1) Checking and reusing Run History Step Touchscreen operation 1 Press the [Run History] button in the MENU screen. Screen displays and notes ●The Run History screen appears. 2 The Run History is displayed in date order. Press the [<] and [>] buttons to page through the Run History screen page by page. Press the [<<] and [>>] buttons to browse the Run History screen 10 pages at a time. Use the [Top] button to move to the top of the Run History screen. Press the row for the history item in the Run History you want more information on. ●The Run History Details screen appears. Speed Run time [Load for a new run] button When a rotor is selected when loading for a new run, the speed field will be displayed in gray. Pressing this field will change the display in the following order: SPEED --> RCFmax --> RCFavg. In the history of ω2T operation, the run time field is displayed in gray. Pressing this field will change the display in the following order: TIME--> ω2T. When an alert occurs, the Stop condition field provides details on the alert. 3-60 3-4-1 Outputting and Reusing Run History Display and Run Parameters Step Touchscreen operation Screen displays and notes 3 Press the [Load for a new run] to use the run parameters in the Run history details screen. The touchscreen displays the Run screen again and the run parameters in the history are set. Press the [X] button to view a different run history. The touchscreen displays the Run history screen again. If the run history is no longer needed, press the Run screen tab. The touchscreen displays the Run screen again. NOTE In the Run History screen, dates with red underlines indicate when an alert occurred and the Stop condition field in the Run history details screen provides information on the alert. (2) Using Run History output and User/rotor run history (2)-1 Outputting Run History Step Touchscreen operation 1 Press the [Run History] button in the MENU screen and press the [Menu] button at the bottom left in the Run History screen. Screen displays and notes ●The Menu box in Run History appears MENU box [Menu] button 2 Insert a USB flash drive into the USB (host) port and press the [Export Run history] in the MENU box. This outputs the recorded run history to external media in the CSV file format. For details on inserting a USB flash drive, refer to Section 2-2-1 "Touchscreen and External Connections." No special procedure is required to remove a USB flash drive. Remove the flash drive when loading is complete. NOTE The centrifuge does not support secure USB flash drives. 3-61 3-4-1 Outputting and Reusing Run History Display and Run Parameters (2)-2 Checking and Using User Run History Step Touchscreen operation Screen displays and notes 1 Press the [Menu] button at the bottom left in the Run History screen. ●The 2 Press the [User Log] button in the Menu box. ●The Menu box in Run History appears User Run History screen appears. User cells NOTE 1) Pressing the [USB EXPORT] button at the bottom left of the screen outputs the total operation results per user to a USB flash drive in the CSV file format. 2) The centrifuge does not support secure USB flash drives. 3 ●The selected Run History List screen for the selected user appears. Press the cell of the user whose information you want to view. In this example, the run history for a user with the [Admin] user name is shown. Selected user name This allows you to check User History details as described in (1) "Checking and Reusing Run History." You can also use this function to reuse history data. 3-62 3-4-1 Outputting and Reusing Run History Display and Run Parameters (2)-3 Checking and Using Rotor Run History Step Touchscreen operation Screen displays and notes 1 Press the [Menu] button at the bottom left in the Run History screen. ●The 2 Press the [Rotor Log] button in the Menu box. ●The Menu box in Run History appears Rotor Run History screen appears. Rotor cells NOTE 1) Pressing the [USB EXPORT] button at the bottom left of the screen outputs the run history per rotor to a USB flash drive in the CSV file format. 2) The centrifuge does not support secure USB flash drives. 3 ●The selected Rotor Run History List screen for the selected rotor appears. Press the cell of the rotor whose information you want to view. In this example, the run history for the [T-8100] rotor is shown. Selected rotor name This allows you to check User History details as described in (1) "Checking and Reusing Run History." You can also use this function to reuse history data. 3-63 3-4-2 Rotor Catalog 3-4-2 Rotor Catalog This catalog provides information on rotor models and rotor specifications. (1) Example showing how to referencing the catalog Step Touchscreen operation Screen displays and notes 1 Press the [Rotor Catalog] button in the MENU screen. ●The 2 In the ROTOR CATALOG screen, press the field of the desired rotor type. ●The ROTOR CATALOG screen appears. Rotor List screen appears. Selected rotor type Press the [<] and [>] buttons to turn pages. 3 Rotor cell Press the desired rotor cell to open the Rotor details screen. ●A screen showing rotor specifications appears. 3-64 3-4-2 Rotor Catalog Step Touchscreen operation 4 Use the [X] button to return to the previous page. Screen displays and notes The Touchscreen again displays the previous screen, the MENU screen or the Run screen. Use the MENU tab to return to the previous MENU screen. Use the Run screen tab to return to the Run screen. 3-65 3-4-3 Zonal Operation Procedures Zonal operation uses a zonal rotor for density gradient centrifugation to efficiently process large-volume samples. Zonal operation involves the following three zonal modes. (1) With the door opened the rotor turns at low-speed (* zonal speed) to allow loading of samples. (2) Samples are brought up to set speed (high-speed) for separation. (3) The rotor decelerates to zonal speed, the air leak valve opens to vent the rotor chamber to enable opening the door and removing the samples. Speed 3-4-3 Zonal Operation Procedures * Zonal speed Time Fig. 3-4-3 Zonal Operation Modes * Zonal speed: A rotor speed used when loading and unloading samples. Usually, the speed is set to 3,000 rpm, but to enable an optimum speed setting, it is possible to set a speed between 2,000 and 3,000 rpm in 100 rpm increments. For information on methods for changing run speeds, refer to Section 3-4-6 (7). CAUTION: Zonal centrifugation includes operations where the rotor will turn while the door is open. Be sure to read through the "Zonal rotor instruction manual" before operation. NOTE: When zonal operation is set, zonal-specific temperature control (temperature control for unpainted rotors) should be used. Use of rotors other than zonal rotors will lead to small deviations in temperature indication. If you intend to use the TCF-32 continuous flow rotor (a black-painted rotor) for zonal operation, contact a Thermo Fisher Scientific sales/service representative. (1) Zonal Operation Procedures Step Touchscreen operation 1 Prepare zonal operation as described in the "Zonal rotor instruction manual." 2 Press the [ZONAL setting ] button in the MENU screen. Screen displays and notes setting screen appears. ● Zonal [ZONAL] button [NORMAL] button (ZONAL Stop button) 3-66 3-4-3 Zonal Operation Procedures Step Touchscreen operation 3 Press the [ZONAL] button in the ZONAL setting screen. 4 Enter “30” for the PIN on the on-screen keypad and press the [Enter] button. Instrument operations and notes ● The Set Validation No. screen appears. ● ZONAL operation is enabled when the [ZONAL] button is surrounded by a yellow frame. [3] [0] [Enter] 5 Press the Run screen tab. ● The Run screen appears. Zonal operation chart 6 The ZONAL tab is added to the Function Selection Area and the zonal operation chart is displayed. The MENU screen will reappear if the [MENU] tab or the [X] button is pressed instead of the Run screen tab. ● The run parameters appear in the setting value display field in the Run screen. Set run parameters for high speed according to the instructions in Section 3-2-1 "Setting Run Parameters." Setting value display field 3-67 3-4-3 Zonal Operation Procedures Step Touchscreen operation 7 Press the Rotor indicator field to select a zonal rotor as described in Section 3-2-3 "Rotor Selection." Instrument operations and notes ● The selected rotor type appears in the Rotor indicator field. Rotor indicator field 8 Press the [START] button. The rotor accelerates to zonal speed (normally 3,000 rpm) and stabilizes. The zonal operation chart uses a blue light to indicate the progress of the run. Load the samples and install the cap on the rotor bearing. CAUTION: The cap is installed by hand on the rotor when it is turning. Perform this operation with care and be sure to follow the instructions in the instruction manual. 9 Press the [VACUUM] button to start the vacuum pump and press the [START] button again. ● A dialog box appears, asking you to confirm whether it is all right to accelerate to high speed. Check the run parameters and press the [YES] button. The rotor accelerates to the set speed and stabilizes. NOTE 1) Set run time starts counting down when you press the [START] button. However, you can change the run time range to count down only when the rotor turns at a stable speed. (Refer to Section 3-4-6 (5) "Actual Run Time.") 2) Run time during vacuum standby (4,000 rpm) is not counted down. 3-68 3-4-3 Zonal Operation Procedures Step 10 Touchscreen operation Instrument operations and notes The set time elapsed. (Time out) To stop before the set time elapses, press the [STOP] button. 11 When the rotor stabilizes at zonal speed, press the [VACUUM] button. 12 Open the door, remove the cap, install the seal assembly and unload the samples. 13 Press the [STOP] button. Remove the rotor. 15 To stop zonal operation, press the MENU tab and press the [ZONAL setting] button in the MENU screen. The vacuum pump stops and the rotor chamber is vented to return to normal atmospheric pressure. The door lock is released. CAUTION: The cap is removed by hand from the rotor and the seal assembly is installed when the rotor is turning. Perform this operation with care and be sure to follow the instructions in the instruction manual. ● A dialog box appears asking whether it is OK to decelerate and stop. Check that samples have been unloaded and press the [YES] button. The rotor decelerates and stops. Gently remove the rotor when it has stopped turning. 14 When the set time elapses, the rotor decelerates and stabilizes at the zonal speed. The zonal operation chart uses a steady or blinking red light to indicate the progress of the run. When the speed stabilizes, a buzzer sounds ● The ZONAL setting screen appears. [NORMAL] button (ZONAL Stop button) 16 Press the [NORMAL] button, check that the button is now surrounded by a yellow frame before pressing the Run screen tab. The display again shows the Run screen. The Zonal tab is hidden and the Function Selection Area reappears. 3-69 3-4-4 Defrost 3-4-4 Defrost The presence of frost or moisture in the rotor chamber (especially in the bowl) prior to a run will considerably lengthen the time it will take to reach a high vacuum level. This centrifuge comes with a defrost function that heats and evacuates the bowl to quickly remove frost and moisture. Enable the defrost function in the following situations to remove frost and dry the rotor chamber. 1) Defrost and dry the rotor chamber before rotor operation and after removing the rotor. 2) To prevent condensation in the rotor chamber after ending a run when the rotor is removed. (1) Defrost method Step Touchscreen operation 1 Press the [DEFROST] button in the MENU screen. Screen displays and notes ●The Defrost setting screen appears. [DEFROST] button 2 If the rotor is rotating, press the [DEFROST] button. If the rotor is standing still, check that the door is closed before pressing the [DEFROST] button. To stop defrosting, press the [Normal] button. [DEFROST] button is surrounded by a yellow frame to indicate that defrosting has started. ●The Pressing the [DEFROST] button when the rotor is standing still will immediately start defrosting. NOTE 3 Press the Run screen tab. If the [DEFROST] button is pressed when the rotor is standing still and the door is open, the function will be disabled a few seconds later and the Function Selection Area in the Run screen will display a "Door open" alert. Be sure to close the door when starting defrosting after the rotor stopped. The touchscreen displays the Run screen again. [Defrost] is indicated above the [VACUUM] button. 3-70 3-4-4 Defrost Reference As described below, the defrost function operates differently depending on centrifuge status when defrosting is started. Evacuation is performed simultaneously with defrosting. Enabling defrosting when the rotor is Enabling defrosting when the rotor is standing still rotating Defrosting starts when selected and Defrosting starts when rotor speed starts continues for 10 minutes. When to decelerate and continues for 10 defrosting ends, the air leak valve minutes. automatically activates. After defrosting ends, the temperature is Operation If the vacuum pump is not operating, it will controlled until the air leak valve details start operating when the defrost function activates and the chamber is vented. is selected. When defrosting ends, the vacuum pump stops operating and the air leak valve is activated to vent the chamber. Press the [VACUUM] button to activate Press the [DEFROST] button from the Canceling the air leak valve and stop defrosting. “MENU” tab and select [Normal]. NOTE 1) Be sure to close the door when defrosting is started after the rotor has stopped. 2) Wipe the rotor chamber dry if there is plenty of moisture. 3) Enabling the defrost function when the rotor is turning starts defrosting when the rotor decelerates. Then the bowl is heated for 10 minutes and evacuation continues. Regardless of whether the rotor is still rotating or has stopped after 10 minutes, temperature control will resume if the [VACUUM] button is On. If the defrost function is enabled, set the [VACUUM] button to Off as soon as the rotor stops and remove the rotor. 4) When defrosting is enabled in zonal operation, defrosting starts when the rotor decelerates. When defrosting ends after 10 minutes, temperature control resumes unless the air leak valve is activated and the chamber is vented. 5) The temperature rise caused by the defrosting operation (10 minutes) is less than 1°C. 3-71 3-4-5 Customizing 3-4-5 Customizing This function allows you to adjust Run screen displays, the stop signal, sound volume, screen backlight brightness and other functions to your preferences. Press the [Customize] button in the MENU screen to open the CUSTOM screen with the icons for setting and changing zoom display, the stop signal and other functions shown in Fig. 3-4-5. Screen tabs Fig. 3-4-5 CUSTOM screen The functions of the CUSTOM screen icons are described below. Name Icon Function Zoom Allows you to change Run screen display appearance. (For details, refer to Section 3-4-5 (1)) Stop signal This function provides a selection of six sounds including 5 tunes and an electric beep. (For details, refer to Section 3-4-5 (2)) 0 Sound volume Adjusts the sound volume of the stop signal. (For details, refer to Section 3-4-5 (3)) Back light Adjusts the screen backlight. (For details, refer to Section 3-4-5 (4)) Display language Switches between Japanese and English. (For details, refer to Section 3-4-5 (5)) Schedule Enables registration of a centrifuge schedule. (For details, refer to Section 3-4-5 (6)) 3-72 3-4-5 Customizing Name Icon Function Date/Time Use for making date and time settings. (For details, refer to Section 3-4-5 (7)) Status display lamp Use to set status displays (LED indicator). (For details, refer to Section 3-4-5 (8)) Economy mode Sets economy mode (auto standby mode). (For details, refer to Section 3-4-5 (9)) Press the icon for the function you want to use and select from the options that appear. After completing the settings, press the tab of the screen you want to return to (for example, the Run screen). (1) Zoom display setting Select the zoom function to enlarge the speed and run time display in the Run screen display. (1) [NORMAL] button: Select to display the normal Run screen. (2) [ZOOM] button: Select to enlarge the speed and run time display 20 seconds after reaching the set speed. Press either the [NORMAL] or [ZOOM] button to select display mode. Confirm that the selected button is surrounded by a green frame before pressing the CUSTOM tab or [X] button to store the setting. To switch from the zoom screen to the normal screen during operation, press anywhere in the display area except the [STOP] button. The zoom screen will then automatically return to the normal screen in 20 seconds. Fig. 3-4-5 (1) Zoom setting screen Normal screen Zoom screen (2) Stop signal setting Select to change the stop signal. This function provides a selection of six sounds including 5 tunes and an electric beep. Pressing the selected stop signal field will sound the signal and the field turns blue. Press the [Enter] button to store the settings. To make other CUSTOM screen settings, press the [X] button or the CUSTOM tab. Fig. 3-4-5 (2) Stop signal setting screen 3-73 3-4-5 Customizing (3) Sound volume adjustment Adjusts the sound volume of the stop signal. More green segments in the indicator bar means a larger sound volume. The stop signal does not sound when all segments in the indicator bar are black. Use the sound volume adjustment buttons as described below. Press [<] to lower the sound volume. Press [>] to raise the sound volume. Press [ ] to mute the sound. Press [ ] to set full volume. Press the CUSTOM tab or the [X] button to return to the CUSTOM screen and confirm the settings. Fig. 3-4-5 (3) Sound volume setting screen (4) Backlight adjustment and dimming backlight mode setting Adjusts screen brightness and sets the dimming backlight mode. 1) Adjusting screen brightness More green segments in the indicator bar means a brighter screen. When all segments are black, the backlight is set to its darkest level. Use the following buttons to adjust screen brightness. Press [<] to darken the screen. Press [>] to brighten the screen. Press the CUSTOM tab or the [X] button to return to the CUSTOM screen and confirm the settings. 2) Setting dimming backlight mode The dimming backlight mode allows you to dim unnecessary touchscreen lighting, for example, when you are not using it or during operation. Each press of the [ ] button either enables or disables this function. Fig. 3-4-5 (4a) Backlight setting screen (When the dimming backlight mode is disabled) Fig. 3-4-5 (4b) Dialog box that appears when dimming backlight mode is enabled Enabling dimming backlight mode opens the dimming backlight mode dialog box shown in Fig. 2-4-5 (4b) for setting the time when dimming mode will be engaged. 3-74 3-4-5 Customizing Pressing when the dimming backlight mode is enabled opens the screen shown in Fig. 3-4-5 (4c) that allows you to set the time when the dimming backlight mode will be engaged. You can set a time between 1 and 180 minutes in one minute increments. If you do not touch the screen for the set time period, the backlight will be set to its darkest level. Touching the screen in dimming backlight mode will return normal brightness to the screen adjusted in step (1). Pressing [Dimming only while stop] will dim the backlight only when the rotor is not turning and pressing [Dimming even while operation] will dim the lighting after the set time period also during operation. Fig. 3-4-5 (4c) Screen for setting the time period after which the backlight will be dimmed (5) Language switch button Press this icon to switch the display language between Japanese and English. (6) Schedule This centrifuge allows you to record (register) up to 40 schedules. The following describes how to record (register) a schedule. Note that a user registration (for details, refer to Section 3-4-6 (1) User Management) is required for this operation. 1) Method for registering centrifuge schedules Step Touchscreen operation 1 Press the [Schedule] button. Instrument operations and notes ● The CUSTOM screen is replaced by the Schedule screen. Schedule [Add] button 2 Press the [Add] button. ● The User list screen appears. User cell Use the [<] and [>] buttons to turn pages in the user list. 3-75 3-4-5 Customizing Step Touchscreen operation Instrument operations and notes 3 Press the cell of the user whose schedule you want to register. ● The 4 Enter the PIN of the selected user and press the [Enter] button. ● The User PIN field appears. Schedule date/time entry screen appears. Start time End time 5 6 Press the cell you are interested in and enter the desired date and time on the on-screen keypad. NOTE Enter a time later than the current time. Enter the desired schedule time and press the [Enter] button. ● The Schedule list screen appears. Added and registered schedule The Schedule list shows registered schedules. Press the [X] button, the CUSTOM tab, the Run screen tab or the MENU tab. 3-76 3-4-5 Customizing 2) Method for canceling centrifuge schedules Step Touchscreen operation Instrument operations and notes 1 Press the [Schedule] button. ● The 2 Press the schedule cell you want to delete. ● The CUSTOM screen is replaced by the Schedule screen. selected cell turns blue. [Delete] button Use the [<] and [>] buttons to turn pages in the schedule list. 3 Check the schedule details of the cell that turned blue and press the [Delete] button. ● A delete confirmation message appears. 4 Press the [YES] button to delete or [NO] to cancel. ● The User PIN field appears. 3-77 3-4-5 Customizing Step Touchscreen operation 5 Enter the PIN of the user who registered the schedule and press the [Enter] button. Instrument operations and notes ● The Schedule list screen appears. The selected schedule is deleted from the schedule list. Press the CUSTOM tab, the [X] button, the Run screen tab or the MENU tab. 3) Method for changing centrifuge schedules To change a schedule, first delete the schedule according to the procedure described in "2) Method for canceling centrifuge schedules," then reregister it on the desired date as described in "1) Method for registering centrifuge schedules." (7) Date/time setting Use this function to adjust the time of the internal clock. RTC operation requires an accurate time setting. Press the field of the item you want to set. The selected field is displayed in red. Confirming that the field of the item you want to set is red, use the on-screen keypad to enter the current date and time. Instead of pressing a field, you can use the [<] and [>] buttons on the on-screen keypad to move the red area. Press the [Enter] button when all entries have been made. The CUSTOM screen reappears. Fig. 3-4-5 (7) Time setting screen 3-78 3-4-5 Customizing (8) Status display (LED indicator) lamp setting Sets the display color, brightness and lighting pattern of the status display lamp (LED indicator) beside the rotor chamber door to indicate instrument operating conditions. The display color, brightness and display pattern of the status display lamp can be set for the operating conditions described below. Set as required by each operating environment. 1) Available display colors, brightness and display patterns Display color: The following 8 selections that include 7 colors (blue, red, green, light blue, yellow, white, pink) and the lamp off setting Brightness: 3 levels Lamp display patterns: Solid lighting, rapid blinking, slow blinking, fade (a gradual and repeated dimming), a total of four patterns 2) Available operating conditions and factory defaults 1. When stopped Blue 2 During acceleration Blue Factory defaults Display Brightness pattern Steady lighting Slow blinking 3 When stabilized Blue Slow blinking 4 Decelerating Red Slow blinking 5 During evacuation Blue Slow blinking Steady lighting Available operating conditions Display color 6 Economy mode Green 7. When accelerating to zonal speed (normally 3,000 rpm) 8 When decelerating from zonal speed 9 When an alert occurs Blue Slow blinking Blue Slow blinking Rapid blinking Red Intermediate 3) 1 Method for setting display colors for status display lamp Step Touchscreen operation 1 Instrument operations and notes Press the [LED] button. ● The LED indicator setting screen appears. [Set display color] button 3-79 3-4-5 Customizing Step Touchscreen operation 2 Press the [Set display color] button for the operating condition you want to change. Example: To change the display color for [When stopped] from blue to white Instrument operations and notes ● The Color palette screen appears. [X] button [Select display color] button [SET] button 3 The buttons for selecting display color are shown in 3 different levels of brightness. The selected color (blue) and brightness (intermediate) are surrounded by a white frame. Select the desired color and brightness from the color palette screen, press the [Select display color] button. Then confirm that the selected button is surrounded by a white frame before pressing the [SET] button. ● The LED indicator setting screen appears. [Lighting test] button [Set display color] button NOTE You must press the [SET] button to complete the setting. 4 Press the CUSTOM tab, the [X] button, the Run screen tab or the MENU tab. The [Set display color] button assumes the qualities selected in the color palette screen (white and intermediate brightness). The [Lighting test] button ( ) to the right changes to an object in a double orange colored frame and the status display lamp (LED indicator) is test displayed in the selected color. Press the CUSTOM tab or the [X] button to return to the CUSTOM screen. Press the Run screen tab or MENU tab to return to the respective screen. NOTE 1) If an alert color and pattern are selected for something other than an alert, a message appears, notifying that such a choice will make it more difficult to differentiate it from an alert. It is recommended that you use a different color or pattern to distinguish it from an alert. 2) When a selected color or pattern combination is already used for another display color in a change of an alert display color or pattern, a message appears, notifying that the selected color is already used. Like in case 1), it is recommended that you use a different color or pattern. 3-80 3-4-5 Customizing 3) 2 Method for setting display patterns for the status display lamp Step 1 Touchscreen operation Instrument operations and notes ● The LED indicator setting screen appears. Press the [LED] button. [Set pattern] button 2 Press the [Set pattern] button for the operating condition you want to change. ● The Pattern palette screen appears. [Select pattern] button Example: To change from the [Steady lighting] pattern to the fade pattern 3 [SET] button Press the [Select pattern] button for the desired pattern in the pattern palette. Then confirm that the selected button is surrounded by a white frame before pressing the [SET] button. ● The LED indicator setting screen appears. [Lighting test] button [Set pattern] screen NOTE You must press the [SET] button to complete the setting. 4 Press the CUSTOM tab, the [X] button, the Run screen tab or the MENU tab. The appearance of the [Set pattern] button changes to the pattern selected (fade) in the pattern palette screen. The [Lighting test] button ( ) to the right changes to an object in a double orange colored frame and the status display lamp (LED indicator) is test displayed in the selected pattern. Press the CUSTOM tab or the [X] button to return to the CUSTOM screen. Press the Run screen tab or MENU tab to return to the respective screen. NOTE If [Steady lighting] is selected for a display pattern in [Auto standby], lighting will continue even if a transition is made to economy mode (for details, refer to 3-4-5 (9) "Setting economy mode"). To turn off the LED indicator in economy mode, select [NONE] in the Color palette screen. 3-81 3-4-5 Customizing (9) Economy mode setting When economy mode is enabled, the touchscreen backlight will automatically dim and the cooling fan will stop turning to reduce power consumption when the centrifuge has been left idle for a preset period of time. 1) Method for engaging economy mode Step 1 Touchscreen operation Instrument operations and notes Press the [Auto-standby] button. ● The Set auto standby screen appears. [Disable] button [Enable] button 2 Press the [Enable] button to engage economy mode. [Enable] button is surrounded by a green frame and the time until the economy mode is engaged is indicated. ● The Waiting time indication field 3 Check time left until economy mode is engaged and touch the waiting time indication field if you want to change it. 4 Enter the waiting time on the on-screen keypad, press the [Enter] button to confirm and press the [X] button. ● The Set auto standby waiting time screen appears. ● The time in the waiting time indication field changes to the set value. Example: Changing waiting time until economy mode is engaged to 10 minutes 3-82 3-4-5 Customizing Step Touchscreen operation 5 Press the "CUSTOM" tab, the [X] button, the Run screen tab or the MENU tab. Instrument operations and notes Press the CUSTOM tab or the [X] button to return to the CUSTOM screen. Press the Run screen tab or MENU tab to return to the respective screen. To disable economy mode, press the [Auto-standby] button and the [Disable] button. NOTE 1) Economy mode is enabled only when the rotor is at standstill and the vacuum pump is not operating. 2) During economy mode, the backlight on the touchscreen is dimmed, the cooling system is stopped and no electricity is supplied to release the door lock. If the door is locked when the centrifuge enters the economy mode, the door is locked and cannot be opened. 3) To temporarily cancel economy mode, touch the touchscreen. This will enable all operations and the door can be opened. 4) Even if economy mode is temporarily canceled, the centrifuge will reengage economy mode when the set wait time elapses as long as the rotor is at standstill and the vacuum pump is not operating. 5) When room temperature is high and the instrument needs to be cooled, the cooling fan may continue operating even when economy mode is engaged. 6) The waiting time until economy mode is activated can be set to a time between 1 and 180 minutes. 7) Since the touchscreen backlight is dimmed in economy mode, it may be difficult to realize that the instrument is on. So be sure to turn it off when you have completed a run. 8) The status display lamp (LED indicator) can be set to continue operation in economy mode to make it easier to see that the instrument is powered. For details, refer to (8) "Status display lamp (LED indicator) setting." 3-83 3-4-6 Admin Function 3-4-6 Admin Function This function allows you to access administrator functions such as changing the display language. Press the [Admin] button in the MENU screen to open the ADMIN screen shown in Fig. 3-4-6. This screen provides icons for controlling functions like user management and user lockout. Screen tabs Fig. 3-4-6 ADMIN screen The functions of the ADMIN screen icons are described below. Name Icon Function User management Users can be registered or deleted. (For details, refer to Section 3-4-6 (1)) User lockout You can restrict the number of users. (For details, refer to Section 3-4-6 (2)) Rotor management You can control total run time and number of runs. (For details, refer to Section 3-4-6 (3)) Run time indication Allows you to change the centrifuge run time indication. (For details, refer to Section 3-4-6 (4)) Actual run timer Allows you to select the actual run timer. (For details, refer to Section 3-4-6 (5)) 3-84 3-4-6 Admin Function Name Icon Function Vacuum level Allows you to set the vacuum conditions when the centrifuge starts accelerating from vacuum standby state to the set speed. (For details, refer to Section 3-4-6 (6)) Zonal speed Zonal speed can be changed in increments of 100 rpm between 2,000 and 3,000 rpm. (For details, refer to Section 3-4-6 (7)) LAN communications Connects and disconnects LAN communications. (For details, refer to Section 3-4-6 (8)) Press the icon for the function you want to use and select from the options that appear. After completing the settings, press the tab of the screen you want to return to (for example, the Run screen). (1) User management The centrifuge can register (store) up to 50 users that are managed at three different management levels. Methods for registering users and changing user information are described below. User registration makes it possible to manage user run histories or control user operation. 1) Method for registering users Step 1 Touchscreen operation Screen displays and notes Press the [User Management] button. ●The Admin screen replaces the user management screen. [Add user] button 2 Press the [Add User] button. ●The Register user name screen appears. User name field 3-85 3-4-6 Admin Function Step Touchscreen operation 2 Screen displays and notes The buttons in the Register user name screen have the following functions. [Shift] button: Press to switch from lower case to upper case letters. [Clear] button: Deletes all characters in the User name field. [Space] button: Enters a space at the rightmost position in the User name field. [Delete] button: Deletes the character in the User name field starting from the rightmost position. [Enter] button: Press to register the entered user name. The Register PIN screen appears. [X] button: Press to return to the User management screen. 3 Enter the name of the user you want to register. ●The user entered in the User name field is displayed. [Enter] button 4 ●The Register PIN screen appears. Check the entry and press the [Enter] button. PIN field 5 Enter a PIN (four numeric digits) and press the [Enter] button. ●The Check PIN registration screen appears. PIN (check) field 3-86 3-4-6 Admin Function Step 6 Touchscreen operation Screen displays and notes Again enter the PIN entered in step 5 and press the [Enter] button. ●An Access level dialog box appears. Access level dialog box An access level setting makes it possible to control access at three different levels. The user lockout function has to be enabled to allow user lockout. For details, refer to Section 3-4-6 (2) "User Lockout." The following access levels are provided. Administrator: Allowed to perform any operation. Supervisor: Allowed to set and change run parameters, select programs and other operations. User: Allowed to perform START, STOP and VACUUM operations. For details, refer to Fig. 3-4-6 (2) Operations permitted by each access level. 7 Select an access level. ●The User Management screen reappears. Added user The added user name and access level are displayed again. 8 Press the ADMIN tab, the [X] button, the Run screen tab or the MENU tab. Press the ADMIN tab or the [X] button to return to the ADMIN screen. Press the Run screen tab or MENU tab to return to the respective screen. NOTE In the factory defaults, the user name [Admin] is registered as having an access level of [Administrator] and a PIN of [1111]. 3-87 3-4-6 Admin Function 2) Method for deleting users and changing registered information Step Touchscreen operation Screen displays and notes 1 Press the [User Management] button. ●The Admin 2 Press the User field of the user you want to delete or whose registered information you want to change. ●The screen replaces the user management screen. selected user field changes from white to blue. Selected user field [MENU] button 3 4 -1 Press the [MENU] button. ●The Press the [Delete user] button to delete a registered user. ●A delete Menu box appears. confirmation message appears. Delete confirmation message Press the [YES] button to open the PIN field. Enter the PIN of the user you want to delete and press the [Enter] button. The user field will be deleted when the User management screen is opened the next time. 3-88 3-4-6 Admin Function Step 4 -2 Touchscreen operation Screen displays and notes Press the [Change the Access level] button to change the access level. ●The Select access level field appears. Access level dialog box Press the access level you want to change to open the PIN field. 4 -3 Enter the user PIN you want to change and press the [Enter] button. The access level of the user field will be changed when the User management screen is opened the next time. Press the [Change the PIN] button to change the PIN. ●The field for entering the current PIN appears. (1) A field for entering the current PIN appears. Enter the current PIN and press the [Enter] button. ●A field for entering a new PIN appears. (2) A screen for entering a new PIN appears. Enter the new PIN and press the [Enter] button. (3) A field for confirming the PIN appears. Enter the PIN entered in step 2 and press the [Enter] button. ●A field for checking the new PIN appears. The PIN is confirmed and the User management screen reappears. NOTE The user name cannot be changed. If such a change should be necessary, delete the user name and make a new registration. 3-89 3-4-6 Admin Function (2) User lockout User lockout when enabled, makes it possible to control user access at three different levels. 1) Method for setting user lockout Step Touchscreen operation 1 Log in as a user as described in Section 3-2-4 "Logging in as a User." 2 Press the [User Lockout] button. Screen displays and notes ●The Set user lockout screen appears. 3 The user that logs in must have [Administrator] privileges. The selected button is shown inside a red frame (in the example, Disable is selected). Press the [Enable] button. ●A dialog box for enabling user lockout appears. Press the [Disable] button. 4 Press the [YES] button. This dialog box does not appear when lockout is changed from enable to disable. The [Disable] button is surrounded by a red frame and user lockout is disabled. The [Enable] button is surrounded by a red frame and user lockout is enabled. Press the ADMIN tab or the [X] button to return to the ADMIN screen. 2) Method for enabling user lockout Press the USER area in the Run screen as described in Section 3-2-4 "Logging in as a User" and select a registered user. Further operation is not possible without logging in as a user. User access level determines what operations are permitted. 3-90 3-4-6 Admin Function NOTE 1) Only a user logged in with [Administrator] privileges can enable the user lockout function. 2) Use of the user lockout function requires that users are registered. Register users as described in (1) "User Management." 3) When user lockout is enabled, a user must be logged in to use the touchscreen. 4) Once user lockout is enabled, only a user with an Administrator access level can call the Admin screen. To disable the user lockout function requires that a user having an administrator access level be logged in. 5) In the factory defaults, the user name [Admin] is registered as having an access level of [Administrator] and a PIN of [1111]. 6)The operations that users at each access level are permitted during user lockout are listed below. Table 3-4-6 (2) Operations at each access level Administrator Supervisor User Register ○ ○ ○ ○ ○ ○ ○ ○ ○ ○ ○ ○ ○ ○ ○ ○ ○ ○ ○ ○ ○ ○ ○ × ○ ○ ○ ○ ○ ○ × ○ ○ ○ ○ × × × ○ × ○ × ○ × × × × × × × ○ × ○ × Reference ○ ○ × ○ ○ ○ ○ ○ ○ ○ ○ ○ ○ ○ ○ ○ ○ ○ ○ ○ ○ ○ ○ ○ × × × ○ ○ × × × × ○ × × Change run parameters Clear alerts Run screen START, STOP, VACUUM button operations Select rotors User login Function Programmed operation Register, change, delete RCF function w2 function Change RTC function Select Reference Register, change, delete Reference Check Run History External (USB) output Run parameter reuse MENU Rotor Catalog Zonal setting Defrost function Instrument ID Service Contact Information Zoom display setting Stop signal setting Sound volume adjustment Back light Customize Brightness adjustment Dimming mode setting Display language switching Register, change and reference schedules Date/time setting Status display (LED indicator) lamp setting Economy mode setting Admin Admin function ○: Enable 3-91 ×: Disable 3-4-6 Admin Function (3) Rotor management You can register the rotor and its serial number in the instrument to use it in setting operations and control total run time and number of runs. It is very important to manage the life of each rotor you use with the ultracentrifuge. The warranted life of the rotor is different depending on the type of rotor, the material the rotor is fabricated from and the policy of the manufacturer of the rotor. The warranted life of a Thermo Ultracentrifuge rotor is defined by a maximum number of runs. Other manufacturers use a combination of either the maximum number of runs or a maximum number of hours to limit the warranted life of the rotor. For some rotors, there exists a primary and a secondary life. The primary life is defined as the initial usage at speeds up to the maximum rated speed of the rotor. Once this primary life is expended, the rotor has a secondary life at speeds up to a derated maximum speed of the rotor-typically 90 % of the initial maximum rated speed. 1) Rotor life management In order to comply with warranty requirements, rotor use must be documented in a rotor log book provided with the ultracentrifuge. Additionally, the Sorvall WX+ Ultra series centrifuges have the capability to keep track of the number of runs and hours of use for each rotor. This information can be used to automatically notify the user of the need for deration at the end of the primary life and to preclude the use of rotors once their warranted life as defined by these parameters have come to an end. To utilize this feature, each time a rotor is used it must be recorded by the ultracentrifuge. To do this, a rotor must be initially registered in the Rotor Management software. Each time the rotor is used in the Sorvall WX+ Ultra series centrifuge, it must be selected from the Rotor Management Screen prior to starting the run. Additionally, should the rotor be used in other ultracentrifuges, the Rotor Management information can be edited to record this usage. Rotors may also be deleted from the Rotor Management Screen if they are no longer to be used. If you use the rotor beyond its maximum permitted life, a serious accident may occur. (For more information, see rotor instruction manual.) 3-92 3-4-6 Admin Function 2) Automatic rotor deration You can register a rotor in the ultracentrifuge before use. After the rotor has been registered, you can utilize the rotor management feature of the ultracentrifuge each time a run is made using the rotor. When the registered rotor comes close to the end of its life, the ultracentrifuge indicates it by displaying a message on the screen. When the rotor reaches its primary life, the ultracentrifuge derates its maximum permitted speed and indicates an asterisk (*) to the right of the [krpm] indication in the Rotor management screen (refer to Section 3-2-3 Rotor Selection") simultaneous with the change in maximum permitted speed. Once the maximum permitted speed is derated, the actual speed of the rotor is automatically restricted within the new limits. NOTE The rotor life management data stored in the ultracentrifuge is not covered by the warranty. When a rotor is used with the ultracentrifuge, be sure to record the rotor management data in the rotor log book. If the rotor log book is not maintained correctly, the rotor will not be warranted. 3) Automatic rotor exclusion When a registered rotor reaches the end of its life, the ultracentrifuge indicates it by displaying a message on the screen. Subsequent runs of this registered rotor are precluded. 3-93 3-4-6 Admin Function 4) Registering a rotor A standard rotor can be registered when you use the rotor management feature of the ultracentrifuge. If the rotor has not been registered, the feature does not operate for the rotor. To register a rotor, use the procedure described below. (1) Procedure for registering a new rotor Step Touchscreen operation 1 Press the [User Management] button. Screen displays and notes ●The Rotor Management screen appears. [Add rotor] button 2 Press the [Add rotor] button. ●The ROTOR CATALOG screen appears. 3 In the ROTOR CATALOG screen, select the desired rotor type. ●The Rotor list screen appears. [Enter] button [Details] button 4 ●The Serial number (S/N) field appears. Select a rotor to register. Check that the field turns blue and press the [Enter] button. Select a rotor, press the [Details] button to open the Rotor details screen to check rotor specifications. 3-94 3-4-6 Admin Function Step Touchscreen operation 5 Enter the serial number (S/N) and press the [Enter] button. Screen displays and notes ●The Rotor Management screen appears. The added rotor and its serial number are displayed. An "M" (for manual) appears at the right end of the field for the added rotor indicating that it is a rotor with an overspeed decal. (2) Procedures for registering a rotor that has been used The following example describes how to register a rotor that has been used in another centrifuge. In the registration, the Run history so far (total run time and number of runs) must be registered. After registration and use in this centrifuge, the rotor is used in another centrifuge. Before the rotor can be used in this centrifuge again, the performance results from the other centrifuge must be added to enable correct management of run time and number of runs. Step Touchscreen operation 1 Press the [Rotor Management] button, select a rotor to register and enter the serial number. Screen displays and notes ●The added rotor is displayed in the Rotor management screen. [MENU] button 2 Check that the field of the rotor registered in step 1 is blue and then press the [MENU] button. If the field of the rotor registered in step 1 is not blue, press the field of the rotor registered in step 1. Check that the field of the rotor registered in step 1 is blue and then press the [MENU] button. ●The MENU box appears in the Rotor management screen. 3-95 3-4-6 Admin Function Step Touchscreen operation Screen displays and notes 3 Press the [Edit Runs] button in the menu box. ●The 4 From the "Rotor log" check the total number of runs the rotor was used in the other centrifuge, enter it and press the [Enter] button. If usage data has already been entered, add the usage data for the other centrifuge. ●The Number of runs field appears. Rotor management screen reappears and the entered number of runs is displayed in the total number of runs indicator in the field of the selected rotor. A value that is lower than the currently registered number of times cannot be entered. 5 Again select the rotor you want to register, press the [MENU] button and press the [Edit Hours] button in the menu box. 6 From the "Rotor log" check the total run time the rotor was used in the other centrifuge, enter it and press the [Enter] button. Entered total number of runs ●The Total run time entry screen appears. ●The Rotor management screen reappears and the entered time is displayed in the total run time indicator in the field of the selected rotor. If usage data has already been entered, add the usage data for the other centrifuge. Use the [ :/ . ] button to enter decimals. A value that is lower than the currently registered time cannot be entered. 7 Press the Run screen tab to return to the Run screen. Entered total run time The display again shows the Run screen. 3-96 3-4-6 Admin Function (3) Procedure for deleting a registered rotor Step Touchscreen operation 1 Press the Rotor management button, select the rotor to delete and press the [MENU] button. Screen displays and notes ●The MENU box appears in the Rotor management screen. [MENU] button 2 Press the [Delete Rotor] button in the menu box. ●A delete confirmation message appears. 3 Press the [YES] button in the delete confirmation box. ●The 4 Press the Run screen tab to return to the Run screen. selected rotor is deleted from the Rotor management screen. The display again shows the Run screen. NOTE 1) Undefined 1 is the default selection that is automatically made when a rotor is installed without selecting Undefined 2 or another rotor from the rotor list. It records the run history of all rotors that are installed in the same way. 2) Select Undefined 2 rotor for a specific rotor whose run history you want to record without registering it. 3) Undefined 1 rotor and undefined 2 rotor cannot be deleted. 3-97 3-4-6 Admin Function (4) Run time indication Select either the elapsed time or remaining time as run time. Note that when the run time setting is set to [HOLD], elapsed time is automatically selected. 1) [Elapsed] button: Elapsed time is displayed in the centrifuge run time indication field in the Run screen and "Lapse" is indicated to the right above the display field. 2) [Remaining] button: Remaining time is displayed in the centrifuge run time indication field in the Run screen and "Remain" is indicated to the right above the display field. Fig. 3-4-6 (4) Set run time indication screen Press to select either the [Elapsed] or the [Remaining]. Confirm that the selected button is surrounded by a red frame before pressing the [X] button or ADMIN tab to store the setting. (5) Actual run timer You can set the run time to start counting down either when the [START] button is pressed or when the set speed is obtained. 1) [Enable] button: Run time is counted down when the set speed is obtained. 2) [Disable] button: Run time is counted down right after the [START] button is pressed. Press to select either the [Enable] or the [Disable]. Confirm that the selected button is surrounded by a red frame before pressing the [X] button or ADMIN tab to store the setting. Fig. 3-4-6 (5) Actual run timer setting screen 3-98 3-4-6 Admin Function (6) Vacuum level You can select a vacuum level when acceleration starts after exceeding the vacuum waiting time at 4,000 rpm. Select Start high vacuum to prevent a temperature rise caused by wind. 1) [Medium] button: When the vacuum level in the rotor chamber reaches about 133 Pa, the vacuum waiting time ends and the rotor starts to accelerate to reach the set speed. This occurs when two segments in the [VACUUM] button indicator lights. 2) [High] button: When the vacuum level in the rotor chamber reaches about 13 Pa, the vacuum waiting time ends and the rotor starts to accelerate to reach the set speed. This occurs when three segments in the [VACUUM] button indicator lights. Fig. 3-6-6 (6) Start vacuum Setting screen Press to select either the [Medium] or the [High] button. Confirm that the selected button is surrounded by a red frame before pressing the [X] button or ADMIN tab to store the setting. (7) Zonal speed Zonal speed can be set in increments of 100 rpm between 2,000 and 3,000 rpm. Step Touchscreen operation Screen displays and notes ●The ZONAL speed setting screen appears and the currently set speed is displayed in black characters. 1 Press the [ZONAL SPEED] button. 2 Enter the desired speed on the on-screen keypad and press the [Enter] button. Press the ADMIN tab, the [X] button, the Run screen tab or the MENU tab. 3 The entered value is displayed in blue. Pressing the [Enter] button turns the ZONAL speed indication black showing that the setting has been recorded. Press the ADMIN tab or the [X] button to return to the ADMIN screen. Press the Run screen tab or MENU tab to return to the respective screen. 3-99 3-4-6 Admin Function (8) LAN communications Connects and disconnects LAN communications. When the centrifuge is connected to a LAN, the "LogManager" software can be used for communications and storing operation results. To connect to a LAN, insert a LAN cable into the LAN port in the external connections on the right side of the instrument. 1) [Connect] button: Starts LAN communications. When the centrifuge is connected to a LAN, an icon indicating LAN connection status appears on the right side of the Menu tab. The LAN is correctly connected. The LAN is not properly connected. Check LAN cable connection on the instrument side, start up the "LogManager" and check LAN network operation. Fig. 3-4-6 (8) Set LAN communication screen 2) [Disconnect] button: Stops LAN communications. Press to select either the [Connect] or the [Disconnect] button. Confirm that the selected button is surrounded by a red frame before pressing the ADMIN tab or [X] button to store the setting. NOTE 1) Some screens may not display a LAN connection status icon. 2) The LAN port is located among the external connections on the right side of the instrument (refer to Section 2-1 "External view"). LAN port External connections 3-100 3-4-7 Instrument ID, Service Contact Information 3-4-7 Instrument ID, Service Contact Information When multiple instruments are used, set separate IDs in each. Service contact information and other data can be stored as memos. Step Touchscreen operation Screen displays and notes 1 Press the [ID/Contact] button. ●The 2 Press the Instrument ID. ●The instrument ID, service contact display/setting screen appears. instrument ID entry screen appears. 3 Enter an alphanumeric character string and press the [Enter] button. The instrument ID and the service contact display/setting screen reappear showing the entered ID in the instrument ID field. You can enter a character string with up to 6 characters. Press the service contact field. ●The Service contact field appears. Enter a memo for the contact address of the authorized service center and press the [Enter] button. The instrument ID and the service contact display/setting screen reappear displaying the entered memo. You can enter a character string with up to 30 characters. 3-101 3-4-7 Instrument ID, Service Contact Information Step Touchscreen operation 4 Press the MENU tab, [X] button or the Run screen tab. Screen displays and notes Press the MENU tab or the [X] button to return to the MENU screen. Press the Run screen tab to display the Run screen. 3-102 3-5 Happenings when Power Failure Occurs 3-5 Happenings when Power Failure Occurs DANGER: To avoid electrical shock hazards, follow below when servicing the centrifuge. 1) Be sure to turn off the POWER switch and turn off the distribution board of your centrifuge room if your centrifuge is equipped with a three wire power cord. Then wait at least three minutes and then remove the covers from the centrifuge. 2) Be sure to turn off the POWER switch and unplug the power cord from the receptacle if your centrifuge is equipped with a power cord with a plug. Then wait at least three minutes and then remove the covers from the centrifuge. WARNING: (1) Never open the door during rotation. (2) Never touch the rotor during rotation. CAUTION: Never conduct operations in a manner other than as described in this operation manual. 1. Rotation of the rotor The rotor coasts to a stop. If the power is restored when the current speed is more than 500 rpm, the rotor will be automatically accelerated to the set speed. If it is restored when the current speed is less than 500 rpm, the rotor will decelerate to a stop. 2. Displays on the panel During the power failure, all the displays on the control panel are off. When the power is restored, the centrifuge will restart the control of the run with the set parameters that were in effect before the power failure (battery-backed), and will report the occurrence of the power failure by lighting up the alert message. 3. Removing the rotor from the ultracentrifuge First open the chamber door, then remove the rotor according to the following procedure: (1) Check that the rotor is at rest. Listen carefully for any sounds coming from the drive. WARNING: It can take more than three hours for the rotor to come to a complete stop because the rotor chamber is under vacuum. Before opening the door, wait until the rotor comes to a stop. 3-103 3-5 Happenings when Power Failure Occurs (2) Turn off the POWER switch and power circuit breaker for the ultracentrifuge. (3) Remove the four M5 hexagon head bolts fixing the front cover from both sides and pull down the front cover by pulling its lower side forward. Then, remove the front cover. The upper side of the front cover is an insertion type. Top deck Cabinet cover M5 hexagon head bolt for fixing the front cover(4 pcs.) Front cover Fig. 3-5-1. Removing the front cover (4) Open the air vent (by turning the vacuum release screw on the left of the vacuum chamber counterclockwise) to let air into the rotor chamber. When the pressure in the rotor chamber reaches atmospheric pressure, do not forget to tighten the vacuum release screw as it was before. (See Fig. 3-5-2.) (5) Pull the door unlock wire on the right of the vacuum chamber and, at the same time, push the door handle. Then the door opens. When opening the door, confirm that the rotor is not rotating. If it is still rotating, immediately close the door. WARNING: Never touch the rotor while it is rotating. (6) Remove the rotor. After the removal, close the air vent and put the front cover back to the ultracentrifuge. Insert the top surface of the front cover in the bottom surface of the front side of the top deck and put the bottom surface of the front cover on the support plate of the front cover by reversing the removing procedure. Push the front cover against the frame not to make a space between the front cover and the frame. Then fix the front cover on the frame with four M5 hexagon head bolts. 3-104 3-5 Happenings when Power Failure Occurs Handle Vacuum release screw Vacuum chamber Power breaker Door unlock wire Fig. 3-5-2. Ultracentrifuge with the front cover removed M5 hexagon head bolt for fixing the front cover (4 pcs.) Fig. 3-5-3. Installing the front cover (7) Turn on the power breaker. CAUTION: When the centrifuge will not be used for a long time, keep the power breaker off. 3-105 4. Maintenance 4. Maintenance Be sure to read and keep in mind the following cautionary information before maintenance. DANGER: To avoid electrical shock hazards, follow below when servicing the centrifuge. 1) Be sure to turn off the POWER switch and turn off the distribution board of your centrifuge room if your centrifuge is equipped with a three wire power cord. Then wait at least three minutes and then remove the covers from the centrifuge. 2) Be sure to turn off the POWER switch and unplug the power cord from the receptacle if your centrifuge is equipped with a power cord with a plug. Then wait at least three minutes and then remove the covers from the centrifuge. WARNING: 1) If the centrifuge, rotor, or an accessory is contaminated by samples that are toxic or radioactive, or blood samples that are pathogenic or infectious, be sure to decontaminate the item according to good laboratory procedures and methods. 2) If there is a possibility that the centrifuge, rotor, or an accessory is contaminated by samples that might impair human health (for example, samples that are toxic or radioactive, or blood samples that are pathogenic or infectious), it is your responsibility to sterilize or decontaminate the centrifuge, rotor, or the accessory properly before requesting repairs from a Thermo Fisher Scientific authorized sales/service representative. Note that Thermo Fisher Scientific cannot repair the centrifuge, rotor, or the accessory unless sterilization or decontamination is completed. 3) It is your responsibility to sterilize and/or decontaminate the centrifuge, rotor, or parts properly before returning them to a Thermo Fisher Scientific authorized sales/service representative. In such cases, copy the decontamination sheet at the end of this manual and fill out the copied sheet, then attach it to the item to be returned. Thermo Fisher Scientific may ask you about the treatment for the centrifuge, rotor or the part if the decontamination is checked and judged as insufficient by Thermo Fisher Scientific. It is your responsibility to bear the cost of sterilization or decontamination. If you have any question, please contact your Thermo Fisher Scientific representative. Note that Thermo Fisher Scientific cannot repair or inspect the centrifuge, the rotor or the accessory unless sterilization or decontamination is completed. CAUTION: Do not perform any operation not specified in this manual. If any problem is found on your centrifuge, contact a Thermo Fisher Scientific authorized sales/service representative. 4-1 4-1 Rotor Chamber 4-2 Drive Shaft (Crown) This centrifuge does not require complicated maintenance and inspection. For longer and safe use of this centrifuge without trouble, observe the following instructions. CAUTION: Using cleaning or sterilization method other than recommended in this instruction manual may cause corrosion or deterioration of this centrifuge. Refer to chemical resistance chart attached to the rotor or contact Thermo Fisher Scientific. CAUTION: For sterilization of the surface of the centrifuge and the rotor chamber, wipe them with a cloth dampened with 70% ethanol. Using the method other than the above method might cause corrosion or deterioration of the centrifuge. Refer to the chemical resistance chart provided with the rotor, or contact Thermo Fisher Scientific . While we recommend that 70% ethanol is used for sterilization, no guarantee of sterility or disinfection is expressed or implied. When sterilization or disinfection is a concern, consult your laboratory safety officer regarding proper methods to use. For information on the maintenance of rotors and tubes, see rotor instruction manual. 4-1 Rotor Chamber CAUTION: Do not pour any solution such as water, detergent and disinfectant directly into the rotor chamber. Otherwise, the bearings of the drive unit may be corroded or deteriorated. To maintain the rotor chamber, follow the instructions given below: (1) When the ultracentrifuge is not in use, keep the rotor chamber ventilated. (2) If the bowl is moist, wipe it with a clean, dry cloth or sponge. (3) If the rotor chamber is dirty, wipe it with a clean cloth or sponge dampened with a diluted solution of mild, non-alkaline detergent. While doing this, be careful not to touch the window of the temperature sensor. (4) If the door seal o-ring is dusty or scratched, high vacuum level will not be obtainable. Always keep the door seal o-ring clean. When the ultracentrifuge is used frequently, take out the door seal o-ring and wipe it with a clean, soft cloth and then put a light coat of vacuum grease on it every three to four months (ordinarily, once a year). If the door seal o-ring is damaged, replace it. Wipe the groove for the door seal o-ring with a clean, soft cloth dampened with alcohol or a similar solvent. 4-2 Drive Shaft (Crown) CAUTION: Clean the inside of the drive hole (crown hole) of the rotor and the surface of the drive shaft (crown) of the centrifuge once a month. If the drive hole or the drive shaft is stained or any foreign matter is adhered, the rotor may be improperly installed and come off during operation. This part is very important because the rotor is mounted on it and the crown transmits driving force to the rotor. Before mounting a rotor, wipe the outer surface of the crown with a soft cloth dampened with water sufficiently. Chamber door seal Drive shaft (crown) Temperature sensor Fig. 4-1 Rotor chamber 4-2 4-3 Cabinet 4-4 Others 4-3 Cabinet Always keep the top deck and the cabinet of the centrifuge clean to prevent dust and other materials from falling into the rotor chamber. Wipe the top deck and the cabinet with a cloth or sponge dampened with a diluted solution of neutral detergent. If any solution that is toxic, radioactive, or pathogenic is spilt inside or outside the centrifuge, take necessary action according to your proper laboratory procedures and methods. 4-4 Others (1) Storage period of service parts Service parts are kept in stock ten years after the discontinuation of production. The term “service parts” means the parts that are necessary to ensure the correct functioning of the centrifuge. 4-3 5. Troubleshooting 5. Troubleshooting Be sure to read and keep in mind the following cautionary information before troubleshooting. DANGER:To avoid electrical shock hazards, follow below when servicing the centrifuge. 1) Be sure to turn off the POWER switch and turn off the distribution board of your centrifuge room if your centrifuge is equipped with a three wire power cord. Then wait at least three minutes and then remove the covers from the centrifuge. 2) Be sure to turn off the POWER switch and unplug the power cord from the receptacle if your centrifuge is equipped with a power cord with a plug. Then wait at least three minutes and then remove the covers from the centrifuge. WARNING:1.If the centrifuge, rotor, or an accessory is contaminated by samples that are toxic or radioactive, or blood samples that are pathogenic or infectious, be sure to decontaminate the item according to good laboratory procedures and methods. 2.If there is a possibility that the centrifuge, rotor, or an accessory is contaminated by samples that might impair human health (for example, samples that are toxic or radioactive, or blood samples that are pathogenic or infectious), it is your responsibility to sterilize or decontaminate the centrifuge, rotor, or the accessory properly before requesting repairs from a Thermo Fisher Scientific authorized sales/service representative. Note that Thermo Fisher Scientific cannot repair the centrifuge, rotor, or the accessory unless sterilization or decontamination is completed. 3.It is your responsibility to sterilize and/or decontaminate the centrifuge, rotor, or parts properly before returning them to a Thermo Fisher Scientific authorized sales/service representative. In such cases, copy the decontamination sheet at the end of this manual and fill out the copied sheet, then attach it to the item to be returned. Thermo Fisher Scientific may ask you about the treatment for the centrifuge, rotor or the part if the decontamination is checked and judged as insufficient by Thermo Fisher Scientific. It is your responsibility to bear the cost of sterilization or decontamination. If you have any question, please contact to Thermo Fisher Scientific representative. Note that Thermo Fisher Scientific cannot repair or inspect the centrifuge, the rotor or the accessory unless sterilization or decontamination is completed. CAUTION:Do not perform any operation not specified in this manual. If any problem is found on your centrifuge, contact a Thermo Fisher Scientific authorized sales/service representative. 5-1 5-1 Alert Indicators This ultracentrifuge incorporates a “self-diagnosis feature” that diagnoses the cause of any problem which may occur when you start the centrifuge or while in operation. 5-1 Alert Indicators If any trouble occurs, this machine gives a buzzer sound and displays an alert message in the FUNCTION area of the Run screen to warn of the trouble. Alert message Fig.5-1 Displaying an alert message If an alert message appears, remove the cause of the trouble as described below and press the [CE] button. You will then be able to resume your centrifugation. WARNING: Unspecified repairs, remodeling or disassembly of the centrifuge that is not listed in Table 5-1 is strictly prohibited by any person other than a Thermo Fisher Scientific authorized sales/service representative. If the alert message persists even after you have done what is specified below, contact service representative to order a repair. Table 5-1. Alert List Alert POWER FAILURE Cause 1. A power failure occurred while the rotor was rotating. Action • Unless the set run time has elapsed, restart the run. • If the instrument was automatically restored and the rotor is rotating at set speed, then let the run continue. Refer also to section 3-5 “Happenings when power failure occurs”. INVALID SPEED 1. • Set the speed within their permitted limits. • Check if the sample tubes exceed allowable imbalance level. • Check if any one of the tubes is deformed, and if there is any sign of 2. Rotor cover or cap is not properly sample leakage. tightened. • Tighten rotor cover or cap securely. 3. The ACCEL/DECEL code numbers that you chose are not applicable. • Check whether ACCEL/DECEL code number setting is applicable to this (Applicable ACCEL/DECEL code rotor (see the rotor instruction manual). numbers are limited depending on the rotors.) 1. IMBALANCE Rotor speed is set higher than the maximum allowable speed. Rotor is not properly balanced, and abnormal vibration has occurred in the rotor. 5-2 5-1 Alert Indicators Alert SET ROTOR or NO ROTOR ROOM TEMP VACUUM CLOSE DOOR Power-supply voltage Rotor Life 1 Rotor Life 2 Rotor Life 3 Rotor Life 4 Cause Action 1. Incorrect rotor is selected. 2. No rotor is installed. • Select the correct rotor. • Install the rotor. 1. High room temperature • Lower the room temperature. 2. The surrounding of the centrifuge does not have a free circulation air. • Remove the objects from surrounding of the centrifuge. the 1. Required level of vacuum cannot be • Wipe off the moisture from inside the reached. rotor chamber. 2. After a satisfactorily high level of • Clean the chamber door seal, then vacuum was reached, it lowered apply a thin coat of vacuum grease. (due to, for instance, sample (Refer to Section 4-1.) leakage). • Check if the sample is leaking from the rotor and/or tubes. 1.The [VACUUM] or [START] button has been pressed with the chamber door left open. • Close the door completely and press the [VACUUM] or [START] button. 1. The power-supply voltage lowered. • Check the power-supply voltage. 1.The rotor life almost reaches the final • Check that the total number of runs and hours on the Rotor Management life (secondary life). screen. Do not use the rotor any When a “Rotor life 1” alert signal more when it reaches the final life. occurs, it indicates that this rotor Refer to the instruction manuals of reaches the final life after it is operated for twenty times or 100 hours or the each rotors. less. 1.The rotor life almost reaches the • Check that the total number of runs and hours on the Rotor Management primary life. screen. If the rotor life has reached When a “Rotor life 2” alert signal the primary life, contact occurs, it indicates that this rotor a Thermo Fisher Scientific reaches the primary life after it is authorized sales/service repreoperated for twenty times or 100 hours or the less. sentative to inspect the rotor. 1.Information of the registered rotors is • Register the additional rotors after too much to enter the data on the deleting unnecessary registered rotors on the Rotor Management screen. additional rotors. 1.The rotor life almost reaches the final • Do not use the rotor any more when it life (secondary life). reaches the final life. Scrap this rotor. 5-3 5-2 Diagnosed Problems-Requiring Maintenance 5-3 User-Corrected Problem 5-2 Diagnosed Problems-Requiring Maintenance If any alert message between E11 and E86 appears, this ultracentrifuge requires maintenance by a service representative. When ordering a repair, inform us of the alert code you have received. NOTE NOTE When the "E13: Unexpected MPG pulse" alert message appears, this alert message is impossible to clear until the rotor stops. Be sure to contact a Thermo Fisher Scientific service representative, if the alert message "VACUUM" persists even after you have done what is specified above. There might be abnormality in the heater of the oil diffusion pump. Be sure to contact a Thermo Fisher Scientific service representative, if the alert message "E35: DP heater thermistor abnormality" appears. There might be abnormality in the heater of the oil diffusion pump. 5-3 User-Corrected Problem If the ultracentrifuge does not function even if no problems are reported, do the following: Symptom The ultracentrifuge can not be energized be by turning ON the POWER switch. Cause Remedy The circuit breaker connected • Reset the circuit breaker, and turn on the to the ultracentrifuge is POWER switch. tripped. The rotor cannot Poor vacuum cool down or the rotor temperature is rising. The room temperature higher than 30 °C. • Check whether the oil of the vacuum pump needs replacing. • Clean or replace the door seal O-ring. is • If there is an air-conditioner working near the ultracentrifuge, run it at a lower room temperature setting. • If there is no air-conditioner working near the ultracentrifuge, lower the set speed. The rotor surface contains • Wipe water off the rotor with a soft cloth. drops of water. The window part of the • Wipe water off the temperature sensor temperature sensor contains with a soft cloth being careful not to touch drops of water. the sensor with your finger. 5-4 6. Installation 6. Installation Installation or relocation of your centrifuge must be done by the authorized Thermo Fisher Scientific service representative. Contact your local dealer or a Thermo Fisher Scientific service representative. In order to use the ultracentrifuge fully and safely, follow the installation instructions given below. DANGER: To avoid electrical shock hazards, follow below when servicing the centrifuge. 1) Be sure to turn off the POWER switch and turn off the distribution board of your centrifuge room if your centrifuge is equipped with a three wire power cord. Then wait at least three minutes and then remove the covers from the centrifuge. 2) Be sure to turn off the POWER switch and unplug the power cord from the receptacle if your centrifuge is equipped with a power cord with a plug. Then wait at least three minutes and then remove the covers from the centrifuge. WARNING: Before changing the power voltage by manually selecting desired tapping on the internal transformer, turn off power to the ultracentrifuge, then unplug the power cord from the wall outlet. Changing the voltage without doing so exposes you to the possibility of electrical shock. CAUTION: Your ultracentrifuge can be damaged if connected to a wrong voltage. Check the voltage before plugging the ultracentrifuge into a power source. 1. Power requirement The power source specifications are indicated on the rating label which is on the left side of the instrument. Be sure to read the rating label. If the power source specifications do not match the available power source, you can change the power source specifications by manually selecting the desired tapping on the internal transformer. Provide an emergency switch (circuit breaker) intended for this centrifuge only to turn off the centrifuge power in the event of failure. It is recommended to provide that switch at the outside of the centrifuge room or near the exit of the centrifuge room. Additionally, this emergency switch should be marked as the disconnecting device for this centrifuge. Your ultracentrifuge can be operated on one of the following four power voltages: 208 Vac (50/60 Hz, 20 A), 220 Vac (50/60 Hz, 20 A), 230 Vac (50/60 Hz, 16 A), or 240 Vac (50/60 Hz, 16 A). You can change the voltage by manually selecting the desired tapping on the internal transformer. When the plug (Part No.84440401) is included in the accessories of your centrifuge and you connect the power cord to the wall receptacle, do not position an object so that it is difficult to disconnect the power cord from the receptacle. If you do so, you cannot disconnect the power cord from the receptacle when you observe some abnormality. 2. Place of installation (1) Install the ultracentrifuge on a concrete, stone, or hardwood floor. Avoid such places as soft floor, carpeted floor transmitting external vibrations to the ultracentrifuge. (2) Ambient temperature for operation is 2 to 40 °C. If the room temperature rises above 30 °C, the temperature of the rotor may become too high. Avoid installing the ultracentrifuge in direct sunlight or installing it at the place whose ambient temperature is higher than 30 °C. 6-1 6. Installation (3) The ultracentrifuge requires a clearance of more than 20 cm at its rear and a floor space of at least 90 x 90 cm (See Fig.6-1). Ensure the surrounding of the instrument has a free circulation of air. Avoid installing the ultracentrifuge near any other heat-generating machine/equipment, which might reduce the ultracentrifuge cooling capacity. Safety cover 20 cm or more 90 cm or more 90 cm or more Concrete floor etc. Fig.6-1 Place of installation WARNING: The centrifuge itself may move if the rotor fails during high-speed rotation. Make sure there is a 30 cm area around the centrifuge that will allow for such movement and do not allow individuals to enter into that area during operation. Also do not place dangerous objects such as flammable or explosive materials on top of the centrifuge or in the surrounding area. 6-2 6. Installation 3. Fixing the safety cover The ultracentrifuge is shipped with the safety cover removed from its rear. When installing the ultracentrifuge, remove the packing and insert the lower part of the safety cover into the two hooks protruded from the frame and then secure it with the six M4 binding screws (See Fig.6-2). Safety cover (shipping status) Hook Top deck M4 binding screws (4 pcs., accessories) M4 binding screw (2 pcs.) Safety cover M4 binding screws (2 pcs., mounting screws for safety cover during shipping) Fig.6-2 Securing the safety cover 4. Connecting power cord WARNING : Your ultracentrifuge must be grounded properly. WARNING : Do not touch the power cord with wet hands to avoid electrical shocks. All electrical connections should be carried out by a suitable qualified person. 1) When your centrifuge is equipped with a three wire power cord (see below), plug the power cord coming from the rear of the centrifuge in the terminal of the distribution board in accordance with ANSI/NFPA 70, NEC, with CSA C22.1, CEC, Part Ⅰ or with both as appropriate. The green/yellow wire is a grounding wire. Your centrifuge must be grounded properly. N L Black (Neutral) Green/Yellow (Protective earth) Black (Line) 2) When the plug (Part No.84440401) is included in the accessories of your centrifuge and you want to connect the power cord to the wall receptacle (NEMA 6-30R), connect the plug and the end of the power cord. For the other connection, follow local electrical codes. Your centrifuge must be grounded properly. WARNING : Do not hold the cord when disconnecting the power cord from the receptacle. Hold the plug when disconnecting it. 6-3 6. Installation 5. Leveling (1) Turn the four leveling screws with a wrench to lift the caster about 10 to 20 mm off the floor as shown in Fig. 6-3. (2) Turn on the POWER switch and open the chamber door. Then turn off the switch again. If the power cord is not yet connected, remove the front cover and then open the door according to the instructions given in Section 3-5, "Happenings when power failure occurs." Frame Caster Leveling screw Fig.6-3 Leveling operation (3) Place the level across the top of the drive shaft in the rotor chamber (see Fig. 6-4). Turn the four leveling screws until the bubble in the level indicates the instrument is level. (4) When the instrument is level, check that the four leveling screws are secured to the floor. Level Drive shaft Fig.6-4 Level Placement (5) Moving the ultracentrifuge When moving the ultracentrifuge, disconnect the power cord and unscrew the leveling screws with a wrench to lower the caster to the floor. Raise the leveling screws enough to remove the leveling pads, then move the ultracentrifuge. After moving, be sure to install and level the instrument again. CAUTION: Be sure to remove the rotor from the rotor chamber when centrifuge is moved. After installation and before any test-run, this ultracentrifuge always needs the internal check by a Thermo Fisher Scientific authorized sales/service representative. 6-4 7. Warranty for the WX Plus Ultra Series Centrifuge 7. Warranty for the Thermo Scientific Sorvall WX Plus Ultra Series Centrifuge THERMO FISHER SCIENTIFIC MAKES NO WARRANTY OF ANY KIND, EXPRESSED OR IMPLIED, INCLUDING THAT OF MERCHANTABILITY OR FITNESS FOR A PARTICULAR PURPOSE EXCEPT AS STATED IN THIS WARRANTY POLICY STATEMENT. Subject to the exceptions and upon the conditions specified in this Warranty Policy Statement, Thermo Fisher Scientific warrants each Sorvall WX Plus Ultra series centrifuge (instrument) to be free from defects in material or workmanship for a period of one (1) year from the date of installation of any such instrument. Thermo Fisher Scientific agrees to correct, either by repair or, at Thermo Fisher Scientific’s selection, by replacement, any defects of material or workmanship which develop within one (1) year after installation of any such instrument, provided that investigation and/or factory inspection by Thermo Fisher Scientific discloses that such defect developed under normal and proper usage. The exceptions and conditions mentioned above are the following: 1) Some components and accessories by their nature are not intended to and will not function for the warranty period. If any such component or accessory manufactured by Thermo Fisher Scientific and part of the instrument sold fails to give reasonable service for a reasonable period of time, Thermo Fisher Scientific will, at its selection, replace or repair such component or accessory. What constitutes reasonable service and what constitutes a reasonable period of time shall be determined solely by Thermo Fisher Scientific, after Thermo Fisher Scientific is in possession of all the facts concerning operating conditions and other pertinent factors and after such component or accessory has been investigated and/or factory inspected by Thermo Fisher Scientific. 2) All items claimed defective must be returned to Thermo Fisher Scientific, transportation charges prepaid, and will be returned to Buyer with transportation charges prepaid. Thermo Fisher Scientific will be released from all obligations under this warranty in the event that any such instruments have been installed by, or repairs or modifications are made by, persons other than its own or service personnel authorized by it unless such installation, modification and/or repairs by others are made with the prior written consent of Thermo Fisher Scientific. 3) Thermo Fisher Scientific is not obligated to incorporate into any instrument any design, engineering, or performance change developed after delivery of the instrument to the original purchaser. In addition to the foregoing one (1) year warranty and subject to the foregoing exceptions and conditions, Thermo Fisher Scientific warrants the drive assembly of the Sorvall WX Plus Ultra series centrifuge to be free from defects in material or workmanship for ten (10) years from the date of ultracentrifuge installation, subject to all the conditions, limitations, and other aspects of warranty expressed above and to the following further conditions: a) The instrument shall be operated only within its rated maximum speed and temperature in accordance with the instructions in this manual. b) The drive unit shall not be overloaded nor loaded with an unbalanced rotor or an improper rotor and it shall be free from any corrosion or rust caused by spilled sample or solution on the drive spindle or in the chamber. c) The drive unit shall not be modified, disassembled, or repaired by any party but Thermo Fisher Scientific or by a service representative authorized, in writing, by Thermo Fisher Scientific. If any defect should happen to the drive unit within the afore said warranty period and accumulated number of revolutions, the defective drive unit shall be replaced at no cost to the Buyer Extended Warranties are conditional on the instrument being correctly maintained by authorized Service Representatives on an annual basis. 7-1 7. Warranty for the WX Plus Ultra Series Centrifuge THERMO FISHER SCIENTIFIC EXPRESSLY DISCLAIMS ANY LIABILITY TO ITS CUSTOMERS, DEALERS, AND REPRESENTATIVES, AND TO USERS OF ITS PRODUCTS, AND TO ANY OTHER PERSON OR PERSONS FOR SPECIAL OR CONSEQUENTIAL DAMAGES OF ANY KIND AND FROM ANY CAUSE WHATSOEVER ARISING OUT OF OR IN ANY WAY CONNECTED WITH THE SALE, HANDLING, REPAIR, MAINTENANCE OR REPLACEMENT ARISING OUT OF OR IN ANY WAY CONNECTED WITH THE USE OF SAID PRODUCTS Representations and warranties made by any person, including dealers and representatives of Thermo Fisher Scientific, which are inconsistent or in conflict with the terms of this warranty (including but not limited to the limitations of the liability of Thermo Fisher Scientific as set forth above), shall not be binding upon Thermo Fisher Scientific unless reduced to writing and approved by Thermo Fisher Scientific. NO CLAIM OF ANY KIND, WHETHER IT IS TO GOODS DELIVERED OR FOR NON DELIVERY OF GOODS, SHALL BE GREATER IN AMOUNT THAN THE PURCHASE PRICE OF THE GOODS IN RESPECT OF WHICH SUCH DAMAGES ARE CLAIMED, AND FAILURE TO GIVE NOTICE OF CLAIM WITHIN NINETY (90) DAYS FROM DATE OF DELIVERY OR THE DATE FIXED FOR DELIVERY, OR AS OTHERWISE PROVIDED IN THIS WARRANTY POLICY STATEMENT SHALL CONSTITUTE A WAIVER BY BUYER OF ALL CLAIMS IN RESPECT OF SUCH GOODS. No charges or expenses incident to any claim will be allowed unless approved by authorized representative of Thermo Fisher Scientific in writing. Goods shall not be returned to Thermo Fisher Scientific without Thermo Fisher Scientific’s permission. 7-2 8. Supply List S 8. Supply List The items below are those supplied with the ultracentrifuge. Item Name Part No. Q'ty Item drawing Remarks Instruction manual 1 Simulation CD ass’y 1 “Compass” Software 1 Supplied in 1-liter NEO VAC Containers (MR100) Vacuum pump oil 45128 M4 binding screw 4 Hex.bar wrench 1 Vacuum grease 65937 1 8-1 Service Decontamination Policy WARNING Because of the characteristics of the samples likely to be processed, biolog- ical or radioactive contamination may occur. Always be aware of this possibility and take normal precautions. Use appropriate decontamination procedures should exposure occur. If a centrifuge or rotor that has been used with radioactive or pathogenic material requires servicing by Thermo personnel, either at the customer’s laboratory or at a Thermo facility, comply with the following procedure to ensure the safety of all personnel: 1. Clean the centrifuge to be serviced of all encrusted material and decontaminate (see Maintenance Section of centrifuge) it prior to servicing by the Thermo representative or returning it to the Thermo facility. There must be no radioactivity detectable by survey equipment. The Sorvall Product Guide contains descriptions of commonly used decontamination methods and a chart showing method compatibility with various materials. The Care and Maintenance Section of this instruction manual contains specific guidance about cleaning and decontamination methods appropriate for the product it describes. Clean and decontaminate your centrifuge as follows: a. Remove rotor from the rotor chamber. b. Decontaminate door and rotor chamber using an appropriate method. 2. Complete and attach Decontamination Information Certificate (in the back of your rotor or instrument manual) to the centrifuge before servicing or return to Thermo facility. If Certificate is not available, attach a written statement verifying decontamination (what was the contaminant and what decontamination method was used). If the centrifuge must be returned to a Thermo facility: 1. Contact your Thermo representative to obtain a Return Service Order Number (RSO No.); be prepared with the name and serial number of the centrifuge or rotor and the repairs required. 2. Send item(s) with the RSO No. clearly marked on the outside of packaging to the address obtained from your Thermo representative. NOTE United States federal regulations require that parts and instruments must be decontaminated before being transported. Outside the United States, check local regulations. If the centrifuge to be serviced does not have a Decontamination Information Certificate attached and, in Thermo's opinion presents a potential radioactive or biological hazard, the Thermo representative will not service the equipment until proper decontamination and certification is complete. If Thermo receives a centrifuge at its Service facilities which, in its opinion, is a radioactive or biological hazard, the sender will be contacted for instructions as to disposition of the equipment. Disposition costs will be borne by the sender. Decontamination Information Certificates are included with these instructions. Additional certificates are available from the local Account Representative or Field Service Engineer. In the event these certificates are not available, a written statement certifying that the unit has been properly decontaminated and outlining the procedures used will be acceptable. NOTE The Field Service Engineer will note on the Customer Service Repair Report if decontamination was required and, if so, what the contaminant was and what procedure was used. If no decontamination was required, it will be so stated. WEEE Compliance This product is required to comply with the European Union`s Waste Electrical & Electronic Equipment (WEEE) Directive 2002/96/EC. It is marked with the following symbol: Thermo Fisher Scientific has contracted with one or more recycling/disposal companies in each EU Member State, and this product should be disposed of or recycled through them. Further information on Thermo Fisher Scientific`s compliance with these Directives, the recyclers in your country, and information on Thermo Fisher Scientific products which may assist the detection of substances subject to the RoHS Directive are available at www.thermo.com/WEEERoHS. Thermo Electron LED GmbH Robert-Bosch-Straße 1 63505 Langenselbold Germany thermoscientific.com/centrifuge © 2014 Thermo Fisher Scientific Inc. All rights reserved. Delrin, TEFLON, and Viton are registered trademarks of DuPont. Noryl is a registered trademark of SABIC. POLYCLEAR is a registered trademark of Hongye CO., Ltd. Hypaque is a registered trademark of Amersham Health As. RULON A and Tygon are registered trademarks of Saint-Gobain Performance Plastics. Alconox is a registered trademark of Alconox. Ficoll is a registered trademark of GE Healthcare. Haemo-Sol is a registered trademark of Haemo-Sol. Triton X-100 is a registered trademark of Sigma-Aldrich Co. LLC. Valox is a registered trademark of General Electric Co. All other trademarks are the property of Thermo Fisher Scientific Inc. and its subsidiaries. Specifications, terms and pricing are subject to change. Not all products are available in all countries. Please consult your local sales representative for details. Shown pictures within the manual are examples and may differ considering the set parameters and language. United States/Canada +1 866 984 3766 Latin America +1 866 984 3766 Austria +43 1 801 40 0 Belgium +32 53 73 42 41 France +33 2 2803 2180 Germany national toll free 0800 1 536 376 Germany international +49 61 84 90 6000 Italy +39 02 95059 552 Netherlands +31 76 579 55 55 Nordic/Baltic States/CIS +358 9 329 10200 Russia +7 812 703 42 15 Spain/Portugal +34 93 223 09 18 Switzerland +41 44 454 12 22 UK/Ireland +44 870 609 9203 India +91 22 6716 2200 50145792-a original instruction manual published in 08 / 2014. China +800 810 5118 or +400 650 5118 Japan +81 3 5826 1616 Other Asian Countries +852 2885 4613 Australia +61 39757 4300 New Zealand +64 9 980 6700 Countries not listed +49 6184 90 6000 or +33 2 2803 2180